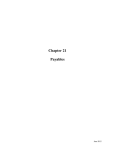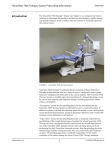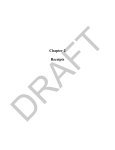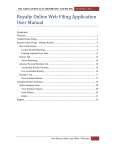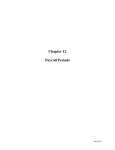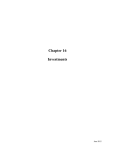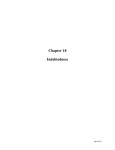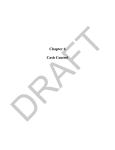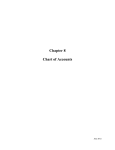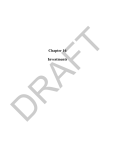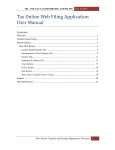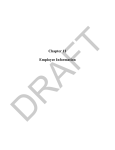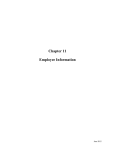Download Chapter 3: Claims
Transcript
Chapter 3 Claims June 2012 This Page Left Blank Intentionally June 2012 CTAS User Manual 3-1 Claims: Introduction All payments must be supported by an approved claim. Claims should be prepared for every check to be issued. Claims should be approved by the city council or town board regularly, and a list of the approved claims should be recorded in the minutes. After a claim has been approved, a check should be prepared, the claim should be marked “PAID”, the date and check number should be written on the claim and the claim signed, generally by the clerk, verifying the claim was paid. Checks The prescribed checks should be pre-numbered so that it is possible to account for all checks drawn on the bank account. The endorsement statement printed on the reverse side is: “The undersigned payee, in endorsing this order check, declares that the same is received in payment of a just and correct claim against the (City/Town) of ________ and that no part of such claim has heretofore been paid.” After obtaining the appropriate signatures, checks should be posted to disbursements (see page 3-28). Accessing the Claims Section in CTAS To access the Claims section, click on the Claims icon. You will be brought to the Claims Main Menu screen, as shown below. You can Add, Edit, Void or Delete a claim from the Claims main menu screen. Clicking on the Reports button allows you to print the Claims History report or a Claims List for Approval. Instructions for using all these buttons can be found later in this chapter. Office of the State Auditor June 2012 CTAS User Manual 3-2 Claims: Entering a Claim To begin entering a claim, click on the Add button at the bottom of the Claims screen. After the Add option is selected, a New Claim screen will appear, as shown on the next page. From this screen, you can enter information from a bill, invoice, purchase order or claim. Office of the State Auditor June 2012 CTAS User Manual 3-3 Claims: Entering a Claim (continued) When the New Claim screen appears, complete the following steps: Enter the claim number in the Claim Number field. You will select the beginning number for claims. The default claim number will be the largest claim number previously entered plus one. An example of selecting the beginning claim number is to assign a claim number that will match the associated check number. Enter the date of the claim in the Claim Date field. Enter the name of the vendor in the “Pay to the order of” field. If the vendor has been recorded in the Vendor section, begin typing the name of the vendor and the complete name of the vendor will appear. When a vendor is selected from the vendor list, the address will also be filled in. To enter a one-time vendor, type in the full vendor name and address. A vendor can also be added to the vendor list by clicking on the “New” button. Type a brief explanation of the payment to the vendor in the Description field. In the Summary box, enter the total amount of the claim in the Summary field. In the Account Distribution section: Enter the Fund Number to indicate which fund will expend the money. Next, enter the Account Number to indicate which category to allocate the expenditure. Enter the Object Code. This defines the type of expenditures, such as wages, supplies, gravel, electricity, etc. You can also enter a Program Code, but you are not required to. An explanation of the Program Code can be found in Chapter 8 of this manual, Chart of Accounts. Continue to enter Account Distribution lines until the claim is allocated to all the funds expending money. The Difference in the Summary box must be zero in order to save the transaction. Click the “Save and Add” button to continue to enter claims. When all of the claims have been entered, click the “Save and Exit” button. For an explanation of the Add Notes button, see page 3-13. Office of the State Auditor June 2012 CTAS User Manual 3-4 Claims: Adding or Changing Vendor Information The New and Edit buttons on the New Claim screen allow you to enter information into the Vendor file. The Vendor file allows CTAS to populate a new claim when you type the name of a vendor, or choose a vendor's name by clicking on the down arrow at the end of the “Pay to the order of” field. The fields that are populated are the Pay to the order of, Description, Fund Number, Account Number, and Object Code. The fields are populated from the vendor’s most recent transaction. Click the Edit button to update information on a vendor. For more information on entering and updating vendors, see Chapter 9 of this manual. Office of the State Auditor June 2012 CTAS User Manual 3-5 Claims: Changing a Claim To change a claim, highlight the claim on the Claims main menu screen and click the Edit button. After the Edit option is selected, the Updating Claim screen will appear (see below). On the Updating Claim screen, you can change any field until the claim is posted. Once the claim has been posted, **POSTED** appears on the screen, and only the Account Distribution can be changed. When your changes are complete, click the “Save and Exit” button. Office of the State Auditor June 2012 CTAS User Manual 3-6 Claims: Voiding a Claim The need to void a claim could result from a decision not to pay a vendor or because the vendor should be paid a different amount. To void a claim, highlight the claim on the Claims main menu screen and click the Void (Yes/No) button. After the void option is selected, the Void Claim screen appears (see below, left). Click on the Yes button to void the claim. You will then receive a screen message (below, right) that indicates the claim was voided. Click the OK button to complete the process. Office of the State Auditor June 2012 CTAS User Manual 3-7 Claims: Deleting a Claim The need to delete a claim could result if an error was made when the claim was entered. To delete a claim, highlight the claim on the Claims main menu screen and click the Delete button. After the delete option is selected, the Confirm Claim Delete screen appears (see below, left). Click on the Yes button to delete the claim. You will then receive a screen message (below, right) that indicates the claim was deleted. Click the OK button to complete the process. Office of the State Auditor June 2012 CTAS User Manual 3-8 Claims: Using the Search Feature In the Claims section, you can choose from a number of options to search for claims. The default option is to search by Date. The default date search range is the last three weeks. To change the range of search dates: Click on the first date field and enter a new starting date, or use the calendar by clicking on the down arrow at the end of the field. Click on the second date field and enter a new ending date, or choose a date from the calendar by clicking on the down arrow. Click the Search button. Transactions meeting the date criteria will be displayed. Office of the State Auditor June 2012 CTAS User Manual 3-9 Claims: Using the Search Feature (continued) The second option is to search by vendor. To search by vendor: Click on the Vendor radio button. The screen will then display the “Search by Vendor” field. Enter all or part of the name of the vendor in the field under “Search by Vendor.” In the example above, "s" was typed in. Click the Search button. All vendor names matching the search criteria will then be displayed. In the example above, all remitters beginning with S are displayed. Office of the State Auditor June 2012 CTAS User Manual 3-10 Claims: Using the Search Feature (continued) Another option is to search by claim number. To search by claim number: Click the Claim Number radio button. The screen will then display the “Search by Claim Number” fields. Enter the beginning number in the range of claims you want to search in the first field under the “Search by Claim Number” heading. Enter the last claim number in range you want to search in the second field. Click the Search button. All of the claim numbers within the specified range will be displayed. Office of the State Auditor June 2012 CTAS User Manual 3-11 Claims: Using the Search Feature (continued) You can also search by fund and account numbers. To search by fund and account number: Click the Fund & Account radio button. The screen will then display the “Search by Fund and Account Number” fields. Enter the fund number in the first field, or click on the down arrow to choose a fund number. Enter the account number in the second field, or click on the down arrow to choose an account number. Note: You must enter both a fund number and an account number. Click the Search button. All of the claims with the specified fund and account number will be displayed. Office of the State Auditor June 2012 CTAS User Manual 3-12 Claims: Using the Search Feature (continued) The last search option is to search by amount. To search by amount: Click the Amount ($) radio button. The screen will then display the “Search by Amount ($)” fields. If you want to search for claims with a single amount, leave the Exact Amount box, at the right of the search field, checked. Enter the amount, then click the Search button. If you are not looking for a specific amount, uncheck the Exact Amount box. Then, enter the smaller number in the range of amounts you want to search in the first field under the “Search by Amount ($)” heading. Enter the larger amount in the range in the second field, then click the Search button. All of the claims with amounts within the range will be displayed. Office of the State Auditor June 2012 CTAS User Manual 3-13 Claims: Adding Notes to a Claim When you are adding or changing a claim, you can insert comments concerning the transaction by clicking the Add Notes button on the Updating Claim screen. To access the Updating Claim screen, click on the Edit tab on the Claims Menu screen. When you click the Add Notes button, the following screen appears, allowing you to enter a comment regarding this claim. You can enter up to 255 characters for each note. Enter your comments and then click the OK button to save the information entered regarding this claim. Office of the State Auditor June 2012 CTAS User Manual 3-14 Claims: Changing Notes to a Claim You can also change (edit) the information entered in the notes. If a comment has previously been entered for a claim, the notes box on the Updating Claim screen changes from Add Notes to Edit Notes. By clicking the Edit Notes button, you can change the content of the note. When you click the Edit Notes button, the following screen appears, allowing you to change the comment regarding this claim. You can enter up to 255 characters for each note. After editing the note, click the OK button to save the changes to the transaction note. Office of the State Auditor June 2012 CTAS User Manual 3-15 Claims: Processing the Claims The Claims Processing buttons on the Claims Menu screen are designed to assist the clerk in preparing the claims to be approved at the meeting. Office of the State Auditor June 2012 CTAS User Manual 3-16 Claims: Processing the Claims (continued) Printing Claims A single claim can be printed as it is entered by clicking the Save and Print button on the New Claim screen (for instructions on accessing the New Claim screen, see page 3-2). A set of claims can be printed from under Claims Processing on the Claims screen by clicking the Print Claims button. Office of the State Auditor June 2012 CTAS User Manual 3-17 Claims: Processing the Claims (continued) Printing Claims (continued) After clicking the Print Claims button, the Print Claims screen will appear: To select the claims to print: Select the claims to be printed by moving them from the Available Claims box to the Selected Claims box. The “Select>” button will move the highlighted claim(s) from the Available Claims box to the Selected Claims box. The “All >>” button will move all claims listed in the Available Claims box to the Selected Claims box. You can also move an individual claim by double-clicking on the claim. The "<Remove" and "<<All" buttons allow you to move claims out of the Selected Claims box. Click the Print Preview button and the print preview (System Reports screen) will appear, as shown on the next page. Office of the State Auditor June 2012 CTAS User Manual 3-18 Claims: Processing the Claims (continued) Printing Claims (continued) After reviewing the preview, click on the Printer icon to begin the printing of the report. By clicking the red “X” you can close the System Reports screen. After clicking on the Printer icon, the Printer Details screen appears: By clicking the From Page radio button, you can choose to print only certain claims. The Number of Copies box allows you to enter the number of copies you would like printed. After selecting the printer details, click on the Print button to begin printing the claims. The following page has a sample of the claim. To close the printing of the claims: Click the Red “X” icon on the System Reports screen. Click the Cancel button on the Print Claims screen. Office of the State Auditor June 2012 CTAS User Manual 3-19 Claims: Processing the Claims (continued) Printing Claims (continued) Sample Claim Office of the State Auditor June 2012 CTAS User Manual 3-20 Claims: Processing the Claims (continued) Printing the Claims List for Approval The next step is to print a Claims List for Approval. The Claims List for Approval report can be signed by the town board or city council, instead of each individual claim. The signed List then becomes part of the minutes, showing which claims have been approved for payment. To print the Claims List for Approval, click on the Claims List for Appr. button under Claims Processing on the Claims screen. The Claims List for Approval screen will appear: On the Claims List for Approval screen: Enter a starting date in the range of claims you want to print in the Start Date field. Enter an ending date for the claims list in the End Date field. Click the Print Preview button. The print preview (System Reports screen) appears, as shown on the next page. Office of the State Auditor June 2012 CTAS User Manual 3-21 Claims: Processing the Claims (continued) Printing the Claims List for Approval (continued) After reviewing the preview, click on the Printer icon to begin the printing of the report. By clicking the red “X” you can close the System Reports screen. After clicking on the Printer icon, the Printer Details screen appears: By clicking the From Page radio button, you can choose to print only certain pages of the report. The Number of Copies box allows you to enter the number of copies you would like printed. After selecting the printer details, click on the Print button to begin printing the report. The following page has a sample of the report. To close the printing of the report: Click the Red “X” icon on the System Reports screen. Click the Close button on the Claims List for Approval screen. Office of the State Auditor June 2012 CTAS User Manual 3-22 Claims: Processing the Claims (continued) Printing the Claims List for Approval (continued) Sample Claims List for Approval Report Office of the State Auditor June 2012 CTAS User Manual 3-23 Claims: Processing the Claims (continued) Selecting the Claims Approved The third step is to approve the claims that will be paid. To begin the process, click the Approve Claims button under Claims Processing on the Claims screen. A check cannot be printed until the claim has been marked as approved. Also, you cannot enter a check number for a claim until the claim has been approved. After clicking the Print Claims button the Approved Claims screen will appear: To select the claims to approve: Select the claims to be printed by moving them from the Unapproved Claims box to the Approved Claims box. The “Select>” button will move the highlighted claim(s) from the Unapproved Claims box to the Approved Claims box. The “All >>” button will move all claims listed in the Unapproved Claims box to the Approved Claims box. You can also move an individual claim by double-clicking on the claim. The "<Remove" and "<<All" buttons allow you to move claims out of the Approved Claims box Click the Save button and the selected claims will be marked as approved. Office of the State Auditor June 2012 CTAS User Manual 3-24 Claims: Processing the Claims (continued) Printing Checks Printing checks is optional, but provided for those who would like to print checks using the computer. A claim must be marked approved before you can print a check for that claim. To print a check, click the Print Checks button under Claims Processing on the Claims screen. The Print Claim Checks screen will appear: To print the checks: Enter the date of the checks in the Check Date field. If the printer type is incorrect, select the type of printer by clicking the radio button by the printer type you will use to print the checks. You can adjust where the payee, date, and amount are to be printed on the check by clicking on the Vertical Adj: down arrow. This will allow you to line up the payee name with the "Pay to the order of" line on the check. Click the Print Checks button and a print preview of the checks will be displayed. The print preview (System Reports screen) appears, as shown on the next page. Note: The Print Sample button is to assist with the alignment of the checks when using a Dot Matrix printer. Office of the State Auditor June 2012 CTAS User Manual 3-25 Claims: Processing the Claims (continued) Printing Checks (continued) When the System Reports screen appears, insert the checks into the printer. After reviewing the print preview, click on the Printer icon to begin the printing of the checks. By clicking the red “X” you can close the print preview screen. After clicking on the Printer icon, the Printer Details screen appears: By clicking the From Page radio button, you can choose to print only certain pages of the report. The Number of Copies box allows you to enter the number of copies you would like printed. After selecting the printer details, click on the Print button to begin printing the report. The following page has a sample of the report. To close the printing of the checks: Click the Red “X” icon on the System Reports screen. Click the Close button on the Print Claim Checks screen. Office of the State Auditor June 2012 CTAS User Manual 3-26 Claims: Processing the Claims (continued) Printing Checks (continued) Sample Check Office of the State Auditor June 2012 CTAS User Manual 3-27 Claims: Processing the Claims (continued) Entering Check Numbers After the checks have been printed, you can enter the check numbers. Once a check number has been entered, you cannot print a check. To enter the check numbers, click the Enter Check #s button under Claims Processing on the Claims screen. After clicking the Enter Check #s button, the Enter Check Numbers screen will appear: When the Enter Check Numbers screen appears: In the Person Verifying Claims box, enter the name of the person verifying that the claim was approved for payment and the check was written. In the Date box, enter the date of the checks. This is the date that will be posted to disbursements as the date of the check. Enter the check number for each claim. Click the Save button. Office of the State Auditor June 2012 CTAS User Manual 3-28 Claims: Processing the Claims (continued) Posting the Paid Claims The final step is to post the claims to the disbursements. Only after a claim is posted to disbursements will CTAS recognize the claim as an expenditure. To post the claims to disbursements, click the Post Paid Claims button under Claims Processing on the Claims screen. After clicking the Post Paid Claims button, the following screen will appear: Click "Yes" to post the claims or "No" to cancel the action. When the claims have been successfully posted, a screen confirmation will appear (see below). You can only make changes to the Account Distribution once the claim has been posted. Office of the State Auditor June 2012 CTAS User Manual 3-29 Claims: Printing Reports There are two reports that you can create and print from the Claims section: the Claims History and the Claims List for Approval. To select a report you want to create, click on the Reports button at the bottom of the Claims screen. A Reports screen will appear, listing the two reports: To run a report, highlight the report and click the Run button. The following pages describe the Claims History report and illustrate how to create and print the report. The printing of the Claims List for Approval report is described on page 3-20. Office of the State Auditor June 2012 CTAS User Manual 3-30 Claims: Printing Reports (continued) Printing a Claims History A Claims History is designed to list the claims for a selected period. The report provides you with the all the information from the claim, including the check number. To print a claims history, click on the Reports button on the Claims screen (see previous page for illustration). Then highlight Claims History and click the Run button. The following screen will appear: On the Claims History screen: Enter the beginning date in the range of claims you want to list in the Start Date field. Enter an ending date for the list in the End Date field. Click the Print Preview button. The print preview (System Reports screen) appears, as shown below. After reviewing the preview, click on the Printer icon to begin the printing of the report. By clicking the red “X” you can close the System Reports screen. Office of the State Auditor June 2012 CTAS User Manual 3-31 Claims: Printing Reports (continued) Printing a Claims History (continued) After clicking on the Printer icon, the Printer Details screen appears: By clicking the From Page radio button, you can choose to print only certain pages of the report. The Number of Copies box allows you to enter the number of copies you would like printed. After selecting the printer detail, click on the Print button to begin printing the report. To close the printing of the report: Click the Red “X” icon on the System Reports screen. Click the Close button on the Claims History screen. Click the Exit button on the Reports screen. Sample Claims History Report Office of the State Auditor June 2012