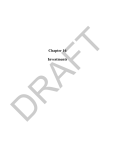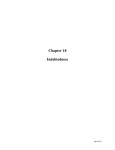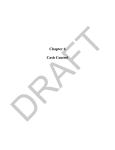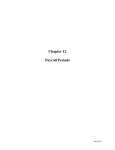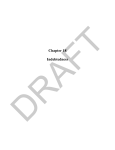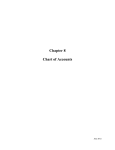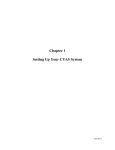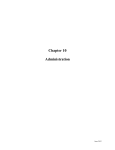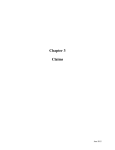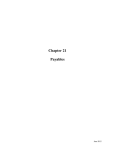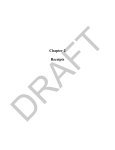Download Chapter 16: Investments
Transcript
Chapter 16 Investments June 2012 This Page Left Blank Intentionally June 2012 CTAS User Manual 16-1 Investments: Introduction The Investment module is designed to track your investments. By entering the interest earned on the investments, CTAS will track the current value of the investments. The Investment Module is integrated with the Accounting module so when you enter information for an investment the corresponding transaction is recorded in the receipts or disbursements. Accessing the Investments Section To access the Investments module, click on the Investments radio button at the bottom of any module's home screen. The Investments screen, as shown below, will appear. From the Investments Main Menu screen, you can Add, Edit, or Delete an investment. In addition, by clicking on the Reports button you can print a Current Investments Report, an Investments Activity Report, or an Investments Worksheet. Instructions on these reports can be found later in this chapter. Office of the State Auditor June 2012 CTAS User Manual 16-2 Investments: Entering an Investment To begin entering investments, click on the Add button on the bottom of the Investments screen. After the Add option is selected, a New Investment screen will appear, allowing you to enter the information for your investment. An example of the New Investment screen is shown on the next page. Office of the State Auditor June 2012 CTAS User Manual 16-3 Investments: Entering an Investment (continued) When the New Investment screen appears, complete the following steps: Enter an investment number in the Investment ID field. Note: There isn’t a predetermined numbering system for the Investment ID: you will assign the number. Enter the type of investment in the Type field. Type could include Certificate of Deposit, Savings, Money Market, etc. Type a brief explanation of the investment in the Description field. A description should identify the investment and can be the CD number, Savings Account number, Money Market number, etc. Enter the interest rate in the Interest Rate field. This is for your information: CTAS does not calculate the interest earned. If the investment has a maturity date, enter the date in the Maturity Date field. In the Deposits section, enter the fund number in the Fund Number field to indicate which fund purchased the investment. Enter the date the investment was purchased in the Transaction Date field. Enter the amount of the Investment allocated to this fund in the Amount field. Continue to enter Deposit lines until the Investment is allocated to all of the funds. Click the “Save and Add” button to continue to enter investments. When all the investments have been entered, click the “Save and Exit” button. Information on entering withdrawals can be found on the next page. Office of the State Auditor June 2012 CTAS User Manual 16-4 Investments: Changing a Investment To change an Investment, highlight the Investment and click the Edit Button. After the Edit option is selected, the Updating Investment screen will appear (shown below). On the Updating Investment screen, you change any field. After completing your change(s), click "Save and Add" to make changes on another investment: click “Save and Exit” when finished. You can also enter any withdrawals in the Withdrawals section. For information on entering the interest earned, see chapter 23, Sample Transactions. Office of the State Auditor June 2012 CTAS User Manual 16-5 Investments: Deleting a Investment The need to delete an investment could result if an error was made when the investment was entered. To delete an investment, highlight that investment and click the Delete Button. After the delete option is selected, the Confirm Investment Delete screen will appear (below, left). Click on the Yes button to delete the investment. You will then receive a screen message (below, right) that indicates the investment was deleted. Click the OK button to complete the process. Office of the State Auditor June 2012 CTAS User Manual 16-6 Investments: Using the Search Feature In the Investments section, you can choose from a number of options to search for investments. The first and default option is to search by investments Not Sold. To select investments not sold: Click on Not Sold radio button. Click the Search button. The investments meeting the search criteria will be displayed. Office of the State Auditor June 2012 CTAS User Manual 16-7 Investments: Using the Search Feature (continued) The second option is to search by Purchase Date. To search by Purchase Date: Click on the Purchase Date radio button. The screen will then display the “Search by Purchase Date” fields. Click on the first date field and enter a new beginning date, or use the calendar by clicking on the down arrow at the end of the field. Click on the second date field and enter a new ending date, or click on the down arrow at the end of the field to use the calendar. Click the Search button. Investments matching the criteria will then be displayed. Office of the State Auditor June 2012 CTAS User Manual 16-8 Investments: Using the Search Feature (continued) Another option is to search by Maturity Date. To search by Maturity Date: Click the Maturity Date radio button. The screen will then display the “Search by Maturity Date” fields. Click on the first date field and enter a new beginning date, or use the calendar by clicking on the down arrow at the end of the field. Click on the second date field and enter a new ending date, or click on the down arrow at the end of the field to use the calendar. Click the Search button. Investments matching the criteria will then be displayed. Office of the State Auditor June 2012 CTAS User Manual 16-9 Investments: Using the Search Feature (continued) You can also search by Sold Date. To search by Sold Date: Click the Sold Date radio button. The screen will then display the “Search by Sold Date” fields. Click on the first date field and enter a new date, or use the calendar by clicking on the down arrow at the end of the field. Click on the second date field and enter a new date, or use the calendar by clicking on the down arrow at the end of the field. Click the Search button. Investments matching the criteria will then be displayed. Office of the State Auditor June 2012 CTAS User Manual 16-10 Investments: Printing Reports There are three reports that you can create and print from the Investments section. They are the Current Investments Report, the Investments Activity Report, and the Investments Worksheet. To select a report you want to create, click on the Reports icon at the top of the Investments screen or click on the button at the bottom of the screen. A Reports screen will appear, as shown on the next page. Office of the State Auditor June 2012 CTAS User Manual 16-11 Investments: Printing Reports (continued) To run a report, highlight the report and click the Run Button. Chapter 17 of this manual, entitled Investment Reports, describes each report and illustrates how to create and print each one. Office of the State Auditor June 2012