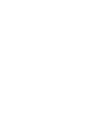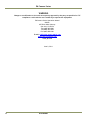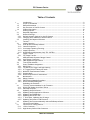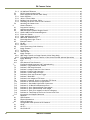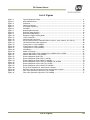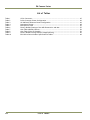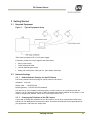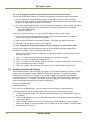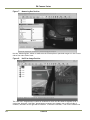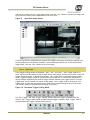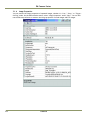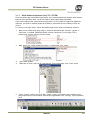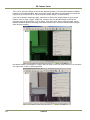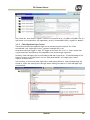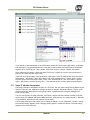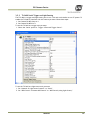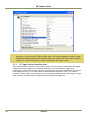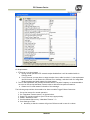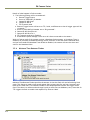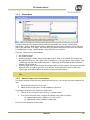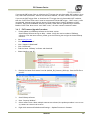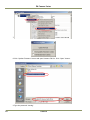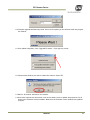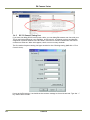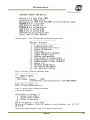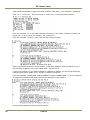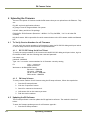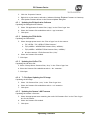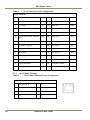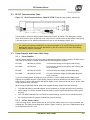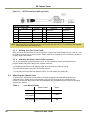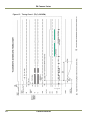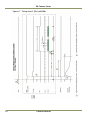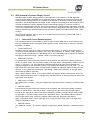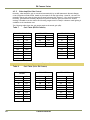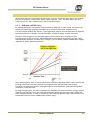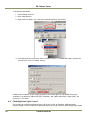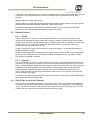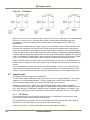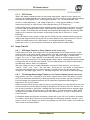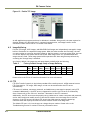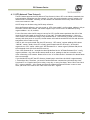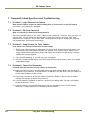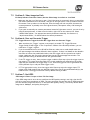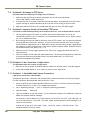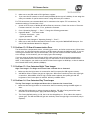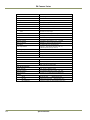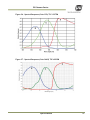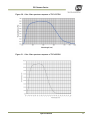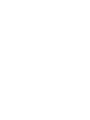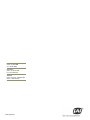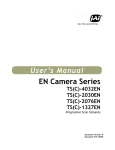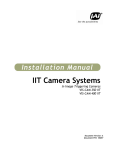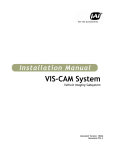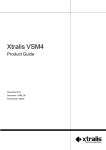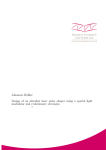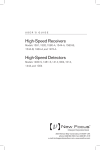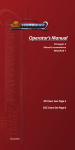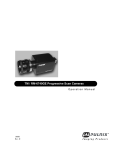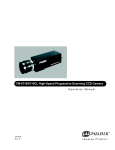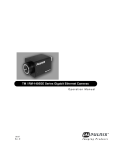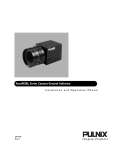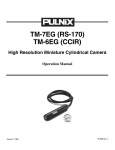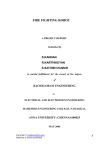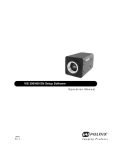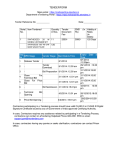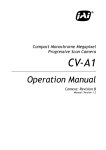Download EN camera manual
Transcript
EN Camera Series TS(C)-4032EN TS(C)-2030EN TS(C)-2076EN TS(C)-1327EN Progressive Scan Cameras Document Version: G Document P/N:10490 EN Camera Series Disclaimer Notice The material contained in this manual consists of information that is proprietary to JAI Inc., and may only be used by the purchasers of the product. JAI Inc. makes no warranty for the use of its product and assumes no responsibility for any errors which may appear or for damages resulting from the use of the information contained herein. JAI Inc. reserves the right to make changes without notice. Microsoft, Windows XP, Windows 2000, Windows 98, Windows NT, and Windows Explorer are either registered trademarks or trademarks of Microsoft Corporation in the United States and/or other countries. Warranty For information about the warranty, please contact your factory representative. Certifications CE Compliance The EN Camera series of cameras have been certified to conform to the requirements of Council Directive 89/336/EC for electromagnetic compatibility and to comply with the following European Standards: Emissions:EN 55022A: 1998 + A1: 2000 + A2: 2003 Immunity:EN55024: 1998 + A1: 2001 + A2: 2003 All JAI Inc. products bearing the CE mark have been declared to be in conformance with the applicable EEC Council Directives. However, certain factory-installed options or customer-requested modifications may compromise electromagnetic compatibility and affect CE compliance. Please note that the use of interconnect cables that are not properly grounded and shielded may affect CE compliance. Contact JAI Inc. Applications Engineering Department for further information regarding CE compliance. FCC This equipment has been tested and found to comply with the limits for a Class A digital device, pursuant to Part 15 of the FCC Rules. These limits are designed to provide reasonable protection against harmful interference when the equipment is operated in a commercial environment. This equipment generates, uses and can radiate radio frequency energy and, if not installed and used in accordance with the instruction manual, may cause harmful interference to radio communications. Operation of this equipment in a residential area may cause harmful interference, in which case the user will be required to correct the interference at his own expense. Disclaimer iii EN Camera Series WARNING Changes or modifications to this unit not expressly approved by the party responsible for FCC compliance could void the user’s authority to operate the equipment. EN Camera Series Operation Manual JAI Inc. 625 River Oaks Parkway San Jose, CA 95134 Tel:(408) 383-0300 Tel:(800) 445-5444 Fax:(408) 383-0301 E-mail: [email protected] [email protected] www.jai.com June 9, 2011 iv Disclaimer EN Camera Series Table of Contents 1 2 3 4 5 1.1 1.2 1.3 1.4 2.1 2.2 2.2.1 2.2.2 2.3 3.1 3.1.1 3.1.2 3.1.3 3.1.4 3.1.5 3.2 3.2.1 3.3 3.3.1 3.3.2 3.4 3.5 3.5.1 3.5.2 3.5.3 3.5.4 3.5.5 3.5.6 3.6 3.6.1 3.6.2 3.6.3 4.1 4.1.1 4.1.2 4.2 4.2.1 4.2.2 4.2.3 4.2.4 4.2.5 4.3 5.1 5.1.1 5.1.2 Introduction ............................................................................................... 9 Scope of this Manual .................................................................................... 9 Related Documents ...................................................................................... 9 Key Functions of the EN Camera ...................................................................... 9 Product Description ................................................................................... 10 Getting Started ......................................................................................... 11 Required Equipment ................................................................................... 11 Network Settings ....................................................................................... 11 Default Network Settings for the EN Camera ..................................................... 11 Changing the IP Address of the EN Camera ....................................................... 11 Installing the Required Software .................................................................... 12 Tutorial .................................................................................................. 13 Image Capturing ........................................................................................ 13 Start Up the EN Setup Software ..................................................................... 13 Camera Properties ..................................................................................... 13 Live Image Capturing/Focusing...................................................................... 14 Image Properties ....................................................................................... 18 White Balance Adjustment (Only TSC-1327EN) ................................................... 19 Image Transfer ......................................................................................... 23 FTP Image Transfer .................................................................................... 23 ADR (Automatic Dynamic Range) Control .......................................................... 24 Light Sensor Connection .............................................................................. 24 Flash Nighttime Light Control ....................................................................... 25 Time Synchronization ................................................................................. 26 Static IP Address Assignment ........................................................................ 27 DHCP Client ............................................................................................. 28 TLS-400 Serial Trigger and Light Sensing .......................................................... 29 LC Trigger Failover Detection mode ................................................................ 30 Minimum Time Between Flashes .................................................................... 32 Gamma Mode ........................................................................................... 33 Network Supervision IP destination. ................................................................ 33 Maintenance ............................................................................................ 34 Debug Counters ........................................................................................ 34 EN Firmware Upgrade Procedure: .................................................................. 35 RS-232 PowerPC Debug Port ......................................................................... 38 Uploading the Firmware .............................................................................. 42 To Verify Version Numbers for all Firmware ...................................................... 42 RS-232 PPC Debug Serial Port/Telnet .............................................................. 42 EN Setup Software ..................................................................................... 42 Updating the EN Software ............................................................................ 42 Updating the EN Application Software ............................................................. 43 Updating the FPGA Bitfile ............................................................................ 43 Updating the Lib/Drv File ............................................................................ 43 7. Click Open. Updating the OS Image ............................................................. 43 Updating the Camera’s H8 Firmware ............................................................... 43 Updating the Firmware Manually without ENSetup software .................................. 44 Connectors and Cables ................................................................................ 45 Connector Pin Configurations ........................................................................ 45 12-Pin Connector....................................................................................... 45 High-Density 26-Pin D-Sub Connector .............................................................. 45 Table of Contents v EN Camera Series 6 7 8 9 vi 5.1.3 5.2 5.3 5.3.1 5.3.2 5.3.3 5.3.4 5.4 6.1 6.2 6.3 6.3.1 6.3.2 6.3.3 6.3.4 6.4 6.5 6.5.1 6.5.2 6.6 6.7 6.7.1 6.7.2 6.8 6.8.1 6.8.2 6.9 6.10 6.11 7.1 7.2 7.3 7.4 7.5 7.6 7.7 7.8 7.9 7.10 7.11 7.12 7.13 7.14 7.15 7.16 7.17 8.1 8.2 8.3 9.1 9.2 9.3 10/100 BaseT Ethernet ............................................................................... RS-232 Communication Cable ........................................................................ Power Supplies and Power Cable Setup ............................................................ Power Supplies ......................................................................................... JAI Inc. Power Cables ................................................................................. Building Your Own Power Cable ..................................................................... Attaching the Power Cable to the Connector ..................................................... Attaching the Camera Lens .......................................................................... Camera Features ....................................................................................... Progressive Scanning .................................................................................. Asynchronous Reset ................................................................................... ADR (Automatic Dynamic Range) Control .......................................................... Camera ADR Control Related Registers ............................................................ Electronic Shutter ..................................................................................... Video Amplifier Gain Control ........................................................................ HDR Mode (4032EN Only) ............................................................................. Flash/Nighttime Light Control ....................................................................... External Control........................................................................................ RS-485.................................................................................................... Ethernet ................................................................................................. Color Filter Array (Color Version) ................................................................... Image Formats .......................................................................................... TIF Format .............................................................................................. JPEG Format ............................................................................................ Image Transfer ......................................................................................... UDP Image Transfer on Setup Channel (Initial Setup Only) .................................... TCP Message-Based Image Transfer on the Control Channel (Normal Operation) ......... Image Buffering ........................................................................................ FTP ....................................................................................................... NTP (Network Time Protocol) ....................................................................... Frequently Asked Questions and Troubleshooting ............................................... Problem 1: Login Password to Camera ............................................................. Problem 2: EN Setup Password ...................................................................... Problem 3: Image Format for Color Camera ...................................................... Problem 4: Cannot find Camera(s) ................................................................. Problem 5: Video Image too Dark ................................................................... Problem 6: Does not Generate Trigger ............................................................. Problem 7: Bad JPEG .................................................................................. Problem 8: No Images to FTP Server ............................................................... Problem 9: Improper Switch to Secondary FTP Server .......................................... Problem 10: No Connection to Light Sensor....................................................... Problem 11: Unreliable Light Sensor Connection ................................................ Problem 12: IO Board Communication Error ...................................................... Problem 13: Over Saturated Night Time Images ................................................. Problem 14: Over Saturated Day Time Images ................................................... Problem 15: Flash_Erorr Appears in the Error Register ......................................... Problem 16: Timestamp is Not Set to Current Local Time ..................................... Information and Support Resources ................................................................ Appendix ................................................................................................ Specifications ........................................................................................... Physical Dimensions ................................................................................... Spectral Response ..................................................................................... Configurable Order Options for EN Cameras ...................................................... OP-IR ..................................................................................................... OP-775 ................................................................................................... OP-CLR IR CUT .......................................................................................... Table of Contents 46 47 47 47 47 48 48 48 49 49 49 53 53 54 56 57 58 59 59 59 59 60 60 61 61 61 61 62 62 63 64 64 64 64 64 65 65 65 66 66 66 66 67 67 67 68 68 68 69 69 72 73 78 78 78 78 EN Camera Series List of Figures Figure 1. Figure 2. Figure 3. Figure 4. Figure 5. Figure 6. Figure 7. Figure 8. Figure 9. Figure 10. Figure 11. Figure 12. Figure 13. Figure 14. Figure 15. Figure 16. Figure 17. Figure 18. Figure 19. Figure 20. Figure 21. Figure 22. Figure 23. Figure 24. Figure 25. Figure 26. Figure 27. Figure 28. Figure 29. Figure 30. Figure 31. Typical Equipment Setup ............................................................................. User Administration ................................................................................... Properties ............................................................................................... Camera Properties ..................................................................................... Live Image Capturing .................................................................................. Focus Bar ................................................................................................ Measuring Box Position................................................................................ Half Size Image Position .............................................................................. Quad Size Image Button .............................................................................. Hardware Trigger Sniffing Mode ..................................................................... 12-Pin Connector....................................................................................... 26-Pin HD-Sub Connector ............................................................................. Serial Communications Cable RS-232B-12 (JAI Inc. part number: 310 132 19) ............. 12P-02S Interface Cable (optional) ................................................................. Timing Chart 1 (TS(C)-2030EN) ...................................................................... Timing Chart 2 (TS(C)-1327EN) ...................................................................... Timing Chart 3 (TS(C)-4032EN) ...................................................................... CFA Pattern ............................................................................................. Enable TCP Image ...................................................................................... Physical Dimensions TS(C)-2030EN/TS(C)-2076EN/TS(C)-1327EN ............................. Physical Dimensions TS(C)-4032EN.................................................................. Spectral Response (B/W CCD) ....................................................................... Spectral Response (B/W CCD) TS-1327EN ......................................................... Spectral Response (B/W CMOS) TS-4032EN........................................................ Spectral Response (Color CCD) TSC-2030EN/TSC-2076EN ...................................... Spectral Response (Color CCD) TSC-1327EN....................................................... Spectral Response (Color CMOS) TSC-4032EN ..................................................... IR Cut Filter Response for monochrome cameras ................................................ Red Filter Optical Characteristics for monochrome cameras .................................. Color filter spectrum response of TSC-1327EN ................................................... Color filter spectrum response of TSC-4032EN ................................................... List of Figures 11 13 13 14 15 15 16 16 17 17 45 45 47 48 50 51 52 60 62 72 72 73 73 74 74 75 75 76 76 77 77 vii EN Camera Series List of Tables Table 1 Table 2 Table 3 Table 4 Table 5 Table 6 Table 7 Table 8 Table 9 Table 10 viii 12-Pin Connector....................................................................................... D-Sub Connector Pinout Configuration ............................................................. 10/100 BaseT Ethernet Pinout Configuration ..................................................... Lens Mount Format .................................................................................... EN Exposure Times .................................................................................... Factory Default Settings of the ADR Shutter Min. and Max..................................... Gain Table (BW EN Camera) ......................................................................... Gain Table (Color EN Camera) ....................................................................... Factory Default Storage Setup of Image Buffering ............................................... EN Camera Series Product Specifications Tables ................................................. List of Tables 45 46 46 48 55 55 56 56 62 69 EN Camera Series 1. Operation Manual Introduction 1 Introduction 1.1 Scope of this Manual This manual covers the operation of the following traffic control cameras: the TS-4032EN, TSC4032EN, TS-2030EN, TSC-2030EN, TS-2076EN, TSC-2076EN, TS-1327EN, and TSC-1327EN. The remainder of this manual will use the term “EN camera” to refer to features that apply to all of these cameras. Specific model numbers will be used to describe features or specifications that apply only to certain models. For information on how to operate the associated software, please see the software manual. Unless specifically noted, all information in this manual is relevant to both the monochrome and color versions of the EN cameras. 1.2 1.3 Related Documents • Lane Controller to Ethernet Network Camera Interface Document, doc. number 69-1198 • VISCAM System Installation Manual. Key Functions of the EN Camera • Sensitive high-speed progressive scan CCD camera (1” format for the TS(C)-2030EN and the TS(C)-2076EN) (2/3” format for the TS(C)-1327EN) (43.3mm format for the TS(C)-4032EN) • 10/100 Mbit BaseT Ethernet interface • External event trigger function for full-frame single/multiple image capture • Triggering capability using Ethernet, TTL or serial (RS-485) • Built-in PowerPC processor running Linux O/S • 64MB SDRAM for image buffering • Static/DHCP support for TCP/IP configuration • Image transfer over Ethernet using FTP over TCP/IP • Frame date/time stamp facility with user-definable text strings • High quality JPEG encoding • Automatic dynamic range control and maximum contrast images using the optional Smart Light Sensor Introduction 9 EN Camera Series 1.4 Product Description The EN camera is an all-in-one progressive scan and Ethernet CCD camera, with a built in image capture/storage function, and image-processing software using a built-in PowerPC processor. The EN Camera performs JPEG compression and automatic FTP transmission of captured images to a file server. Typical applications include Automatic Number Plate Reader (ANPR/ LPR), vehicle fingerprints (vehicle matching technology), optical character recognition (OCR), and region-of-interest extraction (ROI), as used in the market for ITS (Intelligent Transportation Systems). The EN camera supports external event triggering, dynamic light sensor, and provides the best quality and sensitivity images for ITS applications. Applications include machine vision, medical imaging, intelligent transportation systems, high-definition graphics, on-line inspection, gauging, character reading, archiving, and high-security surveillance. 10 Introduction EN Camera Series 2 Getting Started 2.1 Required Equipment Figure 1. Typical Equipment Setup *Each camera requires a PD-12 12-V power supply. For details, please see "Power Supplies and Cable Setup." • 2.2 PD-12 power supply • Cat5e/6 Ethernet cable • 10/100/1000 Ethernet switch • Debug-232 serial/power cable (JAI Inc. part number 31013219) Network Settings 2.2.1 Default Network Settings for the EN Camera The factory default network setting for the EN camera is as follows:: IP address: 10.0.0.65 Subnet mask : 255.255.255.0 Default gateway : 255.255.255.255 (disabled) You must set up your computer network properly in order to allow it to communicate with the camera. It is very important that your PC NOT be assigned the same IP address as the camera. If you need to change the IP address, follow the instructions in Section 2.2.2. 2.2.2 Changing the IP Address of the EN Camera If you need to change the IP address of your EN Camera, you can do so using either the EN setup software or the debug RS-232 serial/power cable. Choose the method that is most appropriate for your application, and follow the steps listed. Getting Started 11 EN Camera Series 2.2.2 (a) Changing the IP Address of the EN Camera Using the EN Setup Software You can use the EN setup software to change the IP address of the camera. Use the steps below. 1. First, set up your PC's network setting properly so that your PC has the 10.0.0.XX subnet. However, XX must not be 65, because the host PC's IP address cannot be the same as that of the camera. The subnet address must be 255.255.255.0. 2. Next, open the EN setup software. If you are starting this software for the first time, you will be asked to type your password. Your case-sensitive user name and password are as follows: User name: Administrator Password: Password 3.Click the "Properties" button. You will see the EN cameras that are in the network. 4. Click the icon of the camera you want to change. Once it is selected, find the "IP address" register and change the IP address of the camera. 5. Right-click on the camera icon and select "Reboot." This option will reboot the camera. 6. The camera will now start up with a new IP address. 2.2.2 (b) Changing the EN Camera IP Address Using the Debug RS-232 Serial/ Power Cable You can use the debug RS-232 serial/power cable to access the BIOS menu and change the IP address of the camera. To do so, follow the steps below. 1. First set up your hyper terminal as 9600-8-N-1. Start up the camera. You should now see the BIOS start-up code. 2. Type "/" to stop the normal camera boot-up and to start the BIOS test mode. 3. Type "3" to select the "IP address change" setting. 4. Type "1" to select the first network interface, and then "1" again to change the local IP address. 5. Type the IP address you want to change. 6. Type "0" to return to the main menu, and then type "0" to start up the normal boot-up. 2.3 Installing the Required Software The EN setup software is used to change the registers of the camera parameters, display live video images, and sniff hardware/trigger Ethernet from the lane controller. To install the software required for the EN camera, run "Setup.exe" from the CD-ROM. This will guide you through the proper installation. Once the software is loaded on your system, find the "EN Setup" software from the Start menu (Start -> EN Setup -> EN Setup). If you are logging in for the first time, you must enter the following case-sensitive user name and password: User Name: Administrator Password: Password Once you log in as Administrator, you can create a new user and set a custom password. To set the properties of each camera connected to the network, follow the steps below: 1. Click the "Properties" button. The software will automatically find all EN cameras currently on the network. 2. Select the EN camera you want to see in the left window. All accessible registers are displayed in the right window. 3. Click the "Video" button. You can select the cameras in the left window in order to display either a live image, or a triggered image. You can display up to four cameras in a single screen. 4. Adjust the lens as needed. 12 Getting Started EN Camera Series 3 Tutorial This section demonstrates typical operations of the EN camera that most applications will require. This tutorial is intended for first-time users of the EN camera. Go through this section step-by-step to familiarize yourself with the EN camera’s operations. 3.1 Image Capturing 3.1.1 Start Up the EN Setup Software Find the “EN Setup” shortcut on your desktop or go to “Start” -> “All Programs” -> “EN Setup” -> “EN Setup.” Start the “EN Setup” software. Type the case-sensitive user name “Administrator” and password “Password.” You can create a new user and password from User Administration option. From the “Tools” menu. select “User Administration,” as shown in Figure 2 below. Figure 2. User Administration Click the “Properties” button to see all the EN cameras the software has located on the network. 3.1.2 Camera Properties Figure 3. Properties Click the camera icon on the left side of the window to see all the accessible config/status registers. Tutorial 13 EN Camera Series Figure 4. 3.1.3 Camera Properties Live Image Capturing/Focusing Click the “Video” button. Highlight the icon of the camera you want to see. Click the “Full Size” and “Live” video buttons. You will now see a live video image. The live image is generated by an internal trigger mechanism inside the EN camera. This internal trigger is independent of either FTP or message-based TCP image. Also, during live image display, Flash is disabled at nighttime. The “Snap” button captures only a single video image. The “Freeze” button disables the “Live” image option. Use the “Live” or “Snap” buttons only while the camera is being set up, for those occasions you want to see the maximum frame rate of the video image to focus the lens. 14 Tutorial EN Camera Series Figure 5. Live Image Capturing Figure 6. Focus Bar Use the “Focus Bar” button to make precise adjustments to the lens focus. Tutorial 15 EN Camera Series Figure 7. Measuring Box Position Use the “Measuring Box” button to make sure the license plate or particular target is in the correct side of the video field of view. Figure 8. Half Size Image Position The “Half Size” image button is useful for situations in which two EN cameras together cover a single lane. Using the “Half Size” image button to capture two images: one on the left side of camera1, the other on the right side of camera2. To activate “Half Size,” click on the camera icon 16 Tutorial EN Camera Series and drag it to either the left or right video frame. Click the “Live” button to see the live image. Use the focus tool to make precise adjustments to the lens focus. Figure 9. Quad Size Image Button Click the “Quad Size” image button to capture four images. Each image will then be reduced from the full resolution to one-quarter resolution. Click and drag the camera icon to the desired quad image frame. Click the “Live” button to see a live image. Note: Because Bayer Color information is sub-sampled and lost, color cameras do not display proper color in “Quad Mode”. Three trigger-sniffing modes are available: “One,” “All,” and “Last.” “One” trigger mode is for when you want the EN camera to take a single shot of video image, as soon as it receives a valid TTL trigger, Ethernet trigger, or RS-485 serial trigger. “All” trigger mode is continuous trigger-sniffing mode. Trigger sniffing is a mode of operation that allows the user to continuously and passively monitor images captured by the external trigger without disturbing the trigger process. For every trigger input, the EN camera will capture a new image. “Last” trigger mode is the same as “All” trigger mode, except that the EN camera will send the last captured image when you select the “All” button. Flash is activated when the trigger is received. Figure 10. Hardware Trigger Sniffing Mode The “Eth. Trigger” and “Rep. Trigger” buttons send the Ethernet trigger command to the EN camera. “Eth. Trigger” button sends a single Ethernet trigger command. “Rep. Trigger” sends a continuous Ethernet trigger command every second . Tutorial 17 EN Camera Series 3.1.4 Image Properties You can monitor the image properties of captured images, whether it’s “Live,” “Snap,” or “Trigger Sniffing” mode. On the Video Window menu, select “Image Properties” under “View.” You can also use the EN setup software to monitor the image properties of saved images and FTP images. 18 Tutorial EN Camera Series 3.1.5 White Balance Adjustment (Only TSC-1327EN) Once the camera gets connected to light sensor, the camera automatically adjusts white balance based on the light sensor data. You do not need to adjust white balance manually. If you wish to operate the camera without light sensor, or TSC-1335EN-IIT model (no lightsensor required), you need to manually adjust white balance, otherwise the color fidelity will not be correct. To connect to the light sensor, follow the standard light sensor setup from ENSetup software. 1. 2. 3. 4. 5. Make sure to enable Only Jpeg_Image in “Ethernet (EN) DATA_RDY Transmit” register. If “FullFrame” is enabled, ENSetup software receives Luminance (Y) only image. This is monochrome, and you can not see color image. Make sure to set “Image Acquisition Image 1” to FullFrame, Jpeg_Image. Open Video Window Make sure to check “Use TCP/IP” and uncheck “Color Interpolate” from “View” menu. Select “Freeze” button, and click “Rep. Trigger” button. The camera starts capturing color image repetitively at fixed interval (interval is programmable from “Settings”. Factory default = 1sec). Tutorial 19 EN Camera Series 6. 7. 20 Right-mouse-click on the camera icon, and open “Preview Image”. Software scales down the image size and fits into your PC screen. Right-mouse-click the camera icon and select “Manual Exposure” button. Tutorial EN Camera Series You’ll see the dialog shown in the following diagram. 8. Click “Analyze White Balance”. Software asks basic instruction of manual white balance operation. Click “OK” to go to the next step. Tutorial 21 EN Camera Series Then, you’ll notice the image on the window becomes greener. This is because Gamma and White balance are internally disabled. Move your mouse cursor and define the rectangular box inside the region that you’d like to use as a white reference (White Object, or Road Surface). If you like to stop the incoming trigger, make sure to observe the image change to green (white balance reset) in “Rep. Trigger” mode first, and then wait for desirable image, and stop the incoming image by de-selecting “TCP/IP image” from View menu. Do not stop the image, before ENSetup software captures the image with white balance reset. Otherwise white balance analysis does not work properly. Use Mouse to define rectangular in a region that you want to use as a white reference. Do not select any region that is close to white saturation. 22 Tutorial EN Camera Series After defining the rectangular, the software automatically calculates white balance and update on the “Manual Video Adjustment” screen. NOTE: Do not select any region that is close to white saturation (255). Do not use Preview Image window. Use the main video image window. 9. You can also change Rgain and Bgain manually from slider controls. Decimal 256 is reset state (x1). 0 means x0. Decimal 1023 is max gain (x4). 10. If you wish to save the setting to the EEPROM, click “Save in Camera” button. 3.2 Image Transfer 3.2.1 FTP Image Transfer To transfer images via FTP, first make sure to set up the FTP server properly. Please check the following items: The username/password or anonymous login must be set for FTP server. Set the permission of the read/write/create directory. First, type the IP address of the FTP server (destination IP). If you have a second FTP server, enter that IP address as well. If the EN camera detects that the first FTP server is down, then it will automatically send images to the second FTP server. Enter the User name and Password that the FTP server gives permission to. Type image type (TIF or JPEG). “Image1 Data” is an image triggered by the first TTL trigger, Ethernet trigger, or RS-485 serial trigger. If the second FPGA trigger is set (Config Address=28), then the FPGA automatically generates the second hardware trigger predefined delay after the first hardware TTL trigger. “Image 2 Data” defines image type of the second triggered image. Normally, you should ignore the “Image 2 Data.” “Subdirectories” is normally set to 1000. The EN creates subdirectories under a single Destination DIR. When the number of files in the subdirectory reaches 1000, then the EN automatically creates another subdirectory. Naming conventions of the subdirectory can be found in the LC-to-EN interface document. “Destination DIR” is a name of the directory where all “Subdirectories” are located. Please refer to Troubleshooting “Problem 9: FTP servers switch between primary server and second server, even if the hard disk is not full.”. Tutorial 23 EN Camera Series 3.3 ADR (Automatic Dynamic Range) Control 3.3.1 Light Sensor Connection ADR control is a process that runs inside the EN camera. It controls the camera every 1/10 second to ensure that when the camera is triggered, it produces a high quality image of the license plate and the vehicle it is mounted on, in all ambient lighting conditions. The ADR also decides when to turn on/off auxiliary lighting as required to maintain proper plate illumination at night and during dawn/dusk transitions. ADR uses an external light sensor to provide the information required to operate properly. ADR operation can be enabled/disabled by the user at any time. Make sure to set up Moxa (RS-485 to Ethernet converter) properly. See (VIS400 manual Appendix A). In the camera’s “Properties” window, set up the light sensor’s IP address and Port number. These numbers must be consistent with Moxa’s setting. You can connect up to two light sensors. If two IP addresses and port numbers are identical, then the EN camera tries to connect only a single light sensor. Set the ADR Control register from “Manual” to “ADR Control (Using the Light Sensor).” This will activate the connection to the light sensor. If the connection is successful, you should see a live data change in the ADR Debug side A/B registers. Also, you should see what camera parameters ADR decides to set. In the above example, ADR sets to exposure time 4H (Dial 4 = 4H), Gain=255(max), Vtop=0, and Vbot=0. If there is a connection error, then these register values will all remain zero. 24 Tutorial EN Camera Series Also, check the “Error Status” register. If there is a connection error, LS1_ERR or LS2_ERR is set. If a light sensor is not required for your application, set the “Camera ADR Control” register to “Manual.” 3.3.2 Flash Nighttime Light Control The strobe and continuous nighttime light can be manually turned on and off. Set “Flash Auto/Manual” and “Night light Control” registers to Manual OFF or ON. Generate an Ethernet trigger or input TTL trigger to see Flash. The “Live” or “Snap” button does not generate Flash, because they are independent from normal trigger operation. Normally, Flash and Night Light are controlled by ADR and a light sensor. To take advantage of this feature, connect to the light sensor. Set the “Flash Auto/Manual” and “Night Light Control” registers as shown below. In this setting, in the evening when light sensor reading drops below 12, Flash and Night Light are turned on. And in the morning when the light sensor reading rises above 17, Flash and Night Light are turned off. Tutorial 25 EN Camera Series Depending on which type of flash unit (TNF) and constant light source (TNC), please select appropriate Light Alarm Status. For JAI TNF DC unit, the normal status is HIGH. It goes LOW to indicate alarm state. For JAI TNF AC unit, the normal status is LOW. It goes HIGH to indicate alarm state. If the flash fails to fire, the flash power supply unit asynchronously sends warning signal to the camera. As soon as the camera receives this warning signal, the camera sends an error message to the lane controller. For JAI TNC unit (constant white light), the normal status is HIGH. It goes LOW to indicate alarm state. TNC light source takes at least 10 minutes to warm up and start the light. After light sensor readings become below NIGHT_LIGHT_ON threshold, the camera ignores any alarm status for the first 10 minutes. After 10 minutes, the camera checks the status of the built-in photo diode every 10 seconds. The camera sends warning message to the lane controller if the photo diode detection is below threshold. 3.4 Time Synchronization The EN camera supports NTP (network time protocol) synchronization. If you disable NTP by clearing the “NTP Client Control” register, then the internal clock will drift approximately 1.5 seconds per day. To reset the clock, set the “Real Time Clock” register to your current local time. 26 Tutorial EN Camera Series If you decide to take advantage of the NTP feature, make sure to set up the NTP server, preferably with GPS input. This guarantees that the clock drift is within 10ms. Set the NTP server IP-address registers up to 3 NTP servers. Then, enable “NTP Client Control” register. Reboot the camera. After rebooting the camera, check the “Real Time Clock” register to check if the current time is properly set. Note that this time is GMT. If the NTP drift file is empty, then the NTP will take about 1 hour to optimize the time. During the initialization, “NTP Status” must show USYNC, and “NTP estimated error” is max. After 3-4 hours, the time drift will become within 10ms. Check “NTP estimated error” and “NTP Status” registers again. “NTP Status” must be showing “PLL.” This means that NTP is finally synchronized properly. 3.5 Static IP Address Assignment The factory default IP assignment is static IP= 10.0.0.65. The user must change the IP address of the camera. There are four methods to change the static IP address: EN setup software, Telnet, serial terminal using the debug RS-232 serial/power cable, and BIOS/Monitor using the debug RS-232 serial/ power cable. The first two options, EN setup software, and Telnet, require that the network settings of the EN camera such as IP address and Subnet Mask be known, while the last two options do not. If Ethernet is not available, then the last two options will be useful. The EN setup software is the easiest way to change IP address. In the “Properties” window, change the network setting registers. After changing these registers, reboot the camera. The new setting appears at the next power-up. Tutorial 27 EN Camera Series • Telnet If you know the current IP address of the camera, you can telnet directly to the EN camera. Login as User name = root, Password = JAI PULNiX. If you want to assign a new IP address temporarily, you can use the “ifconfig” utility. If you want to assign a new IP address permanently, you can use the “test_libcamera” utility (See Section 3.6.3, “RS-232 PowerPC Debug Port”). • Serial terminal using the debug RS-232 serial/power cable. This is exactly the same as the previous “Telnet” solution, except that you do not need an Ethernet connection. If Ethernet is down, or if the IP of the camera is unknown, this method is useful. You can use “ifconfig” or “test_libcamera” utility to assign new IP address temporarily or permanently (See Section 3.6.3, “RS-232 PowerPC Debug Port”). • BIOS/monitor using Debug RS-232 Serial/Power cable. The BIOS/monitor is an even lower level of software running underneath of OS and application code. By using the BIOS/monitor, you can assign a new IP address permanently. See Section 3.6.3, “RS-232 PowerPC Debug Port” for detailed operation. 3.5.1 DHCP Client Make sure that you have a DHCP server in your network. Change the “Static/Dynamic IP Address Allocation” register from “Static” to “Dynamic.” Reboot the camera. In the next power-up, the camera will get the IP address dynamically from the DHCP server. 28 Tutorial EN Camera Series 3.5.2 TLS-400 Serial Trigger and Light Sensing The TLS-400 is a trigger and light sensing unit in one. This unit works similar to our IIT system. To enable the TLS-400 to interface with the camera you must follow these steps: 1. Set Camera RS 485 Group to 1 2. Set Camera RS 485 ID to 1 To use the TLS-400 as a trigger unit you must: 1. Select the ‘Serial’ option in ‘Trigger External Trigger Source”. To use the TLS-400 as a light sensor unit you must: 1. Set “Network Light Sensor Protocol” to “Serial” 2. Set “ADR Control Camera ADR Control” to “ADR Control (using Light Sensor)” Tutorial 29 EN Camera Series Note: The TLS-400 will send out a trigger message along with light sensor value when it detects a car passing by. If you are using TLS-400 as a light sensor unit only and depends on another trigger method, you should make sure the TLS-400’s trigger line is before the other trigger method’s trigger line. This ensures that the LS value comes before the trigger arrives. 3.5.3 LC Trigger Failover Detection mode In EN-camera based ITS systems, where Lane Controllers (LC) are used for sending Ethernet trigger telegrams for image acquisition, it would be beneficial to have an automatic trigger input switchover so if the Lane Controller fails then a backup trigger system will be enabled. The Failover mode implements this. The LC must send a Heartbeat Pulse to the camera within a LC defined Heartbeat Timeout value. If the camera stops receiving the Heartbeat Pulse it will accept all trigger types, generate its own DataID for images, and FTP any captured images out. 30 Tutorial EN Camera Series LC Requirements: 1. FTP server to receive images a. During normal operation FTP transmit maybe disabled but it will be enabled while in Failover mode. b. If no FTP server you may elect to setup another client, aside from the LC, that implements the EN Protocol. It will detects the Failover Error message, and then listen for Image Data Ready messages and send request for those images. 2. The LC must implement the periodic Heartbeat Pulse. The pulse frequency is recommended to be twice as fast as the Heartbeat Timeout value to alleviate lost packet situations. a. Please see LC to EN manual for details of this message. The following steps outline what needs to be done to enable Trigger Failover Detection: 1. 2. 3. 4. 5. 6. Set up the camera for normal operation. Set “Heartbeat Timeout (msec)” to desired value. Setup FTP controls to point to your FTP server(s) appropriately. Enable “Heartbeat Timer” Send Heartbeat Pulse every “Heartbeat Timeout” / 2. Save Settings to Flash. a. Necessary so that the camera will go into Failover mode in case of a reboot. Tutorial 31 EN Camera Series Details of what happens in Failover mode: 3. The following settings will be remembered: a. External Trigger Source b. Source of TRIG/DATA_ID Number c. Camera RS 485 Group d. Camera RS 485 ID e. FTP Transmit mode 4. External Trigger Source will be set to TTL, Serial, and Ethernet so that all trigger types will be accepted. 5. Source of TRIG/DATA_ID Number set to “EN generated”. 6. Camera RS 485 Group set to 1 7. Camera RS 485 ID set to 1 8. FTP Transmit mode set to Enabled. 9. A Heartbeat Expired message is sent out to all clients connected to the camera. While in Failover mode if the camera receives a Heartbeat Pulse message, or Heartbeat Timer is disabled, all previously remembered settings will be restored. In case the camera rebooted itself, and you have saved the Heartbeat Timer Enable as Enabled, the camera will start the timer and wait for the Heartbeat Pulse. 3.5.4 Minimum Time Between Flashes Minimum Time Between Flashes specifies the amount of time the flash will rest before being fired again. This feature is made to help guard against faulty triggers that fire too fast (1ms apart) and blow out the flash bulb. This feature is meant to ease setup operations before the trigger can be fixed. The value is in milliseconds and range from 0 (no wait time) to 1000msec (1sec). Note that for TTL triggers the flash re-enable time maybe off by 20ms to 100ms. 32 Tutorial EN Camera Series 3.5.5 Gamma Mode This feature exposes the Gamma feature previously accessible only thru the “Manual Video Adjustment” window. When Gamma mode is enabled every image will be transformed to add more gain to the mid-tones of an image. This helps bring out details in subjects which are in the shadow or images taken at night. Gamma should not be used with color cameras. There are 4 selections for Gamma Mode: • • • • Off: disable Gamma. On: enable Gamma. On during daylight: enable Gamma when Night Light or flash is not needed. This requires the ADR algorithm to be on, and a light sensor to be present. If the light sensor value is higher than (“Night Light ON and Flash enable threshold” + “Night Light OFF and Flash disable hysteresis”) Gamma will be turned on. On during night time: enable Gamma when Night Light or flash is needed. This requires the ADR algorithm to be on, and a light sensor to be present. If the light sensor value is lower than “Night Light ON and Flash enable threshold” Gamma will be turned on. Note: Please see the “ADR (Automatic Dynamic Range) Control” section for more information on ADR. 3.5.6 Network Supervision IP destination. The camera actively checks the NIC’s health and reset the NIC if one of the following conditions are met: 1. Network Supervision IP is not 0.0.0.0. 2. ADR is ON and a Light Sensor A side IP address is specified. If checking is enabled, every minute the camera will: 1. Test for active connections such as the LC or telnet session. 2. If no active connection then it pings an IP address in this order of priority: a) Network Supervision IP Address if it’s not 0.0.0.0. b) Light Sensor A Side IP address if ADR is ON. The NIC will be reset after 3 failed tests. Tutorial 33 EN Camera Series 3.6 Maintenance 3.6.1 Debug Counters For debugging purposes, some status registers are available as debug counters. Detailed information for each debugging counter is included in the LC-EN Interface document. This tutorial covers the following debug counters. • Trigger Filter Noise count = number of hardware TTL triggers that failed trigger noise filter. • PRE Filter Noise count = number of hardware TTL triggers that failed PRE filter. • POST Filter Noise count = number of hardware TTL triggers that failed POST filter. • Valid Trigger count = number of hardware TTL triggers that passed noise filter, PRE filter, and POST filter. • VINIT count = number of reset signals sent to CCD • IRQ count = number of interrupt generated by FPGA to PowerPC By generating an Ethernet trigger (“All” and “HW Trigger” button on the EN setup video window), you can see only VINIT and IRQ counters are incrementing. This is because the first four counters are only for the hardware TTL trigger. By feeding the hardware TTL trigger, you can see “Valid Trigger count,” “VINIT count” and “IRQ count” register incrementing. If you set 1ms to “Trigger Filter Noise” register and the hardware TTL trigger pulse is less than 1ms, then the trigger is ignored as an invalid signal. Only “Trigger Filter Noise count” must be incremented. However, all other counters remain the same. 34 Tutorial EN Camera Series If you set the PRE trigger filter to 10ms but the TTL trigger has only 9ms stable PRE condition, then only “PRE Filter Noise count” must be incremented. However, all other counters remain the same. If you set the POST trigger filter to 10ms but the TTL trigger has only 9ms stable POST condition, then the “POST Filter Noise count” must be incremented. Unlike PRE trigger, “VINIT count” is also incremented, because trigger pulse is sent to CCD anyway before finishing validation of POST condition. Once FPGA invalidates the POST condition, FPGA does not generate IRQ to PowerPC. Besides “POST Filter Noise count” and “VINIT count,” all other counters remain the same. 3.6.2 1. EN Firmware Upgrade Procedure: Please update your ENSetup software to the latest version. Start ENSetup software and go to Help -> About. Verify the version number of ENSetup software. If not the latest version, please go to the following site and get the latest ENSetup software. • Go to www.jai.com • Click “Traffic Solutions” • Click “Support & Downloads” • Click “Downloads” • Find the latest “ENSetup” software and download. • Please install to your PC. 2. Receive the latest EN firmware from JAI (Unified_EN_firmware_XXXX.zip). Save the ZIP file to your PC. 3. Start ENSetup software. 4. Start “Property Window”. 5. Select camera icons. When multiple cameras are selected, the update procedure is run on one (1) camera at a time not all at once. 6. Right-click mouse and find Advanced Settings -> Update Firmware in Cameras. Tutorial 35 EN Camera Series 7. 8.Click “Update Firmware” button and open firmware ZIP file. Click “Open” button. 9.Type the password “hotdog” 36 Tutorial EN Camera Series 10.Firmware upgrade automatically starts. Do not click anything on the software until the progress bar finishes. 11.Once update completes, close “Upgrade Firmware”. Click right top corner. 12.Software asks whether you want to reboot the camera. Select YES. 13.Wait for 30 seconds. And search for cameras. 14.Once these cameras are discovered, click on the camera icons to update the properties. Scroll down to the Firmware Version numbers. Make sure the firmware version numbers are updated properly. Tutorial 37 EN Camera Series 3.6.3 RS-232 PowerPC Debug Port If you have the debug RS-232 serial/power cable, you can debug EN cameras over the serial port. This is useful when Ethernet is not available. In this tutorial, we suppose we have accidentally assigned an invalid IP address to the EN camera, and now we cannot communicate with the EN camera over Ethernet. When this happens, there are two recovery methods. The first method requires setting the Hyper terminal to the following setting (9600-8-N-1. Flow Control: None). Power up the EN camera. You should see the monitor message in the serial terminal. Type the “/” key within three seconds. 38 Tutorial EN Camera Series After typing the “/” key, you should see the following monitor menu. Enter “3” to select “Change IP addresses” mode. Enter “1” to select Ethernet interface 1. Enter “1” again to select “Change local address. Enter the new IP address. After setting the new IP address, type “0” to exit the monitor menu. Tutorial 39 EN Camera Series After the boot-up sequence, login to the serial terminal. (Username = root, Password = JAIPULNiX) Type “en -v > version.txt.” View the content of “version.txt” to see the firmware version . Enter the command “ps” to see what processes are running. If the “dhcpc” daemon is running, kill this process. To do so, enter, for example, “kill <process_id>.” Enter the command “ifconfig” to see if the network is up and running. Eth0 is the network interface of the EN camera. In the above example, the EN’s network is set to the following: IP address = 10.0.0.65. Subnet mask = 255.255.255.0. If eth0 is not running or if you want to change to a different IP address, you can set the temporary network setting just to enable a FTP, TELNET, or Ethernet connection Enter the command “ifconfig eth0 <NEW IP ADDRESS> netmask <SUBNET MASK>.” This is a temporary IP assignment because the EN camera will lose this setting once you restart it. Now you should be able to telnet to the EN cameras. 40 Tutorial EN Camera Series If you want to assign the new IP address permanently, you can use the “test_libcamera” utility. The “test_libcamera” utility allows access to EEPROM, where all network settings are saved. After starting “test_libcamera,” you can use the following commands: rc : read IP assignment (static or dhcp) wc : write IP assignment rp : read IP address wp : write IP address rs : read Subnet mask ws : write Subnet mask rg : read Gateway wg : write Gateway Change the IP assignment/IP address/SubnetMask/Gateway. Reboot the camera. The new IP address/ subnet mask are used at the next power-up. Selecting between IP assignment via DHCP or Static. 1.Type ‘wc’ 2.Type ‘y’ for DHCP and ‘n’ for Static Example: <Type Command>wc DHCP IP assignment? [y/n]n Static IP assignment is selected To change IP address: 1.Type ‘wp’ 2.Type the IP address in dot notation. (Ex: 10.0.0.66) Example: <Type Command>wp Type IP address. ex. 192.168.30.60 10.0.0.66 To change Subnet mask: 1.Type ‘ws’ 2.Type the subnet mask in dot notation. (Ex: 255.255.255.0) Example: <Type Command>ws Type SubnetMask. ex. 255.255.255.0 255.255.255.0 To change default gateway: 1.Type ‘wg’ 2.Type the default gateway in dot notation. (Ex: 255.255.255.255) Example: <Type Command>wg Type default Gateway address. ex. 192.168.30.12 Default gateway is disabled if 255.255.255.255 is entered. 255.255.255.255 Tutorial 41 EN Camera Series 4 Uploading the Firmware There are five pieces of firmware inside the EN camera that you can upload over the Ethernet. They are: EN_APP: top-level application software. OS_Image: Linux OS image and basic file system Lib/drV: library and driver file package FPGA Bitfile: FPGA firmware (Extension “.4032bit” for TS(C)-34032EN, “.bit” for all other EN cameras) H8: H8 firmware. H8 is responsible for serial communication to the CCD camera module and Gamma LUT. 4.1 To Verify Version Numbers for all Firmware You can verify the version numbers of all firmware by using the RS-232 PPC debug serial port/telnet or the EN setup software. Both methods are explained below. 4.1.1 RS-232 PPC Debug Serial Port/Telnet To verify the version numbers of all firmware with the RS-232 PPC debug serial port/telnet, login to EN camera as ROOT with the following user name and password: user name: root password: JAIPULNiX Type “en-v” to see the version numbers for all firmware currently running. Ex: #en-v > version.txt #more version.txt Welcome to JAI-PULNiX EN Camera EN version : 050812A0 OS version : 050810A0 Lib/drv version : 050812A0 FPGA version : 050805C0 4.1.2 EN Setup Software To verify version numbers for all firmware using the EN setup software, follow the steps below: 1. Start the EN setup software. 2. Click the “Properties” button. 3. Search for cameras in the network. 4. Left-mouse click on the camera you want. 5. Find the version numbers. 4.2 Updating the EN Software The EN setup software is used to update the EN application software. The method is described below. To start the firmware update process for all firmware types do: 1. Start the EN Setup software. 42 Uploading Firmware EN Camera Series 2. Click the “Properties” button. 3. Right-click on the camera, and select “Advanced Settings Update Firmware in Camera(s) 4. Click Update Firmware button in the Firmware Update dialog box. 4.2.1 Updating the EN Application Software If updating the EN Application software: 5. Select “EN Application firmware files (*.app)” in the ‘Files of type’ box. 6. Select the firmware file needed that ends in ‘.app’ extension. 7. Click Open. 4.2.2 Updating the FPGA Bitfile If updating the FPGA bitfile: 5. Select the appropriate item in the ‘Files of type’ box for the camera. a. TSC-1327EN: “TSC-1327EN IIT FPGA firmware” b. TS(C)-4032EN: “4032EN FPGA firmware files (*.4032bit)” c. TS(C)-4035EN: “4035EN IIT FPGA firmware files (*.4035bit)” d. All other cameras: “FPGA firmware files (*.bit)” 6. Select the firmware file needed. 7. Click Open. 4.2.3 Updating the Lib/Drv File If updating the Lib/Drive file: 5. Select “Library/Driver firmware files (*.drv)” in the ‘Files of type’ box. 6. Select the firmware file needed that ends in ‘.drv’ extension. 7. Click Open. 4.2.4 7. Click Open.Updating the OS Image If updating the OS image: 5. Select “OS firmware files (*.osi)” in the ‘Files of type’ box. 6. Select the firmware file needed that ends in ‘.osi’ extension. 7. Click Open. 4.2.5 Updating the Camera’s H8 Firmware If updating the camera’s firmware: 5. Select the appropriate item containing the words “H8 firmware files” in the ‘Files of type’ box for the camera. 6. Select the firmware file needed. 7. Click Open. Uploading Firmware 43 EN Camera Series 4.3 Updating the Firmware Manually without ENSetup software It is sometimes necessary to update the firmware by hand when you do not have access to the network. This can happen, for example, if you have forgotten the IP address of the camera or when the update via the network fails. To update the firmware by hand, follow the steps below. You will need to use the RS-232 serial cable and the power/serial debug cable. 1. Log-in (user=root, password=JAIPULNiX) and change the directory to /usr/local/bin. 2. Type “ps” to see the process running. Kill the “dhcpcd” process, if it is running in the background. 3. Assign a static IP address to the network interface. Example: To assign a static IP=10.0.0.65 and subnetmask =255.255.255.0, enter this command: ifconfig eth0 10.0.0.65 netmask 255.255.255.0 4. Via FTP, manually send the firmware file to the /usr/local/bin directory of the EN camera. 5. Run test_bcs utility. Ex.test_bcs –a en_YYMMDDVR.app — Updates EN App file test_bcs -b FPGA_YYMMDDVR.bit — Updates FPGA bitfile test_bcs -l libdrv_YYMMDDVR.drv — Updates Lib/Drv file test_bcs -o vmlinuz_YYMMDDVR.osi — Updates OS image 6. Reboot the EN camera (command “reboot”). The new firmware is loaded at the next powerup. 44 Uploading Firmware EN Camera Series 5 Connectors and Cables 5.1 Connector Pin Configurations 5.1.1 12-Pin Connector Figure 11. 12-Pin Connector The JAI EN camera has a 12-pin Hirose connector for power input, serial communication, and signal integration. Pin #1 is Ground and pin #2 is +12V DC. Other pins handle a number of input and output functions, as shown in Table 2. Table 1 Pin 12-Pin Connector Description Pin Description 1 GND 7 Reserved 2 +12V DC 8 Flash strobe output 3 GND (analog) 9 Reserved 4 Test point 10 RXD (RS-232) Power PC debug port 5 GND (digital) 11 Reserved 6 Trigger input 12 TXD (RS-232) PowerPC debug port 5.1.2 High-Density 26-Pin D-Sub Connector The EN camera has a 26-pin HD-Sub connector on the rear panel. The connector pin-out is shown in Table 3. Figure 12. 26-Pin HD-Sub Connector Connectors and Cables 45 EN Camera Series Table 2 D-Sub Connector Pinout Configuration Camera Connector Pin # Description I/O Pin # Description 1 GND (Power) In 14 Tamper Input 2 +12V Input In 15 Reserved Out 3 RxD for Laser Detector (TTL) In 16 LVD / IO Selector Out 4 TxD for Laser Detector (TTL) Out 17 Ethernet D+ (spare) 5 DIR Control for Laser Detector (TTL) Out 18 Ethernet A- Out 6 Ethernet C+ (spare) - 19 GND (Analog) Out 7 Ethernet C- (spare) - 20 Test point Out 8 Ethernet B- In 21 Trigger Input In 9 Ethernet B+ In 22 LC TxD (TTL) Out 10 GND (Digital) Out 23 LC RxD (TTL) In 11 Flash Strobe Output Out 24 LC DIR Control (TTL) Out 12 Flash Status Input In 25 Ethernet D- (Spare) - 13 IO Status Change In 26 Ethernet A+ 5.1.3 10/100 BaseT Ethernet Table 3 10/100 BaseT Ethernet Pinout Configuration 10/100 BaseT Ethernet Pinout Configuration 46 I/O 1 Ethernet TxD A+ 5 N/C 2 Ethernet TxD A- 6 Ethernet RxD B- 3 Ethernet RxD B+ 7 N/C 4 N/C 8 N/C Connectors and Cables In - Out EN Camera Series 5.2 RS-232 Communication Cable Figure 13. Serial Communications Cable RS-232B-12 (JAI Inc. part number: 310 132 19) The RS-232B-12 interface cable is used to debug the PowerPC processor. This debug port is useful when the network is down and RS-232 is the only choice to connect with the EN camera. See Section 3.6.3 and Section 4.7 for detailed information on how to use the debug PowerPC port. Note: Please make sure not to “hot” plug this cable into the camera (i.e. Plugging in while camera is on), unless your laptop or desktop PC is properly grounded. A PC with a floating ground can damage the internal circuit of the EN camera or your PC’s serial port as soon as the debug (RS-232B-12) cable is connected. 5.3 Power Supplies and Power Cable Setup 5.3.1 Power Supplies The EN Camera requires 12V DC power that is obtained through the 12-pin connector located on the rear panel of the camera. PULNiX recommends the following power supplies: PD-12UU 100-240V AC/12V DC 1.2A universal voltage power supply with US Plug PD-12UUP 100-240 V AC 1.2A universal voltage power supply, with US Plug and 12-pin connector PD-12UE 100-240V AC/12V DC 1.2A universal power supply with European Plug PD-12UEP 100-240V AC/12V DC 1.2A universal power supply with European Plug and 12-pin connector If you are providing power through the 12-pin connector, the PD-12UUP and PD-12UEP power supplies are available with the 12-pin mating connector already attached to the leads from the power supply. The PD-12UU and PD-12UE power supply can be connected to the JAI Inc. power cable using a terminal strip or directly. When wiring the PD-12UU and PD-12UE power supplies directly, please note the following: • The lead ends must be twisted together and tin-soldered for strength and electrical continuity. • Shrink tubing or a similar insulator should be used to prevent exposed leads from touching and shorting. • The +12V lead is marked with a red stripe or white lettering; be sure not to reverse the leads. • All connections must be properly insulated to prevent shorting. 5.3.2 JAI Inc. Power Cables If you are using JAI Inc. power cables such as the 12P-02S, please refer to the 12-pin connector pinout diagram. The cable pin-out diagram is shown in Figure 14 below. The color-coded leads use Gray for Ground and Yellow for +12V. Connectors and Cables 47 EN Camera Series Figure 14. 12P-02S Interface Cable (optional) 12P-02S Interface Cable Pin# Lead Color Function 1 Gray GND 2 Yellow +12V DC 3 Red coax shield AGND 4 Red coax Video Out 5 Orange coax shield 6 Orange coax Pin# 7 Lead Color Function Black coax Reserved 8 White coax shield Reserved 9 White coax Reserved 10 Brown RxD GND 11 Blue Reserved VINIT IN 12 Black coax shield TXD Note: Make sure that the unused leads are not touching and that there is no possibility that exposed wires could cause the leads to short. 5.3.3 Building Your Own Power Cable Refer to the 12-pin connector pin-out in Figure 14. Connect the Ground lead to pin #1, and the +12V DC lead to pin #2 of the 12-pin connector. Power must be DC-regulated, and of sufficient current to properly power the camera. 5.3.4 Attaching the Power Cable to the Connector The 12-pin connector is keyed and will only fit in one orientation. Follow these directions to properly attach the power cable to the camera connector: 15. Rotate the connector while applying slight pressure until the keyways line up. 16. Press the connector into place until firmly seated. 17. Plug the power cord into the 100V AC socket. This will power the camera up. 5.4 Attaching the Camera Lens To attach the C-mount lens to the camera, carefully engage the threads and rotate the lens clockwise until it firmly seats on the mounting ring. Do not force the lens if it does not seat properly. Please note that some lenses with extremely long flangebacks may exceed the mounting depth of the camera. Table 4 48 Lens Mount Format Sensor Format Mount TS(C)-1327EN 2/3” C-Mount TS(C)-2030EN TS(C)-2076EN 1” C-Mount TS(C)-4032EN 43.3mm (Full size 35mm format) M42 Connectors and Cables EN Camera Series 6 Camera Features 6.1 Progressive Scanning Standard TV-system scanning is 525 lines interlace scanning as specified in the RS-170 protocol. Every other horizontal line (odd lines and even lines) is scanned at a 60Hz rate per field, and the scanning is completed with two fields (one frame) at 30Hz rate. Because of the interlace scanning, the vertical resolution of CCD cameras is limited at 350 TV lines, regardless of the horizontal resolution. When electronic shutter is applied, the CCD can hold only one field of charge at each exposure. This means that the vertical resolution of the electronic-shutter camera is only 244 TV lines. The situation is the same for an HDTV-format camera, since it has interlaced scanning and the vertical resolution of the shuttered image is 500 lines. The JAI EN camera uses a state-of-the-art progressive scanning interline transfer CCD which scans all lines sequentially from top to bottom at one frame rate. Like a non-interlace computer screen, it generates a stable, and crisp image without alternating lines. The interline transfer architecture is also important to generate simultaneous shuttering. This is different from full frame transfer architecture which requires a mechanical shutter or strobe light in order to freeze the object motion. The TS(C)-2030EN model (1920 x 512 resolution) enables the 30Hz frame rate by scanning 512 lines out of the entire 1080 lines. This technique significantly reduces smear and blooming, which tend to be significant problems in daylight outdoor applications such as intelligent transportation systems (ITS). The TS(C)-2076EN model (1920 x 768 resolution) enables the 21Hz frame rate by scanning 768 lines. The TS(C)-2076EN has higher smear and blooming incidents than the TS(C)-2030EN. However, for those applications that require more vertical resolution, users will find that the slightly higher smear and blooming levels of the TS(C)-2076EN are a good trade-off and make it an excellent choice for red light violation or speed enforcement use. The TS(C)-1327EN model (1392 x 1040 resolution) enables the 15 Hz frame rate by scanning 1040 lines. Wider vertical FOV and high NIR sensitivity provide excellent choice not only for ANPR/LPR tolling application but also for scene overview applications of Red light and speed enforcement. The TS(C)-4032EN model (2048 x 1628 resolution) enables the 19 Hz frame rate by scanning 1628 lines out of the entire 2048 lines. 6.2 Asynchronous Reset The video signal starts with internal VD. When the external VINIT pulse is applied, internal VD is latched to HD and the internal VD is delayed to set up the shutter speed period. The shutter speed is controlled by the dial switch from “0” to “F.” Video output timing starts right after the internal VD and single shots, FDV is output at the internal VD timing. Camera Features 49 EN Camera Series Figure 15. Timing Chart 1 (TS(C)-2030EN) 50 Camera Features EN Camera Series Figure 16. Timing Chart 2 (TS(C)-1327EN) Camera Features 51 EN Camera Series Figure 17. Timing Chart 3 (TS(C)-4032EN) 52 Camera Features EN Camera Series 6.3 ADR (Automatic Dynamic Range) Control ADR (Automatic Dynamic Range) control is a key algorithm of EN cameras. The ADR algorithm controls the EN camera parameters on a continuous basis to maintain the contrast-to-noise of the license plates on passing vehicles to a suitable level required for automatic license plate reading algorithms. The EN ADR algorithm is unique in that it requires no moving parts and can perform this contrast maintenance function without having to take multiple images of a vehicle in order to achieve the required plate contrast. The key to this ability is a separate smart light sensor. Each EN camera can communicate with up to two smart light sensors. Using these smart light sensors, the EN cameras automatically optimize Exposure time (or shutter speed), and Video Amplifier Gain (“Gain” in short). Using EN setup software, user can turn on or off ADR control by accessing “Camera ADR Control” config register (Address = 50). 6.3.1 Camera ADR Control Related Registers The following registers are accessible by users in order to switch ADR control on/off and fine-tune the logic. ENSetup software can display these registers as well. Please refer to “EN to LC Interface Document” for detail. • Camera ADR Control Normally, the user must set to “ADR Control (using Light Sensor)” in order for the Light Sensor to control the camera parameters (shutter, gain, vtop, vbot, pedestal). In “Debug” mode, the user can set Light Sensor A and B values to “ADR Debug side A” and “ADR Debug side B” registers to simulate the camera’s ADR control logic. “Manual” mode is for factory use only. • ADR LS Gain for Side A This parameter is used to fine-tune cameras to environments with a different lighting conditions, lenses, or optical filters. The raw A side reading of the light sensor is multiplied by “ADR LS Gain for Side A”. If LSA_Gain > 1.0, the light sensor value becomes larger and the camera assumes the lighting is brighter at that particular location, so it reduces the camera gain. If LSA_Gain < 1.0, the light sensor value becomes smaller and the camera assumes the lighting is darker at that particular location, so it increases the camera gain. This setting is used only for daytime, as the light sensor value must be ZERO at night time. Apply “ADR LS Gain for Side A” if the license plate in the daytime image is saturated to white. The worst condition typically occurs on a bright sunny day when the sun is directly hitting the side of the light sensor at 90 degrees. • ADR LS Gain for Side B See “ADR LS Gain for Side A”. This gain is applied to Light Sensor Side B. Normally, it should be kept at 1.0. • ADR Side A Offset This parameter is used to fine-tune cameras to environments with a different lighting conditions, lenses, or optical filters. “ADR Side A offset” is used only at night time while the night light is turned on (the light sensor value moves below threshold). Normally, the light sensor value is ZERO at night time. If you add a larger value to the “ADR Side A offset”, the camera adds this offset to the raw light sensor value, and thus it reduces camera gain (the image becomes darker.) Apply “ADR Side A offset” if your night light is too strong and the license plate in the night time image is saturated to white. • ADR Side B Offset See “ADR Side A offset”. This offset is applied to Light Sensor Side B. Normally, it should be kept at 0. Camera Features 53 EN Camera Series • ADR Shadow Factor Shadow factor is used to calculate the contrast of the Light Sensor A Side to the B Side of the light sensor. Based on this Shadow Factor, the camera’s ADR logic optimizes the camera parameters (exposure time, gain, vtop, vbot, pedestal). Please do not change this value and keep the factory default (See EN to LC Interface Document for the factory default). • ADR Shutter Max Based on the light sensor reading, the camera’s ADR (Automatic Dynamic Range Control) optimizes the exposure time of the camera, and this setting is the upper limit of the exposure time range. Normally, a monochrome camera is set to 500 usec, as the FlashHead strobes the light only for 500 usec. A color camera can hold a longer exposure time, but keep in mind that the motion blur is severe if the “ADR Shutter Max” is longer than 1 msec. Increase “ADR Shutter Max” if the night image is too dark and you can accept more motion blur. • ADR Shutter Min Minimum or shortest exposure time that the camera ADR control will adjust to. Keep this to the factory default (See EN to LC Interface Document for the factory default). • ADR Debug Side A This value is read-only when “Camera ADR Control” is set to “ADR Control (using Light Sensor)”. ENSetup software displays the raw reading of the light sensor A Side value. If “Camera ADR Control” is set to “Debug” mode, you can write an A Side value to simulate the camera ADR. See “Camera ADR Control”. • ADR Debug Side B See “ADR Debug Side A”. This is for Light Sensor Side B. • ADR White-to-Blue Ratio “ADR White to Blue Ratio” is the ratio between a white plate and blue plate, and is used to optimize the camera parameters. This value is optimized by JAI, and should be kept at factory default. Please do not change it. • Camera Shutter Mode This is read-only status. Current setting of camera exposure time (dial). To find out Dial vs exposure time (us) relationship, please see Operational Manual. • Camera Gain This is read-only status. Current setting of camera gain. • Camera Vtop This is read-only status. Current setting of camera ADC Vtop setting. Normally, Vtop is kept to 255. The value is lowered only if the system needs extra gain in night time. • Camera Vbot This is read-only status. Current setting of camera ADC Vbot setting. Vbot is kept to 0 at night time. The camera’s ADR logic raises Vbot in sunny daytime to increase the contrast of the license plate. 6.3.2 Electronic Shutter Normally, exposure time is controlled automatically by ADR (Automatic Dynamic Range) control algorithm inside the EN, based on the output from light sensor. However during nighttime installations it is often convenient to manually adjust the shutter time to a larger value so that the focusing targets and vehicle used for setup are easily seen with the available road lighting. Manually adjusting shutter speed can also be useful for certain types of debugging (See Section 7.2, “Problem 2: EN Setup Software Found the Camera, But the Video Image is Too Dark or Just Black”). The following exposure times are supported 54 Camera Features EN Camera Series Table 5 EN Exposure Times TS(C)-2030EN/TS(C)-2076EN (55.0 μs x H + 28.7 μs) TS(C)-1327EN (633 μs x H + 5.1 μs) TS(C)-4032EN (24 μs x H) Shutter Dial Exposure Time (H) Exposure Time (μs) Exposure Time (H) Exposure Time (μs) Exposure Time (H) Exposure Time (μs) 1 1 83.7 1/2 36.8 1 24 2 2 138.7 1 68.4 1.5 36 3 3 193.7 2 131.7 2 48 4 4 248.7 4 258.3 3 72 5 6 358.7 6 384.9 4 96 6 8 468.7 8 511.5 6 144 7 9 523.7 9 574.8 8 192 8 10 578.7 10 638.1 12 288 9 11 633.7 11 701.4 16 384 A 13 743.7 13 828.0 21 504 B 15 853.7 15 954.6 26 624 C 17 963.7 17 1081.2 36 864 D 18 1,018.7 18 1144.5 44 1056 E 126 6,958.7 126 7980.9 64 1536 F 262 14,438.7 262 16,589.7 84 2016 0 525 28,903.7 1040 65,837.1 1365 32,760 When the EN camera is controlled by light sensor, user can monitor the shutter value in EN setup software by accessing "Camera Shutter" status register (Address = 233). Note that this Shutter value is dial number and not actual exposure time, (left side of the table above). User needs to set appropriate "ADR Shutter Max" and "ADR Shutter Min" config registers (Address =53 and 58 respectively) to limit exposure time. In daytime, "ADR Shutter Min" limits the shortest exposure time (or faster shutter speed). In night time, "ADR Shutter Max" limits the longest exposure time (or slowest shutter speed). The factory default settings of "ADR Shutter Min" and "ADR Shutter Max" are as follows: Factory Default Settings of the ADR Shutter Min. and Max. Table 6 Factory Default Settings of the ADR Shutter Min. and Max. TS(C)-2030EN/TS-2076EN TS(C)-1327EN BW Color BW ADR shutter Min Dial=1 (1H) Dial=3 (3H) Dial=1 (1/2H) Dial=3 (2H) ADR Shutter Max Dial=7 (9H) Dial=11 (15H) Dial=6 (8H) Camera Features Color TS(C)-4032EN BW Color Dial=1 (1H) Dial=5 (4H) Dial=11 (15H) Dial=10 (21H) Dial=12 (36H) 55 EN Camera Series 6.3.3 Video Amplifier Gain Control Normally, video amplifier gain is controlled automatically by an ADR (Automatic Dynamic Range) control algorithm inside the EN, based on the output from the light sensor. However, the user can manually change gain value by using the EN setup software (See Section 7.2 for more information). Normally, gain would be manually adjusted only when a different gain (and electronic shutter setting) is needed to see the vehicle and focusing targets used for setup in whatever road lighting is available at the installation site. The following table shows the gain setting against the actual gain (dB): Table 7 Gain Table (BW EN Camera) TS-2030EN/TS-2076EN TS-1327EN TS-4032EN Gain Value dB Gain Value dB Gain Value dB 0 7.6 0 10 0 5.7 36 9.9 100 14.3 32 6.3 60 11.4 205 19 64 6.9 255 21 83 12.9 96 7.5 112 14.9 128 8.1 143 16.8 160 8.7 176 18.9 192 9.4 200 20.5 224 10.0 230 22.4 255 10.6 255 24.0 Note: Gain Value is Gain entry in camera LUT after calibration. Table 8 Gain Table (Color EN Camera) TSC-2030EN/TSC2076EN Gain Value 56 dB TSC-1327EN Gain Value TSC-4032EN dB Gain Value dB 0 11.8 0 10 0 6.5 22 13.4 72 14.3 32 8.0 46 15.1 148 19 64 9.5 74 17.0 230 24.3 96 11.1 105 19.2 255 27 128 12.6 140 21.7 160 14.1 165 23.4 192 15.6 192 25.5 224 17.1 226 27.8 255 18.6 255 27.7 Camera Features EN Camera Series Note: Gain Value is Gain entry in camera LUT after calibration. When the EN camera is controlled by a light sensor, user can monitor the gain value in the EN setup software by accessing "Camera Gain" status register (Address = 232). This Gain value is the Gain Table Entry in LUT after calibration (left side of the table above). 6.3.4 HDR Mode (4032EN Only) By enabling HDR mode, the dynamic range increases by 12dB (x4). In other words, the camera can include the meaningful grayscale information up to 4 times normal linear saturation level. You can consider enabling this feature, if your application needs to avoid unexpected over-exposure caused by reflection of sunlight, structural shadows, or large variations of plate reflections. Normally, once the plate is over-exposed, there is no information to be extracted for post processing such as LPR or matcher. HDR mode prevents the image from saturating too fast, while maintaining the sensitivity in a dark area. Therefore, you can always capture readable plate images regardless of severe abnormal conditions. In the example above, Pixel P1 and P2 (dark pixels) continue integration without reset. Pixel P3 and P4 (bright pixels) are reset and continue the integration from the dual-slope reset voltage. Therefore, the saturation speed of the bright pixels can be slowed down, while maintaining detail information in the dark area. By using the light sensor, the camera automatically estimates the sensor saturation voltage, optimal exposure time and gain. Then, the camera automatically adjusts the dual-slope reset voltage and reset timing dynamically, in order to include an extra 12dB (x4) dynamic range. This process is fullyautomated to achieve a total 139dB system dynamic range. Camera Features 57 EN Camera Series To enable the HDR mode, 1. Start ENSetup software. 2. Open Video WIndow. 3. Right-click the camera icon, and select "Manual Exposure” menu item. 4. Click HDR mode check box and “Save in Camera” button. To disable HDR mode, uncheck the box and click “Save in Camera” button. If HDR mode is enabled, set the target grayscale of the license plate to 190~200DN, during the installation, by adjusting “ADR A side Gain” (daytime), and “ADR A side Offset” (night time). See section 6.3.1 for detail. 6.4 Flash/Nighttime Light Control The strobe and continuous nighttime light controls are critical at nighttime. ADR (Automatic Dynamic Range) control inside the EN automatically turns on and off the strobe and night light based 58 Camera Features EN Camera Series on the output from the light sensor. The user can manually turn on and off the strobe and night light if necessary. You need to be able to access the following registers by means of the EN setup software. Register Address 10: Night Light Control Register Address 11: Night Light ON threshold and Flash enable. Register Address 12: Night Light OFF threshold and Flash enable. Register Address 50: Camera ADR Control The distance and angle of the strobe unit toward the target is critical and must be optimized. Please refer to the VIS400 Installation Manual for more information. 6.5 External Control 6.5.1 RS-485 The EN Camera has the ability to connect multiple cameras on the same RS-485 network. Each camera has an individual ID number selectable via control registers; Camera RS-485 group register (address=107) and Camera RS-485 address registers (address=109). Thus it is possible to send a serial RS-485 trigger to any or all of the cameras. RS-485 communication is accessed via the 26-pin connector on the rear panel of the camera. RS-485 is typically used by the lane controller to send serial trigger or to send DatalD message to validate the HW TTL trigger. RS-485 is a differential signal communication for longer distance. Since RS-485 is not a common port for PCs, a plug-in 485 board such as ULTRA-485 (Industrial Computer Source, San Diego, CA, 800523-2320) or compatible is required. 6.5.2 Ethernet The primary benefit of Ethernet is the scalability of the system; you can add as many EN cameras as you want to in the system. For example, you can connect up to 255 Ethernet devices to one class A subnet. Command/Status register access and image transfer are securely done over TCP/IP protocol. In addition to the message-based TCP image transfer, sniffing image on UDP is also supported. Captured images are buffered inside EN camera, and can be automatically transferred to FTP server. Ethernet trigger can be used for applications where time critical response is not required, such as hardware TTL trigger. All functions over Ethernet are accessible by EN setup software. Please refer to VIS300/400EN Setup User's Guide (Doc Number 4087-72-005). 6.6 Color Filter Array (Color Version) The color filter array requires software to interpolate color. If the proper interpolation software is not present, the camera provides an 8-bit monochrome image. The necessary DLL is available from JAI Inc. The JAI Inc. EN cameras use the Bayer color mosaic filter pattern (see Figure 18). The CFA contains 50% green photo sites and 25% red and 25% blue photo sites. Camera Features 59 EN Camera Series Figure 18. CFA Pattern Because the color filter array contains only a single R, G or B color in each pixel, the restored image has to fill in missing colors in the each pixel locations. The software uses neighboring pixel information to "guess" the missing colors to make smooth, clear images. This is called "color interpolation." Because the EN Camera does not contain internal color-processing circuitry, viewer software must perform color interpolation on host PC side. The EN setup software supports color interpolation. After color interpolation, white balance must be properly done. Otherwise, gray or white objects cannot be seen as gray or white. Each EN Camera (color) camera is calibrated in simulated daytime condition and each image (TIF/JPEG) transferred to host PC contains Rgain and Bgain with regard to Green. By decoding TIF/JPEG header, Viewer software can properly perform white balance. Please refer to "LC To EN Interface Document" (Doc number 69-1198) for more information (color). Please note that the factory default setting of the EN Camera (color) turns off Gamma correction, because the non-linearity of the Gamma response curve degrades white balancing. Only linear LUT is used. Also, it is important to keep in mind that a lossy JPEG encoding will cause color information loss. Viewer software cannot reconstruct the color image properly after it has been encoded to JPEG format. In order to reconstruct the color properly, users must use the raw TIF image format only. 6.7 Image Formats Two image formats are supported; TIF and JPEG. The TIF Format image is always ON, and users cannot turn it off. "Image Acquisition 1" and "Image Acquisition 2" config registers (Address = 3 and 9, respectively) control which image format to choose. Multiple image formats, such as both TIF and JPEG, can be selected. Whether you choose TIF or JPEG format, images sent by the EN cameras contain additional information other than just pixel information. TIF/JPEG header includes ADR information (shutter, gain, Vtop, Vbottom), TimeStamps, Network setting (IP address, MAC address), Error status, and much more. Please refer to the "LC to EN Interface" document for details concerning TIF tagging. 6.7.1 TIF Format The uncompressed (or raw) TIF format is the best choice to maintain the accuracy of the pixel information for further image analysis and processing. For the EN Camera (color) model, the user should deal only with the TIF format image, because detailed color pixel information will be lost in the JPEG format image. Please refer to the "LC to EN Interface" document for the detailed TIF header. 60 Camera Features EN Camera Series 6.7.2 JPEG Format JPEG is the industry-standard format for lossy image compression. Output file size, quality and speed of the encoding depends on the quality setting. The user can set the proper quality setting by accessing the "JPEG Quality Factor" config register (Address = 46). The factory default is 85. Access to “Image Acquisition 1” and “Image Acquisition 2” config registers (Address = 3 and 9, respectively) and turn on JPEG format. Factory default setting is TIF format only. If JPEG quality factor is high (above 85) and image contains complex detail information, the output file size of JPEG encoding becomes larger. JPEG image size must be properly defined in “Storage Setup” of JPEG. If the output file size exceeds the predefined JPEG image size, the resulting JPEG image will not contain the full resolution of the image. Please refer to Section 6.9, “Image Buffering”). For the EN Camera (color) models, except the TSC-1327EN, the user should not deal only with the JPEG format image, because this format will not retain detailed color pixel information. The TSC1327EN can output either a color JPEG image or an uncompressed Bayer TIF image. Please refer to the “LC to EN Interface” document for details about the JPEG header. 6.8 Image Transfer 6.8.1 UDP Image Transfer on Setup Channel (Initial Setup Only) The EN camera can send video images over TCP (message-based) on the control channel, or UDP (sniffing mode) on the setup channel. Image transfer over UDP is intended for live video display to focus lens or for sniffing external triggers (HW TTL trigger, Ethernet Trigger, or RS485 Serial Trigger). The “Live” or “Snap” buttons on the UDP setup channel do not send images to the FTP server or the lane controller on TCP (message-based) image transfer. Half image and quarter images are supported only on the UDP setup channel. The raw image format is the only one supported by the UDP setup channel; JPEG is not supported. UDP setup images are easy to enable and disable. From the EN Setup software, you can select “Freeze”, “Snap”, “Live”, “One”, “All”, and “Last”. See section 3.1.3 for details. It is important to note that when multiple host PCs (clients) connect to the EN camera, only the last client who changes the “EN Setup Trigger Source” or “EN Setup Image size” will receive the UDP setup image. 6.8.2 TCP Message-Based Image Transfer on the Control Channel (Normal Operation) Image transfer over TCP is intended for more secure image transfer. Even if the packet is corrupt, the TCP/IP mechanism automatically resends the missing/corrupt packets. Full size, Odd field, or Even field images are supported and both raw TIF images and compressed JPEG images are supported on TCP control channel. Unlike the setup channel that can send only one uni-cast UDP image to a single client (host PC), the control channel can send the identical image to multiple host PCs (clients) over TCP. However, the host PC has to respond to “DATA_RDY” message that the EN camera sends when an external trigger is input (HW TTL trigger, Ethernet trigger, or RS-485 trigger). If the host PC sends a “SEND_DATA” message to the EN camera, then the EN camera sends TCP image (TIF, or JPEG, or both) over the Control channel. For detailed register and interface information, please refer to the “EN to LC Interface” document. As a default, the EN setup software receives all images over UDP (setup channel). However, if you prefer to switch to TCP images, you can do so by enabling the "Use TCP/IP" option. This is under the "View" menu on the Video Window. Camera Features 61 EN Camera Series Figure 19. Enable TCP Image An API (application program interface) for Windows is available. Using an API, the time required to develop software for device discovery, command communication, and image transfer can be shortened. Please contact JAI Inc. for further information. 6.9 Image Buffering Full size TIF images, JPEG images, and ODD/EVEN field images are independently managed in image buffers. Each buffer is a sequential image queue. When the index reaches the last image, the user can select either to overwrite the oldest image (or the first image), or to stop writing. Also, the user can set the depth of the queue and the size of the JPEG image, while TIF, and ODD/EVEN field image sizes are fixed. These image queue buffer operations are done using EN setup software by accessing the "Storage Setup" command. As a factory default, the image size and queue depth are defined as the following; Table 9 Factory Default Storage Setup of Image Buffering Parameters 2030 (BW) 2030 (Color) 2076 (BW) 2076 (Color) 1327 1327 4032 4032 (BW) (Color) (BW) (Color) TiF queue size 15 20 10 13 15 26 20 23 JPEG size 15 0 10 0 15 26 20 0 Please refer to the "EN-to-LC Interface Document" for more information. 6.10 FTP FTP (File Transfer Protocol) is the industry-standard file transfer protocol. All EN cameras have an FTP client built-in. TIF image, JPEG image, or both can be transferred to the FTP server automatically. FTP server's IP address, username, password, and subdirectory name must be properly set by FTP command. Additionally, a 2nd FTP server is supported in case the 1st FTP server is accidentally down. Please refer to the “EN-to-LC Interface” document for the FTP command. Additionally, the FTP server must be properly set up. Make sure to create a username and password, and to allow read/write/modify access so that the EN camera can write image files in the subdirectory of the FTP server's hard disk. FTP server's hard disk must be regularly cleaned up, otherwise hard disk capacity becomes full and EN camera cannot write image files. The default FTP port is 21, but the user can change this port number. Please refer to the Troubleshooting section for various FTP server performance tests. 62 Camera Features EN Camera Series 6.11 NTP (Network Time Protocol) The EN Camera supports the NTP (Network Time Protocol) client. NTP is the industry-standard time synchronization mechanism over the network. For LAN, the synchronization accuracy within a few milliseconds is achievable. Normally, the EN cameras can maintain the accuracy within 10ms as a worst-case scenario in LAN. All NTP setup can be done using the EN setup software. Using the EN setup software, user can access to “NTP client enable” config register (address = 60) to turn ON or OFF the NTP feature. EN camera supports up to 3 NTP servers’ IP addresses (Config register address = 61, 62, and 63). For the first time when the EN camera is set up for NTP, the EN camera optimizes the drift of the internal clock with regard to the NTP server in your LAN. This takes approximately 1-2 hours to reach within a few millisecond range of the estimated error. This Drift file is saved in non-volatile memory and when power is recycled, the EN camera will read the saved NTP Drift file and the next settlement will not take too long. If NTP is still not synchronized with the NTP server(s), “NTP status” register (address=239) shows “UNSYNC” status (=0x40). After NTP is finally synchronized with NTP servers(s), “NTP status” register shows “PLL” status (=0x01) and “NTP Estimate Error” status register (address=238) shows the estimated clock drift from the NTP server(s). If the “NTP Estimate Error” exceeds the values predefined in the “NTP Max Estimate Error” config register (address = 64), then the EN camera sends an error message to the lane controller or any client connecting to EN camera. Please refer to the “LC-to-EN Interface” document for details about this error message. If you decided to turn OFF the NTP feature, please keep in mind that clock drift is approximately 1.5 second per day. Therefore, you need to send an Ethernet command to synchronize the clock from host PC on a regular basis (twice a day, every day, or every few days). Write “Real Time Clock UTC” register (Address = 102). Please note that the internal millisecond counter is reset to zero when you write a new value to the “Real Time Clock UTC” register Camera Features 63 EN Camera Series . 7 Frequently Asked Questions and Troubleshooting 7.1 Problem 1: Login Password to Camera What Password Allows Login from a RS232 Debug Port or Telnet Session to the EN Camera? User name = root, password = JAIPULNiX 7.2 Problem 2: EN Setup Password What is a Password to Start the EN Setup Software? The factory default setting is, user name = Administrator; password = Password. Once you log in for the first time, you can change the administrator’s password or create a new user. Find “User Administration” under the “Tools” menu item. The program allows you to manage your password, user management, and security level setting. 7.3 Problem 3: Image Format for Color Camera Does the EN Color Camera Produce a 24-bit Color Image? 1. The EN color camera outputs an 8-bit Bayer CFA (Color Filter Array) monochrome image. Color interpolation and white balance software are required in the host PC side to display a color image. White balance parameters (R gain and B gain) are calibrated at the factory, and then saved in the camera registers. 2. Turn off JPEG encoding, or you will lose color information. 3. Only TSC-1327EN/1335EN output color JPEG format directly out of camera, other color models output Bayer image. 7.4 Problem 4: Cannot find Camera(s) EN Setup Software Does Not Find Any Camera in the Network 18. Make sure that your host PC and EN cameras have the same subnet address, and that their IP addresses are not identical. If the EN camera’s IP address is 192.168.30.65, then you should not set the same IP address to the host PC. 19. If you have a firewall set up on your Windows computer, disable it. Also, be sure to enable network data transfer of the EN setup software. 20. If the EN camera’s IP address is unknown, use the RS-232 debug cable. For more information, please see Section 2.2.2 (b. 21. If the EN camera is set to DHCP client mode, then you need DHCP server in your network. Otherwise, a valid IP address is not assigned to the EN camera. 64 FAQ and Troubleshooting EN Camera Series 7.5 Problem 5: Video Image too Dark EN Setup Software Found the Camera, But the Video Image is too Dark or Just Black 1. Make sure that the iris of the lens is open. If the light sensor is connected, then it is controlling the camera parameters such as shutter, and gain. If the light sensor is set up outdoors and the EN camera is set up indoors in the daytime, then the image will look very dark, because the camera parameter is probably set to the highest shutter (1H exposure time), and lowest gain (Gain=min). 2. 7.6 If you want to manually set camera parameters instead of light sensor control, you can do so by using EN setup software. In Video control window, right-click on the camera icon. Select “Manual Video Adjust.” Set appropriate camera parameters manually. See Section 6.2, “Asynchronous Reset,” for details about the camera parameters. Problem 6: Does not Generate Trigger TTL Trigger/Ethernet Trigger/Serial RS-485 Trigger Does not Generate Trigger 7.7 1. Make sure that the “Trigger” register is set properly to enable TTL Trigger/Ethernet Trigger/Serial RS-485 trigger. In the “Properties” window of the EN setup software, you can read/write “Trigger” register. 2. If you choose dataID source to be RS-485 or Ethernet, make sure to send dataID within the pre/post message time window defined in those registers. If there is no dataID or the dataID is sent after or before the predefined window, then the trigger will be rejected as an invalid trigger. Make sure that you set the appropriate time pre/post message time window. The factory default setting of dataID source is self-generate mode. 3. If the TTL trigger is noisy, then pre/post trigger condition filter may reject the trigger input to the camera. TTL trigger must stay stable for a certain predefine pre-time before the trigger edge and post-time after the trigger edge. If not, then the trigger will not be generated. The factory default of pre- and post-time trigger is 1ms. 4. If TTL trigger pulse is noisy, then the trigger noise filter may reject the trigger input. TTL trigger pulse width smaller than pre-defined trigger filter time is ignored automatically by the FPGA as noise. The trigger noise filter factory default setting is 100us. Problem 7: Bad JPEG JPEG Image is Either Corrupt or Not a Full-Size Image If the JPEG image size is set to be too small but the JPEG quality setting is too high, then the EN will fail to save entire resolutions of JPEG. The user can either increase the size of JPEG image size (See the Allocate Image Size section), or decrease JPEG Quality Setting. The factory default JPEG image size is 300Kbyte, and quality setting is 85. FAQ and Troubleshooting 65 EN Camera Series 7.8 Problem 8: No Images to FTP Server EN Camera Does Not Send any FTP Image to the FTP Server 7.9 1. Make sure that the FTP server allows anonymous user for full-access operation (write/read/modify/ create directories). 2. If anonymous user is not used, make sure that the User Name, and Password on the FTP-client register settings on the EN side match those of the FTP-server setting on the host side. 3. Make sure that the FTP-server has enough hard disk space to store TIF/JPEG images. Problem 9: Improper Switch to Secondary FTP Server FTP servers switch between primary server and second server, even if the hard disk is not full. 1. JAI has tested various FTP servers to compare performance differences. For Linux, we recommend PureFTP server. For Windows, we recommend Cerberus FTP server. Please contact JAI, Inc for detailed test data. 2. By increasing the time-out duration and retry count of FTP transfer, one can avoid accidentally switching between FTP servers. However, if you move the time-out and retry count too high, the EN Camera's image buffer (TIF or JPEG) may overflow and start losing images, depending on the frequency of the incoming triggers. The factory default is (OpenTimeout, DataPortTimeout, ControlPortTimeout, Max_Retry) = (1,1,1,3). 3. Make sure to turn off the logging feature of the FTP server. Logging decreases the host PC's system memory. 4. Limit the number of files under the same subdirectory. The factory default setting is 1000 files. If the system allows several thousand files in the same subdirectory, the FTP server performance degrades significantly . 7.10 Problem 10: No Connection to Light Sensor The EN Camera Does not connect to light sensor. 1. Make sure to set the proper IP address and port number for the light sensor in the EN registers. 2. Verify that the ADR register is set to "Auto" to connect to the light sensor. 7.11 Problem 11: Unreliable Light Sensor Connection Light Sensor Connection is Not reliable. Inconsistent light sensor connection and communication can be solved with the following changes; For UDP connection (Recommended. Max connection = 128): 1. Access to HTTP server of MOXA (RS-485 to Ethernet converter). Check the version of firmware. Firmware must be 2.2 or later. If not, update the firmware. 2. Go to “Operating Settings” -> “Port 1” Change the following parameters. 3. Operation Mode 4. Type the IP address of your EN cameras. Try to minimize the number of IP addresses, otherwise MOXA will transmit multiple messages. UDP mode For example, if the IP address of your EN cameras are 10.0.0.60, 10.0.0.70, 10.0.0.80, then, do not try to set the up as: "10.0.0.60 ~ 10.0.0.80". MOXA would transmit the same messages to 21 clients in this scenario. Instead, set up the up as: "10.0.0.60 ~ (none) 10.0.0.70~ (none), 10.0.0.80~(none)". This example transmits to only 3 clients. 66 FAQ and Troubleshooting EN Camera Series 5. Make sure to set UDP mode in EN LightSensor register. 6. If you want the EN camera to connect multiple MOXA devices (up to 2 MOXAs), do not assign the same port number for performance reasons. Assign different port numbers. For TCP connections (not recommended, but for customers who require TCP connections). The maximum number of connections is four: 1. Access to HTTP server of MOXA (RS-485 to Ethernet converter). Check the version of firmware. Firmware must be 2.2 or later. If not, update the firmware. 2. Go to “Operating Settings” -> “Port 1” Change the following parameters. 3. Operation Mode TCP Server mode • TCP alive check time 1 min • Ignore jammed IP YES 4. Repeat the same changes to "Operating Settings"-> "Port 2". 5. Make sure to add 120 Ohm termination resistor to the very end of MOXA RS485 data port. See the VIS-300 Installation Manual for diagram. 7.12 Problem 12: IO Board Communication Error The IO board has a temperature sensor, a housing-open sensor, and other event sensors. When these events occur, the IO board sends a warning to the EN camera through the 9600 bps UART. If you are not using an IO board and a 26-pin HD-Sub cable, then you will have an IO board communication error message. In this situation, you can simply ignore this message. If you are using an IO board and a 26-pin HD-Sub cable and still see an IO board communication error, then the baud rate of the EN camera may not match that of the IO board communication UART. In this situation, you need to set the EN IO board rate register to 9600 bps, so that it matches the IO board UART factory default (9600bps). 7.13 Problem 13: Over Saturated Night Time Images Night Time Image is Too Bright and License Plate is Whited Out or Saturated 1. Make sure that the light sensor is connected to the EN camera (Set ADR register to Auto). 2. Add ADR A offset to reduce the gain at night time. ADR offset is used only when the night light is turned on. When ADR A offset is high, the EN camera reduces the system gain and the brightness of the license plate is reduced. Add only to ADR A offset. 7.14 Problem 14: Over Saturated Day Time Images The Day Time Image is too Bright and Whites Out or Saturates the License Plate 1. Make sure that the light sensor is connected to the EN camera by setting the ADR register to Auto. 2. Add the ADR A side gain to reduce the gain at daytime. If B side is facing toward the same direction as the license plate, apply the ADR B side gain, instead. 3. The factory default setting is 1.00, but it can be changed up to 1.35 to reduce the camera's system gain. The ADR A and B side gain are used only when the night light is turned off (only in daytime). FAQ and Troubleshooting 67 EN Camera Series 7.15 Problem 15: Flash_Erorr Appears in the Error Register 1. If you use an AC Flash Unit, enter 1 in the config register (address = 42 decimal) so that the flash status is "Normally High. Goes Low at alarm." 2. If you use DC Flash Unit, enter 2 to config register (address = 42 decimal) so that flash status is "Normally Low. Goes High at alarm." 3. After changing the register, save the setting to FlashROM. 7.16 Problem 16: Timestamp is Not Set to Current Local Time 1. Use the EN setup software to set local time. In the “Property” window, find the “Real Time Clock” register. If NTP is OFF, then the displayed time is estimated to drift about 1.5 second per day. 2. If NTP is ON, then the time is automatically synchronized with the NTP server. However, the timestamp inside the TIF/JPEG header is UTC in GMT time zone. The viewer’s software will need to decode the UTC (GMT time zone) to sync appropriately with local time. 7.17 Information and Support Resources For further information and support: Phone: (408) 383-0300 (Request ITS technical support when the telephone call is answered.) Toll-free: (800) 445-5444 Fax: (408) 383-0301 E-mail Americas: [email protected] E-mail Europe, Middle East, or Africa: [email protected] Mail: JAI Inc. ATTN: Traffic Solutions 625 River Oaks Parkway San Jose, CA 95134 Web Site: www.jai.com 68 FAQ and Troubleshooting EN Camera Series 8 Appendix 8.1 Specifications Table 10 EN Camera Series Product Specifications Tables Model TS-2030EN/TSC-2030EN Sensor 1" progressive scan interline transfer CCD Active area 14.2mm (H) x 3.8mm (V) 14.2mm(H) x 5.7mm(V) Active pixels 1920 (H) x 512 (V) pixels @ 30 fps 1920 (H) x 768 (V) pixels @ 21 fps Cell size 7.4 µm x 7.4 µm Pixel clock 40MHz Resolution Digital: 1920 (H) x 512 (V) S/N Ratio 50dB min (BW) 48dB min. (Color) Video Output Digital output: JAI Inc. proprietary protocol over TCP/IP Gamma Gamma 0.55 forBW Linear for Color Lens Mount C-mount Power Req. 12V DC±10%, 450 mA (typical at 25° C) (800mA required at power-up) Operating Temp. -10°Cto55°C Random Vibration 7 Grams (10Hz to 2000Hz) Shock 70G Weight 290 grams. 10.2 oz. TS-2076EN/TSC-2076EN 1920 (H) x 768 (V) EN Camera Processor Module CPU Power PC 333MHz SDRAM 64MB 0.S. Real-time Linux External I/O Interfaces Trigger Interface TTL, serial, or Ethernet input. Ethernet Interface 10/100 BaseT Ethernet, TCP/IP, UDP. and FTP Serial Interfaces 2 UARTs and one RS-232 debug port Specifications 69 EN Camera Series Model TS-1327EN/TSC-1327EN Sensor 2/3” progressive scan interline transfer CCD Active Area 8.94mm x 6.71mm Active pixels 1392 (H) x 1040 (V) @ 15 fps Cell size 6.45 µm x 6.45 µm Pixel clock 27.5 MHz Resolution Digital: 1392 (H) x 1040 (V) S/N ratio Mono / Color 52 dB min. / 48 dB min. Sensitivity Mono Color 0.26 lux f=1.4 @ 15 fps 0.39 lux f=1.4 @ 15 fps Color (TSC-1327EN only) Color JPEG or Uncompressed Bayer TIF AGC OFF, light-sensor controlled Gamma Mono / Color 0.45 / 1.0 (linear) Electronic shutter “No-delay” async shutter 1/15 – 1/32,000 Spectral response 400-800 nm (mono)/300-750 nm(color) Lens mount C-mount (use 2/3” format lenses) Power requirement 12V DC ± 10%, 420 mA (typical at 25° C) (900 mA powerup surge current) Operating temperature -10° C to 55° C Vibration 7 Grms (10 Hz to 320 Hz) Random Shock 70G, 11 ms, half-sine Weight 297 grams Processor Module CPU Power PC 333 MHz (B/W), 400 MHz (Color) SDRAM 64 MB (B/W), 128MB (Color) O/S Real-time Linux, Monte Vista External I/O interfaces Trigger interface TTL, serial or Ethernet input Ethernet interface 10/100 BaseT Ethernet, TCP/IP, FTP, UDP Serial interfaces 2 serial TTL I/F and one RS-232 debug port Options 70 OP-IR No IR cut filter OP-775 775nm long pass filter OP-CLR IRCUT Clear IR cut filter for Day & Night (Color only) Specifications (Monochrome only) (Monochrome only) EN Camera Series Model TS-4032EN/TSC-4032EN Sensor 43.3 mm progressive scan CMOS Active Area 24.6mm x 19.56mm Active pixels 2048 (H) x 1628 (V) @ 19 fps Cell size 12 µm x 12 µm Pixel clock 66 MHz Resolution Digital: 2048 (H) x 1628 (V) S/N ratio 56 dB min.. Dynamic range 139 dB total 66 dB imager (linear) 12 dB dual-slope algorithm 61 dB light sensor Color (TSC-4032EN only) Color interpolation SW required AGC (provided by JAI upon request) OFF, light-sensor controlled Gamma Mono / Color Electronic shutter 0.45 “No-delay” async global shutter 1/2000 – 1/42,000 (5 msec max) Spectral response 400-1000 nm Lens mount M42 mount / F-mount Power requirement 12V DC ± 10%, 400 mA (typical at 25° C) (1.2 A powerup surge current) Operating temperature -10° C to 55° C Vibration 7 Grms (10 Hz to 320 Hz) Random Shock 70G, 11 ms, half-sine Weight 417 grams Processor Module CPU Power PC 400 MHz SDRAM 128 MB O/S Real-time Linux External I/O interfaces Trigger interface TTL, serial or Ethernet input Ethernet interface 10/100 BaseT Ethernet, TCP/IP, FTP, UDP Serial interfaces 2 serial TTL I/F and one RS-232 debug port Options OP-IR No IR cut filter OP-RED Red filter Specifications 71 EN Camera Series 8.2 Physical Dimensions Figure 20. Physical Dimensions TS(C)-2030EN/TS(C)-2076EN/TS(C)-1327EN Figure 21. Physical Dimensions TS(C)-4032EN 72 Specifications EN Camera Series 8.3 Spectral Response Figure 22. Spectral Response (B/W CCD) TS-2030EN/TS-2076EN Figure 23. Spectral Response (B/W CCD) TS-1327EN Specifications 73 EN Camera Series Figure 24. Spectral Response (B/W CMOS) TS-4032EN Figure 25. Spectral Response (Color CCD) TSC-2030EN/TSC-2076EN 74 Specifications EN Camera Series Figure 26. Spectral Response (Color CCD) TSC-1327EN Figure 27. Spectral Response (Color CMOS) TSC-4032EN Specifications 75 EN Camera Series Figure 28. IR Cut Filter Response for monochrome cameras Figure 29. Red Filter Optical Characteristics for monochrome cameras 76 Specifications EN Camera Series Figure 30. Color filter spectrum response of TSC-1327EN Figure 31. Color filter spectrum response of TSC-4032EN Specifications 77 EN Camera Series 9 Configurable Order Options for EN Cameras 9.1 OP-IR Monochrome only, no IR cut filter. 9.2 OP-775 Monochrome only, 775nm long pass filter. 9.3 OP-CLR IR CUT Color only, clear IR cut filter for Day & Night Configuration. 78 Options Europe, Middle East & Africa Phone +45 4457 8888 Fax +45 4491 8880 Asia Pacific Phone +81 45 440 0154 Fax +81 45 440 0166 Americas Phone (Toll-Free) 1 800 445-5444 Phone +1 408 383-0301 www.jai.com