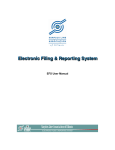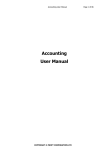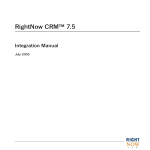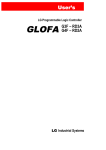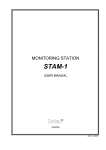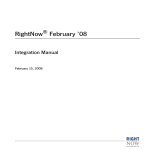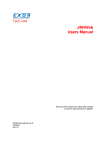Download ipFile User Manual - Surplus Line Association of Illinois
Transcript
ipFile User Manual Table of Contents (Click on any line in the Table of Contents to jump to that page) Screen Overview ........................................................................................................................................... 1 Registration Screen ....................................................................................................................................... 2 Login Screen .................................................................................................................................................. 5 Welcome Screen ........................................................................................................................................... 6 Navigating ..................................................................................................................................................... 7 Enter a Filing ................................................................................................................................................. 9 View / Download Data ................................................................................................................................ 14 Your Filings .............................................................................................................................................. 15 Your Insurance Companies ..................................................................................................................... 17 Your Coverage Codes .............................................................................................................................. 19 All Coverage Codes ................................................................................................................................. 21 Sorting Displayed Records .......................................................................................................................... 23 Using the Search Controls ........................................................................................................................... 24 Advanced Search..................................................................................................................................... 25 Using the Export Controls ........................................................................................................................... 29 Pages of Records ......................................................................................................................................... 30 Screen Overview The ipFile system screen is divided into three basic sections: 1. Title Bar. Contains three important links at the far right: Contact Us. Click here to send an email to our ipFile Help Desk. Help. Each task in the system has its own custom Help screen. Click here to see the Help screen for task you are working on. Logout. Click here to log out of the ipFile. 2. Navigation Bar. Use this section to navigate the site and choose the task you want to perform. The Navigation Bar is divided into three sections (not all of the sections/buttons may display for you depending on the permissions your System Administrator assigned to you): Submit Data. Links for submitting data. View/Download Data. Links for viewing and downloading data. System Administrators can also edit some of the data on these screens. Other. Other links. Verisign Certificate. Confirms that you are really connected to the ipFile system (hosted by the Surplus Line Association of Illinois) and that your connection is secure. Click on the graphic for confirmation and more information. 3. Work Area. This is the area where you will view and enter data. 1 Registration Screen Before using the ipFile System, you must register to create an account. The registration screen looks like this: 2 Registration Screen (continued) 1. Back to Login Page Button. Click here to return to the Login page 2. Company FEIN. This is where you enter the Federal Employer Identification Number (“FEIN”) of the industrial insured – the company that will be incurring the tax liability. This is the tax ID of the company who is the insured on the policy or policies to be reported. Attention 3rd Party Tax Filers. Do not enter your FEIN here. This must be the FEIN of the insured on the policy or policies to be reported. You can perform the reporting and payment tasks, with the taxpayer’s permission, if desired. However, you must enter the taxpayer’s information throughout the registration process – except in the “Enter Your Address” and “Enter Your Name and Contact Information” sections. In these two sections you will enter your information. You must check the box saying that this is NOT the corporate headquarters and then enter the actual address of the corporate headquarters of the taxpayer in the appropriate section. Unless you are a qualified risk manager as the term is defined in the law and are consulting as such with the taxpayer on the risk, you must check the box saying that you are NOT the risk manager and then enter the name and contact information of the taxpayer’s risk manager in the appropriate section. 3. Company Name. This is where you enter the company name of the industrial insured – the company that will be incurring the tax liability. This should the company name of the insured on the policy or policies to be reported. Maximum length of this field is 80 characters, including spaces. 4. Address Line 1. This is where you enter your street address – the street address where you (the person setting up the account) are located. It is very important to enter this information correctly because the tax invoice from the State of Illinois will be mailed to this address. Maximum length of this field is 80 characters, including spaces. 5. Address Line 2. Field to include any of your address information that does not fit into the Address1 field. Maximum length of this field is 80 characters, including spaces. 6. City. Enter your city. Maximum length of this field is 50 characters, including spaces. 7. State. Enter your state. The system defaults to Illinois but any state can be selected from the drop down box. 8. Zip. Enter your zip code. Zip code can be reported as standard 5 digit or expanded 9 digit code. The system will accept both formats. 9. Country. Enter your country. The system defaults to United States, but any state can be selected from the drop down box. Maximum length of this field is 50 characters, including spaces. 10. Is This the Location of the Corporate Headquarters?. Select “Yes” or “No” as applicable. This question must be answered accurately. Since the law requires that Illinois is the home state for the policy to be filed, you must report the principal place of business for the taxpayer/insured. 11. Enter Corporate Headquarters Address Section. This section will only be visible if you selected “No” in response to the “Is This the Location of the Corporate Headquarters?” question above. Enter the address information of the industrial insured – the company that will be incurring the tax liability. This should be the address information for the corporate headquarters – the principal place of business of the insured. 12. First Name. Enter your first name. Maximum length of this field is 50 characters, including spaces. For fields 12 through 18, you should be entering the information of the person who is setting up the account. 3 Registration Screen (continued) 13. Middle Name. Enter your middle name or initial. Maximum length of this field is 50 characters, including spaces. 14. Last Name. Enter your last name. Maximum length of this field is 50 characters, including spaces. 15. Suffix. Enter your name suffix. This field is for suffixes such as “Jr” or “IV.” Maximum length of this field is 15 characters, including spaces. 16. Phone. Enter your phone number. 17. Extension. Enter your phone extension. 18. Email Address. Enter your email address. It is important to enter this information correctly because it will be part of your login information. Maximum length of this field is 50 characters, including spaces. 19. Confirm Email Address. Enter your email address again, for verification purposes. 20. Are You the Risk Manager for the Company?. In order to qualify as an industrial insured that can independently procure insurance from unauthorized insurers, there must be a full-time employee or a regularly and continuously retained consultant who is a qualified risk manager. If you (the person setting up the account) are the full-time employee or consultant that meets the statutory definition of a “qualified risk manager” you can select “Yes.” Otherwise choose “No” and enter the qualified risk manager information where prompted. 21. Enter the Risk Manager Contact Information Section. This section will only be visible if you selected “No” in response to the “Are You the Risk Manager for the Company?” question above. Enter the contact information for the full-time employee or regularly and continuously retained consultant who meets the statutory definition of “qualified risk manager.” 22. Choose a Password. Enter the password you have chosen for this account. You are responsible for determining the content and complexity of your password. In making the decision, remember that there is sensitive, proprietary information being entered about the industrial insured taxpayer. As with any password, you should try to avoid short, simple passwords, words that can be found in the dictionary, or passwords that others can readily guess. Maximum length of this field is 50 characters, including spaces. 23. Confirm Password. Enter the password again for verification purposes. 24. Register Button. Once you have accurately entered all the required information, click here to submit your registration information. You will see an on-screen confirmation that your information has been submitted and you will receive an email confirmation. You will receive another email within one business day informing you that your account has been activated. Once you receive the activation email, you will be able to log in and report policies and endorsements. 4 Login Screen The login screen looks like this: 1. FEIN #. Enter the Federal Employer Identification Number (“FEIN”) you used when you registered your account. 2. Email Address. Enter your email address. 3. Password. Enter the password you selected when you registered your account, or the password assigned to you by your System Administrator. 4. Login. Once you have accurately entered the FEIN, email and password, click here to log in. 5. Register. If you are a new user and do not have an account, click here to be directed to the account registration screen. 5 Welcome Screen The welcome screen looks like this: 1. Hello. Your name, as you gave it to us. 2. Your Last Login Was. Shows that last time there was a login using these credentials. If you notice unusual login times in this field, notify us immediately by clicking on the “Contact Us” link in the top right section of the screen. 3. FEIN # is. Shows the FEIN number for this account. 4. Your ipFile System Administrator is. Shows the name of the System Administrator for this account. The System Administrator (typically the person who set up the account) is the person who is able to add and delete other users for the account and is able to limit the insurance companies and coverage codes available when entering a filing. 5. System Information. Look here for special notices such as times when the system will be unavailable due to scheduled maintenance. 6. Important!. This section shows important browser compatibility information, especially as it relates to Microsoft’s Internet Explorer which is not compatible with accepted internet standards in some important respects. 6 Navigating The navigation section of your screen should look a lot like the unshaded portion on the left in the illustration below: 1. Enter a Filing. Clicking here will take you to the “Enter a Filing” screen where you can report policies and endorsements. 2. Your Filings. Click here to see a list of filings you have made. This list is especially helpful when it’s time to renew or enter an endorsement. Find the policy on the “Your Filings” list and then click on “Endorse” or “Renew” as applicable. It will take you to the “Enter a Filing” screen and almost everything will be already filled in for you. You will only need to enter the effective date, premium and, for a renewal, the new policy number. 3. Your Insurance Co’s. The System Administrator may have limited the insurance companies you can select when entering a filing. If so, the list of available insurance companies is shown here. System Administrators can go to this screen to add or delete insurance companies from the list available to users who are entering filings. The limited list is helpful because it cuts down on errors that occur when users accidentally select the wrong insurance company. 4. Your Cov Codes. The System Administrator may have limited the coverage codes you can select when entering a filing. If so, the list of available coverage codes is shown here. System Administrators can go to this screen to add or delete coverage codes from the list available to users who are entering filings. The limited list is helpful because it cuts down on errors that occur when users accidentally select the wrong coverage code. 7 Navigating (continued) 5. Your Users. List of users for this account. System Administrators can add, delete and modify user accounts from this screen. 6. All Coverage Codes. Clicking here will take you to a list of all coverage codes that are available in the ipFile system. 7. Logout. Click here to log out of the ipFile system. 8 Enter a Filing The screen for entering a policy or endorsement looks like this: 1. Back to List. Clicking here will take you back to the “Your Filings” list. 2. Policy No. Enter the complete policy number as it appears on the declarations page. You can leave out any space, punctuation and symbols. The system will automatically remove any spaces, punctuation and symbols you enter and convert all characters to upper case. Be sure to include any prefixes or policy codes. It is important to enter the policy number correctly and consistently! When you try to enter a return premium endorsement for a policy, the system searches for previous filings under that exact policy number to ensure that you are not entering return premiums greater than those you've filed. Maximum length of this field is 50 characters. 9 Enter a Filing (continued) 3. Filing Type. Check the button as appropriate. You can only select one. For an endorsement extending the policy period or a renewal certificate, check the “Policy” button and treat it as a new policy. 4. Insurance Company. General Info It is important that you enter the proper insurance company. Since many names can be similar, be certain the name you pick matches the policy exactly (ABC Insurance, Inc. is a different company than ABC Insurance, Ltd.). Your System Administrator may have limited the list of available insurance companies to only those that your firm uses. This should make your searches much easier. If you are unable to find your insurance company using one of the methods below, click on the Can’t find your insurance company? Click Here button. Each time you enter an insurance company, the screen adds a new blank insurance company line, in case you have more than one insurer participating on the risk. Name Start typing the name in the first box and the system will try to “guess” the company you are entering (Depending on your browser, you may see the guessed name in the box you’re typing in, or in the drop-down box just below it). If it is a match, just hit [TAB] or click into the next desired field. The system will fill in the NAIC and AM Best numbers for you. Alternatively, you can select the company from the drop down box (just below the type-in field). To open the drop-down box, click on the black, downward-pointing triangle at the right side of the field. Companies are listed alphabetically. NAIC# If you know the NAIC# of the insurance company listed in the policy, you can enter it here, rather than looking it up alphabetically. AM Best# If you know the AM Best# of the insurance company listed in the policy, you can enter it here, rather than looking it up alphabetically. Percent Enter the percentage of the risk covered by the insurance company you have selected. If there is only one insurance company on the policy, enter “100”. If the risk is insured by more than one insurance company you must list all unauthorized insurance companies participating in the policy and the percentage of risk they insure. The total percentage must add up to 100%. If the percentages in the policy do not add up to 100% (perhaps the risk is not 100% subscribed or an admitted insurance company participated) then click on the Percents don’t add up? Click Here button. The ipFile system requires that you provide the percentage of participation as it relates to the document you are filing (not as it relates to the entire risk). This button opens a screen that will automatically recalculate your percentages (based on what you've entered) so they show the insurer's percentage of risk for this filing. When you click the UPDATE button on this screen, the recalculated percentages will be dropped into the Enter a Filing screen. 10 Enter a Filing (continued) 5. Can’t Find Your Insurance Company? Click Here. Clicking here will open a window that lists all insurance companies alphabetically, their NAIC and AM Best numbers and their "status" in our system. From this window you can select the insurance company by clicking Select in the column on the right side. If the company is an active Illinois surplus line company it will be added to the data entry screen. Remember, however, that if your ipFile System Administrator has created a custom Your Insurance Companies list, only the insurance companies on that list can be selected for data entry. If there is a company that needs to be added to your custom list, contact the ipFile System Administrator at your company. If the insurance company's status does not allow activity, a message will pop up informing you of the status of the company and why you cannot use it at this time. In some cases, it may be that the insurer has simply never been used in Illinois before. If you believe this to be the case, contact the Help Desk for assistance. 6. Percents Don’t Add Up? Click Here. The ipFfile system requires that the insurance company percentages add up to 100%. However, in some cases, the percentages in the policy do not add up to 100% (perhaps the risk is not 100% subscribed or an admitted insurance company participated). The ipFile system requires that you provide the percentage of participation as it relates to the document you are filing (not as it relates to the entire risk). This button opens a screen that will automatically recalculate your percentages (based on what you've entered) so they show the insurer's percentage of risk for this filing. When you click the UPDATE button on this screen, the recalculated percentages will be dropped into the Enter a Filing screen. 7. Insured. Enter the full insured name as listed on declarations page. Include the “Doing Business As” (d/b/a) information, if applicable. Maximum length of this field is 50 characters including spaces. 8. Address 1. Insured’s address as listed on declarations page including any suite numbers or post office box numbers. Maximum length of this field is 50 characters including spaces. If address does not fit entirely in this field, you can use Address 2 field for any overflow. Report only the address that is listed on the declarations page. It is not necessary to enter the property locations as reported in the schedule of locations, if any. 9. Address 2. Field to include any insured’s address information contained on the declarations page that does not fit into the Address1 field. Maximum length of this field is 50 characters including spaces. 10. City. Insured’s city as listed on the declarations page. Maximum length of this field is 50 characters including spaces. 11. State. Enter insured’s state as listed on the declarations page. The system defaults to Illinois but any state can be selected from the drop down box. 12. Zip. Insured’s zip code as listed on the declarations page. Zip code can be reported as standard 5 digit or expanded 9 digit code. The system will accept both formats. 13. Effective Date. Inception or start date of the policy. You may enter the date in mmddyyyy format (without typing any slashes or dashes), or you can use the m/d/yy or the m-d-yy format (with these two, you must type the slashes or dashes). Alternatively, you can select the date by clicking on the calendar icon to the right of the field. 11 Enter a Filing (continued) 14. Term (months) – or – Expiration Date. Length of the policy period in months. Enter only a onedigit or two-digit number in this field. For example, if the effective date of a policy is 03/01/15 and the term is one year, then enter 12 in this field. If the term of the policy is less than one month, then enter 1 in this field. Alternatively, you can enter the Expiration Date of the policy in the Expiration Date field to the right or select the date by clicking on the calendar icon. The system will then calculate the term and place the calculated value in the Term (months) Box. The usability of the calculation feature may vary depending on the browser you are using. 15. Amount of Coverage. Enter the total, aggregate coverage limits of the policy. The coverage limits should be added up for all lines of business that the policy covers and reported as one number in this field (not to exceed the policy aggregate limit). When completing this field, do not enter a dollar sign, use only numbers and commas, if preferred. For example, if a policy has coverage limits for property and liability, then both these limits should be added together and the total reported in this field (not to exceed the policy aggregate limit). The maximum acceptable value for this field is $2,147,483,647. 16. Coverage Code, Premium, Fire Marshal Tax. Coverage Code. The coverage code is a unique four digit number that identifies the type of policy coverage. Reporting the correct coverage code for the policy is critical, as it determines the correct amount of fire marshal tax. There are two different ways to enter the coverage code: a. Enter the four digit coverage code in the CC # field, if known. b. If the code is not known then, from the Select Coverage Category here drop down box, select a coverage category. Once the category has been selected, choose a specific coverage from the then Select Coverage here drop down box. At this point, the four digit coverage code will appear in the CC # field. For example, if you select “Liability General” in the first box, and “Excess” in the second, 5003 will appear in the CC # field. Your system administrator may have limited the list of available coverage codes to only those that your firm uses. This should make your searches much easier. If the list has been limited by your system administrator, you can still review all available coverage codes by clicking on the All Coverage Codes button located on the left-hand side of the screen. Premium. Enter the gross premium in this field, rounded to the nearest whole dollar. Do not include in the premium the IP tax, filing fee, fire marshal tax or any other fees such as, policy fee or inspection fee. Fire Marshal Tax. The ipFile system automatically calculates the fire marshal tax based on coverage code selected and the premium entered. In most circumstances, the system will not permit the fire marshal tax to be overwritten. For mutli-peril policies, you can enter the information in one of two ways: a. You can select a mutli-peril coverage code which will calculate the 1% fire marshal tax on 40% of the premium entered on that line. 12 Enter a Filing (continued) b. You can enter the coverage code and premium for each line of coverage on the policy. For example, when a policy has both inland marine coverage and general liability coverage, you would enter coverage code 3001 for the inland marine coverage along with the related premium, and then on the next line you would enter coverage code 5001 for the general liability and its related premium. The fire marshal tax would only be calculated on the inland marine premium. For more information on this topic, see the discussion of Fire Marshal Tax in the online SLA Procedures Manual (http://www.slai.org/info/procnew_ch06.html#S03). 17. IP Tax. The ipFile system automatically calculates the independent procurement tax (the rate in effect at the time this manual was published was 3.5% of the premium) based on the total premium entered on this screen. The system does not permit this IP tax amount to be overwritten. 18. Filing Fee. The ipFile system automatically calculates the filing fee based on the effective date of the policy. The rate is currently 0.2% (two-tenths of one percent) for policies with an effective date of 01/01/15 or later. The system will not permit the filing fee to be overwritten. 19. User Fields 1 – 4. These fields are for your use. The filer can use these fields for any internal information that they want the ipFile system to capture. The ipFile system will store this data along with the filing information. When accessing your filing data, these User Fields can be searched, sorted, exported and printed out as needed. Each field can contain a maximum of 50 characters, including spaces. 20. SUBMIT. Click on this button when you are done entering the required information. If any of the required information is missing or invalid, the system will let you know immediately. Pressing the [ENTER] key on the keyboard is the same as clicking on this button. 13 View / Download Data This section of the ipFile system contains screens that allow you to view and download data. There are powerful search capabilities and helpful Auto-Renew and Auto-Endorse functions. 14 View / Download Data Your Filings The Your Filings screen lists all filings made on the ipFile system from the current calendar year and the prior two years. It is a powerful search and retrieval tool that not only lets you view and download data but also gives you access to the handy Auto-Renew and Auto-Endorse features which save time and improve accuracy by automatically filling in most of the Enter a Filing screen when you are renewing or endorsing a policy. The Search Box, which searches all fields whose column headings have an asterisk (*), as well as some others you can't even see, lets you quickly search for insured names or policy numbers. Once the desired record is located, you can view the detail record, reprint the filing confirmation page or use the Renew or Endorse links to easily make renewal or endorsement filings with minimal data entry required. The Advanced Search button gives you access to more complex searches. The Your Filings screen is shown below: 15 View / Download Data Your Filings (continued) The various fields on the Your Filings screen are described below: 1. Policy Id. This is the unique number that identifies each transaction. It is also used as the invoice number for your filing fee from the SLA. 2. Batch / Item. These are internal fields used by the system and generally will be blank. 3. Filing Type. Shows whether the filing was a Policy or an Endorsement. 4. Policy Number. Shows the policy number for this filing. 5. Insured. Shows the insured’s name for this filing. 6. Effective Date. Shows the effective date of the policy or endorsement. 7. Premium. Shows the premium for this filing. 8. View/Print. You'll notice, as you move your mouse over the list of transactions, the line over which your mouse is hovering turns a stunning shade of orange (or is that peach?). If you click on the View/Print link near the right end of the record – or anywhere on the highlighted record (except the Renew or Endorse links), you will be able to view all the detail for that transaction. The detail is shown in the same format as the confirmation page you saw when you first submitted the filing. 9. Renew (“Auto-Renew” Function). Click on the Renew link for the highlighted record to enter a renewal filing for that policy. The Enter a Filing screen will come up, pre-loaded with all of the information you need except the Policy Number, Effective Date and Premium. If any of the preloaded data is incorrect or has changed, you can over-type the pre-loaded data. 10. Endorse (“Auto-Endorse” Function). Click on the Endorse link for the highlighted record to enter an endorsement filing for that policy. The Enter a Filing screen will come up, pre-loaded with all of the information you need, except the Effective Date and Premium. If any of the preloaded data is incorrect or has changed, you can over-type the pre-loaded data. If the insurance company or coverage code records do not automatically load into the Enter a Filing screen after clicking Endorse or Renew, it is likely because your System Administrator has limited the insurance companies or coverage codes available to you by creating a custom list and the insurer or coverage code associated with the transaction are no longer on the available list. Click on the Your Insurance Co’s or Your Coverage Codes button on the Navigation Bar to check the list and contact your System Administrator with questions. 11. Export. See the Using the Export Controls section of this manual on page 29. 12. Search. See the Using the Search Controls section of this manual on page 24. 13. Add New Filing. This button gives you a quick link back to the Enter a Filing screen. 12. Sorting. See the Sorting Displayed Records section of this manual on page 23. 13. Pages of Records / Records Per Page. See the Pages of Records section of this manual on page 30. 16 View / Download Data Your Insurance Companies The Your Insurance Co's screen displays the custom list of insurers that was created by your System Administrator. If no list has been created, the screen says "No records found." This custom list is used by the Enter a Filing screen so that a person entering a filing can only choose an insurer from this list. If the custom list does not exist, the Enter a Filing screen displays a large, and somewhat unwieldy, list of insurers that is more difficult for users to scroll through. If there is no custom list, the screen will look like this (if you are not the System Administrator, the Add and Remove Records button will not appear): 17 View / Download Data Your Insurance Companies (continued) If your ipFile System Administrator has created a list, it will look like this: 1. Insurance Companies. These are the insurance companies that your System Administrator has selected to be available to you when using the Enter a Filing screen. 2. Last Update. Date and time this record was added to your custom insurance companies list. 3. Last Update By. Person who added this record to your custom insurance companies list. This should be your System Administrator. 4. Export. See the Using the Export Controls section of this manual on page 29. 5. Add and Remove Records. This button will only appear if you are the System Administrator. 6. Sorting. See the Sorting Displayed Records section of this manual on page 23. 7. Pages of Records / Records Per Page. See the Pages of Records section of this manual on page 30. 18 View / Download Data Your Coverage Codes The Your Coverage Codes screen displays the custom list of coverage codes that was created by your System Administrator. If no list has been created, the screen says "No records found." This custom list is used by the Enter a Filing screen so that a person entering a filing can only choose a coverage code from this list. If the custom list does not exist, the Enter a Filing screen displays a large, and somewhat unwieldy, list of coverages that is more difficult for users to scroll through. If there is no custom list, the screen will look like this (if you are not the System Administrator, the Add and Remove Records button will not appear): 19 View / Download Data Your Coverage Codes (continued) If your ipFile System Administrator has created a list, it will look like this: 1. Coverage Codes. These are the coverages that your System Administrator has selected to be available to you when using the Enter a Filing screen. 2. Last Update. Date and time this record was added to your custom coverage code list. 3. Last Update By. Person who added this record to your custom coverage code list. This should be your System Administrator. 4. Export. See the Using the Export Controls section of this manual on page 29. 5. Add and Remove Records. This button will only appear if you are the System Administrator. 6. Sorting. See the Sorting Displayed Records section of this manual on page 23. 7. Pages of Records / Records Per Page. See the Pages of Records section of this manual on page 30. 20 View / Download Data All Coverage Codes The All Coverage Codes screen is shown below: 21 View / Download Data All Coverage Codes (continued) The various fields on the All Coverage Codes screen are described below: 1. Coverage Code. This is the ipFile system’s internal numeric code for the coverage type. You don’t have to know this code since the Enter a Filing screen lets you find the coverage by using “drop-down” boxes. But if you pay attention to the codes, especially for your most common coverages, you will be able to speed up your data entry by just entering the code number. 2. Category. Coverage codes in the ipFile system are broken up into broad categories to help you search for them more quickly. This is the category for the coverage shown on this record. 3. Description. This is the description of the coverage type within the category. 4. Notes. These are some additional notes regarding this coverage that may help you in deciding which coverage code to use. 5. Export. See the Using the Export Controls section of this manual on page 29. 6. Search. See the Using the Search Controls section of this manual on page 24. 7. Sorting. See the Sorting Displayed Records section of this manual on page 23. 8. Pages of Records / Records Per Page. See the Pages of Records section of this manual on page 30. 22 Sorting Displayed Records Any table of displayed records (in a column/row format) can be sorted by clicking on the column title. You can sort by a single column or by multiple columns. You can also sort in ascending or descending order. Single-Column Sort (Asc or Desc) Initially clicking on the column title will sort the records in ascending order by the values in that column. The column title will show an Ascending Sort icon (see below) next to the title text. A second click on the column title will change the sort to descending order and a Descending Sort icon (see below) will display next to the title text. Ascending Sort icon Descending Sort icon Multiple-Column Sort (Asc or Desc) You can sort by more than one column by clicking on the title of the first column you want to sort by (click it twice if you want it in descending order), then holding down the CTRL key on your keyboard and clicking on additional column titles (CTRL-click them twice for descending order). The screen may go completely blank for a moment while the system re-sorts the records. This is completely normal (it's not a bug – it's a feature!!). 23 Using the Search Controls Simple Search To do a Simple Search, use the Search Box near the top of the screen. The Search Button is labeled with the word “Search”, plus an asterisk (*). This is to remind you that a simple search will search the columns in the table where the column title text is also followed by an asterisk (it also searches the Address, City, State and Zip fields – even though you don't see them on this screen). Multiple words typed into the Search Box should be separated by spaces (do not use commas, quotations or any other punctuation). You cannot use the greater-than (>), less-than (<) or equal-to (=) operators. All simple searches are LIKE-type searches. In other words, if you are searching for a Policy Number, you do not need to type in the ENTIRE Policy Number. If you enter GL123, the system will return records where the Policy Number is GL123456, CGL123XYZ11, ABC444GL123, etc. Simple Search Options Just below the Search Box are the three Simple Search Options. Exact Phrase. This is the default search type. The system will return records where the characters you typed in the Search Box are found, in the exact order you typed them, ANYWHERE within the searchable fields. All Words. This is an AND-type search. Use this option when there is more than one word that you are searching for within the records. Multiple words typed into the Search Box should only be separated by spaces (do not use commas or other punctuation). For example, if you want to see records where the Policy Number begins with "GL" AND the insured is located in "Chicago", type GL Chicago in the Search Box (do not type quotation marks!). Any Words. This is an OR-type search. Use this option when you want to search for records that contain one set of characters OR another set of characters. For example, if you want to see records where the insured name has "Smith" within it, OR the Policy Number has the characters "CMP" in it, OR the insured's address is on "Clybourne" street, you would select this option and type Smith CMP Clybourne in the Search Box (do not type quotation marks!). Show All Button If you have previously limited the number of records displayed by using the Search function and now want to see all of your filings again, click on the Show All button. 24 Using the Search Controls Advanced Search The Advanced Search button will bring up a new screen that allows you to do complex searches. The Advanced Search screen is shown below: 25 Using the Search Controls Advanced Search (continued) General The Advanced Search screen lets you perform complex searches across multiple fields. For most fields, it allows you to choose the type of search using comparison operators (< = >) so you can choose whether you are looking for records whose field values are less than, equal to, more than or not equal to the values you specify. Entering Search Criteria There is a label and search criteria box for each field in the record. Enter criteria is as many, or as few, boxes as you wish. In general, numeric searches allow you to choose a comparison operator. Text fields are automatically "like" searches. Enter criteria and choose comparison operators in any order you want. The search is not performed until you click on the Search Button. All of the criteria and comparisons must be true for a given record in order for the system to return that record when it performs the search. Using Comparison Operators There are six different comparison operators. Equal to = Records will only be returned if the field in the record matches exactly the criteria you have entered in the search criteria box for that field. Not equal to <> Records wil only be returned if the field in the record does not exactly match the criteria you have entered in the search criteria box for that field. Less than < Records will be returned if the record's field is less than the amount typed in the search criteria box. Less than or equal to <= Records will be returned if the record's field is less than, or equal to, the amount typed in the search criteria box. Greater than > Records will be returned if the record's field is greater than the amount typed in the search criteria box. 26 Using the Search Controls Advanced Search (continued) Greater than or equal to >= Records will be returned if the record's field is greater than, or equal to, the amount typed in the search criteria box. "Like" Searches Alphanumeric or text fields are automatically searched using the "LIKE" comparison operator. This means that the system will return records when it finds the characters you typed in any part (beginning, middle, end) of corresponding field in the record. For example, if you enter GL123 in the Policy Number search field, the system will return records where the Policy Number is GL123456, CGL123XYZ11, ABC444GL123, etc. Filing Type Search The Filing Type field does not have a search criteria box, but rather, two buttons you can choose. If you only want policies in the returned recordset, click the Policy button. If you only want endorsements, click the Endorsemt button. If you want the system to return policy and endorsement records, do not click on either button. Insurance Co Search The Insurance Company field is not a regular search criteria box, but rather a "drop-down" box. There are a couple of ways to make choices in this box. When the screen's focus is in the Insurance Company drop-down box, quickly type the first few letters of the insurer's name. The box will scroll to the record (if any) that matches the characters you are typing. If you pause too long between typing the characters, the system will think you are starting over and begin a new search for the characters you are typing. You can also click on the light blue box with the downward-pointing arrow at the right side of the drop-down box. This will "open" the box and show you part of the list of insurance companies. There is a vertical scroll bar at the right side of the list. Navigate through the list using the up and down arrows on your keyboard, the PageUp and PageDn keys on your keyboard, or the vertical scroll bar. When you find the insurer you want to choose, click on it. 27 Using the Search Controls Advanced Search (continued) Coverage Code Search The Coverage Code field is not a regular search criteria box, but rather a "drop-down" box. There are a couple of ways to make choices in this box. When the screen's focus is in the Coverage Code drop-down box, quickly type the first few letters of the coverage code name. The box will scroll to the record (if any) that matches the characters you are typing. If you pause too long between typing the characters, the system will think you are starting over and begin a new search for the characters you are typing. You can also click on the light blue box with the downward-pointing arrow at the right side of the drop-down box. This will "open" the box and show you part of the list of coverage codes. There is a vertical scroll bar at the right side of the list. Navigate through the list using the up and down arrows on your keyboard, the PageUp and PageDn keys on your keyboard, or the vertical scroll bar. When you find the coverage code you want to choose, click on it . Search Button When you have finished entering search criteria, click on the Search Button and the system will begin the search. 28 Using the Export Controls The Export Buttons are located at the top of the dark blue section of the screen, just below the "Your Filings" title. When you choose to export records, the system will export all records, on all pages in the recordset (i.e. even if only 25 records are shown on the screen, if the bottom of the screen says there are 2000 records, the system will export all 2000 records). If you have filtered the record set by doing a Simple or Advanced Search, the system will only export the records that match your search criteria. The system will prompt you to save the file on your local computer and allows you to export data in one of three ways. There is a limit to the number of records the system will export (this is especially true for Excel files). If your export does not work, try limiting the number of records you are exporting by using the Search or Advanced Search functions. For instance, if you are trying to export to Excel and you have not limited your records by using a Search function, you are attempting to export all of your current year data, plus all of your prior year data, plus all data from the year before that! That can be a whole heck of a lot of data! Try just doing one year at a time. Excel. The system will save the exported records to a Microsoft Excel file on your computer. XML. The system will save the exported records to an XML (eXtended Markup Language) file on your computer. CSV. The system will save the exported records to a CSV (Comma Separated Values) file on your computer. 29 Pages of Records Pages of Records For convenience and speed, the system shows you records in pages of 25, 50 or 100 records at a time. At the bottom of the screen there are controls that let you page through the records and choose how many records will display on each page. The controls look like this: Click on the FirstPage icon (see below) to display the first page of records. Click on the PrevPage icon (see below) to display the previous page of records. Click on the NextPage icon (see below) to display the next page of records. Click on the LastPage icon (see below) to display the last page of records. FirstPage icon PrevPage icon NextPage icon LastPage icon Records Per Page For convenience and speed, the system shows you records in pages of 25, 50 or 100 records at a time. At the bottom of the screen there are controls that let you page through the records and choose how many records will display on each page. The controls look like this: To choose the number of records that will be displayed on each page, click on the downward-pointing arrow on the right side of the Records Per Page box and select either 25, 50 or 100. There will normally be a brief pause before the system refreshes your screen to display the number of desired records. 30