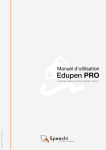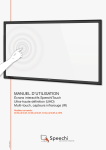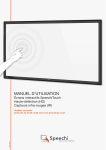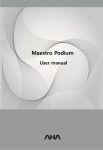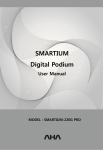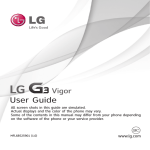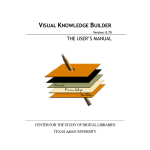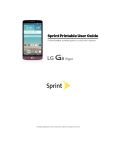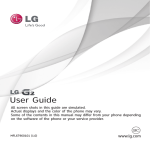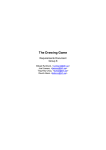Download Edupen Pro User Manual (software for interactive LCD and LED
Transcript
Edupen Pro User Manual (software for interactive LCD/LED displays and monitors) Ver. 3 www.ahatouch.com • Some services in Edupen Pro require dual touch capability. In order to use dual touch, your computer must be running on Windows 7 and have Windows Touch Pack installed. If you do not have it, Touch Pack can be found on the Microsoft website. • Once installed, Edupen Pro will search for updates every time it is run. It is highly recommended to update your software if prompted to do so. • If you encounter software bugs, errors, or have suggestions for the improvement of Edupen Pro, please contact us. You can receive information from you local AHA representative, or AHA’s international service department at [email protected]. 2 Contents 1. System Requirements and Installation 1-1 – System Requirements…………………………………..4 1-2 – Installing .Net Framework……………………………4 1-3 – Installing Screen2Video Pro.……………………….5 1-4 – Installing Edupen Pro………..………………………...7 2. Edupen Pro Menu Bar Layouts 2-1 – Button Locations…………………………………………..9 3. Windows Mode 3-1 – Toggle Windows Mode………………………………...10 3-2 – Options in Windows Mode…………………………..10 3-3 – Opening and Saving Files…………………………….11 4. Creating Objects and Pages 4-1 – Drawing Tools…………………………………………….…12 4-2 – Moving, rotating and resizing objects……….…14 4-3 – Erasing and clearing objects…………………….…..15 4-4 – Adding, deleting and navigating pages…….…15 4-5 – Sidebar menu……………………………………………….17 5. Special Features and Tools 5-1 – Accessing the tools menu……………………………18 5-2 – Assist Boards………………………………………………...18 5-3 – Glass Canvas…………………………………………………19 5-4 – Multi Drawing Canvas…………………………………..19 5-5 – Magic Board………………………………………………….20 5-6 – Screen Capture……………………………………………...21 5-7 – Video Record………………………………………………...22 6. System Menu 6-1 – Show Menu Control………………………………………22 6-2 – Fit to Curve…………………………………………………...22 6-3 – Unlimited Page Mode………………………………...…23 6-4 – Monitor Selection..………………………………………...23 6-5 – Show Language Menu..……………………………..….23 6-6 – About Edupen Pro...………………………………….…..23 6-7 – Menu Bar Location..………………………………….…..23 6-8 – Exiting the Program……………………………………...23 3 Installation and system requirements System requirements: Before installing Edupen Pro and other components, ensure that your computer will be able to support the software. The computer must be operating on one of the following operating systems: • Windows XP (SP3 required) • Windows Vista • Windows 7 It is also necessary to install Microsoft .Net Framework as well as Screen2Video Pro. If you do not already have them installed on your computer, they are available with Edupen Pro. • Microsoft .Net Framework (ver. 4 or higher) • Screen2Video Pro Hardware requirements are as follows: • Processor of 1Ghz or higher • 512MB of RAM or more • Minimum disc space of 1GB (x86) or 2.5GB (x64) • Touch screen that supports 2 contact points or more Installing Microsoft .Net Framework: If previously uninstalled, you must install Microsoft’s .Net Framework. The file can be found with the Edupen installation files. Find and double click the file to begin installation. Agree with the software license agreement (checkbox), and click the Install button. Proceed with the installation of .Net Framework. 4 Installing Screen2Video Pro In order to use some of the recording and conversion features of Edupen Pro, you must also install Screen2Video Pro. Double click the installation file to begin setup. Choose the “Next” button to move past the introduction. Read the License Agreement and choose whether or not you accept the terms. If you agree, select “I accept the agreement” and press the “Next” button to continue. Choose the location you would like to Install Edupen Pro and continue by pressing “Next.” 5 Installation will proceed and the status will be shown. Wait for the installation to complete and you will be taken to the final window. Select “Finish” to complete the installation and exit. 6 Installing Edupen Pro After installing both .Net Framework and Screen2Video Pro you can proceed with the installation of Edupen Pro. Double click the application file to proceed. Ignore the security warning that may be displayed, and continue by selecting Install. After installation is complete, Edupen will create a shortcut on the Desktop. Next you should run the program by double clicking on the desktop shortcut. Your computer should be connected to the internet, as Edupen Pro will attempt to connect with the Edupen server. This is how Edupen Pro checks for updates, and it will happen every time the program is run. The first time you run Edupen Pro you will be required to do an update. 7 Edupen Pro will connect with the server and find the most current version of the software. You will be asked if you want to download the most current version. Select OK and wait for the download to finish. You can watch the download on the progress bar. The new Edupen Pro will extract and load itself once the download is complete. Once the Edupen Pro has loaded it will run automatically. 8 Edupen Pro Menu Bar Layouts Windows Mode 1. 2. 3. 4. 5. 6. 7. 8. Drawing Inputs Eraser Tools Selection Mode Move Previous Page Create New Page Move Next Page Access tools menu Access System Menu 9. 10. 11. 12. 13. 14. 15. 16. 1 Toggle Windows/Edupen Mode Start New Presentation Open Edupen Document Save Edupen Document Save As Save Presentation As XPS Help Exit Edupen Pro 2 4 3 6 5 8 7 Pen / Brush / Highlighter Input Mode 1. 2. 3. 4. Color Palette Preset Colors Preset Strokes Return Presets to Defaults 10 9 12 11 1 14 13 16 15 2 3 4 Eraser Mode 1. 2. 3. 4. Regular Eraser Object Eraser Rectangle Eraser Erase All 5. 6. 7. Delete Current Page Eraser Size Undo/Redo 1 3 2 5 7 4 6 System Menu 1. 2. 3. 4. 5. 6. 7. Show Menu Control Fit to Curve Unlimited Page Mode Display Selection Language Options About Edupen Pro Exit Edupen Pro 1 Toggle Assist Board Glass Canvas Multi Drawing Canvas Magic Board Screen Capture Video Record 5 2 Tools Menu 1. 2. 3. 4. 5. 6. 3 1 4 3 2 7 6 5 4 6 9 Windows Mode Toggle Window Mode: - Currently in Windows Mode - Currently in Edupen Mode The Toggle Window Mode button is located in the center of the Edupen Pro menu bar. When starting the program, the menu bar will appear at the bottom of the screen. Edupen is not yet active because it is still in Windows Mode, and this will be indicated by the Toggle Window Mode button. The button will show a pen drawing when Edupen Pro is in Windows Mode. When starting, you must add a new page, or begin drawing with the Pen, Brush, or Highlighter. Doing this will activate Edupen Mode. In Edupen Mode the Toggle Window Mode button will transform to show the Windows logo. You will no longer be able to interact with the contents of the desktop or any other software because you are in Edupen Mode. To return to Windows Mode, click the Toggle Window Mode button and you will regain normal control of your computer. Because you have made some kind of input or created a page, you can now switch between Windows and Edupen Mode simply by clicking the Toggle Window Mode button. Options in Windows Mode: You will notice that a different set of buttons can be found to the right of the Toggle Windows Mode button when you are in Windows mode. These buttons are for opening and saving entire Edupen presentations. 1 1. 2. 3. 4. 5. 6. 7. 2 3 4 5 6 7 New Document – the New Document button creates a fresh Edupen Pro presentation. It will ask if you want to delete your current document before continuing. Open Document – clicking this button will open Edupen Pro’s “Documents” folder, allowing you to open any existing Edupen presentation file. Save – clicking this button will save all pages, as well as the images and drawings you have added as an Edupen Pro document file. The file is automatically named according to the date it is created, and saved to Edupen Pro’s “Documents” folder. Save as – clicking this button will allow you to save all pages as well as the images and drawings you have added as an Edupen Pro document file. You will then be asked to create a name for the file and choose its location. Save As XPS – clicking this button saves all pages as well as the images and drawings you have added as an XPS file. You will then be asked to create a name for the file and choose its location. Help – opens the user manual. Quit – Clicking the Quit button will exit Edupen Pro. 10 Creating objects and pages Drawing input tools: 1 2 3 There are three tools that can be used to draw in Edupen, they are the Pen, Brush, and Highlighter. Selecting a tool will open a unique set of color and stroke options on the Edupen menu bar. 1. Pen Input Mode – clicking this button will allow you to write freely on the page or background currently being viewed. The default setting color is black and the default stroke size is small. Notice that after you draw, Edupen will automatically soften and round the edges of what you have drawn, giving any jagged edges a more fluid finish. Color – the default color is black and it is one of the standard 4 preset colors. The other preset colors are white, blue, and red. You may also choose your own Pen color by clicking on the color palette to the left of the four presets. Stroke – The default stroke size when opening Edupen is the smallest one. There are four preset stroke thicknesses to choose from in total. 2. Brush Input Mode – clicking this button allows you to draw using an input that mimics the use of a paint brush. If using a touch sensing interface, the lines you draw will change depending on the speed and angle at which you draw them. Drawing a line quickly will cause it to thin. If using a mouse to input the drawing command, this paint brush effect will not work. With a mouse, the edges will fill out to a full stroke after releasing the mouse button. Color – the default color is black and it is one of the standard 4 preset colors. The other preset colors are white, blue, and red. You may also choose your own Pen color by clicking on the color palette to the left of the four presets. 11 Stroke – The default stroke size when opening Edupen is the smallest one. There are four preset stroke thicknesses to choose from in total. 3. Highlight Pen Input Mode – clicking this button changes your drawing tool to a highlighter. Using this tool to draw on existing layers will color over the area around them, and not the existing layer. In the Highlight Pen mode the colors are translucent so anything under a stroke can be seen, even other Highlight Pen strokes. Color – the default color is green and it is one of the standard 4 preset colors. The other preset colors are orange, blue, and yellow. You may also choose your own Highlight Pen color by clicking on the color palette to the left of the four presets. Stroke – The default stroke size is the third largest available. There are four stroke sizes to choose from in total. Changing color and stroke presets – it is possible to change the values of the preset colors and stroke thicknesses in Edupen Pro. If using a mouse, right click on the preset value you want to change. If using touch, press and hold on the preset color or stroke until its options appear. Right clicking or holding one of the colors will result in a color palette appearing. Choosing a color and selecting “ok” will result in that color becoming the new preset. The same will happen with the stroke thickness presets. A slider bar will appear and you can drag it until you find an appropriate thickness. An example of the new stroke thickness will also appear above the slider bar. Pressing “ok” will result in that thickness becoming the new preset. Changing the presets will only effect the tool currently in use. For example, changing a color preset for the Pen will not change the presets of the Brush of Highlighter. Returning presets to their default – even if you close Edupen Pro, the changes you made to the color and stroke thickness presets will remain. If you’ve changed the preset color or stroke values and would like to return them to their originals, you should press the Restore button. The Restore button is the light blue button with a round arrow, located to the right of the stroke thickness presets. Pressing this once will return the original values for the tool that is currently in use. Other tools will be keep their values and must be restored individually. 12 Moving, rotating and resizing objects: Selection Mode – activating Selection Mode allows you to select objects you have drawn. After selecting an object you can change its size, location and rotation. It is also possible to select more than one object at a time. Selecting an object – an orange dotted line will appear as you drag the Selection tool. Select the entire area around an object and it will become hollow. When the object is hollow, release the Selector tool and the object will be selected. Selected objects become surrounded by an orange box with an orange circle at the top Moving an object – after an object is selected, touching inside the orange box and dragging will allow you to move it. Releasing your touch will drop the object in its new location. Rotating an object – after an object is selected, touch and drag the orange circle found at the top of the selection. This will allow you to rotate the selected object in either a clockwise or counter clockwise direction. Resizing an object – resizing an object requires dual touch. After an object has been selected, make two points of touch inside the orange box. Dragging these points apart will increase the size of the object. Dragging these two points together will decrease the size of the object. Deselecting an object – once you have altered an object and are satisfied with the changes, you can deselect it. To deselect an object in Selection Mode you can select a different object or enter another Mode. You can also press the Clear Selection button, shaped like a square and located beside the “Toggle Window Mode” button. 13 Selecting Media – Pictures and videos inserted into Edupen Pro come with their own selection tools. By clicking the grey gear at the bottom right, you will reveal a selection hand and trash can. These tools are specific to the object they are found on. Clicking the hand will allow you to resize and rotate the object as in Selection Mode. Clicking the trash can will delete that particular object. You do not need to be in selection mode to use these buttons. They are always available. Erasing and clearing objects: Eraser mode – There are three types of erasers available within eraser mode. First activate eraser mode to make them visible, then, select the type you would like to use. The first two erasers available are the Regular eraser and Object eraser. The one that is selected will appear bright blue in color. The third eraser type will completely delete the contents of a page. 1 2 3 4 5 6 7 1. - Regular eraser – the first available eraser option is a regular eraser, available in three sizes. The default size is the smallest of the three. The medium and large sizes can be selected with the buttons on the far right. This eraser will delete only what it touches and passes over. It can be clicked and dragged to continuously erase. 2. - Object eraser – selecting this type of eraser will enable you to delete an entire object by touching a part of it only once. Find the object you want to erase and click it once with this eraser to delete it entirely. 3. - Rectangle eraser – allows you to click and drag to create a rectangle. Objects within the area selected will be deleted. 4. - Erase all – the last available eraser type is the page eraser. Clicking this button will delete the entire contents of the page. 5. - Delete Current Page – Deletes the entire page and its contents. 6. - Eraser Size – there are 3 preset eraser sizes to choose from: small, medium, and large. 7. - Undo/Redo – Undo and redo your actions. 14 Adding, deleting and navigating pages: Creating new pages – the easiest way to create a new page is by clicking the Create New Page button. This will add a page after the one you’re currently working on. The default color for a new page is white. Clicking the Create New Page button will also open the Page Configuration options on the right. In these options you can find a Color Palette and 4 preselected page colors: white, black, blue, and green. You will also find the red Page Delete button. You can also add new pages by selecting a color from the Color Palette when in the Page Configuration menu. This will result in a new page being created in the selected color. Clicking The Create New Page button again will create subsequent pages in that color. Selecting one of the 4 preselected page color buttons will also create new pages in those colors and change the Selected color on the Color Palette. The color that is loaded into the Color Palette is the color of any new page when pressing Create New Page. If the last background you created came from background section of the Sidebar Menu, clicking the Create New Page button will result in another of the same page. Creating a page in any of these ways will place the new page directly after your current spot in the presentation. For example, if you are on page 10 of 15, the new page would become number 11 and the total number of pages would increase to 16. Move Previous Page / Move Next Page – these buttons are for navigating through the pages in a presentation. Move Previous Page will go back one page towards the beginning and Move Next Page will go forward one page towards the end. 15 Sidebar menu: Toggle Sidebar – the Sidebar Menu can be accessed by clicking the Toggle Sidebar button on either the left or right side of the screen menu bar. By default, the sidebar will appear on the right hand side. the sidebar hosts three pull down menus: Page list, Background, and Media Contents. You can exit by clicking Toggle Sidebar once more. Page List – Instead of using the Next Page and Previous Page arrow buttons to navigate through the pages of your presentation, you can also use the Page list in the Sidebar Menu. Clicking the Page List arrow will drop down a list of the pages you are currently using. Clicking on a page will cause it to be displayed. You can scroll through this list and select any page you want to view or edit. The picture of the page that is currently being viewed will appear bigger than the others, and will give you the option to delete it by clicking the garbage can on its bottom left corner. Background – this drop down list contains a variety of backgrounds that are picture based rather than just plain colors. Background images are saved in Edupen Pro’s folders found in your computer’s Documents. To create a new background, copy the picture file you would like to use as a background to the “Background” folder. Go to “Documents” > “EdupenPro” > “Library” > “Background” Close Edupen Pro and then re-open the program. Any pictures you added will now be available in the Sidebar’s Background Menu. Media Contents – any pictures or objects you would like to place on a page can be found here. Media Contents are saved in Edupen Pro’s folders found in your computer’s Documents. To add files to Media Contents, copy them to the “Content” folder. Go to “Documents” > “EdupenPro” > “Library” > “Background” Close Edupen Pro and then re-open the program. Any pictures you added will now be available in the Sidebar’s Media Contents Menu. You may also import MS Office files, Images, XPS files, Webcam clips, Movies, or create text. 16 Special Features and Tools Accessing the Tools menu: Tools Menu – the Tools Menu can be accessed by clicking on the Tools Menu button with the picture of a wrench. A menu of yellow buttons will be displayed, along with a recording button for making screen capture videos. The tools available are: Toggle Assist Board, Glass Canvas, Multi Drawing Canvas, Magic Board, Screen Capture, and Video Record. 1 2 3 4 5 6 1. - Toggle Assist Board – the Assist Board is a canvas that can be pulled out and drawn on at any time without interrupting the current page or presentation. Essentially it is a page that is independent of the rest of the presentation. Assist Boards remain hidden on the side of the screen until their tabs are clicked on and dragged outward. They lack the colors available to regular pages, as their backgrounds are limited to white. Creating Assist Boards – When in the Tools Menu, clicking the Toggle Assist Board button will create a new Assist Board and place its tab at the side of the screen. You may use anywhere from 1 Assist Board, up to a maximum of 8. Each board is on its own layer, with the newest board becoming the top layer. Drawing on the Assist Board – click on the Assist Board’s tab and drag it outward. Select the tool you wish to use, and color. Begin drawing as you normally would on a page. When you’re finished, drag the tab back to the side and it will remain hidden with your work still on it. You can erase on an Assist Board as you would on a normal page. Use either the Regular Eraser Erase All. Deleting and moving Assist Boards – Instead of clicking and dragging the tabs of Assist Boards to move them, you can also use buttons. Pulling out the tab will reveal 5 buttons. The first button is an X and it will close the Assist Board to which it belongs. The two buttons below this are single arrows. These buttons instantly move and hide the entire board on the left or right with a single click. The two double arrow buttons at the bottom of the tab will move all of the boards to the left or right. Saving Assist Boards – The contents of the board can be saved as an image file. Click the Save button, shaped like a disc, and choose the file name and location. 17 2. - Glass Canvas – this tool acts as a transparent writing surface that you can place over the current page. Drawing here will not affect the current page. Entering Glass Canvas mode, drawing is limited to the Pen Input with the smallest stroke. When in Glass Canvas mode, a green boarder will appear around the screen, and at the top the title “Edupen Pro – Glass Canvas” will be seen. In this mode, the regular menu bar disappears and is replaced by 4 buttons at the bottom middle. If Glass Canvas is used over Windows or software AND you are using touch to operate Edupen Pro, it is possible to interact with the software while using Glass Canvas. For example, if using Glass Canvas over you Windows desktop you could also double click on icons and open other programs. Glass Canvas allows you to write on the screen and use software at the same time. Pen Input – The default drawing tool is Pen Input. You cannot change the stroke size of the Pen when in Glass Canvas mode. You are able to change the color of the Pen using the Color Palette button on the right. Regular Eraser and Erase All – delete the contents of the Glass Canvas using either Eraser Styles. Exit – there are 2 X buttons located on the bottom left and bottom right of the Glass Canvas. Pressing either of these buttons will exit from the Glass Canvas. Anything left on the Glass Canvas will be saved until the next time it is opened. 3. - Multi Drawing Canvas – enter the Multi Drawing Canvas by clicking its button. The Multi Drawing Canvas acts as a drawing surface placed over the current page. It is divided in the center and meant for two people to draw simultaneously. When in Glass Canvas mode, a blue boarder will appear around the screen, and through the middle. At the top, the title “Edupen Pro – Multi Drawing Canvas” will also be seen. In this mode, the regular menu bar disappears and is replaced by 4 buttons at the bottom of the two canvases. Drawing here will only affect the contents of the Multi Drawing Canvas. As with Glass Canvas mode, drawing in Multi Drawing Canvas mode is limited to the Pen Input with the smallest stroke. Only works with touch enabled, cannot be used by mouse. 18 Pen Input – The first button is the standard Pen Input. You cannot change the stroke size of the Pen when in Multi Drawing Canvas mode. You are able to change the color of the Pen using the Color Palette button on the right. Regular Eraser – The second button is a Regular Eraser. It available in only its default size. This eraser will delete only what it touches and passes over. It can be clicked and dragged to continuously erase. It will only erase contents on its side of the Multi Drawing Canvas. Erase All – the third button will fully delete the contents of its side of the Multi Drawing Canvas if clicked. Exit – there are 2 X buttons located on the bottom left and bottom right of the Multi Drawing Canvas. Pressing either of these buttons will completely exit the Multi Drawing Canvas. Anything left on the Glass Canvas will be saved until the next time it is opened. 4. - Magic Board – the Magic board is a transparent layer placed over top of the current page. When in Magic Board mode, an orange boarder will appear around the screen, and at the top, the title “Edupen Pro – Magic Board” will also be seen. Magic Board mode allows the user to do two things. It is possible to create a magnifying glass of any size to zoom in on the contents of the current page, or create a spot light that will only reveal a specific area of the current page. Creating a Magnifying Glass – after entering Magic Board mode, you can create a magnifying glass to zoom in on the contents of a page. To create a magnifying glass, draw a complete circle. When you release, the circle you drew will be converted into a magnifying glass of the same size. You can click and drag this around the page while in Magic Board mode. 19 Creating a Spotlight – after entering Magic Board mode, you can create a Spotlight to reveal only a certain area of a page. To create a Spotlight, draw a complete square. When you release, the square you drew will be converted into a Spotlight of the same size. Only the center of the Spotlight will reveal the page and the rest will appear black. You can click and drag the Spotlight around the page while in Magic Board mode. Exit – there are 2 X buttons located on the bottom left and bottom right of the Magic Board. Pressing either of these buttons will completely exit the Magic Board. You will return to the regular menu after you exit, and the Magnifying Glass or Spotlight will disappear. 5. - Screen Capture – Screen Capture allows you to select a certain area of the current page and save it as a jpeg image. When in Magic Board mode, an orange boarder will appear around the screen, and at the top, the title “Edupen Pro – Screen Capture” will appear. To capture an image of the screen, click and drag. A red box will appear and highlight the area you drag it over. Once you’ve highlighted the area you wish to capture, release your touch and its image will be captured. The image is instantly saved and named by the date it was created. Its file is then placed into the “Captured” folder. This can be found in the “Edupen Pro” folder, which is found in your computer’s “Documents” folder. The image will be saved with the exact pixel dimensions you highlighted in Screen Capture mode. The image file is then opened in “Windows Photo Gallery” so that you may view it. The saving and opening of the file all happen in the background, and will not interfere with your Edupen Pro session. 20 Exit – to exit Screen Capture mode without taking a picture, you can press the exit buttons. There are 2 X buttons located on the bottom left and bottom right of Screen Capture mode. Pressing either of these buttons will completely exit. You will return to the regular menu after you exit. 6. - Video Record - if you want to record a video of your activities in Edupen Pro, then you should use the Video Record tool. Pressing this button will begin the recording of the video in the format that has been selected in the drop down menu. Available formats include, avi, flash video, small web format, and windows media video. Pause Record – if you want to pause your recording, press the Pause button. This will pause the video and allow you to use the program freely without being recorded. Note that once clicked, the Resume Record button is shown. Resume Record – if video recording is paused and you would like to continue, click the Resume Record button. Recording will begin again and writing of the current video file will continue. Stop Record – when you are finished, click Stop Record to end your recording and save its video file. The file is instantly saved in the Edupen Pro “Record” folder. This folder is found in the Edupen Pro folder of your computer’s “Documents.” Files are automatically named according to the date and time they were created. You will also be asked if you want to play the video file. Select either “Yes” or “No.” 21 Accessing the System menu: 7 1 2 3 4 5 6 8 System Menu – the System Menu can be accessed by clicking the System Menu button. This button is red in color with a white gear in the center. This menu contains settings that adjust the both layout of Edupen Pro 2, as well some of its features. The System Menu contains the options: Show Menu Control, Toggle Task Bar, Fit to Curve, Unlimited Page Mode, Show Language Menu, and Quit. 1. - Show Menu Control – when clicked, this button will open a submenu known as Menu Control. Menu Control is used to choose the layout of Edupen Pro’s main Menu bar. • • • Return – the first blue button is the Return button. Clicking the Return button will return you to the System Menu. Alternatively, clicking the System Menu button again will also return you to the System Menu. Increase / Decrease Menu Size – the next two buttons are used to increase or decrease the size of the menu. Clicking the magnifying glass with the + symbol will result in the Menu and its buttons increasing in size. Clicking the magnifying glass with the – symbol will result in the Menu and its buttons decreasing in size. Floating Menu – the final button will transform the menu bar into a floating menu that can be dragged freely around the screen. The buttons and their actions are the same in the floating menu. 2. - Fit to Curve – when using a Pen Input or Brush Input, Edupen Pro will automatically soften and round the edges of your drawing. This characteristic is known as Fit to Curve and by default it is turned on. If you don’t want to use Fit to Curve you can turn it off by clicking this button. When the Fit to Curve button is blue, Fit to Curve is turned on. When the button is grey, Fit to Curve is turned off. 22 3. - Unlimited Page Mode – - Unlimited Page Mode – Unlimited Page Mode is only available with dual touch enabled. When activated, Unlimited Page Mode creates pages that exist beyond the edges of the screen. It enables you to move to the other areas that are off-screen and draw on them. By making two touch points and moving them in one direction, you can scroll across the page. You may draw on other areas of a page and move freely. Unlimited Page Mode is enabled when its button is blue. Clicking the Unlimited Page Mode button will turn off this feature and the page will be limited to the area of the screen. Unlimited Page Mode is activated by default and can only be used with dual touch. 4. – Monitor Selection – when operating a computer with more than 2 displays, you will be given the option to choose which display Edupen Pro is active on. Choose the display by pressing either 1 or 2. 5. - Show Language Menu – clicking the Show Language Menu will open a sub menu of the available languages in Edupen Pro. Clicking on a language button will highlight the button and choose it as the operating language. Click the blue Return button to go back to the System Menu, or choose another option to continue working. 6. – About Edupen Pro – View the copyright and build version information of your Edupen Pro software. 7. - Menu Bar Location – You may change the location of the Menu Bar by selecting one of the four Menu Bar tabs. By default the Menu is put at the bottom of the screen, but you may also move it to the left, right, or top. Once moved, selecting the tab again will hide the menu from view, allowing only the tab to be seen. 8. – Exiting the Program – the final button in the System Menu is the Quit button. Clicking the Quit button will exit Edupen Pro. 23