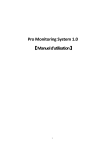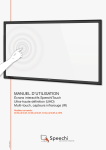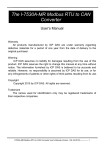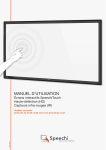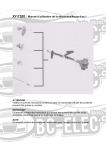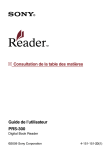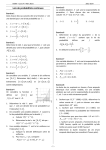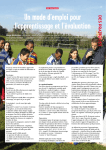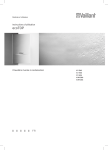Download Manuel d`utilisation
Transcript
Edupen PRO 2.2.5 - 06 / 2014 Manuel d’utilisation Sommaire 3 3 3 4 4 5 1. Prérequis système et installation 1.1 Logiciel multitouch 1.2 Prérequis système 1.3 Installer le Framework Microsoft.NET 1.4 Installer Screen2Video Pro 1.5 Installer Edupen Pro 6 6 6 7 7 7 7 2. Barre de Menu Edupen Pro 2.1 Mode Windows 2.2 Mode Crayon / Pinceau / Surligneur 2.3 Mode Forme 2.4 Mode Gomme 2.5 Menu Système 2.6 Fonctions et Outils Spéciaux 8 9 3. Mode Windows 3.1 Options en Mode Windows 10 10 12 14 15 16 4. Créer des objets et des pages 4.1 Outils de dessin 4.2 Déplacer, pivoter et redimensionner des objets 4.3 Effacer des objets 4.4 Ajouter, supprimer et naviguer parmi les pages 4.5 Menu latéral 18 18 18 19 20 21 22 5. Fonctions et outils spéciaux 5.1 Accéder au menu Outils 5.2 Tableau latéral 5.3 Tableau Transparent 5.4 Tableau magique 5.5 Capture d’écran 5.6 Enregistrement Vidéo 23 23 24 24 24 24 24 6. Menu Système 6.1 Options du Menu 6.2 Mode déplacement des pages 6.3 Afficher le menu des langues 6.4 A propos d’Edupen Pro 6.5 Quitter le Programme 6.6 Emplacement de la barre de menu 1. Prérequis système et installation Certains services d’Edupen Pro nécessitent de disposer du mode tactile multipoint. Afin d’utiliser le mode tactile multipoint, votre ordinateur doit être sous Windows 7 ou 8 avec le Touch Pack installé. Si vous ne l’avez pas, le Touch Pack peut être téléchargé sur le site de Microsoft. 1.1 Logiciel multitouch Si le mode multitouch de Windows est activé sur votre PC, les principales fonctions du logiciel edupen pro vont automatiquement tirer parti de ce mode. Par exemple, la page de dessin par défaut du logiciel est utilisable en mode multitouch. 1.2 Prérequis système Avant d’installer Edupen Pro et d’autres composants, assurez que votre ordinateur sera capable de faire fonctionner ce logiciel. L’ordinateur doit être équipé d’un des systèmes d’exploitation suivants : - Windows XP (avec SP3) - Windows Vista - Windows 7 - Windows 8 et 8.1 Il est également nécessaire d’installer le Framework Microsoft .NET Framework (préinstallé sur la plupart des machines) ainsi que Screen2Video Pro. S’ils ne sont pas déjà installés sur votre ordinateur vous pouvez les trouver avec Edupen Pro. - Microsoft .Net Framework (ver. 4 ou supérieure) - Screen2Video Pro Les prérequis matériels sont les suivants : - Processeur de 1GHz ou plus - 512Mo de RAM ou plus - Espace disque minimum de 1Go (Système 32 bits) ou 2.5Go (Système 64 bits) - Ecran tactile supportant deux points de contact ou plus 3 1. Prérequis système et installation 1.3 Installer le Framework Microsoft.NET S’il n’est pas installé, vous devez installer le Framework Microsoft.NET. Vous trouverez le fichier d’installation sur le disque d’installation d’Edupen dans le dossier « dotnetfx40client ». Faites un double clic pour lancer l’installation. Acceptez la licence du logiciel (case à cocher), et cliquez sur le bouton installer. Poursuivez l’installation du Framework.NET. 1.4 Installer Screen2Video Pro Afin de pouvoir utiliser les fonctions d’enregistrement et de conversion d’Edupen Pro, vous devez également installer Screen2Video Pro. Faites un double clic sur le fichier screen2video_setup.exe disponible à la racine du CD pour lancer l’installation. Cliquez sur le bouton “Suivant” pour avancer dans les instructions. Lisez l’accord de licence et choisissez d’accepter ou refuser les conditions. Si vous acceptez choisissez “J’accepte” et cliquez sur le bouton “Suivant” pour continuer. Choisissez l’emplacement où vous souhaitez que soit installé Screen2Video et cliquez sur “Suivant”. 4 L’installation se lancera. Attendez que l’installation soit terminée, vous serez alors sur la fenêtre finale. Cliquez sur “Terminer” pour terminer l’installation et quitter. 1. Prérequis système et installation 1.5 Installer Edupen Pro Après avoir installé le Framework .NET Framework et Screen2Video Pro vous pouvez passer à l’installation d’Edupen Pro. Faites un double clic sur le fichier « setup.exe » situé à la racine du CD pour démarrer l’installation. Ignorez l’alerte de sécurité qui peut s’afficher et poursuivez en cliquant sur « Installer ». Une fois l’installation terminée, Edupen créera un raccourci sur le bureau. Ignorez l’alerte de sécurité qui peut s’afficher et poursuivez en cliquant sur « Installer ». Ensuite vous devez lancer le programme en faisant un double clic sur le raccourci placé sur le bureau. 5 1. Prérequis système et installation 2. Barre de Menu Edupen Pro 2.1 Mode Windows 1. Outils Dessin 2. Mode Gomme 3. Mode Sélection 4. Page précédente 5. Créer une nouvelle page 6. Page suivante 7. Accès au menu Outils 8. Accès au menu Système 1 2 3 4 5 6 9. Changer de mode Windows/Edupen 10. Commencer une nouvelle présentation 11. Ouvrir un document Edupen 12. Enregistrer un document Edupen 13. Enregistrer sous 14. Enregistrer en tant que XPS 15. Aide 16. Quitter Edupen Pro 7 8 9 10 11 12 13 14 15 16 2.2 Mode Crayon / Pinceau / Surligneur 1. Palette de couleurs 2. Couleurs prédéfinies 3. Trais prédéfinis 4. Réinitialiser les paramètres prédéfinis Mode Crayon 1 2 3 4 Mode Pinceau 1 2 3 4 Mode Surligneur 1 2 3 4 6 2. Barre de Menu Edupen Pro 2.3 Mode Forme 1. Trait 2. Rectangle 5. Cercle 6. étoile 1 2 3 4 2.4 Mode Gomme 1. Gomme fine 2. Gomme contact 3. Gomme rectangulaire 4. Effacer tout 5. Supprimer la page courante 6. Taille de la gomme 7. Défaire/Refaire 1 2 3 4 5 6 7 2.5 Fonctions et Outils Spéciaux 1. Ajouter un tableau latéral 2. Tableau transparent 3. Tableau magique 4. Capture d’écran 5. Enregistrement vidéo 1 2 3 4 5 2.6 Menu Système 1. Options du menu 2. Mode page illimitée (déplacement des pages) 3. Menu des langues 4. A Propos Edupen Pro 5. Quitter Edupen Pro 1 7 2 3 4 5 2. Barre de Menu Edupen Pro 3. Mode Windows Permuter le mode de fenêtre du logiciel Edupen Actuellement en mode Windows Actuellement en mode Edupen Le bouton « changer le mode de fenêtre » est situé au centre de la barre de menu Edupen Pro. Au lancement du programme, la barre de menu apparaîtra en bas de l’écran. Edupen ne sera pas actif car on sera encore en mode Windows, ce qui sera signalé par le bouton « changer le mode de fenêtre ». Ce bouton affiche un crayon dessinant quand Edupen Pro est en mode Windows. Pour commencer, vous devez ajouter une nouvelle page ou commencer à dessiner avec le crayon, le pinceau ou le surligneur. Ceci activera le mode Edupen. En mode Edupen le bouton « changer le mode de fenêtre » affiche le logo Windows. Vous ne pourrez plus alors accéder au bureau Windows ni à aucun autre logiciel car vous êtes en mode Edupen. Pour retourner au mode Windows, cliquez sur le bouton « changer le mode de fenêtre ». Vous reprendrez alors le contrôle de votre ordinateur. Dès que vous avez créé du contenu ou une nouvelle page, vous pouvez passer du mode Windows au mode Edupen en cliquant sur le bouton « Changer Mode Fenêtre ». 8 3. Mode Windows 3.1 Options en Mode Windows Vous constaterez que lorsque vous êtes en mode Windows il existe un groupe de boutons situé à droite du bouton « changer le mode de fenêtre ». Ces boutons sont utilisés pour ouvrir et sauvegarder les présentations Edupen. 1 2 3 4 5 6 7 1. Nouveau Document – le bouton Nouveau Document crée une nouvelle présentation Edupen Pro. Il vous sera demandé si vous souhaitez supprimer votre document en cours avant de continuer. 2. Ouvrir Document – cliquez sur ce bouton pour accéder le dossier “Documents” d’Edupen Pro, vous permettant d’ouvrir n’importe quelle présentation Edupen existante. 3. Enregistrer – cliquez sur ce bouton pour enregistrer toutes les pages ainsi que les images et dessins que vous aurez ajouté en tant que fichier Edupen Pro. Le fichier sera automatiquement nommé selon sa date de création et enregistré dans le dossier “Documents” d’Edupen Pro. 4. Enregistrer sous – cliquer sur ce bouton vous permettra d’enregistrer toutes les pages ainsi que les images et dessins que vous aurez ajouté en tant que fichier Edupen Pro. Il vous sera demandé de définir un nom pour le fichier et de choisir son emplacement. 5. Enregistrer en tant que XPS – cliquez sur ce bouton pour enregistrer toutes les pages ainsi que les images et dessins que vous aurez ajouté en tant que fichier Microsoft Office XPS. Il vous sera demandé de définir un nom pour le fichier et de choisir son emplacement. 6. Aide – ouvre le manuel utilisateur. 7. Quitter – cliquez sur le bouton Quitter pour fermer Edupen Pro. Le format XPS est un langage de description de pages, développé par Microsoft, destiné à concurrencer en partie le PDF pour la description de documents fixes et destinés à l’archivage et à l’impression. 9 3. Mode Windows 4. Créer des objets et des pages 4.1 Outils de dessin Trois outils peuvent être utilisés pour dessiner dans Edupen, ce sont le Crayon, le Pinceau et le Surligneur. Sélectionner un outil ouvrira un ensemble d’options de couleurs et traits dans la barre de menu Edupen. Mode Crayon ce bouton vous permettra d’écrire librement sur la page ou le fond actuellement à l’écran. La couleur par défaut est le noir et la taille par défaut est définie à petite. Notez qu’après que vous ayez dessiné, Edupen adoucira et arrondira automatiquement les bords de ce que vous avez dessiné, donnant aux bords irréguliers un rendu plus fluide. Couleur – la couleur par défaut est le noir et c’est l’une des 4 couleurs standard prédéfinies. Les autres couleurs prédéfinies sont le blanc, le bleu et le rouge. Vous pouvez aussi choisir votre propre couleur de Crayon en cliquant sur la palette située à gauche des 4 couleurs prédéfinies. Trait – le trait par défaut lors du lancement d’Edupen est le plus petit. Il y a quatre épaisseurs de trait prédéfinies à votre disposition. Mode Pinceau ce bouton vous permettra de dessiner avec un effet semblable à celui d’un pinceau. Si vous utilisez une interface tactile, les lignes que vous dessinez changeront selon la vitesse et l’angle que vous appliquerez. Dessiner une ligne de façon rapide la rendra fine. Si vous utilisez une souris, l’effet ne fonctionnera pas. Avec une souris les bords se rempliront pour former un trait plein au relâchement du bouton de la souris. Couleur – la couleur par défaut est le noir et c’est une des 4 couleurs standard prédéfinies. Les autres couleurs prédéfinies sont le blanc, le bleu et le rouge. Vous pouvez aussi choisir votre propre couleur de Crayon en cliquant sur la palette située à gauche des 4 couleurs prédéfinies. Trait – le trait par défaut lors du lancement d’Edupen est le plus petit. Il y a quatre épaisseurs de trait prédéfinies parmi lesquelles vous pouvez choisir. 10 4. Créer des objets et des pages Mode Surligneur ce bouton transforme votre outil en surligneur. Dessiner avec cet outil sur des surfaces existantes aura pour effet de colorier autour des surfaces mais pas la surface existante. En mode surligneur les couleurs sont translucides afin que tout ce qui est sous un puisse être vu, y compris d’autres surlignages. Couleur – la couleur par défaut est le vert et c’est une des 4 couleurs standard prédéfinies. Les autres couleurs prédéfinies sont le orange, le bleu et le jaune. Vous pouvez aussi choisir votre propre couleur de Surligneur en cliquant sur la palette située à gauche des 4 couleurs prédéfinies Trait – le trait par défaut lors du lancement d’Edupen est le plus petit. Il y a quatre épaisseurs de trait prédéfinies à votre disposition. Changer la couleur et le trait par défaut il est possible de changer la valeur des couleurs et épaisseur de trait prédéfinis dans Edupen Pro. Si vous utilisez une souris, faites un clic droit sur la valeur prédéfinie que vous souhaitez modifier. Si vous utilisez un système tactile, appuyez sur le trait ou la couleur que vous souhaitez modifier jusqu’à ce que ses options apparaissent. Faire un clic droit ou restez appuyé sur une couleur fera apparaître une palette des couleurs. Si vous sélectionnez une couleur et cliquez sur “OK”, celle-ci deviendra la nouvelle couleur prédéfinie. La même chose peut se faire pour l’épaisseur par défaut des traits. Un curseur apparaîtra et vous pourrez sélectionner l’épaisseur souhaitée. Un exemple de la nouvelle épaisseur de trait apparaîtra au-dessus de la règle. En appuyant sur “OK” la nouvelle épaisseur deviendra l’épaisseur par défaut. Le changement des valeurs prédéfinies affecte uniquement l’outil en cours d’utilisation. Par exemple, changer la couleur prédéfinie du Crayon ne changera pas la couleur par défaut du Pinceau ou du Surligneur. 11 4. Créer des objets et des pages Restaurer les valeurs par défaut même si vous fermez Edupen Pro, les changements que vous avez appliquez aux couleurs et épaisseurs de trait par défaut seront conservés. Si vous avez changé la couleur ou l’épaisseur de trait par défaut et souhaitez revenir aux valeurs d’origine, vous devez appuyer sur le bouton Réinitialiser. Le bouton Réinitialiser est le bouton vert clair avec une flèche circulaire situé sur la droite des épaisseurs prédéfinies. En appuyant une fois sur ce bouton, les valeurs par défaut seront restaurées pour l’outil en cours d’utilisation. Les autres outils conserveront leurs propres valeurs et devront être restaurés individuellement si nécessaire. 4.2 Déplacer, pivoter et redimensionner des objets Mode Sélection activer le mode Sélection vous permet de sélectionner des objets que vous avez réalisés. Une fois un objet sélectionné, vous pouvez changer sa taille, le déplacer ou le faire pivoter. Il est aussi possible de sélectionner plusieurs objets à la fois. Sélectionner un objet – une ligne pointillée orange apparaîtra quand vous ferez glisser l’outil de sélection. Sélectionnez une zone entière autour d’un objet et celui-ci deviendra blanc (seul les contours seront affichés). En relâchant l’outil de sélection, l’objet sera alors sélectionné. Les objets sélectionnés sont entourés par une boite orange avec un cercle orange au sommet. Déplacer un objet – une fois qu’un objet est sélectionné, en se positionnant dans la boite orange et en glissant vous pourrez déplacer l’objet. En relâchant l’objet se positionnera où vous l’avez laissé. Pivoter un objet – une fois qu’un objet est sélectionné, faites glisser le cercle orange au sommet de la sélection après l’avoir sélectionné. Cela vous permettra de faire pivoter l’objet sélectionné dans sens choisi. Redimensionner un objet – pour redimensionner un objet vous devez disposer du mode tactile multipoint. Une fois qu’un objet est sélectionné, créez deux points de contact à l’intérieur de la boite orange. En éloignant ces points l’un de l’autre vous augmenterez la taille de l’objet. Inversement, en rapprochant ces points l’un de l’autre vous réduirez la taille de l’objet. 12 4. Créer des objets et des pages Désélectionner un objet une fois que vous avez modifié un objet et êtes satisfait des modifications, vous pouvez le désélectionner. Pour désélectionner un objet en mode Sélection vous pouvez sélectionner un autre objet ou passer à un autre mode. Vous pouvez aussi appuyer sur le bouton « Supprimer la sélection », représenté par un carré et situé à côté du bouton « changer le mode de fenêtre ». Sélectionner un média les images et vidéos insérées dans Edupen Pro disposent de leurs propres outils de sélection. En cliquant sur la roue grise située en bas à droite du média, vous afficherez une main de sélection et une corbeille. Ces outils sont spécifiques à l’objet sur lequel on les trouve. Cliquer sur la main vous permettra de redimensionner et pivoter l’objet comme en mode Sélection. En cliquant sur la corbeille vous supprimerez l’objet concerné. Vous n’avez pas besoin d’être en mode Sélection pour utiliser ces boutons, ils sont disponibles en permanence. 13 4. Créer des objets et des pages 4.3 Effacer des objets Mode Crayon il y a trois types de gomme disponibles en mode Gomme. Commencez par activer le mode Gomme pour les rendre visibles puis sélectionnez le type que vous souhaitez utiliser. Les deux premières gommes disponibles sont la gomme fine et la gomme contact. Celle qui est sélectionnée sera en rose vif. Le troisième type de gomme effacera toute une zone d’une page. 1 2 3 4 5 6 7 1. Gomme fine – le premier type est la gomme fine, disponible en trois tailles. La taille par défaut est la plus petite. Les tailles moyennes et grandes peuvent être sélectionnées avec les boutons au bout à droite. Cette gomme supprimera uniquement ce qu’elle touche et survole. On peut maintenir le clic enfoncé pour effacer de manière continue. 2. Gomme contact – ce type de gomme vous permettra de supprimer un objet entier en touchant simplement un point de celui-ci. Cliquez simplement une fois sur l’élément que vous souhaitez effacer pour le supprimer entièrement. 3. Effaceur rectangulaire – vous permet de créer un rectangle. Tous les objets à l’intérieur de la zone créée seront supprimés. 4. Tout effacer –ce bouton effacera l’intégralité de la page. 5. Supprimer la page courante – supprime la page et tout son contenu. 6. Taille de gomme – il y a trois tailles de gomme prédéfinies : petite, moyenne et grande. 7. Défaire/Refaire – annuler et rétablir vos actions. 14 4. Créer des objets et des pages 4.4 Ajouter, supprimer et naviguer parmi les pages Créer de nouvelles pages la façon la plus simple de créer une nouvelle page est de cliquer sur le bouton « Créer une nouvelle page ». Ceci ajoutera une page après celle sur la laquelle vous vous trouvez. La couleur par défaut d’une nouvelle page est le blanc. Cliquer sur « Créer une nouvelle page » permettra aussi d’ouvrir les options de configuration de la page sur la droite. Parmi ces options vous trouverez une palette des couleurs et 4 couleurs prédéfinies : blanc, noir, bleu et vert. Vous y trouverez aussi le bouton rouge « Supprimer la page courante ». Vous pouvez également ajouter de nouvelles pages en sélectionnant une couleur dans la palette des couleurs du menu de configuration de page. Cela entrainera la création d’une nouvelle page de la couleur sélectionnée. Cette couleur sélectionnée sera réutilisée si vous cliquez sur le bouton « Créer une nouvelle page ». Si le dernier fond que vous avez créé vient de la section arrière-plan de la barre de menu, le fait de cliquer sur le bouton Créer Nouvelle Page génèrera une nouvelle page identique. Créer une nouvelle page d’une de ces façons placera la nouvelle page après la page courante dans la présentation. Par exemple, si vous êtes en page 10 sur 15, la nouvelle page sera la page 11 et le nombre de pages passera à 16. Aller à la page précédente / Aller à la page suivante ces boutons permettent de naviguer parmi les pages dans une présentation. « Page précédente » vous ramènera une page en arrière alors que « Page suivante » vous fera avancer d’une page vers la fin. 15 4. Créer des objets et des pages 4.5 Menu latéral La barre de menu latérale la barre de menu latérale peut être accédée en cliquant sur le bouton « Afficher/Maquer la barre latérale » situé à droite et à gauche de la barre de menu. Par défaut la barre latérale apparaîtra du côté droit de l’écran. Cette barre contient trois menus déroulants : liste des pages, arrière-plan, librairie des média. Vous pouvez la masquer en cliquant sur « Afficher/Maquer la barre latérale » de nouveau. Liste des pages plutôt que d’utiliser les boutons « Page Précédente / Page Suivante » pour naviguer parmi les pages de votre présentation, vous pouvez utiliser la liste des pages depuis la barre latérale. En cliquant sur la petite flèche grise, la liste des pages se déroulera. En cliquant sur une de ces pages vous l’afficherez. Vous pouvez vous déplacer dans cette liste et cliquer sur n’importe quelle page que vous souhaitez voir ou modifier. L’image de la page actuellement affichée sera plus grosse que les autres, et vous permettra également de la supprimer en cliquant sur la corbeille dans le coin inférieur gauche de celle-ci. 16 4. Créer des objets et des pages Arrière-plan cette liste déroulante contient une variété de fonds à base d’images plutôt que de simples couleurs. Les images de fond sont stockées dans les dossiers Edupen Pro situés dans le répertoire Documents de votre ordinateur. Pour créer de nouveaux fonds, copiez les fichiers dans le répertoire “Background”. Aller dans “Documents” / “EdupenPro” / “Library” / “Background”. Fermer Edupen Pro et ré-ouvrir le programme. Les images que vous avez ajoutées sont maintenant disponibles depuis le menu « Arrière-plan » de la barre latérale. Librairie des média c’est ici que sont toutes les images et objets que vous pouvez placer dans une page. Les contenus média sont stockés dans les dossiers Edupen Pro situés dans le répertoire Documents de votre ordinateur. Pour ajouter de nouveaux contenus média, copiez les fichiers dans le répertoire “Content”. Aller dans “Documents” / “EdupenPro” / “Library” / “Content”. Fermer Edupen Pro et ré-ouvrir le programme. Les fichiers que vous avez ajoutés sont maintenant disponibles depuis le menu « Librairie des media » de la barre latérale. Vous pouvez également importer des fichiers MS Office, des images, des fichiers XPS, des vidéos issues de webcam, des films ou créer du texte. 17 4. Créer des objets et des pages 5. Fonctions et outils spéciaux 5.1 Accéder au menu Outils Menu Outils on accède au menu Outils en cliquant sur le bouton « menu outils », symbolisé par une clé. Un menu de boutons orange est alors affiché, ainsi qu’un bouton pour réaliser des captures vidéo. Les outils disponibles sont : « Tableau latéral », « Tableau transparent », « Tableau divisé », « Tableau magique », « Capture d’écran », et « Enregistrement vidéo ». 5.2 Tableau latéral Le tableau latéral est un tableau qui peut être affiché à tout moment et sur lequel on peut dessiner sans interrompre la page ou la présentation. C’est une sorte de page indépendante du reste de la présentation. Ces tableaux restent cachés sur le côté de l’écran jusqu’à ce que leurs onglets soit tirés sur l’écran. Ils ne bénéficient pas des couleurs d’arrière-plan disponibles pour les pages classiques. L’arrière-plan est blanc. Créer des tableaux depuis le menu outils, cliquer sur « Ajouter un tableau latéral » créera un nouveau tableau et placera son onglet sur le côté de l’écran. Vous pouvez utiliser à tout moment de 1 à 8 tableaux latéraux. Dessiner sur le tableau – tirez (cliquez et déplacez) l’onglet du tableau pour le faire apparaître. Sélectionnez l’outil que vous souhaitez utiliser et la couleur. Commencez à dessiner comme vous le feriez normalement sur une page. Quand vous avez finit, repoussez l’onglet sur le côté pour qu’il disparaisse avec votre travail toujours présent dessus. Vous pouvez effacer ce qui est sur tableau latéral comme vous le feriez sur une page normale, avec la gomme. Supprimer et déplacer les tableaux – au lieu de cliquer et faire glisser les onglets, vous pouvez utiliser les boutons. En affichant l’onglet vous verrez 5 boutons. Le premier est un X qui permet de fermer et supprimer le tableau auquel il appartient. Les deux boutons suivants sont des flèches simples qui permettent déplacer et masquer le tableau sur la gauche ou sur la droite d’un seul clic. Les deux doubles flèches en bas déplacent l’ensemble des tableaux, à gauche ou à droite. Sauvegarder les tableaux – le contenu du tableau peut être sauvegardé en tant qu’image. Cliquez sur le bouton Enregistrer, qui affiche une disquette et choisissez un nom de fichier et un emplacement de sauvegarde. 18 5. Fonctions et outils spéciaux 5.3 Tableau Transparent Menu Outils Cet outil crée un tableau transparent sur lequel vous pouvez écrire, qui se place au-dessus de la page courante. Dessiner dessus n’aura aucun impact sur la page courante. En mode Tableau Transparent, le dessin n’est possible qu’avec le crayon avec le trait le plus fin. Lorsque vous êtes en mode Tableau Transparent, une bordure verte apparaît autour de l’écran et en haut le titre est “Edupen Pro – Tableau transparent”. Dans ce mode, la barre de menu standard disparaît et est remplacée par 4 boutons au milieu en bas. Si vous utilisez le mode tactile, il est possible d’interagir avec le logiciel en même temps que vous utilisez le Tableau Transparent. Par exemple, si vous utilisez le Tableau Transparent visible sur votre interface Windows vous pouvez faire un double clic sur les icônes et lancer d’autres programmes. Le Tableau Transparent vous permet d’écrire sur l’écran tout en utilisant d’autres logiciels simultanément. Mode Crayon – par défaut, c’est le crayon qui est sélectionné. Vous ne pouvez pas modifier l’épaisseur du trait en mode Tableau Transparent. Vous pouvez par contre changer la couleur en cliquant sur le bouton palette des couleurs situé à droite. Gomme fine et Tout effacer – vous pouvez supprimer le contenu du tableau transparent avec une de ces gommes. Quitter – il y a 2 boutons X en bas à gauche et en bas à droite du tableau transparent. En cliquant sur un des deux vous fermerez le tableau transparent. Tout ce qui est présent sur le tableau sera sauvegardé pour être affiché lors de sa prochaine ouverture. 19 5. Fonctions et outils spéciaux 5.4 Tableau magique Le tableau magique est un tableau transparent qui se place au-dessus de la page courante. Quand vous utilisez le Tableau Magique, une bordure orange apparaît autour de l’écran et en haut le titre est « Edupen Pro – Tableau magique ». Le tableau magique permet de faire deux choses. Il est possible de créer une loupe de n’importe quelle taille pour zoomer sur le contenu de la page courante ou de créer une zone d’éclairage qui mettra en avant une zone spécifique de la page courante. Créer une loupe – une fois en mode Tableau Magique, vous pouvez créer une loupe pour zoomer sur le contenu de la page. Pour créer une loupe, dessinez un cercle. Quand vous relâchez, le cercle que vous avez dessiné sera transformé en zoom. Vous pouvez cliquer et déplacer la loupe dans la page tant que vous êtes en mode Tableau Magique. Créer une zone d’éclairage – une fois en mode Tableau Magique, vous pouvez créer une zone d’éclairage pour afficher seulement une partie de la page (masque). Pour créer une zone d’éclairage, dessinez un carré. Quand vous relâchez, le carré que vous avez dessiné se transformera en zone d’éclairage. Seul le centre de cette zone affichera la page, le reste sera noir. Vous pouvez cliquer et déplacer la zone d’éclairage dans la page tant que vous êtes en mode Tableau Magique. Quitter – Il y a 2 boutons X en bas du tableau magique. En cliquant sur un des deux vous fermerez le tableau magique. Vous serez ramené au menu normal et la zone zoomée ou la zone d’éclairage disparaîtra. 20 5. Fonctions et outils spéciaux 5.5 Capture d’écran Le bouton Capture Ecran vous permet de sélectionner une zone de la page courante et de l’enregistrer en tant qu’image jpeg. En mode Capture d’écran une bordure bleue apparaît autour de l’écran et en haut le titre est “Edupen Pro – Capture d’écran”. Pour réaliser une capture d’écran, créez un rectangle en étirant un coin après avoir cliqué. Une boite rouge va apparaître pour préciser la zone que vous avez créée. Une fois que la zone à capturer est définie, relâchez et l’image sera capturée. L’image est automatiquement sauvegardée et nommée selon sa date de création. Le fichier est placé dans le dossier “Capture”. Vous le retrouverez dans le dossier “Edupen Pro”, qui se situe dans le dossier “Documents” de votre ordinateur. L’image sera enregistrée avec les dimensions de la sélection que vous avez réalisé. L’image est ensuite ouverte dans “Windows Photo Gallery” pour que vous puissiez la visualiser. L’enregistrement et l’affichage de l’image et déroulent en arrière-plan sans que cela interfère avec votre session Edupen Pro. Quitter – pour quitter le mode capture d’écran sans prendre de photo, vous pouvez appuyer sur les boutons de sortie. Il y a 2 boutons X situés en bas à gauche et en bas à droite. Cliquer sur l’un ou l’autre de ces boutons fermera le mode. Vous serez automatiquement ramené au menu normal. 21 5. Fonctions et outils spéciaux 5.6 Enregistrement Vidéo Si vous souhaitez faire une vidéo de vos activités avec Edupen Pro vous pouvez utiliser l’outil d’enregistrement vidéo. Cliquer sur ce bouton débutera l’enregistrement vidéo dans le format sélectionné via le menu déroulant. Les formats incluent avi, flash video, small web format, et windows media video. Suspendre l’enregistrement si vous souhaitez faire une pause pendant l’enregistrement, appuyez sur le bouton Pause. Cela permettra de stopper l’enregistrement et vous laisser travailler sans être enregistré. Notez qu’apparait alors le bouton Reprendre. Reprendre l’enregistrement si un enregistrement est mis en pause et que vous souhaitez reprendre, cliquez sur le bouton Reprendre. L’enregistrement débutera de nouveau et complètera l’enregistrement débuté. Arrêter l’enregistrement quand vous avez terminé, cliquez sur le bouton Stop pour arrêter l’enregistrement et sauvegarder le fichier vidéo. Le fichier est instantanément sauvegardé dans le dossier “Record” d’Edupen pro, dans le répertoire “Documents” de votre ordinateur. Les fichiers sont nommés automatiquement en fonction de la date et l’heure à laquelle ils sont créés. Il vous sera demandé si vous souhaitez visionner la vidéo. 22 5. Fonctions et outils spéciaux 6. Menu Système Menu Système On accède au Menu Système en cliquant sur le bouton Menu Système. Ce bouton est rouge avec un engrenage blanc au milieu. Ce menu contient des paramètres qui permettent d’ajuster à la fois l’apparence d’Edupen Pro et certaines fonctionnalités. Le Menu Système contient : options du menu, lisser les tracés, mode déplacement des pages, le menu des langues ainsi que le bouton pour quitter. 6.1 Options du Menu Ce bouton ouvre un sous menu utilisé pour gérer l’apparence de la barre de menu principale d’Edupen Pro. Retour le premier bouton est le bouton Retour. Cliquer sur le bouton Retour vous ramènera au Menu Système. Sinon, en cliquant sur le bouton Menu Système vous ramènera aussi au Menu Système. Augmenter/ Réduire la taille des menus les deux boutons suivants servent à augmenter ou réduire la taille des menu. En cliquant sur la loupe avec le signe + vous augmenterez la taille du menu et des boutons. A l’inverse en cliquant sur la loupe avec le signe – réduira la taille du menu et des boutons. Menu Flottant le dernier bouton rend la barre de menu flottante, pouvant être déplacée n’importe où à l’écran. Les boutons et actions sont identiques dans le menu flottant.transparent. En cliquant sur un des deux vous fermerez le tableau transparent. Tout ce qui est présent sur le tableau sera sauvegardé pour être affiché lors de sa prochaine ouverture. 23 6. Menu Système 6.2 Mode déplacement des pages Ce mode est seulement disponible quand le mode tactile multipoint est activé. Quand il est activé, le mode déplacement des pages crée des pages qui vont au-delà des bords de l’écran. Cela vous permet d’aller à d’autres zones qui ne sont pas visibles à l’écran et de dessiner dessus. En touchant deux points et en les déplaçant dans une direction vous pouvez vous déplacer dans la page. Vous pouvez dessiner sur d’autres zones d’une page et vous déplacer librement. Ce mode est activé quand le bouton est bleu. En cliquant le bouton vous désactiverez la fonctionnalité et la page sera limitée à la taille de l’écran. Le mode déplacement des pages est activé par défaut et peut uniquement être utilisé avec le mode tactile multipoint. 6.3 Afficher le menu des langues En cliquant sur un des boutons langue, cela activera la langue concernée. Cliquez le bouton bleu Retour pour revenir au menu système ou choisissez une autre option pour continuer. 6.4 A propos d’Edupen Pro Consulter les droits d’auteur et les informations concernant votre version d’Edupen Pro. 6.5 Quitter le Programme Le dernier bouton du Menu Système est le bouton Quitter. En le cliquant vous fermerez Edupen Pro. 6.6 Emplacement de la barre de menu Vous pouvez changer l’emplacement de la barre de menu en sélectionnant un des quatre onglets « Barre de Menu ». Par défaut, le menu est en bas de l’écran, mais vous pouvez le déplacer à gauche, à droite ou en haut. Une fois déplacé, en cliquant de nouveau sur l’onglet le menu sera masqué, seul l’onglet restera visible. 24 6. Menu Système