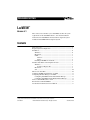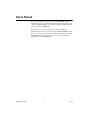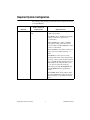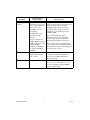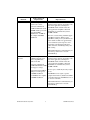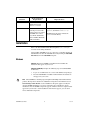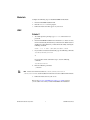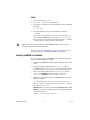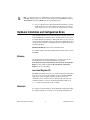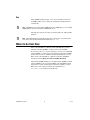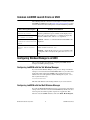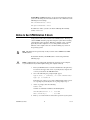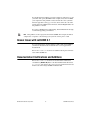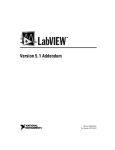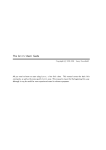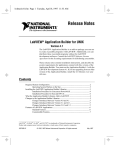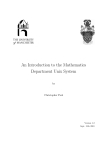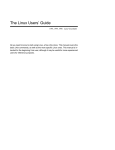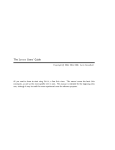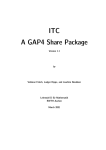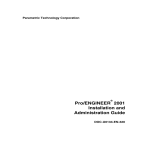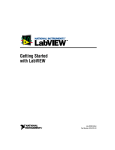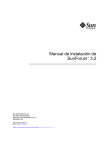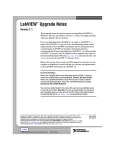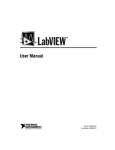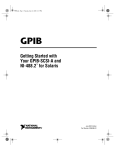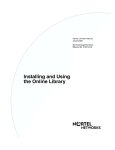Download LabVIEW Version 6.1 Release Notes
Transcript
RELEASE NOTES LABVIEW™ Version 6.1 These release notes introduce you to LabVIEW, describe the system requirements for the LabVIEW software, and contain installation instructions. The LabVIEW 6.1 Professional Development System includes the LabVIEW Full Development System. Contents How to Proceed....................................................................................... 2 Required System Configuration.............................................................. 3 Installation............................................................................................... 6 Windows .......................................................................................... 6 Macintosh......................................................................................... 7 UNIX ............................................................................................... 7 Solaris 2 .................................................................................... 7 Linux......................................................................................... 8 Installing LabVIEW on a Network .................................................. 8 Hardware Installation and Configuration Notes ..................................... 9 Windows .......................................................................................... 9 Low-Level Register I/O............................................................ 9 Macintosh......................................................................................... 9 Sun ................................................................................................... 10 Where to Go from Here .......................................................................... 10 Common LabVIEW Launch Errors on UNIX ........................................ 11 Configuring Window Managers on UNIX.............................................. 11 Configuring LabVIEW with the Tab Window Manager ................. 11 Configuring LabVIEW with the Motif Window Manager .............. 11 Notice to Sun SPARCstation 5 Users ..................................................... 12 Known Issues with LabVIEW 6.1 .......................................................... 13 Documentation Clarifications and Additions.......................................... 13 LabVIEW ™, National Instruments™, NI™, NI-488.2™, ni.com™, and NI-DAQ™ are trademarks of National Instruments Corporation. Product and company names mentioned herein are trademarks or trade names of their respective companies. 321778D-01 © 2001 National Instruments Corp. All rights reserved. November 2001 How to Proceed If you are upgrading from a previous version of LabVIEW, read the LabVIEW Upgrade Notes included with your upgrade package before you continue with this installation. You need to consider several issues before you convert VIs to LabVIEW 6.1. Read the Required System Configuration section and follow the instructions in the Installation section. After you install LabVIEW, read the Where to Go from Here section for information about getting started with LabVIEW. Also read the Documentation Clarifications and Additions section before you use LabVIEW 6.1. LabVIEW Release Notes 2 ni.com Required System Configuration The following table describes the minimum system requirements needed to run LabVIEW 6.1. Platform All Platforms Media and System Requirements Important Notes Distributed on CD-ROM only. LabVIEW and the LabVIEW Help contain 16-bit color graphics. LabVIEW requires a minimum color palette setting of 256 colors. 16-bit color is recommended. The LabVIEW Help requires a minimum color palette setting of 256 colors with a screen resolution of 800 × 600 pixels. 16-bit color is recommended. The LabVIEW Tutorial requires a sound card and a video card capable of playing .avi files. LabVIEW uses a directory for storing temporary files. Some of the temporary files are large, so keep several megabytes of disk space available for this temporary directory. The default for the temporary directory is /tmp. You can change the temporary directory by selecting Tools»Options and selecting Paths from the top pull-down menu. If LabVIEW aborts unexpectedly, it might leave files behind in the temporary directory. Remove old files occasionally to free disk space. © National Instruments Corporation 3 LabVIEW Release Notes Platform All Windows Versions Media and System Requirements Important Notes Refer to the installation instructions that appear on your screen for information about the size of the LabVIEW system you are installing. LabVIEW runs on any system that supports Windows. You need a minimum of 32 MB of RAM and at least 65 MB of disk space for the typical LabVIEW installation or 300 MB for the complete LabVIEW installation. Windows NT Windows XP LabVIEW Release Notes LabVIEW runs on Windows NT 4.0 Service Pack 3 or later. You must have at least 32 MB of RAM. You might need more memory, depending on the size of the application you design in LabVIEW and the amount of data that your application manipulates. National Instruments recommends that you have 64 MB of RAM. To use the LabVIEW Help and the Measurement & Automation Explorer interactive help system, you must have Microsoft Internet Explorer 5.0 or later. To view and control a front panel remotely using a Web browser, National Instruments recommends that you have Internet Explorer 5.5 Service Pack 2 or later. To use ActiveX functionality in LabVIEW, you must have Windows NT 4.0 Service Pack 3 or later and Microsoft Internet Explorer 4.0 or later. — Refer to the National Instruments Web site at ni.com/info and enter the info code winxp for information about LabVIEW support of Windows XP. 4 ni.com Platform Power Macintosh Media and System Requirements Important Notes LabVIEW requires System 7.6.1 or later. You need a minimum of 32 MB of RAM and at least 100 MB of disk space for the typical LabVIEW installation or 325 MB for the complete LabVIEW installation. You must have at least 32 MB of RAM. You might need more memory, depending on the size of the application you design in LabVIEW and the amount of data that your application manipulates. National Instruments recommends that you have 64 MB of RAM. For more accurate timing, install the Apple QuickTime extension. When you use QuickTime, timing accuracy should increase from 16.6 ms resolution to approximately 1 ms resolution. System response varies depending on background applications, other extensions, networking activity, and disk caching. National Instruments recommends that you use Netscape 6.0 or later to view the LabVIEW Help. All UNIX Versions LabVIEW requires an X Window System server, such as OpenWindows, CDE, or X11R6. You need a minimum of 32 MB of RAM with 32 MB of swap space storage. You need at least 65 MB of disk space for the typical LabVIEW installation or 150 MB for the complete LabVIEW installation. You must have at least 32 MB of RAM. You might need more memory, depending on the size of the application you design in LabVIEW and the amount of data that your application manipulates. National Instruments recommends that you have 64 MB of RAM. To save space, install only the VIs you plan to use. LabVIEW does not require a specific graphical user interface (GUI) such as Motif or OpenLook, because LabVIEW uses Xlib to create its own GUI. National Instruments recommends that you use Netscape 6.0 or later to view the LabVIEW Help. © National Instruments Corporation 5 LabVIEW Release Notes Platform Media and System Requirements Important Notes Sun LabVIEW runs on SPARCstations with Solaris 2.5.1 or later. — Linux LabVIEW runs on Linux for Intel x86 processors with kernel version 2.0.x or later. LabVIEW runs on most major Linux distributions, such as RedHat, Mandrake, SuSE, and Debian. Requires GNU C Library Version 2.1.3 (glibc2, also known as libc.so.6). RedHat Linux 5.0 or later includes the glibc2 run-time library. Installation Refer to the National Instruments KnowledgeBase at ni.com if you encounter errors during installation. After installing LabVIEW, if you are a new user, you should complete the LabVIEW Tutorial. Start the LabVIEW Tutorial by clicking the LabVIEW Tutorial button in the LabVIEW dialog box. Windows (Windows) Insert the LabVIEW 6.1 installation CD and follow the instructions that appear on your screen. (Windows 2000/NT/XP) Complete the following steps to install LabVIEW for Windows. 1. Log on as an administrator or as a user with administrator privileges. 2. Insert the LabVIEW 6.1 installation CD and follow the instructions that appear on your screen. Note The LabVIEW 6.1 installer program might install multiple National Instruments products. Each product is listed in the Add/Remove Programs Control Panel located at Start»Settings»Control Panel. Use the Add/Remove Programs applet to modify the current LabVIEW installation or to remove it altogether. If you modify the current installation, a list of LabVIEW components appears, similar to the list of components that appeared if you selected a custom installation. In the list that appears, you can add or remove individual components. LabVIEW Release Notes 6 ni.com Macintosh Complete the following steps to install LabVIEW for Macintosh. 1. Insert the LabVIEW installation CD. 2. Run the Install LabVIEW program. 3. Follow the instructions that appear on your screen. UNIX Solaris 2 1. To enable superuser privileges, type su root and enter the root password. 2. Insert the LabVIEW installation CD. On Solaris 2.5.1 or later versions, the CD automatically mounts when you insert the CD. If this feature is disabled on your workstation, you must mount the CD by entering the following command: mount -o ro -F hsfs /dev/dsk/c0t6d0s2 /cdrom 3. If your CD was mounted automatically, type the following command: cd/cdrom/cdrom0/solaris2 or If you used the mount command in step 2, enter the following command: cd/cdrom/solaris2 4. Enter the following command: ./INSTALL Note Refer to the README document in /cdrom/cdrom0/solaris2 or /cdrom/solaris2 for custom installation instructions and other additional information. 5. Follow the instructions on your screen. Refer to the Common LabVIEW Launch Errors on UNIX section if you encounter errors when you launch LabVIEW after installation. © National Instruments Corporation 7 LabVIEW Release Notes Linux 1. Log in to your system as root. 2. Use mount /mnt/cdrom to mount the CD. 3. To change the current directory to the mounted CD, enter the following command: cd /mnt/cdrom 4. To run the installation script, enter the following command: ./INSTALL The INSTALL script prompts you to enter the directory where you want to install LabVIEW, which is typically /usr/local or /opt. The script uses rpm to install on systems that support the .rpm format, or extracts the rpm archives directly on other systems. Note Refer to the README document on the LabVIEW installation CD for custom installation instructions and other information. Refer to the Common LabVIEW Launch Errors on UNIX section if you encounter errors when you launch LabVIEW after installation. Installing LabVIEW on a Network If you have a license for each LabVIEW client, complete the following steps to install LabVIEW on a network. 1. Install the LabVIEW Full or Professional Development System on the server. 2. Each local computer should use its own labview.ini file for LabVIEW preferences. If a labview.ini file does not already exist on a local computer, you can create this text document using a text editor such as Notepad. The first line of labview.ini must be [labview]. (Macintosh) The preference file is LabVIEW 6.1 Preferences. (UNIX) The preference file is .labviewrc. 3. Modify the command line option of the LabVIEW icon in Program Manager as follows: W:\LABVIEW\LABVIEW.EXE -pref C:\LVWORK\labview.ini where W:\LABVIEW\ is the path to labview.exe and C:\LVWORK\ is the path to labview.ini. (Macintosh) Place the preference file in the System:Preferences folder. (UNIX) You can specify a common preference file with the following command-line option: labview -pref/path/to/labviewrc LabVIEW Release Notes 8 ni.com Note pref must be lower case. Additionally, each local computer must have its own LabVIEW temporary directory. You can specify this directory in LabVIEW by selecting Tools»Options and selecting Paths from the top pull-down menu. 4. On each computer that has National Instruments hardware, you must install the driver for that device. Refer to the Hardware Installation and Configuration Notes section for more info about driver versions. Hardware Installation and Configuration Notes All National Instruments devices include the drivers and other software you need. LabVIEW also includes the drivers and other software you need to use National Instruments hardware. Although the drivers are the same, the version numbers might differ. Always use the latest available drivers. You can find the version number of an installed driver by using Measurement & Automation Explorer. (Macintosh and UNIX) Run the Get Device Information VI. You should configure your National Instruments hardware before you use LabVIEW. Windows Use Measurement & Automation Explorer to configure your devices. Launch Measurement & Automation Explorer by selecting Start»Programs»National Instruments»Measurement & Automation Explorer, or by double-clicking the Measurement & Automation Explorer icon on your desktop. Low-Level Register I/O LabVIEW for Windows 98/95 has a set of VIs named In Port and Out Port that you can use to read or write hardware registers. Windows 2000/NT applications cannot manipulate hardware directly. If you need to communicate with a hardware device in Windows NT, you must write a Windows NT driver or refer to the National Instruments Web site at ni.com for drivers that might provide a solution. Macintosh To configure your DAQ hardware, run the NI-DAQ Configuration Utility. To configure channels on your devices, use the DAQ Channel Wizard. © National Instruments Corporation 9 LabVIEW Release Notes Sun The LabVIEW installer prompts you to choose the NI-488.2 driver for the GPIB hardware you are using. The installer then installs that driver automatically. Note LabVIEW does not work with the GPIB-1014 series (VME) devices or the original GPIB-SCSI box. It does work with the GPIB-SCSI-A box. The VXI device drivers for Solaris are included with your VXI controller hardware. Note National Instruments periodically updates device drivers. You can download the latest drivers from the National Instruments Web site at ni.com. Where to Go from Here Refer to the LabVIEW User Manual and the LabVIEW Help for more information about LabVIEW 6.1 features. Refer to the LabVIEW Documentation Resources section of Chapter 1, Introduction to LabVIEW, in the LabVIEW User Manual for more information about the LabVIEW documentation resources available from National Instruments. Access a PDF version of the LabVIEW User Manual and all other LabVIEW manuals by selecting Help»Search the LabVIEW Bookshelf. The printed LabVIEW manuals were not updated for LabVIEW 6.1. Refer to the LabVIEW Bookshelf for updated PDFs of the LabVIEW manuals. You must have Adobe Acrobat Reader 4.0 or later installed to view the PDFs. Refer to the Adobe Systems Incorporated Web site at www.adobe.com to download Acrobat Reader. LabVIEW Release Notes 10 ni.com Common LabVIEW Launch Errors on UNIX The following table lists common errors that might occur when you launch LabVIEW for UNIX. Refer to the Required System Configuration section for more information about solving these and other installation problems. Error Message/Description Probable Cause/Solution Xlib: connection to :0.0 refused by server Probable Cause—Trying to run LabVIEW as a user who does not have permission to open a window on the display server. Typically seen after running the su command to temporarily become a different user, such as root (superuser). client is not authorized to connect to server internal error during connection authorization check “Executable version doesn’t match resource file” Solution—Exit the su command and launch LabVIEW as the login user. Probable Cause—Version of LabVIEW executable does not match version of labview.rsc. Solution—Verify that the appResFilePath parameter in the configuration file correctly sets the path to the labview.rsc file. Configuring Window Managers on UNIX This section describes procedures for configuring LabVIEW window managers on UNIX operating systems. Configuring LabVIEW with the Tab Window Manager If you use the Tab Window Manger (twm), you can change environment settings so twm interacts better with LabVIEW. With twm, you cannot close the floating palette menus in LabVIEW if these windows do not have titlebars. To correct this problem, add the following line to your .twmrc file in your home directory: DecorateTransients This line adds titlebars to the floating windows so you can close them. Configuring LabVIEW with the Motif Window Manager If you use the Motif Window Manager (mwm), you can change environment settings so that mwm interacts better with LabVIEW. By default, mwm does not incorporate the window position requests of an application. This behavior causes LabVIEW windows, such as the Panel, Block Diagram, © National Instruments Corporation 11 LabVIEW Release Notes Context Help, and File dialog boxes, to appear in inconsistent locations on your screen. To change the mwm behavior, use the xrdb command to set the following two mwm settings: mwm.clientAutoPlace: False mwm.positionIsFrame: False To add the two entries, you also can edit the following file manually: $HOME/.Xdefaults Notice to Sun SPARCstation 5 Users A bug exists in some early revisions of the SPARCstation 5. This bug can cause LabVIEW and other programs to hang the system when executing certain floating-point operations. When this condition occurs, you must physically reset the computer to recover. The problem exists in the firmware of the computer and can occur when running any version of the operating system. Note This bug has been reported only on early revisions of the 70 MHz and 85 MHz SPARCstation 5. To determine whether your SPARCstation 5 is affected, perform the following steps. Caution Following these steps temporarily interrupts the operation of your computer, so you should warn anyone who might be using your computer remotely. 1. From your SPARCstation 5 console, hold down the <Stop/L1> key, located near the upper left corner of your keyboard, and press the <A> key to break into the PROM monitor. 2. One of the following two prompts might appear: Type b (boot), c (continue), or n (new command mode)> Type 'go' to resume ok In the first case, select n to go to new command mode, where you see an ok prompt. If you already have an ok prompt, skip to step 3. 3. At the ok prompt, enter the following: module-info You then see information similar to the following lines: CPU FMI,MB86904 Rev. 2.5 : 70.0 MHz SBus (Divide By 3) 4. LabVIEW Release Notes : 23.3 MHz Enter go to exit the monitor and resume operation of your system. 12 ni.com If your CPU Revision number (2.5 in this example) is earlier than 3.2, and your CPU clock speed (70.0 MHz in this example) is less than 110 MHz, your computer has this problem. Contact Sun and ask to have your CPU firmware upgraded to swift_pg 3.2 or later, where swift is the code name used by Sun for the SPARCstation 5 firmware. The Sun Bug ID number for this problem is 1151654. If you have a SPARCstation 5 with this bug, National Instruments strongly recommends upgrading your firmware. Note This problem can affect programs other than LabVIEW. For example, the GNU C compiler also can produce code that hangs your system in versions prior to 2.6.0. Known Issues with LabVIEW 6.1 If you use TestStand to call shared libraries (DLLs) built in LabVIEW 6.1, you must use TestStand 2.0.1. TestStand 2.0.1 is a free upgrade from TestStand 2.0. Refer to the readme.txt document for additional descriptions of known issues with LabVIEW 6.1. Documentation Clarifications and Additions Refer to the readme.txt document for documentation clarifications and additions. (Windows XP) Refer to the National Instruments Web site at ni.com/info and enter the info code winxp for current information and known issues when using LabVIEW in Windows XP. © National Instruments Corporation 13 LabVIEW Release Notes