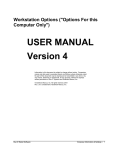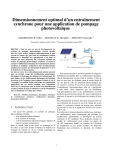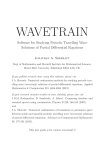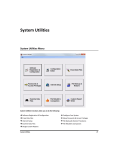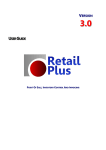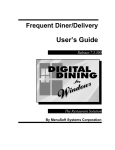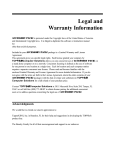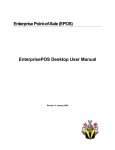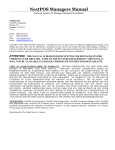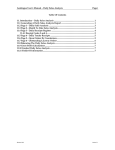Download POSIM EVO
Transcript
POSIM EVO Beginner’s Guide .................................................................................................................... POSIM EVO a registered trademark of POSIM LLC. 7415 W. 130th Street, Suite 250 Overland Park, KS 66213 (P) 800.409.7678 (F) 913.428.2240 [email protected] Version #3.0-0413 2 Beginner’s Guide END-USER LICENSE AGREEMENT FOR POSIM LLC. IMPORTANT--READ CAREFULLY: This POSIM End-User License Agreements (“EULA”) is a legal agreement between you (either and individual or a single entity) and POSIM LLC for the POSIM software product identified on your certificate of Authenticity, which includes computer software and may include associated media printed materials “SOFTWARE PRODUCT”). By opening, installing, copying, or otherwise using the SOFTWARE PRODUCT, you agree to be bound by the terms of this EULA. If you do not agree to the terms of this EULA, you may not install or use the SOFTWARE PRODUCT. POSIM LLC SOFTWARE LICENSE The SOFTWARE PRODUCT is protected by copyright laws and international copyright treaties, as well as other intellectual property laws and treaties. The SOFTWARE PRODUCT is licensed, not sold. 1. Grant of License. POSIM LLC. (“Licensor”) grants to you the right to use one copy of the software on a single computer. You may load one copy into permanent memory of one computer and may use that copy only on that same computer. (You may not install the software on a network.) (You may install the software on a single network server, provided that you have a License for a Network Station from Licensor for each station of the network at which the software is used.) 2. Restrictions on Use and Transfers. You may not copy the software, except that (1) you may make one copy solely for backup or archival purposes, and (2) you may transfer the software to a single hard disk provided you keep the original solely for backup or archival purposes. You may not copy the written materials. You may permanently transfer the software and accompanying written materials (including the most recent update and all prior versions) by obtaining written permission from POSIM LLC. And if you retain no copies and the transferee agrees to be bound by the terms of this Agreement. Such a transfer terminates your license. You may not rent or lease the software or otherwise transfer or assign the right to use the software, except as stated in this paragraph. You may not reverse, engineer, decompile, or dissemble the software. LIMITED WARRANTY POSIM warrants that (a) the SOFTWARE PRODUCT will perform substantially in accordance with the accompanying written materials for a period of ninety (90) days from the date of receipt, and (b) any Support Services provided by POSIM shall be substantially as described in applicable written materials provided to you by POSIM, and POSIM resellers will make commercially reasonable efforts to solve any problem. To the extent allowed by applicable law, implied warranties on the SOFTWARE PRODUCT, if any, are limited to ninety (90) days. Some states/jurisdictions do not allow limitations on duration of an implied warranty, so the above limitations may not apply to you. CUSTOMER REMEDIES POSIM and its reseller’s entire liability and your exclusive remedy shall be, at POSIM’s option, either (a) return of the price paid, if any, or (b) repair or replacement of the SOFTWARE PRODUCT that does not meet POSIM’s Limited Warranty and that is returned to POSIM with a copy of your receipt. This Limited Warranty is void if failure of the SOFTWARE PRODUCT has resulted from accident, abuse, or misapplication. Any replacement SOFTWARE PRODUCT will be warranted for the remainder of the original warranty period or thirty (30) days, whichever is longer. Outside the United States, neither these remedies nor any product support services offered by POSIM are available without proof of purchase from an Authorized International source. NO OTHER WARRANTIES. TO THE MAXIMUM EXTENT PERMITTED BY APPLICABLE LAW, POSIM AND ITS RESELLERS DISCLAIM ALL OTHER WARRANTIES AND CONDITIONS, EITHER EXPRESS OR IMPLIED, INCLUDING, BUT NOT LIMITED TO, IMPLIES WARRANTIES OF MERCHANT ABILITY, FITNESS FOR A PARTICULAR PURPOSE, TITLE AND NON-INFRINGEMENT, WITH REGARD TO THE SOFTWARE PRODUCT, AND THE PROVISION OF OR FAILURE TO PROVIDE SUPPORT SERVICES. THIS LIMITED WARRANTY GIVES YOU SPECIFIC LEGAL RIGHTS; YOU MAY HAVE OTHERS, WHICH VARY FROM STATE/JURISDICTION TO STATE/JURISDICTION. LIMITATION OF LIABILITY. TO THE MAXIMUM EXTENT PERMITTED BY APPLICABLE LAW, IN NO EVENT SHALL POSIM OR ITS RESELLERS BE LIABLE FOR ANY SPECIAL, INCIDENTAL, INDIRECT, OR CONSEQUENTIAL DAMAGES WHATSOEVER (INCLUDING, WITHOUT LIMITATION, DAMAGES FOR LOSS OF BUSINESS PROFITS, BUSINESS INTERRUPTION, LOSS OF BUSINESS INFORMATION, OR ANY OTHER PECUNIARY LOSS) ARISING OUT OF THE USE OF OR INABILITY TO USE THE SOFTWARE PRODUCT OR THE FAILURE TO PROVIDE SUPPORT SERVICES, EVEN IF POSIM HAS BEEN ADVISED OF THE POSSIBILITY OF SUCH DAMAGES. IN ANY CASE, POSIM’SENTIRE LIABILITY UNDER ANY PROVISION OF THIS EULA SHALL BE LIMITED TO THE GREATER OF THE AMOUNT ACTUALLY PAID BY YOU FOR THE SOFTWARE PRODUCT OR U.S.$5; PROVIDED, HOWEVER, IF YOU HAVE ENTERED INTO AN POSIM SUPPORT SERVICES AGREEMENT, POSIM’S ENTIRE LIABILITY REGARDING SUPPORT SERVICES SHALL BE GOVERNED BY THE TERMS OF THAT AGREEMENT. BECAUSE SOME STATES/JURISDICTIONS DO NOT ALLOW THE EXCLUSION OR LIMITATION OF LIABILITY, THE ABOVE LIMITATION MAY NOT APPLY TO YOU. JURISDICTION THE PARTIES EXPRESSLY AGREE THAT JURISDICTION AND VENUE FOR ANY AND ALL PURPOSES REGARDING ANY DISPUTE, SUIT, CAUSE OF ACTION OR COMPLAINT REGARDING THIS SOFTWARE OR ITS USES SHALL BE HEARD IN DAVIS COUNTY, STATE OF UTAH AND THE LAWS OF THE STATE OF UTAH WILL GOVERN. ADDRESS: If you have any questions concerning this Agreement or wish to contact Licensor for any reason, please write: POSIM LLC., 7415 West 130th Street, Overland Park, Kansas 66213. POSIM EVO 3 Table of Contents Opening POSIM .................................................................... 9 Navigator Bar ................................................................................................... 9 General Overview ............................................................... 11 Inventory ......................................................................................................... 11 Sales................................................................................................................ 11 Accounts Receivable .................................................................................... 11 Reports ............................................................................................................ 11 Time Clock ...................................................................................................... 11 Administration ................................................................................................ 12 POSIM EVO’s 3 Different Levels ................................................................ 12 BASIC, CORE, and PRO ......................................................................... 12 Common Program Features ................................................ 15 Quick Keys ..................................................................................................... 15 Searching ........................................................................................................ 17 Look Up ........................................................................................................... 17 Search Box ..................................................................................................... 18 Magnifying Glass ........................................................................................... 19 Advanced Search .......................................................................................... 19 Filter On ...................................................................................................... 20 Find .............................................................................................................. 20 Wild Card Rule ........................................................................................... 21 And, Or, and Between............................................................................... 21 Searching for Style Items ............................................................................. 22 Changing the Column Order .................................................................... 23 4 Beginner’s Guide Sorting the Headers................................................................................... 24 Navigating Scroll Bar .................................................................................... 25 Warning Signs .................................................................................... 26 Tools ................................................................................................................. 27 Help ................................................................................................................. 28 Privileges ........................................................................... 29 Setting up Privileges ..................................................................................... 29 Override Feature ........................................................................................ 31 General Preferences and Computer Preferences .................. 33 General Preferences .................................................................................... 33 Company Info ............................................................................................. 33 Accounts Receivable ................................................................................. 36 Authorization ............................................................................................... 37 Auto ID Numbering .................................................................................... 38 Customer Card ........................................................................................... 40 Email Defaults ............................................................................................ 41 Extensions .................................................................................................. 43 Gift Cards .................................................................................................... 43 Images ......................................................................................................... 46 Invoice ......................................................................................................... 48 Layaways .................................................................................................... 51 Marketing Manager .................................................................................... 51 MultiSite ....................................................................................................... 52 PayStream .................................................................................................. 52 Pricing .......................................................................................................... 53 POSIM EVO 5 Purchasing and Receiving ....................................................................... 58 Rewards ...................................................................................................... 59 Sales Tax .................................................................................................... 64 Serial Numbers .......................................................................................... 71 Time and Attendance ................................................................................ 72 Transaction Numbering ............................................................................ 73 Transfer Options ........................................................................................ 76 Workstations ............................................................................................... 76 Computer Preferences ................................................................................. 77 Cash Drawer .............................................................................................. 78 Pole Display ............................................................................................... 78 Receipt ........................................................................................................ 78 Gift Receipts ............................................................................................... 81 Voucher ....................................................................................................... 82 Saving Changes and Restoring Default Settings ................................. 82 Using a Sample Database to Test Peripherals and Train ....... 84 Sales................................................................................................................ 84 The Open Invoice ...................................................................................... 84 Basic and Order Entry Open Invoices .................................................... 87 Basic and Order Entry Invoices ............................................................... 90 The Closed Invoice ................................................................................... 96 Customer Card .......................................................................................... 98 End of Day Procedures ............................................................................ 101 Tracking Inventory ....................................................................................... 106 Categories .................................................................................................. 106 The Item Card ............................................................................................ 111 6 Beginner’s Guide Purchasing and Receiving ......................................................................... 126 Vendor Cards .............................................................................................. 126 Purchase Orders ........................................................................................ 129 Receiving Logs ........................................................................................... 133 Physical Inventory ....................................................................................... 138 Accounts Receivable .................................................................................. 138 Making a Payment on Account through an Open Invoice ................... 138 Applying Payments .................................................................................... 140 Reports .......................................................................................................... 147 Import/Export ............................................................................................... 149 Creating a Spreadsheet ............................................................................ 149 Importing Information ................................................................................ 149 Other Important Features .................................................. 155 Bundles ......................................................................................................... 155 Serial Numbers ........................................................................................... 155 Special Orders ............................................................................................. 155 Layaways ..................................................................................................... 155 Drop Shipments .......................................................................................... 155 Index ................................................................................ 157 POSIM EVO 7 Opening POSIM Navigator Bar POSIM EVO is controlled using the Navigator bar. When the program is opened, the Navigator bar will appear on the left side of your computer screen. To Navigate POSIM, click on the Navigator bar, and it will slide open. You then have access to Inventory, Sales, Accounts Receivable, Reports, Time Clock, and Administration. From the Navigator bar, you can check your version information by clicking on the V button located at the top of the Navigator. In this same location, you can also access the User’s Manual by clicking on the question mark. You will also notice a lock button and pin on the right edge of the Navigator bar. The lock button will log out the current user. The pin button is used to force the Navigator to stay open. POSIM EVO 9 General Overview This section describes basic concepts and navigation steps for POSIM. The following chapters will outline how to run a sale, add items to inventory, and create purchase orders. Listed below is a brief description of each section in the Navigator bar: Inventory Item quantities are managed in the Inventory section with accurate and up-to-date information. Categories and Items are accessed within the Inventory section, as well as Purchase Orders and Receiving Logs. Sales Open, Working, and Closed Invoices are processed within the Sales section. It records, stores, and summarizes all point-of-sale transaction information. It records payment types and provides sales analysis information to update accounting records. You can also manage customers within Sales. Accounts Receivable Accounts Receivable keeps timely, accurate records of On Account purchases and payments made through an Invoice or Open AR Batch. Accounts Receivable allows you to print customer statements and apply finance charges. Customer accounts are paid off through balance forward or open item accounting methods. Multiple reports exist to aid you in managing your receivables more effectively. Reports Many different reports are located in the Reports section, keeping your database accurate. This section also includes “Define a Report”, which allows you to create and save your own custom reports. Time Clock Time Clock allows your employees to keep track of their hours. Employees will use the clock in/out feature to clock in and out every workday. They are also able to enter missed clock entries, sick hours, or other benefit hours that will later be approved by management. Managers have the ability to view employee hours, as well as approve or enter benefit hours. POSIM EVO 11 Administration The Administration section contains General Preferences, Employee Administration, Computer Preferences, Import Manager, Remote Sales, and Label Queue. All user control information is located in General Preferences. All employees are created and assigned privileges in Employee Administration. All printer, cash drawer, and receipt information is in Computer Preferences. Import Manager allows you to import items, customers, or vendors into your database. Remote Sales allows you to make sales offsite while your store is still open. The Label Queue is a shortcut to manage the printing of your labels. POSIM EVO’s 3 Levels BASIC, CORE, and PRO POSIM EVO has three different levels depending on your needs. Below is each level along with a list of features included. BASIC CORE PRO Add On Module Basic Item Card All Basic Features All Basic and Core Features Integrated eCommerce POS Touch Invoice Retail Invoice Order Entry Invoice Marketing Manager Purchasing Item Grid View Event Manager Credit Card Processing Receiving Core Item Card Accounts Receivable Multi Store Customers P.O. Wizard Technical Support Vendors Time Clock iPOSIM Transfers Work Order & Quote Management Quick Add Items Drop Shipments Serial Numbers Employee Tracking Barcode Labels Privileges Physical Inventory Kit Builder Special Orders Date to Date Pricing 12 Beginner’s Guide BASIC CORE Layaways Quantity Discounting Till Management Advanced Tax Gift Cards Barcode Designer Reward Points Styles Importing/Exporting Return to Vendor Price Codes Define-A-Report PRO Add On Module Reports Dynamic Report Accounting Interface If there is a feature your version does not come with, you will see these icons in the Navigator indicating which version contains that feature. CORE PRO POSIM EVO 13 Common Program Features Each Module within the system has different features that are organized into cards. These cards include Item Cards, Vendor Cards, Purchase Order Cards, Invoice Cards, Customer Cards, etc. Following is an explanation of the common features located on each card. Quick Keys We recognize the need to perform point-of-sale functions without the use of a mouse or multiple tab keystrokes. Below is a complete list of short cuts. Quick Key Function Quick Key Function - Discount Line Insert Insert a Line * Change Quantity End Bottom of Table / Change Price Home Top of Table + Change Margin % Page Down Scroll One Page Down Delete Delete Line Page Up Scroll One Page Up Esc Close Quick Key Function Quick Key Function F1 Cash Payment F7 Transaction Type F2 Check Payment F8 Price Code Level F3 AR Payment F9 Open Cash Drawer F4 Credit Card Payment F10 New Invoice F5 Debit Payment F11 New Customer F6 Gift Card Payment F12 Post Quick Key Function Quick Key Function Ctrl + (\) Invoice Discount Ctrl + L Lock Invoice Ctrl + (#) Tab in Number Order Ctrl + O Hold Inventory Ctrl + A Add Preferred Items Ctrl + P Print Document POSIM EVO 15 Quick Key Quick Key Function Ctrl + Q Quit the System Ctrl + D Function Lookup Bill to Customer Duplicate Card Ctrl + R Ctrl + E Email Document Ctrl + S Ctrl + F List All for Items Ctrl + T Remove Card Lookup Ship to Customer Printer Toggle Ctrl + G Print Gift Receipt Ctrl + W Close Window Ctrl + H Gift Card Balance Ctrl + Y Print Product Label Ctrl + I Print Last Invoice Ctrl + F1 Other 1 Payment Ctrl + J Insert Comment Ctrl + F2 Other 2 Payment Ctrl + K Clear Document Ctrl + F3 Other 3 Payment Quick Key Function Quick Key Function Shift + (/) Change all Prices Shift + F11 Quick Add Customer Shift + (*) Change all Quantity Shift + F12 Post and Receive Shift + (-) Change all Discount Shift + Delete Delete all Lines Shift + (+) Change all Margins Quick Key Function Quick Key Function Ctrl + Shift + A Payment on Account Ctrl + Shift + L Labor Ctrl + Shift + B Return to Vendor Ctrl + Shift + M Misc. Ctrl + Shift + D Drop Shipment Ctrl + Shift + N Rental Ctrl + Shift + G Gift Card Ctrl + Shift + O Special Order Ctrl + Shift + R Return Ctrl + Shift + U Sub Total Ctrl + Shift + S Sales Ctrl + Shift + V Void an Invoice Ctrl + Shift + T Ticket Ctrl + Shift + Y Layaway Ctrl + B 16 Beginner’s Guide Laptop Alternatives for Mac Quick Key Function Quick Key Function Command + (+) Insert Line Fn + Down Arrow Page Down Command + (-) Delete Line Fn + Left Arrow Home Fn + Up Arrow Page Up Fn + Right Arrow End Searching There are multiple ways to search for a card or item located in the database. Options include Look Up, Search Box, Advanced Search, or the Navigating Scroll Bar. Look Up On certain cards, there is a Look Up button. This button will automatically open the search window to perform a search. The Look Up button is located on cards when entering multiple customers or items. For example, the Order Entry Invoice. POSIM EVO 17 Search Box The Search Box is located on every card and is a quick way to find a card with the necessary information. The search box allows you to enter a key word into the field and search the database for exact matches, pulling up the first exact match found. This search is called a “Fuzzy Search”. Every card has a different list of criteria that can be searched in the Search Box. For the most accurate search, search by topics that are unique, such as an ID, or try to use the wild card search whenever possible. Note: In the examples that follow, the Item Card will be used. For every other card in the system, the steps are the same. 18 Beginner’s Guide Magnifying Glass In places where you will be searching for a customer name, vendor name, etc. there will be a magnifying glass located within the search box. Clicking on the magnifying glass will allow you to search for the needed information. Advanced Search The Advanced Search button allows you to search with specific criteria that will narrow your search throughout the database. The Advanced Search button is located in the Header of any Card. Selecting the Advanced Search button will open a search window. POSIM EVO 19 Filter On The drop down list allows you to search for anything located on a card. The Filter On list is in the order of the columns located in the search window. If you change the order of the columns, the list order will change as well. Find This field is where you type what you are searching for, whether it is a SKU, company, name, address, customer ID, etc. 20 Beginner’s Guide Wild Card Rule This allows you to choose if you want the search to find results that match all of what you enter, starting with what you enter, ending with what you enter, or you can turn the wildcard off completely. And, Or, and Between And: If using two different filters, And will allow you to search for both the first filter and the second filter. Or: If using two different filters, Or will allow you to search one or the other topic. The results may not have both of the filtered searches in them, but it will have one, the other, or both. Between: If searching for a specific range of invoices, Between will search for only the invoices within the range of your filters. Once you have found the item(s) being searched, select OK and the item, customer, etc. will open. POSIM EVO 21 Searching for Style Items In the Invoice, Item Card, and Item Look Up search windows, there are additional options for searching. These options pertain to styles only. When you need to search styles, make sure the Show Styles Options box is checked. 22 Show All – selecting this option shows all items, regular items, master style cards, and member style cards, in the search results. Hide All Style Cards – Selecting this option will hide all style cards, both master and member cards, in the search results. Show Style Master Only – Selecting this option will show only the master style cards in the search results. It will not show regular items or member style cards. Beginner’s Guide Hide Master Style Cards – Selecting this option will show only regular items and member style cards in the search results. It will not show master style cards. Show Style Member Cards Only – Selecting this option will show only member style cards in the search results. It will not show regular items or master style cards. Hide Member Style Cards – Selecting this option will show only regular items and master style cards in the search results. It will not show member style cards. Customizing the Advanced Search Window There are two ways to customize the Advanced Search Window: 1. Changing the Column Order 2. Sorting the Headers Changing the Column Order The columns in the advanced search window can be customized for each user. They can be customized by moving the columns around to show the information you want to see versus the information you do not need. If you rearrange the columns, the drop down list of filters will also change to match the order of the columns on the screen. 1. To change column order, select the column by clicking on the title of the column. Drag the column to the left or right and drop in the correct location. POSIM EVO 23 2. If you move the columns in the advanced search window and select OK, they will remain that way until they are changed again. Sorting the Headers The table can also be sorted by column. By clicking on the header of a column, the column will sort. 1. When an item is searched and not sorted, it will appear in the order it is organized in the system. Whatever order the item cards are in when you are scrolling through them is the order they will appear here. 2. When the column header is selected once and there are numbers in the column, it will start with the smallest and go to the largest. If it is wording, it will be put in alphabetical order. 3. When the column header is selected a second time, it will be in reverse order from above. Numbers will go from largest to smallest while lettering will begin with Z and go to A. 4. When the column header is selected a third time, it will revert back to the original order. 24 Beginner’s Guide Navigating Scroll Bar All cards are arranged sequentially in a deck by their ID. The Navigating Scroll Bar, located in the header of the screen, is meant to help you navigate through the deck. When you first open a card, the navigating scroll bar will be navigating all the cards in the system starting with the last card in the deck. As you use the arrows to go forward or back, it will display the number you are on above the navigating scroll bar. If you move the actual marker, it will show you the ID as you are scrolling. Whenever a wild card search or advanced search is done and there are multiple results, the navigating scroll bar will show all the items within the results of the search. For example, if the SKU of an item is searched, the search box brings up the results of the search. When OK is selected in the List All, the navigation will only display the five results found out of the 316 items. POSIM EVO 25 Once you need to return to all the items, select the X in the Search Box and it will break out of the subset, allowing you to navigate through all item cards in the system once more. Warning Signs If you are on a screen and this sign appears in the bottom left corner, there is something wrong with the information you have entered in the screen. Click on the warning sign and a message will appear explaining the problem. 26 Beginner’s Guide If you wish to ignore the warning, click on the warning sign and the message will hide. If there is no warning sign but a message appears in red, you must fix the problem before you can move on. If you try to move off the card, a window will open explaining the problem, asking if you want to continue without saving. Tools The Tools menu can be found on every card and holds different actions that can be performed on the card. For most of the cards, these actions will stay the same. Certain actions may be grayed out because that action cannot be completed on a specific card. Some cards have additional actions added to the Tools menu. For example, the Closed Invoice is the only card with VOID in the Tools menu because it is the only card that can perform that action. The Tools menu can be found in the top right corner of any card. Click the Tools tab and the menu will slide open. When your mouse is no longer over the menu, it will slide back to its original position. POSIM EVO 27 Below is a list of the most common actions found on the Tools menu. Add – adds a new card Remove – deletes an existing card Duplicate – duplicates a card Print – prints a document, emails a document, or saves a document in PDF form Save – saves any changes made to a card Sticky Note – allows you to leave notes on different documents. If a sticky note is placed on a document, everyone in the system has access to see that note. It will stay on the specific document until the sticky note is deleted. Note: Some tool bars such as the Open Invoice and Open Purchase Order, have a button named Clear. Selecting the Clear button will erase all transaction lines on the card. Help If you have questions about how a certain feature works, every page has a question mark located at the top of the window. Click on this button to open the User’s Manual. 28 Beginner’s Guide Privileges Certain privileges can be assigned to select employees. For example, a retail store may have cashiers, managers, and owners. Cashiers can be set up as a group to run only Sales and Inventory with limited functionality. Managers can be set up as a group with access to additional modules with additional functionality. The Owners could be set up to include all modules with complete functionality. Setting up Privileges 1. To set up privileges, go to the Navigator Bar, Administration, and open Employee Administration. 2. Each employee will have an individual employee card and privileges are set per employee. Find the employee you need and select the privileges button. 3. Sort through the different categories of privileges and check the boxes of those you want the employee to have. POSIM EVO 29 4. To check the entire group of privileges in one tab, select the check box at the top of the list. 30 Beginner’s Guide 5. In order for the privileges to take effect, the employee must log out of the program, and log back in. Override Feature When performing a task that requires a privilege the current employee does not have, a window will open with the option for a manager override. The window will allow a manager to enter their username and password and override the action. To enter more information about the override, select the Advanced Override check box and more information will appear, such as how long the override will last. Once the correct information is entered, select the Override button and the action can be completed. POSIM EVO 31 General Preferences and Computer Preferences General Preferences are customizations you can make to your system by indicating how you want certain features to work in different situations. There are certain settings that are required to be set up before using the system – Company Information, Authorization, Sales Tax, and Workstations. The other topics in General Preferences are not required, but we highly recommend you set everything up before beginning to use the software. General Preferences All settings for your system are conveniently located in General Preferences. The General Preferences window was created as an easy guide to help you enter all your setup information quickly. Use the Next and Back button to continue through the panel of tabs, or choose from the panel to jump around to different tabs. Company Info The Company Information section is where you enter your Purchase Order Billing and Shipping Addresses. Make sure your PO Billing and Shipping Addresses are correctly entered. This is very important for the following reasons: POSIM EVO The information entered here will be the default billing and shipping addresses entered on all Purchase Orders. Anytime the Shipping Address is changed in this screen, it will reset the authorization code and you must call POSIM to reauthorize the database. All reports will have this address printed by default. 33 Accounting Accounting is divided into three different tabs – Default Chart of Accounts, Reason Codes, and Groups. 1. Default Chart of Accounts – contains the default categories assigned by the specific accounting program you chose. It is your responsibility to create your own default chart of accounts. You may wish to consult an accountant to assist you. 2. Reason Codes – on this tab you can view and add reason codes for transferring and adjusting purposes. 34 Beginner’s Guide Adding a Reason Code To create a new reason code, place the cursor in the Description column in the blank row and enter the description and the account number. When you hit the Enter key, a new blank line will appear at the bottom of the table where you can continue adding Reason Codes. Note: You do have the option of changing the Reason Code number, but you must make the number greater than 99. If you try to assign a number less than 99, a window will open informing you that codes under 99 are reserved. Setting a Default Reason Code To set a default reason code, select the down arrow in the Default Reason Code field near the bottom of the screen. A list of the Reason Codes entered in the table will appear in a drop menu. Select the Reason Code from the list you would like as the default. When selected, it will be displayed in the Default Reason Code field. 3. Groups: Groups are for situations where you need to break out sales or cost of goods sold into multiple groups. Groups may be used in complex situations and give a better picture of the finances. You can add groups by clicking in the blank field and typing in the information for the new group. POSIM EVO 35 Accounts Receivable The Accounts Receivable tab is where you will establish the default accounting type for your customers, set up your service charge information, and enter your deposit slip information. There are two tabs located in the Accounts Receivable – AR Misc and the Deposit Slip. The AR Misc Tab is where you set the default AR type for each customer. 36 Beginner’s Guide Note: Balance Forward AR type is where all payments are applied against the total balance owing on the account. These are paid automatically but can be changed manually. Open Item AR type is where all payments are applied to specific charges. This must be done manually. The service charges are also set up in the AR Misc tab. Set the number of Grace Period Days you will allow, the monthly finance charge rate, and the minimum service charge amount. The AR Deposit Slip tab is where you will enter the information for your deposit slip. Whenever you complete and post an Open AR Batch, it will give you the option to print a deposit slip. If you select “Yes” it will pull information from this preference to create the deposit slip. Authorization Before you can use your system, it must be authorized by POSIM. There are 2 ways of doing this – online or telephone. To authorize online, enter the information and select the Authorize Online button. To authorize by telephone, call 801-546-1616. POSIM EVO 37 Auto ID Numbering The Auto ID Numbering tab is where you set an automatic numbering system for your SKUs, UPCs, and Customer IDs. Automatic SKU Enabling this option will allow the computer to automatically assign the Item SKU (Stock Keeping Unit) to your items as they are created in an Item Card. To enable the automatic SKU, check the Enable checkbox and enter a prefix for the Item ID. The prefix will be the same for every item and will appear before every number assigned to an item. The prefix is not a requirement. If you leave this field blank, only the number will appear as an Item ID. Enter the next number you want assigned to the next created Item Card. This number continually changes as you add more items. 38 Beginner’s Guide Automatic UPC Enabling this option will allow the computer to automatically assign a UPC to the Item Card as your items are added. To enable the automatic UPC, check the Enable checkbox. Enter a prefix for the UPC. The prefix will be the same for every item and will appear before every number of the UPC assigned to an item. The prefix is not a requirement. If you leave this field blank, only the number will appear as the UPC. Enter the next number you want assigned to the next created Item Card. This number will continually change as you add more items. Note: The UPC Code on the Item Card is not required to have UPC characteristics such as the category code, a ten digit number, and the check digit. If you choose to use the manufacturer's UPC number, you will not want to enable this option. Customer ID Entering information in the Customer ID field will automatically assign a Customer ID to your customers as their Customer Card is created in the database. POSIM EVO 39 Enter a prefix for the Customer ID. The prefix will be the same for every customer and will appear before every number of the ID assigned to the Customer. The prefix is not a requirement. If you leave this field blank, only the number will appear as the Customer ID. Enter the next number you want assigned to the next created Customer Card. This number will continually change as you add more customers. Customer Card You will select whether you want the customer's company name to print by default. You can also have the company name auto-fill with the customer’s first and last name if you select the Auto-Fill Company Name box. 40 Beginner’s Guide Email Defaults In the Email Defaults Preference, you will set the default message used when sending emails from POSIM. You can set a template for the following documents: Invoice, Quote, Work Order, Picking Ticket, Packing Slip, and Purchase Order. Click on the header for the document you want to edit. In the following example we will modify the Invoice document. The same methods can be applied to each document. 1. Type into the Subject box to set your default subject when emailing an invoice. POSIM EVO 41 2. Type into the Attachment box to set the default PDF attachment name. NOTE: do not put .pdf on the end. 3. Type into the Message box. Here you will set the default email message. You can use the "Insert Mapped Data" button to link information from the Invoice into the email. See Mapped Data for more information. For more information on sending emails from an Invoice see Emailing. 42 Beginner’s Guide Extensions The web services box needs to be checked if you are using iPOSIM or MultiSite. Once you have checked this box, EVO will need to be restarted. Gift Cards The Gift Cards tab helps you set up your gift cards and the way they will be used in your database. POSIM EVO 43 First, decide if you are going to use gift cards. If you are not, you can skip to the next tab and ignore this screen. If you are using gift cards, check the Use Gift Cards checkbox. Next, select if you are a single-store user or a multi-store user. If you are a multistore user, enter the Gift Card Store ID. This makes it possible for your customers to purchase a gift card at one store and use it at another. Decide if you want the gift card balance printed on the invoice or receipt. If yes, check the Print Balance on the Invoice/Receipt button. 44 Beginner’s Guide Creating Gift Card SKUs In order to sell gift cards, information must be entered into the Gift Card table stating what type of gift cards are going to be sold. There are two options for gift cards. One is to have a pre-set amount on the gift card; another is to have the clerk enter the amount of the gift card at the time of purchase. 1. Click into the first cell of the table in the Gift Card tab of General Preferences. Enter a Gift Card Scan ID in the first column of the table. This will be the value entered in an Open Invoice to sell a gift card. (Example: GC) 2. Enter the description. This is what will show in the description field on the invoice when the gift card is sold. It will describe in more detail the type of gift card you are creating. 3. Next, enter the amount to be associated with that Gift Card Scan ID. If it is left blank, the Clerk will need to enter an amount at the time of purchase. If you enter an amount, it will be automatically entered into the Invoice when the scan ID is entered. POSIM EVO 45 Images The Image tab is used for selecting an image that will print on certain document types in the system. You can choose one image per document type. Images can be loaded by either using images saved on your computer or images stored in your EVO database. The recommended size for your image is 5 ¼” x 1 ½”. Anything larger than this will be cut off, and anything smaller than this will not fill the entire space. The image is not sized to fit. Any of the following image types can be used: .jpg, .bmp, .png, or .gif. To add an image to a document, highlight the document and select the Logo link. You then have the option to select an image by browsing the computer or browsing the database. 46 Beginner’s Guide If you select to browse the computer, you will search and select an image located on your computer. If you select to browse the database, you will have access to any images located in the database. You also have the ability to add images from your computer into the database. The database images can be grouped, searched, and named within the Image Browser Window. Select OK to load the image to the selected document. POSIM EVO 47 Invoice The Invoice tab allows you to set requirements and decide what information will be shown on the Invoice. There are three tabs in the Invoice section: Posting and Payments, Freight, and Miscellaneous. Posting and Payments Invoice Posting Requirements – in this section choose if you want to: o allow the price on an invoice to total zero o require a customer o require a salesperson in order to post the invoice. Discount Override – if this check box is checked, you can choose which discounts will override others. Payment Options – check the boxes to include the payment methods you accept. If a box is not checked, it will not appear as an option in an Invoice. The blank fields are for you to enter any other payment options you offer such as coupons, check 1, company check, etc. Conditions and Return Policies – enter any conditions or return policies you want on the Invoice. Show on Retail Invoice – check the boxes for those details you want seen on the Retail Invoice. 48 Beginner’s Guide Freight The Freight tab is where you will enter any freight options available. The freight types entered here will appear on all Open Invoices. Place your cursor in the blank line and enter the freight type. When you select the Enter Key, a new blank line will appear. Continue adding freight types until you have finished. POSIM EVO 49 Misc 50 Message of the Day – this is where you enter the message that will appear on the Basic Invoice. Minimum Order Deposit Percentage – enter the percentage you want to require as a deposit for special orders and layaway purchases. Cheat Sheet – if you want to use the cheat sheet in the Open Invoice, check this check box. If the box is not checked, the cheat sheet will not be in the Open invoice. Warn on Insufficient Qty – if this box is checked and you try to sell items not in stock, a window will open letting you know the items are out of stock. This window may be overridden. Auto Cleanup Lines – this feature allows you to compress multiple quantities of the same item into one line. If this is checked once you are done adding items to an invoice, it will automatically compress the lines when you hit post. Allow Sorting – this feature allows you to move around each column on the invoice in the order you would like to see them (i.e. QTY, Description, Trans) Hide Change Due – Change Due appears in the yellow “mist” in the bottom right corner of the invoice. In this preference you can choose how long this is displayed after each invoice is posted. Invoice Folders – in this preference, you have many options: o manage your folders o create new folders by entering a new name in the blank space o view how many invoices are located in each folder in the Count column o assign which folder will hold all the Special Order Invoices. Beginner’s Guide Layaways The Layaways tab is where you enter the message that will be printed on the bottom of every invoice with a layaway transaction on it. Marketing Manager If you are using the POSIM Marketing Manager, this information will be given to you when you set up the program with a tech from POSIM. POSIM EVO 51 MultiSite Enable MultiSite and turn on the preference to sync item changes between sites. PayStream If you are using PayStream, enter the IP Address of the PayStream Server here. 52 Beginner’s Guide Pricing The Pricing tab allows you to set up your price codes. The concept behind pricing is a quick way to discount specific items for specific customers. The items may be assigned different price codes, and every customer can be assigned to a different price code level. When the customer buys an item, EVO first locates the customer’s level and then the item’s price code. The cost of the item will be based on these two things. You can create as many price codes as needed. There are seven levels within a price code you can set up with different pricing formulas. Creating a New Price Code 1. The Price Code and Description will be the first thing you enter for a new price code. The Price Code will appear when assigning it to an item. The Description describes the items assigned to the price code. As you type in the Price Code and Description fields, the information will be entered in the table. POSIM EVO 53 2. The next step is to set the discount for each level. Select the Edit Formula button at the end of the line for the level you would like to set. A window will open allowing you to set the price formula. 54 Beginner’s Guide 3. First, set what the formula will be based on by selecting the radio button next to one of the options listed. Note: It is not mandatory to enter an amount in the base amount fields because the information is automatically taken from the Item Card. However, if you enter actual values in the base amount fields, the sample calculated will change depending on the numbers you enter. As you enter other values in the window, you will see the affect it has on the base amount. 4. Next, select between the margin %, adjustment %, adjustment $, or the markup factor, depending on what you want to base your formula on. a. Margin % – select this field if you want to add a margin % to the base amount. Enter the percentage in decimal format. If you entered an amount in the base price field, you can see the affect in the sample field at the bottom of the screen. b. Adjustment % – select this field to add a percentage to the base amount. Enter the percentage in decimal format. c. Adjustment Dollar – select this field if you want to add a dollar amount to the base amount. Enter the dollar amount in the field. d. Markup Factor – select this field if you want to add a markup factor to the base amount. Enter the factor in decimal format. 5. The next panel to fill out is the rounding panel. If desired, select a method of Rounding. Enter the level of rounding and whether you want to round up, down, or to the nearest. Next, enter the rounding amount. For example: if you want to round to a whole number, enter 1.00. When rounding to five cents, enter .05. 6. Less – In the Other panel, the Less field is used if you desire to have an amount subtracted from your total amount. For example, if you want your price to enter in .95, round to 1.00 less 0.05. 7. If you do not want to base the level’s formula on a calculation, you can set a price by selecting the Fixed Price checkbox and entering the price you want set as the level’s price formula. POSIM EVO 55 8. When you have finished entering the formula, select OK. The formula will now be found in the level line. 56 Beginner’s Guide 9. Continue creating formulas for each level by using the Edit Formula button at the end of each line. When you have finished entering all the levels’ pricing formulas, you need to create a new Price Code, then click the Add Code button. 10. All the fields will clear allowing you to enter a new Price Code ID, Description, and price formulas. 11. To go back to your previous price code, click on the price code in the table and the information will reappear. 12. Once you have created all your price codes and set every level, you will go to the Category Card to assign the price code, and to the customer card to assign the level. 13. If you need to remove a price code, highlight it in the table and then select Remove Code. (When you remove a Price Code and Categories have been assigned to it, those categories’ Price Code will be left blank. POSIM EVO 57 Purchasing and Receiving The Purchasing and Receiving tab gives different options for requirements regarding your Purchase Orders and Receiving Logos. 58 Vendor SKU – if you want to require a Vendor SKU for your Purchase Orders, check this box. Order Expiration – enter the number of days you want to pass before the Purchase Order expires. Received By – if you want to require the person who receives the items to enter their name on the Receiving Log, make sure the Received By box is checked. If you do not need the Received By information, leave the box unchecked. Freight Validation – if you want to require freight validation, make sure Freight Validation is checked. If you do not need the freight validated, leave this box un-checked. Beginner’s Guide Rewards The Rewards feature allows you to track customers and their spending by implementing a rewards program. As a customer spends money, they are given a certain amount of points, and as points accumulate and reach a certain amount, they are given rewards set by you. You can assign customers to various levels of rewards so that loyal customers see the benefit of shopping with you. You can also assign various items a reward level so the purchases of certain items are rewarded higher than the purchase of others. This feature gives you a simple method of benefiting those customers most loyal to you and keep them returning to your store. There are two tabs in the Rewards section, Rewards and Reward Codes. Rewards Tab First, you need to activate rewards by checking the Use Rewards Points check box. Next, decide if you want to print the reward balance on the invoice or receipt, if you want to have a message appear notifying the clerk of the rewards, and if you want to print a reward coupon. Check the boxes for the options you want activated. POSIM EVO 59 Next determine how many points need to be accumulated to reach the action level. The Action Level is the point level in which the customer earns his reward. Enter the number of points in the Action Level box. Enter the Action Message and the Printed Action Message. The Action Message will be a pop-up in the Open Invoice that the clerk will see when the action level is reached. It can be a message for the clerk to tell the customer. The Printed Action Message will be the message the customer will see on his invoice or receipt. If you want to add a coupon image that will print on the receipt, double click in the image box. A window will open allowing you to choose an image from your database or your computer. Reward Codes Tab Both customers and items play a role in creating a rewards system. In the Reward Codes tab you will be setting up reward codes for items, and reward levels for customers. These codes and levels will then be assigned to items on the Category Card and customers on the Customer Card. 60 Beginner’s Guide 1. First, enter a name that represents the Reward Code for a group of items and a description for those items. As you enter the information, it will appear in the Reward Codes table above the fields. 2. Next, you will create Customer Reward Levels. By default, the customer reward level definitions will be no points with no limitations. Click in the white Customer Reward Level fields and enter the name for that customer level. 3. To set the definition for that reward level, select the (>>) button at the end of the row. A window will open allowing you to set the perimeters for that level. POSIM EVO 61 Based On Choose if you want the level to receive reward points, if you want the points based on quantity, or if you want the points based on sales price. No Reward Points – Selecting this radio button will disallow this reward level to receive reward points. Reward Points Based on Quantity – Selecting this radio button will make it so the number of points earned is determined by the quantity of items purchased. To calculate the points, the factor will be multiplied by the quantity to equal the amount of points earned. Reward Points Based on Sales Price – Selecting this radio button will make it so points are rewarded according to how much money is spent which then determines how many points are given. To calculate the points, the factor will be multiplied by the unit price to equal the amount of points earned. Limitations Now you will set the limitations. Choose between no limitations, limiting points if the margin is less than a certain amount, or limiting points if there is a discount greater than a certain amount. 62 No Limitations – Selecting this radio button will allow the reward level to have no limitations. No Points if the Margin is Less than – Selecting this radio button allows you to set a limitation if the margin percentage on the item is not great enough. In the box, enter a percentage you want to set as the limit. Beginner’s Guide No Points if Discount is Greater than – If there is already a discount on the item, selecting this limitation lets you decide if there should be points given for already discounted items. In the box, enter a percentage that you want to set as the discount limit. Once you have set what the reward points will be based on and have set the limitations, you are able to test your settings in the test area. The test area allows you to enter various numbers to see what the results will be. This helps you determine which factors you want to use for different reward levels. When you have finished setting the reward level definitions, select Okay and the window will close. 4. Continue creating Reward Levels and setting definitions until you have finished the Reward Code. 5. To add a new Reward Code, select Add. The Name, Descriptions, and Reward Levels will clear allowing you to create a new Reward Code. Continue adding new Reward Codes until you have finished your reward parameters. Now that you have finished creating your Reward Codes and Reward Definitions, you can set the defaults for your customers and items. To set the defaults, go back to the Rewards tab. POSIM EVO 63 Set the default customer reward level by selecting the down arrow. A list will appear with all the reward levels you created. The default assigned here will automatically be assigned to the customers not assigned a specific reward level. Next, set the default item reward code by selecting the down arrow. A list will appear with all the reward codes you created. The default assigned here will automatically be assigned to categories not assigned a specific reward code. Sales Tax The Sales Tax tab is where you will set up your Sales Tax parameters. It gives you the option of using a simple sales tax or an advanced sales tax layout. This is also where you will enter your Tax Exempt Reasons. Simple Sales Tax The Simple Sales Tax option is for those who will only need to use one Tax District and no tax groups. 1. Select the Simple radio button. 2. The Tax District ID will automatically fill in as you enter the rest of the required information. Using your state tax information, enter the rest of the fields. 3. Once the simple tax information is entered, all customers will default to that tax district, unless exempt. 64 Beginner’s Guide 4. Freight Taxable – To charge sales tax on freight, check the freight taxable box. If you do not want to charge tax on freight, do no check this box. 5. Misc Taxable – To charge sales tax on miscellaneous sales, check the misc taxable box. If you do not want to charge tax on miscellaneous sales, do no check this box. Advanced Sales Tax Advanced Sales Tax is for those who will be using multiple tax districts and tax groups. To set up your advanced sales tax, select the Advanced Radio button and click on the Advanced Setup link. A new window will open where you will enter your tax districts, tax groups and zip codes. There are two tabs in the Sales Tax Setup window, Tax District and User Controls. POSIM EVO 65 The Tax District Tab – Creating Tax Districts The Advanced Sales Tax window gives you the ability to enter multiple tax districts. To create a new tax district, select the Add New Tax District button and enter the tax information in the District - Detail panel. As you enter the district information, the Tax District ID will automatically be entered in the yellow field, and the tax information will automatically be entered in the All Tax Districts table. To enter zip codes, select the Load Zip Codes button. A search box will open letting you search by zip code, city, state, or county. Once you have completed the search and found the correct information, select OK. All zip codes chosen in the search will be located in the zip code box. 66 Beginner’s Guide Creating Tax Groups Tax Groups need to be created for each group of items required to be taxed or required to be reported to the tax authority. Items may be non-taxable, but if the tax authority requires them to be reported individually on the sales report, then a new tax group must be created. For example, food would need to be divided into different tax groups such as basic food or prepared food. 1. The Item Tax Groups panel is where you will create your Tax Groups. By default, Taxable and Non-Taxable will already be created. 2. There will be one blank field located at the bottom. This is where you will enter any new Tax Groups. Double click in the blank field and enter the new information for the Tax Group. a. Tax Group – enter the name of the tax group b. Tax Basis – when you click in this field, select to base the tax off either the Sales Price or per Unit POSIM EVO 67 i. Sales Price – tax is based off the sales price of an item ii. Per Unit – tax is applied to each unit purchased. The tax rate is recorded as a dollar value rather than a percentage. c. Freight – To charge sales tax on freight, enter True. To not charge sales tax on freight, enter False. d. Misc – To charge sales tax on miscellaneous transactions, enter True. To not charge sales tax on miscellaneous, enter False. 3. After tax groups have been entered they will be available to create Tax Rules. Setting Tax Rules The Tax Rules Table will be where you will set rules that apply to each District. You will see the district selected in the table title. This is how you will know which tax district you are working with. 68 Beginner’s Guide Fields in the Table Tax Group – options for this field include the Item Tax Groups you previously created Level (Lvl) – You will set a level for each tax group. If you enter one tax group twice, it will be level 1 and level 2. This is important because you are able to define the tax to be charged for an item tax group in multiple settings of triggers and start prices. Trigger Price – the individual item unit price for an item in which the tax definition begins to be calculated. The individual unit pricing below the trigger price will not activate tax calculation. Start Price – the first penny for which sales tax begins to be calculated Stop Price – the last penny for which the tax definition is calculated Tax Rate – the percentage rate that the item is taxed. This number is entered as a whole number even though it is a percentage. Tax Basis – This information is entered automatically from the information you entered for the tax group. Note: If the tax basis is per unit, the tax rate will be in dollars rather than in a percentage. POSIM EVO 69 Tax Included – If the unit sales price includes sales tax, EVO will determine the amount of tax included in unit sales price and separate the tax from the sales price before recording the sale. For example: In Australia, all prices listed include tax. Add Before Calculating – The selected tax will be collected on the item and the tax will be added to the sales price before the tax group calculation will be applied. When you click in the field, a drop down menu will appear with all available tax groups listed. You will need to go through each Tax District you created and enter the tax rules for that district. When you are finished, select OK and the information will be saved. The User Controls Tab There are two requirements to set up in the User Controls tab. 1. Choose whether you want to see the tax detail on the Invoice. If you choose to show the Tax Detail on the Invoice, you will see this window in the Invoice. You can break out each line, see the tax that was added, and the tax group. If you choose not to display the Tax Details on the Invoice, the above option will not be available. 2. Select a default Tax District. The default tax district is the tax district a customer will automatically be assigned to if their shipping address zip code does not fit in any other tax district. When you are finished with this tab, select OK or go back to the Tax Districts tab. 70 Beginner’s Guide Serial Numbers The Serial Numbers tab allows you to set requirements for using Serial Numbers in the system. Require Valid Serial Number on Outgoing Items – When this checkbox is checked, any time a serialized item is sold or transferred out, you will be required to enter the serial number. Copy Serial Number Comment to Invoice – When this checkbox is checked, the serial number comment on the Serial Number Card will be shown on the invoice for the customer to see. Ask Serial Number at Item Entry – When this checkbox is checked, as soon as the item appears in the invoice, a window will open asking for the serial number. POSIM EVO 71 Time and Attendance The Time and Attendance tab is where you will set up your benefit hours, set the first day of the week, and select the departments you want shown in the Timeclock. Entering Benefit Hour Types If an employee misses work, they will enter the reason for doing so in Time and Attendance. The Benefit table is where you will enter the different Benefit Hour types employees can choose from for why they have missing entries. These may include vacation or sick hours. These benefit hour types will appear in the “More” screen in Time and Attendance. To add a benefit hour type, click in the blank field, enter the benefit hour, and hit the Enter key. Assigning the First Day of the Week Use the down arrow to select a day you want to set as the first day of the work week. Logging Out Warning You may want to know when an employee is clocking out after a specific amount of hours worked. This can help in cases where an employee forgets to clock out, and continues working the next day without realizing the mistake. If you want a warning when a certain amount of hours have passed without clocking out, select this checkbox and set the amount of hours. 72 Beginner’s Guide Transaction Numbering The Transaction Numbering tab allows you to set prefixes and ID numbers for each document per computer. You have the option for each workstation to have unique numbering systems, or you can assign one numbering system for all the workstations for each document. Assigning Individual Transaction Numbering Listed in the window are workstations that have been created. To assign a numbering sequence, first select the document by selecting the down arrow in the Card field. All the different documents that require an ID will be located in this menu. Select a document to work with. POSIM EVO 73 Highlight the workstation you want to set up the numbering sequence for and click in the white fields (Prefix and Next ID) and enter the correct information. Prefix – The default for this field will be the Short Name, but this can be changed. The prefix entered here will always be what appears before the numbers on a transaction ID. When this field is left blank, there will be no prefix, just the number in the Next ID field. This field holds up to 10 alphanumeric characters. Next ID – The number in this field will be the next created ID. This number will change any time a new document is created. This field holds up to 6 numbers. Select the Enter key when you have finished editing the Prefix and Next ID fields and the information will be saved. For this example, the next Purchase Order created on the workstation “Kyles” will now have the PO Number of PO001. After the PO Number has been used, the Next ID will be different in the Transaction Numbering table. When you have finished with one type of document, select a different document from the Card field. You will notice the prefix and numbers change when a new document type is chosen. 74 Beginner’s Guide Note: When you select Open Invoice as the document type, there is an additional field labeled Folder. The folder name typed in this field will be the default folder for Open Invoices for that workstation. Assigning One Transaction ID for a Document When you need one document type to have the same transaction numbering sequence regardless of which workstation it was created on, uniform sequencing can be assigned. First, select a document from the Card field and select the Apply Defaults to All Workstation checkbox. All the workstations will become grayed out. Enter the Prefix and Next ID you want assigned for that document type for all workstations. The next time the document is created, the number will change in the window. POSIM EVO 75 Transfer Options The Transfer Options tab allows you to set requirements for creating Transfers. Require Shipped By – Checking this box will require a name to be in the Shipped By field when creating a transfer. Require Received By – Checking this box will require a name to be in the Received By field when creating a transfer. Workstations The workstations tab allows you to name different computers using EVO. Depending on the number of seats purchased, you can add, release, or delete a workstation from your system. The total number of seats available to you is listed in the bottom of the screen, as well as the total number of mobile seats. 76 Beginner’s Guide To name the computer, add a computer, release a computer or delete a computer, use the top corresponding buttons at the top of the screen. Computer Preferences The Computer Preferences allow you to enter preferences for the Cash Drawer, Receipt, Gift Receipt, and Voucher. You will find the Computer Preferences in the Navigator under Administration. POSIM EVO 77 Cash Drawer The Cash Drawer Preferences allow you to enter the type of drawer interface you are using and also select which methods of payments you want the drawer to open with. Selecting Cash Drawer Interface If you are using a cash drawer, when you select between the two options, you have the chance to test if the drawer will open. Simply select the Test Open Drawer button. Selecting Methods of Payment to use with the Cash Drawer In the Cash Drawer window there is a list of methods of payments. Check the ones that you want to have the cash drawer open with when using. Pole Display If you have a pole display installed, this preference allows you to set the port, the default message, and test that the message will appear. The first thing you will have to do is check the box “PD3000 Installed”, to let the software know you are in fact using a pole display. Right below this is a drop down menu for the different ports in which the display can be located on. To the left you have fields in which you can type the pole display's default message; this message will appear while the pole isn't displaying prices or totals. There are two fields for the message – the top field relates to the first row on the pole display, and the bottom field relates to the second row on the pole display. Receipt The Receipt Preferences is where you will set up the format for your receipts. You have the options of printing an 8 ½ X 11 invoice or to print a receipt. If you want to print invoices, select the Print Invoices radio button. If you choose to print Invoices, the rest of this screen will be grayed out because it does not apply to invoices. If you select the Print Receipts radio button, a receipt will print from your receipt printer when an invoice is posted. 78 Beginner’s Guide To select a receipt printer, select the Select Receipt Printer button. A window will open with all available printers. Select the correct printer and click Okay. Setting the Preferences The receipt preference allows you to customize your receipt and let you decide what you want to have printed on your receipt. The first field is where you set a minimum amount you want to print a receipt for. If you do not have a minimum and want to print a receipt for every transaction, enter 0.00. Next, decide if you want to pause between vouchers for a specified amount of seconds or if you want to wait for user confirmation. If you want a certain amount of time to pass between printing vouchers, enter the number of seconds in the field. If you select to pause for user confirmation, a print dialogue window will appear anytime a receipt is sent to the printer requiring you to confirm the printing. Note: If you do not want the print dialogue window to pop up, but you also don't want to wait for any time to pass between printing vouchers, set the seconds to zero. POSIM EVO 79 The rest of the preferences are a list of checkboxes listing options of what you can print on the receipt. Check or uncheck the items you want to show, or don’t want to show on the receipt. As you check and uncheck items, you will see the image to the left reflect the changes being made. When adding images, check the box and then select the (>>) button to select an image from the database or your computer. After you have selected an image, it will appear in the preview area to the left. If you select the Footer Image and also check the Outline with Dashes check box, it will look like a coupon that the customer can cut out. Note: On the preview receipt, there may be a rewards message and image. These preferences are found in General Preferences under the Rewards tab and cannot be changed in this window. 80 Beginner’s Guide Gift Receipts The Gift Receipt tab is where you will customize your gift receipts. First, choose how many seconds you want to pause between printing receipts. If you select User Confirmation, a print dialogue will appear whenever you are printing. Next, you have the ability to create a header, body, and footer message. You can use all or none of these options. Check the box next to the message you want to use and type the message. As you are typing, you will see the preview image on the left add your message to the receipt. If you want a barcode on the receipt, check the barcode checkbox. POSIM EVO 81 To add images to the receipt, check the Header and/or Footer Image check boxes. Select the (>>) button and you will have the ability to select an image from the database or your computer. When the image(s) has been selected, you will see it appear on the preview receipt. If you want to add dashes to make a coupon, select the outline with dashes check box. Voucher On the voucher tab, you have the preferences related to what message appears on your voucher. Check the box next to Voucher Message and you will be able to add text into the field below and preview it on the left. Saving Changes and Restoring Default Settings When you have finished making changes to your cash drawer, receipt, gift receipt, and voucher settings, you have two options. You can save and close the settings by selecting the Save and Close button, or you can restore the default settings by selecting the Restore Defaults button. Restore Default Settings Restoring the default settings will override any changes made to the preferences. When you select the Restore Defaults button, a window will open asking if you want to restore all the computer preferences to default settings or just the settings for the current selected tab. For example, if you are in the Peripherals tab and you select All, the Peripherals, Receipt, Gift Receipt, and Voucher will be restored to the default settings. If you want to only change the Peripherals settings, select Peripherals Only. 82 Beginner’s Guide Save and Close Custom Settings When you select the Save and Close button, a window will open giving options to apply the new changes system-wide, or to only apply the changes to the workstation you are working on. If you select system-wide, it will automatically default all other workstations to the new changes. If you select Private, you are only changing the current workstation's settings. After you select either All or Cash Drawer Only, you have the option to apply the new changes system-wide, or to only apply the changes to the workstation you are working on. If you select system-wide, it will automatically default all other workstations to the new changes. If you select Private, you are only changing the current workstation’s settings. POSIM EVO 83 Using a Sample Database to Test Peripherals and Train The purpose of a sample database is to have a place to train employees on how to use EVO without affecting your live data. A sample database is a great tool that can be used to provide hands-on training. You can demonstrate how to use things in the system such as: customer cards, item cards, invoices, purchase orders, receiving logs, etc. NOTE: There is no way of removing data from the database; this is why it is NOT recommended to train on a live database. Sales The Sales function helps you process sales invoices and track your customers. It records payment types and provides sales analysis information to update accounting records. It also allows recording of transactions for deposits, labor, freight, etc. There are three types of invoices located in Sales: open, working, and closed invoices. Open invoices are where you enter the customer’s items and receive payment. Working invoices are where layaways and special orders will be kept until the sale is complete. Closed invoices are records of completed sales and can be printed at any time. The following sections explain the Open Invoice Card and how to perform sales with cash, check, credit card, and on account payment methods using the Open Invoice Card. The Open Invoice The Open Invoice is where all your sales will be processed. The inventory is updated as the Open Invoice is posted. You can have an unlimited number of Open Invoices. There are three different views of the Open Invoice: Basic, Retail, and Order Entry. All three have the same basic functionality, each is meant to be used in different situations. The Basic Open Invoice is designed for simple sales that need to be done quickly; it can also be used on a touch screen computer. The Retail Open Invoice shows more information than the Basic Open Invoice, yet simple to use. The Order Entry Open Invoice is designed specifically for Special Orders, Layaways and Drop Shipments. 84 Beginner’s Guide If you have access to all three different invoice types, you can navigate between them by using the arrow button located at the top of the window. This will change the screens to show the different invoices. In the next section, an explanation of the Open Invoice will be given. The example will show the Retail Open Invoice. At the end of the description, there will be a section describing how the other two invoices work differently. Basic Use of the Open Invoice Card The purpose of the Open Invoice Card is to process sales. Item information is automatically entered when an ID is typed or scanned in the SKU field. Customer information may also be quickly entered by typing in a Customer ID, phone number or the company name. To see the Ship To information, click on the second tab in the Customer panel. POSIM EVO 85 While ringing up a sale, if a customer realizes they have forgotten an item, you can temporarily set aside their Open Invoice and continue ringing up other customers. By clicking the plus button at the top of the card, a new blank Open Invoice Card will be opened and the other invoice will be set aside. When the customer returns, click the back arrow button and bring up the Open Invoice Card you were working on before. You can continue the sale and complete the sale as if you never left it. 86 Beginner’s Guide Basic and Order Entry Open Invoices Basic Open Invoice To enter items in the Basic Open Invoice, you can type, scan, or use the number pad located on the screen to enter the SKU into the SKU field. The Customer Bill to and Ship to information for the Basic Open Invoice is located in the third and fourth tab in the picture panel. POSIM EVO 87 Order Entry Open Invoice To enter items into the Order Entry Open Invoice, you will type or scan the item straight into the line on the table. To choose a customer, enter the Phone or ID, Company, First Name, or Last Name in the corresponding fields. You only need to enter information into one of the fields and the system will pull up the first exact match found in the database. You are able to edit any customer information necessary from the invoice. You are also able to add a new customer or go directly to the Customer Card. Add a New Customer Go to the Customer Card/Edit Customer Information 88 Beginner’s Guide Completing the Sale To complete the sale click on the correct method of payment button at the bottom of the screen, enter the amount of payment being tendered, and then post the invoice by selecting OK. This completes the sale and creates a Closed Invoice that becomes a permanent record of the transaction. Note: You are also able to use the quick keys for each of the methods of payment to post the invoice as well. POSIM EVO 89 Basic and Order Entry Invoices Basic Open Invoice The Basic Open Invoice works much the same way as the Retail Open Invoice mentioned above. The only difference is the touch key pad will be attached to the payment window. 90 Beginner’s Guide Order Entry Open Invoice When completing the sale in an Order Entry Open Invoice, you will first select the Post button. This will open the Method of Payment Window. POSIM EVO 91 From the Method of Payment window, select the actual method of payment being used to purchase the items. This will open another window where you will enter the amount being tendered. Select OK when you are finished. The Method of Payment window will show the payment being collected. If everything is correct, select the Post button to post the invoice and complete the sale. 92 Beginner’s Guide Note: The Method of Payment window allows you to enter multiple methods of payment. For example, if a customer wants to pay with both cash and a credit card, you would simply select each of the methods of payment, and enter the amounts being paid with each. To open this window on the other invoices, select F12. Other Uses for the Open Invoice All three of the invoices have the following: Quotes The Open Invoice Card can be used to give a customer a documented quote of item prices. After entering the item information, bring up the printing screen by going to the Tools menu and selecting Print. A window will open with all available printing options, then select Quote. A copy of the Open Invoice Card in a quote format is printed. You can keep the card in the Open Invoice Card index and use it to finish the sale later if the customer decides to purchase the items. POSIM EVO 93 Work Order The Open Invoice Card can be printed as a Work Order. Select the Work Order radio button from the printing screen and the Work Order will print. Note: If you have the Pro package of the software, you will have the option for which format you want to print the work order - Order Entry or Retail. Picking Tickets The Open Invoice Card can also be printed as a picking ticket. Simply select the Picking Ticket radio button from the printing screen and a picking ticket will print. Once the items have been located and retrieved from the warehouse, you can make any changes needed to the Open Invoice Card then post it and complete the sale. 94 Beginner’s Guide Packing Slip The Open Invoice Card can be printed as a packing slip to include with items being shipped to a customer. Simply select the Packing Slip radio button from the printing screen and a packing slip will print. Place the packing slip in with the items to be shipped, and then use the same Working Invoice Card to post the sale and create a record of the transaction. Holding an Open Invoice Card You can hold an item for a customer by entering the item information into an Order Entry Open Invoice, and then holding the card. Holding the inventory causes the item to be taken out of the “Available” inventory. To hold the Invoice, check the Hold Inventory check box. When the customer returns, you can uncheck “Hold Inventory” on the Open Invoice and complete the sale. Remember, this can only be done in an Order Entry Open Invoice. POSIM EVO 95 The Closed Invoice The Closed Invoice is a record of a completed Open Invoice. The fields will contain the same information as the Open Invoice, but these fields can no longer be edited. There are three types of Closed Invoices: Basic, Retail and Order Entry. If you have access to all three invoice types, you can navigate between them by using the arrow button located at the top of the window. This will change the screens to show the different invoices. Voiding a Closed Invoice If an error has occurred, you have the ability to void an invoice. This is possible only if you are voiding an invoice on the same day as it was posted. If the invoice was posted on a previous day and needs to be corrected, you will need to treat it as a return. The process for voiding an invoice is the same for all three invoices. 1. Find the Closed Invoice that needs to be voided. You can do this by using the search options or by using the Navigating Scroll Bar. 2. Open the Tool Bar by hovering your mouse over the Tools tab. 96 Beginner’s Guide 3. Select the Void button. 4. When the button is selected, a window will open warning you that by voiding the invoice, all totals will reduce to zero. Select Yes to continue. 5. The totals will change to zero and VOID will be shown across the invoice. POSIM EVO 97 6. At this time, if you need to return money to the customer, do so. If the customer paid with a credit card and you use PayStream, the charge will automatically be reversed. Customer Card The Customer Card is used to store information about your customers. When a customer has a Customer Card, they can be entered into an Open Invoice and are able to earn reward points, pay for transactions on account, and you can view their purchasing history. (Payments on account are only available when using the Pro version of EVO.) Features of the Customer Card When a Customer Card is created, you will enter in the customer’s bill-to and ship-to information, as well as any credit card information you would like to collect and keep on file. (Credit card information can only be stored when using PayStream.) You will assign them a reward level as well as a price code level. These are the basic features located on the Customer Card. Contacts Each Customer Card has the opportunity to have multiple contacts per card. There will always be at least one contact (the bill-to/ship-to name entered above). If the ship-to information differs from the bill-to information, there will automatically be two contacts. It is possible for there to be two contacts with the same name. The concept of contacts is easy to understand through examples. 98 Beginner’s Guide Example 1: If you have a customer who is a father with a wife and two kids, the father would be the name on the bill-to and ship-to information, and his wife and kids would be the additional contacts. This way, if one of the children buy an item but are not with his/her father, they can still earn reward points, get pricing discounts, etc. Also, if the father goes in to buy his wife a gift, he can see what his wife has purchased previously, as well as sizes, colors, etc. Example 2: A school is raising money and asked local businesses to help out. You agree to give 5% of whatever is purchased by teachers from that school back to the school. You would set up the bill-to/ship-to information with the local school information, and every teacher that came to support their school would be a contact under the school’s customer card. This way, all purchases can be tracked through the one Customer Card. There are many other ways of using contacts, and it is very easy to add and edit as many as you need. Adding a New Contact As mentioned earlier, there will always be at least one or two contacts taken from the bill-to/ship-to information. Note: You will notice when you change the ship-to information, a new contact will automatically be created. If you change the ship-to information back to match the bill-to information, it will automatically go back to one contact. To add a new contact, select the Add button. This will open the Contact Profile Window open. POSIM EVO 99 The company name will already be entered, copied from the bill-to information. The address will also be taken from the bill-to address. Both fields can be changed if they are not correct. Enter the remaining contact information. The miscellaneous fields are for you to enter any information known about the contact (i.e. shoe size, paint color, brand preference, etc.). Anything you want to keep record of about the contact can be entered into these fields. You also have the option to enter a picture of each contact. To add an image, select the Picture icon, or double click where it says “no image”. A window will open allowing you to search for an image on your computer or in your database. Once the Contact Profile Window is completed, select Save and you will see the new contact on the customer card. 100 Beginner’s Guide Note: To assign the bill-to or ship-to information to one of the contacts, select the check box next to the contact and it will be changed in the bill-to/ship-to information as well as the table of contacts. Note: When searching for a customer by Customer ID, all contacts will appear in the results under the same ID. Use care when entering customers if there are multiple contacts to ensure you are entering the correct one. End of Day Procedures The following are some of the basic end-of-day steps to record the daily sales and reconcile the till. Sales Report The Sales Report is designed to assist the merchant in understanding the items sold, sales values, and margins. Sales can be represented by transactions types, departments, and categories. The columns listed in the Sales Report are SKU, Description, Quantity, Sales, Cost, Margin $, Margin %, and Sales % per Total. To run a Sales Report, go to the reports section, and click on report. Select the Sales Report from the report window and set the report parameters. POSIM EVO 101 Dates – select a specific time period by selecting or entering to and from dates Ranges – select how you want the report information displayed. For example, select Department to choose a range of departments to display. Filters – you can broaden or limit your search by using filters. Check the boxes of those transaction types you want to appear on the report. Grouping – select fields to specify how you want to group the selected range Note: You can select multiple groups in the grouping box. The first field selected in the group field is the main group. All other groups selected will be sub groups. Show Detail – if this box is checked, more information will be displayed about the items and other information in the report. Once the report parameters are set, select the Run Report button. The report will appear in a print preview window. To navigate, save, or print the report, using the icons at the top of the print preview window. 102 Beginner’s Guide Ending Tills Report Ending Tills allows you to balance each register in the store. It helps you obtain information about sales and methods of payment for the entire store. A summary page of the transactions for the day is provided after saving the till information. To run your ending tills, go to the Navigator, Sales, Utilities, and select Ending Tills. The Till Options window will open. Select if you want to run the report by all registers, by computer, or by clerk. Make sure the effective date is correct and select OK. Note: If you need to re-run tills a second time for the same day, check the Force Reconciliation check box. This will allow you to redo the Ending Tills for that day or the effective date chosen. The fields in the Ending Tills Screen are: Effective Date – the date the tills are being calculated for Beginning and Ending Invoice ID – the IDs for the first and last invoices being included in these tills Prior Day Drawer – the amount in the till at the beginning of the day Cash In/Out – if money was taken out or put into the till using Cash In/Out, it will automatically be recorded here Funds from Sales – the amount to be included in the deposit for the day. This amount is calculated from the methods of payment list found in the ‘Details’ button. Any method of payment with a checkbox next to it will be included in funds from sales. $ Left in Drawer – money being left in the till for the next business day. If you select this button, the Ending Tills Cash Counter window will open. Enter the information for the till and select OK. The total from the cash counter will automatically be entered in the field. You can also enter the number manually by typing it in the field. Estimated Deposit – automatically calculated by adding the Prior Day Drawer amount and the Funds from Sales amount and then subtracting the ending till(s) amount. POSIM EVO 103 Actual Deposit – enter the amount being deposited Over/Under – automatically calculated by subtracting the Actual Deposit amount from the Estimated Deposit amount. It shows any discrepancies between the funds you should have for deposit and the funds you actually have for deposit. Ideally, this number should equal zero. Select the Events button to see useful information about any variables that may be related to sales for the day. Select the Details button to see the Payment Details Screen. This screen lists all the payment methods and transaction types. The checked checkboxes on the left side of the screen are the tender types included in your Actual Deposit amount. Generally the only funds for deposit are Cash and 104 Beginner’s Guide Check. When you are finished, select OK. Once the information is correct in the Ending Tills Screen, select the print button to view and print the document. When you have run the Ending Tills and the Sales Report, compare the two documents to ensure totals for the day are correct. POSIM EVO 105 Tracking Inventory Inventory is used to keep track of physical inventory with accurate, up-to-date information about each item. It is also used to create and track categories, keep track of vendors, generate purchase orders, receive items into inventory, create merchandise labels, and take physical inventory. Categories The Category Card is an important feature in your inventory. Every item in your database will be assigned to a category. The item’s prices, taxes, rewards, and other structures will depend on what category the item is assigned to. You will not assign the price code or reward level to the actual item, they will be set in a category and then the item will be assigned to the category. This prevents you from entering the same information on multiple item cards. Creating a New Category To create a new category, select the Add button located at the top of the screen. A blank category card will appear. 1. Assign the new category a Category Code. This is an 8 character code that defines the category. Next, give the category a description, one that best describes the items assigned to the category. The description field can hold up to 30 characters. 106 Beginner’s Guide 2. If the Track Inventory checkbox is checked, the Items in this category will be tracked. If you do not want the items tracked, make sure the Track Inventory box is unchecked. POSIM EVO 107 3. Enter the decimal information for quantity, cost and price. Next, enter names for the miscellaneous fields that will appear on the Item Card of items assigned to this category. 4. The next Category Code area is code definitions. Select an Account Group, Label Code, Minimum Price Code, Price Code, Reward Code, Transaction Code, and decide whether or not to serialize items. 108 Beginner’s Guide Note: None of the code definitions are located on the individual Item Card. They must be selected through the category. 5. The last step in setting up the category is to assign the tax groups. Check the boxes of the tax groups that the item(s) assigned to the category will be included in. Assigning Items to a Category To assign an item to a category, first open the item card you want to edit. Item cards are found by going to the Navigator Inventory Item card. Enter the item SKU in the search field and press Enter. If you need to search for the item SKU, use the search button at the top right of the card to find the item SKU and select it. On the right side of the item card is a dropdown menu next to Cat Code. To assign the item to a category, select the down arrow on the field to see a list of categories. Select the correct category code and the item will be assigned the settings from that category. POSIM EVO 109 To see the settings assigned to the category for that item, select the Cat Code link and you will be taken to the Category Card. 110 Beginner’s Guide The Item Card The Item Card is where all items in your inventory are tracked and history is kept. For every item there must be an Item Card created. When an item is being purchased, all the information that goes into the invoice is from the Item Card. The Item Card is kept up-to-date with information for each item so you always know the current prices and quantities for each item in your inventory. There are three types of Item Card: Basic, Core and Grid View. The Basic and Core Item Card hold all the same information but the layout is different. The Grid View Item Card is intended for editing multiple Item Cards at once. Basic and Core Item Cards In the following explanations of the Item Card, the example shown will be the Core Item Card. At the end of the explanation, there will be brief descriptions of how the Basic Item Card may look or act differently. POSIM EVO 111 Creating a New Item Card To add a new Item Card select the Add (+) button and a blank Item Card will appear. 1. The first step is assigning the Item Card a SKU. If you have auto ID numbering set up in General Preferences, this will be done automatically. Once you have typed information into the item card, the SKU will appear. You will also give the item a description and additional description if necessary. The description field holds up to 30 characters and the additional description field holds up to 50 characters. 112 Beginner’s Guide 2. The Quantities section of the Item Card will display the On Hand, Available, On Order, and Special Order quantities. As you order and sell this item, these numbers will be updated automatically in this section. You will enter the number for the Max Stock, Reorder Point, and Unit of Measure. Max Stock – the maximum item quantity you want to have in stock Reorder Point – the point where the item has reached a certain quantity in stock and must be reordered. For example, if the max stock is 20, you may want to reorder when the quantity reaches 10. Unit of Measure – the unit the item is measured and sold by. For example, fabric may be sold by yard but a book may be sold by each. 3. Purchasing Information refers to the Vendor information for the item. POSIM EVO 113 4. Pricing is the next information you will need to enter. The Last Cost and Avg Cost will be automatically updated as the item is purchased and received. You will need to enter Our Retail and MSRP. As soon as Our Retail is entered, the Margin % and MU numbers will automatically calculate. The minimum price field is automatically calculated from the formula set in the item’s Category Card. You can manually override this by selecting the Manual check box and entering a new value. Note: When you enter the price of an item for the first time, it is automatically copied into the Quick Discount Current Price. The Current Price is the price entered into an invoice when the item is sold. If you edit the Our Retail price, it will not automatically copy to the Current Price; you must do this manually. 5. The other necessary information regarding the Item Card is in the Categorization section. You need to select a Category, enter a unique UPC, enter a Department, and enter the Miscellaneous 1-5 fields. 114 Beginner’s Guide a. Category – to assign the item to a category, select the down arrow and select from the list of created categories. To go to the category, select the Cat. Code link. b. UPC – an alternate ID for the item. If you have set up auto ID numbering in General Preferences, this field will be calculated automatically. If not, the UPC must be unique. c. Department – this field should hold the department that the item is best associated with. You can select a department from the dropdown menu, or you can type a new department. d. Misc 1-5 – The miscellaneous fields are used to classify items by breaking them into similar subcategories. This information gives more detail about the item and allows further searching abilities. Basic Item Card Creating a new Basic Item Card is very similar to the Core Item Card. All the information is the same as the Core Item Card; it is simply located in different places. Adding a new card is the same as the Core Item Card, by selecting the Add (+) button at the top of the screen. The Item SKU and description works the same as well, except there is no additional description field; there are simply two lines located in the description field. You can add up to 80 characters in the description field. POSIM EVO 115 The quantities section is the second tab in the middle of the screen. Once you select the Quantities tab, the same information will be displayed as on the Core Item Card. You can also see the On Hand and On Order numbers on the left side of the screen. 116 Beginner’s Guide The purchasing information is located to the left of the screen. To see even more purchasing information, select the last tab in the middle of the screen. Pricing information is listed across the top of the screen, as well as in the Prices tab located in the middle of the screen. POSIM EVO 117 The Category, UPC and Department information is located on the left of the screen. To see the miscellaneous fields, select the Classification tab. Grid View Item Card The Grid View Item Card is different than the other two. You have the ability to see all your items at once or you can search the items to view a specified group of items. The same information is listed on the Grid View Item Card as the Basic and Core, but it is for editing multiple item cards at one time. Editing Using the Grid View Item Card Although you are still able to add items, as well as edit individual items using the Grid View Item Card, the following section will explain how to edit multiple items at one time. Multiple functions can be used to edit the Grid View Item Card. Using the Fill Down You can edit or enter information for multiple items at one time by using the Fill Down option in the Grid View Item Card. There are 3 ways to edit items using Fill Down. Entering a New Value This option is used when you need to change one field for multiple items to the same value. 118 Beginner’s Guide 1. Select the items that need to be edited by finding them in the list or by doing a search. Highlight the column that needs to be edited. Note: To highlight multiple rows, click on the first item, select the Ctrl key, and then click on the last item needed in the group. All the items in between the first and last item will be highlighted. To highlight all the rows under one header at once, select the header of the column. 2. Right click in the column, select Fill Down, Value. POSIM EVO 119 3. A window will open asking for the new value. Enter the new value and select OK. 4. A progress bar will open showing the items being updated. You can watch the selected items change as they are updated. Entering a Calculation When you need to edit multiple items, but you do not want them to be the same value, you can create a calculation to edit those items at one time. 1. Select the group of items that you need edited. Highlight the column that needs to be edited. 120 Beginner’s Guide Note: To highlight multiple rows, click on the first item, select the Ctrl key, and then click on the last item needed in the group. All the items in between the first and last item will be highlighted. To highlight all the rows at once, select the header of the column. 2. Right click in the column, select Fill Down, Formula 3. A window will open allowing you to enter a formula that will change the items' information. POSIM EVO 121 4. First enter the formula in the text box. You can use the different fields in the drop menu. 5. If you are calculating a number, use the Mathematical Calc option. If you want to take two fields and string them together, select the String Concatenation option. 6. You can see the preview of what the first item in the selected group will look like in the Formula Preview. 122 Beginner’s Guide 7. When you have finished the formula, select OK. 8. You will see a progress window updating each item in the selected group. Each item will have been edited according to the formula. Search and Replace Another way to edit multiple items at one time is to use the Search and Replace. 1. Select a group of items that need to be edited. Highlight the column that needs to be changed. POSIM EVO 123 Note: To highlight multiple rows, click on the first item, select the Ctrl key, and then click on the last item needed in the group. All the items in between the first and last item will be highlighted. To highlight all the rows at once, select the header of the column. 2. Right click in the column and select Fill Down, Search and Replace. 3. A window will open asking which value you want to find. Enter the value and select OK. 124 Beginner’s Guide 4. Another window will open asking for the replacement value. Enter the new value and select OK. 5. When the progress bar is finished, all items will be updated. POSIM EVO 125 Purchasing and Receiving Vendor Cards You will create a Vendor Card for every vendor you order items from. The vendor will be assigned to the items on the Item Card and entered into a Purchase Order. To find the Vendor Card, go to the Navigator Inventory Purchasing and open the Vendor Card. Adding a New Vendor To add a new vendor, click on the plus button located at the top of the screen. You will then enter the Vendor ID and Vendor Name. The Vendor ID is an alternative ID for the vendor and the Vendor Name is the full name of the vendor. Every Vendor ID must be unique. 126 Beginner’s Guide Enter the rest of the Vendor information and the Account Information. Contacts – the Contacts tab allows you to add specific contacts you may work with for that specific vendor. To add a new contact, select the Add button and enter the applicable information. The information will save in the table. POSIM EVO 127 Benchmarks – the Benchmark tab is where you enter comments to be displayed on a Purchase Order. Benchmark comments are notes made about special promotions or deals the vendor may be offering. History – the History tab will display the total dollar amount purchased from that vendor. If it is a new vendor, this tab will be blank until purchase orders are created. 128 Beginner’s Guide Comments – the Comments tab allows you to enter any notes you may have about the vendor. “P.O. Comments” are comments to be displayed on the Purchase Order, and Comments are notes that will only be seen on the Vendor Card. Purchase Orders Button – When you select this button, a window will open displaying all Purchase Orders for this vendor. Items – When you select this button, a window will open displaying a list of all items linked to this vendor as the preferred vendor. Purchase Orders You will use purchase orders when you need to order items to keep your inventory well stocked. The following will explain how to post, and post and receive purchase orders. Creating a Purchase Order All newly created purchase orders will be Open Purchase Orders. To open an Open Purchase Order, go to the Navigator, Inventory, Purchasing, and select Open Purchase Order. POSIM EVO 129 1. To create a new purchase order, select the Add button located at the top of the screen. This will create a blank purchase order. Note: The PO Number will not be entered until the purchase order has been saved. To save the purchase order, go to the tool bar and select the Save button. 2. The first thing to do is enter the Vendor information. You can use the Choose button to look up a vendor, or you can enter the Vendor ID. When the vendor is entered, the rest of the information, including Shipping information, will be automatically filled. Information entered here is taken from the Vendor Card. 130 Beginner’s Guide 3. You will also enter the dates the items are being ordered and the date you want the order to expire. 4. Next, enter the items being ordered from the vendor. You can use the Load Items button to search for items, or you can enter the SKU into the SKU field. POSIM EVO 131 5. You may edit the items by changing the quantity or the cost of the item. If you know the taxing or the freight, you may enter that information as well. When you are finished, the purchase order should look like this. 6. Now you are ready to post the purchase order. Doing so will send the purchase order to Working Purchase Orders where it will remain until the items are received. To post the purchase order, select the Post button. 132 Beginner’s Guide 7. If you are creating a purchase order for items already received, you will use the Post and Receive button. This automatically posts the purchase order, as well as creates a Closed Receiving Log for the items. Receiving Logs After you have created a purchase order, you will need to receive the items into your inventory when they arrive. You will find the purchase order in the Working Purchase Orders. Go to the Navigator, select Inventory, Purchasing, and select Working Purchase Order. 1. Find the correct purchase order by using the search. 2. If the items have arrived and you are ready to receive them into your inventory, select the Post button. Note: You do not have to receive all items on the Working Purchase Order at the same time. If only part of your order arrives, you can receive what is sent then return to the Working Purchase Order later to receive the rest of the order. The Working Purchase Order will only become a Closed Purchase Order when all items have been received. POSIM EVO 133 3. An Open Receiving Log will appear with all items listed. 134 Beginner’s Guide 4. Enter the name of the person receiving the items and the Vendor Invoice ID. This is the number from the vendor’s invoice. 5. You can receive items individually by going through and entering the quantity received number in the corresponding column, or you can receive all the items at once by selecting the Receive Remaining button. POSIM EVO 135 6. You can watch the totals as you change the number of items being received. 7. Allocate the freight by selecting the Allocate Freight button. Select whether to allocate it by cost, quantity, or weight. 8. Once the correct items have been received, go ahead and post the Open Receiving Log. The Open Receiving Log will now be moved to the Closed Receiving Logs. Modifying a Closed Receiving Log There are times when you need to adjust the receiving log, perhaps the freight ends up being a different total, so you will need to modify the Closed Receiving Log. Open the Closed Receiving Log by going to the Navigator, open Inventory, Receiving, and select Closed Receiving Log. 136 Beginner’s Guide 1. Open the correct receiving log and select the Modify button. 2. You may now edit any fields that are white. When you have finished editing, select the Save button. POSIM EVO 137 Physical Inventory POSIM EVO simplifies the physical inventory process. You can quickly and easily account for your stock on hand and catch shrinkage before it becomes a problem. With a remote capture device, such as a tricoder, you can walk around your store and scan in all the inventory items. The inventory text file you create can then be imported into POSIM EVO. Accounts Receivable Accounts Receivable gives you the ability to set up, track, and manage a customer's account. Customers are able to make purchases on account through an Open Invoice. After the purchase has been made, the customer must pay off the account and then you will apply the payment to the customer’s account. You can find an entire history of a customer’s accounts receivable located on the Customer Card under the AR tab. Making a Payment on Account through an Open Invoice You are able to make a payment on account by changing the transaction type in the Open Invoice. The process is the same for all three invoice types. 1. Enter the customer making the payment into the customer field. 138 Beginner’s Guide 2. Change the transaction type to Payment/Acct. 3. A window will open asking for the payment amount. Enter the dollar amount and select OK. The amount they owe on account will be automatically entered in the invoice line. 4. If the customer has other items to purchase, enter those in the invoice. Once the invoice is complete, post the invoice using the Post button or quick keys. POSIM EVO 139 5. To see the payment go to the Customer Card AR Tab. Applying Payments Once payments have been received from customers, those payments must be applied. There are two ways to apply unapplied payments. Note: Applying payments only applies to customers with open item AR types. Balance Forward customers’ payments will automatically be applied. For more information on the difference between AR types, see the User’s Manual located within the system. Applying Payments through the Customer Card If the customer is an Open Item AR type, you have the ability to apply existing payments. 140 Beginner’s Guide 1. In the AR tab on the Customer Card, select the Apply button. 2. The Apply Payments Window will open. The top panel displays all open charges. The bottom panel displays all open, unapplied payments. POSIM EVO 141 3. To apply the payment to the charge, highlight the charge and then double click on the payment. 4. Double clicking on the payment will apply it to the highlighted charge. The Open Charges Total Balance will reflect the total with the applied payments. The Open Payments Total Unapplied will reflect what is left in Open Payments, and the Total Applied will reflect what was just applied. 5. If everything is correct, select the Save and Close button. 142 Beginner’s Guide Applying Payments through an Open AR Batch In the Open AR Batch, you have the ability to apply payments one at a time or have the payments paid all at once. To open an AR Batch, go to the Navigator, AR, and open the Open AR Batch. Applying Payments One at a Time 1. To create a new batch, select the Add button located near the top of the screen. Enter the customer with unapplied payments. 2. You can see the unapplied payments in the Payment Amt. column. POSIM EVO 143 3. To apply the payments, select the Apply Existing Payments button. 4. The Apply Payments Window will open. The top panel displays all open charges. The bottom panel displays all open payments. 144 Beginner’s Guide 5. To apply the payment to the charge, highlight the charge and then double click on the payment. Double clicking on the payment will apply it to the highlighted charge. The Open Charges Total Balance will reflect the total with the applied payments. The Open Payments Total Unapplied will reflect what is left in Open Payments, and the Total Applied will reflect what was just applied. 6. If everything is correct, select the Save and Close button. When the window has closed, the Open AR Batch will reflect the payments applied. POSIM EVO 145 Applying Multiple Payments at Once 1. Follow the same steps explained previously to create a new AR Batch and enter the customer with the existing balance. You will see the customer’s existing charges and payments in the bottom table. 2. To apply all the payments without having to apply each one to a specific payment, select the Auto Apply Existing Payments button. 146 Beginner’s Guide 3. A window will open asking if you want to automatically apply the existing payments. Select Yes and the payments will be applied. Select No and no change will occur to the batch. 4. After you select Yes, the Open AR Batch will have applied all the unapplied payments. Reports POSIM EVO provides you with numerous reports to help you in understanding your inventory and sales. You are also given the tools to create your own reports to see specific information you may need. All reports are found by going to the Navigator, opening Reports, and selecting the Reports icon. AR Management Report – designed as an accounts receivable aging report that shows outstanding customer invoices still due to the merchant. AR Statement – designed to print statements for customers who owe the merchant money. It will print one statement for every customer with an outstanding balance. AR Transactions – designed for the merchant to have one report showing all transactions affecting accounts receivable, from Invoices, batch payments finance charges, and miscellaneous finance adjustments. It is used to help merchants balance individual customer accounts as well as the total accounts receivable. Weekly Sales and Status Report – designed to allow the merchant to manage multiple related styles. It allows the merchant to see information related to sales, on hand status, and receiving since that style was introduced to the store. This report is designed for seasonal items, specifically styles, but will also work for commodity items. General Journal – shows an invoice-by-invoice journal for all sales transactions. To import this information into an accounting program, use the General Journal Export. POSIM EVO 147 Gift Cards – designed as a tool to help in managing gift cards by showing gift cards issued, balances, and dates of transactions. On Hand Report – allows the merchant to manage the quantity and value of store inventory. On Order Report – allows the merchant to manage all individual items that have been ordered, but not yet received. PO Management Report – shows all outstanding purchase orders and allows the merchant to manage all outstanding purchase orders. Purchasing Journal – shows all Closed Receiving Logs within a period of time. To import this information into an accounting program, use the Purchasing Journal Export. Reorder Report – designed to help the merchant determine what items need to be purchased. It is specifically for commodity items using the max stock and reorder point entered on the Item Card. Replenishment Report – designed to assist the store manager in keeping a set number of items on the floor at all times. It will help in replenishing items on the floor that have sold since the Replenishment Report was last run. Salesperson Performance Report – designed to assist the merchant in analyzing the performance of each individual salesperson as well as the whole store. Sales Report – designed to assist the merchant in understanding the items sold, sales value, and margins. Sales can also be presented in transaction types, departments, and categories. Sales Tax Report – designed to provide the merchant’s book keeper with the information necessary to fill out the Sales Tax Report. The report is grouped by Sales Tax District and Item Group showing the total invoice. Style Report – designed for use by merchants that have style type items and allows them to see, at a glance, the results of sales comparing items within the style and other like styles. 148 Beginner’s Guide Turn Ratio Report – designed to aid the inventory manager in understanding the effectiveness of the value investment in inventory. Inventory turns ratio is defined typically as the number of times the average inventory is sold during a year. The higher the turn ratio number, the more times those same inventory investment dollars are being turned into sales. The report allows the user to define a current period and a comparative period for the same items. Import/Export The Import Manager gives you the ability to import multiple items, customers, or vendors from a spreadsheet document. The Import Manager is simple to use, and imports all the correct information into the corresponding fields on the Item, Customer, or Vendor Card. To find the Import/Export window, go to the Navigator, Administration, and open Import Manager. Creating a Spreadsheet You will first need to create the spreadsheet of your items, customers, or vendors that you want to import. Creating the spreadsheet is simple. You will take the fields listed in the Import Manager and enter the information corresponding to those fields. You have the option of adding headers to the spreadsheet, but this is not mandatory. Note: You cannot leave blank columns in the spreadsheet. Doing so will cause an incomplete import of information. You do not have to use every field available. If you do not want to use a field, skip it in the spreadsheet. *** When you save the spreadsheet, it must be saved in .xls format. *** Importing Information Once you have a spreadsheet created for the information being imported, you will enter the spreadsheet information into the Import Manager. POSIM EVO 149 1. First you will need to select the type of import you are doing. 2. Next you will enter the spreadsheet. Select the Browse button and locate the file on your computer. 150 Beginner’s Guide 3. When you have found and entered the spreadsheet, the first row of each column will be listed in the column below the Browse button. Note: If you have included headers in your spreadsheet, they will show in the column. Make sure you check the checkbox that says, “First Row is Header Row”. If you are not using headers in your spreadsheet, the list of fields will be listed. After you have browsed and entered the spreadsheet information, you will need to map the information to the correct fields on the card. 1. Highlight the first field in the list of columns from the spreadsheet and then highlight the corresponding field from the list with the fields from the Customer Card. POSIM EVO 151 2. Once both fields are highlighted, you can either select the Add to Map button, or you can double click on the column field from the spreadsheet. 3. The information will be mapped to the field from the Customer Card. 152 Beginner’s Guide 4. Continue highlighting and mapping the fields. When you come to a field on the Customer Card you did not enter in your spreadsheet, simply skip the field. 5. Once you have mapped all the column fields from the spreadsheet to the fields from the Customer Card, you are ready to finish the import. Select the Do Import button. 6. When the import is complete, you can check the Customer Card and see the newly imported information. POSIM EVO 153 Other Important Features Listed previously are the basics of the most commonly used features. There are many simple, useful features in POSIM EVO, but due to time and space limitations, detail cannot be provided for every one of them. To see more information on each feature, see the User’s manual located in the system. Following are some brief descriptions of some other useful features. Bundles POSIM EVO allows you to group together items to sell as a bundle. On the Item Card is a place for you to add components to an item. Those components are then entered into the Open Invoice anytime the item is entered. Bundled items are tracked individually, so you are still able to sell one of the items listed as a component. Whether the item is sold individually or as a bundled component, your inventory will stay accurate. You are also able to purchase bundles from vendors. Serial Numbers The Serial Number card keeps a record of all serialized items as they come in or are sold out of inventory. If an item is being tracked with a serial number, POSIM EVO will not allow the item to leave inventory without the serial number being entered. Special Orders EVO has a complete Special Order process. You are able to special order items for a customer, collect deposits, and then post and receive a purchase order for the special ordered items in a few simple steps. Special orders are kept as a Working Invoice, and POSIM EVO will track which items have been purchased and which have been received. When all items are ready, the customer returns to the store, the deposit is applied to the order and the Working Invoice is completed and moved to Closed Invoices. Special Orders can be completed on any of the three invoices. Layaways POSIM EVO also has a complete Layaway process. A customer is able to put an item on layaway, make a deposit, and then continually make payments until the item is paid for. Layaways can be completed on any of the three invoices. Drop Shipments Drop shipments make it convenient for you to get special ordered items straight to the customer. When a customer needs an item you do not have in your inventory, you can purchase the item and have it shipped directly to the customer. You are able to post and receive a purchase order for a drop shipment all in the time you complete the Open Invoice. The customer will pay for the order in full, and they will receive it in the mail. Drop shipments can be completed in the Core and Pro packages. POSIM EVO 155 Index A E Accounting · 34 Accounts Receivable · 36, 139 Advanced Override · 31 Advanced Search · 19 Applying Payments · 141 Authorization · 37 Auto ID Numbering · 38 Automatic SKU · 38 Automatic UPC · 39 End of Day · 102 Ending Tills Report · 104 B BASIC · 12 Basic Item Card · 116 Basic Open Invoice · 91, 96 Bundles · 155 F Filter On · 20 Freight · 49 Fuzzy Search · 18 G General Preferences · 33 Gift Card IDs · 45 Gift Cards · 43 Gift Receipts · 81 Grid View Item Card · 119 C Cash Drawer · 78 Categories · 107 Chart of Accounts · 34 Cheat Sheet · 50 Closed Invoice · 97 Company Info · 33 Computer Preferences · 77 Contacts · 99 CORE · 12 Customer Card · 40, 99 Customer ID · 39 H Help · 28 Hold Inventory · 96 I Images · 46 Import/Export · 150 Inventory · 107 Invoice Preferences · 48 Item Card · 112 D Default Settings · 82 Deposit Slip · 36 Drop Shipments · 155 POSIM EVO L Layaways · 51, 155 Look Up · 17 157 M Magnifying Glass · 19 Manual · 9 Marketing Manager · 51 Message of the Day · 50 N Navigator Bar · 9 O Open Invoice · 85 Order Entry Open Invoice · 88, 91 Override Feature · 31 P Packing Slip · 96 Payment on Account · 139 PayStream · 52 Physical Inventory · 139 Picking Tickets · 95 Pole Display · 78 Price Code Creation · 53 Price Codes Preference · 53 Privileges · 29 PRO · 12 Purchase Orders · 130 Purchasing · 127 Purchasing and Receiving · 58 Q Quick Keys · 15 Quotes · 94 Receiving Logs · 134 Reports · 148 Restore Default Settings · 82 Rewards · 59 S Sales · 85 Sales Report · 102 Sales Tax · 64 Sales Tax, Advanced · 65 Sales Tax, Simple · 64 Sample Database · 85 Search Box · 18 Search, Style Items · 22 Search, Advanced · 19 Search, Customizing Window · 23 Search, Fuzzy · 18 Searching · 17 Serial Numbers · 71, 155 Short Cuts · 15 Special Orders · 155 T Tax Districts · 66 Tax Groups · 67 Tax Rules · 68 Time and Attendance · 72 Tools · 27 Transaction Numbering · 73 Transfer Options · 76 V Vendor Cards · 127 Voiding · 97 Voucher · 82 W R Reason Codes · 34 Receipt Preferences · 78 Receiving · 127 158 Warning Signs · 26 Web Services · 43 Work Order · 95 Workstations · 76 Beginner’s Guide