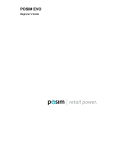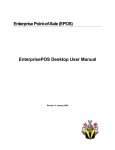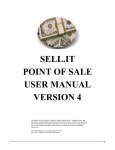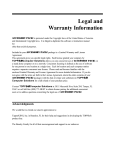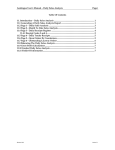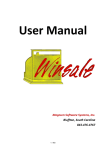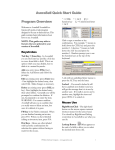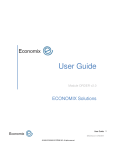Download Run.It! Retail Software
Transcript
Workstation Options ("Options For this
Computer Only")
USER MANUAL
Version 4
Information in this document is subject to change without notice. Companies,
names and data used in examples herein are fictitious unless otherwise noted.
No part of this document may be reproduced or transmitted in any form or by
any means, electronic or mechanical, for any purpose, without the express
written permission of Run.IT Systems and Goldman Marcus, Inc..
© Goldman Marcus, Inc. All rights reserved, 2001
Run...It! is a trademark of Goldman Marcus, Inc.
Run.It! Retail Software
Company Information & Settings • 1
Workstation Options ("Options For this
Computer Only")
About Company Information and Settings
Before you begin using Run.It!, you must set various options in the File Options, Options For this computer
only menu. This menu allows you to set and control different parts of a specific computer
Accessing the Options
The Options menu allows you to customize your system and to set certain personal preferences. It enables you
to set the guidelines for the operation of your Run.It! system.
This menu can be accessed from any of the Run.It! modules by doing the following:
1.
Move to the desktop, and double-click the Run.It! icon. The main Run.It! menu is displayed.
2.
Click the any Run.It! module. The Login screen is displayed.
3.
Enter your user name and password and select OK. The main module window is displayed.
4.
If you have not set any options for this computer, an information message is displayed. Select OK.
5.
Move to the menu bar, and select File.
6.
From the drop-down list of options, select Options. The Company Information and Settings window is
displayed.
7.
At the bottom of the window select Options For this Computer Only
Printing the Currently Defined Options
This function prints all the current options you have setup in the system.
1.
While viewing any window in any Run.It! module, move to the menu bar and select File.
2.
From the drop-down list of options, select Options Printout.
2 • Company Information & Settings
Run.It! Retail Software
3.
In the Print Set Up Options dialog box, select one of the following: Print to Report Printer or Print to
Receipt Printer.
4.
When printing is complete, select Exit to close this dialog box.
General
1.
From the menu, select File, Options. Options For this Computer Only, select General tab.
FIELD/BUTTON
DESCRIPTION
Merchandise Type
Select the default for either Sized or Non-Sized merchandise. When creating New
styles, Purchase Orders, Transfers, Kits and Reports Run.It! will to permit only that
merchandise type. Merchandise type can be changed in either Order.It! or Move.It!
using task menu and selecting Edit, Sized or Non-Sized.
Show Advanced List
Displays by inventory information in the advanced list mode. To see markdown list
information in advanced list mode this button must be selected to Yes
Tax on Freight
Add the selected tax amount to freight (shipping) charges on the sales receipt.
Tax on Alterations
Add the selected tax amount to alterations charges on the sales receipt
Run.It! Retail Software
Company Information & Settings • 3
Add POS Devices
•
From the menu, select File, Options and select the Point of Sale tab
FIELD/BUTTON
DESCRIPTION
Receipt Printer
Select the port and the available receipt printer for this computer.
Cash Drawer
Select the port and the available cash draw for this computer
Pole Display
Select the port and the available Pole display for this computer
Mag strip
Select the port and the available Pole display for this computer
Adding a Printer
•
From the menu, select File, Options and select the Point of Sale tab
4 • Company Information & Settings
Run.It! Retail Software
Receipts Settings
•
From the menu, select File, Options and select the Point of Sale tab
FIELD/BUTTON
DESCRIPTION
Receipt Starting Point
Select where you want the receipt starting point will default to for
each sales transaction
Receipt Paper Used
Select the receipt paper that fits the format and printer you are
printing receipts.
Standard
Transaction Type
Select the default transaction type for each sales transaction.
Close Outs
Select the method of closeout for the cash draw.
Signature Lines
•
Select whether the Layaway and Special Order pickups will print
a field for signatures on the receipt.
•
Select whether Returns will print a field for signatures on the
receipt.
•
Select whether receipts will print a field for signatures for credit
card transactions.
Visual (On Screen)
Select whether you want the screen to display more merchandise
lines. If selected the other button will be not be displayed for
example other transaction types other than receipt.
Actions
•
Select Pause and Show Change Due if you want display the
exact change amount after done button is selected.
•
Select Draw Opens on Charges if you want draw to be open on
charge card transactions -
•
Select Ask to Print Receipt Every Time if you want to be asked
after the done button is selected
•
Select Print Totals at Bottom of Receipt if you want total details
to printed at bottom of receipt
•
Select Packing list with All Shipping if you want an additional
shipping receipt to print for each shipping transaction.
Run.It! Retail Software
Company Information & Settings • 5
Printing Options
6 • Company Information & Settings
•
Select Skip lines between lines to add space between items
placed on the receipt
•
Select Printing Comment on Receipt if you want to have receipt
comments to be printed. If selected notes for individual items will
not be printed.
•
Select Print Description on Receipt if you want to have the item
description printed
•
Select Print Store Name and Titles if you want that information to
print on each
•
Select Barcode on Receipt if you want a barcode to printed at
bottom of receipt. The barcode can be scanned to bring up
receipts for Layaways. Special Orders and Returns.
Run.It! Retail Software
Receipt Printer
•
From the menu, select File, Options and select the Point of Sale tab
.
FIELD
Receipt Printer
DESCRIPTION
•
Auto Cutter
•
Font Code-Store Name (On)
•
Font Code (Off)
•
Start at Receipt Code
•
Top of Receipt (Lines)
•
Left Receipt Margin (Columns)
•
Left Receipt Margin (Columns)
•
Form Feed on Receipts
LOGO
Enter message to print for each receipt type.
Download Logo to
Print Codes
Print Log
Select Image
Clear Image
Run.It! Retail Software
Company Information & Settings • 7
IC Verify
•
From the menu, select File, Options and select the Point of Sale tab.
FIELD/BUTTON
DESCRIPTION
Use IC Verify for Credit
Card Processing
Select IC verify to indicate that IC Verify will be the credit card processor.
IC Verify Setup
information
•
IC Verify Request Directory – Enter IC Verify request directory
•
User (eg. 001,002, etc) – Each computer must have a designated #.
•
Check Processor – If a check processor is used select the check
processor.
•
ATM with PinPad – Future enhancement
IC Verify (exe)
8 • Company Information & Settings
Select IC verify path.
Run.It! Retail Software
Sound and Color
•
From the menu, select File, Options and select the Point of Sale tab.
FIELD/BUTTON
Sounds
DESCRIPTION
•
Select Sound On if you want sound to indicate the following messages:
A. Announce Change
B. Announce Thank you
Cash Draw Open
Sound
•
Select cash draw open sound, select from Announce or Life like.
Color2 for Advance list
•
Select color 2 Background colors
Colors for Standard
Lists
•
Select standard list colors
Run.It! Retail Software
Company Information & Settings • 9
POS DEVICES
•
From the menu, select File, Options and select the Point of Sale tab.
FIELD/BUTTON
DESCRIPTION
Pole Display
•
See specific Product manual
Mag Strips
•
See specific Product manual
Pin Pad
•
Future Enhancement
Cash Draw
•
See specific Product manual
10 • Company Information & Settings
Run.It! Retail Software
Printing Copies
•
From the menu, select File, Options and select the Inventory/Orders tab.
FIELD/BUTTON
DESCRIPTION
Receipts
Select # of tickets to be printed by default for each transaction type
Barcode Tickets
Select # of barcode tickets by default to printed when tickets are print in
barcodes reprint, transfer and purchase orders
Transfer Orders
Select # of copies of transfers to be printed by default.
Run.It! Retail Software
Company Information & Settings • 11
Sell…It
•
From the menu, select File, Options and select the Inventory/Orders tab.
FIELD/BUTTON
DESCRIPTION
Hide Tender Types on
Pay Screen
Select which tenders you want to be displayed on the Pay window. When
tender is checked it will not be displayed.
Quick Find
•
If Quick find is used, select Start at Quick find – not scanning, to begin
transactions at the Quick find window.
•
Select Skip Quantity on Quick Find if the quantity window is to be skipped
in the Quick Find window.
12 • Company Information & Settings
Run.It! Retail Software
Inventory
•
From the menu, select File, Options and select the Inventory/Orders tab.
FIELD/BUTTON
Download Barcodes
DESCRIPTION
When using a data collector select whether quantity # will be included when
downloading barcodes.
Barcode Tickets
•
Select the ticket printer to used for printing tickets on both A & B.
Barcode Tickets
•
Select Gap if ticket printer will be reading gaps between when tickets are
printed
•
Select Bar if ticket printer will be reading the black bar between when
tickets are printed
•
Select batch when testing Monarch tickets
•
Select the Ticket Type to be used for both A & B ticket printers.
Run.It! Retail Software
Company Information & Settings • 13
Move It
•
From the menu, select File, Options and select the Inventory/Orders tab.
FIELD/BUTTON
DESCRIPTION
Move.It
Order.It
14 • Company Information & Settings
•
Select Print Transfer Orders and choose either Ask, Never or Always to
indicate whether a transfer order will be printed
•
Select Printer for Transfer to indicate which printer will be used for
printing a Transfer Order.
•
Choose either Ask, Never, or Always to indicate whether a payable will
be made from Receiving.
•
Select whether you want merchandise to alphabetized on a purchase
order.
Run.It! Retail Software
Pay. It
•
From the menu, select File, Options and select the Inventory/Orders tab.
FIELD/BUTTON
Choose Check Type
Run.It! Retail Software
DESCRIPTION
Select the check format you want to use for payables. In addition, indicate
whether the check stub will print with or without discounts.
Company Information & Settings • 15
Communications
•
From the menu, select File, Options and select the Inventory/Orders tab.
FIELD/BUTTON
DESCRIPTION
Remote Support
Program
Select the path to initiate PC Anywhere from the Main Run.It window.
Internet Browser
Select the path to initiate internet Browser where from the Main Run.It window
Back ground page
Future Enhancement
Back ground Page Type
Future Enhancement
16 • Company Information & Settings
Run.It! Retail Software