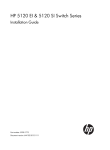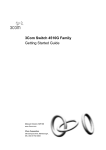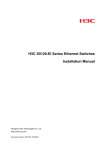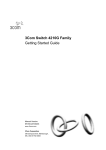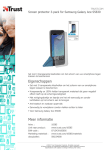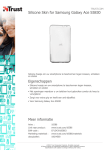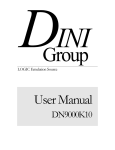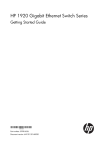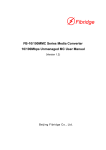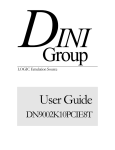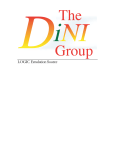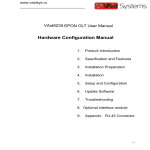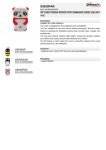Download H3C S5830 Switch Series
Transcript
H3C S5830 Switch Series Installation Guide Hangzhou H3C Technologies Co., Ltd. http://www.h3c.com Document version: 6W101-20111028 Copyright © 2011, Hangzhou H3C Technologies Co., Ltd. and its licensors All rights reserved No part of this manual may be reproduced or transmitted in any form or by any means without prior written consent of Hangzhou H3C Technologies Co., Ltd. Trademarks , Aolynk, , H3Care, , TOP G, , IRF, NetPilot, Neocean, NeoVTL, H3C, SecPro, SecPoint, SecEngine, SecPath, Comware, Secware, Storware, NQA, VVG, V2G, VnG, PSPT, XGbus, N-Bus, TiGem, InnoVision and HUASAN are trademarks of Hangzhou H3C Technologies Co., Ltd. All other trademarks that may be mentioned in this manual are the property of their respective owners Notice The information in this document is subject to change without notice. Every effort has been made in the preparation of this document to ensure accuracy of the contents, but all statements, information, and recommendations in this document do not constitute the warranty of any kind, express or implied. Environmental protection This product has been designed to comply with the environmental protection requirements. The storage, use, and disposal of this product must meet the applicable national laws and regulations. Preface The H3C S5830 Switch Series Installation Guide guides you through the installation of your switch. It covers product overview, preparing for installation, installing the switch, powering on the switch for the first time, setting up an IRF fabric, and troubleshooting. This preface includes: • Audience • Conventions • Obtaining documentation • Technical support • Documentation feedback Audience This documentation is intended for: • Network planners • Field technical support and servicing engineers • Network administrators working with the S5830 switch series Conventions This section describes the conventions used in this documentation set. GUI conventions Convention Description Boldface Window names, button names, field names, and menu items are in Boldface. For example, the New User window appears; click OK. > Multi-level menus are separated by angle brackets. For example, File > Create > Folder. Convention Description <> Button names are inside angle brackets. For example, click <OK>. [] Window names, menu items, data table and field names are inside square brackets. For example, pop up the [New User] window. / Multi-level menus are separated by forward slashes. For example, [File/Create/Folder]. Symbols Convention Description WARNING An alert that calls attention to important information that if not understood or followed can result in personal injury. CAUTION An alert that calls attention to important information that if not understood or followed can result in data loss, data corruption, or damage to hardware or software. IMPORTANT An alert that calls attention to essential information. NOTE TIP An alert that contains additional or supplementary information. An alert that provides helpful information. Network topology icons Represents a generic network device, such as a router, switch, or firewall. Represents a routing-capable device, such as a router or Layer 3 switch. Represents a generic switch, such as a Layer 2 or Layer 3 switch, or a router that supports Layer 2 forwarding and other Layer 2 features. Obtaining documentation You can access the most up-to-date H3C product documentation on the World Wide Web at http://www.h3c.com. Click the links on the top navigation bar to obtain different categories of product documentation: [Technical Support & Documents > Technical Documents] – Provides hardware installation, software upgrading, and software feature configuration and maintenance documentation. [Products & Solutions] – Provides information about products and technologies, as well as solutions. [Technical Support & Documents > Software Download] – Provides the documentation released with the software version. Technical support [email protected] http://www.h3c.com Documentation feedback You can e-mail your comments about product documentation to [email protected]. We appreciate your comments. Contents Product overview·························································································································································· 1 S5830-52SC panel views················································································································································1 S5830-106S panel views ················································································································································2 Preparing for installation ············································································································································· 4 Safety recommendations ··················································································································································4 Examining the installation site ·········································································································································4 Temperature/humidity ·············································································································································4 Cleanness ··································································································································································5 EMI·············································································································································································5 Laser safety································································································································································5 Installation tools·································································································································································6 Installing the switch ······················································································································································ 7 Installing the switch in a 19-inch rack·····························································································································8 Mounting bracket and cable management bracket kits ·······················································································8 Rack mounting rail kit ··············································································································································9 Installation methods··············································································································································· 10 Installing the mounting brackets, chassis rails, and grounding cable (for the S5830-52SC)······················· 11 Installing the mounting brackets, chassis rails, and grounding cable (for the S5830-106S) ······················· 13 Rack-mounting the S5830-52SC switch·············································································································· 15 Rack-mounting the S5830-106S switch ·············································································································· 17 Grounding the switch ···················································································································································· 20 Grounding the switch with a grounding strip····································································································· 20 Grounding the switch through the PE wire of an AC power cable·································································· 21 Installing/Removing a fan tray ····································································································································· 21 Selecting a fan tray ··············································································································································· 21 Installing a fan tray ··············································································································································· 22 Removing a fan tray·············································································································································· 23 Installing/Removing a power module·························································································································· 23 Installing/Removing a power module ················································································································· 23 Connecting the power cord ·········································································································································· 26 Connecting the LSVM1AC650 ···························································································································· 26 Connecting the LSVM1DC650 ···························································································································· 27 Installing/Removing an interface card························································································································· 27 Installing an interface card··································································································································· 27 Removing an interface card ································································································································· 28 Verifying the installation ················································································································································ 29 Powering on the switch for the first time···················································································································30 Setting up the configuration environment ···················································································································· 30 Connecting the console cable ······································································································································ 30 Console cable ························································································································································ 30 Connection procedure ·········································································································································· 30 Setting terminal parameters ·········································································································································· 31 Powering on the switch·················································································································································· 34 Checking before power-on··································································································································· 34 Powering on the switch········································································································································· 34 Setting up an IRF fabric ·············································································································································36 IRF fabric setup flowchart ·············································································································································· 36 i Planning IRF fabric setup ··············································································································································· 37 Planning IRF fabric size and the installation site································································································ 37 Identifying the master switch and planning IRF member IDs ············································································ 37 Planning IRF topology and connections ·············································································································· 38 Identifying physical IRF ports on the member switches ····················································································· 39 Planning the cabling scheme ······························································································································· 39 Configuring basic IRF settings······································································································································· 41 Connecting the physical IRF ports ································································································································ 41 Accessing the IRF fabric to verify the configuration ··································································································· 41 Maintenance and troubleshooting ····························································································································43 Power module failure····················································································································································· 43 Fan failure ······································································································································································· 43 Configuration terminal problems·································································································································· 43 Appendix A Technical specifications ······················································································································45 Technical specifications················································································································································· 45 Cooling system ······························································································································································· 46 Cooling system of the S5830-52SC···················································································································· 46 Cooling system of the S5830-106S ···················································································································· 47 Appendix B FRUs and compatibility matrixes·········································································································49 Hardware compatibility matrix····································································································································· 49 Hot swappable power modules···································································································································· 49 Hot swappable fan trays ··············································································································································· 50 Interface cards ································································································································································ 51 Appendix C Ports and LEDs ·····································································································································52 Ports ················································································································································································· 52 Console port··························································································································································· 52 Management Ethernet port ··································································································································· 52 10/100/1000Base-T Ethernet port ···················································································································· 52 SFP port ·································································································································································· 53 SFP+ port ································································································································································ 55 LEDs ················································································································································································· 57 System status LED··················································································································································· 57 10/100/1000Base-T Ethernet port LED············································································································· 57 SFP port LED··························································································································································· 58 SFP+ port LED ························································································································································ 58 Management Ethernet port LEDs·························································································································· 58 Interface card status LED······································································································································· 58 Index ···········································································································································································60 ii Product overview The H3C S5830 Switch Series includes the following models: • S5830-52SC • S5830-106S This chapter describes the chassis panel views of the S5830 switches. S5830-52SC panel views Figure 1 S5830-52SC front panel (1) 10/100/1000Base-T auto-sensing Ethernet port (2) 10/100/1000Base-T Ethernet port LED (3) ACT LED for the management Ethernet port (4) LINK LED for the management Ethernet port (5) Console port (6) Interface card status LED (Slot) (7) System status LED (SYS) (8) SFP+ port (9) SFP+ port LED (10) 1000Base-X SFP port (11) SFP port LED (12) Management Ethernet port Figure 2 S5830-52SC rear panel 100-240Vac (1) System status LED (SYS) (2) Expansion interface card slot (3) Fan tray slot (4) Power module slot 1 (PWR1) (5) Power module slot 2 (PWR2) 1 100-240Vac NOTE: The S5830-52SC switch comes with one expansion interface card slot, one fan tray slot, and two power modules slots with filler panels. In this figure, two LSVM1AC650 AC power modules, one LSWM152SCFAN fan tray, and one LSPM2SP2P expansion interface card are installed. Figure 3 S5830-52SC left side panel (1) Primary grounding point (2) Auxiliary grounding point S5830-106S panel views Figure 4 S5830-106S front panel (1) Management Ethernet port (2) Console port (3) 10/100/1000Base-T auto-sensing Ethernet port (4) 10/100/1000Base-T -Ethernet port LED (5) SFP+ port (6) SFP+ port LED (7) LINK LED for the management Ethernet port (8) ACT LED for the management Ethernet port (9) System status LED (SYS) 2 Figure 5 S5830-106S rear panel (1) Power module slot 1 (PWR1) (2) Power module slot 2 (PWR2) (3) Fan tray slot (4) System status LED (SYS) NOTE: The S5830-106S switch comes with one fan tray slot and two power modules slots with filler panels. In this figure, two LSVM1AC650 AC power modules and one LSVM1106SFAN fan tray are installed. Figure 6 S5830-106S left side panel (1) Primary grounding point (2) Auxiliary grounding point 3 Preparing for installation Safety recommendations To avoid any equipment damage or bodily injury caused by improper use, read the following safety recommendations before installing an H3C S5830 switch. Note that the recommendations do not cover every possible hazardous condition. • Before cleaning the switch, unplug the power cord of the power module of the switch. Do not clean the switch with wet cloth or liquid. • Do not place the switch near water or in a damp environment. Prevent water or moisture from entering the switch chassis. • Do not place the switch on an unstable case or desk. The switch might be severely damaged in case of a fall. • Ensure proper ventilation of the equipment room and keep the ventilation vents of the switch free of obstruction. • Make sure that the operating voltage is in the range labeled on the power module of the switch. • To avoid electrical shocks, do not open the chassis when the switch is operating or when the switch is just powered off. • When replacing interface cards, hot-swappable power modules and fan trays, wear an ESD-preventive wrist strap to avoid damaging the units. Examining the installation site The H3C S5830 Switch Series must be used indoors. You can mount the switch in a rack, but make sure: • Adequate clearance is reserved at the air inlet and exhaust vents for ventilation. • The rack has a good ventilation system. • Identify the hot aisle and cold aisle at the installation site, and ensure that ambient air flows into the switch from the cold aisle and exhausts to the hot aisle. • Identify the airflow designs of neighboring devices, and prevent hot air flowing out of the bottom device from entering the top device. • The rack is sturdy enough to support the switch and its accessories. • The rack is well earthed. To ensure normal operation and long service life of your switch, install it in an environment that meets the requirements described in the following subsections. Temperature/humidity You must maintain a proper temperature and humidity in the equipment room. Long-term high humidity may lead to bad insulation, electricity leakage, mechanical property changes, and metal corrosion. However, if the relative humidity is too low, captive screws may become loose as the result of contraction of insulation washers and static electricity may be produced in a dry environment to jeopardize the 4 circuits on the device. A high temperature is the most undesirable condition, because it accelerates the aging of insulation materials and significantly lowers reliability and service life of the switch. For the temperature and humidity requirements of different switch models, see Table 9 in Appendix A Technical specifications.” Cleanness Dust buildup on the chassis may result in electrostatic adsorption, which causes poor contact of metal components and contact points, especially when indoor relative humidity is low. In the worst case, electrostatic adsorption can cause communication failure. Table 1 Dust concentration limit in the equipment room Substance Concentration limit (particles/m³) Dust ≤ 3 x 104 (no visible dust on the tabletop over three days) NOTE: The dust diameter is greater than or equal to 5 μm. The equipment room must also meet strict limits on salts, acids, and sulfides to eliminate corrosion and premature aging of components, as shown in Table 2. Table 2 Harmful gas limits in the equipment room Gas Maximum concentration (mg/m3) SO2 0.2 H2S 0.006 NH3 0.05 Cl2 0.01 EMI All electromagnetic interference (EMI) sources, from outside or inside of the switch and application system, adversely affect the switch in a conduction pattern of capacitance coupling, inductance coupling, electromagnetic wave radiation, or common impedance (including the grounding system) coupling. To prevent EMI, take the following actions: • If AC power is used, use a single-phase three-wire power receptacle with protection earth (PE) to filter interference from the power grid. • Keep the switch far away from radio transmitting stations, radar stations, and high-frequency devices. • Use electromagnetic shielding, for example, shielded interface cables, when necessary. • Route interface cables only indoors to prevent signal ports from getting damaged by over-voltage or over-current caused by lightning strikes. Laser safety The H3C S5830 Switch Series is a line of class 1 laser devices. 5 WARNING! Do not stare into any fiber port when the switch has power. The laser light emitted from the optical fiber may hurt your eyes. Installation tools • Flat-blade screwdriver P4-75mm • Phillips screwdriver P1-100mm, P2-150mm, and P3-250mm • ESD-preventive wrist strap All these installation tools are user supplied. 6 Installing the switch CAUTION: Keep the tamper-proof seal on a mounting screw on the chassis cover intact, and if you want to open the chassis, contact the local agent of H3C for permission. Otherwise, H3C shall not be liable for any consequence caused thereby. Figure 7 Hardware installation flow for the H3C S5830 Switch Series Start Install to a specified position Ground the switch Install a fan tray Install a power module Connect the power cord Verify the installation Power on the switch Operating properly? Troubleshoot the switch No Power off the switch No Troubleshoot the switch Yes No Install an interface card? Yes Verify the installation Operating properly? Yes End 7 NOTE: The S5830-106S does not support expansion interface card. You can skip the step for installing an expansion interface card when installing an S5830-106S switch. Installing the switch in a 19-inch rack Mounting bracket and cable management bracket kits Table 3 Mounting bracket and cable management bracket kits for the H3C S5830 Switch Series Switch models Mounting brackets Cable management brackets Bracket view S5830-52SC One pair of 1U mounting brackets (supplied with the switch) N/A See Figure 8. S5830-106S One pair of 2U mounting brackets (supplied with the switch) One pair (supplied with the switch) The mounting brackets and cable management brackets are secured together by default (see Figure 9). Figure 8 1U mounting bracket kit 8 Figure 9 2U cable management bracket and mounting bracket kit (1) Cable management bracket (2) Mounting bracket Rack mounting rail kit The S5830 switch comes with a pair of chassis rails and a pair of slide rails. Figure 10 Chassis rail and slide rail kit for the S5830-52SC (1) Chassis rail (2) Slide rail For the S5830-52SC, H3C provides slide rails of two sizes to install the switch in racks of different depths. For more information, see Table 5. NOTE: To order long slide rails, contact the H3C marketing personnel or local dealer. 9 Figure 11 Chassis rail and slide rail kit for the S5830-106S (1) Chassis rail (2) Slide rail Installation methods You can install the H3C S5830 Switch Series in a 19-inch rack by using mounting brackets, chassis rails, and slide rails, as shown in Figure 12. Figure 12 Install an S5830 switch in a 19-inch rack NOTE: If a rack shelf is available, you can put the switch on the rack shelf, slide the switch to an appropriate location, and fix the switch to the rack with the mounting brackets. Table 4 Install an S5830 switch in the rack Mounting bracket position Installing the chassis rails and slide rails • Rear mounting • See “Installing the mounting brackets, (near the power modules) • Front mounting (near the network ports) chassis rails, and grounding cable (for the S5830-52SC)” • See”Installing the mounting brackets, chassis rails, and grounding cable (for the S5830-106S)” Installing the switch • See “Rack-mounting the S5830-52SC switch” • See”Rack-mounting the S5830-106S switch” CAUTION: • For the minimum and maximum distances required between front and rear rack posts, see Table 5. • To mount the switch steadily in a rack, you must also install slide rails and chassis rails besides the mounting brackets. 10 Table 5 Minimum and maximum distances required between front and rear rack posts Switch model Installation method Minimum distance between front and rear rack posts Maximum distance between front and rear rack posts 401 mm (15.79 in) 654 mm (25.75 in) S5830-52SC Mounting brackets and short slide rails (supplied with the switch) Mounting brackets and long slide rails (optional) 621 mm (24.45 in) 874 mm (34.41 in) Mounting brackets and slide rails (supplied with the switch) 489 mm (19.25 in) 993 mm (39.09 in) S5830-106S Installing the mounting brackets, chassis rails, and grounding cable (for the S5830-52SC) The S5830-52SC switch provides one front mounting position (near the network ports) and one rear mounting position (near the power modules), and two grounding points—one primary grounding point (with a grounding sign), and one auxiliary grounding point. You use the primary grounding point in most cases. If the primary grounding point fails or is not suitable for the installation site, use the auxiliary grounding point. Figure 13 Identify the mounting and grounding positions 1 2 (1) Rear mounting position (2) Primary grounding point (3) Auxiliary grounding point (4) Front mounting position 3 4 Attaching the mounting brackets and chassis rails to the switch chassis To attach the mounting brackets and chassis rails to the switch chassis: 1. Align the mounting brackets with the screw holes in the rear mounting position (see Figure 14) or front mounting position (see Figure 15). 2. Use M4 screws (supplied with the switch) to fix the mounting brackets to the chassis. 11 3. If the mounting brackets are in the rear mounting position, align the chassis rails with the screw holes at the front of the side panels (see Figure 14). If the mounting brackets are in the front mounting position, align the chassis rails with the screw holes at the rear of the side panels (see Figure 15). 4. Use M4 screws (supplied with the switch) to fix the chassis rails to the chassis. NOTE: You secure the mounting brackets and chassis rails to both sides of the chassis in the same way. Connecting the grounding cable to the switch chassis CAUTION: The primary grounding point and auxiliary grounding point are located on the left side panel. If you use either of the grounding points, you must connect the grounding cable to the grounding point before you mount the switch in the rack. To connect the grounding cable to a chassis grounding point, for example, the primary grounding point: 1. Select a grounding point. 2. Remove the grounding screws from the primary grounding point. (You can use the screws for connecting to the primary grounding point or the auxiliary grounding point.) 3. Align the two-hole grounding lug at one end of the cable with the grounding holes of the grounding point, insert the grounding screws into the holes, and tighten the screws with a screwdriver to fix the grounding lug to the chassis, as shown in Figure 14. Figure 14 Attach the rear mounting brackets, chassis rails, and the grounding cable to the chassis 12 Figure 15 Attach the front mounting brackets and the chassis rails to the chassis Installing the mounting brackets, chassis rails, and grounding cable (for the S5830-106S) The S5830-106S switch provides one front mounting position (near the network ports) and one rear mounting position (near the power modules), and two grounding points—one primary grounding point (with a grounding sign), and one auxiliary grounding point. You use the primary grounding point in most cases. If the primary grounding point fails or is not suitable for the installation site, use the auxiliary grounding point. Figure 16 Identify the mounting and grounding positions 1 2 3 4 (1) Rear mounting position (2) Primary grounding point (3) Auxiliary grounding point (4) Front mounting position Attaching the mounting brackets and chassis rails to the switch chassis To attach the mounting brackets and chassis rails to the switch chassis: 1. Align the mounting brackets with the screw holes in the rear mounting position (see Figure 17) or front mounting position (see Figure 18). 2. Use M4 screws (supplied with the switch) to fix the mounting brackets to the chassis. 13 3. Align the chassis rails with the screw holes at the side panels (see Figure 17and Figure 18). 4. Use M4 screws (supplied with the switch) to fix the chassis rails to the chassis. NOTE: You secure the mounting brackets and chassis rails to both sides of the chassis in the same way. Connecting the grounding cable to the switch chassis CAUTION: The primary grounding point and auxiliary grounding point are located on the left side panel. If you use either of the grounding points, you must connect the grounding cable to the grounding point before you mount the switch in the rack. To connect the grounding cable to a chassis grounding point, for example, the primary grounding point: 1. Select a grounding point. 2. Unpack the grounding cable and the grounding screws. (You can use the cable and screws for connecting to the primary grounding point or the auxiliary grounding point.) 3. Align the two-hole grounding lug at one end of the cable with the grounding holes of the grounding point, insert the grounding screws into the holes, and tighten the screws with a screwdriver to fix the grounding lug to the chassis, as shown in Figure 17. Figure 17 Attach the rear mounting brackets, chassis rails, and the grounding cable to the chassis 14 Figure 18 Attach the front mounting brackets and the chassis rails to the chassis Rack-mounting the S5830-52SC switch Attaching the slide rails to the rack To attach the slide rails to the rack: 1. Identify the rack attachment position for the slide rails. 2. Install cage nuts (user-supplied) in the mounting holes in the rack posts. 3. Align the screw holes in one slide rail with the cage nuts in the rack post on one side, and use screws (user supplied) to fix the slide rail to the rack, as shown in Figure 19. 4. Repeat the preceding step to attach the other slide rail to the rack post on the other side. Keep the two slide rails at the same height so the slide rails can fix into the chassis rails. Figure 19 Install the slide rails Installing the switch in the rack This task requires two persons. 15 To install the switch in the rack: 1. Wear an ESD-preventive wrist strap and make sure it makes good skin contact and is well grounded. 2. Check that the mounting brackets and chassis rails have been securely fixed on the two sides of the switch (see “Installing the mounting brackets, chassis rails, and grounding cable (for the S5830-52SC)”). 3. Check that the slide rails have been correctly attached to the rack posts (see “Attaching the slide rails to the rack”). 4. Install cage nuts (user-supplied) to the front rack posts and make sure they are at the same level as the slide rails. 5. Supporting the bottom of the switch, align the chassis rails with the slide rails on the rack posts, as shown in Figure 20. Work with another person to slide the chassis rails along the slide rails until the mounting brackets flush with the rack posts. 6. Use appropriate screws to fix the mounting brackets to the rack, as shown in Figure 21. Figure 20 Install the switch in the rack (I) 16 Figure 21 Install the switch in the rack (II) CAUTION: To ensure steadiness of the switch in the rack, make sure that the front ends of the slide rails reach out of the chassis rails, as shown in callout 1 in Figure 21. Rack-mounting the S5830-106S switch Attaching the slide rails to the rack To attach the slide rails to the rack: 1. Identify the rack attachment position for the slide rails. 2. Install cage nuts (user-supplied) in the mounting holes in the rack posts. 3. Align the screw holes in one slide rail with the cage nuts in the rack post on one side, and use screws (user supplied) to fix the slide rail to the rack, as shown in Figure 22. 4. Repeat the preceding steps to attach the other slide rail to the rack post on the other side. Keep the two slide rails at the same height so the slide rails can fix into the chassis rails. 17 Figure 22 Install the slide rails Installing the switch in the rack This task requires two persons. To install the switch in the rack: 1. Wear an ESD-preventive wrist strap and make sure it makes good skin contact and is well grounded. 2. Check that the mounting brackets and chassis rails have been securely fixed on the two sides of the switch (see “Installing the mounting brackets, chassis rails, and grounding cable (for the S5830-106S)”). 3. Check that the slide rails have been correctly attached to the rack posts (see “Attaching the slide rails to the rack”). 4. Install cage nuts (user-supplied) to the front rack posts and make sure they are at the same level as the slide rails. 5. Supporting the bottom of the switch, align the chassis rails with the slide rails on the rack posts, as shown in Figure 23. Work with another person to slide the chassis rails along the slide rails until the mounting brackets flush with the rack posts. 6. Use appropriate screws to fix the mounting brackets to the rack, as shown in Figure 24. 18 Figure 23 Install the switch in the rack (I) Figure 24 Install the switch in the rack (II) CAUTION: To ensure steadiness of the switch in the rack, make sure that the front ends of the slide rails reach out of the chassis rails, as shown in callout 1 in Figure 24. 19 Grounding the switch WARNING! Correctly connecting the switch grounding cable is crucial to lightning protection and EMI protection. NOTE: The power and grounding terminals in this section are for illustration only. The power input end of the switch has a noise filter, whose central ground is directly connected to the chassis to form the chassis ground (commonly known as PGND). You must securely connect this chassis ground to the earth so the faradism and leakage electricity can be safely released to the earth to minimize EMI susceptibility of the switch. You can ground the switch in one of the following ways, depending on the grounding conditions available at the installation site: • Grounding the switch with a grounding strip • Grounding the switch through the PE wire of an AC power cable Grounding the switch with a grounding strip To connect the grounding cable: 1. Attach the two-hole grounding lug at one end of the grounding cable to a grounding point on the switch chassis (see “Connecting the grounding cable to the switch chassis”). 2. Connect the OT terminal at the other end of the grounding cable to a grounding post on the grounding strip, and fasten the grounding cable to the grounding post with a hex nut. Figure 25 Connect the grounding cable to a grounding strip (1) Hex nut (2) OT terminal (3) Grounding post (4) Grounding strip 20 Grounding the switch through the PE wire of an AC power cable If you ground an AC-powered switch through the protective earth (PE) wire of the power cable, check that the following conditions are met: • The power cable is a three-wire power cable that provides a PE terminal. • The ground contact in the power outlet is well connected to the ground in the power distribution room or on the AC transformer side. • The power cable is securely connected to the power outlet. Figure 26 Ground through the PE wire of an AC power cable Installing/Removing a fan tray CAUTION: The S5830 switches have only one fan tray slot. To ensure good ventilation, follow these guidelines: • Do not operate the switch without a fan tray. • If the fan tray has problems during operation, replace it within 8 minutes while the switch is operating for the LSVM152SCFAN and LSVM252SCFAN, and 6 minutes for the LSVM1106SFAN and LSVM2106SFAN. Otherwise, the switch generates alarms and the system LED flashes red, or the switch may even be damaged. Selecting a fan tray The S5830 switches provide two types of fan trays with different airflow directions: from power side to port side and from port side to power side. Before you install a fan tray, check the airflow direction labeled on the fan tray and make sure that the airflow of the chassis is appropriate to the installation site. When the switch is started up, the system records the airflow direction of the fan tray. After you replace the fan tray when the switch is operating, if the airflow direction of the new fan tray is not the same as the old one, the system displays the following trap and log information: System fan airflow direction is not preferred on slot x, please check it. If you confirm that the airflow direction of the new fan tray is correct, use the fan prefer-direction slot slot-number { power-to-port | port-to-power } command in system view to change the preferred airflow direction. 21 NOTE: • For more information about the cooling system and fan tray specifications of the switch, see “Cooling system” and “Hot swappable fan trays.” • For more information about the fan prefer-direction slot command, see H3C S5830 Switch Series Fundamentals Command Reference. Installing a fan tray To install a fan tray: 1. Wear an ESD-preventive wrist strap and make sure it makes good skin contact and is well grounded. 2. Loosen the captive screws on the filler panel to remove the filler panel. 3. Unpack the fan tray and check that the fan tray model is correct. 4. Grasp the handle of the fan tray with one hand and support the fan tray bottom with the other, and slide the fan tray along the guide rails into the slot until the fan tray seats in the slot and has a firm contact with the backplane (see callout 1 in Figure 27 or Figure 28). 5. Fasten the captive screw on the fan tray with a Philips screwdriver until the fan tray is securely fixed into the chassis (see callout 2 in Figure 27 or Figure 28). CAUTION: • To prevent damage to the fan tray or the connectors on the backplane, insert the fan tray gently. If you encounter a hard resistance while inserting the fan tray, pull out the fan tray and insert it again. • If the captive screw cannot be tightly fixed, check the installation of the fan tray. Figure 27 Install an LSVM152SCFAN or LSVM252SCFAN fan tray 22 Figure 28 Install an LSVM1106SFAN or LSVM2106SFAN fan tray Removing a fan tray To remove a fan tray: 1. Wear an ESD-preventive wrist strap and make sure it makes good skin contact and is well grounded. 2. Loosen the captive screw of the fan tray with a Philips screwdriver until it is fully disengaged from the switch chassis. 3. Grasp the handle of the fan tray with one hand and pull the fan tray part way out the slot. Support the fan tray bottom with the other hand, and pull the fan tray slowly along the guide rails out of the slot. WARNING! Take out the fan tray after the fans completely stop rotating. Do not touch the fans even if the fans stop rotating to avoid affecting fan balance, which might cause loud fan operating noise. NOTE: Put the removed fan tray in an antistatic bag. Installing/Removing a power module The S5830 switch comes with both power module slots covered by a filler panel. You can install one or two power modules for these switches as needed. For more information about the power modules available for the switches, see “Appendix B FRUs and compatibility matrixes.” Installing/Removing a power module Installing a power module To install a power module: 1. Wear an ESD-preventive wrist strap and make sure it makes good skin contact and is well grounded. 2. Remove the filler panel on the target power module slot. 23 3. Unpack the power module and check that the power module model is correct. 4. Correctly orient the power module with the power module slot (see Figure 29 and Figure 30), grasp the handle of the module with one hand and support the module bottom with the other, and slide the module slowly along the guide rails into the slot. The slot is foolproof. If you cannot insert the power module into the slot, re-orient the power module rather than use excessive force to push it in. Figure 29 Install a power module (S5830-52SC) Figure 30 Install a power module (S5830-106S) CAUTION: • Follow the forward inertia of the power module when inserting it into the chassis to ensure that the power module has firm contact with the connectors on the backplane. • To prevent damage to the connectors inside the switch chassis, insert the power module gently. If you encounter a hard resistance while inserting the power module, pull out the power module and insert it again. Removing a power module CAUTION: If the switch has two power modules, removing one power module does not affect the operation of the switch. If the switch has only one power module, removing the power module powers off the switch. To remove a power module: 1. Wear an ESD-preventive wrist strap and make sure it makes good skin contact and is well grounded. 24 2. Remove the power cord from the power module. When removing the DC power cord, squeeze the tabs on the power cord connector with your thumb and forefinger and then pull the connector out, as shown in Figure 31. 3. Hold the handle on the power module with one hand, pivot the latch on the power module with your thumb, and pull the power module part way out of the slot. Then supporting the power module bottom with one hand, slowly pull the power module out with the other hand, as shown in Figure 32 and Figure 33. Figure 31 Remove the DC power cord (1) Press the tabs on the power cord connector with your thumb and forefinger (2) Pull the power cord connector out Figure 32 Remove the power module (S5830-52SC) (1) Pivot the latch to the right with your thumb (2) Pull the power module out 25 Figure 33 Remove the power module (S5830-106S) (1) Pivot the latch up with your thumb (2) Pull the power module out CAUTION: • Put the removed power module in an antistatic bag. • Install a filler panel if no power module is to be installed. Connecting the power cord Connecting the LSVM1AC650 To connect the LSVM1AC650: 1. Insert the female connector of the AC power cord supplied with the power module into the AC-input power receptacle of the power module. 2. Use a cable tie to secure the power cord to the handle of the power module, as shown in Figure 34. 3. Connect the other end of the power cord to an AC power outlet. Figure 34 Connect the LSVM1AC650 (1) Cable tie 26 (2) Tighten the cable tie to secure the power cord to the handle of the power module Connecting the LSVM1DC650 To connect the LSVM1DC650: 1. Unpack the DC power cord, identify the plug for connecting to the power module, orient the plug with the power receptacle on the power module, and insert the plug into the receptacle (see Figure 35). The receptacle is foolproof. If you cannot insert the plug into the receptacle, re-orient the plug rather than use excessive force to push it in. 2. Use a cable tie to secure the power cord to the handle of the power module, as shown in Figure 34. 3. Connect the other end of the power cord to the DC power source. Figure 35 Connect the LSVM1DC650 Installing/Removing an interface card The S5830-52SC switch provides an expansion interface slot covered with a filler panel. For the interface card available for the switch, see “Appendix B FRUs and compatibility matrixes.“ Installing an interface card To install an interface card: 1. Wear an ESD-preventive wrist strap, ensure a good skin contact and make sure that the ESD-preventive wrist strap is properly grounded. 2. Loosen the mounting screws on the filler panel over the interface card slot at the front panel with a Phillips screwdriver and remove the filler panel. Figure 36 Remove the filler panel over an interface card slot 27 NOTE: Put away the removed filler panel for future use. 3. Unpack the interface card. Squeezing the mounting screws on the interface card, gently push the interface card in along the slot guide rails until the interface card has close contact with the switch. 4. Tighten the captive screws with a Phillips screwdriver to fix the interface card. Figure 37 Install an interface card (1) Slide the interface card into the slot (2) Tighten the captive screws Removing an interface card To remove an interface card: 1. Wear an ESD-preventive wrist strap, ensure a good skin contact and make sure that the ESD-preventive wrist strap is properly grounded. 2. Use a Phillips screwdriver to loosen the captive screws at both sides of the interface card until all spring pressure is released. 3. Pull the interface card along the guide rails until it completely comes out of the switch chassis. Figure 38 Remove an interface card 1 1 2 (1) Loosen the captive screws (2) Pull the interface card out of the slot CAUTION: • Do not touch the surface-mounted components directly with your hands. • Do not use excessive force in the operation. • If no new card is to be installed after you remove an interface card, install the filler panel to prevent dust and ensure good ventilation in the switch. 28 Verifying the installation Before powering on the switch, check that: • There is enough space for heat dissipation around the switch, and the rack is stable. • The grounding cable is securely connected. • The correct power source is used. • The power cords are properly connected. 29 Powering on the switch for the first time Setting up the configuration environment To set up the configuration environment, connect a terminal (a PC in this example) to the console port on the switch with a console cable. Figure 39 Network diagram for configuration environment setup Connecting the console cable Console cable A console cable is an 8-core shielded cable, with a crimped RJ-45 connector at one end for connecting to the console port of the switch, and a DB-9 female connector at the other end for connecting to the serial port on the console terminal. Figure 40 Console cable Connection procedure Use a console cable to connect a terminal device to the switch, as follows: 1. Plug the DB-9 female connector to the serial port of the console terminal or PC. 30 2. Connect the RJ-45 connector to the console port of the switch. NOTE: • Identify the mark on the console port to ensure that you are connecting to the correct port. • The serial port on a PC does not support hot swapping. When you connect a PC to a powered-on switch, connect the DB-9 connector of the console cable to the PC before connecting the RJ-45 connector to the switch. • When you disconnect a PC from a powered-on switch, Disconnect the DB-9 connector of the console cable from the PC after disconnecting the RJ-45 connector from the switch. Setting terminal parameters To configure and manage the switch, you must run a terminal emulator program on the console terminal, for example, a PC. This section uses Windows XP HyperTerminal as an example. The following are the required terminal settings: • Bits per second—9,600 • Data bits—8 • Parity—None • Stop bits—1 • Flow control—None • Emulation—VT100 To set terminal parameters, for example, on a Windows XP HyperTerminal: 1. Select Start > All Programs > Accessories > Communications > HyperTerminal. The Connection Description dialog box appears. 2. Enter the name of the new connection in the Name field and click OK. Figure 41 Connection description 3. Select the serial port to be used from the Connect using list, and click OK. 31 Figure 42 Set the serial port used by the HyperTerminal connection 4. Set Bits per second to 9600, Data bits to 8, Parity to None, Stop bits to 1, and Flow control to None, and click OK. Figure 43 Set the serial port parameters 5. Select File > Properties in the HyperTerminal window. 32 Figure 44 HyperTerminal window 6. On the Settings tab, set the emulation to VT100 and click OK. Figure 45 Set terminal emulation in Switch Properties dialog box 33 Powering on the switch Checking before power-on Before powering on the switch, verify the following items: • The power cord is properly connected. • The input power voltage meets the requirement of the switch. • The console cable is properly connected, the terminal or PC used for configuration has started, and the configuration parameters have been set. Powering on the switch Power on the switch (for example, an S5830-52SC switch), and you can see the following information: NOTE: The output depends on the software version. System is starting... Booting Normal Extend BootWare.... The Extend BootWare is self-decompressing.....................Done! **************************************************************************** * * * H3C S5830 BootWare, Version 1.00 * * * **************************************************************************** Copyright (c) 2004-2010 Hangzhou H3C Technologies Co., Ltd. Compiled Date : Sep 15 2010 CPU Type : XLS208 CPU L1 Cache : 32KB CPU Clock Speed : 750MHz Memory Type : DDR2 SDRAM Memory Size : 1024MB Memory Speed : 533MHz BootWare Size : 1024KB Flash Size : 64MB CPLD Version : 001 PCB Version : Ver.B BootWare Validating... Press Ctrl+B to enter extended boot menu... Starting to get the main application file--flash:/s5830d092.bin!............ ............................................................................ ...................... The main application file is self-decompressing............................. ............................................................................ 34 ............................................................................ ............................................................................ ............................................................................ ............................................................................ ............................................................................ ............................................................................ ............................................................................ ..Done! System application is starting... User interface aux0 is available. Press ENTER to get started. When “Press ENTER to get started” appears, the automatic startup of the switch is complete. Press Enter, and you can configure the switch when the prompt <H3C> appears. NOTE: For more information about the configuration commands and CLI, see H3C S5830 Switch Series Configuration Guides and H3C S5830 Switch Series Command References. 35 Setting up an IRF fabric You can use H3C Intelligent Resilient Framework (IRF) technology to connect and virtualize S5830 switches into a virtual switch called an “IRF fabric” or “IRF virtual device” for flattened network topology, and high availability, scalability, and manageability. IRF fabric setup flowchart Figure 46 IRF fabric setup flowchart Start Plan IRF fabric setup Install IRF member switches Connect the grounding cable and power cords Power on the switches Configure basic IRF settings Connect the physical IRF ports Slave switches reboot and the IRF fabric is automatically established End To set up an IRF fabric: Step Description Plan the installation site and IRF fabric setup parameters. Complete the following tasks: 1. Plan IRF fabric setup • • • • Planning IRF fabric size and the installation site Identifying the master switch and planning IRF member IDs Planning IRF topology and connections Identifying physical IRF ports on the member switches 36 Step Description • Planning the cabling scheme 2. Install IRF switches 3. Connect ground wires and power cords See “Grounding the switch” and “Connecting the power cord.” 4. Power on the switches N/A 5. Configure settings For more information about IRF, see H3C S5830 Switch Series IRF Configuration Guide. 6. member basic IRF Connect the physical IRF ports See “Installing the switch in a 19-inch rack.” Connect the physical IRF ports on the switches. Use SFP+ transceiver modules and fibers to connect 10-Gigabit SFP+ ports over a long distance, or use SFP+ cables to connect 10-Gigabit SFP+ ports over a short distance. All switches except the master switch automatically reboot, and the IRF fabric is established. Planning IRF fabric setup Planning IRF fabric size and the installation site Choose S5830 switch models and identify the number of required IRF member switches, depending on the user density and upstream bandwidth requirements. The switching capacity of an IRF fabric equals the total switching capacities of all member switches. Plan the installation site depending on your network solution, as follows: • Place all IRF member switches in one rack for centralized high-density access. • Distribute the IRF member switches in different racks to implement the top-of-rack (ToR) access solution for a data center. NOTE: As your business grows, you can plug an S5830 switch into an IRF fabric to increase the switching capacity without any topology change or replacement. Identifying the master switch and planning IRF member IDs Determine which switch you want to use as the master for managing all member switches in the IRF fabric. An IRF fabric has only one master switch. You configure and manage all member switches in the IRF fabric at the command line interface of the master switch. NOTE: IRF member switches will automatically elect a master. You can affect the election result by assigning a high member priority to the intended master switch. For more information about master election, see H3C S5830 Switch Series IRF Configuration Guide. Prepare an IRF member ID assignment scheme. An IRF fabric uses member IDs to uniquely identify and manage its members, and you must assign each IRF member switch a unique member ID. 37 Planning IRF topology and connections You can create an IRF fabric in daisy chain topology, or more reliably, ring topology. In ring topology, the failure of one IRF link does not cause the IRF fabric to split as in daisy chain topology. Rather, the IRF fabric changes to a daisy chain topology without interrupting network services. You connect the IRF member switches through IRF ports, the logical interfaces for the connections between IRF member switches. Each IRF member switch has two IRF ports: IRF-port 1 and IRF-port 2. An IRF port is activated when you bind a physical port to it. When connecting IRF member switches, you must connect the physical ports of IRF-port1 on one switch to the physical ports of IRF-port2 on its neighbor switch. The S5830 switches can provide 10-GE IRF connections through SFP+ ports, and you can bind several SFP+ ports to an IRF port for increased bandwidth and availability. NOTE: • Figure 47 and Figure 48 show the topologies for an IRF fabric made up of three S5830-52SC switches for IRF connections. • The IRF port connections in the two figures are for illustration only, and more connection methods are available. Figure 47 IRF fabric in daisy chain topology Figure 48 IRF fabric in ring topology 38 Identifying physical IRF ports on the member switches Identify the physical IRF ports on the member switches according to your topology and connection scheme. Table 6 shows the physical ports that can be used for IRF connection. Table 6 Physical IRF port requirements Switch chassis S5830-52SC Candidate physical IRF ports • 2 fixed SFP+ ports on the front panel • 2 SFP+ ports on the 10 GE SFP+ expansion interface card at the rear panel NOTE: You must purchase the expansion interface card separately. S5830-106S 10 fixed SFP+ ports on the front panel Planning the cabling scheme Use SFP+ cables or SFP+ transceivers and fibers to connect the IRF member switches. If the IRF member switches are far away from one another, choose the SFP+ transceiver modules with optical fibers. If the IRF member switches are all in one equipment room, choose SFP+ cables. Table 7 lists the SFP+ transceivers and SFP+ cables available for IRF connections. Table 7 SFP+ transceiver modules and SFP+ cables available for IRF connections Central wavelength Connector Cable Max transmission distance SFP-XG-SX-MM850-A 850 nm LC 50/125 μm multimode optical fiber 300 m (984.3 ft) SFP-XG-LX220-MM1310 1310 nm LC 62.5/125 μm multimode optical fiber 220 m (721.8 ft) SFP-XG-LX-SM1310 1310 nm LC 9/125 μm single mode optical fiber 10 km (6.21 miles) LSWM1STK N/A N/A SFP+ cable 0.65 m (2.1 ft) LSWM2STK N/A N/A SFP+ cable 1.2 m (3.9 ft) LSWM3STK N/A N/A SFP+ cable 3 m (9.8 ft) LSTM1STK N/A N/A SFP+ cable 5 m (16.4 ft) LSWM4STK N/A N/A SFP+ cable 10 m (32.81 ft) Transceiver/cable 10 GE SFP+ transceivers 10 GE SFP+ cables The following subsections describe several H3C recommended IRF connection schemes. All these schemes use a ring topology. 39 IMPORTANT: In these schemes, all physical IRF ports are located on the same side. If physical IRF ports are on different sides, you must measure the distance between them to select an appropriate cable. Connecting the IRF member switches in one rack Use short-haul and long-haul SFP+ cables to connect the IRF member switches (four switches in this example) in a rack as shown in Figure 49. The switches in the ring topology (see Figure 50) are in the same order as connected in the rack. Figure 49 Connect the switches in one rack Figure 50 IRF fabric topology Connecting the IRF member switches in a ToR solution You can install IRF member switches in different racks side by side to deploy a top of rack (ToR) solution. Figure 51 shows an example for connecting four top of rack IRF member switches by using SFP+ transceiver modules and optical fibers. The topology is the same as Figure 50. Figure 51 Connect top of rack switches 40 Configuring basic IRF settings After you install the IRF member switches, power on the switches, and log in to each IRF member switch (see H3C S5830 Switch Series Fundamentals Configuration Guide) to configure their member IDs, member priorities, and IRF port bindings. Follow these guidelines when you configure the switches: • Assign the master switch higher member priority than any other switch. • Bind physical ports to IRF port 1 on one switch and to IRF port 2 on the other switch. You perform IRF port binding before or after connecting IRF physical ports depending on the software release. • To bind the ports on an interface card to an IRF port, you must install the interface card first. For how to install an interface card, see H3C LSPM2SP2P Interface Card User Manual. • Execute the display irf configuration command to verify the basic IRF settings. For more information about configuring basic IRF settings, see H3C S5830 Switch Series IRF Configuration Guide. Connecting the physical IRF ports Connect IRF member switches with SFP+ cables or SFP+ transceivers and fibers as planned. NOTE: Wear an ESD-preventive wrist strap when you connect SFP+ cables or SFP+ transceiver modules and fibers. For how to connect them, see H3C Pluggable SFP/SFP+/XFP Transceiver Modules Installation Guide. Accessing the IRF fabric to verify the configuration To verify the basic functionality of the IRF fabric when you are finished configuring basic IRF settings and connecting IRF ports: 1. Log in to the IRF fabric through the console port of any member switch. 2. Create a Layer 3 interface, assign it an IP address, and make sure that the IRF fabric and the remote network management station can reach each other. 3. Use Telnet, web or SNMP to access the IRF fabric from the network management station. (See H3C S5830 Switch Series Fundamentals Configuration Guide.) 4. Check that you can manage all member switches as if they were one node. 5. Display the running status of the IRF fabric by using the commands in Table 8. Table 8 Display and maintain IRF configuration and running status To do … Use the command… Display information about the IRF fabric display irf Display all members’ configurations display irf configuration Display topology information about the IRF fabric display irf topology 41 NOTE: To avoid IP address collision and network problems, configure at least one multi-active detection (MAD) mechanism to detect the presence of multiple identical IRF fabrics and handle collisions. For more information about MAD detection, see H3C S5830 Switch Series IRF Configuration Guide. 42 Maintenance and troubleshooting Power module failure When a power module is operating properly, its status LED is green. If not, follow these steps to troubleshoot the power module: 1. Check for an over-temperature condition. Over-temperature can cause a power module to enter the protection state. Make sure the switch is well ventilated. 2. Check for loose power cord connection, and reconnect the power cord. If the power cord is broken, replace it. 3. Check that the power module is fully seated in the slot. 4. Check that the power source is normally supplying power at the correct voltage. 5. If the other power module slot is empty, plug the power module into the empty slot to check for an operating anomaly. 6. Plug a new power module of the same model into the same slot, and connect it to the same power input end. If the new power module can work properly, the old power module has failed. Contact the H3C local agent to replace the old power module. Fan failure When a fan tray is working properly, its status LED is green. If the LED is red or off, follow these steps to troubleshoot the fan tray: 1. Check that the switch and the power modules are working properly. 2. Check that the air intakes and exhaust vents of the chassis are not blocked. If the problem persists, contact the H3C local agent or technical support engineer for help. Configuration terminal problems If the configuration environment setup is correct, the configuration terminal displays boot information when the switch is powered on. If the setup is incorrect, the configuration terminal displays nothing or garbled text. No terminal display If the configuration terminal displays nothing when the switch is powered on, verify the following items: • The power supply is supplying power to the switch. • The console cable is properly connected. • The console cable has no problem and the terminal settings are correct. Garbled terminal display If terminal display is garbled, check that the following settings are configured for the terminal, for example, HyperTerminal: • Baud rate—9,600 43 • Data bits—8 • Parity—none • Stop bits—1 • Flow control—none • Emulation—VT100 44 Appendix A Technical specifications Technical specifications Table 9 H3C S5830 Switch Series technical specifications Item S5830-52SC S5830-106S Dimensions (H × W × D) 43.6 × 440 × 460 mm (1.72 × 17.32 × 18.11 in) 86 × 440 × 700 mm (3.39 × 17.32 × 27.56 in) Weight < 10 kg (22.05 lb) < 20 kg (44.09 lb) Console ports 1 1 Management Ethernet ports 1 1 10/100/1000 Base-T auto-sensing Ethernet ports 48 96 1000Base-X SFP ports 2 N/A SFP+ ports 2 10 Expansion interface card slots 1, on the rear panel N/A Fan tray slots 1, on the rear panel 1, on the rear panel Power module slots 2, on the rear panel 2, on the rear panel Input voltage AC Rated voltage: 100 VAC to 240 VAC; 50 Hz or 60 Hz Rated voltage: 100 VAC to 240 VAC; 50 Hz or 60 Hz DC Rated voltage: –40 VDC to –60 VDC Rated voltage: –40 VDC to –60 VDC Total power consumpti on Static Minimum: 91.2 W Minimum: 283.5 W Full configura tion Maximum: 128.6 W Maximum: 380 W Fan power consumption 0.9 W to 8.4 W 4.4 W to 75.5 W Chassis leakage current UL60950-1/EN60950-1/IEC60950-1/GB4943 Melting current of power module fuse AC-inp ut 10A/250V 10A/250V DC-inp ut 30A/250V 30A/250V Operating temperature 0°C to 45°C (32°F to 113°F) Operating humidity 5% to 95%, noncondensing Fire prevention requirements UL60950-1/EN60950-1/IEC60950-1/GB4943 45 Cooling system The cooling system of the S5830 switch comprises the air vents in the chassis, fan tray, and built-in fans of power modules. To guarantee the performance of this cooling system, you must consider the ventilation design for the installation site when you choose a fan tray assembly and plan the installation site for the S5830 switch. Cooling system of the S5830-52SC • When an LSVM152SCFAN fan tray is used, ambient air flows in through the air vents in the fan tray panel and the power module panels, circulates through the chassis and the power modules, and exhausts at the port side, as shown in Figure 52. • When an LSVM252SCFAN fan tray is used, ambient air flows in through the air vents in the port-side panel and the power module panels, circulates through the chassis and the power modules, and exhausts through the air vents in the fan tray panel, as shown in Figure 53. Figure 52 Airflow through the S5830-52SC chassis (with the LSVM152SCFAN fan tray) 1 1 Power side 2 Port side 3 (1) Power module air vents (2) Fan tray air vents (3) Port side air vents 46 Figure 53 Airflow through the S5830-52SC chassis (with the LSVM252SCFAN fan tray) 1 1 Power side 2 Port side 3 (1) Power module air vents (2) Fan tray air vents (3) Port-side air vents IMPORTANT: The chassis and the power modules use separate air aisles. Make sure that both aisles are not blocked. Cooling system of the S5830-106S • When an LSVM1106SFAN fan tray is used, ambient air flows in through the air vents in the fan tray panel and the power module panels, circulates through the chassis and the power modules, and exhausts at the port side, as shown in Figure 54. • When an LSVM2106SFAN fan tray is used, ambient air flows in through the air vents in the port-side panel and the power module panels, circulates through the chassis and the power modules, and exhausts through the air vents in the fan tray panel, as shown in Figure 55. 47 Figure 54 Airflow through the S5830-106S chassis (with the LSVM1106SFAN fan tray) (1) Power module air vents (2) Fan tray air vents (3) Port side air vents Figure 55 Airflow through the S5830-106S chassis (with the LSVM2106SFAN fan tray) (1) Power module air vents (2) Fan tray air vents (3) Port-side air vents 48 Appendix B FRUs and compatibility matrixes Hardware compatibility matrix Interface cards, power modules, and fan trays are field replaceable units (FRUs) and must be purchased separately. When you purchase or install these FRUs, use Table 10 to check that they are compatible with the switch. Table 10 FRU compatibility matrix Card/module S5830-52SC S5830-106S Hot swappable power module options LSVM1AC650 Yes Yes LSVM1DC650 Yes Yes Hot swappable fan tray options LSVM152SCFAN Yes No LSVM252SCFAN Yes No LSVM1106SFAN No Yes LSVM2106SFAN No Yes Interface card options LSPM2SP2P Yes No Hot swappable power modules The S5830 switches have two power module slots. You can install one power module, or for redundancy, two power modules in Table 11 for these switches. All these power modules are hot swappable. Table 11 Power module specifications and the compatibility with the H3C S5830 Switch Series Power module Specifications switch chassis Reference S5830-52SC H3C LSVM1AC650 & LSVM1DC650 Power Modules User Manual • Rated input voltage range: 100 VAC to 240 VAC; 50 Hz or 60 Hz LSVM1AC650 • Max input voltage range: 90 VAC to 264 VAC; 47 Hz or 63 Hz • Max output power: S5830-106S 650 W • Rated input voltage range: –40 VDC to –60 VDC LSVM1DC650 • Max input voltage range: S5830-52SC –40 VDC to –72 VDC S5830-106S • Max output power: 650 W 49 H3C LSVM1AC650 & LSVM1DC650 Power Modules User Manual Hot swappable fan trays The S5830 switches use hot swappable fan trays for heat dissipation. Table 12 describes the fan trays available for these switches. Table 12 Fan tray specifications Item Specifications LSVM152SCFAN (S5830-52SC) Fans Four 40 × 40 × 28 mm (1.57 × 1.57 × 1.1 in) fans Max fan speed 9500 R.P.M Max airflow 40 cubic feet per minute (CFM) Airflow direction Rear to front (fans blow air from the power side to the port side.) Max power consumption 8.42 W Min power consumption 0.87 W Documentation reference H3C LSVM152SCFAN & LSVM252SCFAN Fan Modules User Manual LSVM252SCFAN (S5830-52SC) Fans Four 40 × 40 × 28 mm (1.57 × 1.57 × 1.1 in) fans Max fan speed 9500 R.P.M Max airflow 40 CFM Airflow direction Front to rear (fans draw air from the port side to the power side.) Max power consumption 8.42 W Min power consumption 0.87 W Documentation reference H3C LSVM152SCFAN & LSVM252SCFAN Fan Modules User Manual LSVM1106SFAN (S5830-106S) Fans Five 60 × 60 × 38 mm (2.36 × 2.36 × 1.50 in) fans Max fan speed 11000 R.P.M Max airflow 135 CFM Airflow direction Rear to front (fans blow air from the power side to the port side.) Max power consumption 75.5 W Min power consumption 4.4 W Documentation reference H3C LSVM1106SFAN & LSVM2106SFAN Fan Modules User Manual 50 Item Specifications LSVM2106SFAN (S5830-106S) Fans Five 60 × 60 × 38 mm (2.36 × 2.36 × 1.50 in) fans Fan speed 11000 R.P.M Max airflow 135 CFM Airflow direction Front to rear (fans draw air from the port side to the power side.) Max power consumption 75.5 W Min power consumption 4.4 W Documentation reference H3C LSVM1106SFAN & LSVM2106SFAN Fan Modules User Manual Interface cards Table 13 describes the interface card available for the S5830-52SC switch that has one expansion interface card slot. Table 13 S5830-52SC interface card Card model Name Description LSPM2SP2P 2-port 10 GE SFP+ optical interface card Provides two 1-/10- Gbps SFP+ fiber ports For more information about the interface card, see H3C LSPM2SP2P Interface Card User Manual. 51 Appendix C Ports and LEDs Ports Console port Every S5830 switch has one console port. Table 14 Console port specifications Item Specification Connector type RJ-45 Compliant standard EIA/TIA-232 Transmission baud rate 9600 bps (default) to 115200 bps Services • Provides connection to an ASCII terminal. • Provides connection to the serial port of a local PC running terminal emulation program. Management Ethernet port The S5830 switches have a management Ethernet port. You can connect this port to a PC or management station for loading and debugging system software or remote management. Table 15 Management Ethernet port specifications Item Specification Connector type RJ-45 Connector quantity 1 Port transmission rate 10/100/1000 Mbps, half/full duplex Transmission medium and max transmission distance 100 m (328.08 ft) over category-5 twisted pair cable Functions and services Switch software and Boot ROM upgrade, network management 10/100/1000Base-T Ethernet port Every S5830 switch has 10/100/1000Base-T Ethernet ports. Table 16 10/100/1000Base-T Ethernet port specifications Item Specification Connector type RJ-45 Interface attributes • 10 Mbps, full duplex 52 Item Specification • 100 Mbps, full duplex • 1000 Mbps, full duplex • MDI/MDI-X, auto-sensing Max transmission distance 100 m (328.08 ft) Transmission medium Category-5 (or above) twisted pair cable Standards IEEE 802.3i, 802.3u, 802.3ab SFP port The S5830-52SC switch has two GE SFP ports, and you can install the 100 Mbps or 1000 Mbps SFP transceiver modules in Table 17 in the ports. Table 17 SFP transceiver modules available for the S5830-52SC switch Transceiver module Central wavelength Connector Fiber Max transmission distance • 50/125 μm • 550 m (1804.46 ft) • 62.5/125 μm • 275 m (902.23 ft) 1000 Mbps transceiver modules SFP-GE-SX-MM850-A 850 nm LC multimode optical fiber multimode optical fiber over 50/125 μm fiber over 62.5/125 μm fiber SFP-GE-LX-SM1310-A 1310 nm LC 9/125 μm single mode optical fiber 10 km (6.21 miles) SFP-GE-LH40-SM1310 1310 nm LC 9/125 μm single mode optical fiber 40 km (24.86 miles) SFP-GE-LH40-SM1550 1550 nm LC 9/125 μm single mode optical fiber 40 km (24.86 miles) SFP-GE-LH70-SM1550 1550 nm LC 9/125 μm single mode optical fiber 70 km (43.50 miles) SFP-GE-LH100-SM1550 1550 nm LC 9/125 μm single mode optical fiber 100 km (62.14 miles) SFP-GE-LH70-SM1470-C W 1470nm LC 9/125 μm single mode optical fiber 70 km (43.50 miles) SFP-GE-LH70-SM1490-C W 1490nm LC 9/125 μm single mode optical fiber 70 km (43.50 miles) SFP-GE-LH70-SM1510-C W 1510nm LC 9/125 μm single mode optical fiber 70 km (43.50 miles) SFP-GE-LH70-SM1530-C W 1530nm LC 9/125 μm single mode optical fiber 70 km (43.50 miles) SFP-GE-LH70-SM1550-C W 1550nm LC 9/125 μm single mode optical fiber 70 km (43.50 miles) 53 Transceiver module Central wavelength Connector Fiber Max transmission distance SFP-GE-LH70-SM1570-C W 1570nm LC 9/125 μm single mode optical fiber 70 km (43.50 miles) SFP-GE-LH70-SM1590-C W 1590nm LC 9/125 μm single mode optical fiber 70 km (43.50 miles) SFP-GE-LH70-SM1610-C W 1610nm LC 9/125 μm single mode optical fiber 70 km (43.50 miles) LC 9/125 μm single mode optical fiber 10 km (6.21 miles) LC 9/125 μm single mode optical fiber 10 km (6.21 miles) SFP-GE-LX-SM1310-BIDI SFP-GE-LX-SM1490-BIDI TX: 1310 nm RX: 1490 nm TX: 1490 nm RX: 1310 nm IMPORTANT: You must use the SFP-GE-LX-SM1310-BIDI and SFP-GE-LX-SM1490-BIDI transceiver modules in pairs. 100 Mbps transceiver modules SFP-FE-SX-MM1310-A 1310 nm LC 62.5/125 μm multimode optical fiber 2 km (1.24 miles) SFP-FE-LX-SM1310-A 1310 nm LC 9/125 μm single mode optical fiber 15 km (9.32 miles) SFP-FE-LH40-SM1310 1310 nm LC 9/125 μm single mode optical fiber 40 km (24.86 miles) SFP-FE-LH80-SM1550 1550 nm LC 9/125 μm single mode optical fiber 80 km (49.71 miles) LC 9/125 μm single mode optical fiber 15 km (9.32 miles) LC 9/125 μm single mode optical fiber 15 km (9.32 miles) SFP-FE-LX-SM1310-BIDI SFP-FE-LX-SM1550-BIDI TX: 1310 nm RX: 1550 nm TX: 1550 nm RX: 1310 nm IMPORTANT: You must use the SFP-FE-LX-SM1310-BIDI and SFP-FE-LX-SM1550-BIDI transceiver modules in pairs. NOTE: • To guarantee the functionality of the SFP ports, use only H3C SFP transceiver modules on the S5830-52SC switch. • The SFP transceiver modules available for this switch series are subject to change over time. For the most up-to-date list of SFP transceiver modules, consult your H3C sales representative or technical support engineer. • For the SFP transceiver module specifications, see H3C Low End Series Ethernet Switches Pluggable Modules Manual. 54 NOTE: The SFP ports (numbered 49 and 50) and the last two 10/100/1000Base-T Ethernet ports (numbered 47 and 48) on the S5830-52SC form two combo interfaces. Ports 49 and 47 form one combo interface, and ports 50 and 48 form another. Only one port in a combo interface can work at a time. SFP+ port Every S5830 switch has SFP+ ports, and you can plug the SFP+ transceiver modules, SFP transceiver modules, and SFP+ cables in Table 18 into the SFP ports as needed. You can use the SFP+ ports as IRF physical ports to connect S5830 switches in an IRF deployment. Table 18 SFP+ transceiver modules and cables available for the H3C S5830 Switch Series Transceiver module/cable Central wavelength Connector Fiber Max transmission distance 1000 Mbps SFP transceiver modules • 50/125 μm SFP-GE-SX-MM850-A 850 nm LC multimode optical fiber • 62.5/125 μm multimode optical fiber • 550 m (1804.46 ft) over 50/125 μm fiber • 275 m (902.23 ft) over 62.5/125 μm fiber SFP-GE-LX-SM1310-A 1310 nm LC 9/125 μm single mode optical fiber 10 km (6.21 miles) SFP-GE-LH40-SM1310 1310 nm LC 9/125 μm single mode optical fiber 40 km (24.86 miles) SFP-GE-LH40-SM1550 1550 nm LC 9/125 μm single mode optical fiber 40 km (24.86 miles) SFP-GE-LH70-SM1550 1550 nm LC 9/125 μm single mode optical fiber 70 km (43.50 miles) SFP-GE-LH100-SM1550 1550 nm LC 9/125 μm single mode optical fiber 100 km (62.14 miles) SFP-GE-LH70-SM1470-C W 1470nm LC 9/125 μm single mode optical fiber 70 km (43.50 miles) SFP-GE-LH70-SM1490-C W 1490nm LC 9/125 μm single mode optical fiber 70 km (43.50 miles) SFP-GE-LH70-SM1510-C W 1510nm LC 9/125 μm single mode optical fiber 70 km (43.50 miles) SFP-GE-LH70-SM1530-C W 1530nm LC 9/125 μm single mode optical fiber 70 km (43.50 miles) SFP-GE-LH70-SM1550-C W 1550nm LC 9/125 μm single mode optical fiber 70 km (43.50 miles) 55 Transceiver module/cable Central wavelength Connector Fiber Max transmission distance SFP-GE-LH70-SM1570-C W 1570nm LC 9/125 μm single mode optical fiber 70 km (43.50 miles) SFP-GE-LH70-SM1590-C W 1590nm LC 9/125 μm single mode optical fiber 70 km (43.50 miles) SFP-GE-LH70-SM1610-C W 1610nm LC 9/125 μm single mode optical fiber 70 km (43.50 miles) LC 9/125 μm single mode optical fiber 10 km (6.21 miles) LC 9/125 μm single mode optical fiber 10 km (6.21 miles) SFP-GE-LX-SM1310-BIDI SFP-GE-LX-SM1490-BIDI TX: 1310 nm RX: 1490 nm TX: 1490 nm RX: 1310 nm IMPORTANT: You must use the SFP-GE-LX-SM1310-BIDI and SFP-GE-LX-SM1490-BIDI transceiver modules in pairs. 10 GE SFP+ transceiver modules SFP-XG-SX-MM850-A 850 nm LC 50/125 μm multimode optical fiber 300 m (984.3 ft) SFP-XG-LX220-MM1310 1310 nm LC 62.5/125 μm multimode optical fiber 220 m (721.8 ft) SFP-XG-LX-SM1310 1310 nm LC 9/125 μm single mode optical fiber 10 km (6.21 miles) LSWM1STK N/A N/A SFP+ cable 0.65 m (2.13 ft) LSWM2STK N/A N/A SFP+ cable 1.2 m (3.94 ft) LSWM3STK N/A N/A SFP+ cable 3 m (9.84 ft) LSTM1STK N/A N/A SFP+ cable 5 m (16.40 ft) LSWM4STK N/A N/A SFP+ cable 10 m (32.81 ft) 10 GE SFP+ cables NOTE: • To guarantee the functionality of the SFP ports, use only H3C SFP transceiver modules on the H3C S5830 Switch Series. • The SFP and SFP+ transceiver modules available for this switch series are subject to change over time. For the most up-to-date list of SFP transceiver modules, consult your H3C sales representative or technical support engineer. • For the SFP transceiver module specifications, see H3C Low End Series Ethernet Switches Pluggable Modules Manual. The SFP+ cables available for the H3C S5830 Switch Series are 10 Gbps SFP+ Cu cables, as shown in Figure 56. 56 Figure 56 SFP+ cable (1) Connector (2) Pull latch LEDs Table 19 LEDs at a glance LED Availability System status LED Entire series 10/100/1000Base-T Ethernet port LED Entire series SFP port LED S5830-52SC SFP+ port LED Entire series Management Ethernet port LEDs Entire series Interface card status LED S5830-52SC System status LED The system status LED shows the operating status of the switch. Table 20 System status LED description LED mark SYS Status Description Flashing green The switch has started up properly. Flashing red An alarm is generated. Off The switch is powered off. 10/100/1000Base-T Ethernet port LED Each 10/100/1000Base-T auto-sensing Ethernet port has a status LED to show port operating status and activities. Table 21 10/100/1000Base-T auto-sensing Ethernet port LED description Port LED status Description Steady green The port is operating at 1000 Mbps. The port LED fast flashes when the port is sending or receiving data. 57 Port LED status Description Steady yellow The port is operating at 10/100 Mbps. The port LED fast flashes when the port is sending or receiving data. Off No link is present on the port. SFP port LED Each SFP port has a status LED to show port operating status and activities. Table 22 SFP port LED description Port LED status Description Steady green The port is operating properly. The port LED fast flashes when the port is sending or receiving data. Off No link is present on the port. SFP+ port LED Each SFP+ port has a status LED to show port operating status and activities. Table 23 SFP+ port LED description Port LED status Description Steady green The port is operating properly. The port LED fast flashes when the port is sending or receiving data. Off No link is present on the port. Management Ethernet port LEDs The S5830 switches have two management Ethernet port LEDs (LINK and ACT). Table 24 Management Ethernet port LEDs description LED mark LINK ACT Status Description Off The management Ethernet port is not connected. Steady green The management Ethernet port is operating at 10/100/1000 Mbps. Off The management Ethernet port is not receiving or sending data. Flashing yellow The management Ethernet port is sending or receiving data. Interface card status LED The S5830 switches have an interface card status LED to show the status of the interface card in the expansion interface card slot. 58 Table 25 Description of the interface card status LED LED mark Slot Status Description Steady green The interface card is in position and operating properly. Steady red The interface card has failed. Off The expansion interface card slot is empty. 59 Index ACEFGHILPSTV Installing/Removing a fan tray,21 A Installing/Removing a power module,23 Accessing the IRF fabric to verify the configuration,41 Installing/Removing an interface card,27 C Interface cards,51 Configuration terminal problems,43 IRF fabric setup flowchart,36 Configuring basic IRF settings,41 L Connecting the console cable,30 LEDs,57 Connecting the physical IRF ports,41 Connecting the power cord,26 P Cooling system,46 Planning IRF fabric setup,37 E Ports,52 Power module failure,43 Examining the installation site,4 Powering on the switch,34 F S Fan failure,43 S5830-106S panel views,2 G S5830-52SC panel views,1 Grounding the switch,20 Safety recommendations,4 H Setting terminal parameters,31 Setting up the configuration environment,30 Hardware compatibility matrix,49 Hot swappable fan trays,50 T Hot swappable power modules,49 Technical specifications,45 I V Installation tools,6 Verifying the installation,29 Installing the switch in a 19-inch rack,8 60