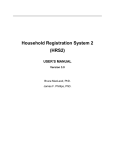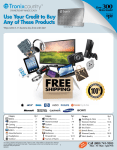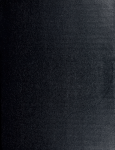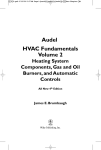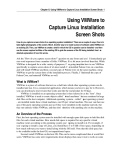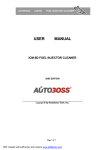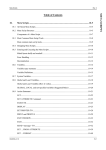Download End User Guide
Transcript
End User Guide Compatible with all Versions of Foxpro 2.x, VFP, SQL Server, Sybase, and Access ENTIRE CONTENTS COPYRIGHT© 1993-2001 MICROMEGA SYSTEMS, INC. ACKNOWLEDGEMENTS Foxfire! Report Writer is the result of thousands of hours of invaluable contributions over a twelve year period by these individuals, and other too numerous to mention: The late Carl E. Henderson, whose work spawned Account Manager the great-grandmother of Foxfire! David Coyle, who named it. Alan Schwartz, Andy Neil, Barry Chertov, Don Robins, Dale Kiefling, Steven Black, Jim Booth, Whil Hentzen, Paul Russell, Andrew Ross MacNeill, Jacob Bruner, Mike Feltman, David Tansey, Alan Griver, Mary Hintermeier, Chris Probst, Karen Higgins, Mac Rubel, Ceil Silver and many others who contributed effort or ideas to make it great. Joanne Probst for making this guide intelligible in print; Missy Philips whose graphic talents are a delight to the eye. Karyn Woodsum for providing world-class customer service and administrative/financial support Bill Wood, whose architectural vision for the future kept Foxfire! alive and healthy when others said forget it. Chick Bornheim, who saw its potential and opened the space for it to become a reality, but still doesn’t know how to install it. And to the following people and organizations for their noteworthy software contributions: Steven Black’s INTL Toolkit © Steven Black Consulting; email: [email protected] GENREPOX report generator (public domain) © Markus Egger; EPS Software email: [email protected] “Dixon Mono Thin” – font for “Ledger” style reports, with permission: © 1993 Page Technology Mktg, Inc.: 858-794-6884 Bob Pooley, email: [email protected] We appreciate all your efforts toward making Foxfire! the best it can be. Copyright Notice and Restriction on Duplication © 2000, by Micromega Systems, Inc., All Rights Reserved. The Foxfire! Software and related materials are protected by U.S. and International Copyright Laws, and are licensed to you under the terms of a Foxfire! License included with your software. No part of this publication may be reproduced in any form without prior written permission of Micromega Systems, Inc. No part of the Foxfire! Technology may be reproduced, except as provided in the license accompanying the Foxfire! software. Trademark Acknowledement Foxfire! is a registered trademark of Micromega Systems, Inc. All other trademarks or registered trademarks are the property of their respective owners. FOR MORE INFORMATION about Micromega's licensing policies, please call Micromega’s Foxfire! Customer Service at (415) 945-3333, Fax (415) 945-3301, email [email protected] or write: Foxfire! Customer Service, c/o Micromega Systems, Inc., 2 Fifer Ave., Suite 120, Corte Madera, CA 94925. ii Contents Chapter 1 About This Manual 1-1 What is Foxfire! ________________________________________________________________ 1-1 Which Kind of Foxfire! User Are You? _____________________________________________ 1-1 How the Manual is Organized _____________________________________________________ 1-3 Conventions Used in the Manual___________________________________________________ 1-3 Moving Around Foxfire! _________________________________________________________ 1-4 Navigating with a Mouse________________________________________________________ 1-4 Navigating with a Keyboard _____________________________________________________ 1-5 Screen Controls: What They Are and How to Use Them _______________________________ 1-7 To scroll using the mouse _______________________________________________________ 1-8 To scroll using the keyboard _____________________________________________________ 1-9 To choose an item from any of these using the mouse: _______________________________ 1-10 To choose an item using the keyboard: ____________________________________________ 1-10 Chapter 2 Databases and Foxfire! _____________________________________2-1 What is a Database? _____________________________________________________________ 2-1 Foxfire! _______________________________________________________________________ 2-1 The Sample Database ____________________________________________________________ 2-2 The Database — Tables, Records, and Fields ________________________________________ 2-2 Relations Tie Database Tables Together ____________________________________________ 2-2 Knowing Your Database Makes Reporting Easier and Smarter _________________________ 2-3 E-R Diagram for the Sample Database______________________________________________ 2-3 To display the sample E-R diagram in Foxfire! ______________________________________ 2-4 Multiple Relationships Between the Same Two Tables_________________________________ 2-4 To see how these relationships appear in Foxfire! ____________________________________ 2-5 Inner and Outer Joins ___________________________________________________________ 2-5 Keep In Mind __________________________________________________________________ 2-6 Chapter 3 Tutorial: Learning Foxfire!__________________________________3-1 Basic Tutorial __________________________________________________________________ 3-1 Request Components ____________________________________________________________ 3-3 Foxfire!'s Organization __________________________________________________________ 3-5 Starting Foxfire! ________________________________________________________________ 3-8 To start Foxfire!_______________________________________________________________ 3-8 Selecting the Sample Preference Set ________________________________________________ 3-8 To select the sample Preference Set _______________________________________________ 3-9 Request for the Sample Report ___________________________________________________ 3-10 Sample Inventory Report________________________________________________________ 3-10 To run the Request for the sample report __________________________________________ 3-11 iii To view the parts of a Request __________________________________________________ 3-12 Relationship Between Requests and Results ________________________________________ 3-15 Creating a Detail Request _______________________________________________________ 3-16 To create a new Request _______________________________________________________ 3-17 Specifying Data Items___________________________________________________________ 3-18 To choose the data items _______________________________________________________ 3-18 Creating a Filter _______________________________________________________________ 3-19 To create the filter condition ____________________________________________________ 3-19 Specifying Sort/Group Criteria ___________________________________________________ 3-22 To specify sorting and grouping _________________________________________________ 3-23 Specify Output Type____________________________________________________________ 3-24 To specify an output type format_________________________________________________ 3-24 Other Request Editor Buttons __________________________________________________ 3-26 To preview the Inventory on Hand report __________________________________________ 3-27 Creating a New Version of a Request ______________________________________________ 3-28 To rename your Request _______________________________________________________ 3-28 To add a filter condition _______________________________________________________ 3-30 To preview your modified Request _______________________________________________ 3-31 Creating Label Request _________________________________________________________ 3-32 To create a label Request_______________________________________________________ 3-33 To add multiple data items to a single line in the label ________________________________ 3-36 Intermediate Tutorial___________________________________________________________ 3-38 Creating A Summary Request____________________________________________________ 3-38 To create the summary Request _________________________________________________ 3-39 To specify summary data items __________________________________________________ 3-40 Creating a Cross-Tab Request ___________________________________________________ 3-41 To create a cross-tab Request ___________________________________________________ 3-42 What to Report on: Rows and Columns____________________________________________ 3-43 To specify data items for a cross-tab Request _______________________________________ 3-43 Sort Order Options ___________________________________________________________ 3-44 Summarizing the Values _______________________________________________________ 3-45 Filtering data for Cross Tab Requests _____________________________________________ 3-45 Output Type, Previewing, and Saving_____________________________________________ 3-46 Other Cross Tab Options _______________________________________________________ 3-47 Creating a Request with an Outer Join ____________________________________________ 3-48 To create a request with an outer join _____________________________________________ 3-48 Limiting a Request to the Top N Values____________________________________________ 3-52 To limit a request to the Top N Values ____________________________________________ 3-52 Report Output Types ___________________________________________________________ 3-54 Advanced Tutorial _____________________________________________________________ 3-59 To create an Ask at Runtime filter _______________________________________________ 3-59 Changing a Layout Style ________________________________________________________ 3-60 To change a Request’s layout style _______________________________________________ 3-60 Other Layout Options __________________________________________________________ 3-63 iv Directing Output to a File _______________________________________________________ 3-65 To direct a Request’s output to a table ____________________________________________ 3-65 Directing Output to a Graph _____________________________________________________ 3-65 To direct a Request’s output to an Excel chart ______________________________________ 3-66 Directing Output to a Pivot Table_________________________________________________ 3-68 To direct a Request’s output to a pivot table ________________________________________ 3-68 To change the layout of the sample pivot table ______________________________________ 3-70 Restoring Your Preference Set Setting _____________________________________________ 3-71 Chapter 4 Using Foxfire! ____________________________________________4-2 Getting Help ___________________________________________________________________ 4-2 On-line Help Messages _________________________________________________________ 4-2 Context Sensitive Help _________________________________________________________ 4-2 Help Button __________________________________________________________________ 4-3 About Foxfire! Report Writer ____________________________________________________ 4-3 Request Manager______________________________________________________________ 4-4 To run a Request ______________________________________________________________ 4-6 To preview a Request __________________________________________________________ 4-6 To create a Request ____________________________________________________________ 4-6 To edit a Request ______________________________________________________________ 4-7 To delete a Request ____________________________________________________________ 4-7 To quit Foxfire! _______________________________________________________________ 4-8 Comments _____________________________________________________________________ 4-8 To view or edit Request Comments _______________________________________________ 4-8 Request Types __________________________________________________________________ 4-9 Layout Styles___________________________________________________________________ 4-9 Request Editor ________________________________________________________________ 4-9 Command Buttons in the Request Editor _________________________________________ 4-11 Save As …__________________________________________________________________ 4-12 Choosing Data Items ___________________________________________________________ 4-13 Changing the Selected Items and their Order _______________________________________ 4-14 Data Item Hide Option ________________________________________________________ 4-14 Filtering Requests ______________________________________________________________ 4-15 Filter Builder Command Buttons ________________________________________________ 4-16 To choose the filter condition’s data item __________________________________________ 4-17 To choose the Is (Not) operator__________________________________________________ 4-18 To choose a relationship for the filter condition _____________________________________ 4-19 To specify the filter condition value ______________________________________________ 4-20 Ask at Runtime Options_________________________________________________________ 4-24 Specifying Ask at Runtime Options for a Request ___________________________________ 4-25 Using Ask at Runtime Dialogs at Runtime__________________________________________ 4-29 Special Filter Options___________________________________________________________ 4-31 Filtering Tips__________________________________________________________________ 4-34 Building Filter Conditions _______________________________________________________ 4-34 Using Connectors ____________________________________________________________ 4-34 v To insert OR connector ________________________________________________________ 4-35 Using “In the List” Relationship _________________________________________________ 4-36 OR Connectors With More Than Two Filter Conditions ______________________________ 4-37 Using the Parenthesis to Change Order of Evaluation ________________________________ 4-38 Sorting and Grouping Requests __________________________________________________ 4-41 To choose data items for sorting _________________________________________________ 4-43 To remove data items form sorting _______________________________________________ 4-43 To change the sort order (precedence) ____________________________________________ 4-44 To specify ascending/descending order____________________________________________ 4-44 Group Breaks _________________________________________________________________ 4-44 To create a group break ________________________________________________________ 4-45 To cancel a group break _______________________________________________________ 4-45 Creating a Derivative Request by Varying the Sort Order _____________________________ 4-46 Working with Group Options ____________________________________________________ 4-46 Adding a calculation to a group break_____________________________________________ 4-49 To remove a summary calculation _______________________________________________ 4-50 Group Formatting Options ______________________________________________________ 4-50 To add a formatting option to a group break________________________________________ 4-51 To remove a formatting option __________________________________________________ 4-51 Specifying Output Options ______________________________________________________ 4-51 Report Output Types ___________________________________________________________ 4-52 Other Output Types and Formats_________________________________________________ 4-55 Working With MS Office ______________________________________________________ 4-58 Layout _______________________________________________________________________ 4-60 To choose a different layout style ________________________________________________ 4-61 Layout Options ______________________________________________________________ 4-61 Layout Customization _________________________________________________________ 4-63 Output Destinations ___________________________________________________________ 4-64 Special Processing Options _____________________________________________________ 4-66 Preview ______________________________________________________________________ 4-66 Tips for Customized Report Layouts ______________________________________________ 4-70 Editing Requests that Generate Customized Reports _________________________________ 4-71 To modify a Request which has minor custom layout changes _________________________ 4-71 To modify a Request which has extensive custom layout changes_______________________ 4-72 Creating A Summary Request____________________________________________________ 4-72 Specifying Summary Data Items_________________________________________________ 4-73 Group Filters (HAVING Clause) ________________________________________________ 4-74 Cross tab Requests Creating a Cross-Tab Request ___________________________________ 4-76 Creating a cross tab request _____________________________________________________ 4-76 Label Request _________________________________________________________________ 4-78 To create a label Request_______________________________________________________ 4-79 Filing Requests in the Request Manager __________________________________________ 4-81 To create a new Request Manager Folder ________________________________________ 4-82 Renaming a Request Manager folder____________________________________________ 4-83 Deleting a Request Manager folder _____________________________________________ 4-83 Exporting a Request and Data Items ______________________________________________ 4-83 vi To export a Request, Data Items, and Custom Report Layout __________________________ 4-83 Importing a Request and Data Items ______________________________________________ 4-84 Importing a Request, Data Items, and Custom Report Layout __________________________ 4-84 The Foxfire! Menus ____________________________________________________________ 4-85 Choosing a Preference Set _______________________________________________________ 4-87 System Administration Utilities___________________________________________________ 4-88 The Batch Builder______________________________________________________________ 4-91 To create a batch _____________________________________________________________ 4-92 To edit a batch _______________________________________________________________ 4-92 To run a batch _______________________________________________________________ 4-93 To edit a Request while in the Batch Builder _______________________________________ 4-93 Foxfire! Fit to Page_____________________________________________________________ 4-93 Chapter 5 Customizing Report Layouts _________________________________5-1 Copying a Request ______________________________________________________________ 5-2 To copy a Request _____________________________________________________________ 5-2 Steps For Customizing a Layout ___________________________________________________ 5-2 To start the Layout Editor from within Foxfire! ______________________________________ 5-2 To Save The Customized Layout _________________________________________________ 5-4 Making Changes after Customization ______________________________________________ 5-5 Layout Editor Features and Terminology ___________________________________________ 5-6 Customizing The Layout _________________________________________________________ 5-9 To adjust the height of a band ____________________________________________________ 5-9 To adjust the height of an object __________________________________________________ 5-9 To adjust vertical spacing (spaces between lines) _____________________________________ 5-9 Moving Objects ________________________________________________________________ 5-10 To move a single object________________________________________________________ 5-10 To move a group of objects _____________________________________________________ 5-10 Changing the Appearance of an Object ____________________________________________ 5-10 To format a data item or text object ______________________________________________ 5-10 To change an object’s width ____________________________________________________ 5-11 Adding Objects ________________________________________________________________ 5-12 To add text__________________________________________________________________ 5-12 To add a line ________________________________________________________________ 5-12 To add a rectangle ____________________________________________________________ 5-12 Creating Custom Totals and Calculations __________________________________________ 5-12 Chapter 6 Xbase Fundamentals _______________________________________6-1 Creating Expressions ____________________________________________________________ 6-1 Chapter 7 Indexing and Rushmore_____________________________________7-1 Indexing Explained______________________________________________________________ 7-1 Rushmore Optimization Explained_________________________________________________ 7-2 Rushmore Can Be Accidentally Cancelled___________________________________________ 7-3 vii Insuring Rushmore Retrieval _____________________________________________________ 7-4 viii Chapter 1 About This Manual This chapter provides an orientation to Foxfire! and an introduction to the terminology used throughout this manual. What is Foxfire! Foxfire! is a query and report writing tool that enables you to extract information from your databases and format it into a variety of outputs including reports, spreadsheets, graphs, labels, and others. Foxfire! can be adapted to a particular database by storing information about the database in a data dictionary. That way, a Foxfire! user does not have to specify technical details repeatedly or learn programming skills to create complex queries and reports. A modest investment of time and effort in learning Foxfire!’s capabilities and features will be well rewarded with the power and flexibility Foxfire! provides for obtaining information and answers from your database. Which Kind of Foxfire! User Are You? This manual is intended for several types of Foxfire! users. Once you have identified which type you are, follow the suggested work plan by reading the recommended chapters. Practical User/End User You may or may not have extensive knowledge of database principles and procedures, but you use one to store, track, and analyze information. Foxfire! is designed for you first and foremost. Work Plan: Chapter 1 “About This Manual” 1-1 Chapter 2 “Understanding the Sample Database” Chapter 3 “Tutorial: Learning Foxfire!” (Basic and Intermediate exercises) Chapter 4 “Using Foxfire!” (At first, just scan the content and read more closely when you see particular areas of interest. This chapter contains a complete description of all of Foxfire!’s features and functions. You can always go back later to find out how a specific feature works.) Chapter 5 “Customizing Report Layouts” (Refer to Chapter 5 when you want to make cosmetic adjustments to Foxfire! reports.) Power User You may not be a programmer, but you know FoxPro well enough to type commands in the command window and use the built-in FoxPro menus. You use Foxfire! to simplify reporting and to speed up the process of querying the databases of the FoxPro applications you work with. Work plan: Chapter 2 “Understanding the Sample Database” Chapter 3 “Tutorial: Learning Foxfire!” (including the Advanced exercises) Chapter 4 “Using Foxfire!” (Survey the full functionality of the product – find out what it can do for your particular application requirements.) Chapter 5 “Customizing Report Layouts” 1-2 (Refer to this chapter when you want to make cosmetic adjustments to Foxfire! reports). Chapter 6 “Xbase Fundamentals” (Refer to Chapter 6 when you want to build expressions for data items or filter values) Chapter 7 “Indexing and rushmore” (Refer to Chapter 7 to understand more about how you can improve the query speed of your Requests through Rushmore indexing.) Refer to chapter 1 for information on basic concepts if necessary. How the Manual is Organized This user guide is organized into these main topics: Sample Data Base Tutorial User Reference Appendices Conventions Used in the Manual The following sections explain the user interface and typographic conventions used or referred to in this manual. Instruction to Press a Key Whenever you’re asked to press a key, the instructions look like this: Press Enter to continue Section Names In references to a section elsewhere in the manual, the section name appears within quotation marks along with a page reference. For example: “Screen Controls: What They Are and How to Use Them” on page 8. 1-3 Important Notes Notes and Warnings appear throughout the text to alert you especially important information or instructions. For example: Warning: Deleting a Request means permanently discarding the Request. Once deleted, it cannot be recalled. Before deleting a Request, make sure no one will need the Request any longer. Xbase Commands Xbase commands that you type appear in Courier New font: CARS.STOCKNO=EXPENSES.STOCKNO Files and Tables Throughout this book and occasionally in on-screen text, you will see references to the terms files, tables, database files, or DBF files. When referred to as part of an application database, these terms mean essentially the same thing and are interchangeable. Moving Around Foxfire! This section explains how to navigate in Foxfire! using a mouse or a keyboard. Navigating with a Mouse Moving Around the Screen When the mouse is moved, the mouse pointer (which appears on screen) moves in the corresponding direction and distance. The mouse pointer can select which window area or screen control is currently “in focus” (in other words, it highlights that particular item. In this guide, the term highlight means positioning the mouse pointer on that item). Making Choices You indicate a choice by highlighting your selection with the mouse and taking any of these actions: 1-4 Click To “Click”, highlight your selection. Then press and release the primary mouse button quickly one time (on most mice, the left button is the primary mouse button.) Double Click Essentially the same steps as “click”, except that you press and release the primary mouse button twice in rapid succession. Drag To “drag the mouse”, press down the primary mouse button and hold it down as you move the mouse in the appropriate direction. When you reach the destination, release the mouse button. Navigating with a Keyboard Working without a mouse has become rare because mice are now standard equipment with new computers. In many cases however, keeping both hands on a keyboard can speed your progress. For this reason, we recommend you study this section to learn about some options for quicker data entry. Moving Around the Screen Pressing the TAB key moves the cursor to the next item or screen control. To move to a more specific location, press TAB as many times a needed (another way of highlighting). Note: In a Windows application, a data item changes color when it is highlighted. A button is surrounded by a border. Making Choices You can indicate a choice in several ways, depending on the type of items being offered: Data Entry Fields Highlight the desired field and press ENTER. 1-5 Lists Highlight the desired item by pressing the arrow, PGUP, PGDN, HOME, and END keys. Then press SPACE twice in rapid succession. Buttons Highlight the desired button, then press ENTER. Keyboard Shortcuts Pressing a combination of keys can quickly specify most menu and button choices. These are called keyboard shortcuts because with a single action, they highlight and choose the option (menu choices can be made without displaying the menu). The specific key combinations are indicated on the menus or hinted in the buttons themselves with an underlined character. To use keyboard shortcuts to choose an option from the: System menu – press ALT and the key corresponding to the underlined (or different-colored) letter that appears in the text of the choice. Pull Down menu – press the key combination listed to the right of the option: Action Keyboard shortcut The keyboard shortcut is the CTRL key plus the indicated letter. Button – press ALT and the key corresponding to the underlined letter in the text of the button: Action Keyboard shortcut (the shortcut is ALT+ the underlined letter, C) 1-6 After working with Foxfire! a while, the keyboard shortcuts can be easily memorized to save you considerable time even when you use a mouse. Screen Controls: What They Are and How to Use Them The following sections explain the various kinds of screen controls that you use to communicate with Foxfire!. Figure 1-1 A Foxfire! Window Windows and Dialogs Foxfire! communicates using two types of visual displays, windows and dialogs. Both ask the user to enter information or make a choice, but there is one primary difference. The dialog interrupts the current process and allows no further action until its question or subject matter has been satisfactorily addressed, while a window allows the user to open other windows and dialogs and complete other processes. A simple dialog may ask you to choose OK or Cancel or to answer Yes or No. Windows may include fill-in fields, buttons, check boxes, option buttons, drop-down lists, and other kinds of screen controls. Descriptions of the various screen controls follow. Buttons Choosing a button begins a process (for example, choosing a button may open or close a window or dialog). The button’s face contains text that suggests what will happen when the button is chosen. Whenever the text 1-7 of a button is followed by ellipses (…), a second window opens when the button is chosen. Figure 1-2 Buttons To choose a button using a mouse, click on the face of the button. To choose a button using a keyboard use the TAB key to highlight the desired button and press ENTER. A button is highlighted when a border surrounds it. Each press of the TAB key moves the border from one screen control to the next. Scroll Bars When there is more text or data items than can be displayed in an area, a scroll bar may appear at the bottom or right side of the area. Scroll bars permit you to see beyond the apparent boundaries of the area through an action called scrolling (thus the term “scroll bar”). Scroll bar Figure 1-3 Scroll Bar Available and Selected lists are the most common location for scroll bars in Foxfire! For example, the Selected list shown in Error! Reference source not found. has a scroll bar at the right because the actual list contains more elements than can be displayed in the viewing area. By scrolling, the hidden elements can be viewed. To scroll using the mouse One line scrolling – click once on the arrow pointing in the direction you want to scroll. Repeat each time you want to scroll another line. 1-8 Continuous scrolling – move the cursor over the square in the scroll bar (sometimes called the thumb) and drag it in the direction you want to scroll. To scroll using the keyboard Use the up or down arrow to scroll one line, PGUP or PGDN to scroll by one full window of data, or HOME or END to scroll to the top or bottom of the list. Lists Lists are used to display items that can be selected. Figure 1-4 Simple List Foxfire! uses three kinds of lists. Simple List Drop-down list (For more information, see “Drop-down Lists” on page 1-10 ) Dual lists (side-by-side lists). (For more information, see “Dual Lists” on page 1-11). 1-9 To choose an item from any of these using the mouse: 1. Scroll through the list until the item you want is highlighted. 2. Double click on the item selected. To choose an item using the keyboard: 1. Use the PGUP, PGDN, and arrow keys to highlight the item you want. 2. Press SPACE twice in quick succession. Available lists are displayed alphabetically. When searching for a specific item, pressing the first letter of that item highlights the first item that contains that letter. For example, to go to “Sales Activity”, press the letter S to jump to the first “S” item in the list and then use the arrow keys to highlight the correct item. Drop-down Lists: A drop-down list initially appears as a single line with an item already displayed and a down arrow at the far right. Click here to display the entire dropdown list. Figure 1-5 Drop-down List Drop-down lists are used when there is only space to show one of several options or where only one of several possible choices is permitted. To display the complete list: 1. Click on the down arrow: 2. Highlight your choice and click. 1-10 Dual Lists: In Foxfire!, the Available and Selected lists appear side by side so you can see which data items are available and which are selected. Figure 1-6 Dual Lists When you select an item from one list, Foxfire! automatically moves it to the other. Note: You can change the order of data items in the Selected list by dragging them to new positions. This is explained in “Movable List Items” below. Movable List Items In some lists, you see a series of small buttons to the left of the list items. This indicates that you can change the order of the list by dragging the items to new position. 1-11 Doubleheaded arrow signifies a movable list item. Figure 1-7 Movable List Items To reorder items using the mouse: 1. Highlight the item you want to move. A highlighted item has a button marked with a double-headed arrow. 2. Drag the double-headed arrow. 3. Release the mouse button. To move an item using the keyboard press CTRL along with the up or down arrow to move the highlighted item to the desired location. Option Buttons Option buttons are displayed when there are only a few choices and only one choice is permitted. A dot appears in the selected option button. Selected option button Figure 1-8 Option Buttons To choose an option button using the keyboard: 1. Press TAB repeatedly until you have highlighted the option button you want to choose. 2. Press SPACE. 1-12 Check Boxes Check boxes allow you to enable or disable a feature. To choose a feature, click its check box so an “X” appears. To cancel the feature, click the check box so that it becomes empty (the “X” disappears). When a window displays several features in a group with check boxes, each feature is independent of the others and may be selected separately. Selected check box Figure 1-9 Checkboxes To choose or cancel a check box using the mouse, click on the check box. To choose or cancel a check box using the keyboard: 1. Press TAB repeatedly until you reach the check box you want to select. 2. Press SPACE. Menus System Menu Foxfire! pulldown menu Figure 1-10 Menus in Foxfire! 1-13 The System Menu The System menu runs horizontally across the top of the screen (see Figure 1-10). The Foxfire! Pulldown Menu The Foxfire! pulldown menu (see Figure 1-10) provides: • Options for frequently performed activities • Reference to keyboard shortcuts for common tasks • Options for advanced users and developers • Features for viewing the current Request Each menu option can be opened by clicking on the menu pad containing the pulldown that you want to access. Alternatively, you can press Alt + the underlined letter found on each menu pad. If the menu does not appear on your desktop, simply press the ALT or F10 key. Note that whenever the text of a menu option is followed by ellipsis (…), it indicates that a window opens when that item is chosen. You can then choose several options from that window to continue with your originally chosen option. For example: Selecting the Run… menu option from the File menu, runs the request (possibly opening a dialog box containing ask-at-runtime prompts). 1-14 Chapter 2 Databases and Foxfire! This chapter provides a brief introduction to basic database concepts and explains the sample database used in the Foxfire! tutorial. For a more indepth discussion of database concepts, see “Indexing and Rushmore” in Chapter 7 and “Getting Started in FoxPro” in the FoxPro software documentation. You may want to refer back to this chapter as you work through the tutorial. What is a Database? A database is a collection of descriptions or measurements of real world things or events. These descriptions or measurements are called data. A database management system (DBMS) is a computer program that allows you to collect, store and manipulate data in different ways to achieve a specific purpose. Relational database management systems (RDBMS) allow you to track relationships between different kinds of data. By accommodating different data types and relationships, a RDBMS allows you to build a computer model of things or events. You can then manipulate this model to better understand or control the real world things or events it describes. The steps involved in working with a database to collect data and extract information are typically repeated in a cycle. As new events occur, their descriptions or measurements are captured in the database and the cycle is repeated. The new events enable you to see the effects of the changes you have made. Foxfire! Foxfire! is an ad hoc query and report generator written using FoxPro’s programming language. It streamlines the query and report process and eliminates many of the repetitive steps. It also "remembers" details about your specific database by storing them in its data dictionary. That way, it can provide the precise result you’re after without you having to repeatedly specify details or learn complicated "nearly-programming" procedures. The basic customizing procedures are straightforward and can be mastered quickly. 2-1 The Sample Database The sample database is for an application for a car brokerage. The car broker buys cars from several sources: private individuals, dealers, auctions, and so on. The broker repairs and refurbishes the cars as necessary and then resells them for profit. From time to time, the supplier and customer may be the same person or agency. In preparing cars for resale, the broker may spend money on repairs, tires, upholstery, painting, detailing, and so on. Any expenses incurred by the broker must be added to the original purchase price to determine actual profit upon resale of the car. Additionally, whenever a car is sold, the broker needs to know who the salesperson was in order to track sales and profits for each salesperson. The Database — Tables, Records, and Fields A database is a collection of data, descriptions and measurements about the things (entities) involved in an activity that is being studied or managed. In the car brokerage, the entities involved are cars, expenses, salespeople, and dealers. The sample database, contains four corresponding tables (also known as files): Cars Expenses Salesman Dealers Each table contains records, with one record describing each specific entity. For example, each car would have its own record in the Cars table. A record contains one or more data items. This is detailed information specific to that entity. In a car record, for example, Make and Year are two data items that describe each car. Relations Tie Database Tables Together Good database design requires that data which directly describes a specific entity should be assigned its own table and each table should have indexes created for the data items most commonly used for retrieval. For example, all car data is stored in the Cars table. 2-2 To make the most effective use of a database, reports may incorporate data from multiple tables. For example, a report that shows the make and model of all cars sold by a specific salesperson must use data from the Cars table as well as the Salesman table. Likewise, a report that shows all expenses incurred for cars sold in a specific month must use data from the Cars table and the Expenses table. To produce reports using data from multiple tables, the tables can be related (joined) to one another. Once specific relationships are defined in Foxfire!'s data dictionary, Foxfire! automatically joins the appropriate tables when data items from two or more tables are included in the same Request. If Foxfire! has already been customized for you, then the relationships are probably defined already as part of that process. Knowing Your Database Makes Reporting Easier and Smarter The way to gain the most benefit from Foxfire! is to have a good understanding of your database: what information is in it and how that information is related. To understand how tables are related in a database, review EntityRelationship diagram (E-R diagram) for the sample database shown in Figure 2-1. An E-R diagram shows all the tables in the database and the relationships between them. It can be a helpful exercise to consider the E-R diagram for your own database tables, or draw one if needed. E-R Diagram for the Sample Database The E-R diagram for the sample database appears in Figure 2-1. It shows the four tables and the relationship between them. A line indicates each relationship with one or two arrowheads at each end. A single arrowhead indicates one record in the table; a double arrowhead indicates many (one or more) records in the table. In the E-R diagram for the sample database, the relationship lines indicate that many Cars are sold by one Salesman, and one Car can incur many expenses. 2-3 Figure 2-1 To display the sample E-R diagram in Foxfire! You can view the E-R diagram shown in Figure 2-1 while running Foxfire!. First open the Request Manager. From the Foxfire! pulldown menu, choose About Foxfire! and then choose Demo File Relationship Diagram or press F7 at any time while in Foxfire! . Multiple Relationships Between the Same Two Tables In more complex situations, you may have two tables with multiple relationships between them. In the sample database, Cars and Dealers actually require two relations: cars purchased from dealers and cars sold to dealers. To understand how this might occur, consider the way the broker thinks about a dealer. For any car, a dealer can either be the seller (if the broker purchases the car form that dealer), the buyer (if the broker sells the refurbished cars to the dealer), or both. Now suppose the broker wants a report showing from whom each car was purchased and to whom it was sold. The query for such a report would have to access data from two different dealer records, for each car record (let’s call them the “Purchased From” dealer and the “Sold To” dealer). Each car record has to be related to two dealer records at the same time (and each relationship would require a separate relationship expression with a different identifying item in the Dealers table). 2-4 Foxfire! employs a clever trick to simplify reporting when there are multiple relationships between two tables – each table can be given multiple alias names (one per relationship), and each alias is treated like a physically separate table. The result? A single physical table with two aliases can be related to a another table by two different relationships. So when the broker runs his query, Foxfire! can join each car record to two different dealer records. To see how these relationships appear in Foxfire! Open the Data Items Selector to see how data items from both the Purchased From Dealer relationship and the Sold To Dealer relationship appear in the Available list as though they came from two physically separate tables/files. Creating a report that shows the names of both dealers associated with each car is a simple matter of choosing the Purchase From Dealer Name and Sold to Dealer Name data items. Foxfire! knows how to set up the relationships using the two tables and the three aliases. Inner and Outer Joins When two tables are joined (related) during a query, there is usually at least one record in the second table that matches each record in the first. This situation is called an inner join. When using an inner join you will only retrieve records that can be found in both tables. But occasionally there is no matching record in the second file or vice versa, and that situation is called an outer join. Depending on the nature of the application and the data structures, an outer join may be a legitimate situation or an error condition that requires attention and possibly correction of the data. Here are two examples from the sample database to explain the difference between report which include both inner- and outer-join conditions: 1. A car (a record in the Cars table) may have associated repair costs (i.e. individual records in the Expenses table) or it may have no repair costs (i.e. no records in the Expenses table). In an outer join report, a car with no associated expenses would appear as a row in the resulting report and would have empty spaces in the expense column(s). In an inner join report, that same car would not appear at all (because it would not be selected during the query because only records with both Cars and Expenses records are included on the report). 2-5 2. In the reverse situation, an expense record with no associated car record would appear as a row with no corresponding vehicle information in an outer join report, but would be absent altogether in an inner join report. Using an outer join in this case would produce a list of “orphan” records (an orphan record is a record with no matching in the related table). By default, Foxfire! automatically includes inner joined records in it’s query results. The joins (or relationships) between all of the tables in your database is setup in the Foxfire! Join Editor. Foxfire! does provide a way for you to override the type of join which is done on a request by request basis. Keep In Mind Foxfire! has been designed for use by the most novice user. However, you will get the most from Foxfire! if you: understand basic database concepts, are familiar with the information in your database, understand how that information in interrelated, and know what information you want out of your database With that in mind, work through the tutorial to further familiarize yourself with Foxfire!, and refer back to this chapter when necessary. 2-6 Chapter 3 Tutorial: Learning Foxfire! This chapter contains exercises designed to familiarize you with the operation of Foxfire!. Before you start to work with your own data, step through these exercises to learn about Foxfire!’s key features. The exercises and examples in the tutorial use the sample data set described in Chapter 2 “Understanding the Sample Database.” The tutorial is divided into three levels: Basic This section introduces the basic concepts and organization of Foxfire!. You learn the parts that make up a Request and step-by-step how to create a detail Request and a label Request. Intermediate After learning the fundamentals, you are ready to create a summary Request and a cross-tab Request. Additional lessons demonstrate how to use special filter options, such as the outer join and top N values, and how to affect the appearance of groups in a report. Advanced In this section of the tutorial you learn how to use filters that can be edited at runtime. Other lessons include how to create a report that can be browsed on a Web page, how to create a database table from the results of a Request, and how to send a Request’s results to a graph and an Excel pivot table. For some of the advanced exercises, it is helpful to have some understanding of programming and FoxPro. Basic Tutorial Requests A Request is a complete “job” or “task” in Foxfire!. A Request contains three types of information: Identification The Request name, description and type. You can create four types of Requests in Foxfire!: detail, summary, cross-tab and label. 3-1 Query What data to include in the results (i.e. the Request’s contents) Output The format of the data in the results (i.e. the Request’s form or shape) Request Types Request types control which type of processing or analysis the Request performs. The following samples illustrate each Request type in a form of a report: Detail — a Request that displays a row for every qualifying record. One row per individual car Summary — a Request that groups records, then summarizes and calculates information about that group. You specify how to group the records. One row per grouping of cars (the group is “all cars purchased from the same dealer”) 3-2 Cross-tab — a Request that analyzes the relationship between two variables and displays the results in a matrix containing a value for every pair of variables. Variable 1:each salesman Variable 2: by month Analysis average of gross profit Label — A Request that produces labels, one label for each record (name + address). One label for each name + address Request Components Each Request contains information that defines the query (what data to include in the results) and the output (the form and format of the results). The query information includes: The data items that will appear in your report For example, if you were in the auto wholesale business you might want a report listing the cars in inventory. Among the data items would be Car Make, Car Model and Year of Manufacture. Filter conditions Filters enable you to select and report subsets of information. In other words, filters narrow the potential results. For example you may want to see all red cars sold to a specific car dealer. Sort order 3-3 Sorting determines the order of records in your report. For example, you commonly find primary and secondary sorting in telephone directories. Your phone book is primarily sorted on Last Name and secondarily on First Name within Last Name. That means that when there are several listings for the last name, Smith, the phone directory sorts all first names alphabetically. (Alice Smith appears before Zachary Smith.) The output information includes: The output type You can select a report, labels, browse list, and so on. The output destination You can choose to send the output to the printer, the screen, or to a file on disk. Figure 3-1 illustrates the various components that make up a Request. Figure 3-1 Request Components 3-4 Foxfire!'s Organization Foxfire! is organized to reflect the various parts of a Request and to follow the sequence of steps normally used in working with them. Refer to the following diagram as you study this brief overview. Figure 3-2 Foxfire! Navigation Map (If at anytime, you want to reference this diagram on-screen, select the Tools menu from the Request Manager. Then select the About Foxfire! menu option, then select the Map of Foxfire! button.) 3-5 Organize your Requests in Explorer-like folders List of Requests currently in the ‘Requests Root’ folder. Note that the icons on the left-hand side identify the type of request. Also note the other information available. Requests can be sorted by any of the grid columns Figure 3-3 Request Manager The first (top level) window you see is the Request Manager (see Figure 3-3), which presents a list of all existing Requests. You can access any Request through the Request Manager. The Request Editor window, which appears whenever you edit or create a new request, provides you with a roadmap or workbench of tools necessary to create or edit a request. 3-6 Figure 3-4 Request Editor Five separate windows lie below the Request Editor. Each window allows you to define or modify a particular aspect of the Request: Data Items Selector — where you specify the data items to be included. Filter Builder — where you create filters. Joins — where you can see and override the way tables used in your Request are related Sort + Group Selector — where you specify sorting and grouping criteria. Output Selector — where you specify the form and format of the results. 3-7 Starting Foxfire! To start Foxfire! Double click on the Foxfire! V 6.0 Report Writer icon from your desktop. After the splash screen appears, the first screen you will see is the Request Manager. Note that the Request Manager looks similar to the Microsoft Windows Explorer. It is comprised of three sections: the Request Manager toolbar, the Request Manager tree, and the list of requests in the currently selected Request Manager folder. Selecting the Sample Preference Set When you start Foxfire!, the Foxfire! banner screen first appears, then the Request Manager opens. Note: If the Request list is empty or it contains different Requests than the example above, don’t be concerned. You’ll correct this in the next step. In order to begin the tutorial exercises, you must be sure the Sample Data Set is the active Preference Set. This is because the Preference Set 3-8 controls which database Foxfire! uses for reporting. For more information on the sample database, see Chapter 2. To select the sample Preference Set 1. Choose Preference Set from the Tools Menu The Preference Set Picker opens. Note: Important! Before taking any other actions, examine the list of Preference Sets and note the following (you may want to write down the following): Which one is currently highlighted? Which one contains the phrase “Startup” to the right side? If your version of Foxfire! has already been customized, you must restore these settings after completing the tutorial before you can use Foxfire! to work with your own data. Highlighting a Preference Set makes it “active” Caution: Selecting another Preference Set and pressing this button with change the default to that Preference Set “Startup” means this Preference Set is the default, and is automatically active when you first start Foxfire! If Sample Data Set is highlighted in the list, the sample data set is already selected. Choose Cancel and go to the next section of the tutorial. 2. Choose Sample Data Set and choose OK. Warning: Do not choose “Use at Startup” while Sample Data Set is highlighted, as this will cause Foxfire! to start with the sample data rather than your regular data the next time you start Foxfire!. 3-9 Note: If you had to choose the Sample Data Set, then you are working with a copy of Foxfire! that has already been customized. Don’t forget to restore your Preference Set settings when you finish the tutorial, so that every time you start Foxfire!, your customized Requests will appear. Request for the Sample Report This section describes the relationship between a Request and the final report, which is produced when the Request is run. You will choose a sample Request from the list of those provided and then run it. It is as important to know your database as it is to understand the business problem that needs to be solved with each Request that you create. In the following sections, we will review some sample Requests and examine how the different pieces of Foxfire! effect the way the final report looks. Before each example is reviewed, a simple business specification will be provided to help you better understand the business requirement for the request you will be reviewing. Sample Inventory Report The following describes the business specification which was written by the Business User prior to the Sample Inventory Report being created in Foxfire!. It is important to have a clear understanding of the Request requirements prior to actually implementing the Request. This will help minimize the amount of rework required due to miscommunication. Business Specification: As a car broker, we must be able to know how many cars are currently in inventory (i.e. unsold) at a particular time. We frequently receive requests for a specific color of car, so we also need to be able to only see cars of a certain color. We don’t know what color the consumer will be asking for, if any, so we want to be asked when the Request is run. We need to be able to see the following information about each car in inventory: stock number, make, model, mileage, color, transmission type, how much we paid for the car, and the dealer number we bought it from. We need to be able to see all of the cars for the same make and model sorted together on the report. The request and report are displayed in Figure 3-5 Sample Request and Figure 3-6 The Resulting Report so you can see the relationship. 3-10 To run the Request for the sample report 1. Be sure the Request Manager is displayed. 2. Highlight the INV_ORG report from the Request Manager. 3. Choose Run from the toolbar or right click on the Request and pick Run from the pop-up menu. 4. Foxfire! generates status messages at the bottom of the screen to inform you of Foxfire!’s progress as it assembles the report you have requested. 5. When prompted with Cars Color is Like, just press OK. 6. When the report appears on the screen you can scroll around it. Move the cursor anywhere inside the report and click. (Scroll arrows will appear on the right side of the screen and you can click on these to move up and down through the report.) 7. Choose the Open Door on the Print Preview toolbar button. 8. The Output Choices window opens. 3-11 9. This window provides a summary of the number of records printed on the report and gives you an opportunity to Print the report or review what you just looked at. Other items on this window will be reviewed later in the class. 10. Choose Close. 11. The Request Manager reappears. 12. Next, view the Request that produced the sample report, examining its different parts. To view the parts of a Request 1. Highlight the INV_ORG Request in the list. 2. Choose the Edit toolbar button or right click and choose Edit Note that the Request Name and Description display in the Request Editor matches the name and description from the Request Manager. Additionally, note that Request Type and Output Options match the ones that appear in the Request Manager list. 3-12 3. The Request Editor opens. 3-13 Each Request contains the following elements: The name of the report The description of the report The data items to be included in the results (data items are also called fields by programmers) The Data Items section in the upper portion of the Request Editor displays the eight specified data items (or fields) that appear in the detail area of the INV_ORG report. Selection criteria called a filter The Filter section of the Request Editor shows that the report includes only records where the data item called Cars Date of Sale is empty (i.e. the car is not sold) and the data item called Cars Color is like a value which will be specified at runtime Sorting and grouping information called sort/group criteria and group break options. The Sort + Group section of the Request Editor shows that the output will be sorted first by Cars Make and then by Cars Model within Cars Make. The Group indicator in Windows or that appears to the right of Cars Make means this report will force a group break each time the Make changes. (A group break is a set of actions that occur whenever the value of a grouped item changes.) Information about the appearance of the final report called the output. Before exiting the Request Editor, Figure 3-5 Sample Request and Figure 3-6 The Resulting Report to see how the query defined in the Request Editor looks when it is output as a report. After you have studied the Request and the report, choose Close to return to the Request Manager. 3-14 Relationship Between Requests and Results This section describes the relationship between a Request and the final report, which is produced when the Request is run. You will choose a sample Request from the list of those provided and then run it. The following two figures illustrate the relationship between a Request and the report it produces. A. NAME and DESCRIPTION – Specifies the report name A report sample with one line of sample data gives you a preview of the report’s appearance C. FILTER – Specifies selection criteria: “Which records will be included in the results?” D. OUTPUT – Specifies output type (report, file, etc.) and destination (printer, screen or file). For reports, this also determines the format. B. DATA ITEMS – Specifies the contents of the detail line and column headers E. SORT + GROUP – Determines primary, secondary and additional sort orders. Figure 3-5 Sample Request Note: The callouts, A - E, correspond between the “Sample Request” and the Resulting Report 3-15 B. Column headings and data items. A. NAME and DESCRIPTION – Specifies the report name C. Filter Criteria: Cars Date of Sale is Empty and Cars Make is in the List “BMW”,”BUICK” (NOTE that the second filter condition has been added to make the report fit in the picture) D. Output Type = “Report” Primary Sort is by Cars Make, secondary sort is by Cars Model. There is a group break when Cars Make changes. Figure 3-6 The Resulting Report These calculations are set up in the data dictionary or Group options Creating a Detail Request In this section you will create a Request for a detail report. This report will be very similar to the INV_ORG report we just looked at, but will include some minor changes. Business Specification for Request: We must be able to know how many TOYOTA cars are currently in inventory (i.e. unsold) at a particular time. We need to be able to see the following information about each car in inventory: stock number, make, model, mileage, color, transmission type, how much we paid for the car, and the dealer number we bought it from. We need to be able to see all of the cars for the same make and model sorted together on the report. Before starting, be sure the Request Manager is displayed. 3-16 To create a new Request 1. Choose the New toolbar button OR Right Click on the tree side of the Request Manager and pick New Request. 2. The New Request - Type and Style dialog opens. 3. Choose Detail as the Request Type and choose OK. 4. A blank Request Editor opens. 5. To name your Request, type SAMPLE1 in the Name field and press Tab. 6. To describe your Request, type Inventory On Hand in the Description field and press Tab. 7. Choose Data Items. 8. The Data Items Selector opens. 3-17 Specifying Data Items In the Data Items Selector you specify which data items will appear in the report and what their column headings will be. This window contains two lists: The list on the left shows Available data items. You may choose any or all of these data items. The list on the right shows Selected data items. These data items will be included in each detail line of the report. Every time you choose a data item from the Available list, it moves to the Selected list. To choose the data items 1. Choose the following eight data items as specified in the business specification above: Cars Stock Number Cars Make Cars Model Cars Mileage Cars Color 3-18 Cars Trans mission Cars Purchase Price Cars Purchased From ID Note: The sequence in which you choose the data items is the same order in which they will appear in the detail line of the final report. 2. If you want to remove a data item from the Selected list, choose the item in the Selected list. 3. The item moves back to the Available list. 4. If you select the items in the wrong order, you can use the mover buttons in the selected list to reposition the data items. 5. To accept the data items you just chose, choose OK. 6. The Request Editor displays a sample detail line containing the data items you selected. Creating a Filter Once you have chosen data items to display, you may also want to specify a filter to narrow the results. In the sample Request you previously examined, the report was filtered to show records where the data item Cars Date of Sale is Empty. and Cars Color is like a value specified when the request is run. Now you will create similar filter conditions but instead of filtering on Cars Color you will filter on Cars Make and only select TOYOTA cars. To create the filter condition 1. Choose Filter. 2. The empty Filter Builder opens. 3-19 3. To build a new filter, you must add conditions to the filter one-by-one. 4. To add the first filter condition, choose Add. 5. A drop-down list of data items appears. Note: Some data items have an (R) next to them, which means they will be retrieved using FoxPro’s Rushmore optimizer to achieve significantly faster results. 6. Choose the data item name you want as the first filter condition, Cars Date of Sale. 7. To specify a positive comparison, choose Is in the Is(NOT) operator. 8. The IS option is automatically highlighted when chosen. This option switches from IS to IS NOT and back again. 9. Choose Relationships to indicate the type of relationship. 10. A drop-down list appears with a list of possible relationships that are relevant to the data item. 11. Choose Empty. 12. The completed filter condition should now look like this: This filter narrows the results to unsold cars only. 3-20 Filter condition 13. To save this filter condition, choose OK. 14. The Filter Builder displays your completed filter condition. 15. To add the second filter condition, choose Add. 16. Choose the data item name you want as the second filter condition, Cars Make. 17. To specify a positive comparison, choose Is in the Is(NOT) operator. 18. Choose Relationships to indicate the type of relationship. 19. A drop-down list appears with a list of possible relationships that are relevant to the data item. 20. Choose Like. 21. Under Value(s), type: TOYATA (intentionally misspelled!) and press ENTER. Foxfire! automatically validates entry Toyota misspelled as “TOYATA” 3-21 22. When you try to exit the field, a list of valid options appears. This list was set up in the data dictionary and can be used to validate the values being entered at Request design time or run time. 23. Select TOYOTA from the list and press Enter 24. To save this filter condition, choose OK. 25. The Filter Builder displays your completed filter condition. 26. Choose OK again to return to the Request Editor. Specifying Sort/Group Criteria When designing a report, you might want to sort the records in a particular sequence (for example, by last name). Specify sort order in the Sort + Group section of the Request Editor. Sometimes you might also want the report divided groups (or sections) based on one or more of the selected data items or available data items. Example: In this report, you are going to: Sort the records by car make and car model within each car make. Group the detail lines by car make. Whenever the car make changes, the report will skip a line, print a total for that group, skip another line, and print a group heading for the new group. This is called a group break. 3-22 You specify sorting and grouping in the same area of the Request Editor. To specify sorting and grouping 1. Choose Sort + Group. 2. The Sort + Group Selector opens. 3. Select Cars Make from the Available list (just like you did when selecting the data items for the Request). 4. Select Cars Model from the Available list. 5. To indicate a group break when Cars Make changes, highlight Cars Make in the Sort by list. 6. Choose Group. A Grp indicator appears at the right of the Cars Make criterion (choosing the Group button toggles to Ungroup in case you change your mind). 3-23 7. Choose OK to return to the Request Editor. 8. The sorting and grouping criteria are displayed in the Sort + Group section of the Request Editor. Specify Output Type Now you must specify whether you want the report sent to the screen, a file on a diskette or hard disk, or the printer. You can also specify the output type for the report: browse, list, report, labels, graph, and so on. Note: Foxfire! assumes you want a report displayed on screen, unless you specify differently. To specify an output type format 1. Choose Output. 2. The Output Selector opens. 3-24 3. In the Output Type section, choose the drop-down list to display output type choices: 4. Choose Report. 5. Choose the drop-down list to the right of Report to display the Report Output Formats available. 6. Choose Master/Detail - Page Headings. See Report Output Formats on page 3-54 for a detailed explanation of each of the other Report Output Types and Formats. 3-25 7. The Output Selector should now look like this: 8. Choose OK to return to the Request Editor. You have just created your first Request. Examine the Output section of the Request Editor. It indicates the Request Type is Detail and the output will be Master/Detail Report w/Page Headings To Screen. Other Request Editor Buttons The Request Editor offers several other options: Preview — Displays the report on the screen even when output is set to print or file. Run — Processes the Request and creates the output. If output is set to screen, Run does the same thing as Preview. Save- Press this button to save Request changes to disk. Save as...- Use this when you want to make a copy of an Request under a new name or to make another version of the Request. Whenever you run or preview a Request, Foxfire! compares each record to the filter conditions, selects those records that meet the conditions, and then arranges the data items in the manner you specified in your Request. 3-26 To preview the Inventory on Hand report 1. Choose Preview. 2. The report appears on screen. 3. Note: These preview screens are displaying the Inventory on Hand report with a different filter. Figure 3-7 Print Preview Toolbar 4. Click the “open door” button on the tool bar. 5. The Output Choices window opens, showing you a summary of your Output Choices. 6. When you exit from a preview, your Request is automatically saved. 7. Choose Close. 8. The Request Editor opens. 9. Choose Close. 10. The Request Manager opens. 3-27 Creating a New Version of a Request Foxfire! provides an easy way to create a new Request based on another similar Request. Business Specification: After using the Request you just created for a month, one of the Sales Managers decides that they would like to have a similar report for red cars (instead of Toyotas). Additionally, it is important to see the name and address of the dealer who we bought the car from. The following section shows you how to accomplish this request. To rename your Request 1. Choose SAMPLE1; Inventory on Hand, from the Request Manager. 2. Choose Edit (or right click and select Edit from the pop-up menu) to display the Request Editor. 3. The Request Editor opens with the Inventory on Hand Request. 4. Choose Save as Note: make sure to select Save As and not Save 5. The Save Request As dialog opens. 3-28 Figure 3-8 Save As dialog 6. In the Name field, change SAMPLE1 to SAMPLEX. Note: you have to change the name of the request or you will not be able to save this new request. You cannot have two requests with the same name. 7. In the Description field, change the description to Red Cars On Hand. 8. Choose OK. 9. The Request Editor opens. 10. Add the additional data items for Purchased From Name and Purchased From Address1. Note how these new data items are added to the end of the Selected Data Items list. 11. Use the Slider Control to move Purchased From Name to the top of the list. The next task is to edit the filter, and add a condition that returns only red cars. 3-29 To add a filter condition 1. Choose Filter in the Request Editor. 2. The Filter Builder opens. 3. To delete the filter condition which limits the Request to only Toyota cars, highlight the Cars Make Is Like filter condition 4. Choose Delete. 5. The Filter Builder now looks like this 6. To add another filter condition, choose Add. 7. The Data Items list appears. 8. Choose Cars Color from the Data Items list. 9. Choose Is under Is (Not). 10. Choose Like from the Relationship list. 11. To specify the value to which the data must be compared, type RED in the Values field and press Enter. 12. Choose OK to complete the filter condition. You now have two filter conditions: cars with an empty date of sale and cars with a red body color. 3-30 You are done modifying the filter. The Filter Builder should now look like this: 13. Choose OK to exit the Filter Builder. 14. The Request Editor opens. To preview your modified Request 1. Choose Preview in the Request Editor. 2. You receive a message indicating that “Report Layout is not wide enough for all the selected data items” and that you have three options Try to squeeze as much as you can on the page by shortening some of the longer fields and using a smaller font Just chop off the fields that don’t fit Figure 3-9 Fit to Page dialog 3-31 3. Choose Run As Is. 4. The resulting report appears. Note that all the cars on the report have a color of RED and the Purchaser Address is chopped off the edge of the report. 5. Click the Open Door button on the tool bar. 6. The Output Choices window opens, showing you a summary of your Output Choices. 7. When you exit from a preview, your Request is automatically saved. 8. Choose Close. 9. The Request Manager opens. 10. Choose Close. 11. The Request Editor opens. Creating Label Request The procedure for creating a label Request is similar to that of creating a report Request. You specify the data items to be included, filter conditions, sorting and grouping criteria, and the output type. But labels have different output options than reports. Labels can be printed in columns and are formatted to fit a specific type of label. Data items for city, state, and zip usually need to appear in the same line. To deal with special label formats, Foxfire! provides a special Data Items Selector window for labels. It allows you to select from many commonly used label formats, including Avery forms. As you select data items, you 3-32 specify their location on each line of the label, adding punctuation if necessary. Business Specification: We want to create mailing labels for letters we are going to send to dealers who we’ve purchased cars from in the last two months that have still not sold. We will be sending these dealers a letter indicating that until these cars sell, we will be unable to purchase additional cars from them. To create a label Request 1. From the Request Manager, choose New. 2. The New Request - Type and Style dialog opens. 3. Choose Label as the Request Type and choose OK. 4. The Request Editor opens. 5. In Name, type DEALLAB. 6. In Description, type Labels for Dealers We Purchased Crummy Cars From and press Enter. 7. Choose Data Items. 8. The Data Items Selector for labels opens. 3-33 Figure 3-10 Label Request Data Item Selector 9. To specify the Label Type, select Choose. 10. Label Type dialog opens: Note: The list of available label types changes with how many labels across you select (1, 2, 3 or 4 columns) and whether your label paper is measured in inches or millimeters. 3-34 Figure 3-11 Label Type dialog 11. Choose 3 in the line Label types displayed. 12. Select Avery #5660 from the list of label types. 13. Choose OK to return to the Data Items Selector. 14. In Indent, choose 3 to indent the text three spaces. 15. Choose Purchased From Dealer Name from the drop-down list of Available fields. 16. Move to the list of Selected Data Items and highlight the line below Purchased From Name. Note: After placing a data item on a line, if you choose another data item without highlighting the next line in the Selected Data Items list, Foxfire! will ask you, “Start a new line with data item?” Choose Yes or No to confirm your intent. 17. From the list of Available Data Items choose Purchased From Address 18. In the list of Selected Data Items highlight the third line. 3-35 To add multiple data items to a single line in the label 1. From the Available Data Items choose Purchased From City. 2. Choose Comma (,), located below the Available list. 3. Choose Space to insert a space after the comma. 4. Select the data item Purchased From State. 5. Choose Space to insert a space after the state. 6. Select Purchased From Zip. In the sample label, the city, state, and zip code should appear correctly 7. Choose OK. 8. The Request Editor opens. 9. Choose Preview. Notice that the labels now look much better because they display the city, state, and ZIP on a single line with the comma. 3-36 10. Now add filter conditions to only select unsold cars (Cars Date of Sale is Empty) which were purchased before a date which is to be specified at runtime (Cars Date of Purchase is like ask at runtime). Note that all of the Filter, Sort + Group, and Output features available in a detail request are also available for a Label. 3-37 Intermediate Tutorial The intermediate tutorial introduces features needed for more complex reports. In this section you will learn how to create summary reports and cross-tab reports. Additional exercises introduce the use of special filter options, such as the outer join and top N values. And you will learn how to use the master detail layout option to affect the appearance of groups in a report. Creating A Summary Request Sometimes, you may want a summary Request that provides a single line summarizing selected information for each group, as opposed to providing all of the details. For example, you might want a report that shows how much total business you have done with each dealer as opposed to seeing all of the details of each dealer sale. This type of request is a perfect application of the Summary Request type. There are two types of columns in a summary report: group identity and summary data. The Group Identify Items (maybe be one or more columns) identify groups or values which are being summarized in each line of the report All remaining columns contain summary data about the identified Group Business Specification: 3-38 The Business Manager at our location wants to see the breakdown of sales for each of the dealers who purchase cars from us in the last three months having a total gross profit of more than $1,000. She wants to see how many cars have been purchased by each dealer, total sales in dollars per dealer, average price of the car sold, average age of the cars sold, and an average of how long the cars were in inventory before they were sold. This report will be used to target our high volume dealers with a promotional campaign. To create the summary Request 1. From the Request Manager, choose New. 2. The New Request - Type and Style dialog opens. 3. Choose Summary and then OK to continue. 4. The Request Editor for Summary Requests opens. 5. Type DLRSALES in the Name field. 6. Type Cars Sold to Dealers in the Description field. 7. Choose Data Items. 8. The Data Items Selector opens. Figure 3-12 Summary Request Data Items Selector 3-39 Specifying Summary Data Items Data item selection is different for a summary Request than for a detail Request. For those items being summarized, you must specify the type of summarization (for example, a count) in addition to the data item itself. Note: If you select an item and do not indicate a summary function for it, the item becomes part of the group identity information. Foxfire! knows, based on the data type of the data item being selected, what type of summary functions are applicable. For example: if you select a character based data item, only the Min and Max functions are available since you cannot calculate an Average or Sum of a character field. To specify summary data items 1. In the Data Items Selector, choose Sold To Dealer Name from the Available list. 2. Next, you will specify the items to be summarized. 3. To display the count of cars sold by a particular dealer, choose Count of Records in Group. 4. Count of Records in Group appears in the Selected list. 5. Highlight Cars Sale Price and choose Sum to specify the total (sum of) sales to each dealer. This procedure creates a column for the total dollar value of all sales to each dealer. Sum of Cars Sale Price appears in the Selected list. Note: Cars Sale Price remains highlighted in the Available list indicating it is still selected. 6. Choose Avg to specify the average amount of sales to each dealer. 7. Avg of Cars Sale Price appears in the Selected list. 8. Highlight Gross Profit and choose Sum to specify the total gross profit of sales to each dealer. 9. Choose Avg to specify the average gross profit of sales to each dealer. 10. Highlight Cars Age at Sale and choose Avg to specify the average age of the cars sold to a particular dealer. 3-40 11. Highlight Cars Days in Inventory and choose Avg to indicate that you want to the average days in inventory of the cars purchased by a specific dealer. 12. Choose OK to return to the Request Editor. 13. The completed Request should look like this: 14. Choose Preview to display the report. Note the number of Groups selected at the bottom of the report. 15. Choose the Open Door. 16. The Output Choices window opens. 17. Choose Close. 18. The Request Editor opens. 19. Choose Close to return to the Request Manager. Creating a Cross-Tab Request A cross-tab report is a matrix that shows a relationship between two variables for all records meeting the filter criteria. The results appear at the intersection of each row and column. Business Specification: 3-41 We are trying to decide what kinds of cars to purchase for resale. The decision on what kind cars to purchase will be based on the average profit we made for each year and make of car we sold. We are only interested in cars made between 1992 and 1999. Car makes should be displayed vertically (down the rows) while year of manufacture should be displayed horizontally (across the columns). To create a cross-tab Request 1. Choose New. 2. The New Request - Type and Style dialog opens. 3. Choose Cross-Tab and then OK. 4. The Request Editor for cross-tabs opens. Figure 3-13 Cross tab request editor 5. In the Name field, type AVPROFT. 6. In the Description field, type Average profit of makes from 1992 to 1999. 7. Choose the Calculation Method list to select the calculation function (Count, Sum, Average, Minimum, Maximum). 8. Choose Average. 3-42 9. A prompt appears in the drop-down list to the right: Choose a Value. 10. To indicate which numeric data item you want averaged, choose Choose a Value. Note that only the numeric or currency data items appear in the list. 11. Choose Gross Profit. What to Report on: Rows and Columns You must now specify the item whose values will be displayed vertically (down the rows) and the item whose values will be displayed horizontally (across the columns). To specify data items for a cross-tab Request 1. Select Choose a Value directly above the rows (on the left side) to display a drop-down list. (The rows are numbered 1, 2, 3 and so on.) 2. Choose Cars Make from the list. The rows are now headed with the legend, Cars Make, and several sample values of Cars Make are displayed down the rows from the database you are using. The final report will appear with one Car 3-43 Make per row, as shown on the screen. 3. Select Choose a Value directly above the columns to display a dropdown list. (The columns are numbered One, Two, Three and so on.) 4. Choose Cars Year from the list. The columns are now headed with the legend, Cars Year, and several actual data values of Cars Year are displayed in the column headings as a sample. Sort Order Options You can specify sort orders for both the rows and columns. The sort indicators are the two buttons located to the left of the rows and above the columns. The downward pointing arrow next to the row sort indicator means that the records are listed down the rows, in the order indicated by the 3-44 depressed button. AZ indicates the value increases (i.e. alphabetically or numerically ordinal), while ZA indicates the value decreases, as you move down the row. The rightward pointing arrow above the column sort indicator means that the records are listed from left to right, in the order indicated by the depressed button. In this Request the columns are ordered chronologically from earliest to latest year, while the rows are listed alphabetically in ascending order (A to Z). Both of these settings are correct for this Request. Summarizing the Values It is possible to summarize the columns and the rows, using the same calculation method chosen for the cross-tab values. To summarize columns, mark the check box Col Summaries. To summarize the rows, mark the check box Row Summaries. This sample report does not require row or column summaries. Filtering data for Cross Tab Requests You create filters in the same way you create detail and summary Requests. For this Request you only want to see cars for the years 1992 to 1999. 1. Choose Filter to open the Filter Builder. 2. Choose Add. A list of available data items appears. 3. Choose Cars Year. 4. Skip over the Is(Not) column. 5. Choose Between from the Relationship drop-down list. 6. In the Value(s) field, type the beginning and ending model years: 1984,1988 and choose OK. 7. The Filter Builder displays the filter conditions you’ve specified. 8. Choose OK again to return to the Request Editor. 3-45 9. The Request Editor opens. 10. Your Request should look like this: Output Type, Previewing, and Saving The cross-tab Request output defaults to the output type Report with Columns, so you do not need to change the output for this report. At this point you are ready to save your report and preview it. 1. Choose Save. 2. Choose Preview. 3. Your report is displayed. Note how some of the columns of data for certain makes are blank. This is a typical look of Cross Tab reports. The blanks are because there were no sales of cars for that make and year (so there is no profit to be calculated). 3-46 Other Cross Tab Options There are other options available on the Cross-Tab Request Editor. You can create column and/or row summaries by clicking the appropriate checkbox. The example given below shows you what the report would look like with both Row and Column summaries turned on. Note that for this example, an additional filter has been applied so that only Makes starting with the letter M are shown. Average by Make for all years reported Average by Year for all Makes reported 3-47 Creating a Request with an Outer Join Outer joins are a special kind of filter condition where there are unmatched records between two joined tables. An outer join is needed when the result joins two tables and you wish to include the records in one table, which have no match in the second. This exercise demonstrates how to include outer join results in a report. To simplify the steps, you will modify the Request SAMPLE2. Business Specification: The Business Manager wants to be able to track expense information for all cars in inventory. She likes the format of the report called SAMPLE2, but wants to see Expense Date and Expense Repair Order Amount instead of information related to the transmission, purchase price, and mileage. To create a request with an outer join 1. In the Request Manager highlight the Request SAMPLE2, and choose Edit. 2. Review the Request components in the Request Editor. 3. Choose Run and look over the Request in the Page Preview. 3-48 Note the two Audis whose Stock #s are 2387 and 2389. They appear in the report at the bottom of the Audi group. 4. Choose Close to return to the Request Editor. 5. Choose Data Items. 6. Remove the data items Cars Transmission, Cars Purchase Price, and Cars Mileage from the Selected list (selecting them moves them to the Available list). 7. Add the data items Expenses Date of Expense and Expenses Repair Order Amount. Note: Expenses are kept in a separate table from Cars. Foxfire! knows that the information in the Stockno field links the tables. It will join them automatically in all Requests where Cars and Expenses data is selected. Refer to the E-R diagram in Chapter 2 for a graphical representation of the table relationships in the sample database. 8. Choose Close or OK to return to the Request Editor. 9. The request should now look like the following: 10. Choose Save As. Name the modified Request SAMPLEOJ. Add “with expenses” to the description. 3-49 11. Choose OK. Run the Request. Note that Audi 2387 and 2389 are no longer listed. This is because there are no expenses for these vehicles. When a Request contains data from two linked tables, by default Foxfire! automatically excludes records that have no link to information in the other file. Perhaps this is not what you wanted, though. Suppose you wish to see all vehicles, regardless of whether they had repair expenses or not. In database terminology, this is an “outer join”. Foxfire! makes it easy to adjust this Request to create this result. You can override this default behavior when setting up your Foxfire! data dictionary or on a Request by Request basis. The instructions below, show how to override this setting for one Request. 1. Choose OK to close the Page Preview window, then Close to return to the Request Editor. 2. Choose Joins next to the Filter button. Indicates that only records with both CARS and EXPENSES will be selected Note that the form shows all of the tables needed for the Request and their relationships (i.e. Cars and Expenses). Also note that the text in the middle of the form indicates what kind of records from both tables will be selected. For this example, we want to include all Cars whether or not there are associated expenses for the car. 3-50 3. To do this, click the box to the left of Cars (meaning that you want to include ALL cars). The form now looks like this: Note how the picture now indicates that ALL CARS will be selected even if there are no Note that the text in the middle of the form now indicates that the Request will select ALL CARS whether or not there are matching EXPENSES. Also note how the picture on the right of form indicates that there could be Cars data without any corresponding Expense data. 4. Choose OK. Choose Run. Audi 2387 and 2389 are again included in the report. Note that the Expense Date and Repair Amount column entries for these two cars (as well as others) are blank. Reports with “gaps” like this are typical of outer joined Requests. 5. Choose Close when you are done to return to the Request Editor, and Close to return to the Request Manager. Foxfire!’s Join dialog gives you the ability to specify how data from every table referenced in the Request is selected regardless of whether or not there is matching data in the related table. Simply check the box next to the table containing the data you want to always select. If you check both boxes, then all data from both tables will be selected 3-51 Limiting a Request to the Top N Values Foxfire! offers special filter feature when you want to report only the highest (or lowest), first (or last), or top (or bottom) values from each group. Business Specification: The District Manager would like to know, for all cars sold last year for a specific make, what where the top 3 highest grossing profit sales. We already have a Request (PROF_ANL) which shows sale price and gross profit (sorted with the biggest gross profit first) for each car sold in the last year. To limit a request to the Top N Values 1. From the Request Manager, highlight the Request PROF_ANL, Profit analysis by dealer, and choose Edit. 2. In the Request Editor, choose Save As. 3. Enter the new name PROFTOP3 and add top 3 cars for each model to the description. Choose OK. 4. Run the Request. In the Enter Values dialog, type FORD and a heading of your choice. Choose OK. 5. In the Page Preview, note there are 7 Broncos and 7 Escorts. Each model group is ordered from the most profitable to the least. 6. Choose the Open Door icon to open the Output Choices window. Choose Close to return to the Request Editor. 7. Choose Filter. 8. Choose Top N. The Top N Values dialog appears: 3-52 Figure 3-14 Top N Values dialog 9. In the Number of Data Item Values section of the Top N Values dialog, choose the check box labeled Include only the first. This turns on the spinner selector to the right, which defaults to the value 5. Reduce this to 3 by clicking on the down arrow or entering a 3. The drop-down list shows Cars Make. This would give you sales data for the first three makes which appear on the report — not what we want since we are being prompted for a specific Car Make we will only get one make on the request. This results in all the data on the report being displayed as if we never picked the Top N option. If you picked Cars Model for each Car Make, you would get the sales information for all of the cars sold last year for the specific make and the alphabetically first three models. Again, not what we want. 10. Instead, choose Gross Profit for each Cars Model. This yields the top 3 gross profits for each model of car sold last year for a specific make. Note the reason this works is because the Request is sorted and grouped by Cars Make, Cars Model, and Gross Profit (sorted in descending order – biggest profit first). 3-53 11. Choose OK to return to the Request Editor, then choose Run. 12. In the Enter Values dialog, enter FORD and a heading of your choice. Choose OK 13. Review the report again in the Page Preview. This time, only the 3 most profitable Broncos and Escorts are listed. 14. Choose OK, then Close the Output Choices window to return to the Request Editor. Note that the other option on the Top N dialog Use SQL Top N gives you the option to show only the top N records selected or top N percent of all the records selected for the request. If you select this option, you will only get N records shown on your Request. Whereas, if you do not pick this option, you will get the top N records in the group that you specified in the dropdown. Report Output Types Foxfire! offers four (4) standard output format for Report Output Types. These different Report Output Types can also be used to modify the layout of the report so that more data can be displayed without having to use the ‘Fit to Page’ option discussed above. This section describes each of these different output formats and provides examples using the Sample report you created earlier. Column Output Format 3-54 In this output type, each page of the report shows the current page number, the column headings associated with each selected data item. For each group identified on the request, the group heading and value is displayed followed by each record in that group. The selected data items are displayed in columns under each data item header. At the end of the group, the group footer is displayed including any calculated group items. This pattern is repeated for each group on the report. Note that even though the group information is shown at the top and bottom of the group, it also appears with the other selected data items. Column Headings at the top of the page Page numbers at the top of each page Group header information including group value Group footer information including group value and calculations Data associated with each selected Data Item displayed in columns Form Output Format In this output type, only the page numbers are displayed at the top of each report. No group information is displayed. The selected data item “column headings” are displayed to the left of each data item, and the data for each record that appears on the report is displayed vertically on the page with a single blank line between each record. Note that all selected data items appear vertically down the page, even those selected as group fields. 3-55 Page Numbers Selected Data Items Master/Detail – Group Headings Format In this output type, each page contains the page number at the top of the page. For each group that appears on the report, the group header is followed by the column headings for the selected data item. The records for that group are then displayed. Each record contains data for all of the selected data items except for the group by items (since this data was just displayed in the group header). At the end of the group, the group footer information is displayed. This request output type is good to use when you have more data items selected then you can display on a printed report, since the group by items are pulled out of the widest part of the request. 3-56 Column Headings appear at the top of each group Note that the group data does not appear in the with the column data Master/Detail – Page Headings Format In this output type, each page contains the page number and selected data item column headings at the top of the page. For each group that appears on the report, the records for that group immediately follow the group header. Each record contains data for all of the selected data items except for the group by items (since this data was just displayed in the group header). At the end of the group, the group footer information is displayed. This request output type is good to use when you have more data items selected then you can display on a printed report, since the group by items are pulled out of the widest part of the request. It is less cluttered than the Master/Detail – Group Headings output type, because the column headings only appear at the top of the page, rather than at the top of each group. 3-57 Column Headings appear at the top of the page only 3-58 Advanced Tutorial Creating an Ask at Runtime Filter A common situation in reporting is the need to run a report many times, each time with a small variation in how the report is filtered. Perhaps you want to run the same report, but for a different customer, or a different range of dates. Foxfire! provides this kind of reporting flexibility with an Ask at Runtime filter. In this exercise, you will edit an existing Request, JALOPIES, to add an Ask at Runtime filter condition. To create an Ask at Runtime filter 1. From the Request Manager, choose the Request JALOPIES under the Examples of Special Features Folder 2. Choose Edit from the toolbar. 3. Choose Data Items. 4. Add the data item Cars Date of Sale to the Selected list. 5. Choose Filter from the navigation bar. 6. Choose Add to add a new filter condition. 7. Choose Cars Date of Sale from the Data Item drop-down list. 8. Choose Between from the Relationship drop-down list. 9. Leave the Value(s) entry blank. Instead, choose the Ask at Runtime checkbox. 10. Choose OK, then Run from the Request Editor. 11. You will see the ask-at-runtime Enter Values dialog. Enter the heading Jalopies sold in May and June 1989. Enter the date range 05/01/89, 06/30/89. Examine the Request in the Preview window. You’ll see that only “jalopies” (low cost, high mileage cars) sold during your selected date range are listed. Note: Foxfire! has a more sophisticated Ask at Runtime option which presents the full Filter Builder when the Request is run, instead of the simple Enter Values dialog seen in the above example. See 429 for more information. 3-59 Changing a Layout Style This exercise is an example of how to change a Request’s layout style. It is also an example of how to change a Request so that its output can be browsed on a Web Page. You do this by changing the layout style to one that adds the necessary Hypertext Markup Language (HTML) to the Request’s results. Note: These instructions show you how to add HTML notations to a Request’s results so it can be browsed on a Web page. They do not attempt to cover the more technical issues of obtaining a Web server, creating a home page, and other aspects of making items accessible on the World Wide Web, which are beyond the scope of this manual. To change a Request’s layout style 1. From the Request Manager Examples of Special Features folder, highlight the Request QUARTILE and choose Output from the navigation bar. 2. In the Output Selector, choose Character-Web Page from the Style drop-down list. 3. Choose OK, then Run. Notice in the Report Preview that HTML instructions now appear in brackets in the output. This allows the output to be viewed in a Web browser. 3-60 4. Choose Close to return to the Request Manager. 5. Choose Preview to preview the request. Note the HTML tags that are built into the report output. This allows the report to viewed in a Web Browser Figure 3-15 Example of HTMLOutput Foxfire! provides a variety of other layout styles for you to use. Below is an example of each of the different layout styles which are available. 3-61 Try changing the layout styles for this report to some of the other types available on the Output dialog. Presentation Style Bold group, page and column headings and footers. Sans Serif Font. Figure 3-16 Presentation Style Example Executive Style Same features as Presentation, but uses a Serif font Figure 3-17 Executive Style Example 3-62 Ledger Style Little bolding. Uses a small monospaced font to fit more information on standard size paper Character Style No formatting. Monospaced font Other Layout Options This section describes some of the other layout options available when working with Requests. These options allow you to control on a request by request basis the spacing between rows or columns, what kind of filter conditions are displayed on the request, and how much of the detail data is shown on the request. 3-63 1. From the Request Manager, highlight the INV_ORG request. 2. Right click and choose Output 3. Choose Options (under the Style drop down) Figure 3-18 Layout Options dialog 4. Select All under Show filter conditions on report 5. Choose OK 6. Choose OK to return to the Request Editor 7. Preview the report Notice how the ask at runtime and “hard coded” filter conditions are displayed at the top of the request. 8. Return to the Output Options dialog 9. Choose Always Prompt for Header 10. Preview the Request Note that now you are prompted to specify a heading when you run the request and that the heading you type in appears at the top of the first page of the output. 3-64 Directing Output to a File It is often useful to send the results of a Request to a file, which you can then manipulate further, for additional analysis. You may want to work with the results in a spreadsheet, or add additional formatting with a word processor. It is also useful to send a Request’s output to a table, then use FoxPro to perform additional processing on the records. In this exercise you will send the Request’s output to a file, specifically a table (DBF file). To direct a Request’s output to a table 1. From the Request Manager, highlight Request QUARTILE and choose Output from the navigation bar. 2. In the Output Selector, choose Data from the left Output Type drop-down list. (You may have to scroll down to find it.) An advisory message reminds you that group options will not appear in the output. 3. Choose OK, then Run in the Request Editor. Foxfire! creates the file QUARTILE.DBF in your \OUT subdirectory. You may use Windows Explorer to confirm that the file QUARTILE.DBF is now there. Similarly, Foxfire! can create several formats of ASCII and data files. Just select the type you want in the Output Type drop-down lists. Choose OK, then Run. Directing Output to a Graph Foxfire! can send a Request’s output directly to Microsoft Excel as a spreadsheet, chart or pivot table. In this exercise you are going to create a Request, Foxfire! automatically starts Excel, then places you in Excel with the generated chart active. 3-65 To direct a Request’s output to an Excel chart 1. Create a new Request, choosing Summary as the Request type. Enter XLCHART as the Request name and Summary Comparison of Price Paid and Profit as the description. 2. Choose Data Items and select the following data items: Cars Make Sum of Cars Purchase Price Sum of Gross Profit Reminder: To create an aggregate data item in a Summary Request, highlight the data item in the Available list, then choose the appropriate calculation button (located below the Available list), in this case, Sum. 3. Move to the Filter Builder and add the filter condition: Cars Make – Is – In the List – Honda, Ford 4. Move to the Output Selector and change the Output Type to Graph – Excel Chart – 3D Column. 5. Return to the Request Editor and run the Request. If Excel is not already running, Foxfire! launches it with the chart displayed. You can then use the regular Excel Chart tools to edit the chart as desired. 3-66 Figure 3-19 Example of Output to Excel Graph Some Points to Keep in Mind Generally, Excel graphs provide the most useful information (and are most readable) when the number of rows in the result set is small. The following suggestions will help reduce the number of rows without omitting essential information. Use summary type Requests. Summary Requests Creating A Summary Request will, by default, group all character or data type data items. Grouping items condenses the data. Although you can certainly use detail Requests for charts, they frequently produce too much detail for the chart to be readable. Use aggregating calculations on numeric data items, such as Sum, to limiting the number of rows in the output. Use a filter to further reduce the size of the result set. Limiting the rows in the result set creates readable charts. If you had created this Request as a detail type, even with the same filter, there would have been over 150 rows in the result set, which would result in 150 columns in the chart – a chart that’s not very readable. For more 3-67 information on creating Excel charts, see “Working With MS Office” on page 4-58. Directing Output to a Pivot Table The following exercise demonstrates a number of interesting ways in which you can analyze related character, date, and numeric data as a pivot table in Excel. To direct a Request’s output to a pivot table 1. Create a new Request, choosing Detail as the Request type. 2. Enter XLPIVOT as the Request name and Comparison of Price Paid and Profit as the description. 3. Choose Data Items and select the following data items: Cars Make Cars Purchase Price Cars Date Purchased Gross Profit 4. Move to the Filter Builder and add the filter conditions: Cars Make – Is – In the List – BUICK, FORD, HONDA Cars Date of Sale – Is Not – Empty 5. Move to the Output Selector and change the Output Type to Spreadsheet – Excel (XLS) Launch Pivot Table. 6. Return to the Request Editor and Run the Request. Foxfire! launches Excel and places you in it, with the generated pivot table displayed. 3-68 Figure 3-20 Output to Pivot Table Example By default Foxfire! will put all character or date data items as rows in the generated pivot table. In this example the row consists of the data items Cars Make and Cars Date Purchased. Numeric data items are, by default, summed and form the core of the pivot table around which the character and date data items pivot. If there is more than one numeric data item, then a column button labeled Data is created to represent all numeric data in the pivot table. In this example, Cars Purchase Price and Gross Profit are summed separately, but can be arranged vertically or horizontally in the pivot table by dragging the Data button. Once the pivot ttable is created, you can rearrange the table column and row fields to change the analysis of you r data. When you move a selected row, column, or data field to a new position, Excel automatically recalculates the data, giving you a new perspective on the data. The steps below take you through a simple rearrangement of the sample pivot table. For more detailed information on using pivot tables, consult Excel’s User’s Guide and on-line help. 3-69 To change the layout of the sample pivot table 1. Select the row button labeled Purch Dt and drag it straight up to the top row of the pivot table to the immediate left of the Data button. As you drag the Purch Dt button, notice how the table icon associated with the mouse cursor changes form to indicate whether or not the data that you are dragging will be positioned as a row or column. When the cursor icon changes to a horizontal form you will know that the data item will now be displayed as columns instead of rows. “Purch Dt” now apears as a row, instead of as a column. 2. Choose the Purch Dt button (the selected button appears recessed). 3. While the focus is on a date cell, choose the Group button on the Pivot Table toolbar to open the Grouping dialog. (If the Pivot Table toolbar is not displayed, use the Toolbars option on the View menu to activate it.) 4. For date data types, the Grouping dialog defaults to Months. 5. Choose OK. 6. While the focus is again on a date cell, choose the Group button again. While leaving Months highlighted, choose Quarters (so both 3-70 are highlighted). The pivot table will now summarize the data by month and quarter, as displayed below. Data is now recalculated and displayed by months and quarters Restoring Your Preference Set Setting After you have completed this final exercise, return to the Request Manager and check the Preference Set setting to be sure it’s the same as it was when you started. Repeat the steps on “Selecting the Sample Preference Set” on page 3-8 to verify that the settings are the same as those you wrote down at the beginning of this chapter. If they have changed reset them to their original condition. You should now be able to use Foxfire! with your own application. 3-71 3-1 Chapter 4 Using Foxfire! This chapter provides detailed descriptions of the features and functions of Foxfire! and gives step-by-step instructions for more complicated procedures. The chapter is organized to follow a logical progression (or User’s approach) through Foxfire!. To quickly locate a specific topic or feature, consult the index. Getting Help In Foxfire!, help is available several ways: On-line Help Messages On-line help messages display a single line of help text at the bottom of the screen to provide information about the active screen control. The dotted line around the text on the button indicates this is the active control. On-line help displays the correspondi ng singleline help message. Figure 4-1 Context Sensitive Help Context sensitive help is available throughout the program. Any time you want an explanation of a feature, highlight it and press F1. 4-2 Context sensitive help for ‘Output’ button Figure 4-2 Context Sensitive Help Help Button A Help button is available in the bottom left hand corner of some windows. Choose this button for an explanation of features in that window. Choose this to view Help. Figure 4-3 System Help About Foxfire! Report Writer About Foxfire! is a set of windows which explain the purpose of Foxfire! and contain contact information. It also contains an explanation of the sample data set. To access About Foxfire! from the Request Manager, pull down the Foxfire! menu and choose About Foxfire! 4-3 Figure 4-4 About Foxfire! Request Manager The Request Manager is the control center for Foxfire!. It lists existing Requests and provides access to the functions for creating new Requests and provides access to the functions for creating new Requests or editing existing ones. 4-4 Command Buttons List of Requests Figure 4-5 Foxfire! Request Manager Request List The Request Manager displays a list of your saved Requests for the active Preference Set. Each line in the Request Manager identifies a stored Request. For each Request the following information is displayed. Short name Description Type of Output User who created it Creation date Command Buttons in the Request Manager To take action on a Request, use the command buttons at the bottom of the Request Manager. The Request Manager also includes an Exit command button that ends your Foxfire! session. 4-5 To run a Request 1. Highlight the Request you want to run. 2. Choose Run. Running a Request means producing the output that is defined by the Request. It may be output to the screen, to a printer, or to a file. Note: When Foxfire! is installed on a network, Foxfire! allows two or more users to run a Request at the same time. But because Foxfire! may create output files for the Request (which all have the same name as the Request short name), each additional concurrent user is asked for a temporary name. To preview a Request 1. Highlight the Request you want to preview 2. Choose Preview. Previewing a Request means displaying the Request output on the screen for review, regardless of the output choice specified in the Request. (For more information, see “Preview” on page 4-66.) To create a Request 1. Choose New. The New Request – Type and Style dialog opens. (For more information, see “Creating a New Request” on page 4-6). 4-6 To edit a Request 1. Highlight the Request you want to edit. 2. Choose Edit. 3. The Request Editor opens. (Fore more information, see “Request Editor” on page 4-7.) Editing a Request allows you to alter the elements that make up the Request. Note: If Foxfire! is installed on a network, be aware that Foxfire! will prevent more than one user from editing a particular Request at the same time. To delete a Request 1. Highlight the Request you want to delete. 2. Choose Delete. 3. A dialog box asks Are you sure you want to delete Request 4-7 <name>? 4. Choose Yes to delete the Request; choose No to retain the Request. Warning: Deleting a Request means permanently discarding the Request. Once deleted, it cannot be recalled. Before deleting a Request, make sure no one will need the Request any longer. To quit Foxfire! Choose Exit or pull down the Foxfire! menu and choose Exit. Comments You can attach comments or notes to a Request so a user can view them when working with the Request. To view or edit Request Comments 1. In the Request Manager, highlight the Request SAMPLE1 Inventory on Hand. 2. Press F8. 3. The Comment Editor opens: Figure 4-6 Comment Editor 4. Type This Request includes only unsold cars. 4-8 5. Press Ctrl-W or click on any Foxfire! window outside the Comment Editor to save your changes and exit. (To exit without saving your changes, or to exit after viewing, press Esc.) Request Types See a description of the different kinds of requests on page 3-63 Layout Styles You can also choose one of several predefined layout styles for Request results. Your choice will affect: Fonts used Placement of information on the page Foxfire! provides these layout styles: Presentation – uses proportional fonts (Sans Serif). Executive – uses proportional fonts (Serif). Ledger – uses a very tall, narrow non-proportional font to place maximum text on the page. Character – uses a fixed-space font. Character-Web Page – produces a report in an HTML format for use on a Web page. Once a Request has been created, you can change the layout style in the Output Selector. See “Layout” on page 4-60 for information on how to change the layout style. Request Editor The Request Editor is where you specify all the characteristics of a Request: 4-9 Figure 4-7 Foxfire! Request Editor The Request Editor contains buttons or places to hold the following parts of a Request: Name – Enter a name to be used to identity all output created by the Request, up to 8 characters. Spaces between characters are replaced with underscores. Name is required to save the Request. If left blank here, you will be prompted to enter one when you try to save. Description – Enter a description of the Request, up to a 75 characters. Spaces are permitted. Description is optional but strongly encouraged. View – Narrows the available data items and table relationships to a particular application or reporting task. Views are setup in the Join Editor. Data Items – Opens the Data Items Selector, where you specify the data to appear in the Request. For more information see “Choosing Data Items” on page 4-13. Filter – Opens the Filter Builder, where you define the criteria for selecting which records to include in the result. For more information see “Filtering Requests” on page 4-15. Join – Opens the Join Builder, where you can override the default joins for this particular request. Joins are setup in the Join Editor (see System Administration Utilities on page 4-88) and tell Foxfire! how to get data (i.e. relate) from more than table at a time. Sort + Group – Opens the Sort + Group Selector, where you specify how or in what order the Request will arrange records for 4-10 subtotals. For more information see “Sorting and Grouping Requests on page 4-41. Output – Opens the Output Selector, in which you specify where to send the results of a Request: to a report, browse table, labels, graph, spreadsheet, mail merge, ASCII, or stored data formats. You also indicate whether the output should be directed to the screen, a printer, or a file. For more information, see “Report Output Types” on page 452. Command Buttons in the Request Editor In the Request Editor, you can choose the following command buttons: Figure 4-8 Request Editor Command Buttons Run – Processes the Request (and automatically saves any changes you have made). Preview – Processes the Request and displays the output on screen. Fore more information, see “Preview” on page 4-66. Saves any Request changes. Count – Displays the number of records that will be selected in the query. Save – Saves changes to the Request. Save as… -- Saves a copy of the Request with another name. This new Request will also appear in the Request Manager. (See “Save As … “ section below.) Close/Cancel – Exits from the Request Editor and returns to the Request Manager. The button says Close if no changes were made to the Request during the session, or says Cancel if changes were made during the session. Canceling a Request here results in all unsaved changes being abandoned. 4-11 Save As … The Save As dialog box makes a copy of a Request, which you can edit to create a new version (the original Request is not changed). Save As is also useful for saving interim versions of a complex Request, or one in which you want to explore successive “what if…” scenarios. Figure 4-9 Save Request As dialog In the Save As dialog box, enter a new name and description for the Request. The new Request name must be unique. The list of existing Requests is presented for reference. Note: you must specify a new unique name for the Request. If you specify the name of an already existing Request, Foxfire! will require you to change it. Up to three sections may appear in the lower half of the window, depending upon the specific details and “ownership” of the Request. 4-12 Lock – Allows the “owner” of a Request (the creator or a programmer) to lock specific elements of the Request so they cannot be changed by other users. Choices correspond to the main sections in the Request Editor (Data Items, Sort, Filter, Output). To change locks for an existing Request, choose “Save As”, keeping the same name but changing lock settings. Output File Name – Allows you to control what happens if the current Request sends the output to a file. Your options are: New – Sends output to a file named for the new Request. Same – Sends output to the file name specified in the original Request (may overwrite the output of the original Request). Choosing Data Items Use the Data Items Selector to choose the data item (fields) you want include in the Request output: Drag this double headed arrow up or down to move a selected item to a new position on the list and the generated output. Figure 4-10 Data Item Selector The Available list (on the left side of the window) displays the data items that could be chosen for the Request. The Selected list (on the right side of the window) displays data item already chosen. 4-13 The chosen data items appear in the output in the same sequence as in the Selected list. For example, if your Selected list includes Name, Salary, and Phone Number (in that order), the leftmost column in the output will be Name and the rightmost will be Phone Number. A chosen data item can be removed from the Selected list by choosing it there and double clicking or pressing Enter. The data item returns to the Available list. Changing the Selected Items and their Order You can change the order of the Selected data items in the output by highlighting the item and dragging it to the desired position (for detailed instructions on changing an item’s position, see “Movable List Items” on page 1-11 In most cases, you can return to the Data Items Selector whenever you wish to change the chosen data items and their order. However, if your Request has a customized layout, when you attempt to change the chosen data items or their order, Foxfire! displays a warning that the layout customization may be inadvertently overwritten and you will be asked to specify how you wish to proceed. See “Tips for Customized Report Layouts” on page 4-70 for more information about making changes to a Request once its layout has been customized. Data Item Hide Option The Hide option enables you to include a data item in the results of a query but exclude it from the output. This advanced feature can be very useful, for example, when you want to create calculated data items (expressions) that depend on these hidden data items, but don’t want the items themselves to appear in the final output. A hidden item is indicated by a symbol (Ø ) appearing immediately to the left side of the name in the Selected list. To remove the Hide option from a hidden data item, highlight it and choose Show. The (Ø) symbol disappears, indicating the Hide option has been turned off for that item. 4-14 Filtering Requests One of the primary and most powerful uses of a database is to search for subsets of information that meet specific conditions. For example, you may want to see all red cars sold to a specific dealer. To obtain that subset, you would create a filter. Foxfire! filters the data and returns only the records you want to see in your output. You define filters in the Filter Builder. Figure 4-11 Foxfire! Filter Builder Each row in the Filter Builder represents an individual condition or test that comprises part of the filter. Each filter condition is composed of the following parts: The data item on which the filter acts The is (not) operator The filter relationship The filter value 4-15 Filter Builder Command Buttons Figure 4-12 Filter Builder Command Buttons Edit – permits you to edit existing filter conditions. Double clicking the filter condition is the same as choosing Edit. Add– permits you to add new filter conditions. You may add a filter condition to a Request because you want to either create a filter condition for the first time or further narrow the filter on a Request. Example: The filter on a certain Request currently specifies Cars Color Is Like Red. Now you want to narrow the condition so that the report displays only red cars with a sale price more than $7,000. You already have the condition for red cars specified. Now you must add a second filter condition, Cars Sale Price Is More Than 7000. Or – permits you to broaden filter conditions by splitting two conditions into an either/or pair. (Either red cars or cars sold during 1988.) See “The “OR” “Connector” on page 4-37. “(“ and “)” – let you control the order in which conditions are evaluated when Or is used to combine conditions. See “Using Parenthesis to Change Order of Evaluation” on page 4-38. Delete – removes the selected filter condition. Warning: Once you exit the Filter Builder, deleted conditions cannot be retrieved. (If you previously saved this Request, you may be able to abandon the changes (including the deleted filter condition), by choosing Cancel.) Ask at Runtime Options – displays the Ask at Runtime Options window for setting additional filter values at runtime. See “Ask at Runtime Options” on page 4-24 for more information. 4-16 Omitting Duplicate Records: A duplicate record is one where every data item in the record exactly matches those of the preceding record. To omit duplicate records, choose the Omit Duplicates check box. Note: selecting this option can significantly reduce the performance of your Request when it runs. Data Item in a Filter Condition The first part of the filter condition is the data item that forms the basis of the filter condition. Note: Data items that are indexed have an (R) appearing to their right. The (R) indicates that filters you build with this data item automatically employ FoxPro’s Rushmore technology to speed up the filtering process. See Chapter 7 “Indexing and Rushmore”. Note: If you change the data item in an existing filter condition, you should check the other parts of the filter condition if the new data item is not of the same data type (character, numeric, date, and so on). The original value entry for the filter condition will be blanked out. To choose the filter condition’s data item 1. Choose Add or Edit 2. From the Data Item list, select the data item you want to use in the filter condition. Is (Not) Operator The Is (Not) operator indicates whether the condition is positive (Is Equal to, Is After) or negative (Is not Equal to, Is not After). Note: You cannot alter the Is/Is Not operator when your filter condition includes a logical type data item (yes/no/true/false). You can only set the value in the condition to Yes (or True) or No (or False). 4-17 To choose the Is (Not) operator 1. Move to the Is (Not) portion of the filter condition Choosing the operator switches it from Is to Is Not (or from Is Not to Is). Filter Condition Relationships When constructing a filter condition, you must specify a relationship between the contents of a data item and the values you are seeking. Are the prices more than $5,000? Is the dealer name exactly like “Fremont Toyota”? Each of these questions is a comparison that Foxfire! makes on the data in each record it filters for a query. Foxfire! displays an appropriate list of comparison relationships based upon the data item type (character, numeric, logical or date). Table 4-1 Filter Condition Relationships by data type Character Numeric Logical Date (and Datetime) Like Equal to Equal to Exactly Like Less than Before Before Less or = to On or Before Before or = More or = to On or After = or After More than After Between Between Between In the list In the list In the list Zero Empty Equal to After Contains Blank Null* Null* Null* Null* 4-18 * To FoxPro (and Foxfire!) a value of NULL means that data has never been entered into an item, so the value cannot be determined. As a result, during a filter comparison for a specific value, records with an item containing a null value are often not selected, even if they appear to meet the comparison. For example, say you are filtering records for CARS COLOR IS NOT EQUAL TO RED. If a record has a null in CARS COLOR, it will not be selected (even though the value is not Red). The reason – FoxPro assumes that a value of null really means the value can’t be determined, so it can’t tell whether the condition is met or not. Therefore, it simply does not include that record. To choose a relationship for the filter condition 1. Move to the Relationship drop-down list for the filter condition. 2. Press the SPACE BAR or click the mouse button. A list of comparison operators appears. 3. Choose the comparison you want to make. Filter Condition Values The Value(s) portion of the filter condition is where you indicate the value against which all records in the database will be compared. Example: Is the price less than 7000? You have five options at this point. You can choose one of the more common options: Enter a constant value – a number, date, character string, or yes/no choice. (Examples of constant values are 7000, Fremont Honda, Yes, 08/20/51.) Ask at Runtime – when you run the Request, Foxfire! presents a dialog box where you can enter the value, then proceeds with filtering using that value. Thus you can create reports with different results 4-19 from the same Request, depending on the values you specify at runtime. For example, this is particularly useful for accounting reports where you want to choose the period start and end dates each time the report is run. Or choose one of the following less-frequently-used options: Compare the first data item to Another Data Item in the same record. Example: All records where the Sale Price data item is lower than the Cost data item. View only those records lacking values for the data item you specified. (For data items of character type, these are Blank, numeric are Zero and date and datetime types are Empty.) Build Expression – The FoxPro Expression Builder helps you construct more complex Xbase Expressions. For more information on how Xbase expressions work, consult the FoxPro user manuals or a reference book on FoxPro and Xbase concepts. To specify the filter condition value Do one of the following: Type a constant value into the input field, or Choose one of the option buttons (Empty, Blank, Zero, Ask at Runtime, Another Data Item, Build Expression). Specific instructions for each of these options follow. 4-20 Input field where you can enter a constant value. Option buttons provide alternative means of specifying fitler values. Show List of Values A command button, Show list of Values, is available in the Filter Builder when you select a data item for which this feature is enabled (in Data Item Editor) . Choose Show list of Values to display a list of valid values for the data item. The value you choose from the list is entered in the Value(s) field. Empty Sometimes you will want a report consisting of records lacking an entry in a particular field. For example, records with an empty Car Sold To field would yield a list of unsold cars. Table 4-2 shows the “Empty” value for each data type. Table 4-2 Data Item Type Corresponding Empty Value to Specify Numeric Zero Date/Datetime Empty Character Blank 4-21 Note: Visual FoxPro users, Empty is not the same as Null. For more information, see Null values on page 4-19. Ask at Runtime Ask at Runtime enables you to defer entering the value until you actually run the Request. This is useful if you run a report repeatedly, but want different comparison values each time. (For example, you may want to specify a different range of dates each time you run the Request.) If you leave the Value(s) field blank, and choose Ask at Runtime, the user will be asked and is required to enter a value for the filter condition at runtime. You can also enter a default value and choose Ask at Runtime (which changes to Ask at Runtime w/Default), in which case the user can change the default value at runtime. If you want to make the Ask at Runtime comparison value optional (i.e., the user can optionally leave the value blank to select all values) or you want to display special instructions about the filter conditions when the user runs the report, choose Ask at Runtime Options to specify additional options for Ask at Runtime values. For information on this feature, see “Ask at Runtime Options” on page 4-24. Another Data Item Sometimes you may want to compare one data item with another in the same record. Example: If you want a report showing cars that sold for less than cost, you would build the following filter: 4-22 Cars, Sale Price is compared to another data item, Cars Purchase Price Figure 4-13 When you choose Another Data Item as the Value, a list of data items appears from which you choose the data item to use in the comparison. For the example above, you would select Cars Purchase Price. This completes the filter condition so that it reads “Cars Sale Price Is Less Than Cars Purchase Price” (i.e. cars which sold for less than cost). Note: Remember, the data type of the data items being compared must match. Build Expression To specify a more complex value than is displayed in the list of Available data items, you can use the FoxPro Expression Builder to build a compound expression. Note: Expressions generally require an advanced level of knowledge of FoxPro or the Xbase language. (For more information, see Chapter 3 “Tutorial: Learning Foxfire!.”) 4-23 When you choose Build Expression, the FoxPro Expression Builder opens: Figure 4-14 Foxpro Expression Builder Select the functions, operators, and constants necessary to construct the expression to which you want to compare. Choose Verify to confirm that you have constructed a valid expression. For more information on the FoxPro Expression Builder, refer to the User’s Guide in the FoxPro documentation or Chapter 6. Ask at Runtime Options Overview Ask at Runtime options add considerable flexibility to a Request by allowing the user to supply filter conditions when the Request is actually run instead of when it is created. You can enter data values to be used in the comparison (the simpler form of Ask at Runtime), or you can edit the entire filter, including adding and deleting entire conditions (the more comprehensive form of Ask at Runtime). In either case, you can also enter a report heading. The user-specified filter conditions are not saved after the Request is run. Entry of data values only is specified by choosing the Ask at Runtime check box in the Value (s) section of the Filter Builder (see “Ask at Runtime on page 4-22). 4-24 Editing of the entire filter is specified in the Ask at Runtime Options dialog, where editing controls, as well as a prompt and help text to assist the user in completing the filter, are specified. Specifying Ask at Runtime Options for a Request To specify controls on filter editing, choose Ask at Runtime Options from the Filter Builder. “Ask at Runtime Options” button in the Filter Builder Figure 4-15 shows the Ask at Runtime Options dialog, where control of the Ask at Runtime interface is specified. Allow the user to enter values only at runtime (simple dialog). Allow the user to edit the entire filter at runtime (a comprehensive dialog). Allow the user to add and delete entire filter conditions at runtime Enter a prompt and help text which can be viewed at runtime Figure 4-15 Ask at Runtime Options List of all filter conditions for the Request Place additional controls on what the user may edit in each condition 4-25 The pair options at the top of the Ask at Runtime Options dialog (Enter Filter Values Only and Edit Entire Filter) determine the extent of filter editing that will be permitted at runtime. Depending upon which type of runtime editing is chosen, a runtime a simple dialog will be provided for entering data values only, or a more complex one will be provided to edit the entire filter. Choosing “Enter Filter values Only” causes… …the Enter Values dialog to open at runtime Choosing “Edit Entire Filter” causes… …the Edit Runtime Filter window to open at runtime. Figure 4-16 Effects of Ask at Runtime Options Enter Filter Values Only Enter Filter Values Only is the default if Ask at Runtime is specified as a value in any filter condition. With this choice, an Enter Values dialog will be displayed at runtime. The user may then enter comparison values. Edit Entire Filter 4-26 If Edit Entire Filter is specified, the Edit Runtime Filter window opens at runtime. The user can edit several aspects of the filter for that run, which are determined by the controls described below. Filter Conditions May Be Added and Deleted If you chose Edit Entire Filter, checking this box also allows adding and deleting of whole filter conditions at runtime. All Filter Builder command buttons will be active for the user. User May Edit … Choose User May Edit … to display a list of what may be edited at runtime. For each condition, this list controls what may be edited at runtime: Data Value – Entry Required – requires that the user enter a value at runtime. Data Value – Ignore if Blank – allows the user to optionally leave the value blank at runtime. If the value is left blank, the condition will essentially be eliminated from the filter at runtime and all values will be included in the retrieved record set. 4-27 Data Value – Ignore (Prompt if Empty O.K.) – allows the user to optionally leave the value blank at runtime. If the value is left blank, the user will be prompted as to whether they want to include all records (i.e. act as if the Ignore If Blank option was chosen) or only records with a blank value in the specified field. For example: Any Part of this condition – allows the user to edit all parts of the filter condition (only available when Edit Entire Filter is chosen). Nothing – prevents the user from changing any part of the filter condition. (This is the equivalent of a filter condition not marked as Ask at Runtime.) Runtime Prompt Enter a prompting message, a special instruction which is displayed at runtime at the top of the Edit Runtime Filter window (only available when Edit Entire Filter is chosen). Runtime Help Enter a help message which can be viewed by choosing the Help command button located at the top of the Edit Runtime Filter window. Press CTRL+W to save edited help text. If you do not enter any Runtime Help, the Help button does not appear in the Edit Runtime Filter window (only available when Edit Entire Filter is chosen). 4-28 Using Ask at Runtime Dialogs at Runtime Enter Values A value must be entered for each filter condition displaying Reqd. When a value is not required, and the user leaves it without an entry, the filter condition will be ignored during the query. This filter condition must be specified at runtime Ask at Runtime filter conditions can automatically be added to the report header through a setting in the Layout Options dialog of the Output Selector. See “Show filter conditions on report” in the section on “Layout Options” on page 4-61). Edit Runtime Filter If Ask at Runtime was specified for the value in a Request’s filter condition, and the Ask at Runtime option Edit Entire Filter is enabled, when you run the Request, the Edit Runtime Filter window opens. 4-29 All filter conditions are displayed, and depending on what options are specified in the Ask at Runtime Options dialog (see “Ask at Runtime Options” on page 4-24), the runtime user can edit them. Any editing in this window is effective for the run only. It is not saved as part of the Request. Editing a Value The runtime user enters a value by choosing to Edit the filter condition. Depending upon the filter relationship, the user running the Request can enter a value, or choose a value of Blank/Zero/Empty, Another Data Item, or choose Build Expression. The runtime user can add and delete filter conditions for the run only if the option Filter Conditions may be added or deleted was chosen in the Ask at Runtime Options dialog. Help at Runtime The Edit Runtime Filter window displays any special instructions and enables the Help button, if entries were made in the Runtime Prompt and Runtime Help options of the Ask at Runtime Options dialog. Adding a Heading The runtime user can choose Heading to enter a heading, which will appear beneath the Request name and description in the report header. This is useful for distinguishing a particular run of the Request, since the values can be different for each run. 4-30 Ask at Runtime filter conditions can automatically be added to the report header through a setting in the Layout Options dialog of the Output Selector. See “Show filter conditions on report” in the section on “Layout Options” on page 4-61). Special Filter Options In addition to the items we’ve already covered, Foxfire! handles two additional complex filtering processes –Top N Values, and Unions. These options appear on the Filter Builder window as buttons. (Not available for cross-tabs.) Top N… Use Top N… to specify a limit to the number of records reported for a specified data item the Request is sorted by. This feature is typically used when records are sorted to rank the results, for example to produce the “Top 5”, “Top 10”, etc…. 4-31 Figure 4-17 Top N Values dialog To use the Top N, choose the Include … check box, then specify how many of the top values you want. Then choose a sort item from the list (which contains the same data items selected in the Sort+Group Selector). Note: This feature is meaningful only in context of a sort sequence. If the Request has no sorts specified, output is limited to the first x rows in the unsorted result set, which is essentially a random selection. The impact this type of filter has on your report can be described by the following example: Example: Your Request is sorted by Cars Make, then Cars Year, then Cars Purchase Price. Table 4-1 on page 4-18 describes how this type of filter limits the results of the Request, depending upon which sort item you choose. Choose to include: Result will include: The first 5 values of Cars Make Records for only the first 5 Car Makes The first 5 values of Cars Year Records for the first 5 Cars Years of each Car Make The first 5 values of Cars Purchase Records for the Top 5 Purchase Prices 4-32 Price for each Car Model for each Car Make Table 4-3 Top N options Note that the other option on the Top N dialog Use SQL Top N gives you the option to show only the top N records selected or top N percent of all the records selected for the request. If you select this option, you will only get N records shown on your Request. Whereas, if you do not pick this option, you will get the top N records in the group that you specified in the dropdown. Merge with Other Query Results (Union) Use Merge with Other Query Results to merge the results of another Request with the current Request. Essentially, the results of both Requests are combined. Figure 4-18 Union dialog Enter the name of the Request (subordinate request) whose result you want to merge with the current Request (master request). The subordinate Request must have the same number of data items selected as in the master Request and the corresponding data items in both Requests must match in type and width. When the master Request is run, the records selected in the query (i.e. the filtering process) of the subordinate Request are combined with the results of the master Request in the result table. Since the Requests in a merge could return some identical records, you must specify whether to allow duplicate records when you set up the merge. Choose Omit all duplicates in final results to prevent duplicate records from being included in the result of a merge. 4-33 Filtering Tips This section offers a few tips to help you create filters. Wildcard Searches When building a filter condition using the “Like” operator with a character or memo data item, you may use “wildcard” characters to specify a partial filter value entry. The wildcards (by default) are “%” and “_” (underscore character). The “%” wildcard may take the place of one or more characters, while the “_” takes the place of only a single character. Example: A filter condition of “Customer Name Is Like BL%” would retrieve the names like “Blackstone”, “Bligh”, and “Bly”, while “Customer Name is Like BL_” would retrieve only “Bly”, since the underscore character indicates that there is exactly one wildcard character. If you need to search for a character string that really does include one of these wildcard characters, you may tell Foxfire! to treat it as a “nonwildcard” character by preceding it with a “~” (the tilde character). Thus, a search value “A_” would find all two-letter strings beginning with “A” while “A~_” would look for the exact string “A_”. Building Filter Conditions Using Connectors AND CONNECTOR Each time you add a new filter condition, Foxfire! assumes that you are doing so to narrow the potential result set. At the end of Chapter 2 you created the Request SAMPLEX, Red Cars on Hand, by adding the filter condition Cars Color Is Like Red to the existing filter condition Cars Date of Sale is Empty. 4-34 With the initial filter condition, the report lists all unsold cars in inventory. But as soon as you add the second filter condition to the first, you narrow the results to show only red unsold cars. Foxfire! automatically assumes AND connectors between conditions in the filter. OR CONNECTOR If you want to broaden the potential result set, insert an OR connector between two conditions. To insert OR connector 1. Highlight the Request SAMPLE1, and choose Edit on the navigation bar. 2. Choose Save As and name the report SAMPLE2 and change the description to Audi’s or BMWs in Inventory. 3. Choose Filter. 4. The existing condition in the filter specifies Cars Date of Sale Is Empty. Delete this condition by highlighting the filter condition and choosing Delete. 5. Add two conditions: Cars Make Is Like Audi and Cars Make Is Like BMW. 6. If you simply add the two conditions the resulting filter would describe an impossible situation (Make is like Audi and like BMW at the same time) so no records would be selected. To include records where the make is BMW or Audi, you insert an OR connector into the filter. 7. Choose the Or button. An OR connector is inserted. 8. Drag the OR connector between the two conditions. Now your Request will include those records where the Make is Audi or BMW. 4-35 9. Save your changes and Preview the Request. Seven Audis and three BMWs should be listed. Using “In the List” Relationship For the Request SAMPLE2 you just created, you could achieve the same results by using an In The List relationship in place of the two filter conditions connected by OR. In The List is really a shortcut, eliminating the need for creating multiple filter conditions. 1. Highlight the Request SAMPLE2, and choose Edit. 2. Choose Save As and name the report SAMPLE3 and change the description to Audi’s or BMW’s In the List. 3. Choose Filter. 4. Delete the two conditions and the OR connector. 5. Choose Add and from the list of data items, choose Cars Make. 6. Since we want to select both Audis and BMW’s choose In the List from the Relationship drop down list. 7. Under Value(s), type AUDI,BMW. When using an In The List relationship, the values must be for the same item and must be separated by commas. 8. Choose OK to save the filter condition. 9. Save your changes and preview the Request. The results are seven Audis and three BMWs — the same as for Request SAMPLE2 where you used 2 filter conditions connected by OR. 4-36 OR Connectors With More Than Two Filter Conditions The effects of AND and OR connectors are very different. Therefore, when you have several filter conditions and you want to include some OR connectors, you must specify which portions are connected by the OR and which parts are connected by the AND. Business Specification: You have a customer interested in Audis and BMWs, or any 5-speed vehicles in inventory (regardless of make). 1. Highlight Request SAMPLE3 2. Choose Edit 3. Add the Cars Date of Sale as the first data item 4. Choose OK to return to the Request Editor 5. Choose Filter 6. Construct the filter as follows: Cars Make Is In the List Audi, BMW Cars Date of Sale Is Empty — OR — Cars Transmission Is Like 5 Speed Cars Date of Sale Is Empty 4-37 7. The filter should now look like this These will retrieve unsold Audi’s and BMW’s These will retrieve unsold cars with a 5 Speed transmission 8. Preview the request and note that you only get unsold cars which are either Audi’s or BMW’s or have a 5 speed transmission. Using the Parenthesis to Change Order of Evaluation When you mix AND and OR operators in complex filters, the order of evaluation of the filter conditions can change the results. Foxfire! automatically evaluates AND conditions first, then OR conditions. Two buttons allow you to insert parentheses wherever you wish in the Filter Builder to change Foxfire!’s normal evaluation sequence. However, parentheses only affect the evaluation sequence when there is a mixture of AND and OR connectors in the filter. Refer back to the OR Connector example above, and delete the last Cars Date of Sale is Empty condition. If you run the Request like this, you’ll see unsold Audis and BMWs, and all cars with 5 speed transmissions (sold and unsold). This because the expression that Foxfire! evaluated was Cars Make Is In the List Audi, BMW AND Cars Date of Sale Is Empty — OR — 4-38 Cars Transmission Is Like 5 Speed 1. Now in the Filter Builder, drag the Cars Date of Sale condition to the top of the list. 2. Move the highlight down one row to Cars Make Is In the List Audi, BMW and choose the Left Parens [(]. 3. Move the highlight down to the last filter condition — Cars Transmission Is 5 Speed — and choose the Right Parens [)]. Position of added parentheses changes the results 4. Try the query again. Note that cars with 5 speed transmissions are now retrieved only if they are unsold. The parentheses caused the conditions inside to be evaluated first, and the Cars Date of Sale is Empty condition to be applied after all the conditions inside the parentheses. For more complex filter conditions, you may use multiple levels of parentheses. Foxfire! will require the number of left and right parentheses to match before allowing you to exit from the Filter Builder. Using the “In the List” Operator When you want to compare one data item to multiple possible values, use the In The List operator instead of a series of individual conditions with OR connectors. 4-39 Example: You want a report of red, blue, and green cars. You can build the filter condition as Cars Color Is In The List Red, Blue, Green. Connecting Is (Not) Conditions Avoid connecting two Is Not conditions with an OR if possible. Connecting two negative filter conditions is logically permissible, but confusing. If you must connect two negative filter conditions, think carefully about the meanings of AND and OR connectors. It is better to rephrase them as positive conditions, if possible. Example: To select only Cars that are neither RED nor WHITE, use AND, not OR, refer to Figure 4.4. Table 4-4 (Cars Color Is Not RED Incorrect OR Cars Color Is Not WHITE) Cars Color Is Not RED Correct Cars Color Is Not WHITE Even Better Cars Color Is Not In The List RED, WHITE Each record is tested against all the conditions. The OR condition is incorrect because white cars will be selected by the expression COLOR Is Not RED and red cars will be selected by the expression COLOR Is Not WHITE. This expression actually defeats itself by selecting cars of any color! Note: If there is an OR in the filter, the order of the filter conditions can completely change the effect of the filter. If there is no OR, the order of the criteria has no effect on the query’s results or execution. 4-40 Note: Due to FoxPro’s optimizer, the order of the filter criteria will not generally effect Foxfire!’s retrieval speed. See “Rushmore Optimization Explained” in Chapter 7. Using “Like” Instead of “Exactly Like” For most filter conditions, “Like” is sufficient to get the results you wish, and is preferable from a performance standpoint. Rushmore optimization makes most “Like” criteria lightning-fast, while “Exactly Like” requires much more (and slower) disk activity for record-by-record comparison. Exactly Like is needed only in the rare circumstance where you must consider trailing spaces or data beyond the end of a filter value entry. Table 4-5 demonstrates the difference in results that occurs when you use Like in comparison with Exactly Like: Table 4-5 Filter condition Cars. Make Is Like “GMC” Result (records retrieved) 1981 GMC 1984 GMC Truck Cars. Make Is Exactly Like “GMC” 1981 GMC Cars. Make Is Exactly Like “GMC Truck” 1984 GMC Truck Sorting and Grouping Requests Presenting information in a particular order is required in many reports. It is also common to produce the same report using a variety of different sorts or groups. Sort and Group Explained This section describes how to sort and group information for your reports. 4-41 Sort – to organize detail lines in a specific order. The lines can be organized in ascending or descending order. For more information, see “To specify ascending/descending order” on page 4-44. Group – to organize a set of related detail lines into its own section of the report. You specify a data item upon which the detail lines are grouped. When a change is encountered in this data item’s value, the current group is ended and a new group is started (this is called a group break). For example, you could specify Cars Make as the group identifier. Foxfire! sorts the output primarily on Cars Make. After displaying all Audi cars, there is a group break. The report prints subtotals in the group footer and then generates a new group header for the next group, BMW’s. Numeric data items can be subtotaled and other calculations can be applied at group breaks. For more information, see “Working with Group Options” on page 4-46. Sorting and grouping are accomplished in the Sort + Group Selector, which can be opened by choosing Sort + Group from the Request Editor. Doubledheaded arrow changes position of the data item in the sort order Arrow signifies descending or ascending order. Switch by choosing the “Descending” button Figure 4-19 Sort + Group Selector Group indictor specifies if records will be grouped or not by this data item. Switch on and off by choosing the “Ungroup”: button. 4-42 Sorting The order in which “sort by” data items are selected controls the sorting sequence. The first item in the list specifies the primary or major sort; the second specifies the secondary or intermediate sort, and so on. The last sort is called the minor sort. Example: If the first item in the Selected list is Last Name and the second is First Name, then these choices make the initial sort on last names and the secondary sort on first names. This is a “phone book” sort where Adams comes before Baker. If there are several Bakers in the report, Frank Baker will come before Gail Baker. To choose data items for sorting On the left is the list of data items available to be used as sorting criteria. 1. Foxfire! automatically displays only data items you specified for the Request. In some cases, you may want to sort a Request based on a data item that doesn’t appear in the Request. In such cases, choose All . To switch back to only the Request’s data items, choose In Request. 2. Choose the data item you want to sort on. Note that the data item moves to the Selected list and no longer appears on the Available list. 3. Repeat for each data item you want to include in the sort instructions. Note: If you want to reorder the data items to change the sort order, see the procedure “To change the sort order (precedence)” below. To remove data items form sorting Choose the Selected data item to remove it from the Selected list. The data item “returns” to the Available list and no longer appears on the Selected list. 4-43 To change the sort order (precedence) 1. In the Selected list, highlight the data item you want to move. 2. Drag the data item up or down into position. The sort data item moves to the new position in the Selected list Note: Dragging sort criteria around can completely change the nature of output if you specify Group Breaks. See “Group Breaks” below. If you are unsure how to coordinate sorts and breaks, experiment with a copy of the report first before modifying the original. To specify ascending/descending order Each item in the sort criteria can be sorted in ascending or descending order. A single-headed arrow appears tot he left of each Selected data item name. An upward pointing arrow indicates that the data item will be sorted in ascending order (A to Z or 0 – 9). A downward pointing arrow indicates that the data item will be sorted in descending order (Z to A or 9 – 0). Ascending is the default sort order for Selected data items. You can switch the sort order button back and forth from ascending to descending for each item. To switch the sort sequence to and from descending order, highlight the data item whose order you want to change in the Selected list and choose Descend (located below the Selected list). Group Breaks A group break (also known as a control break) occurs in a report when the value of a certain data item changes. 4-44 Example: You want to list cars in inventory by make. At the end of the records for each make, you want a subtotal of the purchase price. You would specify a group break on Cars Make. In report output, a group break triggers the following actions: A horizontal line is printed under each numeric data item. A subtotal is printed for each numeric item that is identified in the Data Dictionary as Sub-total on Group Break. (Other types of calculations may also be specified in the data dictionary). A blank line is inserted. A group ID heading is printed to identify each new group. (Note that the group usually has a new group ID heading printed before the first detail line of that group). A final blank line is inserted. To create a group break 1. Place the data item you want to group on in the Selected list. 2. Choose Group, Located below the Selected list. The “grouped” indicator appears to the right of the data item’s name. Note: Group breaks can only appear in reports. Foxfire! ignores group settings for labels, browse, and file exports. To cancel a group break 3. In the Sort + Group dialog, highlight the grouped data item you want to “ungroup” in the Selected list. The “grouped” indicator appears to the right of the data item’s name. 4. Choose Ungroup, Located below the Selected list. The “grouped” indicator no longer appears to the right of the data item’s name. 4-45 Creating a Derivative Request by Varying the Sort Order Sometimes it’s useful to use the current Request to create one or more derivative Requests based on the current one, but with a different sort order. This helps you view the data in the Request in a number of ways. To do this, in the Request Editor choose Save As and assign a new name and description to the Request. Then choose Sort + Group and vary your choices as described above. Working with Group Options Foxfire! automatically generates summary calculations when a group break occurs. You can also specify other calculation options (average data, count items in a large group, or perform statistical analysis), as well as formatting (for example, a new page with each group change or printing a group header on each subsequent page if the group continues for more than one page). Summary calculations can be placed: in a group footer (group summary) at the conclusion of the report (summarizing all detail lines in the report) to a single specified group break to all breaks (including the grand totals) Option Types In the Option Types section, you can choose form the following types of group options: Calculations – adds custom calculations to group footers Formatting – adds formatting to the group breaks Show All Sections – displays both Calculations and Formatting options you’ve established in the Selected list. 4-46 The type of options you specify here… The group options you selected are added to the group break levels shown here. The groups are listed from innermost to outermost, just as they are on the report’s summary area. … controls what options are available here Group Calculation Options When you choose the option type Calculations, the Available section lists the numeric data items in the Request and the command buttons for summary calculations become active: Choose Calculations to view the options for summary calculations Choose the source of the Available numeric data items Highlight the source of Available numeric data items Choose the type of calculation Figure 4-20 Group Summary Calculations 4-47 Show Data Items The Available list defaults to In Request and displays only the numeric data items that were included in the Request. To display all numeric data items in the dictionary choose All. Calculation Buttons Foxfire! allows you to add the following calculations to group footers: For the overall Request: Count – The number of rows contained within the group. For numeric data items only: Sum Average Weighted Average Minimum Maximum Standard Deviation Variance Note: You may add as many calculations as you want. Each occupies one line in each group break (or in the report summary area). You can rearrange the order of appearance of the summary calculations here, or place them anywhere you wish in the corresponding group by and of the Report Layout Editor. See “Edit” on page Editing Requests that Generate Customized Reports4-71 for more information on editing a report layout. 4-48 Adding a calculation to a group break Ordinarily Foxfire! sums numeric data items down to the grand total. You can also add counts for non-numeric data items or other statistics for numeric items. Summary calculations can be placed: In a group footer (group summary) At the conclusion of the report (summarizing all detail lines in the report) 1. Highlight the Request SAMPLE1 and choose Sort on the navigation bar. Note the data items in the Request and the Sort + Group data items. 2. Choose Options from the Sort + Group Selector to specify group options. 3. In the Option Types section, choose Calculations to add custom calculations to group footers. 4. When you choose the option type Calculations, the Available section lists the numeric data items in the Request and the command buttons for summary calculations become active. 5. The Available list defaults to In Request and displays only the numeric data items that were included in the Request. 6. Highlight the group break band Cars Make Summary in the Selected list. 7. Highlight the data item Cars Purchase Price in the Available list. 8. Choose the command button Avg. 9. The summary item Avg of Cars Purchase Price appears below the Cars Make Summary group break band in the Selected list. Now the average price paid for the cars in each group will be listed in the group break. 4-49 To remove a summary calculation From the Selected list, choose the summarized data item you want to remove. The item is removed. Group Formatting Options When you choose the Formatting option type in the Group Options window, the Available section lists the formatting options for group breaks. Choose Formatting to view the formatting options for group breaks Highlight the desired formatting option Calculation buttons are disabled when the window is in formatting mode Figure 4-21 Group Formatting Options Formatting options include: New Page — inserts a page break after each group break. Reset Page # — resets the page number to 1 (one) for the following page, after each group break. No group header — suppresses the group header. No group footer — suppresses the group footer. Repeat hdr if grp continues — repeats the group header if the group continues to another page. 4-50 New page if < # lines for group — displays a dialog for defining the minimum number of lines which must be available to follow the group header or else a new page will be started for the group To add a formatting option to a group break 1. Select Formatting from the Group Options dialog. 2. Highlight the group break band Cars Make Summary in the Selected list. 3. Choose the formatting option New page in the Available list. 4. The formatting option appears in the Selected list beneath Cars Make Summary group break band. Note: The only formatting feature available for the Grand Total band is New Page. To remove a formatting option From the Selected list, choose the formatting option you want to remove. The item is removed. Specifying Output Options Foxfire! offers you enormous flexibility in the variety of Request outputs, and your ability to process and customize them. These options are specified in the Output Selector and it’s related windows and dialogs. 4-51 Figure 4-22 Output Selector Report Output Types Foxfire! offers four (4) standard output format for Output Types which are Reports. These different Report Output Types can also be used to modify the layout of the report so that more data can be displayed without having to use the ‘Fit to Page’ option discussed above. This section describes each of these different output formats and provides examples using the Sample report you created in Chapter 2. Column Output Format In this output type, each page of the report shows the current page number, the column headings associated with each selected data item. For each group identified on the request, the group heading and value is displayed followed by each record in that group. The selected data items are displayed in columns under each data item header. At the end of the group, the group footer is displayed including any calculated group items. This pattern is repeated for each group on the report. Note that even though the group information is shown at the top and bottom of the group, it also appears with the other selected data items. 4-52 Column Headings at the top of the page Page numbers at the top of each page Group header information including group value Group footer information including group value and calculations Data associated with each selected Data Item displayed in columns Form Output Format In this output type, only the page numbers are displayed at the top of each report. No group information is displayed. The selected data item “column headings” are displayed to the left of each data item, and the data for each record which appears on the report is displayed vertically on the page with a single blank line between each record. Note that all selected data items appear vertically down the page, even those selected as group fields. Page Numbers Selected Data Items Master/Detail – Group Headings Format 4-53 In this output type, each page contains the page number at the top of the page. For each group that appears on the report, the group header is followed by the column headings for the selected data item. The records for that group are then displayed. Each record contains data for all of the selected data items except for the group by items (since this data was just displayed in the group header). At the end of the group, the group footer information is displayed. This request output type is good to use when you have more data items selected then you can display on a printed report, since the group by items are pulled out of the widest part of the request. Column Headings appear at the top of each group Note that the group data does not appear in the with the column data Master/Detail – Page Headings Format In this output type, each page contains the page number and selected data item column headings at the top of the page. 4-54 For each group that appears on the report, the group header is immediately followed by the records for that group. Each record contains data for all of the selected data items except for the group by items (since this data was just displayed in the group header). At the end of the group, the group footer information is displayed. This request output type is good to use when you have more data items selected then you can display on a printed report, since the group by items are pulled out of the widest part of the request. It is less cluttered than the Master/Detail – Group Headings output type, because the column headings only appear at the top of the page, rather than at the top of each group. Column Headings appear at the top of the page only Other Output Types and Formats In addition to the standard Report Output Type, Foxfire! also offers many other extensible Output Types and formats. These other Output Types make it simple to integrate your reporting data into executive level presentations, financial models, and other client deliverables. While these 4-55 Output Types and formats are available with any Request Type, they are most commonly used in conjunction with a detail request type. The table below summarizes each of the different Output Types and Formats that are available. Output Type Report Output Format Comments Columns See above Form See above Master/Detail – Group Headings See above Master/Detail – Page Headings See above Browse Data is displayed on the screen in a grid format Labels Choose type of label from standard list based on labels across Alternately, you can use the Label Request Type Graph Spreadsheet Generic GenGraph Excel – 3D Pie, Column, Bar, or Line Excel regular Pie, Column, Bar, or Line Excel (XLS) – File Only *1 Excel XLS formatted file Excel (XLS) – Launch * Just launch Excel and show the data Excel (XLS) – Launch Pivot Table Launch Excel and create a pivot table 1 Note that items marked with an (*) will automatically generate a file in the Foxfire! OUT subdirectory. This file will be named the same thing as the Request and have an Output Format specific file extension. 4-56 Output Type Mail Merge Output Format Lotus WKS * Lotus WKS formatted file Lotus WK1 * Lotus WK1 Microsoft Word * Creates a mail merge formatted file which can be used in each word processor as a data source WordPerfect 5.x Generic WordProcessor ASCII Comments SDF (fixed length) * SDF extension. Standard Delimited Format file (each row is the same length and fields are right blanked padded) Delimited (standard) * ASC extension. Character values are surrounded in quotations and fields are comma separated. 4-57 Output Type Data Output Format Comments DBF/Foxpro * DBF extension. Current version of Foxpro format. DBF/Foxbase+ (dBase4) * DBF extension. dBase 4 or Foxbase + format DBF/Fox(2x) * DBF extension. Foxpro 2.x format. Cursor Creates an internal temporary table to be used by programmers Array Creates an internal structure to be used by programmers Working With MS Office MS Excel Foxfire! can send query results directory to Microsoft. Thus Foxfire! can dynamically create Excel spreadsheets, charts, or pivot tables. Running a Request with any of these three output types will automatically launch Excel (if it’s not already running), create the specified Excel spreadsheet, and place the user in Excel with the generated sheet active. Excel Charts There are eight different chart types available: Pie, Bar, Column, Line, 3D Pie, 3D Bar, 3D Column, and 3D Line. Foxfire! generates the selected chart type at runtime then launches Excel with the chart displayed for viewing or editing. At this point the user can use Excel’s Chart Editor to make any desired changes to the chart. Consult the Excel documentation for chart formatting options. As you experiment with charting your query results in Excel, you will find that not all queries make sensible charts. Or to put it another way, not all chart types can sensibly be used for any given query. Be careful when charting detail Requests. Detail Requests with non-numeric data in the result set usually do not make sense as charts. This is because each row in the query’s result set generates an X axis label in the chart. For example, if you attempt to chart the sample Request “Inventory on Hand” using no filter, Excel will attempt to chart over 900 different car makes on the X4-58 axis of the chart. The resulting chart is barely readable and obviously does not provide a useful picture of the data. Generally the only Requests that produce useful charts are those that contain columns of numeric-only data. Line charts are useful for this type of data. An example of this type of chart using the sample data set would be to plot the price received vs. the expense repair amount. A line chart could perhaps illustrate any correlation between car price and repair expense. Summary and Cross-tab Requests are usually best for charting when there are non-numeric result columns because grouping is forced in these types of Requests. However, you still must be careful that the total number of rows in the result set is minimal. Particularly, summary Requests can generate many rows if there are many different columns of character or date data that are unique. For example, the Request “Inventory on Hand” would be better suited for a chart as a summary Request; however, you still would probably want to eliminate all columns that do not lend themselves to aggregation, such as the Stock No data item. Also, since there are many different combinations of Makes and Models you will want to eliminate the Model column, or filter the Makes to one or two different types. It is usually best to output your report to screen and check the size of the result set before attempting to chart. Finally, the order of the data items as selected in the Request Editor greatly influences the chart output. Keep the non-numeric data items separated from the numeric data items in the selected list, and list them before the numeric data items. Excel Pivot Tables A pivot table is one of Excel’s great data analysis tools that allows users to display and analyze summary information as a relation between row and column variables. Foxfire! can automatically send query results into an Excel pivot table. A pivot table is much like a cross-tab report, but you can specify multiple row, column, or calculation field variables, with groups and subgroups. Pivot tables also allow a wide variety of subtotal calculations such as sum, average, minimum, and percentage. It is called a pivot table because you can interactively rearrange row and column variables around the core data area to generate different views of your data. As with Excel’s charting capabilities, there are many options available, so please consult your Excel documentation for a complete explanation of this feature. Detail, summary, or cross-tab Request output can be sent to a pivot table. Since no interface is provided with this release as to where each result column is to be placed in the pivot table, some assumptions are made when creating the pivot table. If you output a cross-tab or a summary Request to a pivot table, you get a one-to-one mapping of rows in the result table to rows in the pivot table since the Foxfire! SQL query puts the 4-59 results into summary rows with numeric columns aggregated entirely within Excel. All character and date data items in detail or summary Requests are initially placed as rows in the pivot table, and all numeric columns are initially placed as data fields. Once the pivot table has been generated, the user can change the positions of any of the variables using Excel’s powerful interactive pivot table interface. MS WORD Foxfire! can send query results to a MS Word mail merge .DOC file. This file can then be used within Word for merging into another Word document that has the merge placeholders for the records produced by Foxfire!. Word has an easy-to-use mail merge tool for merging properly delimited query result files into parent mail merge documents. Actually, Word recognizes a wide variety of file types so you can just as easily specify your output to a FoxPro DBF and let Word’s mail merge tool use the DBF file. Layout If you choose an output type of Report or Label, you can use the options in the Layout section to further refine the appearance of your Request’s output. For Report, you can choose a Layout Style and define additional Options. For Label, you can choose a Layout Style. Layout Style The Layout Style determines the way the report is physically formatted and what fonts it uses (see “Layout Styles” on page 4-9). If you are using a graphical version of Foxfire! You can choose from Presentation, Executive, and Ledger in addition to Character and Character-Web Page. World Wide Web Browseable Output - By selecting the layout style Character-Web Page, Foxfire! processes the result data through a special character layout template to a file, then post-processes the file to remove carriage return characters. The result is an ASCII file with HTML directives in it allowing it to be viewed in Web browser software. While the layout is “bare-bones” you can enhance the template to fit your specific requirements. 4-60 Layout styles available Figure 4-23 To choose a different layout style 1. Choose Auto Format (if it is not dimmed). 2. Choose a layout style from the Style drop-down list. Note: If you have customized the report layout, you must choose Auto Format to apply the new style. This causes Foxfire! to create a new layout which overwrites you customizations. You then must reapply them. (For more information, see “Editing Requests that Generate Customized Reports” on page 4-71.) Layout Options Foxfire! has additional options for designing reports. Choose Options to open the Layout Options dialog: 4-61 Figure 4-24 Layout Options dialog Show filter conditions on report To help you see at a glance how the report was filtered, you can print the filter conditions for each run in the report header. These are the choices: None – Does not print filter conditions in the report header. All – The full filter condition prints in the header of the report every time the Request is executed. Ask-at-Runtime conditions only – This report may have a combination of filters. Some of these filters are “built-in” to the Request, while others are based on the Ask At Runtime option. If you enable this feature, reports display just the filter condition that you fill in at the time you run the Request. (For more information, see “Ask at Runtime” on page 4-22.) Formatting You can choose one or more of these formatting options: Always Prompt for header – Foxfire! asks the user for a report header every time the Request is executed. If disabled, the user is prompted only if there are Ask at Runtime filter conditions. 4-62 Suppress Detail Lines – Suppresses the detail lines and produces only the group and summary sections of the report. Suppress Zeros in Cells – Cross-tab Requests only. Suppresses cells whose values is zero (displays as blank). Fit to Page (graphical only) – Foxfire! places all the report objects on the layout within the page boundaries. This entails reducing the type size, and/or shortening the individual objects. Note: You may have to adjust the layout manually to avoid truncating data in some fields. Detail Line Spacing Use this option to control the spacing for each line of detail in the Request. You can set the spacing in increments of 1/10th of a line. (In DOS: whole lines only) You cannot choose a spacing of less than 1 line per detail line. Suppress Repeat Values Suppresses repeat values by columns. Indicate in how many columns (the rightmost being the first column) this feature should appear. Leave it at zero if you do not want to implement this feature. Column Spacing Foxfire! automatically inserts one space between columns on a report. With this feature, you can format your report to increase the distance between columns. Choose the number of spaces to insert between columns. Layout Customization Edit Choose Edit when you want to modify the layout. This opens FoxPro’s report Layout Editor (or Label Editor, if your Request is of the Label type). See Chapter 6 “Customizing Report Layouts” for assistance in using the Layout Editor. When you save your changes, Foxfire! saves the report layout in a file with the same name as the Request. If an .FRX already exists with that name, Foxfire! prompts you to enter a name for the layout. The name is displayed in the box immediately above the command buttons in the Layout section of the Output Selector(see Figure 4-25). 4-63 When a Request is using a custom report layout, the .FRX is listed here Figure 4-25 Name of .FRX Indicates Custom Report Layout in Use For information on working with customized report layouts, see “Tips for Customized Report Layouts” on page 4-70. Save As Choose Save As to save the report layout (.FRX; .LBX for labels) under another name. A Save As dialog opens for entry of the new name. This allows you to copy a report layout for later editing and as a quick start in creating a new report from an existing Request. Choose The Choose button allows you to select a layout from a list of report layouts previously created and saved. The report layout file name (.FRX) appears in the box immediately above the command buttons in the Layout section. Auto Format The Auto Format button is enabled only if the Request is using a customized (modified) report layout. Choose Auto Format when you wish to regenerate the report layout. Foxfire! regenerates the report layout based on your choices in the Data Items Selector, Filter Builder, etc. When you select Auto Format, you have the choice of saving the existing modified report layout or deleting it. For more information on using Auto Format, see “Editing Requests that Generate Customized Reports” on page 4-71. Output Destinations From the Output Selector you can choose to send a Request’s results to one of three destination types. Figure 4-26 Output Destinations 4-64 The destination types available are: Printer Screen File Output to Printer Select Printer to display a list of defined printers. Default (printer name specified in the active Preference Set) is displayed unless a printer has previously been associated with this Request. You may either accept the default or choose another printer from the drop-down list. If you select a different printer, that printer is then associated with the Request. Every time you run that Request, the output is directed to the printer you selected until you specify a different printer. To specify a new printer configuration, choose Setup and enter the printer parameters. To change instructions for the currently selected printer, choose Options (below Setup Note: On a network, all users running the Request will be directing it to the specified printer. Be sure to specify a network printer. Output to Screen Choose Screen to preview results on the screen. When you run a Request with Screen as the destination, Foxfire! displays the result in a window. See “Preview” on page 4-66.. Output to File 4-65 When you want to store the results of a Request to disk, choose File. A dialog box opens, prompting you for a file name for the Request output. The default file name uses the same name as the Request. (If the Request is called INVENTRY, the default file name is INVENTRY.RPT.) Type a file name or leave the default name, and choose Save. Note: If you have directory access privileges, the dialog box allows you to select drive and directory designations. If not, your output is restricted to Foxfire!’s default output directory. Special Processing Options The Special Processing Options at the bottom of the Output Selector is an advanced feature which requires some knowledge of programming. For more information, consult the Foxfire! Reference Manual. Preview The Preview window allows you to view a Request’s output on screen before printing. The window can take different forms, depending on the type of report you create. (See “Layout Styles” on page 4-52.) Windows Preview Foxfire! provides you with the following options for creating: Character reports of plain—ASCII output (i.e. without printer control codes) are created when you select Character from the Report Style list. Graphical reports are created when you select Presentation, Executive, or Ledger from the Report Style list. You can also create a graphical report by placing a picture on it or by specifying fonts and font sizes. The Output Choices Window When you close the Preview window, this window opens: 4-66 Figure 4-27 Output Choices dialog Print – Displays the Print dialog in preparation for directing the results to the printer. Edit Layout – Opens the FoxPro report (or label) layout editor. For more information on changing report layouts, see Chapter 6 “Customizing Report Layouts” and “Tips for Customized Layouts” on page 4-70. Preview – Displays the output on the screen again. Show SQL – Opens a dialog box that displays the SQL statement. You can edit the SQL by pressing F6. Save any edits by closing the window with the mouse or pressing CTRL + W. Close – closes the Output Choices dialog to return to the Request Manager. The ability to run the Preview repeatedly without re-running the query is especially helpful when “fine-tuning” a customized layout. You can make changes to the layout and see the results immediately, without a need to wait for the query to run each time. These buttons appear when you preview a character report: 4-67 Zoom – Presents a Zoom Request Output dialog box. Choose a point size (7, 9, 14, or 16 pt) to scale the report up or down. Print – Displays the Print Settings dialog. Edit – Allows you to view or edit the report. The display window becomes active, allowing you to scroll around the Report to view or edit it. The standard FoxPro window controls are available for mouse users, or you can use the cursor control keys to help you move around the Report. If you make changes to the report, press CTRL +W to save them or press ESC to abandon them. This is plain ASCII text. Changing the result does not alter the Request that created the results. If the Request is read-only, the button text says Scroll. Copy to Disk – Presents a Save As dialog box. Specify a file name to hold the ASCII result file. Edit Layout – Opens a character version of FoxPro report layout editor (not available on Macintosh). Note: Loading a full copy of the FoxPro character-oriented report writer takes a considerable period of time. Depending on your computer’s processing speed, hard disk speed, and memory configuration, it can take a minute or more before report writer window opens. Due to disk swapping, you may find that your computer operates more slowly than usual while the character report writer is in use. Warning: Any customizations you make to the report layout can be lost if you make subsequent changes to the Request. Once you understand the precautions explained in “Tips for Customized Report Layouts” on page 4-70, you will be able to maintain your custom reports. Close – Closes the Preview window. You can always change the report layout style after first creating the Request, see “Layout Styles” on page 4-9. Visual FoxPro Preview The Preview in Visual FoxPro is similar to Windows except you choose the options from a toolbar. 4-68 Preview toolbar 4-69 Preview the output, using options from the toolbar: Print Go to page no. First page Previous Page Last page Exit Zoom Next Page Figure 4-28 Print Preview Toolbar The Visual FoxPro “Print Preview” toolbar can be customized from the VFP command window to include an option for printing directly from the Preview window. When you choose to exit the preview, the Output Choices dialog box opens (see “The Output Choices Window” on page 4-66). Tips for Customized Report Layouts Foxfire! automatically generates reports in formats that fit most reporting needs. However, some applications require customized layouts, so you will have to modify report layouts. When you modify a report layout, the generated layout is saved as an .FRX file and the name of this .FRX file is stored in the Request. Every time the Request is run thereafter, the .FRX file is used as the layout. Note: If you add a data item to a custom report, make sure the added data item exists in the Data Items table and has been selected for the Request. You can verify these by inspecting the Available and Selected lists in the Request Editor. 4-70 Editing Requests that Generate Customized Reports If you customize a report layout and then edit the associated Request, Foxfire! cannot reflect your editing of the Request in the customized report layout. See Chapter 6 for a complete explanation of how to create custom layouts). There are two ways to include new data items in a customized report: Auto Format and reapply the customization 1. Edit the Request 2. Regenerate the report layout with Auto Format. 3. Re-apply the desired customizations. -- OR – Add/change the layout manually Use the Report Layout Editor to manually add or subtract fields, change groups, and so on to the existing layout. Note: If you don’t want to lose a custom report layout when you choose Auto Format, Foxfire! gives you the opportunity to save it before regenerating. To modify a Request which has minor custom layout changes If you need to make changes to a Request that has a minimally customized layout already, use the Auto Format option and reapply the customization: 3. Add the data items using the Data Items Selector. 4. Go to the Output Selector and choose Auto Format, or select Auto Format from the alert dialog displayed when exiting the Data Items Selector. 5. This regenerates the layout from the Request specifications (including the new data items). 4-71 6. Edit the layout to reapply the minor changes. 7. Save the Request. The minor layout changes that existed before adding the new data items will be available for future reference if you chose not to delete the custom layout at the time of regeneration. To modify a Request which has extensive custom layout changes 1. Go to the Output Selector. 2. Choose Edit. 3. Modify the generated report to manually add or delete data items to match the Request. If you use the Expression Editor while placing fields, the data items from the current Request appear for selection in the picklist on the lower left. 4. Save the report. Note: When you manually customize reports, all fields must refer only to data items that appear in the Foxfire! data dictionary for the current Preference Set. Note: A correspondence must be maintained between the layout and the selected data items of a particular Request. Otherwise an error message appears when you run the Request. This means if you add items to the layout, you must also add them to the Request. Similarly, if you add data items to the Request, you must also add corresponding fields to the report layout. Do not specify any table aliases, use only the output field names. Creating A Summary Request Sometimes, you may want a summary Request that provides a single line summarizing selected information for each group, as opposed to providing all of the details. For example, you might want a report that shows how much total business you have done with each dealer as opposed to seeing all of the details of each dealer sale. This type of request is a perfect application of the Summary Request type. 4-72 Except for the selection of data items, and one new type of filter condition, the steps of creating a summary Request are very similar to creating a detail Request. There are two types of columns in a summary report: group identity and summary data.. The Group Identify Items (maybe be one or more columns) identify groups or values which are being summarized in each line of the report All remaining columns contain summary data about the identified Group See Creating A Summary Request on page 3-38 for a detailed description of how to create a Summary Request. Specifying Summary Data Items Data item selection is different for a summary Request than for a detail Request. For those items being summarized, you must specify the type of summarization (for example, a count) in addition to the data item itself. Note: If you select an item and do not indicate a summary function for it, the item becomes part of the group identity information. Foxfire! knows, based on the data type of the data item being selected, what type of summary functions are applicable. For example: if you select a character based data item, only the Min and Max functions are available since you cannot calculate an Average or Sum of a character field. 4-73 Group Filters (HAVING Clause) When you are building a summary Request, an additional feature appears in the Filter Builder — the Available data items list for filtering includes all calculated items selected for this Request in the Data Items Selector, in addition to the data items available for detail Requests. These special items, at the top of the Data Item list, actually let you filter the result based on the results of the summarization performed on the summary Request. It is just as easy to build this type of filter condition as any other. Example: Our summary request consists of the data item, Purchased From Name. This means that the result contains one row for each uniquely named dealer we’ve sold a car to. Currently, we are showing summary sales information for every dealer who we’ve ever sold a car to. The business specification (see page 3-38) indicates that we want to only see information for cars sold in the last three months with a total profit of more than $1,000. The following steps show you how to accomplish this task. First, we want to restrict which sales we count and calculate. 1. Choose Filter. 2. Choose Add. 3. Note that the list of available filter items starts with ‘Group Filters’. 4. These are filter items that are based on the summary data being shown on the report after all the calculations have been done. Foxfire!’s Filter Builder keeps track of these special group filters and places them at the top of the filter list. 5. At runtime, group filters are turned into a SQL HAVING clause. 4-74 6. Scroll down to the ‘Detail Filters’ section and pick Cars Date of Sale. 7. Then specify that the rest of the filter conditions should be Is On or After an Ask At Runtime value. 8. Choose OK. 9. Next we want to only show dealers who we’ve made a significant profit on. 10. Choose Add. 11. Choose Sum of Gross Profit 12. Then specify that the rest of the filter conditions should be Is More or Equal To $1,000.00. 13. Choose OK 14. The Filter Builder should now look like this 15. Choose OK to return to the Request Editor 16. Choose Preview 4-75 17. When prompted to Enter a Sale Date enter 01/01/2000. 18. Also note that when the Request runs, you get far fewer records than we did before you specified any Filter Conditions. 19. Apart from the special group filters and the fact that there are two types data items (group identity items and summary items), summary Requests operate similarly to detail Requests 20. Choose the Open Door 21. Choose Close to return to the Request Editor 22. Choose Close to return to the Request Manager Cross tab Requests Creating a Cross-Tab Request A cross-tab report is a matrix that shows a relationship between two variables for all records meeting the filter criteria. The results appear at the intersection of each row and column. Creating a cross tab request See Creating a Cross-Tab Request on page 3-41 for a detailed example of creating a cross tab request. Business Specification: We are trying to decide what kinds of cars to purchase for resale. The decision on what kind cars to purchase will be based on the average profit we made for each year and make of car we sold. We are only interested in cars made between 1992 and 1999. Car makes should be displayed vertically (down the rows) while year of manufacture should be displayed horizontally (across the columns). 4-76 Figure 4-29 Cross tab Request Editor Figure 4-30 Cross tab request example output The following characteristics distinguish cross tab requests from other requests: The Request Editor differs in appearance. You work in a grid that visually resembles the final result. As you fill in the grid, you specify which data items constitute the horizontal and vertical components of the grid. You specify the calculation method used to produce the numerical data that fills the grid. 4-77 It is possible to summarize the columns and the rows, using the same calculation method chosen for the cross-tab values. To summarize columns, mark the check box Col Summaries. To summarize the rows, mark the check box Row Summaries. Note: When computing Row or Column Summaries using the Average aggregating function, Foxfire! calculates the true average for the Row and column data groups, rather than the averages of averages which could be mathematically misleading. Average by Make for all years reported Average by Year for all Makes reported Figure 4-31 Cross tab with row and column summaries Label Request The procedure for creating a label is similar to that of creating a report Request. You specify the data items to be included, filter conditions, sorting and grouping criteria, and the output type. But labels have different output options than reports. Labels can be printed in columns and are formatted to fit a specific type of label. Data items for city, state, and zip usually need to appear in the same line. To deal with special label formats, Foxfire! provides a special Data Items Selector window for labels. It allows you to select from many commonly used label formats, including Avery forms. As you select data items, you 4-78 specify their location on each line of the label, adding punctuation if necessary. Figure 4-32 Label Request Data Items Selector In this example, we want to create mailing labels for letters we are going to send to dealers who we’ve purchased cars from in the last two months that have still not sold. We will be sending these dealers a letter indicating that until these cars sell, we will be unable to purchase additional cars from them. To create a label Request See Creating Label Request on page 3-32 for detailed instructions on creating a label request. Label Types The first step in creating labels is to indicate the label type. To specify the Label Type select Choose from the Data Items Selector. The Label Type dialog opens: 4-79 Figure 4-33 Label Type dialog The Label Type dialog offers a list of available label types. The list changes with how many labels across you select (1,2,3, or 4 columns) and whether your label paper is measured in inches or millimeters. The list of label types includes the standard Avery® label forms. If you choose 1 label across and are measuring in inches, the list also includes rolodex and envelope forms. You can choose to sort the list of available label formats by Name or by Height and Width for easier selection. Indentation You can specify how far from the label margin to indent the text by indicating the number of character to indent in the Indent field. Table and Data Item Selection The Available list is comprised of two “sub-lists”. The first is a dropdown list of available tables. From this list you choose the source for the data items you wish to use. The source table determines which data items appear in the second list, the list of available data items. When you choose a data item, you are choosing not only what you want on the label, but also where you want the item on the label. You control 4-80 this placement, or positioning, by first highlighting the desired line in the Selected list. This becomes the active line. Then chose the data items for that line in the order in which you want them appear. As an item is selected it appears on the active line of the Selected list. If an item is already on the active line, the item you choose is placed after that item. Use the sample label as a reference for double-checking your placement of data items. Punctuation and Text Use the punctuation buttons to add or insert a comma, period, colon, dash, or space between data items. This is especially useful when city, state, and zip codes are separate data items rather than combined in a single data item. Use the Text button to add or insert text into a line of the label such as “Attn” or “c/o”. Filtering, Sorting and Grouping in Labels Note that all of the Filter, Sort + Group, and Output features available in a detail request are also available for a Label. Filing Requests in the Request Manager Now let’s file this new Request in the Sales Reports folder of the Request Manager. 1. Make sure the DLRSALES request is highlighted 2. Choose Tools, then Move Request, then Request, then Sales Reports from the menu OR Right Click on the request and choose Move Request then Requests then Sales Reports 4-81 Notice how the Request seems to disappear from the Request Manager. 3. Click on the Sales Reports folder in the Request Manager tree. Notice how the Request now appears in this folder. To create a new Request Manager Folder 1. Click on the folder pane of the Request Manager 2. Right Click or Choose Create Folder from the File menu. 3. The New Folder dialog appears 4. Enter the Name of the new folder and choose the folder under which you want to create the new folder. For example: If you wanted to create a subfolder of Sales Reports to hold “Monthly Sales Reports” you would highlight and select “Sales Reports” . 4-82 5. Choose OK Renaming a Request Manager folder You can change the name of a Request Manager folder by selecting in the Request Manager folder tree and then choosing Rename Folder from the File menu. You can also right click on the folder name and choose Rename Folder. When prompted for the new folder name, enter it and select OK. Deleting a Request Manager folder You can delete a Request Manager folder (and all the requests and subfolders in it) by selecting in the Request Manager folder tree and then choosing Delete Folder from the File menu. You can also right click on the folder name and choose Delete Folder. Exporting a Request and Data Items Foxfire! has the capability to export Request definitions (including associated data dictionary items and custom layouts [see page 4-71 ]). The export file created can then be subsequently imported back into Foxfire! using the Import option (see page 4-84). This feature is useful if you have multiple copies of Foxfire! which are installed on separate computers but share the same data dictionary or if you are developing requests for someone else. You may also want to use this feature to create text based backups of your important requests to help mitigate the risk of someone editing an important request. To export a Request, Data Items, and Custom Report Layout 1. Choose Export from the Request Manager File menu. 2. The Request Exporter dialog appears: 4-83 Move one request from the Available list to the Export List Move all requests to the Export List Move all requests back to the Available list Move one request back to the Available list Figure 4-34 Request Exporter dialog 3. Select one or more requests to export by highlighting them in the Available list. To also export the data dictionary data item definitions used in the request by checking the Export Request Data Items checkbox. If the selected request(s) also have custom report layouts, export them by checking the Export Custom Request Layouts checkbox. 4. After selecting the request(s) to export, choose Export to create the export file. 5. When prompted, enter the name of the export file. By default, the export file will be created in the Foxfire! OUT\ directory and have an XML extension. Importing a Request and Data Items After having exported a request using the Foxfire! Export function (see Exporting a Request and Data Items on page 4-83) you can then import the Request, Data Items, and Custom Report layout back into the same or a different version of Foxfire! Importing a Request, Data Items, and Custom Report Layout 1. Choose Import from the Request Manager File menu. 4-84 2. The Request Exporter dialog appears: Choose the import file name here Select one request from import file to import List of requests previously exported to the import file Select all requests from import file to import List of requests selected from the import file Remove all requests from Import list List of requests in the current preference set Remove one request from the Import list 3. Choose a file to import by clicking the … button By default, the file picker will look for the import files in the Foxfire! OUT\ directory. 4. Select one or more requests from the import file to import. Use the Current Requests in Foxfire! tab to see which requests you already have in your currently selected preference set. Note: if you import a Request that already exists in your preference set, you will be prompted before the Request is overwritten. 5. Choose Import to begin the import process. 6. After the import process has completed, you will be shown a summary of what was actually completed. The Foxfire! Menus When the Request Manager is visible, the options shown in the following illustration may be available from the File menu. Note items marked with an asterisk (*) can also be accessed from the Request Manager Toolbar 4-85 Run* a request. See page 1-5 Preview* a request. See page 1-6 Create a New* request. See page 1-6 Edit* a Request. See page 1-7 Delete* a request. See page 1-8 Import a previous exported Request. See page 1-120 Export a Request and optionally it’s data items. See page 1-120 Create, Rename or Delete a Request Manager Folder. See page 1-119 Figure 4-35 Request Manager File Menu The following options can be found on the Request Manager Tools menu. Note that some of these options may be inaccessible based on your security rating as setup in the Foxfire! User Manager. Select or Edit a Foxfire! preference. See below. Display the Data Item Editor Move a request to a new folder. See page 1-119 Select a group of Request to run in a batch. See page 1-129. Run the Request and display the number of records returned Add/view Request comments. See page 1-9 Display the Structure Query Language (SQL) command for the request. Display an overview of Foxfire! See 4-3 Display Foxfire! System Administration tools. See page 1-129 Figure 4-36 Request Manager Tools menu 4-86 Choosing a Preference Set The Preference Set is the main organizational structure in Foxfire! and provides control of an entire Foxfire! session. The Preference Set table contains one or more Preference Sets. The choice of a Preference Set determines the availability to the user of: Privileges and product features Requests Subsets of data files and data File relationships that link the data Available Report Layout Styles You can change the current Preference Set by choosing Preference Sets from the Tools menu. The Preference Set Picker dialog opens: Figure 4-37 Preference Set Picker Use the features in this dialog box to do the following: Change the current Preference Set You can change the Preference Set that appears in the Request Manager highlighting the desired Preference Set in the list and choosing OK. 4-87 Depending on how Foxfire! is set up on you system, some users might not be granted access to change Preference Sets. Set the default Preference Set You can designate one Preference Set as the default to be activated when Foxfire! is started. Do this by highlighting the Preference Set and choosing Use at Startup. Edit a Preference Set Choose Edit to open the Preference Set Editor. Note: Editing or creating a new Preference Set is an advanced customization task. Preference Sets control the features of Foxfire! You can create multiple Preference Sets to display different data sets or to change what users can access. System Administration Utilities This option offers a set of operations to define and configure your Foxfire! environment. These utilities are restricted to only users with System Administration permissions and should be used with extreme caution. Access these utilities by selecting System Administration from the Tools menu. 4-88 Figure 4-38 System Adminstration Utilities These utilities appear in the list: Setup Wizard – An automated method of achieving a basic Foxfire! configuration for your data set. Edit Preference Sets – Creates and identifies characteristics of Preference Sets. Determines which data set will appear in the Request Manager at startup. See page 4-87. Edit Data Items – Controls descriptions and behaviors of the data items that will appear in Foxfire! Import Data Items From File – Automatically loads information form data fields into Foxfire! Data Dictionary. Edit File Relationship Info – Set up how Foxfire! matches data from separate tables which are used in a request. Data is shown in a tree view. Also known as the Join Editor. Import File Relationships from Environment – Automatically loads SET RELATIONS from FoxPro’s current environment into the File Relationship Editor. 4-89 Edit Report Template – When Foxfire! creates a new report layout, it starts by copying from a template, which specifies the basic arrangement of the layout. Each layout style may have a different template. This option lets you use the FoxPro Report Layout Editor to modify templates. For example, if you want every report produced to include your company name or logo at the top, you may use this feature to add it to the template. For details on editing of reports, see the FoxPro documentation or Chapter 6. Edit Label Template – Works the same way as the report template (see above). If you want to adjust the way your labels are created, selecting this option lets use the Foxpro Label Editor to make and save changes to the template. For details on editing of labels, see the FoxPro documentation. Reindex Foxfire! System Files – Causes the Foxfire! support files (as specified in the currently selected Preference Set) to be packed (old records removed) and reindexed. (Note if using a Network; Reindexing requires require exclusive access to the files, so if others are using Foxfire!, it may not be possible to reindex). Adjust Data Items to Match Indexes – If you have changed any index tags on your application’s data set, this option re-synchronizes Foxfire!‘s data item “where expressions” to the tags, insuring optimization. Refresh Sample Values in Data Items – Replaces the “Sample Data” field for each data item with an actual value drawn from the source table. The first non-empty/non-zero value found in the source table is used. Show Configuration Info – Creates a text file listing a wide range of information about your computer’s configuration, the settings being used by FoxPro, and the current values of many memory values. Please do not submit listing to technical support unless asked to. View Query Log – Foxfire! can record information about every request (query) that is run including: the request name, description, # of records returned, how long the query took, what date and time the query was run on and which user ran the Request. This utility provides you with a way to view and sort this information (including the actual SQL statement that was run). Additionally, this utility can be used to clear the query log. User Account Manager – Setup and maintain user account information for all users who will be accessing Foxfire! This 4-90 information includes username, password, security access, and preference overrides. User License Monitor – (Enterprise Edition only) Every time a user logs into Foxfire! Enterprise addition Request Manager, they use a license. If so some reason, they exit Foxfire! abnormally, their license remains in use. Use this utility to monitor and accurately reflect the number of users currently in the product. The Batch Builder Requests may be batched to streamline the process of running them, for example if you run the same group of Requests periodically (daily, weekly, monthly, etc.). To create, edit, or run a batch of Requests, choose Batch Builder from the Tools menu: Figure 4-39 Batch Builder Note: Be careful to choose Requests that are suitable for running automatically. You should avoid Requests with Ask at Runtime filters, for example, which would cause the batch printing process to halt while waiting for the Ask at Runtime input. 4-91 Other settings to watch out for are Requests whose default output destination is Screen, and Requests with the Prompt for Print Options at Runtime options enabled. To create a batch 1. Choose Requests from the Available Requests list. The chosen Requests appear in the Requests in Batch list. 2. Choose Save Batch. The Save As dialog opens. 3. Enter a name for the batch. Note that the batch information is contained in a table (DBF). By default, the batch table will be stored in the Foxfire! OUT\ subdirectory. To edit a batch 1. Choose Open Batch 2. Select a previously saved batch table. By default, Foxfire! looks in the OUT\ subdirectory for batch files. 3. Change your selection of Requests by adding Requests from the Available list or removing Requests from the Request in Batch list. 4-92 4. Choose Save Batch. To run a batch 1. Choose Open Batch. The Open dialog opens: 2. Choose the desired batch. 3. Choose Run Batch. The Requests will run in the order in which they appear in the Requests in Batch list. To edit a Request while in the Batch Builder 1. Choose the desired Request (in either the Available list or the Requests in Batch list). Since a Request is highlighted in each list, the active Request can be identified by the dotted line around it. 2. Choose Edit to open the Request Editor for the active Request. After making your changes and saving them, Foxfire! returns you to the Batch Builder. Foxfire! Fit to Page When the data items you have selected for your request are too wide to fit on the report, Foxfire!’s Fit to Page feature tries to fit your print output to the dimensions available when you run the Request. You will be prompted with the following dialog box: Try to squeeze as much as you can on the page by shortening some of the longer fields and using a smaller font 4-93 Just chop off the fields that don’t fit Figure 4-40 Fit to Page dialog In character styles if you pick Fit to Page, Foxfire! will automatically shift the font of your request to compressed print, and a landscape orientation, if these are supported by your printer. In graphical styles, if you select the Fit to Page option, it will reduce the font size, and if the output still won’t fit, narrow fields individually. This may cause word wrapping that you can adjust by modifying the layout. Additionally, you can using the Sort + Group feature and pick a different Layout Style (see page 4-61) to move fields out of the detail band thus narrowing the request width. When you need to arrange a large number of fields on a layout, it is easiest if you let Foxfire! place them all. Use Fit to Page, then adjust by hand, rather than trying to place by hand every field that doesn’t fit at standard sizes (see Chapter 5 for information on how to create a custom layout). 4-94 Chapter 5 Customizing Report Layouts When you choose to edit the layout of your report, Foxfire! opens the Layout Editor (in Visual FoxPro it is labeled the Report Designer). This chapter shows you how to use the Layout Editor to customize a report layout to enhance its appearance. With the Layout Editor, you can make such common enhancements as: Adjusting vertical spacing Moving data items and text Adjusting the appearance of data items and text Adding lines and boxes Adding custom calculations A report layout is make up of the following types of objects (see Figure 5-1 Layout Editor on page 5-3): Report bands • • • Title Page Header Group Header • • Detail Group Footer • • Page Footer Summary These bands contain text, data items, and custom calculations which appear on the final report. There are seven kinds of bands: Prints once per report at the top of the report Prints once per page Prints at the start of a new group of information. Groups are setup in the Sort + Group Selector. There is one of these bands for each data item marked as Group By. Prints for each record selected in the query. Prints at the end of each group (as soon as a new group is detected) There is one of these bands for each data item marked as Group By. Prints at the bottom of each page of the report. Prints once at the end of the report. Data Items These are the fields that you selected in the data item selector Text These are labels that have been extracted from the Data Dictionary, built by Foxfire! for group summary data, or placed there by you. Lines/Boxes Based upon the Layout Style you’ve chosen, these 5-1 items can add a polished look to your request. Copying a Request In order to preserve the original Request, we will make a copy and customize this copy. To copy a Request 1. In the Request Manager, highlight Sample1, then choose Edit. 2. Choose Save As. 3. Name the new request INV_CUST. 4. Choose OK, then Close to return to the Request Manager. Steps For Customizing a Layout Figure 5-1 shows the Layout Editor’s report layout window. You access the Layout Editor from the Output Choices window. To start the Layout Editor from within Foxfire! 1. Preview the Request INV_CUST. 2. When the report displays in the Output Choices window, choose Edit Layout. 3. The Layout Editor opens, displaying your report layout 5-2 Items here appear once at the top of the report Items in circles are called Report Bands Items here appear once at the top of each page Items here appear each time a new Cars Make is printed Items here appear just before a new Cars Make is printed Items here appear once at the end of the report Figure 5-1 Layout Editor Items here appear for each record selected in the query Items here appear once at the bottom of each page 4. Referring to the instructions in the section “Layout Editor Features and Terminology” that begins on page 5-6, customize the layout as follows. 5. Move an object: In the Summary band, locate the object Grand Totals: Select it and move it so that it is aligned horizontally with the data items MILEAGE and PURCHPR in the same band. 6. Delete an object: In the Group Footer band (1:Make), choose the text object “Make” and delete it. 7. Move a group of objects: In the Group Footer band (1:Make), choose the objects “Totals for” and the adjacent data item object MAKE and move them as a group to the left so that they are aligned on the Left Hand Margin. Then select all of the items in the group band and move them up to the center of the bad, leaving the “Totals for” object still aligned on the left hand side. 8. Add a text object: In the Group Footer band (1:Make), next to the text object Avg, add the text Sum of Price Paid and center align it with the PURCHPR object. 9. Change the appearance of an object: In the Group Footer band (1:Make), select the text objects Avg and Sum of Price Paid change the font to Bold Italic. 10. Adjust the height of the band: In the Group Footer band (1:Make), drag the band indicator up, close to the bottom of the text object Totals For, to reduce the amount of empty space. 5-3 11. Your report layout should now look like this: 12. Preview the report layout frequently from inside the Layout Editor as you make changes to see how they affect the layout. This shortens your learning curve. To preview your layout from the Layout Editor (even if you haven’t saved your layout changes yet), choose Preview from the View menu. After previewing, click the Open Door toolbar icon to return to the Layout Editor. 13. When your changes are complete, save the modified layout (see “To save the customized layout” below). You can then see the enhanced report on screen: To Save The Customized Layout 1. Click on the Close Box in the upper left-hand corner of the Layout Editor window. You are asked if you want to save your changes. — OR — 2. Choose Close from the File menu. You are asked if you want to save your changes. — OR — 3. Press Ctrl-W to save your changes and close the Layout Editor. (Press Ctrl-Q to close the Layout Editor without saving your changes.) 5-4 Making Changes after Customization Customized reports must be kept in sync manually if you change certain aspects of a Request later. When appropriate, Foxfire! will notify you and offer to recreate (Auto Format) the layout. If you proceed, your customizations will be overwritten and will have to be reapplied. If you don’t regenerate, you must update the layout manually to match the Request. Specifically, changes to the following aspects of a Request cause any previous layout customization to be lost: The list of Selected data items in a detail or summary Request or data items included in a cross-tab Request Sorting or grouping specifications Group break calculations or layout options Calculations in a summary Request Loss of customization occurs because Foxfire! must recreate the entire layout to accommodate any of the above changes and overwrites the old customized layout with the new one. This loss of previous customization cannot be prevented so the best strategy for using Foxfire! is to wait until you are satisfied with the other aspects of the report before customizing the layout. When making any of the above mentioned changes, you will be warned before you begin your editing When you return to the Request Editor after having made your changes, you will be given the opportunity to preserve the layout (forcing you to manually edit the FRX to show the changes you have just made) or to have Foxfire! re-generate the FRX (forcing you to manually make ALL of your changes again). 5-5 Choosing this option will preserve your manual changes, but you will have to further manually edit the layout to include the changes you just made in the Request Editor Choosing this option will override any manual changes you have made using the layout editor Figure 5-2 Auto-Format warning Layout Editor Features and Terminology Figure 5-3 shows the Layout Editor. The call-outs show several of the control and status indicators. Bands — Bands define sections of the layout. Band types include: Title - prints once at the beginning of the report, Page Header - prints at the top of each page, Column Header - prints once at the top of each column for labels, Group Header - prints just after a group value changes, Detail - prints for each selected record, Group Footer - prints just before a group value changes, Page Footer - prints at the bottom of each page, Summary - prints once at the end of a report The name of the band is displayed in the band separator bar directly below it. The objects that are printed in each band are found just above the band separator. A new layout has three bands: page header, detail and page 5-6 footer. Additional bands appear if you include such features as groups, title page, etc. in the Request. Each band can contain text, data items, calculated fields, lines and rectangles. Toolbars —This is a set of buttons that can be moved to any place on the Layout Editor design surface. These tools allow you to create report and label objects and provide quick access to some of the more common formatting features (such as left, right, center justify). For the Report Controls toolbar, choose the desired tool and move the mouse pointer to the desired location in the layout, then click to place that type of object at that specific location. For the Layout Controls toolbar, select the item(s) to which you want to apply the format, and then click the appropriate toolbar button. Ruler —Shows where the cursor is currently positioned by displaying horizontal and vertical lines. Figure 5-3 Layout Editor Controls The report layout window displays the objects that make up the physical appearance of the report. These objects include: Text objects — Text is treated as an object which can be selected, edited, moved or deleted. These objects originate from the Data Dictionary and Calculation Types. 5-7 Data item (field) objects — Data item objects display the data from a table, from a calculated value, or from a UDF. Graphic objects — Lines, rectangles and pictures are available for use in reports and enhance the readability of a report. The Layout Editor provides menu options and control buttons to add, delete and manipulate these objects. Preview the edited layout Display or Hide the specific toolbar Show the position of the cursor in the lower lefthand side of the layout editor Figure 5-4 Layout Editor View Menu Edit special sections of the report layout Edit Group Band Information Create, Edit, Delete Report Variables Figure 5-5 Layout Editor Report Menu 5-8 Add/Edit Data Item or Variable Object Add a rectangle Resizes and moves controls. After you create a control, the Select Objects button is automatically reselected, unless the Button Lock button is pressed down Add a picture or Active X control Figure 5-6 Report Controls Toolbar Add/Edit a text object Add Line Object Add a rounded rectangle or circle Allows you to add multiple controls of the same type without having to click the control button on the toolbar more than once. Customizing The Layout To adjust the height of a band 1. Drag the band’s separator bar to the desired position. 2. To set a precise band height, double click the band’s separator bar. 3. In the Height dialog that opens, enter a value for the height. To adjust the height of an object To make a specific object taller or shorter, first insure that the band is tall enough to accommodate the change. 1. Drag the object to where you want its top to be positioned 2. “Stretch” or “shrink” it by dragging the lower border of the object until it is the desired height. 3. The height is adjusted in whole line increments if Snap to Grid is set on or increased in direct proportion to the adjustment if Snap to Grid is not set on. To adjust vertical spacing (spaces between lines) 1. To adjust the number of blank lines between detail lines, drag the Detail band to the desired height. 2. To adjust the spacing between groups, drag either the upper or lower Group band to the desired height. 5-9 Note: Vertical spacing adjustments are made in whole line increments if Snap to Grid is set on or in direct proportion to the adjustment if Snap to Grid is not set on. Moving Objects To move a single object Simply click and drag the object to the desired location. To move a group of objects 1. Point the mouse cursor above the desired objects, then holding down on the mouse button, mark a circle (or rectangle) around the objects. A dotted line appears around them. When you release the mouse, the dotted line disappears, and the objects are selected. OR 2. Hold down the Shift key as you choose each object you wish to include in the group. 3. Drag the group to the desired location. 4. A group created this way is temporary and is released as soon as you click outside the group. However, you can make a group permanent, so that its objects always move together until you explicitly “ungroup” them by using the Group (or Ungroup option on the Format menu). Changing the Appearance of an Object To format a data item or text object 1. Choose the data item or text object you want to format. 2. Choose either Font or Text Alignment from the Format menu, depending on the customization you are applying (other style or formatting options are shown in the Format Menu). 5-10 This menu and toolbar provide options which allow you to modify the appearance of objects Figure 5-7 Layout Editor Format Menu and Toolbar 3. If you choose Font, the Font dialog opens (you should recognize this dialog from other standard Windows packages): Figure 5-8 Layout Editor Font Dialog To change an object’s width Click and drag on the bottom right hand corner of a data item to adjust its width. 5-11 In Windows, sometimes, it is hard to see if an item’s defined width is sufficient to accommodate the data. To assess this, move the cursor just below the item and type the characters, CW, (in the same font, style and size) repeatedly until you have typed an equivalent number of characters to accommodate the data. In this way, you will be able to gauge the fit and if necessary, stretch the item to the required width by dragging its rightmost border. Adding Objects To add text 1. Choose the Text tool ( ). 2. Click at the desired location, and type the text. To add a line 1. Choose the Line tool ( ). 2. Position the cursor where you want the line to start, then drag to size the line. 3. Note: For a double line, draw two lines and place one on top of the other. Turn Align To Grid off (first). To add a rectangle 1. Choose the Rectangle ( ) or RoundedRectangle ( ) tool. 2. If you are adding a rounded rectangle, double click on the rounded rectangle to open the Rounded Rectangle dialog. Use the options to set the corner style. Creating Custom Totals and Calculations Foxfire! automatically calculates most of the summary information you need. While you can insert a custom calculation here, generally, it is preferable to create calculations using the Group Options features 5-12 Chapter 6 Xbase Fundamentals Creating Expressions Part of creating database reports and documents is manipulating the contents of the data to make the more presentable. Much of the time you will be able to use data items as they come straight from the database. But in the case of mailing labels, you usually have to create a custom data item. Foxfire! uses Xbase expressions to permit you to create combinations of smaller data items and to modify the contents of data items. When you combine data items, or transform one or more in some way, you are creating an expression. Here is a very brief look at Xbase expressions. For further information consult the FoxPro user manuals or obtain a good book on FoxPro and Xbase concepts. Concatenating Strings One of the most common expressions you will have to create is “pasting” together two character data items (for example: First name and Last name to form a single expression that is the Full name). To “paste” together two data items and make a new expression, you use a plus sign. The technical term for putting two character data items together is concatenation. The following expression concatenates two data items. You could have typed this concatenated expression in the Expression input field to create a single data item which represented the salesman’s full name (last name then first name): Sales.LName + Sales.Fname The result would look something like this when Foxfire! creates a document: Smith John 6-1 This is not very presentable. There is a large gap between the last name and the first name and you probably want a comma and a space separating the two. Here’s how to concatenate a comma into the expression: Sales.LName + “, “ + Sales.Fname By placing a comma and space between quotes, you are indicating that you want those quoted items appear in between the other data items. The result would look like this: Smith , John The reason for the gap is that Foxpro stores fields with a fixed width. The data item Salesman Last Name is 25 characters wide. Even if you only use 5 characters for the last name (i.e. Smith has 5 characters), Foxfire! saves 30 characters on the output, filling the unused characters with spaces. Functions Xbase provides useful tools to manipulate data items and to transform them. These are called functions. Function can turn dates into words, lower case characters into upper case characters, decimal numbers into integers and much more. There is a function that trims off spaces from both the front and back of data items. Here’s how to use it in the last name, first name custom data item we created above. ALLTRIM(Sales.Lname) + “, “ + Sales.Fname The result will look like this: Smith, John 6-2 Expression Builder If you are a power user, you can open the Expression Builder to assist you with creating an expression. This dialog is available in the Data Dictionary by choosing Expression Builder from the Data Item Editor we showed in the last section. You can also get to the Expression Builder from the Filter Builder by choosing Build Expression for the Filter Value. When you make either of these choices, the Expression Builder dialog is displayed: The Expression Builder shows you all of the available Foxpro commands as well as all of the available fields and variables in the current environment. All of the commands are organized by the kind of data they work on (i.e. String functions work on Character based data, Date functions work on Date based data). When you select a command from one of the 6-3 dropdowns, the syntax for that command is provided in the Enter a Filter Value box. Replace the syntax placeholders with the actual field name or variables that you want to use. The following sections are organized by function type and describe the most commonly used Foxpro commands. Common String Commands These commands can be combined to apply several different formatting options to one or more character based fields. If you want to Concatenate two character fields together and leave the trailing spaces Concatenate two character fields together and trim the trailing spaces from the first field and the leading spaces from the second Remove leading and trailing blanks from character expressions Remove leading blanks Remove trailing blanks Add specified characters to the left, right, or both sides of a string Work with parts of a character string for comparisons Use a specified number of characters starting with the left of a string Use a specified number of characters starting from the right of a string Change uppercase to lowercase, or lowercase to uppercase Convert a string to initial capitals Have a numeric field interpreted as a character string Use this function + - ALLTRIM( ) LTRIM( ) RTRIM( ) PADL( ), PADR( ), PADC( ) SUBSTR( ) LEFT( ) RIGHT( ) UPPER( ), LOWER( ) PROPER( ) STR( ) or VAL() Common Date Commands If you want to Use this function 6-4 If you want to Use a specific hard coded date Get number of days between two dates (note that both fields used must be Dates and not DateTime) Calculate a new date by adding (or subtracting) a specific number of days to a date (note that Days may be positive or negative) Return the name of the Day of the Week represented by a specific date (i.e. Monday, Tuesday) Return the number of the Day of the Week represented by a specific date (Sunday = 1 and Saturday = 7) Return the name of the Month of the Year represented by a specific date (i.e. January, February) Return the Month of the Year as a number (i.e. 1-12) for a specific date Return the Day of the Month as a number (i.e. 1-31) for a specific date Return the Year as a number (i.e. 2000) for a specific date Returns a number representing the week of the year from a Date field. If you omit the optional nFirstWeek and nFirstDayOfWeek arguments, uses Sunday as the first day of the week. Return a character field in day-monthyear format (for example, 31 May 1998) Return the specified date field in monthday-year format with the name of the month spelled out (for example, February 16, 1998) Convert a character value (formatted as yyyy/mm/dd) into a date value Convert a date value into a character value (formatted as mm/dd/yyyy) Convert a character value into a date value Convert a date value into a character value (formatted as yyyymmdd). Use this for sorting values by date Use this function {^yyyy/mm/dd hh:mm:ss} Date1 – Date2 Date1 + Days CDOW() DOW() CMONTH() MONTH() DAY() YEAR() WEEK() DMY() MDY() CTOD() DTOC() CTOD() DTOS() 6-5 If you want to Get the current date at the time the Request is run Get the current time at the time the Request is run Returns the current system time in 24hour, eight-character string (hh:mm:ss) format. Return a date that is a specific number of months before (if negative) or after (if positive) a given Date value. Note that all leap year and maximum days in a month rules apply. For example: GOMONTH({2000-01-31}, 1) returns {2000-02-29}. Use this function DATE() DATETIME() TIME() GOMONTH() Common Math Commands If you want to Get the Absolute Value for a numeric field Return the next highest integer that is greater than or equal to the specified numeric field. Return the next lowest integer that is greater than or equal to the specified numeric field. Return the integer portion of a numeric field. Return the minimum value from a comma delimited list of numeric fields or values Return the maximum value from a comma delimited list of numeric fields or values Use this function ABS() CEILING() FLOOR() INT() MIN() MAX() Common Other Commands 6-6 These commands will return Yes or No as an answer and can be used in the IIF() command discussed below. If you want to Determine if a specific field value is between two other values (or fields). Note that the data type of all three fields specified in this command must be the same. For character fields, Yes is returned if the first field is alphabetically between the second and third values. Return Yes if the passed field is empty. All data types are supported. Return Yes if the first field passed is found in the comma delimited list specified in the following parameters. Note that the data type of all fields specified in the command must be the same. Use this function BETWEEN() EMPTY() INLIST() IIF() - IF…THEN…ELSE Support Foxpro has a command that will return one of two values based on the result of a Yes/No expression. The Yes/No expression can be made up of any series of Foxpro commands that return a Yes/No result. The syntax for this command is: IIF(logical expression, return result 1, return result 2) If the logical expression returns Yes, then the return value specified first is returned. If the logical expression returns No, then the return value specified second is return. Note that these IIF() commands can be nested within each other to create a structure demonstrated below: 6-7 IF condition 1 THEN IF condition 1a THEN RETURN result 1A ELSE RETURN result 1 ELSE RETURN result 2 We can use this example when creating a data item that is the salesman’s full name including middle initial (i.e. John R. Smith). We do not want to include the period and space after the middle initial if the middle initial was not specified (i.e. EMPTY). In other words, if the salesman had a middle initial, then we want to concatenate a space, the middle initial, a period, and another space to the first name. Otherwise, we only wanted to concatenate a space to the first name. The data item expression would look like this: ALLTRIM(SALES.fname) + ; IIF( NOT EMPTY(SALES.middle), ; " " + SALES.middle + ". ", " ") + ; SALES.lname Note the bolded expression. This is the part of the expression which knows how to handle the case where the salesman does not have a middle initial. IIF(NOT EMPTY(SALES.middle), SPACE(1) + SALES.middle + ". ", If the salesman has a middle initial Concatenate a space, a period, and a space SPACE(1)) Just Concatenate a space 6-8 The IIF() command is just one of the very powerful functions available to you in Foxpro. 6-9 Chapter 7 Indexing and Rushmore Indexing Explained Indexing is a technique that speeds up retrieval of database records. They are particularly helpful for shortening the time required to run a query or report. Therefore, indexes are nearly always used with tables that are important enough to be included in a query or report. Indexing is accomplished by creating a second, smaller index file with one index record, corresponding to each record in the table. During retrieval, the index records can be quickly searched to locate the corresponding database records, instead of having to search through the larger table. Unlike database records which are added to the table sequentially, index records are located in the index file according to a very clever and precise formula that, for a specific data value, always results in the same record address (location). The database record might be located anywhere in the table, but the index record is precisely placed so it can be retrieved very quickly. Run the formula when you create the data record and its index record is stored in a precise location; run it again to retrieve the index record in a flash. Since the index record contains the address of the database record, the database record can now be retrieved almost instantly too. The principle underlying indexing is similar to the card catalog at the library – by looking for a reference to an Author, Subject, or Title you can find a particular book directly using a location coding scheme (“book address”) without having to search through the entire library. Indexing Files Speeds Up Filtering An indexed search significantly cuts retrieval time for a single database record, but the timesavings are far more impressive when retrieving groups of records. You have already seen how a filter functions when you 7-1 worked with the sample Requests. When a Request is run, the records in the table are compared to the filter conditions and are included in the results if the filter conditions are met. Because indexing saves such a significant amount of retrieval time, you should use it liberally on all of your tables. Rushmore Optimization Explained Rushmore Optimization (Rushmore) is a proprietary method for speeding up index record retrieval. Rushmore matches all filter (query) criteria you have specified to the index available in your database, and creates a custom sequence of processing steps for retrieving the matching records in the most efficient manner possible. For example: If every criterion you’ve specified in a filter contains indexed data items, Rushmore can pull all of the database pointers into memory at the same time and create, at very high speed, a consolidated list of records that meet all the criteria. This processing sequence is called full Rushmore Optimization. If only some of the criteria involve indexed data items, Rushmore performs the consolidation process on those, resulting in subset of records is then passed sequentially (rather than passing the entire file sequentially). This is called partial Rushmore Optimization. Though not fully optimized, it is still significantly faster than ordinary retrieval of records with multiple indexing criteria. Foxfire! automatically takes advantage of Rushmore whenever it can. With Rushmore, a large file that might take hours to filter can be filtered in minutes or sometimes even seconds! Therefore, it’s helpful to incorporate fields that support Rushmore Optimization in your filters wherever possible (they have an ( R) to the right of the data item name in the list displayed when you build a filter condition in the Filter Builder). The principle Rushmore follows is: for each criterion where a usable index can be identified, use that index in the consolidated indexing process to filter (narrow) the search, then run the results through the sequential search to complete the filtering. 7-2 Rushmore Can Be Accidentally Cancelled While Rushmore can produce results in an astonishingly short time, it has one major weakness that causes FoxPro to revert to a much slower search method under certain circumstances. This happens when the format of the comparison value does not exactly match the format of an index expression in an open index file for that table. If there is not an exact match to an index expression, FoxPro instead searches sequentially for the records that meet the filter conditions, resulting in a far slower search. Rushmore can be cancelled under a variety of circumstances that are rarely caught by a casual user: Two examples are: If you build an index on a street name as it typically appears in an address (first letter upper case, remaining letters lower case), and you check “Upper=Lower” in FoxPro’s RQBE screen, the index format will not match the SQL SELECT command created by RQBE and Rushmore will not use the index for that item. If you specifically a partial key value as a search criterion when the actual index expression is a concatenated field (or compound index), indexing is not used with for that criterion. Here’s an example from Foxfire!’s sample database: An index tag, called Make+Model, exists for the Cars file. Although from a logical standpoint, the two expressions are identical, when FoxPro evaluates them as filter criteria to determine whether it can employ optimized retrieval: The expression Make = “FORD”, is not optimized. The expression Make+Model = “FORD”, is optimized. 7-3 Insuring Rushmore Retrieval The need to properly format each filter criterion is therefore obvious. Foxfire! can be customized to automatically insure that its SQL SELECT command will always include an optimizable expression. To see one example of how this can be accomplished follow these steps: 1. Using the sample database, open the Data Item Editor. 2. Choose List and choose the data item Cars Make from the list. 3. Choose Filter to open the Filter Options dialog. 4. Examine the Filter Value Processing section. Two fields in this section control the processes that insure that Rushmore won’t be accidentally cancelled by an improper entry: The “@!” in the Input Picture field causes any characters typed into the Value field of the Filter Editor to be converted to upper case, insuring a match on character format. The “VALTABLE (“CARMAKE”, .T.) in the Validation field causes any string of characters typed into the Value field of the Filter Builder to be matched against a validation second table (a second table for the purpose of storing the valid values for a particular data item) insuring a match on content of the value. 7-4 Index A About Foxfire · 2-4 Foxfire! Navigation Map · 3-5 About Foxfire! · 4-3 Adding a calculation to a group break · 4-49 Adding custom calculations · 5-1 Adding lines and boxes · 5-1 Adjusting the appearance of data items and text · 5-1 Adjusting vertical spacing · 5-1 Aggregate data item · 3-66 Always Prompt for Header · 3-64, 4-62 ASCII · 3-65 delimited · 4-57 HTML output · 4-60 output type · 3-65, 4-11 previewing character reports · 4-66 SDF defined · 4-57 Ask at Runtime · 4-22, 4-62 ask at runtime options · 4-22 default value specified · 4-22 dialogs, using at runtime · 4-29 making optional · 4-22 no value specified · 4-22 options · 4-24 Ask at Runtime Filter advanced options, see 4-28 · 3-59 creating · 3-59 Ask at Runtime Options · 4-22, 4-24 add prompt · 4-25 add/delete conditions at runtime · 4-27 edit entire filter · 4-25, 4-26, 4-29 effects of · 4-26 enter filter values only · 4-26, 4-29 help text · 4-25 runtime help · 4-28 runtime prompt · 4-28 specifying options · 4-25 user may edit · 4-27 Auto Format · 4-61, 4-64, 5-5, 5-6 Automatic Saving · 3-32 Average · 3-42, 4-48 Avery labels · 3-35, 4-80 B Batch Builder · 4-91 creating a batch · 4-92 editing a batch · 4-92 editing a request from a batch · 4-93 running a batch · 4-93 Browse · 3-4, 3-24, 4-11, 4-45, 4-56 Build Expression · 4-23 Building Filter Conditions · 4-34 Filter Builder · 3-7 Business Specification · 3-10 Cross tab Request, AVPROFT · 3-41, 4-76 Label Request, DEALLAB · 3-33 OR Connector, SAMPLE3 · 4-37 Outer Join,SAMPLEOJ · 3-48 Renamed Request, SAMPLEX · 3-28 Sample Inventory Report, INV_ORG · 3-10 Sample Inventory Report,SAMPLE1 · 3-16 Summary Request, DLRSALES · 3-38 Top N, PROFTOP3 · 3-52 Button cross tab sorting · 3-44 print preview open door · 3-11 Buttons defined · 1-7 group · 3-23 help · 4-3 Map of Foxfire! · 3-5 moveable list items · 1-11 mover · 3-19 new request · 3-17 option buttons · 1-12 preview · 3-26 request editor · 3-12 request editor, copying · 3-26 request editor, list · 4-11 request editor, list of · 3-26 request editor, preview · 3-26 request editor, run · 3-26 request editor, save · 3-26 request editor, save as · 3-26 request manager · 4-5 run · 3-26 save · 3-26 save as · 3-26 ungroup · 3-23 C Calculated Data Items · 4-14 Calculations adding custom · 5-1 Cancelling Changes · 4-11 Changing order of selected fields · 4-14 Character Style · 3-63 Chart · 3-65 Check Boxes · 1-13 Choosing Data Items · 3-18, 4-13 Column Output Format · 3-54, 4-52 Column Spacing · 4-63 Column Summaries · 4-78 Command Buttons in the Request Manager · 4-5 Commands common functions · 6-6 for dates · 6-4 for strings · 6-4 IIF() · 6-7 math · 6-6 Comment Editor · 4-8 7-1 Comments · 4-8 adding · 4-8 editing · 4-8 viewing · 4-8 Common Date Commands · 6-4 Common Math Commands · 6-6 Common Other Commands · 6-6 Common String Commands · 6-4 Concatenating Strings · 6-1 Constants using in filter conditions · 4-19 Context Sensitive Help · 4-2 Count · 3-42 in a group break · 3-40 Counting number of records in Request · 4-11 Creating a Cross-Tab Request · 3-41, 4-76 Creating a Detail Request · 3-16 Creating a Filter · 3-19 Creating a Request · 4-6 Creating an Ask at Runtime Filter · 3-59 Creating Label Request · 3-32 Cross tab · 4-59, 4-76 calculation method · 3-42, 4-77 column summaries · 4-78 creating · 3-41, 4-76 filter builder · 3-45 filtering · 3-45 other options · 3-47 output type · 3-46 previewing · 3-46 request editor · 3-42 row summaries · 4-78 rows and columns · 3-43 saving · 3-46 sorting within · 3-44 specifying column values · 3-44 specifying data items · 3-43 specifying row values · 3-43 summarizing column values · 3-45 summarizing row values · 3-45 what to report on · 3-43 Current Requests in Foxfire! · 4-85 Customizing a Layout · 5-2 D Data files · See tables Data Item Editor filter options · 7-4 Data Item in a Filter Condition · 4-17 data items available · 3-18 choosing · 3-18 hiding · 4-14 removing from selected list · 3-19 repositioning · 3-19 selected · 3-18 specifying · 3-18 Data items removing from selected list · 3-49 Data Items Selector · 2-5, 3-7, 3-17, 3-18, 3-32, 333, 3-35, 3-39, 3-40, 4-10, 4-13, 4-14, 4-64, 4-71, 4-74, 4-78 available list · 3-40, 4-13 changing order of selected fields · 4-14 hiding items · 4-14 removing items from selected list · 4-14 selected · 3-40 selected list · 4-14 showing hidden data items · 4-14 Database · 3-50, 7-1 E-R diagram · 2-3 files and tables · 1-4 Inner and Outer Joins · 2-5 Relations · 2-2 relationships · 3-50 tables · 3-50 Tables, Records, and Fields · 2-2 The Sample Database · 2-2 What is it? · 2-1 DBF · 1-4 dBase4 · 4-58 Foxbase+ · 4-58 Foxpro · 4-58 Deleting a Request · 4-7 Detail Line Spacing · 4-63 Dialogs defined · 1-7 Directing Output to a File · 3-65 Directing Output to a Graph · 3-65 Directing Output to a Pivot Table · 3-68 DLRSALES · 3-39, 4-81 E Edit Entire Filter · 4-26 Editing add custom calculations · 5-1 add lines and boxes · 5-1 add text · 5-3 adjust appearance of data items and text · 5-1, 5-3 adjust vertical spacing · 5-1 adjusting the height of each band · 5-3 deleting data items and text · 5-3 move data items and text · 5-1, 5-3 move more than one item · 5-3 requests · 4-7 End User Work Plan · 1-1 Enter Filter Values Only · 4-26 envelope · 4-80 E-R diagram · 2-3 displaying in Foxfire! · 2-4 for Sample database · 2-3 Exactly Like · 4-41 Excel · 4-56 charts · 4-58 pivot tables · 4-59 Executive Style · 3-62 Request Manager · 4-8 7-2 Exit Foxfire! · 4-5 Exiting Foxfire! · 4-8 Exporting data items · 4-83 request definition · 4-83 request exporter · 4-83 request layout definition · 4-83 Expression Builder · 4-20, 4-23, 4-24, 6-3 verify expression · 4-24 expressions · 4-14 F Files defined · 1-4 outputting to · 3-65 Filter Creating an Ask at Runtime Filter · 3-59 example · 4-15 group filters · 4-74 group filters,specifying · 4-74 Filter Builder · 3-7, 3-19, 3-21, 3-22, 3-30, 3-31, 345, 3-59, 3-66, 3-68, 4-10, 4-15, 4-16, 4-21, 4-24, 4-25, 4-27, 4-31, 4-38, 4-39, 4-64, 4-74, 4-75, 6-3, 7-2, 7-4 add button · 4-16 adding · 3-45, 3-59 adding a filter condition · 3-30 adding conditions · 3-20 AND connector · 4-34, 4-37 ask at runtime · 3-59, 4-22, 4-24 ask at runtime option · 4-19 ask at runtime options · 4-16 between operator · 3-59 build expression · 4-23 building Foxpro Expression · 4-20 choosing a relationship · 4-19 command buttons · 4-16 filter condition values · 4-20, 4-22 comparing against NULL values · 4-19 connectors · 4-34 filter condition values · 4-19 creating conditions · 4-34 delete button · 4-16 deleting a filter · 3-30 edit button · 4-16 filter condition values; comparing against another data item · 4-22 Top N Values · 4-32 filter condition · 4-15 filter condition parts of · 4-15 filter condition relationships · 4-18 filter condition values · 4-19 In the List · 4-39 In the list relationship · 4-36 Is (Not) Operator · 4-17 omitting duplicate records · 4-17 OR button · 4-16 OR connector · 4-35 OR connector with more than two conditions · 4-37 parentheses buttons · 4-16, 4-38, 4-39 relationships · 3-20 selecting only blank, empty or zero values · 4-20, 4-21 show list of values · 4-21 special filter options · 4-31 tips · 4-34 Top N values · 3-52 Top N Values · 4-31 Union · 4-33 using data items in filter conditions · 4-17 Filter Condition values · 4-19 Filter Condition Relationships · 4-18 exactly like · 4-41 In the List · 4-36, 4-39 like · 4-41 Filter Conditions creating · 3-19 defined · 3-3 Is(Not) operator · 3-20, 3-21 Filter Options · 7-4 Filtering Requests · 4-15 Filtering Tips · 4-34 Fit to Page · 3-31, 3-54, 4-52, 4-63, 4-93, 4-94 footer · 4-50 Form Output Format · 3-55, 4-53 formatting · 4-50 Foxfire! installed on a network · 4-6 organization of · 3-5 starting · 3-8 using Rushmore · 7-2 FoxPro · 1-2, 2-1, 3-1, 3-20, 3-65, 4-17, 4-19, 4-20, 422, 4-23, 4-24, 4-41, 4-60, 4-63, 4-67, 4-68, 4-70, 4-89, 4-90, 5-1, 6-1, 6-7, 7-3 FRX · 4-63, 4-64, 4-70, 5-5 G Getting Help · 4-2 Graph · 4-56 formatting · 4-50 Group Break · 3-22, 4-42, 4-44, 4-50 adding calculations · 4-49 adding formatting · 4-51 calculation options · 4-47 calculations · 4-46 cancelling · 4-45 creating · 4-45 formatting · 4-46 removing calculations · 4-50 removing formatting · 4-51 Group calculations Average · 3-40 Avg · 3-40 Count of records · 3-40 Max · 3-40 Min · 3-40 Sum · 3-40 Group Calculations options · 4-47 7-3 Group footer · 4-50 Group Formatting Options · 4-50 group header · 4-46 header · 4-50 Group Break · 4-46 group identity · 3-38, 4-73 Group Options · 4-46 Group totals · 3-22 H HAVING clause · 4-74 Help · 4-2 About Foxfire! · 4-3 button · 4-3 Context Sensitive · 4-2 Help button · 4-3 On-line Help Messages · 4-2 hide data items · 4-14 HTML · 3-60 I IF…THEN…ELSE support · 6-7 IIF function · 6-7 Importing data items · 4-84 request layout definition · 4-84 Importing request definition · 4-83, 4-84 In the List · 4-36, 4-39 indexed search · 7-1 indexes · 7-1 Indexing · 7-1 explained · 7-1 indexed search · 7-1 Indexing and Rushmore · 7-1 Inner and Outer Joins · 2-5 example · 2-5 inner join defined · 2-5 outer join defined · 2-5 INV_CUST · 5-2 Is (Not) Operator · 4-17 J Join Builder · 3-51, 4-10 dialog · 3-50 Join Editor · 4-10 Joins inner join, defined · 2-5 join builder · 3-50 modifying default joins · 3-7 outer join · 3-48 outer join, defined · 2-5 overriding default · 3-50 L Label Editor · 4-63 Label Request · 4-78 Label Request adding multiple items to single line · 3-36 available data items · 3-35 creating · 3-32, 3-33 data item selector · 3-32, 3-33 output options · 3-32 selected data items · 3-35 Label Request label type · 4-79 Label Request sort types by name · 4-80 Label Request sort types by height and width · 4-80 Label Request specifying indentation · 4-80 Label Request table selection · 4-80 Label Request data item selection · 4-80 Label Request punctuation and text · 4-81 Label Type · 4-79 Labels · 4-56 Layout · 4-60 customizing · 5-2 other options · 3-63 show filter · 3-64 Layout Controls toolbar · 5-7 Layout Customization · 4-14, 4-63 auto format · 4-64 choose layout · 4-64 save as · 4-64 Layout Editor · 4-48, 4-63, 4-71, 4-90, 5-1, 5-2, 5-3, 5-4, 5-6, 5-7, 5-8 adding custom calculations · 5-12 adding custom totals · 5-12 adding formatting a data item · 5-10 adding lines · 5-12 adding rectangles · 5-12 adding text · 5-12 adjusting height of band · 5-9 adjusting objects height · 5-9 adjusting vertical spacing · 5-9 changing object’s width · 5-11 features · 5-6 font dialog · 5-11 format menu · 5-11 format toolbar · 5-11 formatting text objects · 5-10 layout controls toolbar · 5-7 making changes after customization · 5-5 moving a group of objects · 5-10 moving a single object · 5-10 report bands · 5-1, 5-6 report controls toolbar · 5-7, 5-9 report menu · 5-8 ruler · 5-7 7-4 saving · 5-4 toolbars · 5-7 types of objects · 5-1 view menu · 5-8 Layout Options · 4-29, 4-31, 4-61 formatting · 4-62 column spacing · 4-63 detail line spacing · 4-63 formatting · 4-63 formatting options · 4-62 showing filter conditions · 4-62 formatting · 4-63 suppress repeat values · 4-63 formatting · 4-63 Layout Style · 3-60, 4-9, 4-60 auto format · 4-61 changing · 3-60 character style · 3-63, 4-60 character web page style · 4-60 character-web page · 3-60 choosing one · 4-61 defined · 4-60 examples · 4-9 executive style · 3-62 executive type · 4-60 layout options · 4-61 ledger style · 3-63, 4-60 presentation style · 3-62 presentation type · 4-60 LBX · 4-64 Ledger Style · 3-63 Like · 4-41 Limiting a Request to the Top N Values · 3-52 Lists defined · 1-9 Drop-down Lists · 1-10 Dual Lists · 1-11 Movable List Items · 1-11 Lock · 4-13 Lotus · 4-57 M Mail Merge · 4-57 Master/Detail – Group Headings Format · 3-56, 453 Master/Detail – Page Headings Format · 3-25, 3-57, 4-54 Maximum · 3-42, 4-48 Menus · 1-13, 4-85 File menu · 4-86 Foxfire! Pulldown Menu · 1-14 view · 5-8 report layout report · 5-8 System Menu · 1-14 Tools menu · 4-86 Merge with Other Query Results · See Union Microsoft Excel · 3-65 Microsoft Word · 4-57, 4-60 mail merge · 4-60 Minimum · 3-42, 4-48 Movable List Items · 4-14 Moving data items and text · 5-1 MS Excel · 4-58 MS Office · 4-58 Excel · 4-58 Excel charts · 4-58 Excel pivot tables · 4-59 Word mail merge · 4-60 working with · 4-58 N New Page · 4-50 New page if not enough lines for group · 4-51 New Request - Type and Style · 3-17, 3-33, 3-39, 3-42 New Request – Type and Style · 4-6 No group footer · 4-50 No group header · 4-50 NULL · 4-19 O Omit all duplicates · 4-33 On-line Help Messages · 4-2 Open Door · 3-11, 3-32, 3-41, 3-52, 4-76, 5-4 Option Buttons · 1-12 OR Connector · 4-38 Outer joins · 3-48 Output graph format · 3-65 graph, example · 3-67 graph, reminders · 3-67 pivot table · 3-68 pivot table, example · 3-69 Output Choices · 3-11, 3-27, 3-32, 3-41, 3-52, 3-54, 4-66, 4-67, 4-70, 5-2 close · 4-67 edit layout · 4-67 preview · 4-67 print · 4-67 show SQL · 4-67 Output Destinations · 4-64 output to file · 4-65 output to printer · 4-65 output to screen · 4-65 Output file name · 4-13 output information output destination · 3-4 output type · 3-4 Output Options · 3-64 always prompt for header · 3-64 specifying · 4-51 Output Options dialog · 3-64 Output Selector · 3-7, 3-24, 3-26, 3-60, 3-65, 3-66, 368, 4-9, 4-11, 4-29, 4-31, 4-51, 4-52, 4-64, 4-66, 4-71, 4-72 layout customization · 4-63 layout options · 4-63 output destinations · 4-64 7-5 output types · 3-25 special processing options · 4-66 Output Type ASCII · 3-65 chart · 3-65 pivot table · 3-65 report · 3-25 report output formats · 3-25 spreadsheet · 3-65 table · 3-65 Output Types · 3-25 Output Types and Formats examples · 4-55 P page 3-80 · See page 3-54 Parentheses using · 4-38 Pivot tables changing layout · 3-69 working with in Excel · 3-69 Pivot Tables · 3-65 Power User Work Plan · 1-2 Practical User/End User Work Plan · 1-1 Preference Set · 3-8, 3-9, 3-10, 3-71, 4-5, 4-65, 4-72, 4-87, 4-88, 4-90 changing default · 4-87 editing · 4-88 Picker · 4-87 restoring · 3-71 selecting · 3-8 Selecting · 3-9 setting default · 4-88 Presentation Style · 3-62 Preview · 4-66, 4-67 a Request · 4-6 button · 3-26 character report options · 4-67 close · 4-68 output choices · 4-66 print preview toolbar · 3-27 toolbar options · 4-70 window · 4-66 Print Preview Toolbar · 3-27 Q query data items · 3-3 defined · 3-3 filter conditions · 3-3 sort order · 3-3 R relationships · 3-50 removing data items · 3-19 Repeating header if group continues · 4-50 Report bands · 5-1, 5-6 column header · 5-6 detail · 5-1, 5-6 group footer · 5-1, 5-6 group header · 5-1, 5-6 page footer · 5-1, 5-6 page header · 5-1, 5-6 summary · 5-1, 5-6 title · 5-1, 5-6 Report Controls toolbar · 5-7 Report Designer · See Layout Editor Report heading · 3-52, 4-24, 4-30, 4-62 Report Layout customizing · 4-70 editing customized reports · 4-71 Report Output Formats · 3-25, 4-52 Column Output Format · 3-54, 4-52 Form Output Format · 3-55, 4-53 Master/Detail – Group Headings Format · 3-56, 453 Master/Detail – Page Headings Format · 3-25, 4-54 Master/Detail Page Headings Format · 3-57 repositioning data items · 3-19 Request Editor · 3-6, 3-7, 3-12, 3-13, 3-14, 3-17, 319, 3-22, 3-23, 3-24, 3-26, 3-27, 3-28, 3-29, 3-30, 3-31, 3-32, 3-33, 3-36, 3-39, 3-41, 3-42, 3-45, 346, 3-47, 3-48, 3-49, 3-50, 3-51, 3-52, 3-54, 3-59, 3-64, 3-65, 3-66, 3-68, 4-7, 4-9, 4-10, 4-11, 4-13, 4-37, 4-42, 4-46, 4-59, 4-70, 4-75, 4-76, 4-77, 493, 5-5 buttons · 3-26 cancel button · 4-11 close button · 4-11 command buttons · 4-11 command buttons, list · 4-11 contents · 4-10 count button · 4-11 data items selector · 4-13 Data Items Selector · 3-7 filter builder · 4-15 Filter Builder · 3-7 filter button · 4-15 joins button · 3-50 preview button · 3-26, 4-11, 4-66 run button · 3-26, 4-11 save as button · 3-26, 4-11, 4-12 save button · 3-26, 4-11 Request Exporter · 4-83 Request List · 4-5 items displayed in · 4-5 Request Manager · 2-4, 3-5, 3-6, 3-8, 3-11, 3-12, 314, 3-16, 3-17, 3-27, 3-28, 3-32, 3-33, 3-39, 3-41, 3-48, 3-51, 3-52, 3-59, 3-60, 3-61, 3-64, 3-65, 371, 4-3, 4-4, 4-5, 4-8, 4-11, 4-67, 4-76, 4-81, 4-82, 4-83, 4-84, 4-85, 4-86, 4-87, 4-89, 4-91, 5-2 command buttons · 4-5 creating a new folder · 4-82 delete button · 4-7 deleting a folder · 4-83 edit button · 4-7 exit button · 4-5 7-6 filing requests · 4-81 new button · 4-6 preview button · 4-6 renaming a folder · 4-83 request list · 4-5 run a request · 4-6 run button · 4-6 Request Types · 3-2, 4-9 cross tab, defined · 3-3 Detail, defined · 3-2 label, defined · 3-3 summary, defined · 3-2 Requests adding comments to · 4-8 automatic saving · 3-32 cancelling changes · 4-11 copying · 3-26 Creating a Detail Request · 3-16 cross tab · 3-41 Cross tab · 4-76 data item selector · 3-17 defined · 3-1 editing · 3-12 layout styles · 4-9 handling too wide · 3-32 labels · 3-32, 4-78 layout styles · 4-9 limiting to Top N values · 3-52 making a copy of · 3-28 omitting duplicate records · 4-17 output component · 3-2 output information · 3-4 Output Selector · 3-24 parts of · 3-14 parts of, data items · 3-14 parts of, fields · 3-14 parts of, filter · 3-14 parts of, output · 3-14 parts of, sorting and grouping · 3-14 previewing · 3-27, 3-31, 4-11 query component · 3-2, 3-3 query information · 3-3 relationship to report · 3-15 request editor · 4-9 Request Types · 3-2 request types – see page 3-63 · 4-9 run as is · 3-32 running · 3-11, 4-11 save as · 3-28 saving · 3-26, 4-11 saving a copy of · 4-11, 4-12 sorting and grouping · 3-22, 4-41 Specify Output Type · 3-24 specifying report header · 3-52, 4-24, 4-30, 4-62 summary · 3-38, 3-67, 4-73 Reset Page # · 4-50 Restoring Your Preference Set Setting · 3-71 rolodex · 4-80 Row Summaries · 4-78 Ruler · 5-7 run as is · 3-32 Run Button · 3-26 Running a Request · 4-6 runtime help · 4-28 runtime prompt · 4-28 Rushmore · 3-20, 4-41, 7-1, 7-2 accidently cancelling · 7-3 example · 7-3 explained · 7-2 full optimization · 7-2 identifying data items · 4-17 identifying items in filter builder · 7-2 insuring retrieval · 7-4 partial optimization · 7-2 S SAMPLE1 · 3-17, 3-28, 3-29, 4-8, 4-35, 4-49 SAMPLE2 · 3-48, 4-35, 4-36 SAMPLE3 · 4-36, 4-37 Save As · 3-28, 3-49, 3-52, 4-11, 4-12, 4-13, 4-35, 436, 4-46, 4-64, 4-68, 4-92, 5-2 lock option · 4-13 output file name option · 4-13 Save As Button · 3-26 Save Button · 3-26 Scroll Bars defined · 1-8 Show · 4-14 Show filter · 3-64 show hidden data items · 4-14 Show list of Values · 4-21 Showing filter conditions on report · 4-62 Sort + Group Selector · 3-7, 3-23, 4-10, 4-42, 4-49 Sort order · 3-3 Sort/Group Criteria available list · 3-23 example · 3-22 group totals · 3-22 grouping · 3-23 grp indicator · 3-23 sort by list · 3-23 specifying · 3-22 un-grouping · 3-23 Sort+Group Selector · 4-32 Sorting and Grouping · 4-41 ascending/descending order · 4-44 available data items · 4-43 cancelling a group break · 4-45 changing sort order · 4-44 choosing data items for sorting · 4-43 displaying all data items · 4-43 displaying only items in request · 4-43 example · 4-42 explained · 4-41 group · 4-42 group breaks · 4-44 group formatting options · 4-50 group options · 4-46 how to · 4-43 removing items from sort · 4-43 selected items · 4-43 sort · 4-42 7-7 Special Filter Options · 4-31 Special Processing Options · 4-66 Specify Output Type · 3-24 Specifying Data Items · 3-18 Spreadsheet · 3-65, 4-56 SQL · 4-74 Standard Deviation · 4-48 Starting Foxfire! · 3-8 subordinate request · 4-33 Sum · 3-42, 4-48 Summary calculations · 4-46 summary data · 3-38, 4-73 Summary Request · 4-59, 4-72 aggregate data item · 3-66 creating · 3-38, 3-39, 3-67, 4-73 data item selector · 3-39 group identity items · 3-38, 4-73 request editor · 3-39 specifying data items · 3-40 summary data · 3-38, 4-73 Summary Requests selecting data items · 4-73 Suppress Detail Lines · 4-63 Suppress Repeat Values · 4-63 Suppress Zeros in Cells · 4-63 System Administration Utilities · 4-88 adjust data items to match indexes · 4-90 edit data items · 4-89 edit file relationship info · 4-89 edit label template · 4-90 edit preference sets · 4-89 edit report template · 4-90 import data items from file · 4-89 join editor · 4-89 refresh sample values in data items · 4-90 reindex Foxfire! system files · 4-90 setup wizard · 4-89 show configuration info · 4-90 user account manager · 4-90 user license monitor · 4-91 view query log · 4-90 System Menu · 1-14 Accessing · 1-6 Use SQL Top N · 3-54, 4-33 Tutorial Advanced · 3-1 Basic · 3-1 Intermediate · 3-1 Learning Foxfire! · 3-1 U Union · 4-31, 4-33 omit all duplicates · 4-33 subordinate request · 4-33 User May Edit any part of condition · 4-28 data value ignore and prompt · 4-28 data value ignore if blank · 4-27 data value required · 4-27 nothing · 4-28 V Variance · 4-48 Verifying expressions · 4-24 viewing Comments · 4-8 W Web browser · 3-60, 4-60 Web Page · 3-60 Weighted Average · 4-48 What is Foxfire! · 1-1 Wildcard Searches · 4-34 Windows defined · 1-7 Windows Explorer · 3-65 WordPerfect 5.x · 4-57 X T table outputting to · 3-65 tables · 3-50, 7-1 defined · 1-4 The Sample Database · 2-2 Tips for Customized Report Layouts · 4-14 Top N Values · 3-52, 4-31, 4-32 Number of Data Item Values · 3-53 Xbase · 1-3, 1-4, 4-20, 4-23, 6-1, 6-2 common date commands · 6-4 common math commands · 6-6 common other commands · 6-6 common string commands · 6-4 expressions, creating · 6-1 expressions, string concatenation · 6-1 functions · 6-2 IIF() · 6-7 7-8