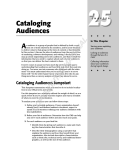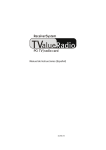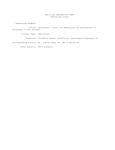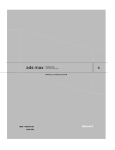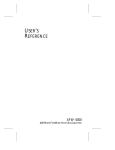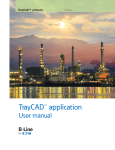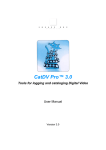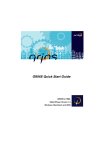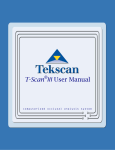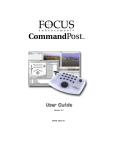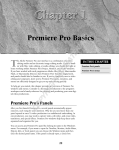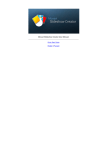Download Introduction to Cleaner 5
Transcript
Introduction to Cleaner 5 ® A Media 100® Company The Legal Stuff Introduction to Cleaner 5 For Mac OS™ and Windows™ Windows Media Technologies, Video for Windows, DirectShow and Microsoft’s respective logos are trademarks of Microsoft Corporation. Copyright © 1995–2000 Terran Interactive, a wholly owned subsidiary of Media 100, Inc. All rights reserved. Other brands, product names and company names are trademarks of their respective holders. The information in this manual is provided for informational use only and is subject to change without notice. Information in this manual should not be construed as a commitment by Terran. Terran assumes no responsibility or liability for any errors or inaccuracies that may appear in this manual. Discussion of products and/or technologies in this manual does not imply endorsement by Terran. Please remember that many existing movies, images, broadcasts and sounds are protected under copyright law. Using such materials in your multimedia projects without permission may violate the rights of the author and result in serious penalties. Terran Interactive, the Terran logo, Cleaner 5, Media Cleaner, Movie Cleaner, EventStream, StreamPublisher, Codec Central and Intelecine are all trademarks of Terran Interactive. Media 100, Media 100 i and iFinish are trademarks of Media 100, Inc. MotoDV, EditDV and Cinepak are trademarks of Digital Origin, Inc. Sorenson Media, Sorenson Video, Sorenson Vision and the Sorenson logo are trademarks of Sorenson Vision, Inc. QDesign Music, QDesign and the QDesign logo are trademarks of QDesign Corporation. Adobe, Adobe Premiere, After Effects, Adobe GoLive and Photoshop are trademarks of Adobe Systems Incorporated. Apple, G3, G4, Mac OS, Macintosh, Power Macintosh, QuickTime, SoundManager and the respective Apple logos are trademarks of Apple Computer, Inc. Real, RealAudio, RealVideo, RealSystem and the respective Real logos are trademarks of RealNetworks Incorporated. Toast is a trademark of Adaptec Corporation. Pentium and MMX are trademarks of Intel Corporation. Indeo is a trademark of Ligos Technologies. Windows, Tutorial movies and screen shots courtesy of: Vertical Online, www.verticalonline.com Artbeats Software, Inc., www.artbeats.com 21st Century Media, www.21stCenturymedia.com Presto Studios, www.presto.com DirectorSite, Inc., www.directorsite.com Journeyman Digital, www.journeyman.com eMotion Studios, www.emotionstudios.com All tutorial movies are the property of their respective owners and may only be used in the context of the Cleaner tutorials. You may not use these files for any other purpose without the express written consent of the movie owners. Part number: 22080 Introduction to Cleaner 5 Table of Contents Table of Contents Welcome Where to start . . . . . . . . . . . . . . . . . . . . . . . . . . . . . . . . . . . . . . . . . . . . . . . . . . . . . . . . . . . . . . . . . . . . . . . . 1 Conventions used in this manual . . . . . . . . . . . . . . . . . . . . . . . . . . . . . . . . . . . . . . . . . . . . . . . . . . . . . . . . 2 What’s New in Cleaner 5 Capture . . . . . . . . . . . . . . . . . . . . . . . . . . . . . . . . . . . . . . . . . . . . . . . . . . . . . . . . . . . . . . . . . . . . . . . . . . . . . . 5 Author . . . . . . . . . . . . . . . . . . . . . . . . . . . . . . . . . . . . . . . . . . . . . . . . . . . . . . . . . . . . . . . . . . . . . . . . . . . . . . 6 Encode . . . . . . . . . . . . . . . . . . . . . . . . . . . . . . . . . . . . . . . . . . . . . . . . . . . . . . . . . . . . . . . . . . . . . . . . . . . . . . 7 Architectures and Formats . . . . . . . . . . . . . . . . . . . . . . . . . . . . . . . . . . . . . . . . . . . . . . . . . . . . . . . . . 7 Processing enhancements . . . . . . . . . . . . . . . . . . . . . . . . . . . . . . . . . . . . . . . . . . . . . . . . . . . . . . . . . . 8 Publish . . . . . . . . . . . . . . . . . . . . . . . . . . . . . . . . . . . . . . . . . . . . . . . . . . . . . . . . . . . . . . . . . . . . . . . . . . . . . . 9 Workflow . . . . . . . . . . . . . . . . . . . . . . . . . . . . . . . . . . . . . . . . . . . . . . . . . . . . . . . . . . . . . . . . . . . . . . . . . . . 10 Installation & System Requirements Windows system requirements . . . . . . . . . . . . . . . . . . . . . . . . . . . . . . . . . . . . . . . . . . . . . . . . . . . . . . . . 11 Mac OS system requirements . . . . . . . . . . . . . . . . . . . . . . . . . . . . . . . . . . . . . . . . . . . . . . . . . . . . . . . . . . 11 Windows installation . . . . . . . . . . . . . . . . . . . . . . . . . . . . . . . . . . . . . . . . . . . . . . . . . . . . . . . . . . . . . . . . . 12 Typical Install on Windows . . . . . . . . . . . . . . . . . . . . . . . . . . . . . . . . . . . . . . . . . . . . . . . . . . . . . . . 12 Compact Install on Windows . . . . . . . . . . . . . . . . . . . . . . . . . . . . . . . . . . . . . . . . . . . . . . . . . . . . . . 13 Custom Install on Windows . . . . . . . . . . . . . . . . . . . . . . . . . . . . . . . . . . . . . . . . . . . . . . . . . . . . . . . 13 Uninstalling Cleaner for Windows . . . . . . . . . . . . . . . . . . . . . . . . . . . . . . . . . . . . . . . . . . . . . . . . . 13 Mac OS Installation . . . . . . . . . . . . . . . . . . . . . . . . . . . . . . . . . . . . . . . . . . . . . . . . . . . . . . . . . . . . . . . . . . 14 Easy Install on Mac OS . . . . . . . . . . . . . . . . . . . . . . . . . . . . . . . . . . . . . . . . . . . . . . . . . . . . . . . . . . . 14 Custom Install on Mac OS . . . . . . . . . . . . . . . . . . . . . . . . . . . . . . . . . . . . . . . . . . . . . . . . . . . . . . . . 14 Installing MotoDV . . . . . . . . . . . . . . . . . . . . . . . . . . . . . . . . . . . . . . . . . . . . . . . . . . . . . . . . . . . . . . . . . . . 15 Installing QuickTime . . . . . . . . . . . . . . . . . . . . . . . . . . . . . . . . . . . . . . . . . . . . . . . . . . . . . . . . . . . . . . . . . 16 Installing RealSystem . . . . . . . . . . . . . . . . . . . . . . . . . . . . . . . . . . . . . . . . . . . . . . . . . . . . . . . . . . . . . . . . . 16 Installing Windows Media . . . . . . . . . . . . . . . . . . . . . . . . . . . . . . . . . . . . . . . . . . . . . . . . . . . . . . . . . . . . 16 Installing the Premiere Export Module . . . . . . . . . . . . . . . . . . . . . . . . . . . . . . . . . . . . . . . . . . . . . . . . . . 17 Personalizing Cleaner . . . . . . . . . . . . . . . . . . . . . . . . . . . . . . . . . . . . . . . . . . . . . . . . . . . . . . . . . . . . . . . . 17 News & Updates . . . . . . . . . . . . . . . . . . . . . . . . . . . . . . . . . . . . . . . . . . . . . . . . . . . . . . . . . . . . . . . . . . . . . 17 i ii Introduction to Cleaner 5 Table of Contents Cleaner 5 QuickStart Capture . . . . . . . . . . . . . . . . . . . . . . . . . . . . . . . . . . . . . . . . . . . . . . . . . . . . . . . . . . . . . . . . . . . . . . . . . . . . . 19 Author . . . . . . . . . . . . . . . . . . . . . . . . . . . . . . . . . . . . . . . . . . . . . . . . . . . . . . . . . . . . . . . . . . . . . . . . . . . . . 21 Encode . . . . . . . . . . . . . . . . . . . . . . . . . . . . . . . . . . . . . . . . . . . . . . . . . . . . . . . . . . . . . . . . . . . . . . . . . . . . . 21 Publish . . . . . . . . . . . . . . . . . . . . . . . . . . . . . . . . . . . . . . . . . . . . . . . . . . . . . . . . . . . . . . . . . . . . . . . . . . . . . 22 Cleaner 5 Basics General Cleaner concepts & terms . . . . . . . . . . . . . . . . . . . . . . . . . . . . . . . . . . . . . . . . . . . . . . . . . . . . . . 25 Cleaner 5’s Interface . . . . . . . . . . . . . . . . . . . . . . . . . . . . . . . . . . . . . . . . . . . . . . . . . . . . . . . . . . . . . . . . . . 26 Batch window . . . . . . . . . . . . . . . . . . . . . . . . . . . . . . . . . . . . . . . . . . . . . . . . . . . . . . . . . . . . . . . . . . . 26 Project window . . . . . . . . . . . . . . . . . . . . . . . . . . . . . . . . . . . . . . . . . . . . . . . . . . . . . . . . . . . . . . . . . . 27 Output window . . . . . . . . . . . . . . . . . . . . . . . . . . . . . . . . . . . . . . . . . . . . . . . . . . . . . . . . . . . . . . . . . . 27 Settings Wizard . . . . . . . . . . . . . . . . . . . . . . . . . . . . . . . . . . . . . . . . . . . . . . . . . . . . . . . . . . . . . . . . . . 28 Advanced Settings . . . . . . . . . . . . . . . . . . . . . . . . . . . . . . . . . . . . . . . . . . . . . . . . . . . . . . . . . . . . . . . 28 Dynamic Preview . . . . . . . . . . . . . . . . . . . . . . . . . . . . . . . . . . . . . . . . . . . . . . . . . . . . . . . . . . . . . . . . 28 Settings Modifiers . . . . . . . . . . . . . . . . . . . . . . . . . . . . . . . . . . . . . . . . . . . . . . . . . . . . . . . . . . . . . . . . 29 Metadata . . . . . . . . . . . . . . . . . . . . . . . . . . . . . . . . . . . . . . . . . . . . . . . . . . . . . . . . . . . . . . . . . . . . . . . 29 EventStream Editor . . . . . . . . . . . . . . . . . . . . . . . . . . . . . . . . . . . . . . . . . . . . . . . . . . . . . . . . . . . . . . 30 StreamPublisher . . . . . . . . . . . . . . . . . . . . . . . . . . . . . . . . . . . . . . . . . . . . . . . . . . . . . . . . . . . . . . . . . 30 Preferences dialog . . . . . . . . . . . . . . . . . . . . . . . . . . . . . . . . . . . . . . . . . . . . . . . . . . . . . . . . . . . . . . . . 31 Streaming Basics What is streaming? . . . . . . . . . . . . . . . . . . . . . . . . . . . . . . . . . . . . . . . . . . . . . . . . . . . . . . . . . . . . . . . . . . . 33 Choosing a streaming method . . . . . . . . . . . . . . . . . . . . . . . . . . . . . . . . . . . . . . . . . . . . . . . . . . . . . 33 Architectures and codecs . . . . . . . . . . . . . . . . . . . . . . . . . . . . . . . . . . . . . . . . . . . . . . . . . . . . . . . . . . . . . . 35 Architectures . . . . . . . . . . . . . . . . . . . . . . . . . . . . . . . . . . . . . . . . . . . . . . . . . . . . . . . . . . . . . . . . . . . . 35 Codecs . . . . . . . . . . . . . . . . . . . . . . . . . . . . . . . . . . . . . . . . . . . . . . . . . . . . . . . . . . . . . . . . . . . . . . . . . 36 Choosing architectures and codecs . . . . . . . . . . . . . . . . . . . . . . . . . . . . . . . . . . . . . . . . . . . . . . . . . . . . . 36 Overview of codecs . . . . . . . . . . . . . . . . . . . . . . . . . . . . . . . . . . . . . . . . . . . . . . . . . . . . . . . . . . . . . . . . . . . 37 How video codecs work . . . . . . . . . . . . . . . . . . . . . . . . . . . . . . . . . . . . . . . . . . . . . . . . . . . . . . . . . . . 37 Codecs in action . . . . . . . . . . . . . . . . . . . . . . . . . . . . . . . . . . . . . . . . . . . . . . . . . . . . . . . . . . . . . . . . . 38 Additional information . . . . . . . . . . . . . . . . . . . . . . . . . . . . . . . . . . . . . . . . . . . . . . . . . . . . . . . . . . . . . . . 39 1 Introduction to Cleaner 5 Welcome Thank you for choosing Cleaner 5, the tool used by the biggest and best websites to produce award-winning streaming media. Cleaner offers a complete camera-to-web solution that makes it easy to put video and audio on your site. If you’re new to streaming, Cleaner makes it simple to get great results right out of the box. If you’re an experienced streamer, Cleaner gives you more control over more formats than any other solution. Once you use Cleaner, we’re sure you’ll see why it is the industry standard for streaming media production. Where to start Cleaner 5 has lots of new and exciting features. To explain how to use the full range of Cleaner’s features to capture, author, encode and publish streaming media, we’ve created a series of publications. Introduction to Cleaner 5 — This booklet provides a good overview of how to use Cleaner and explains the basics of streaming. It also outlines what’s new in Cleaner 5 and has installation instructions. If you’re new to Cleaner, we recommend you get started by reading the Introduction to Cleaner 5 completely. If you’re an experienced user, we suggest you review the What’s New In Cleaner 5 section on page 5 and refer to the QuickStart section beginning on page 19 for a good overview of Cleaner 5. Cleaner 5 User Manual — The User Manual explains the features and options of Cleaner in substantial depth. The User Manual assumes that you’ve read the Introduction to Cleaner 5, so we suggest you get familiar with the Introduction before digging into the User Manual. Although it’s not a bad idea to read the entire User Manual from cover to cover, we generally recommend that you mostly use the manual as a reference when needed. Cleaner 5 Tutorials — For step-by-step tutorials that help you learn how to use Cleaner 5 to create streaming media, refer to the Cleaner 5 Tutorials PDF on the Cleaner 5 CD-ROM. If you’re new to Cleaner or streaming media, completing the tutorials is an excellent way to learn how to use many of Cleaner’s features. If you’re an experienced Cleaner user, we suggest you skim the tutorials and do the EventStream Authoring Tutorial on page 77 to learn about this important new feature. 2 Introduction to Cleaner 5 Welcome Cleaner 5 Integration Guide — Cleaner 5 works well with many video and web creation tools, such as EditDV, iFinish, Media 100, Adobe Premiere, Adobe GoLive, DreamWeaver, FrontPage and more. To learn how to use Cleaner with these tools, please see the Integration Guide on the Cleaner 5 CD-ROM. Cleaner 5 Automation Guide — Cleaner 5 offers a wide range of powerful automation features that enable you to build your own custom encoding solutions. For information on Cleaner’s automation features, including AppleScript, DCOM, Command Line and XML-based settings, please refer to the Automation Guide on the Cleaner 5 CD-ROM. MotoDV User Manual — Cleaner 5 includes Digital Origin’s easy-to-use MotoDV application to enable you to capture high-quality DV movies. For the basics of using MotoDV with Cleaner, see the Capturing Your Source chapter on page 5 of the Cleaner 5 User Manual. For more details, you can also refer to the MotoDV User Manual PDF on the Cleaner 5 CD-ROM. NOTE: All these documents can also be downloaded in Adobe PDF format from Terran’s website at www.terran.com/. Conventions used in this manual Because Cleaner’s user interface is almost identical between platforms, this manual is intended for both the Windows and Mac OS versions. Whenever there is a substantial difference between the different versions of Cleaner, we’ll note this in the text. For example, if a feature only works on the Mac OS, we indicate this by putting (Mac OS only) after the feature. The screen shots are taken from both the Mac OS and Windows versions of Cleaner, with no particular bias toward platform. When there is a notable difference between platforms, we show both and label them clearly. Boldface type is used to distinguish essential information, features and commands from the rest of the body text. See the paragraphs that follow for examples. When we talk about menus, we’ll use the format Menu > Menu item. For example, choosing the Send Terran My Feedback option in Cleaner’s Internet menu is described as Internet > Send Terran My Feedback. For commands that have keyboard shortcuts, we always show the Windows shortcut first, followed by the Mac OS shortcut, separated by a slash (/). For example, the keystroke for the Save command would be shown as (Ctrl+S / "+S). This means on Windows you would hold down the Ctrl key and press the S key. On Mac OS, you would hold down the Command key, which is labeled ", and press the S key. Introduction to Cleaner 5 Welcome 3 On the Mac OS version of Cleaner, the Control key is used for contextual menus rather than keyboard shortcuts. For more information on this feature, see the Streamlining Your Workflow chapter in the User Manual. Tell us what you think We encourage you to contact us with any suggestions, comments or questions you may have on Cleaner 5. We are constantly working to improve Cleaner, and your feedback is invaluable to us. In fact, many of the new features in Cleaner 5 are based directly on user suggestions. To contact us, please choose Internet > Send Terran My Feedback to launch your web browser and go directly to our customer feedback page. We hope you find using Cleaner 5 an enjoyable experience. Happy streaming! — The Terran Team 4 Introduction to Cleaner 5 Welcome 2 Introduction to Cleaner 5 What’s New in Cleaner This exciting new release has many new features that make it faster and easier than ever before to put the highest-quality streaming media on your site. This chapter outlines the new features and enhancements of Cleaner 5. Because there are so many improvements, we’ve organized them according to the basic steps in the Cleaner workflow: Capture, Author, Encode and Publish. We’ve also listed workflow enhancements that may apply to multiple aspects of Cleaner at the end of this chapter. Capture DV capture Cleaner 5 supports high-quality DV capture via MotoDV (included). MotoDV puts all saved files directly into Cleaner’s Batch window to streamline your workflow. For more information, see the Capturing Your Source chapter in the Cleaner 5 User Manual or refer to the MotoDV documentation on the Cleaner 5 CD-ROM. Integration with video editing systems You can now directly export to Cleaner from the latest iFinish and Media 100 i systems, as well as certain new Avid systems and Adobe Premiere. See the Integration Guide on the Cleaner 5 CDROM for more information. Read MPEG-1 & MPEG-2 sources Cleaner 5 can read any standard MPEG-1 or MPEG-2 bitstream as a source format, which is useful for repurposing MPEG streams to Internet streaming formats, such as Quicktime, RealSystem and Windows Media. It’s also very useful when working with editing or storage systems that use MPEG as their base format. For details, see Appendix A: Architectures & Formats — MPEG in the User Manual. Improved AVI source compatibility Cleaner 5 supports the Windows DirectShow architecture to improve compatibility with more source files on Windows. Cleaner also now supports video editing systems that produce programs as separate AVI and WAV files by automatically connecting the audio and video in the Batch window. For more details, see the Working with Batches chapter in the User Manual. 6 Introduction to Cleaner 5 What’s New in Cleaner >2 GB source file support Cleaner 5 can read files larger than 2 GB, which is helpful for long-form source material. Author EventStream authoring With Cleaner 5, you can now author EventStreams to add stream navigation, synchronize HTML to streaming media, embed “Buy me!” links and interactive hot spots, and more. Because these features are supported by the popular streaming architectures — QuickTime, RealSystem and Windows Media — no special plug-ins or players are required. For more information, see the EventStream Authoring chapter in the User Manual. EventStream encoding Cleaner 5 is the only tool that allows you to easily encode your EventStreams into QuickTime, RealSystem and Windows Media formats at the same time. The different formats support varying levels of functionality, and Cleaner automatically adjusts for each. Cleaner’s unique EventStream Editor allows you to author your events once and create multiple outputs without having to reauthor, saving you time and hassle. For more information, see the EventStream Authoring chapter in the User Manual. Realtime EventStream marking With Cleaner’s simple interface, you can place event markers into a movie while you play the source in realtime, then later define the details of your EventStream. This helps save time as you’re adding events such as URL flips and other time-related markers. See the EventStream Authoring chapter in the User Manual for more information. Media 100 i EventStream authoring Cleaner 5 is seamlessly integrated with Media 100 i, allowing you to author EventStreams directly in the Media 100 i timelines for the ultimate streaming production system. For more information, see the Integration Guide on the Cleaner 5 CD-ROM. Cross-platform settings Cleaner's settings are now based on XML, which makes them cross-platform and facilitates scripting. This is a great help in mixed-platform encoding labs and makes exchanging settings via email or the web easy. See the Working with Settings chapter in the User Manual for details. Introduction to Cleaner 5 What’s New in Cleaner 7 Encode Architectures and Formats QuickTime Improved QuickTime support in Cleaner 5 allows you to create MP3-compressed audio tracks in QuickTime movies. See Appendix A: Architectures & Formats — QuickTime in the User Manual for more information. RealSystem Cleaner 5 offers support for RealSystem 8, including two-pass variable bitrate (VBR) encoding and support for the latest RealSystem codecs, to deliver the highest-quality RealMedia files. See Appendix A: Architectures & Formats — RealSystem in the User Manual for more details. Windows Media Cleaner 5 supports the latest Windows Media advances, including five-stream Intelligent Streaming Windows Media Video files when authoring on Windows (Mac OS encoding options were more limited at the time of release). See Appendix A: Architectures & Formats — Windows Media Technologies in the User Manual for more information. MP3 Cleaner produces the highest-quality MP3 on the market, and Cleaner 5 now creates variable bitrate (VBR) files. Cleaner’s MP3 encoding is dramatically faster, which saves you time while encoding your audio into archival-quality MP3 files. See Appendix A: Architectures & Formats — MP3 in the User Manual for more details. MPEG-1 Comprehensive support for MPEG-1 encoding is now available right out of the box with Cleaner 5, including batch processing and a wide range of parameter control. If you’ve ever wanted to make MPEG-1 for CD-ROM, VideoCD or network distribution, Cleaner 5 offers a powerful, upgradeable solution. For more details, see Appendix A: Architectures & Formats — MPEG in the User Manual. MPEG-2 Basic support for MPEG-2 encoding in both NTSC and PAL formats is also built into the base version of Cleaner 5. If you want to produce basic MPEG-2 streams, Cleaner 5 is a great solution. If you need to do production work and require more control over MPEG-2 output, Cleaner offers two different upgrades for more control and speed. For more information, see the following descriptions of Cleaner MPEG Charger and Cleaner MPEG SuperCharger. 8 Introduction to Cleaner 5 What’s New in Cleaner Cleaner MPEG Charger This software-only MPEG option adds comprehensive support for MPEG-2 encoding, including VBR, and enhances Cleaner 5's MPEG-1 support with one-pass and two-pass VBR encoding. Choose Internet > Cleaner Options & Upgrades for more details. Cleaner MPEG SuperCharger This hardware option greatly accelerates MPEG-2 encoding for fast production of high-quality MPEG-2 for DVD and network use. Choose Internet > Cleaner Options & Upgrades for more information. Processing enhancements Overall speed increase Cleaner 5 processes files faster than previous versions of Cleaner. Dual-processor support Cleaner 5 includes dual-processor support on both Windows and Macintosh for increased processing speed. Enhanced decoding Cleaner 5 decodes files significantly faster by using a combination of native YUV processing and Digital Origin’s DV codec. Cleaner also offers several decoding options through the Preferences dialog that allow you to choose between higher quality or faster decoding. These options can improve Cleaner’s performance when decoding certain files, such as MPEG and DV source. For more information, see the Streamlining Cleaner Workflow chapter in the User Manual. Field-based video processing Cleaner now filters video fields independently, which provides improved video quality with interlaced output, such as MPEG-2. Adaptive deinterlace filter This new video filter intelligently deinterlaces video sources to give you better-quality final output, especially with larger output such as broadband streaming and MPEG files. See the Optimizing Your Source chapter in the User Manual for more information. Improved Adaptive Noise Reduction filter Cleaner 5’s noise reduction filter is now significantly faster, allowing you to remove unwanted noise in less time for better final image quality. For information on this filter, see the Optimizing Your Source chapter in the User Manual. Introduction to Cleaner 5 What’s New in Cleaner 9 Temporal Processing This new option analyzes frames before and after the current frame to remove even more noise for superior compressed image quality when using the Adaptive Noise Reduction filter. See the Optimizing Your Source chapter in the User Manual for more information. Improved Dynamic Range audio filter This important audio filter is now significantly faster so you can use it whenever you need to, not just when you have extra time. For more information, see the Optimizing Your Source chapter in the User Manual. Publish Independent destinations Unlike previous versions of Cleaner, which required all files in a batch to be placed in a single destination folder, Cleaner 5 now allows you to specify a unique destination, either local or remote, for each item in a batch. See the Working with Batches chapter in the User Manual for more information. Remote destinations Cleaner’s StreamPublisher feature allows you to upload files to remote servers, making it easy to publish your streams to a hosting service. This is a major workflow improvement, eliminating the need for separate FTP software and extra steps. See the Working with Batches chapter in the User Manual for more information. Custom output names You can now define a custom output file name for items in a batch for superior naming control and flexibility. For more details, see the Working with Batches chapter in the User Manual. 10 Introduction to Cleaner 5 What’s New in Cleaner Workflow Settings modifiers You can now override base settings with a settings modifier applied in the Project window. This saves time and hassle by allowing you to assign a single base setting to a range of files and then simply modify aspects unique to each source, such as color correction and filtering, without having to create multiple new settings. See the Working with Settings chapter in the User Manual for more information. DCOM automation You can control Cleaner 5 via DCOM on Windows to build your own custom automated encoding solutions. See the Automation Guide on the Cleaner 5 CD-ROM for more information. XML-based Settings Cleaner 5’s settings are now based on XML, which allows them to be shared between Windows and Mac OS, as well as generated by databases to facilitate even greater automation. See the Working with Settings chapter in the User Manual for more information. News & Updates Cleaner 5 now automatically informs both Windows and Mac OS users about the latest Cleaner updates and streaming news, such as new codecs and new versions of the players. This helps you stay on top of this rapidly changing industry and ensures you’ve got the latest and greatest software and codecs for your streaming media files. See the Streamlining Your Workflow chapter in the User Manual for more information. Terran Interactive EventStream files (.ties) Cleaner supports Terran's XML-based standard for EventStream interchange. For more information, see the EventStream Authoring chapter in the User Manual. Set In/Out times in settings You can now specify In/Out times in the Advanced Settings window. This allows you, for example, to easily encode only the first 29 seconds of audio for large batches of files. This also allows for improved automation solutions because in/out times can be specified via scripting. See the Preparing a Project chapter in the User Manual for more information. “Skip” batch items This feature allows you to skip items in your batch without removing them completely, which is helpful if you want to leave an item in a batch for later processing while working on a different item. See the Working with Batches chapter in the User Manual for more information. 3 Introduction to Cleaner 5 Installation & System Requirements Windows system requirements • Windows 98/NT4/2000 • Pentium or equivalent processor (200 MHz or faster recommended; Single or dual processor supported) • QuickTime 4.1.2 (included on CD-ROM) • 96 MB of RAM • Monitor capable of displaying 800x600 pixels in thousands of colors (16-bit) Monitor capable of displaying at least 1024x768 pixels in millions of colors (24-bit) recommended • CD-ROM or DVD-ROM drive • 10 MB of hard drive space for application Mac OS system requirements • Apple Macintosh computer with a PowerPC processor (Single or dual processor supported) • Mac OS 8.6 or later • QuickTime 4.1.2 (included on CD-ROM) • 32 MB of available application RAM with 2 MB available for System • Monitor capable of displaying 800x600 pixels in thousands of colors (16-bit) Monitor capable of displaying at least 1024x768 pixels in millions of colors (24-bit) recommended • CD-ROM or DVD-ROM drive • 10 MB of hard drive space for application 12 Introduction to Cleaner 5 Installation & System Requirements Windows installation To install Cleaner on Windows: 1 Insert the Cleaner 5 CD-ROM in your CD drive. If Windows’ AutoRun feature is enabled, the installer automatically launches. 2 If you don’t have AutoRun enabled, choose Start > Run and launch Setup.exe from the root directory of the Cleaner 5 CD-ROM. 3 Follow the on-screen directions. Cleaner 5 installer for Windows. 4 Read the Software License Agreement. Press the Yes button to signify that you accept the terms of this agreement and continue the installation process. If you do not agree to the terms of the software license, do not install Cleaner and immediately return the software for a refund. 5 Select one of the following installation options: • Typical for the most commonly needed items to be installed • Compact for a minimal installation • Custom to manually specify the items to be installed 6 Select the program folder and destination hard drive for the installation. 7 After the installer is finished, launch Cleaner from the Start menu. Typical install on Windows The Typical install option puts the following items on your hard drive: • Cleaner application • MotoDV application • Adobe Premiere Export Module (if Premiere is present) • Various DLLs and other required program resources (including Cleaner-specific Real extensions) NOTE: The Cleaner Installer will launch the QuickTime Installer once installation of Cleaner is complete. Follow the QuickTime Installer’s instructions. The items installed by the Typical install option take approximately 10 MB of drive space. Introduction to Cleaner 5 Installation & System Requirements 13 The Installer also searches for a Premiere Plug-Ins folder. If it finds one, it places a copy of the Cleaner Export Module in that folder. If it doesn’t detect the Premiere Plug-Ins folder, it does not install the Export Module. You can also install the Premiere Export Module by performing a Custom install. You must restart Premiere prior to using the Export Module. Compact install on Windows This option puts the minimum required files on your hard drive. These are: • Cleaner application • Various DLLs and other required program resources (including Cleaner-specific Real extensions) Custom install on Windows Custom lets you control which Typical items are installed. Uninstalling Cleaner for Windows If you want to remove Cleaner from your computer, you can do so by choosing Start > Programs > Cleaner > Uninstall Cleaner and follow the directions provided. You can also use the Add/Remove Programs control panel. The uninstall utility will only remove the Cleaner application and its support files; it will not remove your batch files, setting files or encoded movies. You can manually delete these files if desired. 14 Introduction to Cleaner 5 Installation & System Requirements Mac OS Installation To install Cleaner on a Macintosh computer: 1 Insert the Cleaner 5 CD-ROM into the drive. 2 Double-click the Install Cleaner icon on the Cleaner 5 CD-ROM and follow the on-screen directions. 3 Read the information in the ReadMe and the Software License Agreement. Press the Agree Cleaner 5 installer for Mac OS. button to signify that you accept the terms of this agreement and continue the installation process. If you do not agree to the terms of the software license, do not install Cleaner and immediately return the software for a refund. 4 The installer defaults to the Easy Install option. Select Custom Install to manually specify the items to be installed. 5 Select the destination hard drive. 6 Press the Install button to begin installation. 7 Restart your computer. Easy Install on Mac OS The Easy Install option installs the following items on your hard drive: • Cleaner application • Cleaner 5 support files (including RealSystem and Windows Media extensions) • Adobe Premiere Export Module (if Premiere is installed) The items installed by the Easy Install option take approximately 10 MB of hard drive space. The Installer searches for a Premiere Plug-Ins folder. If it finds one, it places a copy of the Cleaner Export Module in that folder. If it doesn’t detect the Premiere Plug-Ins folder, it does not install the Export Module. You must restart Premiere prior to using the Export Module. Custom Install on Mac OS Choosing the Custom Install option allows you to control which of the items from the Easy Install option described previously are installed, including the Premiere Export Module.You can also install Digital Origin’s MotoDV using the Custom Install option. See Installing MotoDV on page 15 for more information. Introduction to Cleaner 5 Installation & System Requirements 15 To launch Cleaner after installation, restart your computer, open the Cleaner 5 folder on your hard drive and double-click the Cleaner 5 application. Installing MotoDV The Cleaner 5 Installer also includes Digital Origin’s MotoDV for capturing video directly into Cleaner. On Windows, MotoDV installs automatically as part of the Typical Install. On Mac OS, you must use the Custom Install option in the Cleaner 5 Installer and check the MotoDV option to install it to your hard drive. On Mac OS, a warning dialog appears before MotoDV is installed informing you that MotoDV’s highperformance FireWire software will not work with Final Cut Pro, iMovie or Adobe Premiere. If you are using any of these applications, you can either manually disable the conflicting drivers, or you can run the Choose FireWire Support application on the Cleaner 5 CD-ROM, which can do this for you automatically. On Mac OS, you need to disable MotoDV’s drivers in order to use it with Final Cut Pro, iMovie or Adobe Premiere. To use the Choose FireWire Support application: 1 Double-click on the application. 2 Press either the Use QuickTime button or the Use MotoDV button. If you are using Final Cut Pro, iMovie, or Adobe Premiere, you should choose Use QuickTime. This enables only Apple’s built-in FireWire drivers. If you are using MotoDV, EditDV or any other Digital Origin product, choose Use MotoDV to enable Digital Origin’s FireWire drivers. 3 Press the Quit button and restart your computer. Your computer’s FireWire support is now properly configured to your applications. Choose the FireWire software based on which editing applications you’re using. 16 Introduction to Cleaner 5 Installation & System Requirements Installing QuickTime The Cleaner Installer automatically launches the QuickTime Installer once installation of Cleaner is complete. This installs both the authoring components and QuickTime player. Please follow the QuickTime Installer’s instructions. For more details, see the QuickTime documentation on the Cleaner 5 CD-ROM. You can also download the latest QuickTime installer from www.apple.com/quicktime/. If you choose the Custom option when installing Cleaner, the QuickTime Installer may not be launched. If you want to install QuickTime in this case, you can simply run the QuickTime installer separately by launching it from the Cleaner 5 CD-ROM. NOTE: Cleaner 5 requires QuickTime 4.1.2 or later. Please verify that you have QuickTime properly installed prior to launching Cleaner. Installing RealSystem To encode Real files with Cleaner, you must have the proper RealSystem encoder components installed in your system. • On Windows, the Typical or Compact install places the components you need for encoding in a Cleaner Support folder in the System folder. • On Mac OS, the Easy Install places the components in a Cleaner Support folder, which resides in the Extensions folder of your System folder. To play Real files, you must install the RealPlayer. You can download the latest free version of the RealPlayer from Real’s site at www.real.com/. Installing Windows Media To encode Windows Media, you must have the Windows Media components installed. • On Windows, the Typical or Compact install places the components you need for encoding in the Windows System Directory in the System folder. On Windows 95/98, this folder is usually located in C:\WINDOWS\SYSTEM. On Windows NT 4/2000, this folder is usually located in C:\WINNT\SYSTEM32. • On Mac OS, the Easy Install places the Windows Media components in the Extensions folder of your System folder. To play Windows Media files, you must install the Windows Media Player. You can download the latest version of this player from Microsoft’s site at www.microsoft.com/windows/mediaplayer/. Introduction to Cleaner 5 Installation & System Requirements 17 Installing the Premiere Export Module If the Cleaner 5 Installer is able to locate a Premiere Plug-Ins folder during a Typical install on Windows or Easy Install on Mac OS, it will install the Premiere Export Module.You can also install the Premiere Export Module by performing a Custom Install. For information on using Premiere with Cleaner, see the Cleaner Integration Guide on the Cleaner 5 CD-ROM. Personalizing Cleaner The first time you launch Cleaner 5, it checks to see if you already have a prior version of Cleaner installed. If so, it uses your previous serial number and converts your older settings to the Cleaner 5 setting format. If Cleaner 5 doesn’t find a previously registered version of Cleaner, it asks for your activation key, name and company. For new copies of Cleaner, the activation key is located on a sticker attached to the title page of the User Manual. If you purchased the Cleaner 5 upgrade, use your previous Cleaner serial number. If you have any trouble with your activation key, see Appendix C: Troubleshooting in the User Manual for the best ways to contact us. After you enter your activation key, Cleaner asks if you want to use the Settings Wizard or the Advanced Settings as the default for working with settings. If you are new to streaming media, we suggest you start with the Wizard. For more experienced users, the Advanced Settings provide total control over setting parameters. You can always switch between the Settings Wizard and Advanced Settings by pressing the Use Wizard or Advanced Settings button at the bottom of the settings windows. News & Updates Cleaner’s News & Updates feature helps keep you up to date on the rapid changes in streaming media. This feature notifies you of new versions of Cleaner, new codecs, player updates and other important information. When you first launch Cleaner, and occasionally afterwards, a dialog may appear to inform you of new events, releases, updates, etc. See the Streamlining Cleaner Workflow chapter in the User Manual for more information. Supercharge your MPEG-2 Together, Cleaner 5 and Cleaner MPEG SuperCharger form the ultimate MPEG-2 encoding solution. SuperCharger allows you to create outstanding MPEG-2 fast. News & Updates notifies you of new developments and releases. 18 Introduction to Cleaner 5 Installation & System Requirements Don’t forget to register! Please take a moment to register your copy of Cleaner. Registering helps us keep you informed about free updates to Cleaner and is required to receive technical support. Simply choose Internet > Register My Product to register at Terran’s website. 4 Introduction to Cleaner 5 Cleaner 5 QuickStart This chapter gives you a quick overview of how to produce streaming video with Cleaner. If you’re new to Cleaner, we recommend that you refer to the Cleaner 5 Tutorial on the Cleaner 5 CD-ROM to learn more about how to use Cleaner. You may also find it helpful to read General Cleaner concepts & terms on page 25 of this booklet to better understand the terminology used in this chapter. In the context of Cleaner, the production process is normally comprised of four steps: Capture, Author, Encode and Publish. Capture Before you can begin encoding files with Cleaner, you need to capture your video. Capturing involves transferring your video from your camera onto your computer’s hard drive. Cleaner includes Digital Origin’s MotoDV software to make capturing DV files easy. Since Cleaner also reads a wide variety of video and audio formats, you can also use it to process previously captured material, such as AVI, MPEG and QuickTime. For information on the files Cleaner can read, see Appendix A: Architectures & Formats — Formats supported in the User Manual. If you have already captured your video on your hard drive, you can skip the following steps and simply launch Cleaner and drag the file onto Cleaner’s Batch window. If you don’t have a DV camera, you can skip the following steps and simply use one of the tutorial movies on the Cleaner 5 CD-ROM in the Tutorial folder. To capture video using MotoDV: 1 Connect your camera to your computer via the IEEE 1394 (FireWire, i.Link) port. If you do not have an IEEE 1394 port, you can purchase a MotoDV-compatible card directly from Terran. See Internet > Cleaner Options & Upgrades for more information. 2 Launch Cleaner 5 and choose File > Capture DV to Batch. This launches MotoDV. 3 Set your DV camera to VCR mode. MotoDV’s remote control keyboard should be visible in the MotoDV application. Choose Capture DV to Batch in Cleaner’s File menu to launch MotoDV. 20 Introduction to Cleaner 5 Cleaner 5 QuickStart 4 Press the keypad’s Play button to start the tape. Your footage should be visible in MotoDV’s Preview window. 5 Press the Capture button when you want to start capturing. Press the Stop button when you want to stop. 6 Specify a name for your clip in the dialog box that appears and press the Save button. The clip is automatically added to Cleaner’s Batch window for processing. For more details, see the Capturing Your Source chapter in the User Manual. In MotoDV, press Play to view your source tape. 7 In Cleaner’s Batch window, double-click on the source file name or icon in the Project column. Doing so opens the Project window. 8 Click and drag on the image to crop the video to the area you specify. This is helpful if your video has black edges. See the Preparing a Project chapter in the User Manual for more information. 9 If you need to trim your movie, step through the movie using the movie controller or the arrow keys to the frame you want to use for the In point. Drag the movie controller or use the arrow keys to set the In point. 10 Press Ctrl+[ / "+[ (left bracket) or choose Edit > Set In Point. The yellow bar under the movie controller will change to reflect the new In point, which is designated by a green dot. 11 Use the movie controller to select the Out point. 12 Press Ctrl+] / "+] (right bracket) or choose Edit > Set Out Point. The yellow bar under the movie controller changes to reflect the new Out point, which is designated by a red dot. Introduction to Cleaner 5 Cleaner 5 QuickStart 21 Author Cleaner allows you to author rich-media elements in your QuickTime, RealSystem and Windows Media streams, such as interactivity, URL flips, links to sites, chapter lists and caption tracks. The range of features depends on the output format. See the EventStream Authoring chapter in the User Manual for more details. To add EventStream interactivity or features to your stream: 1 Press the Edit button in the EventStream panel at the bottom of the Project window. The EventStream Editor appears. 2 In the Project window, use the movie controller to find a point where you want to add an event, such as a URL link, and press the Add button. You can also add events in realtime by playing the movie in the Project window and pressing Ctrl+M / "+M to add markers that you can later define in the EventStream Editor. 3 In the EventStream Editor, use the pop-up menu on the left to select an event, such as a URL link. For more information on EventStreams, see the EventStream Authoring chapter in the User Manual. Use the EventStream Editor to author rich-media files. 4 Close the Project window and EventStream Editor when you are finished. Encode Encoding is the process of turning your original sources into streaming files in formats such as QuickTime, RealSystem and Windows Media. You have many options when encoding files and you can use either the Settings Wizard or Advanced Settings window to choose your desired parameters. In these settings dialogs, Cleaner also gives you access to many processing options to improve your final streams, such as video and audio filters, image adjustments and codecs. For more information on settings, see the Working with Settings chapter in the User Manual. 22 Introduction to Cleaner 5 Cleaner 5 QuickStart To choose a setting; 1 Double-click on the Setting column of the project. Depending on what you chose in the Welcome dialog when you installed Cleaner, the Settings Wizard or Advanced Settings window appears. If you are new to streaming media, we recommend that you use the Wizard to guide you through the process. If you need to switch modes, press either the Advanced Settings or Use Wizard button at the bottom of the window. Or, choose Windows > Advanced Settings or Windows > Settings Wizard. 2 If you are using the Settings Wizard, answer the interview questions and press the Apply button to return to the Batch window. 3 If you are using the Advanced Settings window, choose an existing setting on the left side of the window. You can modify the setting in the Advanced Settings tabs on the right side of the window. The Dynamic Preview window allows you to preview the effects of your setting by choosing Windows > Dynamic Preview (Ctrl+D/"+D). When you finish modifying your setting, press the Apply button to return to the Batch window. The Advanced Settings window lets you manually select encoding parameters. Publish Cleaner’s StreamPublisher feature allows you to either save your encoded files to your hard drive or publish them to a streaming server or hosting service. If you don’t choose a custom destination for your files, Cleaner prompts you for a location on Mac OS or uses your My Documents folder on Windows. For more information on this feature, see Specifying the default destination on page 36 of the Cleaner 5 manual. To specify a destination: 1 To specify a custom destination for your final streams, including a remote server, doubleclick the Destination column in the Batch window. 2 In the Custom Destination dialog that appears, select an existing destination from the list or create a new destination by pressing the Add button. If you are creating streaming movies, you must specify your streaming server location so that Cleaner can generate the proper reference files. If prompted, enter the server path to your streaming server in the dialog provided. You can also specify the streaming server path by choosing Edit > Preferences and entering this information in the fields provided. Introduction to Cleaner 5 Cleaner 5 QuickStart 23 3 Press the Start button to begin encoding. Cleaner encodes your files, saves and/or uploads them to the destinations you specified and chimes when it is finished. If your setting has specified it, Cleaner also creates the HTML code for including your file in your web page. These are placed in the same folder as the final encoded movie. You can also set Cleaner to create metafiles (RAM, WVX, WAX files) for your streaming movies. The metafiles should be uploaded directly to your HTTP server. 4 If you have encoded a movie in a format that Cleaner can display, such as a QuickTime movie, you can view it in the Output window that remains after the encoding is finished. If you have encoded a different format, use the appropriate media player, such as RealPlayer or Windows Media Player, to view your finished file. Select a folder or a server for your final encoded files. 24 Introduction to Cleaner 5 Cleaner 5 QuickStart 5 Introduction to Cleaner Cleaner 5 Basics This chapter outlines some of the basic concepts and aspects of working with Cleaner and streaming media. Understanding this information will help you understand how to use Cleaner more effectively. General Cleaner concepts & terms Encoding — The process of changing files from their original format, such as QuickTime or Video for Windows, into files ready for distribution, such as streaming QuickTime, RealSystem, Windows Media and MPEG, is called encoding. There are many encoding parameters that you can set, such as the codec, bitrate, frame rate and quality settings. Processing — Within Cleaner, there are many operations that can be performed in addition to encoding files, such as cropping, scaling, applying video filters and adjusting the video and audio levels, to help to produce the highest-quality results. Together, these operations and encoding are often referred to as processing your files. Setting — Cleaner lets you save the encoding and general processing parameters you apply to a file as a group, called a setting. This makes it easy to assign these parameters to other files you want to process in the same fashion. You can manually configure your settings in the Advanced Settings window or get help from the Settings Wizard. Cleaner’s Dynamic Preview feature helps you fine tune your parameters while you create settings. Project — A project is comprised of a source file and all the processing details associated with it. Each row in the Batch window represents a project. A typical project includes the source file, cropping information, In/Out points, EventStream markers, the base setting assigned to the file, any settings modifiers used to alter the base setting, an optional processing priority and a destination for the final file. Batch — A batch is a group of projects. Cleaner makes processing many projects easy — you can drag and drop up to 2,000 source files directly onto the Batch window and quickly assign settings, destinations and other processing options. The list in the Batch window that contains the files, their settings, unique cropping and In/Out points is called a batch. Batches can be saved for future use. EventStream — All the major streaming formats offer some level of interactivity or special features. Cleaner’s EventStream authoring allows you to access these features to create stream 26 Introduction to Cleaner Cleaner 5 Basics navigation, synchronize HTML to streaming media, embed links and interactive hot spots, and add text tracks for inclusion in your streams. Cleaner 5’s interface This section gives you a brief overview of the functions of the interface elements in Cleaner 5, and refers you to the chapters in the User Manual if you want to learn more details. Understanding the basics of Cleaner’s interface is a good place to start when learning how to use Cleaner efficiently. Batch window Cleaner’s streamlined interface makes it easy to control the encoding process. The Batch window is the “home base” for encoding. You see a list of your projects in this window and can open the Project window by doubleclicking on the Project column. You can also set the destination and priority of items in the batch. From the Batch window, you can start, stop and pause encoding using the buttons at the bottom of the window. The Batch window displays essential information regarding file names, status and settings here. An information section appears at the bottom of the window which gives you directions as you use Cleaner. The Batch window is the “home base” for processing. For more information, see the Working with Batches chapter in the User Manual. Introduction to Cleaner Cleaner 5 Basics 27 Project window The Project window displays your original source file. If your file is a movie, you can play the original in this window, as well as view the data rate and frame size graph. More information, such as settings modifiers, EventStream summary and destination information, is listed in the panels below the data. You can set the cropping and the In/Out points in the Project window. The Project window gives you information about your file and access to modify settings and EventStreams. Output window The Output window lets you monitor the progress of the project being processed and displays the final encoded file. As with the Project window, a data rate graph and frame size graph are available under the window, as well as encoding information. Cleaner can’t currently display all the formats it produces in the Output window. See Opening output movies with HelperApps on page 134 of the Cleaner 5 manual for details on using the HelperApps feature on Mac OS to open unsupported formats with the various player programs. While you are encoding a movie to certain formats, such as QuickTime, a Before/After slider appears to let you compare the original and the final encoded file. For more information, see the Working with Batches chapter in the User Manual. The Output window monitors the file’s progress and has a Before/After slider to compare the original to the encoded file. 28 Introduction to Cleaner Cleaner 5 Basics Settings Wizard The Settings Wizard interviews you and creates settings based on your responses to the questions. If you are a beginning user, the Wizard is an excellent way to get started with encoding. You don’t need to know technical details such as data rates, keyframe frequency or codec choice to get great results. For more information, see the Working with Settings chapter in the User Manual. The Settings Wizard interviews you to help configure your settings. Advanced Settings The Advanced Settings window gives you access to all the processing parameters, such as codec selection, image size, audio rates, A/V fades and keyframe settings. The list on the left shows all the available settings, and the tabs on the right let you configure your settings. Manage your settings with the buttons next to the list. For more information, see the Working with Settings chapter in the User Manual. The Advanced Settings window lets you manually select and configure your setting parameters. Dynamic Preview When using the Settings Wizard or Advanced Settings window, you can use the Dynamic Preview to see how your parameters affect your source file. To open the Dynamic Preview window, choose Windows > Dynamic Preview (Ctrl+D / "+D). Each side of the Dynamic Preview has a Process and an Encode checkbox that let you specify what is displayed on that side of the preview. Like the Before/After slider, the Dynamic Preview slider can be moved back and forth to show the difference between the original image and the processed and/or encoded image. See the Choosing & Previewing Encoding Parameters chapter in the User Manual for details. The Dynamic Preview shows the effects of your processing and.or encoding parameters. Introduction to Cleaner Cleaner 5 Basics 29 Settings Modifiers You can modify aspects of the setting assigned to a source file without having to create an entirely new setting by using the Settings Modifiers window. This is very useful if you have a batch of files that you want to encode the same way, but need to change a few settings for a specific movie, such as adjusting the brightness for a dark source or applying stronger video filtering for a noisy source. Settings modifiers apply only to the currently selected project and are not savable. The Settings Modifiers window is accessed by first opening the Project window for a given source file, then pressing the Edit button in the Settings Modifiers & Metadata panel at the bottom of the Project window. The Settings Modifiers window looks very similar to the Advanced Settings window without the setting list. Simply choose the parameters you want to modify from the available tabs and press the Apply button. Settings Modifiers let you change specific aspects of a file’s base setting without affecting the rest of the batch. Any option you change in the Settings Modifiers window will be used instead of the corresponding option set in the base setting created with either the Settings Wizard or Advanced Setting window. For more information, see the Working with Settings chapter in the User Manual. Metadata The Metadata tab in the Settings Modifiers and Advanced Settings windows lets you attach additional information to the movie you are creating, such as the title, author and copyright. The type of information the viewer sees depends on the format of the file and the player application used to view the file. For more information, see the Working with Settings chapter in the User Manual. You can access the Metadata tab via the Settings Modifiers or the Advanced Settings window. 30 Introduction to Cleaner Cleaner 5 Basics EventStream Editor The EventStream Editor lets you assign events to your streaming files to add navigation, synchronize HTML to streaming media, embed links and interactive hotspots and more. To add an EventStream to your project: 1 Open the Project window and select a spot in the source file where you want the EventStream to begin. 2 Press the Edit button in the EventStream panel of the Project window to open the EventStream Editor. 3 Press the Add button in the EventStream editor and The EventStream Editor lets you use the pop-up menu to choose an event to add to the specify interactive events, such as file. You can add a descriptive label in the Label field URL flips and hotspots. to help you identify each event listed in the EventStream Editor list, and you can export your event list to use with other files. For more information, see the EventStream Authoring chapter in the User Manual. StreamPublisher Cleaner’s StreamPublisher feature lets you upload your files directly to a remote streaming server or save them in a local folder on your hard drive after the file is encoded. You can also use this feature to put specific files into a custom destination, instead of the default destination, and set custom file names. To use the StreamPublisher: 1 Double-click on the project’s Destination column in the Batch window to open the Destinations dialog. 2 Use the radio buttons provided to select a destination. This can either be a folder on your hard drive or a server. The Destinations dialog lets you specify destinations for files, including FTP or streaming servers. 3 To define a new destination, press the Add button and either choose a path or enter the server information in the dialog provided. We recommend you enter a descriptive name for the directory in the Label field. You can also edit and remove destinations with the buttons in this window. For more information, see the Publishing Your Files chapter in the User Manual. Introduction to Cleaner Cleaner 5 Basics 31 Preferences dialog The Preferences dialog lets you control various aspects of the Cleaner application, such as the data rate units, decoding speed and streaming server paths. Choose Edit > Preferences to open the Preferences dialog. For more information, see the Streamlining Cleaner Workflow chapter in the User Manual. You can alter many aspects of Cleaner in the Preferences dialog. 32 Introduction to Cleaner Cleaner 5 Basics 6 Introduction to Cleaner 5 Streaming Basics What is streaming? The term streaming has become fairly broad in definition and now generally refers to media, such as video and audio, that is delivered over a network. Often this term has a more specific connotation for movies that are delivered to personal computers over the Internet. There are two common approaches to streaming today: Realtime streaming and progressive streaming. Generally, if a video is being broadcast live or a streaming media server or protocol is used, such as RTSP (realtime streaming protocol), it is realtime streaming. If an HTTP server is used, the file is being delivered via progressive streaming. Cleaner also supports files that must be downloaded entirely to the hard drive before they can be played. Downloadable files are common practice for MP3 and MPEG files, but can also be used for RealSystem and Windows Media files. Choosing a streaming method Which delivery method is right for your project depends on your needs. A brief discussion of each method follows. Drop by Codec Central by choosing Internet > Codec Central for samples of movies delivered by both methods. Windows Media and RealSystem only support realtime streaming; QuickTime supports delivering files via both realtime streaming and progressive streaming. For optimal results, you should prepare your movie specifically for the delivery method you decide to use. Progressive streaming Progressive streaming, also known as progressive download, refers to online media that users can watch as the files are downloaded. The user can see the part of the file that has downloaded at a given time, but can’t jump ahead to portions that haven’t been transferred yet. Progressive streaming files don’t adjust during transmission to match the bandwidth of the user’s connection like a realtime streaming format. Progressive streaming is often called HTTP streaming because standard HTTP servers can deliver files in this fashion and no special protocols are needed. QuickTime’s fast start feature is an example of a progressive streaming technology. 34 Introduction to Cleaner 5 Streaming Basics Progressive streaming delivery is well suited to short movies that you want to be viewed at high quality, such as movie trailers and product advertisements. This method guarantees the quality of the final movie because the viewed portion of the file is losslessly downloaded before it is played. This means users may experience a delay before the movie starts, especially with slower connections. Progressive streaming is especially useful for modem delivery of short pieces because it lets you create a movie with a higher data rate than a modem could stream in realtime. Although doing this causes the viewer some delay, it also allows you to present a much higher-quality movie. Because progressive streaming material is placed on a standard HTTP or FTP server, it is easier to administer, and there generally aren’t any problems with firewalls. Progressive streaming is not a good solution for long movies or material the user may want to randomly access, such as lectures, speeches or presentations. Progressive streaming technologies also don’t work for material that must be broadcast live — it is strictly an on-demand technology. Realtime streaming Realtime streaming refers to technologies that keep the bandwidth of the media signal matched to that of the viewer’s connection so that the media is always seen in realtime. The word realtime differentiates this type of streaming from HTTP streaming delivery. Dedicated streaming media servers and streaming protocols are required to enable realtime streaming. RealSystem, Windows Media and QuickTime all offer realtime streaming capabilities. Realtime streaming delivery always happens in realtime, so it is well suited to live events. It also supports random access of material, so the user can fast forward to other parts of the movie, which may be useful for presentations and lectures. In theory, realtime streaming movies should never pause once they start playing, but in reality, periodic pauses may occur. Realtime streaming movies must match the bandwidth of the viewer’s connection, which means the image quality is generally poor at modem speeds. Also, information that is lost in the network due to errors is often ignored, so the video quality will suffer if the network is congested or having problems. If you want to guarantee the quality of the final movie, progressive streaming delivery may be a better solution. Realtime streaming media requires special servers, such as a QuickTime Streaming Server, a RealServer or a Windows Media Server. These servers give you a greater level of control over your media delivery but can be more complicated to set up and administer than a standard HTTP server. Also, realtime streaming uses special network protocols, such as RTSP (Realtime Streaming Protocol) or MMS (Microsoft Media Server). These protocols can sometimes have trouble with firewalls, so certain viewers may not be able to see realtime streaming material from certain locations. Introduction to Cleaner 5 Streaming Basics 35 Architectures and codecs As far as a computer is concerned, the two most important aspects of working with streaming media are: • Synchronizing, managing and playing media • Making both the video and audio components small enough to play properly on a computer or through a network connection while storing the file in a manageable amount of space To effectively handle these tasks, two special types of technology were developed: streaming architectures and codecs. Architectures provide the overall structure and synchronization for media delivery. Codecs are the smaller encoding components that fit within an architecture. For example, QuickTime and Windows Media are architectures, Sorenson Video and MPEG-4 are video codecs, and QDesign, RealAudio and WMA are audio codecs. Streaming Architecture Streaming Codecs Cinepak Sorenson QDesign Architectures Multimedia architectures address the first issue of handling and synchronizing digital video files. Cleaner supports QuickTime, Real and Windows Media architectures. Cleaner also supports MPEG, a standard file format and set of encoding algorithms that is very similar to a streaming architecture. Architectures are often called formats, which is misleading. Formats are the file structures an architecture creates with its codecs, such as a QuickTime Movie or a Windows Media Video. Besides, an architecture is much more than just a format. For example, QuickTime controls how streaming media is handled by the computer, including file conversions, how movies are displayed on the screen, and much more. Although the various architectures have a lot in common, there are also quite a few differences between them. Some are dedicated to playback via the web, others are better for CD-ROM and many work best on a specific range of computers. There is no one “best” architecture; choosing among them depends on your needs. For more information, see Appendix A: Architectures & Formats in the User Manual. 36 Introduction to Cleaner 5 Streaming Basics Codecs Codecs handle the second issue by making movies small enough to play properly on your computer or through your network connection while storing the file in a manageable amount of space. A codec, short for compressor/decompressor, is the actual encoding/decoding algorithm. For example, Sorenson Video is primarily a QuickTime web video codec, while Cinepak is an older cross-architecture codec that was commonly used for CD-ROM projects. Some codecs are available within several different architectures. For example, there is both a QuickTime and an AVI version of Cinepak. Although the core encoding algorithms may be the same with some cross-architecture codecs, files made by different architectures may or may not be interchangeable. For example, a QuickTime movie made with Cinepak won’t play under Video for Windows. However, QuickTime can play AVI files, provided that these files are encoded with a codec also supported by QuickTime, such as Cinepak. There are also several audio-specific codecs available, including RealAudio, Windows Media Audio, QDesign Music and MP3. Audio codecs tend to be geared towards a specific architecture, such as RealAudio and Windows Media Audio, but there are also cross-architecture codecs, such as IMA, that work with both QuickTime and AVI files. For more on architectures and codecs, see Codec Central at www.CodecCentral.com or choose Internet > Codec Central. Choosing architectures and codecs Selecting the best technologies for a project is a two-step process. 1 Determine which architecture best meets your needs. See Codec Central for the pros, cons and details of each architecture. For example, if you are making a cross-platform CD-ROM title, QuickTime is probably your best choice because it is used on the majority of CD-ROM titles. If you are placing realtime streaming video on your website, you can use QuickTime, RealSystem or Windows Media — each has advantages and disadvantages. If you are making a DVD-Video or Video CD, you need to use MPEG. 2 Select the best codec for your needs. The architecture you choose dictates which codecs you can use, and many of the new streaming architectures only have a few choices. Not all codecs are available for every architecture. QuickTime offers optional, professional codecs that can be purchased to provide additional encoding options. Choose Internet > Cleaner Options & Upgrades for more information. Introduction to Cleaner 5 Streaming Basics 37 Overview of codecs Video in its raw form takes up huge amounts of space. For example, one second of uncompressed NTSC video takes about 27 megabytes (MB) of disk space. To make streaming media possible, video encoding algorithms were created. Encoding involves reducing a large movie file in size by removing redundant audio and video data. For more dramatic size reduction, less important data can also be removed, resulting in image and/or sound degradation. The codec is the algorithm that handles the encoding of your video or audio, as well as the decoding when it is played. How video codecs work Most codecs encode the data using spatial and/or temporal encoding techniques to remove redundant data. A very basic overview of encoding methods follows. Spatial encoding Spatial encoding removes the redundant data within a given image. For example, in the movie on the right, there are large areas of flat color with many identical pixels (highlighted in white to illustrate). Instead of specifying each pixel and its color, a codec specifies the coordinates of the area and the area’s color; it doesn’t note all the little details. The less detail there is in the image, the better the codec is able to generalize the image and encode The highlighted sections have very little detail it. Removing fine details in preprocessing can and can be spatially encoded. improve the spatial encoding of an image. Video noise often looks like fine detail to a codec and should be removed to improve spatial encoding. Creating video with simple backgrounds also improves how well the final movie encodes. 38 Introduction to Cleaner 5 Streaming Basics Temporal encoding Another way to make a frame smaller is to look for changes between consecutive frames and only store the differences instead of the entire image. The original reference frame that these differences are based on is called a keyframe. Keyframes contain the entire image and look just like a normal picture. The frames based on the changes between frames are called delta frames or difference frames. They contain only information for the areas that are different from the last frame and are usually smaller than the keyframes. The first frame of the movie is a keyframe and contains the entire image. After the initial keyframe, a series of delta frames follow. These delta frames show only the differences between the previous frame and the current frame. Most of this delta data relates to how the pixels in the subject’s face and hands are different from the last frame. The delta frame doesn’t contain information on the static background because it always remains the same as it was in the previous frame. Every second or so, a new keyframe is used to correct for slight cumulative errors in the delta frames. Keyframe Delta Delta Delta Keyframe Delta Delta frames show the changes between frames. This kind of encoding tracks data over a period of time and is therefore called temporal encoding. Video content that changes very little from frame to frame is best suited for temporal encoding. Whenever possible, you should use a tripod when filming video for desktop playback and attempt to reduce camera and subject movement. This minimizes the differences between frames and can improve the final encoding. NOTE: Many of the new streaming codecs are able to detect moderate camera motion and compensate for pans. However, using a tripod and maintaining smooth camera motion with these codecs always produces better image quality than hand-held camera work. Codecs in action The actual process of analyzing each frame and creating an encoded version is the most timeconsuming aspect of video encoding. For each frame, vast numbers of mathematical calculations are made to generate the final encoded frame. The codec also decompresses the encoded video. The decoding routines are usually much faster than the encoding routines. This allows the frames to be decoded fast enough to play in realtime. A frame that takes a few seconds to encode might take less than 1/30th of a second to decode. Introduction to Cleaner 5 Streaming Basics 39 Codecs that take a long time to encode but decode quickly are known as asymmetric. For example, the Sorenson Video codec is extremely asymmetric. Movies made with Sorenson Video take a long time to create but decode in realtime and play smoothly. Codecs that are intended for live broadcasts and video teleconferencing are fairly symmetric, meaning they both encode and decode in the same amount of time. H.263 is an example of a symmetric codec. Additional information For a brief discussion of the various codecs within each architecture, see Appendix A: Architectures & Formats in the User Manual. To learn more details about the various codecs and see video samples, visit Codec Central by choosing Internet > Codec Central. 40 Introduction to Cleaner 5 Streaming Basics Introduction to Cleaner 5 Index 41 A D activation key 17 Advanced Settings 25, 28 algorithm 37 architectures and codecs 35 asymmetric codecs 39 author 21 Automation Guide 2 decoding routines 38 delta frames 38 difference frames 38 downloadable files 33 Dynamic Preview 28 E Batch window 25, 26 encode 21 EventStream authoring 21 EventStream Editor 30 C H capture 5, 19 capturing video 19 Cinepak 36 Cleaner 5 conventions 2 Cleaner documentation Automation Guide 2 Integration Guide 2 Tutorial 1 User Manual 1 Cleaner interface 26 Codec Central 36 codecs 36 in action 38 overview 37 what codecs are 36 codecs and architectures 35 Compact install for Windows 13 cross-architecture codecs 36 cross-platform CD-ROM 36 Custom Install for Mac OS 14 Custom install for Windows 13 HTTP streaming 33 B I installation Compact install for Windows 13 Custom Install for Mac OS 14 Custom install for Windows 13 on Mac OS 14 on Windows 12 Premiere Export Module 17 QuickTime 15 RealSystem 16 Typical install for Windows 12 uninstalling Cleaner 13 Windows Media 16 Integration Guide 2 interface of Cleaner 26 K keyframes 38 L live broadcast 39 42 Introduction to Cleaner 5 M S Mac OS system requirements 11 metadata 29 MotoDV 2 multimedia architectures 35 multimedia codecs 36 Settings Advanced Settings 28 metadata 29 overview 28 Settings Wizard 28 Settings window 25 Settings Wizard 28 spatial compression 37 streaming, choosing a method 33 streaming, realtime vs. progressive 33 StreamPublisher 22, 30 symmetric codecs 39 system 11 system requirements 11 N new features 5 NTSC video 37 O Output window 27 P Preferences dialog 31 Premiere Export Module installation 17 progressive streaming 33 Project window 27 protocol 33 publish 22 T temporal encoding 38 Typical install for Windows 12 U uninstalling Cleaner 13 User Manual 1 Q W QuickStart Guide 19 QuickTime installation 15 what’s new in Cleaner 5 5 Windows Media installation 16 Windows system requirements 11 workflow author 21 capture 19 encode 21 publish 22 R RealSystem installation 16 realtime streaming 34 reference frame 38 registering Cleaner 17, 18 Index