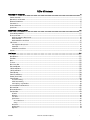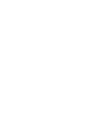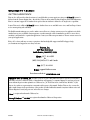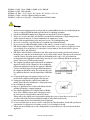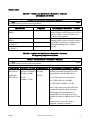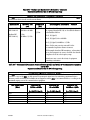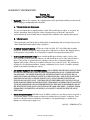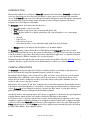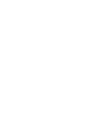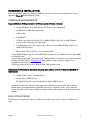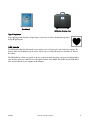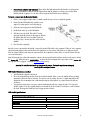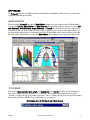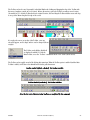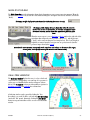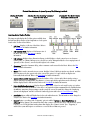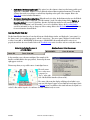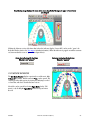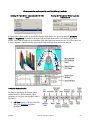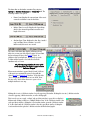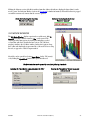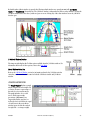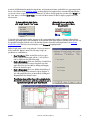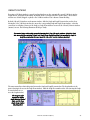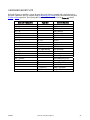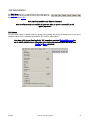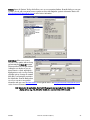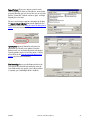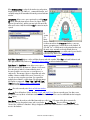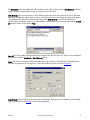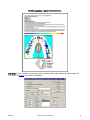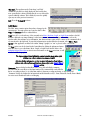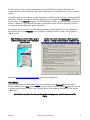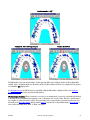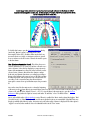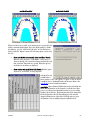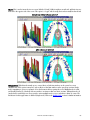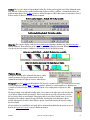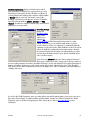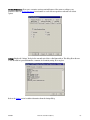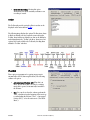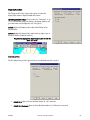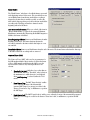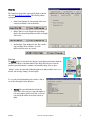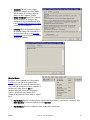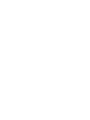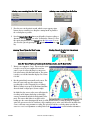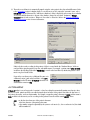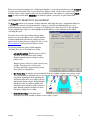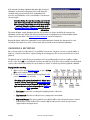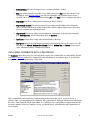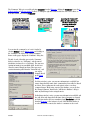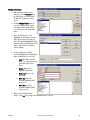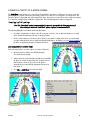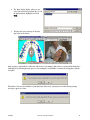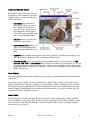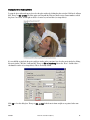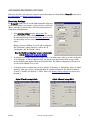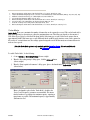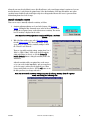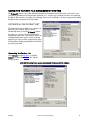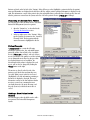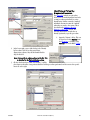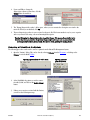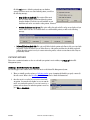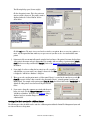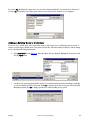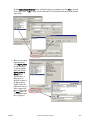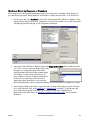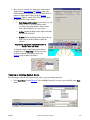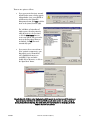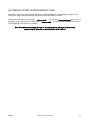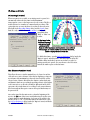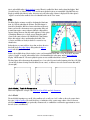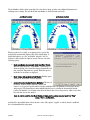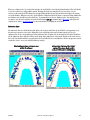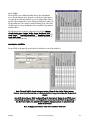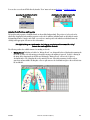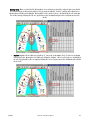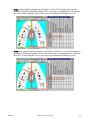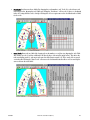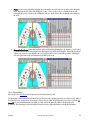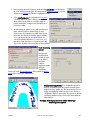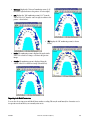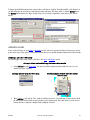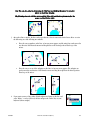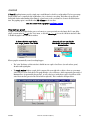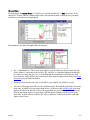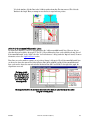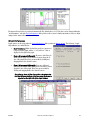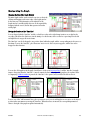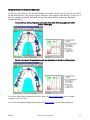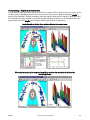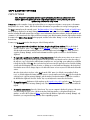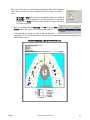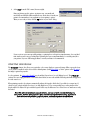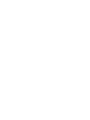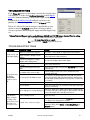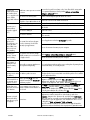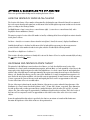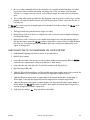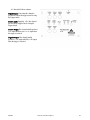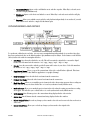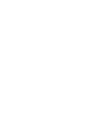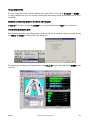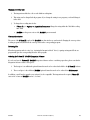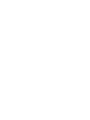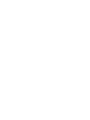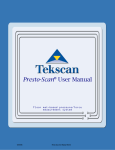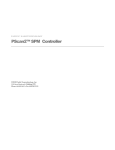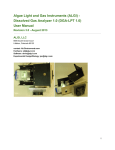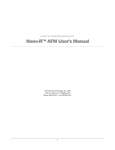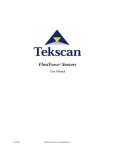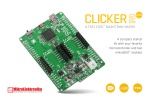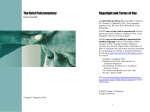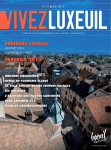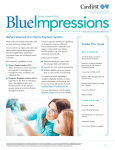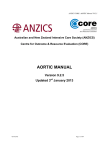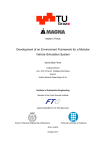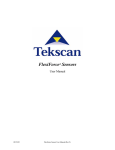Download T-Scan III Manual
Transcript
T-Scan III User Manual ® computerized occlusal analysis system 12/14/05 T-Scan II User Manual (Rev I) i T-Scan III User Manual ® v. 5.x computerized occlusal analysis system Tekscan, Inc . 307 West First St reet , South Boston, MA 02127 Te l: 61 7 .46 4 .45 00 /8 00 .248 .366 9 fa x : 61 7 .4 64 .4 266 Email: market ing@t ekscan.com web: www.tekscan.com 12/14/05 T-Scan II User Manual (Rev I) i Table Of Contents WELCOME TO T-SCAN III....................................................................................................... 1 GETTING ASSISTANCE .....................................................................................................................................1 DECLARATION OF CONFORMITY ..........................................................................................................................2 WARRANTY INFORMATION ................................................................................................................................6 INTRODUCTION ...........................................................................................................................................7 CLINICAL APPLICATION ...................................................................................................................................7 QUICK START .............................................................................................................................................8 HARDWARE & INSTALLATION ............................................................................................... 11 COMPUTER REQUIREMENTS ............................................................................................................................11 EVOLUTION SYSTEM ....................................................................................................................................11 Evolution Component Identification ...................................................................................................................... 12 Evolution Handle ............................................................................................................................................... 12 Evolution Hardware Installation ........................................................................................................................... 15 USB SYSTEM............................................................................................................................................15 USB Component Identification.............................................................................................................................. 15 USB Handle....................................................................................................................................................... 16 USB Hardware Installation ................................................................................................................................... 19 SENSORS ................................................................................................................................................19 SOFTWARE ..................................................................................................................... 21 MAIN WINDOW .........................................................................................................................................21 TITLE BARS .............................................................................................................................................21 MENU ...................................................................................................................................................22 TOOLBAR................................................................................................................................................22 MAIN STATUS BAR ......................................................................................................................................25 REAL-TIME WINDOW ...................................................................................................................................25 2-D MOVIE WINDOW ..................................................................................................................................28 3-D MOVIE WINDOW ..................................................................................................................................32 GRAPH WINDOW ........................................................................................................................................33 GRAPH ZOOM WINDOW ................................................................................................................................36 LEGEND (COLOR SCALE) ...............................................................................................................................37 SMART DOCKING ........................................................................................................................................38 Local Smart Docking........................................................................................................................................... 39 Global Smart Docking ......................................................................................................................................... 39 Smart Docking: Graph Windows ............................................................................................................................ 39 AUTOMATIC WINDOW CONFIGURATION ................................................................................................................40 MULTIPLE MODE .......................................................................................................................................41 KEYBOARD SHORTCUTS .................................................................................................................................42 THE MAIN MENU .......................................................................................................................................43 File Menu ......................................................................................................................................................... 43 Edit Menu......................................................................................................................................................... 49 View Menu........................................................................................................................................................ 50 Options Menu.................................................................................................................................................... 61 Set User Preferences ........................................................................................................................................ 64 Settings ........................................................................................................................................................ 71 Movie Menu ...................................................................................................................................................... 72 Window Menu ................................................................................................................................................... 74 Help Menu ........................................................................................................................................................ 74 08/01/07 T-Scan III User Manual (Rev L) i RECORDING OCCLUSAL DATA ............................................................................................... 77 TAKING A RECORDING ..................................................................................................................................77 AUTONAMING ...........................................................................................................................................80 AUTOMATIC SENSITIVITY ADJUSTMENT .................................................................................................................81 REVIEWING A RECORDING ..............................................................................................................................82 INCLUDING COMMENTS WITH A RECORDING ...........................................................................................................83 LINKING A PHOTO TO A MOVIE FRAME .................................................................................................................86 ADVANCED RECORDING OPTIONS ......................................................................................................................91 Recording Settings.............................................................................................................................................. 91 CR (Centric Relation) Mode............................................................................................................................... 93 Turbo Mode .................................................................................................................................................. 94 Manual Sensitivity Adjustment.............................................................................................................................. 95 USING THE PATIENT FILE MANAGEMENT SYSTEM ....................................................................... 97 PATIENTS & THE PATIENT LIST .........................................................................................................................97 Accessing the Patient List ..................................................................................................................................... 97 Searching the System for a Patient ......................................................................................................................... 98 Patient Records ................................................................................................................................................. 98 Adding a New Patient to the System........................................................................................................................ 98 Opening an Existing Patient's Record ................................................................................................................... 100 Identifying a Patient by Diagnosis/Procedure ......................................................................................................... 101 Removing a Patient from the System .................................................................................................................... 102 PATIENT MOVIES .....................................................................................................................................103 Adding a New Movie to the System........................................................................................................................ 103 Adding an Existing Movie to the System................................................................................................................. 106 Exporting and Importing a Movie ........................................................................................................................ 107 Marking a Movie by Diagnosis or Procedure ........................................................................................................... 109 Opening an Existing System Movie ....................................................................................................................... 110 Removing a Movie from the System ...................................................................................................................... 112 AUTOMATIC PATIENT SYSTEM BACKUP FILES.........................................................................................................113 ANALYZING OCCLUSAL FORCE DATA...................................................................................... 115 DISPLAY OPTIONS ....................................................................................................................................115 2-D / 3-D Views ............................................................................................................................................... 115 COF & COF Trajectory........................................................................................................................................ 116 IP, Max and Delta............................................................................................................................................. 119 Arch Model, Table & Parameters........................................................................................................................... 120 Arch Model ................................................................................................................................................. 120 Arch Table .................................................................................................................................................. 123 Arch Parameters ........................................................................................................................................... 128 ADDING A LINE........................................................................................................................................131 Adding a Line to a Window................................................................................................................................. 131 GRAPHS ...............................................................................................................................................133 Displaying a graph ........................................................................................................................................... 133 Graph Data..................................................................................................................................................... 134 A-B / C-D Increment/Differential Lines ................................................................................................................. 135 Anterior and Posterior....................................................................................................................................... 136 Graph Preferences ............................................................................................................................................ 137 Manipulating the Graph..................................................................................................................................... 138 Graph Zoom.................................................................................................................................................... 142 Resizing the Graph Zoom window........................................................................................................................ 142 COPY & EXPORT OPTIONS ................................................................................................. 143 08/01/07 T-Scan III User Manual (Rev L) ii COPY OPTIONS........................................................................................................................................143 EXPORT OPTIONS .....................................................................................................................................145 PRINTING ..................................................................................................................... 147 PRINT SETUP ..........................................................................................................................................147 PRINTING GRAYSCALE .................................................................................................................................149 TROUBLESHOOTING ........................................................................................................ 151 TROUBLESHOOTING TABLE ...........................................................................................................................151 APPENDIX A: BACKGROUND FOR COF ANALYSIS........................................................................ 153 HOW THE CENTER OF FORCE IS CALCULATED ........................................................................................................153 RATIONALE FOR CENTER OF FORCE TARGET ..........................................................................................................153 APPENDIX B: USING THE EXTERNAL TRIGGER & TRIG-SYNCH BOX ................................................. 155 SETTING UP THE SOFTWARE FOR EXTERNAL TRIGGERING ............................................................................................155 INSTALLING THE TS-100 HARDWARE ON YOUR SYSTEM .............................................................................................156 APPENDIX C: VIDEO FEATURES ........................................................................................... 159 USING THE TRIG-SYNCH BOX TO TAKE A VIDEO......................................................................................................159 USING VIDEO OPTIONS TO ANALYZE PRESSURE DATA ................................................................................................159 Opening a Linked Video..................................................................................................................................... 159 SYNCHRONIZING AND EDITING .......................................................................................................................160 Synchronizing and Editing a Video ...................................................................................................................... 161 APPENDIX D: BIORESEARCH INTEGRATION MODULE ................................................................. 163 USING THE BIOEMG INTEGRATION MODULE ........................................................................................................163 APPENDIX E: BIBLIOGRAPHY.............................................................................................. 167 BIBLIOGRAPHIC DATA ................................................................................................................................167 APPENDIX F: THIRD-PARTY SOFTWARE SUPPORT ..................................................................... 169 THIRD-PARTY SOFTWARE SUPPORT DATA ...........................................................................................................169 BRIDGING THE TEKSCAN DATABASE WITH OTHER APPLICATIONS ....................................................................................170 08/01/07 T-Scan III User Manual (Rev L) iii WELCOME TO T-SCAN III GETTING ASSISTANCE Tekscan, Inc. will provide technical assistance for any difficulties you may experience using your T-Scan III system for 90 days from the system shipping date. After 90 days, Tekscan offers annual Technical Support and System Maintenance Plans or customer support at our standard rates per incident. An incident is defined as one single issue or problem. Contact Tekscan for additional T-Scan III sensors. Standard sensors are available in two sizes; small and large. Contact us for current pricing and availability. The flexible manufacturing process used to make sensors allows us to design custom sensors for applications in which standard sensors are not suitable. Custom pressure -sensitive materials can be formulated to produce a sensor whose sensitivity is well matched to a particular application. Contact your Tekscan representative to discuss custom sensors for your special applications. Write, call, or fax us with any concerns or questions. Our knowledgeable support staff will be happy to help you. Comments and suggestions are always welcome. Tekscan, Inc. 307 West First Street South Boston, MA 02127-1309 Phone: (617) 464-4500 Or (800) 248-3669 in U.S. and Canada Fax: (617) 464-4266 E-mail: [email protected] Or visit our website at: www.tekscan.com Copyright © 2007 by Tekscan, Inc. All rights reserved. No part of this publication may be reproduced, transmitted, transcribed, stored in a retrieval system, or translated into any language or computer language, in any form or by any means without the prior written permission of Tekscan, Inc., 307 West First Street, South Boston, MA 02127-1309. Tekscan, Inc. makes no representation or warranties with respect to this manual. Further, Tekscan, Inc. reserves the right to make changes in the specifications of the product described within this manual at any time without notice and without obligation to notify any person of such revision or changes. T-Scan is a registered trademark of Tekscan, Inc. Microsoft Windows and MS-DOS are registered trademarks of Microsoft Corporation. 08/01/07 T-Scan III User Manual (Rev L) 1 DECLARATION OF CONFORMITY Tekscan is ISO 9001:2000 & 13485 registered. The Tekscan T-Scan III System has been tested and conforms to the following standards for a "Component Medical Device - Tactile Sensor System": Europe EN-60601-1, EN55011, IEC601-1-2, IEC801-2, IEC801-3, IEC801-4, IEC801-5 USB Handle Conformity Safety EMC US UL60601-1 IEC60601-1-2 Canada CSA60601-1 IEC60601-1-2 Europe EN60601-1 EN60601-1-2 World CB CB Test Standards/Methods: BS EN61326:1998 - EMC for Laboratory Test and Measurement Equipment BS EN60601-1-2:2002 - EMC for Medical Electrical Equipment CFR 47, Part 15 - Emissions for Unintentional Radiators (15.107, 15.109) EN61000-4-2:1995 - Electrostatic Discharge Immunity EN61000-4-3:1996 - Radiated Electromagnetic Field Immunity EN61000-4-4:1995 - Electrical Fast Transient Immunity EN61000-4-5:1995 - Surge Immunity EN61000-4-6:1996 - Conducted Disturbances RF Immunity EN61000-4-8:1993 - Power Frequency Magnetic Immunity EN61000-4-11:1994 - Voltage Dips and Dropouts EN61000-3-2:2000 - Harmonic Current Emissions EN61000-3-3:1995 w/corr. July 1997 - Voltage Fluctuations and Flicker Test Parameters: BS EN 61326:1998 – Class B Emissions Limits (Default to Class A) EN55011:1998 - Group 1, Class B (Default to Class A) CFR 47, Part 15 - Class B (Default to Class A) EN61000-4-2:1995 - ±6kV Contact, ±8kV Air EN61000-4-3:1996 - 3V/m, 80MHz to 2.5GHz, w/ 80% 1kHz AM EN61000-4-4:1995 - ±2kV Mains, ±1kV I/Os EN61000-4-5:1995 - ±2kV Common Mode, ±1kV Differential Mode 08/01/07 T-Scan III User Manual (Rev L) 2 EN61000-4-6:1996 - 3Vrms, 150kHz to 80MHz, w/ 80% 1kHz AM EN61000-4-8:1993 - 50Hz and 60Hz EN61000-4-11:1994 – <5% 0.5 Cycles, 40% 5 Cycles, 70% 25 Cycles, <5% 5 Sec. EN61000-3-2:2000 – A14 Class A Harmonic Emissions Limits EN61000-3-3:1995 w/corr. July 1997 – Voltage Fluctuation and Flicker Limits Warnings: 1. Medical electrical equipment needs special precautions regarding EMC and needs to be installed and put into service according to the EMC information provided in the accompanying documents. 2. Portable and Mobile RF Communications Equipment can affect medical electrical equipment. 3. The use of accessories and cables other than those specified by the manufacturer as replacement parts may result in increased emissions or decreased immunity of the equipment or system. 4. Only use Tekscan supplied battery packs and power sources to avoid damaging the system. 5. Do not use or attach any components that are not explicitly stated within this manual. 6. Do not connect any additional multiple portable socket outlet(s) or extension cord(s) to the system. 7. EMC (Electro-Magnetic Charge) can interfere with the system. If this occurs, or if there is a high level of noise on your display screen, try moving to a location that is not in proximity to other electrical devices (such as Televisions, radios, and cell phones). 8. ESD (Electro-Static Discharge) can halt the system. If the system stops functioning, shut down the system by turning the power switches on all attached parts off. Also shut down the software. Then turn on the system and restart the software. If problem persists, make sure the humidity in the room is >30% and refrain from touching patient after equipment is installed and powered up. If you are still having difficulty in operating the system, contact your local Tekscan representative. 9. The computer used with the applied part must be at a minimum approved to 60950-1. If the computer is to be used within the patient environment then it must also be approved to IEC606011 or have a medically approved isolation transformer between the computer and the mains voltage. This setup must be tested by a qualified technician to meet the requirements of IEC606011-1. 10. If a non-medically approved computer is being used, do not touch both the computer and the patient at the same time. 11. If using parts other than those explicitly stated within this manual, always follow the manufacturer’s cleaning instructions. 12. Do not disinfect the computer. 13. Dispose of applied parts in accordance with Federal and State guidelines pertaining to computer equipment. 14. Sensor Replacement/Disposal: If using the MatScan, HR Mat, Presto-Scan or Walkway systems, when ordering new sensors, the sensor/sensor housing should be returned to Tekscan. Tekscan will use the original sensor housing when replacing these sensors. Always dispose of sensors in accordance with Federal and State guidelines pertaining to medical biohazardous waste. 15. Protection against electric shock: Internally powered equipment. 16. No user-serviceable parts. Do not try to service or take apart any Tekscan hardware. Consult with your Tekscan representative if a component is not working correctly, or is not working as it should. 17. Tekscan systems (including sensors and scanning handles) are intended for use only in non-invasive medical applications. 08/01/07 T-Scan III User Manual (Rev L) 3 Guidance Tables Table 201 – Guidance and Manufacturer’s Declaration – Emissions All Equipment and Systems Guidance and Manufacturer’s Declaration - Emissions The EH-1 is intended for use in the electromagnetic environment specified below. The customer or user of the EH-1 should ensure that it is used in such an environment. Emissions Test RF Emissions CISPR 11 Compliance Group 1 RF Emissions CISPR 11 Harmonics IEC 61000-3-2 Flicker IEC 61000-3-3 Class B Class A Complies Electromagnetic Environment – Guidance The EH-1 uses RF energy only for its internal function. Therefore, its RF emissions are very low and are not likely to cause any interference in nearby electronic equipment. The EH-1 is suitable for use in all establishments, including domestic, and those directly connected to the public low-voltage power supply network that supplies buildings used for domestic purposes. Table 203 – Guidance and Manufacturer’s Declaration – Emissions Life-Supporting Equipment and Systems Guidance and Manufacturer’s Declaration – Emissions The EH-1 is intended for use in the electromagnetic environment specified below. The customer or user of the EH-1 should ensure that it is used in such an environment. Immunity Test Conducted RF IEC 61000-4-6 Radiated RF IEC 61000-4-3 IEC 60601 Test Level Compliance Level 3 Vrms (Outside ISM) (V1)Vrms 10Vrms (In ISM Bands) (V2)Vrms 150 kHz to 80 MHz (E1)V/m 10 V/m 80 MHz to 2.5 GHz Electromagnetic Environment – Guidance Portable and mobile communications equipment should be separated from the EH-1 by no less than the distances calculated/listed below: D=(3.5/V1)(Sqrt P) D=(12/V2)(Sqrt P) D=(3.5/E1)(Sqrt P) 80 to 800 MHz D=(7/E1)(Sqrt P) 800 MHz to 2.5 GHz where P is the max power in watts and D is the recommended separation distance in meters. Field strengths from fixed transmitters, as determined by an electromagnetic site survey, should be less than the compliance levels (V1 and E1). Interference may occur in the vicinity of equipment containing a transmitter. 08/01/07 T-Scan III User Manual (Rev L) 4 Table 204 – Guidance and Manufacturer’s Declaration – Emissions Equipment and Systems that are NOT Life-supporting Guidance and Manufacturer’s Declaration – Emissions The EH-1 is intended for use in the electromagnetic environment specified below. The customer or user of the EH-1 should ensure that it is used in such an environment. Immunity Test Conducted RF IEC 61000-4-6 IEC 60601 Test Level 3 Vrms 150 kHz to 80 MHz Compliance Level (3)Vrms (3)V/m Radiated RF IEC 61000-4-3 3 V/m 80 MHz to 2.5 GHz Electromagnetic Environment – Guidance Portable and mobile communications equipment should be separated from the EH-1 by no less than the distances calculated/listed below: D=(1.16)(Sqrt P) D=(1.16)(Sqrt P) 80 to 800 MHz D=(2.33)(Sqrt P) 800 MHz to 2.5 GHz where P is the max power in watts and D is the recommended separation distance in meters. Field strengths from fixed RF transmitters, as determined by an electromagnetic site survey, should be less than the compliance levels in each frequency range. Interference may occur in the vicinity of equipment containing a transmitter. Table 206 – Recommended Separation Distances between portable and mobile RF Communications equipment and the EH-1 Equipment and Systems that are NOT Life-supporting Recommended Separations Distances for the EH-1 The EH-1 is intended for use in the electromagnetic environment in which radiated disturbances are controlled. The customer or user of the EH-1 can help prevent electromagnetic interference by maintaining a minimum distance between portable and mobile RF Communications Equipment and the EH-1 as recommended below, according to the maximum output power of the communications equipment. Max Output Power (Watts) 0.01 0.1 1 10 100 08/01/07 Separation (m) 150kHz to 80MHz D=(3.5/V1)(Sqrt P) 0.11 0.36 1.16 3.68 11.66 Separation (m) 80 to 800MHz D=(3.5/E1)(Sqrt P) 0.11 0.36 1.16 3.68 11.66 T-Scan III User Manual (Rev L) Separation (m) 800MHz to 2.5GHz D=(7/E1)(Sqrt P) 0.27 0.86 2.72 8.60 27.22 5 WARRANTY INFORMATION Tekscan, Inc. Limited 1-Year Warranty 1. WARRANTY. Tekscan, Inc. warrants to the original purchaser of this product that should it prove defective by reason of improper workmanship and/or materials: A. Tekscan Systems and Components: For one year from the date of original purchase at retail, Tekscan will repair or replace, at our option, any defective part without charge for the part or labor if an inspection proves the claim. Parts used for replacement may be used or rebuilt, and are warranted for the remainder of the original warranty period. B. Tekscan Sensors: Tekscan will replace any Tekscan Sensor which fails due to manufacturing defect if an inspection proves the claim. Claims must be made within 30 days of purchase. 2. TO OBTAIN WARRANTY SERVICE, call Tekscan at 1-800-248-3669, (617) 464-4500 in MA, for further instructions. Should you be asked to deliver your product to Tekscan, Inc. in Boston, MA, shipping expenses are the purchaser’s responsibility. Proof of purchase is required when requesting warranty service. 3. THIS WARRANTY DOES NOT COVER defects caused by modification, alteration, repair or service of the enclosed product by anyone other then Tekscan or an authorized Tekscan service center, physical abuse to, misuse of, the product or operation thereof in a manner contrary to the accompanying instructions, or shipment of the product to Tekscan or an authorized Tekscan service center for service. This warranty also excludes all costs arising from installation, cleaning or adjustments of user controls. Consult the operating manual for information regarding user controls. 1. ANY EXPRESS WARRANTY NOT PROVIDED HEREIN, AND ANY REMEDY FOR BREACH OF CONTRACT WHICH, BUT FOR THIS PROVISION MIGHT ARISE BY IMPLICATION OR OPERATION OF LAW, IS HEREBY EXCLUDED AND DISCLAIMED. THE IMPLIED WARRANTIES FOR THE MERCHANTABILITY AND OF FITNESS FOR ANY PARTICULAR PURPOSE ARE EXPRESSLY LIMITED TO A TERM OF ONE YEAR. SOME STATES DO NOT ALLOW LIMITATIONS ON HOW LONG AN IMPLIED WARRANTY LASTS, SO THAT THE ABOVE LIMITATION OR EXCLUSION MAY NOT APPLY TO YOU. THE WARRANTIES SET FORTH HEREIN ARE IN LIEU OF ANY AND ALL OTHER WARRANTIES EXPRESS OR IMPLIED INCLUDING THE WARRANTY OF MERCHANTABILITY AND FITNESS. THE BUYER ACKNOWLEDGES THAT NO OTHER REPRESENTIONS WERE MADE TO HIM OR RELIED UPON BY HIM WITH RESPECT TO THE QUALITY AND FUNCTION OF THE GOODS SOLD HEREIN. NO PERSON, FIRM OR CORPORATION IS AUTHORIZED TO ASSUME FOR US ANY LIABILITY IN CONNECTION WITH THE SALE OF THESE GOODS. 5. UNDER NO CIRCUMSTANCES shall Tekscan, Inc. be liable to purchaser or any other person for any special or consequential damages, whether arising out of breach of warranty, breach of contract, or otherwise. Some states do not allow the exclusion or limitation of incidental or consequential damages, so that the above limitation or exclusion may not apply to you. 08/11/03 — FORM-200-057-B 08/01/07 T-Scan III User Manual (Rev L) 6 INTRODUCTION This manual describes how to use Tekscan’s T-Scan III Computerized Occlusal Analysis. T-Scan III is a reliable and easy-to-use clinical diagnostic device that senses and analyzes occlusal contact forces using paper-thin, disposable sensors. The T-Scan III system comes with a full-featured Patient File Management system, which makes storing patient records and tracking occlusal recordings simple, and makes the system an integral component of the clinical workstation for occlusal diagnosis and treatment. The T-Scan III software offers features that allow the user to: • • • Record the patient’s occlusal contact data View the patient’s tooth contacts and associate them with specific teeth Analyze the data, with the force and time relationships of the contacts displayed as color contour images showing: o o o o • Instant IP Center of Force Center of Force Trajectory More advanced features, such as: Max, Delta, Graph, Graph Zoom and 3-D Columns Manage patient records and movie files through the use of an intuitive database The T-Scan III system is comprised of the Microsoft (MS) Windows-based T-Scan III software, the associated hardware, and patented Tekscan sensors. The system’s versatility allows you to copy occlusal contact data (as an image or text file of actual force percentage values) and paste it into other Windows applications, or to print this information to any of the hundreds of Windows-compatible color or grayscale printers. This manual provides a thorough description of the system’s features and capabilities. Follow the Quick Start section as a guideline, and refer to specific sections for more detailed instructions on how to use each feature. CLINICAL APPLICATION The T-Scan III technology has application in all phases of dentistry in which occlusal diagnosis and treatment are involved, and remains the only practical quantitative method to analyze the occlusion. The analytical software displays, such as "Center of Force (COF)" and "Center of Force Trajectory," provide in-depth understanding of the overall balance of the occlusion, which cuts to the heart of occlusal analysis. Center of Force analysis allows the dentist to examine the total effect of restorative dentistry on the patient’s maximum closure and excursions, and is as easy as the click of a mouse. Other features, such as instant "IP" and "Max," summarize critical occlusal data and give the dentist valuable assistance in the diagnosis and treatment planning of occlusal disease, such as trauma caused by transient forces and interceptive contacts. T-Scan III also uses subtractive technology, as shown in the "Delta" feature, to isolate slides and other pathology from the occlusion, providing previously unavailable information. Since the introduction of the original product in 1987, the use of computerized occlusal analysis has gained importance in implant dentistry, patient education, and complex restorative and TMJ diagnosis and treatment. It is clear that access to occlusal force and time data is critical to the discerning clinician, whether he or she is doing something as complex as tracking the changing forces on implants in relation to natural teeth, or simply perfecting the occlusion on a bite guard. T-Scan III has a wide range of clinical applications and, because of this, Tekscan provides T-Scan application guides to assist the T-Scan operator. These application guides automatically install to the desktop in a folder called “Manuals” when loading the software. 08/01/07 T-Scan III User Manual (Rev L) 7 For many practitioners, patient education is the most important application of the technology. The T-Scan III software displays make occlusal problems easily understandable, increasing patient involvement and treatment acceptance. TScan III provides a valuable source of previously unavailable information, which can become a permanent part of the patient’s record. QUICK START Welcome to Quick Start! This section is a quick look at how to use your T-Scan III system, and is intended to get you started using your system in just a few easy steps. This Quick Start procedure should be followed as a general outline; it will give you the basics on how to view tooth contact data in a Real-time window, record this data, play the recording back, and analyze the occlusal information. However, it is highly recommended that you read the entire manual before using the system in a patient test. Note: You must read the entire manual before performing any tests, as this only provides general guidelines. Note: Familiarity with MS Windows is assumed. Note: This procedure assumes that the proper hardware and software has been successfully installed on your system (refer to the Installation section). The following outlines the proper procedures to take a basic recording with your T-Scan III system: 1. Make sure that the T-Scan III software has been successfully installed on your system, and the sensor support and sensor are correctly inserted into the Evolution or USB handle. The handle must be plugged into the computer, and recognized. 2. Double click the shortcut icon that has been placed on your desktop, or click on the Start button at the bottom left of the screen, select Programs, and then click the T-Scan III icon to run the program. 3. The Main window opens with the Patient List. 4. In the Patient List ("Patients" dialog), click New Patient. A new Patient Record is opened , along with the Arch Table. Enter the new patient’s information (at a minimum, you must enter the patient’s first and last names). Ensure the central incisor width is correctly entered, so that embrasure lines are approximately representative of the patient’s bite. Refer to the Adding a New Patient to the System section for further information. 5. Click the New Movie button in the Patient Record. A blank Real-time window appears for the new patient. The left side of the Real-time status bar should display "Sensor OK." If the sensor is not aligned correctly, the message displays "MISALIGNED!" and the program prompts you to “Please insert a sensor into the handle”. If you get this message, remove and reinsert the sensor into the handle, ensuring that the sensor is right side up, and the handle latch is completely down. If the "Sensor OK" message still does not appear, consult the Troubleshooting section. 6. Place the sensor in the patient’s mouth, with the sensor support pointer between the two central incisors. Keep the handle as parallel to the occlusal plane as possible. 7. Press the Record Start & Stop button on the handle. Wait for your computer to “beep.” This means the system is ready to record. If your computer does not have sound, or you do not hear the beep for some reason, look at the bottom of the Real-time window; the system is ready to record if the status bar displays "Rec. Frame 0 of 300". 08/01/07 T-Scan III User Manual (Rev L) 8 8. Have the patient bite down normally on the sensor. The first tooth contact causes the system to begin recording (refer to the Recording Occlusal Data section for details). While recording is in progress, the Real-time Status Bar displays the frame count progress. 9. When the correct number of frames have been collected, recording automatically stops. If you want to manually stop recording before this time, press the Record Start & Stop button on the handle once again. The recording stops. 10. As soon as recording is completed, the Real-time window becomes a 2-D Movie window, which is divided into two equal colored boxes (one green for the left side and one red for the right side) around the mid-sagittal plane. A 3-D Movie window, Graph window and Graph Zoom window are also automatically opened for the current movie. The Graph and Graph Zoom windows contain color-coded "traces" representing the forces inside each of the colored boxes in the 2-D Movie window. The recorded occlusal data can now be reviewed and analyzed. To review the recording, use the movie controls on your toolbar. Refer to the Reviewing a Recording section for further information. 11. To save your movie as a file that can be opened later, select Save Movie from the File menu. The newly recorded movie is automatically named using the patient’s first, last and middle names. Refer to the Autonaming section for further information. The movie is then saved into the patient’s folder in the "C:\TScan\Database\Movies" directory. The file is saved as a T-Scan III "movie" file (extension *.fsx). When you save a movie, you are asked whether or not you would like the movie to be part of the database. Refer to the Using the Patient File Management System section for more information. 12. You may now analyze the recorded data. The following View menu options are essential for the analysis of occlusal forces: • • COF (Center of Force) & COF Trajectory Add Line • IP (Intercuspal Position) • Delta • MAX (Maximum Cumulative Force) • Arch Model Note: Refer to the Analyzing Occlusal Force Data section for a detailed description of each option. 13. Copy the force data from the Movie or Graph window. To do this, select Copy from the Edit menu. Alternately, you can hover your mouse over a window and right-click to select Copy. The active window is copied to the MS Windows clipboard as both text and an image (bitmap) that can be pasted into other Windows programs. Refer to the Copy & Export Options section for more information. 14. To print the active window, first select Print Setup from the "File" menu and choose your desired Print Setup options. When your options have been selected, click OK. Next, Select Print Preview from the "File" menu to review the printed output display. If you are happy with the results, click the Close button, and then select Print from the "File" menu. Finally, click OK in the "Print" dialog. The active window is printed. Refer to the Printing section for more details. You have completed the Quick Start section. You should now be familiar with T-Scan III, and see how easy it is to view, save, and analyze the occlusal forces on the sensor. The rest of the manual gives you detailed instructions on how to use the system. 08/01/07 T-Scan III User Manual (Rev L) 9 HARDWARE & INSTALLATION This section presents instructions for hardware installation, and also provides the system requirements necessary to support the T-Scan III Occlusal Diagnostic system. COMPUTER REQUIREMENTS Suggested Minimum PC Requirements for all Tekscan systems (Desktop or Laptop) • Pentium 600 Mhz processor (Intel Dual Core 1.6 Ghz processor recommended) • 128 MB RAM (512 MB RAM recommended) • 1 GB hard drive • 1 CD ROM drive • 1 USB Port (not required for TireScan, F-Scan, HR Mat, Walkway, Grip, Hoof, or Saddle PCI-based systems). USB 2.0 required for VersaTek systems. • 1 PCI full length expansion slot (required only for TireScan, F-Scan, HR Mat, Walkway, Grip, Hoof, or Saddle PCI-based systems)* • Windows 2000 (SP4) or XP (SP2), or Vista operating system** * F-Scan, HR Mat, Walkway, Grip, Hoof, and Saddle USB-based systems are also available. TireScan is only available as a PCI-based system. * Using a PCI-based system with a laptop will require a PCMCIA Cardbus to PCI expansion system. One such system is Magma model CB1F made by www.magma.com. Before purchase, ensure your laptop computer is also compatible with the magma system. ** PCI-based systems can also be run on Windows 98SE or ME operating systems. Requirements for Video Add-on (purchased separately and in addition to the above Suggested Minimum PC Requirements) • 20 GB Hard drive (ATA-33, 7200 RPM speed) • Firewire (iLink or IEEE1394) port • DV (digital video) format camcorder with Firewire (iLink or IEEE1394) port* * Currently, DV format is the only video format supported for capturing video directly using Tekscan software. Cameras that use other formats than the standard DV format are not compatible for video capture. With video cameras using other non-DV formats, a third party software must be used to transfer video from the camera to the computer. EVOLUTION SYSTEM The following section provides information on the Evolution System hardware, and procedures for installation and setup. 08/01/07 T-Scan III User Manual (Rev L) 11 Evolution Component Identification The following table provides a view of all the components that ship with your Evolution System: Evolution Handle (10) Small Sensors (Part # ZSEN (2501) T1-HD) and (10) Large Sensors (Part # ZSEN (2001) T1-HD) (2) Small Sensor Supports (Part # ZSEN-SUPPORT-SM) System Software and (2) Large Sensor Supports (Part # ZSEN-SUPPORT-LG) User Manual Evolution System Carrying Case Evolution Handle The Evolution Handle gathers the data from the sensor and processes it so that it can be sent easily to the computer. The buttons on the sensor handle may also be used to start or stop a recording. This function is referred to as ‘Remote Recording’. The Evolution Handle has a latch on its topside. In the ‘Up’ position, the latch retracts the contact pins inside the handle to allow insertion of the sensor tab. The sensor tab is placed into the sensor handle. The handle’s attached USB cable is then connected directly to your computer via the USB port. 08/01/07 T-Scan III User Manual (Rev L) 12 The following displays the buttons and their functionality for the Evolution Handle: The following shows an image of the Evolution Handle with attached USB cable: The following label is printed on all Evolution Handles displaying the compliancy, model number, warnings and parameters: • • • • • Sensor OK Green LED Indicator: A green light here indicates that the sensor is correctly inserted into the handle and a Real-Time window can be opened. Record Mode Green LED Indicator: A green light here indicates that the sensor is recording pressure data and transferring that data to your computer. New Real-Time Window Button: This will open a new Real-Time window in the software, so that you can begin recording pressure data. Record Start & Stop Button: Use this button to start a recording or stop a recording that is in progress. Power Green & Yellow LED Indicator: When yellow, this light indicates that the handle is receiving power, but is not yet initialized. When Green, this light indicates that the handle is receiving power and has been initialized by the computer (i.e.: the device shows up under the Windows device manager). To insert a sensor into the Evolution Handle: 1. Select a sensor support (either large or small to match the sensor to be used with the patient). 2. Ensure that the Evolution Handle latch, and the sensor support’s locating pointer, are both facing up. 3. Insert the sensor support into the Evolution Handle. 4. Lift the latch on the top of the Evolution Handle. 5. Slide the sensor tab (with ‘This Side UP’ facing upwards) under the pointer on the support, and into the handle. Slide the sensor in until it reaches its mechanical stop. Do not force the sensor into the handle! 08/01/07 T-Scan III User Manual (Rev L) 13 6. Close the latch completely. Once the sensor is inserted into the handle, connect the attached USB cable to the computer’s USB port. Your computer should automatically detect the new hardware and configure it for your system. If the driver is not found, insert the Tekscan software CD that came with your system and have the computer locate the driver on your CD. Then follow the onscreen instructions. After following this procedure and starting the software, the message below the real-time window for the sensor should be “Sensor OK.” If the message is “MISALIGNED,” re-insert the sensor using the above procedure. If the “Sensor OK” message still does not appear, consult the Troubleshooting section. Caution! Do not allow the handle to hang from the sensor. The handle may become damaged, resulting in a misaligned sensor. Evolution Handle Maintenance and Care • The Evolution Handle cannot be autoclaved. • Do not let any liquid drip onto the electronics inside the handle. If this occurs, the handle will stop working and must be allowed to dry for 24 hours. You can use your air syringe, however, to significantly reduce this drying time. Do not attempt to dry out the handle using any other method, or you may destroy the delicate electronics. • To properly clean the device, be sure to wipe down the handle and sensor supports with a 70% Isopropyl Alcohol solution. To do this, slightly dampen a cloth with the alcohol solution, careful not to soak or saturate the cloth. Then wipe the handle and sensor supports after each use. Evolution Handle Specifications COMMUNICATION/DATA ACQUISITION: COMMUNICATION PROTOCOL TO HOST COMPUTER SCAN SPEED DIGITAL PRESSURE RESOLUTION ELECTRICAL: POWER SOURCE POWER CONSUMPTION MECHANICAL: USB CABLE: LENGTH in (mm) WEIGHT lbs (kgs) HANDLE ENCLOSURE: SIZE LxWxH in (mm) OPEN LEVER HEIGHT in (mm) WEIGHT lbs (kgs) AMBIENT OPERATING CONDITIONS: TEMPERATURE: oF (oC) 08/01/07 USB 1.1 or 2.0 Compatible, 12 Mbps Up to 100 Hz. (~500 Hz with Turbo Mode). 8 BIT Host Computer’s USB BUS 200mA MAX at 5V 180 (4572) 0.40 (0.18) 5.42x2.25x1.88 (137.7x57.2x47.6) 4.30 (109.2) 0.40 (0.18) 14 to 131 (-10 to 55) Prolonged use at high Temperatures should be avoided T-Scan III User Manual (Rev L) 14 HUMIDITY: % PRESSURE: psi (kPa) STORAGE AND TRANSPORT CONDITIONS: 0 to 90 (non condensing) 1.7 to 14.7 (11.6 to 101.3) (sea level to 50,000 ft.) TEMPERATURE: oF (oC) -4 to 131 (-20 to 55) Short-Term 41 to 104 (5 to 40) Long-Term 0 to 90 (non condensing) 1.7 to 14.7 (11.6 to 101.3) (sea level to 50,000 ft.) HUMIDITY: % PRESSURE: psi (kPa) Evolution Hardware Installation The Tekscan Evolution handle does not require an additional interface card or parallel box in order to be connected to your computer. Most computers now come equipped with at least 2 USB connectors. These handles can be connected directly to your computer via the handle’s USB cable. When inserted into your computer, the computer’s operating system will automatically detect and configure the hardware for use. USB SYSTEM The following section provides information on the USB System hardware, and procedures for installation and setup. USB Component Identification The following table provides a view of all the components that ship with your USB System: USB Handle (10) Small Sensors (Part # ZSEN (2501) T1-HD) and (10) Large Sensors (Part # ZSEN (2001) T1-HD) (2) Small Sensor Supports (Part # ZSEN-SUPPORT-SM) System Software and (2) Large Sensor Supports (Part # ZSEN-SUPPORT-LG) 08/01/07 T-Scan III User Manual (Rev L) 15 User Manual USB System Carrying Case Type CF equipment F-type applied part which provides a higher degree of protection of electric shock than that provided by type BF applied parts. USB Handle The USB Handle gathers the data from the sensor and processes it so that it can be sent easily to the computer. The buttons on the sensor handle may also be used to start or stop a recording. This function is referred to as ‘Remote Recording’. The USB Handle has a latch on its topside. In the ‘Up’ position, the latch retracts the contact pins inside the handle to allow insertion of the sensor tab. The sensor tab is placed into the sensor handle. The handle’s attached USB cable is then connected directly to your computer via the USB port. 08/01/07 T-Scan III User Manual (Rev L) 16 The following displays the buttons and their functionality for the USB Handle: The following shows an image of the USB Handle with attached USB cable: The following label is printed on all USB Handles displaying the compliancy, model number, warnings and parameters: • • • • 08/01/07 Sensor OK Green LED Indicator: A green light here indicates that the sensor is correctly inserted into the handle and a Real-Time window can be opened. Record Mode Green LED Indicator: A green light here indicates that the sensor is recording pressure data and transferring that data to your computer. New Real-Time Window Button: This will open a new Real-Time window in the software, so that you can begin recording pressure data. Record Start & Stop Button: Use this button to start a recording or stop a recording that is in progress. T-Scan III User Manual (Rev L) 17 • Power Green & Yellow LED Indicator: When yellow, this light indicates that the handle is receiving power, but is not yet initialized. When Green, this light indicates that the handle is receiving power and has been initialized by the computer (i.e.: the device shows up under the Windows device manager). To insert a sensor into the Evolution Handle: 1. Select a sensor support (either large or small to match the sensor to be used with the patient). 2. Ensure that the USB handle latch, and the sensor support’s locating pointer, are both facing up. 3. Insert the sensor support into the USB Handle. 4. Lift the latch on the top of the USB Handle. 5. Slide the sensor tab (with ‘This Side UP’ facing upwards) under the pointer on the support, and into the handle. Slide the sensor in until it reaches its mechanical stop. Do not force the sensor into the handle! 6. Close the latch completely. Once the sensor is inserted into the handle, connect the attached USB cable to the computer’s USB port. Your computer should automatically detect the new hardware and configure it for your system. If the driver is not found, insert the Tekscan software CD that came with your system and have the computer locate the driver on your CD. Then follow the on-screen instructions. After following this procedure and starting the software, the message below the real-time window for the sensor should be “Sensor OK.” If the message is “MISALIGNED,” re-insert the sensor using the above procedure. If the “Sensor OK” message still does not appear, consult the Troubleshooting section. Caution! Do not allow the handle to hang from the sensor. The handle may become damaged, resulting in a misaligned sensor. USB Handle Maintenance and Care • • • The USB Handle cannot be autoclaved. Do not let any liquid drip onto the electronics inside the handle. If this occurs, the handle will stop working and must be allowed to dry for 24 hours. You can use your air syringe, however, to significantly reduce this drying time. Do not attempt to dry out the handle using any other method, or you may destroy the delicate electronics. To properly clean the device, be sure to wipe down the handle and sensor supports with a 70% Isopropyl Alcohol solution. To do this, slightly dampen a cloth with the alcohol solution, careful not to soak or saturate the cloth. Then wipe the handle and sensor supports after each use. USB Handle Specifications COMMUNICATION/DATA ACQUISITION: COMMUNICATION PROTOCOL TO HOST COMPUTER SCAN SPEED DIGITAL PRESSURE RESOLUTION ELECTRICAL: POWER SOURCE POWER CONSUMPTION 08/01/07 USB 1.1 or 2.0 Compatible, 12 Mbps Up to 9.84 Hz. 8 BIT Host Computer’s USB BUS 200mA MAX at 5V T-Scan III User Manual (Rev L) 18 MECHANICAL: USB CABLE: LENGTH in (mm) WEIGHT lbs (kgs) HANDLE ENCLOSURE: SIZE LxWxH in (mm) OPEN LEVER HEIGHT in (mm) WEIGHT lbs (kgs) AMBIENT OPERATING CONDITIONS: 180 (4572) 0.40 (0.18) 5.42x2.25x1.88 (137.7x57.2x47.6) 4.30 (109.2) 0.40 (0.18) 14 to 131 (-10 to 55) Prolonged use at high Temperatures should be avoided 0 to 90 (non condensing) 1.7 to 14.7 (11.6 to 101.3) (sea level to 50,000 ft.) TEMPERATURE: oF (oC) HUMIDITY: % PRESSURE: psi (kPa) STORAGE AND TRANSPORT CONDITIONS: -4 to 131 (-20 to 55) Short-Term 41 to 104 (5 to 40) Long-Term 0 to 90 (non condensing) 1.7 to 14.7 (11.6 to 101.3) (sea level to 50,000 ft.) TEMPERATURE: oF (oC) HUMIDITY: % PRESSURE: psi (kPa) USB Hardware Installation The Tekscan USB handle does not require an additional interface card or parallel box in order to be connected to your computer. Most computers now come equipped with at least 2 USB connectors. These handles can be connected directly to your computer via the handle’s USB cable. When inserted into your computer, the computer’s operating system will automatically detect and configure the hardware for use. SENSORS The T-Scan III sensor is an ultra-thin (.004", 0.1 mm), flexible printed circuit that detects your patient’s occlusal forces. These sensors are made up of 1370 active pressure sensing locations for the large sensor (#2001), and 1122 pressure sensing locations for the small sensor (#2501). These sensing locations are referred to as ‘sensing elements’, or ‘sensels’. The ‘sensels’ are arranged in rows and columns on the sensor. Each sensel can be seen as an individual square on the computer screen by selecting the 2-D display mode. The output of each sensel is divided into 256 increments, and displayed as a value (raw sum) in the range of 0 to 255 by the software. The following shows the small (left) and large (right) T-Scan Sensor: 08/01/07 The following shows the small (left) and large (right) T-Scan Sensor Support: T-Scan III User Manual (Rev L) 19 Note: Sensor supports are not interchangeable. The small support must be used with the small sensor, and the large support with the large sensor. Maintenance and Care • The same sensor should not be used on different patients. You may use the same sensor on the same patient across multiple sessions, however those sensors should also be disinfected with a 70% Isopropyl Alcohol solution after each use. To do this, slightly dampen a cloth with the alcohol solution, careful not to soak or saturate the cloth. Then wipe the sensor. • Sensors should always be stored flat in either the envelope in which they were shipped, or some other protective cover. Improper storage can adversely affect sensor life. • Sensor Replacement/Disposal: Always dispose of sensors in accordance with Federal and State guidelines pertaining to medical biohazardous waste. 08/01/07 T-Scan III User Manual (Rev L) 20 SOFTWARE The T-Scan III software is compatible with Microsoft (MS) Windows 2000/XP/Vista. This section is an overview of the components that make up the software. MAIN WINDOW When you start the T-Scan III program, the Main Window is displayed on your computer screen. The Main Window consists of the Title Bar, Menu, Toolbar, and Main Status Bar. The Main Window may also contain one or more Realtime Window(s), Movie Window(s), Graph Window(s), and Legend. The window that is selected is considered the active window. Only one window (Movie, Real-time, Graph, or Legend) can be active at one time, and the title bars of the other windows will be grayed out. In the image below, the 2-D Movie Window is the active window because its title bar is blue, while all other title bars are gray. The Main Window, and its components, are shown in the figure below. TITLE BARS Each window (Main, Real-time, Movie, Graph, and Graph Zoom) has a Title Bar along the top, which displays the name (title) of that window (e.g. "Real-time 1" or "Movie1.fsx") and the patient’s name. If that window is paused, "(Paused)" is added to the title. If a recording is in progress, "(Rec)" is added to the title. If the movie has been marked by procedure, the Title Bar will show the procedure name (e.g. “protrusion”). The following shows the Title Bar for a 2-D Movie window. 08/01/07 T-Scan III User Manual (Rev L) 21 Each Title Bar has the usual MS Windows control button at the left end, and Minimize, Maximize and Close buttons at the right end (see figure above). Only one window may be active at any one time; the active window’s title bar is blue by default, while any de-activated windows’ title bars are gray by default (though these colors may be different if you changed your MS Windows desktop color schemes). MENU The Menu provides the pull-down menus used to control the T-Scan III program. Each Menu Bar option is described in detail in the Main Menu section. When no Movie or Real-time windows are open, the Menu Bar contains only the File, Options, and Help menus (see figure below). Some menu items contain shortcuts that can be used on the keyboard. For example, in the image at right, the Play Forward command can be accessed by pressing Ctrl+F or F5 on the keyboard. This will play the movie forward, and may be easier than accessing the command with the mouse. In addition, some menu items may contain an arrow at the end of the command. This indicates there is a submenu with additional commands available. In the image below, hovering the cursor over the Play Speed command opens a submenu with additional Play Speed options. Some menu items have an ellipsis (...) after the command. This indicates additional command parameters must be filled out in order for the command to function. In this case, clicking on the command will open a dialog where these parameters can be input. For example, in the image at right, the Arch Parameters command requires additional input from the user. Clicking on this command opens the "Arch Parameters" dialog where this information can be entered. TOOLBAR Most T-Scan III functions can be performed using the Toolbar. The Toolbar provides most of the same options as the Menu, but with icons replacing pull-down menus. Most icons on the Toolbar have a corresponding pull-down item in the Menu; however, only the most frequently used items on the Menu Bar have an icon on the Toolbar. 08/01/07 T-Scan III User Manual (Rev L) 22 Note that not all Toolbar functions are available at all times. When a function is unavailable, it will be "grayed out." The following displays the Toolbar and all associated icons. There are optional commands that can be added and removed from this standard Toolbar (under Options -> Set User Preferences -> "Toolbar" tab). The following image displays these optional Toolbar items. Items in black are default icons and cannot be removed from the Toolbar. Items in blue are default icons, but can be hidden by unchecking them in the "Toolbar" tab above. Items in red are optional, and can be added to the Toolbar by checking them within the "Toolbar" tab above. 08/01/07 T-Scan III User Manual (Rev L) 23 The Toolbar can be relocated (separately) in the Main Window by clicking and dragging the edge of the Toolbar with the mouse (anywhere outside an icon location). Release the mouse to place the Toolbar on another screen location (shown below). To dock the Toolbar back in its original location, click and drag the Toolbar with the mouse and drop it on top of the Menu along the left edge of the screen. If you place the cursor on an edge of the Toolbar, a two-way arrow will appear, and it’s shape and size can be changed (shown at right). The Toolbar can be hidden (disabled) or displayed (enabled). To hide the Main Toolbar, access the "Toolbar" command from the "View" menu (shown at left). The Toolbar can be toggled on and off by clicking this menu item. When the Toolbar option is enabled (and the Main Toolbar is visible), it will have a checkmark beside it in the pull-down menu. Toolbar enabled (default - checked). The Toolbar is visible. Toolbar disabled (unchecked). The Toolbar is hidden. Note: The 2-D and 3-D Movie window Toolbars are unaffected by this command. 08/01/07 T-Scan III User Manual (Rev L) 24 MAIN STATUS BAR The Main Status Bar provides information about what is happening on your screen at any given moment. When the cursor is over a Toolbar icon, the left side of the status bar will give a description of that icon; otherwise, it indicates "Ready". The image at right displays the main Status Bar indicating the sensor is ready. The image at left displays the main Status Bar when the cursor is located over an icon on the Toolbar. A "Tool Tip" is displayed under the cursor location, and the Status Bar explains the function of the icon. When the mouse cursor is over a Real-time or Movie window, the right side of the main Status Bar will give the cursor position ("Row, Col:"), and the pressure ("Load") on the sensor at that point (see image below). This "Load" display is helpful if you want to know the exact pressure at a point, instead of just the pressure range shown by the Legend. Note that the cursor position corresponds to the actual row and column on the sensor (the origin, or zero point, is the top left corner of the movie or real-time window). REAL-TIME WINDOW The Real-time window displays the sensor’s color-coded tooth contact data as it is happening, or in real time. If no pressure is on the sensor, a blank Real-time window will appear (shown below). The T-Scan III software provides numerous options for displaying, recording and analyzing the real-time data. A Real-time window can be opened by clicking the "New Recording" icon on the Toolbar, or by selecting New Recording (under the "File" menu). Alternately, clicking the New Movie button in an open Patient Record also accesses a new Real-time window. 08/01/07 T-Scan III User Manual (Rev L) 25 The Real-Time Movie can be opened by one of the following 3 methods: Clicking the Toolbar icon Selecting the "New Recording" command under the "File" menu Pressing the "New Movie" button in an open Patient Record Real-time Movie Window Toolbar The image at right displays the Toolbar options available from the Real-time Movie window. A brief explanation of each option found on this Toolbar is listed below. • 2-D View: Displays a 2-D view of the Movie. Refer to the View Menu for further information. • 2-D Contours View: Displays a 2-D Contours view of the Movie. Refer to the View menu for further information. • 3-D Columns: Displays a three-dimensional image, in which higher occlusal contact forces are shown as relative peaks, or columns. Differences in occlusal force can be distinguished by the colors ranging from red (greatest) to blue (lowest), as well as by the height of each column. • Comments: Opens the Comments dialog, where comments can be entered for the Movie. Refer to the Edit Menu for further information. • Mirror: This is used to invert the view on-screen. Both the 2-D and 3-D Movie windows are affected, and their views are mirrored to the opposite side of the screen. This option is a "toggle" which can flip the view horizontally back and forth. Refer to the View Menu for further information. • Center of Force (COF) Trajectory: Illustrates the balance of the occlusion in the Movie window, using a graphic COF target and COF marker. This button is a 2-way toggle which toggles between the following: 1. COF marker displayed and 2. COF turned off. Refer to the View Menu for further information. • Force Distribution Percentages: Displays the percentage values of force for each tooth location, as it relates to the overall force value of the Movie. Note: there is no equivalent Menu command for this Toolbar button. In addition, sometimes the percentages can be cut off on-screen. To avoid this, change the Numbering System to be displayed "outside" within the Numbering System tab in the Set User Preferences dialog. • Arch Table: Opens additional Tabular data for the teeth within the movie. This information can be changed or set by the user. Refer to the View Menu for further information. • Record: Begins a recording. If the "Triggering" option is enabled (Options -> Recording Settings -> Advanced dialog / button), the system waits until a first contact is sensed by the sensor. This means the system is ready to record. The Real-time window Status Bar displays "Rec. Frame 0 of 800." If no "Triggering" is enabled, the system will begin to record data as soon as the Record button is pressed. 08/01/07 T-Scan III User Manual (Rev L) 26 • Turbo Mode (Evolution handle only): This option forces the software to function at the fastest possible speed (highest hz. or maximum "Frames to record" within the Advanced Data Acquisition Parameters). The amount of Frames that can be recorded per second will vary depending on the speed of the computer. Refer to the Turbo Mode section for further information. • CR (Centric Relation) Recording Mode: When this mode is in effect, the Real-time window uses the CR Mode recording settings ("CR recording time" and "CR Sensitivity") in the "Recording Settings dialog (Options -> Recording Settings) to record occlusal data; otherwise, the Real-time window uses the standard IP mode settings ("IP recording time" and "IP Sensitivity") to record occlusal data. Refer to the Recording Settings section for information on how to change any of these settings. Refer to the CR (Centric Relation) Mode section for more information about CR Mode. Real-time Window Status Bar The Real-time Window Status Bar is located at the bottom of the Real-time window, and displays the "sensor status" (or the "frame count" of a recording in progress), and the "contact force." The sensor status is displayed (on the left side) as either "Sensor OK" or "MISALIGNED!" If the message is "MISALIGNED!" this usually indicates the sensor is not properly inserted into the sensor handle. Refer to the Troubleshooting section for advice on how to rectify this situation. Status Bar indicating the sensor is correctly aligned. Misaligned sensor Status Bar message. In the event that a sensor becomes misaligned (for example, if the handle is suddenly lifted in the open position), the message shown at right appears onscreen: This message alerts you to possible causes of a misaligned sensor. The total contact force on the sensor is reported, as "Force," at the right side of the Real-time Status Bar (shown at left). The center of the status bar displays a flashing red and white icon to warn you if the Legend’s upper or lower limit has been changed (refer to Legend section). In addition to this visual indicator, the legend icon on the Toolbar and the Legend's color indicator also flash simultaneously on-screen. 08/01/07 T-Scan III User Manual (Rev L) 27 The following image displays the areas of the screen that flash if the Legend's upper or lower limits are changed. Clicking the left-most section of the Status Bar (where the indicator displays "Sensor OK") can be used to "pause" the Real-time Window (refer to the View menu for further information). When the indicator is popped out and the text turns red, it means that the screen is "paused" (see figure below). Status Bar indicating the Real-time Window is not "paused." Status Bar indicating the Real-time Window is "paused." 2-D MOVIE WINDOW The 2-D Movie Window displays a previously recorded movie. Only T-Scan III recordings, with the extension *.fsx, can be opened. The software provides many options for viewing and analyzing recorded occlusal data, which are described in later sections. Movie files can be opened by selecting Open Movie (in the "File" menu), or by clicking the Open Movie button in an open Patient Record. 08/01/07 T-Scan III User Manual (Rev L) 28 The Movie window can be opened by one of the following 2 methods: Selecting the "Open Movie" command under the "File" menu Pressing the "Open Movie" button in an open Patient Record By default, when a Movie window is opened, the following related windows are opened automatically: 3-D Movie, Graph, and Graph Zoom (shown below). Both the Graph and Graph Zoom windows are locked to the 2-D Movie window. If the 2-D Movie window is closed, both the Graph and Graph Zoom windows are also closed. The same is true in reverse. Opening a 2-D Movie window opens both the Graph and Graph Zoom windows automatically. 2-D Movie Window Toolbar The image at right displays the Toolbar options available from the 2-D Movie window. A brief explanation of each option found on this Toolbar is listed below. • 08/01/07 2-D View: Displays a 2-D view of the Movie. Refer to the View Menu for further information. T-Scan III User Manual (Rev L) 29 • 2-D Contours View: Displays a 2-D Contours view of the Movie. Refer to the View Menu for information. • Comments: Opens the Comments dialog, where comments can be entered for the Movie. Refer to the Edit Menu for further information. • Mirror: This is used to invert the view on-screen. Both the 2-D and 3-D Movie windows are affected, and their views are mirrored to the opposite side of the screen. This option is a "toggle" which can flip the view horizontally back and forth. Refer to the View Menu for further information. • Intercuspal Position (IP): Advances the current movie to the frame in which maximum intercuspation, or the largest area of tooth contact, occurs. Refer to the View Menu for further information. • Center of Force (COF) Trajectory: Illustrates the balance of the occlusion in the Movie window, using a graphic COF target and COF marker. This button is a 3-way toggle which toggles between the following: 1. COF turned off, 2. COF marker displayed, and 3. Both COF marker and COF Trajectory displayed. Refer to the View Menu for further information. • Delta: Displays an image created by calculating the MAX frame from 1 to IP, then subtracting the IP frame. Refer to the View Menu for further information. • Force Distribution Percentages: Displays the percentage values of force for each tooth location, as it relates to the overall force value of the Movie. Note: there is no equivalent Menu command for this Toolbar button. In addition, sometimes the percentages can be cut off on-screen. To avoid this, change the Numbering System to be displayed "outside" within the Numbering System tab in the Set User Preferences dialog. • Anterior and Posterior: Breaks the movie into Anterior and Posterior sections, so that data can be obtained for each area. Refer to the Anterior and Posterior section for further information. Note: there is no equivalent Menu command for this Toolbar button. • Show Graph: Displays or hides the Graph and Graph Zoom windows automatically. This is a toggle button. When the Graph is displayed, the 2-D window is divided into two boxes (left and right), and the Percentage of Total Force is listed for each side at the bottom middle of the 2-D Window. Refer to the View Menu for further information. • Arch Table: Opens additional Tabular data for the teeth within the movie. This information can be changed or set by the user. Refer to the View Menu for further information. • Save Movie: Saves the current movie to your hard drive. Refer to the File Menu for further information. • Enable Smart Docking: With this option turned on, all windows related to the 2-D Movie window are docked together. With it turned off, windows can be moved around independently of one another on-screen. Movie Window Status Bar The Movie window Status Bar is located at the bottom of the Movie window. The elapsed time, which is the current elapsed time versus the total length of the movie, is displayed on the left side. The total contact force on the sensor (for the current frame) is reported as "Force" on the right side. If Delta or MAX (in the "View" menu) is in effect, the left side will read "Max IP minus IP" or "Max IP" respectively. Movie window Status Bar with elapsed time displayed on the left and contact force on the right. Movie window Status Bar with Delta enabled under the "View" menu. 08/01/07 Movie window Status Bar with Max enabled under the "View" menu. T-Scan III User Manual (Rev L) 30 The Status Bar can be further customized by going into Options -> Set User Preferences -> "Status Bar" tab. The following outlines each option: • Frame Count: Displays the current frame of the movie versus the total frame count for the Movie. • Relative Time (seconds): Displays the elapsed time, which is the current elapsed time versus the total length of the movie. • Absolute Date / Time: Displays the date (day / month / year) and Time (hours / minutes / seconds / milliseconds) the movie was created. The center of the Status Bar displays a flashing red and white icon to warn you if the Legend’s upper or lower limit has been changed (refer to the Legend section). In addition to this visual indicator, the legend icon on the Toolbar and the Legend's color indicator also flash simultaneously on-screen. The following image displays the areas of the screen that flash if the Legend's upper or lower limits are changed. When a movie window is opened, both 2-D and 3-D Views of the movie are automatically opened, along with the related Graph and Graph Zoom windows. To the left of the "Force" display in the Status Bar is an icon called "Show this view only," which allows the user to open or close multiple windows in one step. Clicking this icon in a 2-D Movie window closes the opposing 3-D window. Clicking this icon in a 3-D Movie window closes the opposing 2-D Movie window, as well as both graphs. This icon also acts as a toggle, so that if only one Movie window is open, the icon display is different and clicking it switches to "Multiple Window View." If the 2-D Movie window is the only open Movie window, clicking the icon from this window opens the 3-D Movie window. If, on the other hand, the 3-D Movie window is the only open Movie window, clicking the icon from this window opens the 2-D Movie window and both related graphs. 08/01/07 T-Scan III User Manual (Rev L) 31 Clicking the left-most section of the Movie window Status Bar (where the indicator displays the elapsed time) can be used to "pause" the Real-time Window (refer to the View menu for further information). When the indicator is popped out and the text turns red, it means that the screen is "paused." Status Bar indicating the Real-time Window is not "paused." Status Bar indicating the Real-time Window is "paused." 3-D MOVIE WINDOW The 3-D Movie Window displays a previously recorded movie. Only TScan III recordings, with the extension *.fsx, can be opened. The software provides many options for viewing and analyzing recorded occlusal data, which are described in later sections. The 3-D Movie window is similar to the 2-D Movie window, but has fewer options along the Toolbar and data display is represented by a 3-D model of forces along the arch, as opposed to a flat 2-D representation. Movie files can be opened by selecting Open Movie (in the "File" menu), or by clicking the Open Movie button in an open Patient Record. The Movie window can be opened by one of the following 2 methods: Selecting the "Open Movie" command under the "File" menu 08/01/07 Pressing the "Open Movie" button in an open Patient Record T-Scan III User Manual (Rev L) 32 By default, when a Movie window is opened, the following related windows are opened automatically: 2-D Movie, Graph, and Graph Zoom (shown below). The 3-D Movie window is independent of all these other windows. Closing the 3-D Movie window leaves the other 3 windows open on-screen. Closing any of the other windows leaves the 3-D Movie window open. 3-D Movie Window Toolbar The image at right displays the Toolbar options available from the 3-D Movie window. For information about each of these options, refer to the View Menu. Movie Window Status Bar Refer to the 2-D Movie Window section for information related to the 3-D Movie window status bar, as the status bar is the same for both the 2-D Movie window and 3-D Movie window. GRAPH WINDOW The Graph Window displays a graph, which compares left versus right side occlusion, shown as a percentage of the total force for an entire movie. The graph includes color-coded traces, which represent the percentage of Maximum Force (represented by the gray line), as well as the forces inside the two equal colored boxes in the active Movie window (green for left side and red for right side – see image at right). 08/01/07 T-Scan III User Manual (Rev L) 33 A vertical solid black time line marks the elapsed time, and current movie frame, at which the force percentages inside the two colored boxes in the 2-D Movie window are being displayed. A graph window is automatically displayed when you record a movie or open a previously recorded movie. In order to view the graph, the user must select Graph from the "View" menu, or click the Show Graph icon on the 2-D Movie window Toolbar to display a graph for the active Movie window. To show or hide the Graph display, click "Graph" from the "View" menu. Alternately, the user can click the "Show Graph" icon on the 2-D Movie window Toolbar. To the right of the Graph in the window, the name of the corresponding Movie window is displayed, followed by the actual force percentage values. If the information on the right side of the Graph window is not fully visible, this area can be expanded by dragging (with the cursor) the line that separates it from the actual graph. Refer to the Analyzing Occlusal Force Data section for more information on the T-Scan III Graphing features. Further Graph options can be set up under the "Set User Preferences" dialog (under the "Options" menu). The following "Graph" tab parameters are outlined below. • • • Show Total Force: When checked, the total force (gray trace) is depicted in the graph, and the “% of Total Force” value is displayed to the right of the graph. Show A-B Increment: Shows two dotted lines (A and B) that can be used to measure locations along the X-axis of the graph. These lines are moveable by clicking and dragging them to the desired location. Show C-D Increment: Shows two additional dotted lines (C and D) that can be used to measure locations along the Xaxis of the graph. These lines are moveable by clicking and dragging them to the desired location. The following shows all four lines within a Graph window. Note that the exact location of the lines along the X-axis is reported on the right side of the Graph window. 08/01/07 T-Scan III User Manual (Rev L) 34 Clicking on the Anterior & Posterior icon on the 2-D Movie window Toolbar adds two additional Graph traces in the Graph window. These are also color-coded and their output (Time) is displayed on the right side of the Graph window (shown here). Clicking the Anterior and Posterior icon separates the Movie window into quadrants (shown right). Once the Movie is subdivided into quadrants, they are displayed within the Graph window as shown below. Each trace is color-coded for the corresponding section of the window, and the output is displayed on the right side of the Graph. Refer to the Graphs section for further information on using the Graph for data analysis. 08/01/07 T-Scan III User Manual (Rev L) 35 GRAPH ZOOM WINDOW The Graph Zoom acts as a secondary graph which displays a zoomed-in view of the Main Graph window. The Graph Zoom cannot be enlarged or reduced in size and is permanently fixed to display 1.5 seconds of the main Graph window. As most occlusal force activity occurs and is captured in a very short duration of time with a lot of activity, it is sometimes difficult to view the subtle nuances that occur in the Graph window. This is where the Graph Zoom can be useful to display activity down to the millisecond. It provides a high resolution view of activity that is occurring within the main Graph during this short duration. Moving the black time line in either direction within the Graph window dynamically updates the time line in the Graph Zoom window. This aids the user to target and hone in on a specific area of the Movie. Think of the Graph window as a large scale map of the Movie, and the Graph Zoom is the smaller Inset map which displays a detailed view of a specific area of the Movie. Refer to the Graph Zoom section for further information about the Graph Zoom features. 08/01/07 T-Scan III User Manual (Rev L) 36 LEGEND (COLOR SCALE) The Legend is a segmented force color scale, which shows the range of colors displayed in any open Movie or Real-time windows, and their associated nominal forces. Differences in occlusal force in these windows can be distinguished by the colors ranging from red (highest forces) to blue (lowest forces). All windows that are open simultaneously will be controlled by one legend, making it very easy to make comparisons between windows. The Legend’s key does not have any units. A legend can be placed in the Main Window by selecting Set Legend from the "Options" menu, or by clicking the corresponding Toolbar icon. You can adjust the legend settings by sliding either of the two pointers, which allow you to alter the colors displayed in the view window. Dragging the small triangles to the right of the color scale upward or downward makes adjustments to the Legend. If the lower triangle is moved up, all sensed forces below the level of this triangle will not be displayed. This feature can be used to suppress the display of low-level noise, which may be distracting. If the upper triangle is moved down, the full range of colors will be displayed for the resulting compressed range. In cases where the sensed forces are at the lower end of the legend scale, this has the effect of increasing the color range of the display. All view windows dynamically update as you slide a pointer. The legend settings are saved until you exit the T-Scan III program. If the Legend's upper or lower limit is changed, the center of the Movie window Status Bar displays a flashing red and white icon that warns the user of changes to the Legend's parameters. In addition to this visual indicator, the legend icon on the Toolbar and the Legend's color indicator also flash simultaneously on-screen. The image at right displays the areas of the screen that flash if the Legend's upper or lower limits are changed. Note: Changing the legend settings only affects the view within the Movie windows; it does not affect the data in any way. When you click the right mouse button while the cursor is over a Legend, the following additional options become available: • • • Move: If you select Move, a four-way arrow appears, and the arrow keys (on your keyboard) can then be used to move the Legend in the window. Simply selecting the Legend's Title Bar with the cursor and dragging it to another location in the window can also move it. Close: Select Close to remove the Legend from the window. Copy: If you select Copy, the Legend will be copied to the MS Windows clipboard. By selecting Edit -> Paste or Paste Special, the Legend can then be pasted into other Windows applications. Note: in order to access this context-sensitive menu, the cursor must be located in the space outside the legend area, but inside the legend window (as shown in the image at right). 08/01/07 T-Scan III User Manual (Rev L) 37 SMART DOCKING Every time a 2-D Movie window is opened, its related windows are also automatically opened (3-D Movie window, Graph window, and Graph Zoom window. By default, when a 2-D Movie window is opened, these 3 other related windows are docked (snapped or glued) to the 2-D Movie window. This is known as Smart Docking. Both the 2-D and 3-D windows are the master windows, while the Graph and Graph Zoom windows are the slaves. Moving the 2-D or 3-D Movie windows also moves the corresponding Graph and Graph Zoom windows, so that the connection is not broken. However, if the Graph or Graph Zoom windows are moved, the 2-D and 3-D movie windows (masters) are not. The following illustration will help to clarify: The master / slave relationship means that moving the 2-D or 3-D movie windows (shaded in blue) also moves the Slave windows (Graph and Graph Zoom shaded in yellow). But moving the Graph or Graph Zoom windows does not move the 2-D or 3-D movie windows (masters). The same master/slave relationship exists between the Graph and Graph Zoom windows. The Graph window is the master (moving it also moves the Graph Zoom window), while the Graph Zoom window is the slave (moving the Graph Zoom window does not move the Graph window). The image at right displays the Master Graph window (shaded blue) and the Slave Graph Zoom window (shaded yellow) 08/01/07 T-Scan III User Manual (Rev L) 38 Local Smart Docking To disable Smart Docking, click the 2-D window's Smart Docking icon (shown at right). Once disabled, all windows move independently from one another. Click the Smart Docking icon once again, and the windows are docked together again. Global Smart Docking If multiple 2-D movies are open on-screen, you can disable Smart Docking for all windows at once using the menu command (Windows -> Disable Smart Docking). To enable Smart Docking once again, go to Windows -> Enable Smart Docking. All the 2-D movies are docked with their related windows. Smart Docking: Graph Windows The Graph and Graph Zoom windows are "docked" to the 2-D Movie window by default. This means that when a 2-D Movie window is moved from one location to another on-screen, the Graph or Graph Zoom window moves with it. To disable this feature, right-click on an empty area of the Graph or Graph Zoom window. A context-sensitive menu opens. Select Disable Smart Docking. When disabled, the Graph or Graph Zoom window moves independently of the other windows on-screen. Accessing the "Disable Smart Docking" command from a Graph window. 08/01/07 T-Scan III User Manual (Rev L) 39 Accessing the "Disable Smart Docking" command from a Graph Zoom window. The Smart Docking command is a toggle. To enable Smart Docking once again, go back into the context-sensitive menu and select Enable Smart Docking. AUTOMATIC WINDOW CONFIGURATION The 2-D movie window is the Master window for all others. This means that moving it also moves all other windows. It also has a special status, in that if you move it too far to the edge, the program is smart enough to realize your other windows will run out of room and automatically moves the two windows closest to the edge to the opposite side of the 2-D window. In this way, the windows cannot run out of room. Note that even though moving the 3-D Movie window does move the 2-D Movie window (as well as the Graph and Graph Zoom windows), this will not cause any other windows to move opposite the 3-D Movie window automatically. The following images will help to clarify: In this image, the 2-D Movie window is moved (by clicking and dragging the Title bar) from the right to left edge of the Main window. Notice how the 3-D Movie window and Graph Zoom window are located on the left side of the 2-D window. 08/01/07 T-Scan III User Manual (Rev L) 40 As it approaches the edge and obscures the 3-D and Graph Zoom windows, they are automatically moved to the right side of the 2-D Movie window, providing more space so they can clearly be viewed. The same relationship occurs with the Graph window and Graph Zoom window. When moving the Graph window towards an edge (and obscuring the Graph Zoom window), the Graph Zoom window is moved to the opposing side. Note that moving the Graph Zoom window does not move the Graph window automatically, and therefore, the Graph window is never automatically moved. MULTIPLE MODE Multiple mode can be accessed via the View menu or as a toggle button on the main toolbar. With this mode turned on, two or more Movie or Real-time windows can be opened on-screen simultaneously. If this option is turned off, only one Movie or Real-time window can be open at any one time (Single mode). Attempting to open a second movie closes the first movie before opening the second. Multiple mode is useful and should be turned on (checked) if the user wishes to review more than one movie at a time. Turning this mode off (unchecked) is useful if the user does not wish to review multiple movies at once, and reduces clutter on-screen. The default state for this toggle button is disabled (Single mode). Note: Even with Multiple mode disabled, you can still select multiple movies to open via the Patients dialog. However, only the first selected movie opens. To open multiple movies, first enable Multiple Mode, and then select multiple movies to open using the Patients dialog. Refer to Using the Patient File Management System for more information. When Multiple mode is in effect, the last save made to the movie windows (before exiting) saves the size of the windows. When those saved movies are later re-opened in multiple mode, they will appear on-screen with the same size. This feature helps when comparing multiple movies side by side by providing a remembered on-screen appearance. 08/01/07 T-Scan III User Manual (Rev L) 41 KEYBOARD SHORTCUTS Keyboard shortcuts are available to activate the most often-used software commands with a single keystroke or keystroke combination. They are extremely useful for Reviewing a Recording and are often faster than using their Toolbar or Menu equivalents. The following table lists all available shortcut keys for the T-Scan III software. Keyboard Combination Ctrl + "B" Ctrl + "C" Ctrl + "F" Ctrl + "M" Ctrl + "N" Ctrl + "O" Ctrl + "P" Ctrl + "R" Ctrl + "S" Ctrl + "T" Ctrl + "V" Ctrl + "X" Ctrl + F9 Ctrl + F12 Shift + F1 Shift + Spacebar ------ 08/01/07 Single Key --F5 ---F9 F2 or F3 -F4 <- (left arrow) -> (right arrow) ----Spacebar F1 F6 ^ (up arrow) v (down arrow) T-Scan III User Manual (Rev L) Shortcut Function Play Reverse Copy Play Forward Edit Comments New Recording Open Print Record Save Stop Playback Play Previous Frame Play Next Frame Print Preview Exit Context Help Play Continuously (loop) Play / Stop (Toggle) Access help New Patient Jump to Last Frame Jump to First Frame 42 THE MAIN MENU The Main Menu section is a comprehensive look at each option in the Menu Bar. The most frequently used items in the Main Menu also have an icon on the Toolbar. Note: Familiarity with Microsoft Windows is assumed. Note: Not all menu items are available all of the time. When an option is unavailable, it will appear "grayed out." File Menu The "File" menu contains commands related to opening, saving, printing and closing any existing movies or new movies within the software. Each command found under the "File" menu is outlined below. Note: Many of the options found under the "File" menu have equivalent Keyboard Shortcuts that can be used to review the movie. Often times, these keyboard shortcuts are faster than using their Toolbar or Menu equivalents. 08/01/07 T-Scan III User Manual (Rev L) 43 Patients: Opens the "Patients" dialog, which allows you to access your patient database. From this dialog you can open a patient’s record, add a new patient, remove a patient, and view and manipulate a patient’s information. Refer to the Using the Patient File Management System section for more information. New Patient: Allows you to create a record for a new patient, without closing and restarting the T-Scan III program. This menu item closes all open windows (asking the user whether to save any unsaved movies or data) and displays a blank patient record, as well as resetting all display options, clearing all comment field entries, and setting the sensitivity to the default value. From the blank patient record, you can enter a new patient’s information and open a new Real-time window for that patient. Refer to the Using the Patient File Management System section for more information. Note: If you close the application, then restart the program and open a Real-time window, the display options (e.g. 3-D, COF, Show Graph, etc.) and sensitivity will be recalled. 08/01/07 T-Scan III User Manual (Rev L) 44 Import Patient: Allows you to import a patient's entire record, including all of their recorded movies, from another program. When this option is selected, the user can select the patient's "Patient File" (with the extension *.tpm), and begin importing his or her data. The user can also import a patient's information by clicking the Import Patient & Movies button in the Patient List (see image below). Refer to the Using the Patient File Management System section for more information. Open Patient: Opens the Patient Record for the last patient that was selected (active patient). From this patient record, you can change the patient’s information, open the patient’s movies, record a new movie, or delete movies. Refer to the Using the Patient File Management System section for more information. New Recording: Opens a new Real-time window for the active patient. The new Real-time window becomes the active window when it is opened, even if a Movie window is currently open (and Multiple Mode is enabled). 08/01/07 T-Scan III User Manual (Rev L) 45 When New Recording is selected, the window size and position, display options (e.g. 3-D, COF, etc.), comment field entries, and sensitivity setting are all remembered from the previous Real-time window. Open Movie: Allows you to open a previously recorded T-Scan III movie. When this menu item is selected, an "Open" dialog appears (shown below), and the user must select the movie file name and location. Only files with the *.fsx file extension may be opened. If openin ga movie that has not been entered into the T-Scan III database, a message appears, prompting you to add the movie to the database. If you click "Yes," to add the movie to the patient database, and the movie is not currently saved in the default directory (TScan/Database/Movies), you will be asked to move the file to that directory. Refer to the Using the Patient File Management System section for more information. Link Video (Optional): Opens a video and links the movie and video together. When Play is selected, both movie and video play simultaneously. Refer to the Appendix C: Video Features section for further information. Link Photo: The Link Photo feature allows you to open a photo file and link it to any frame of a Tekscan (*.fsx) movie. Since the photo is linked to a frame within the movie, it becomes possible to associate one or several photos to a single movie. The amount of photos is dependant only on the number of frames available for the movie. Conversely, you can only associate one photo per frame. You cannot have multiple photos linked to a single frame. The following image file formats are supported: *.bmp; *.jpg; *.gif; *.tif; *.pcx; *.tga. Refer to the Linking a Photo to a Movie Frame section for further information. Close: Closes the currently active Movie or Real-time window. Close All: Closes all windows (Movie, Real-time, Graph, and Graph Zoom) that are currently open. Note that you are prompted to save any Movie or Real-time windows that have been changed. You can close individual windows using the Close option. Save Movie: Saves the newly recorded Real-time window as a file (*.fsx). The name of this file is automatically generated, based on the patient’s name, and is saved in the “Database/Movies” directory. When Save Movie is selected, the "Add Movie to Database" dialog is displayed, and the user is asked whether or not they want to save the movie to the database. 08/01/07 T-Scan III User Manual (Rev L) 46 The Save Movie item is unavailable when a Movie window is active. The user must select the Save Movie As item if they want to save the movie with a different name or in another location (directory). Save Movie As: Saves the current movie as a file, with the specific name and location of there users choice. This menu item is also available when a Movie window is active, and can be used to save a movie under more than one file name, or to change the file name that was automatically assigned. When Save Movie As is selected, the "Add Movie to Database" dialog is displayed, and the user is asked whether or not they want to save the movie to the database. T-Scan III movie files must have the extension *.fsx. Save All: Saves all open Movie windows that have been changed since they were last saved. The user can save individual Movie windows using the Save Movie or Save Movie As options. Print: Allows the user to print the currently active Real-time or Movie window to an MS Windows-compatible printer. The window is printed exactly as it appears on-screen, and includes the options selected in Print Setup. Print Preview: Shows exactly how the page will appear when printed. Print preview is recommended to ensure that the setup is correct. Refer to the Printing section for more information. 08/01/07 T-Scan III User Manual (Rev L) 47 The following displays a typical Print Preview screen. Print Setup: Provides a number of printing options that control the printed output, and how this printed output will look. Refer to the Printing section for more information. 08/01/07 T-Scan III User Manual (Rev L) 48 (File List): The area between the "Print Setup" and "Exit" commands is the File List, which displays the last four files that were opened by the software. Clicking directly on one of these files opens it within the software. This is handy if you need to quickly open any one of the previous four movies. Exit: Closes the T-Scan III software. Edit Menu The "Edit" menu contains options that relate to changes for the current movie. Two main options are located on this Toolbar: Copy and Comments. Each are outlined below. Copy: Saves all, or a selected area of, the currently active Movie, Real-time, Graph, or Graph Zoom window to the MS Windows clipboard as an image (bitmap). At the same time, text information relating to the window, such as the window name, date and time, sensor information, time between frames, units and the contents of the comments fields is also transferred to the clipboard. To paste this information into another Windows document, select Edit -> Paste Special in that application, and then select either "bitmap" (graphic) or "text" to place it in the correct form. The Copy option can also be found in the Context-Menu by clicking the right mouse button while the cursor is over a Real-time, Movie, Graph, or Graph Zoom window. Refer to the Analyzing Occlusal Force Data section for more information on the Copy menu item, as well as other available Copy options. The Copy command found within the context-sensitive menu when rightclicking over a Movie window (see image at right). Note: For further information on how to export information from Tekscan software into other software applications, please refer to the Copy & Export Options section. Comments: Opens a dialog box that allows you to view, add, and edit the comments associated with the active Movie or Real-time window. The comment fields can be filled in before a recording is taken (i.e. in a Real-time window), between recording and saving, or after saving. The "Comments" dialog also displays the information from the Patient Record (i.e. Name, Patient ID, Gender, Date of Birth) for easier movie identification and record keeping. 08/01/07 T-Scan III User Manual (Rev L) 49 If a Movie window is active, you may enter information in each field, but cannot change the field names. Once comments have been added or altered in a Movie, the recording must be saved again in order to save these comment changes. If a Real-time window is active, the user can enter information in each field, and also add, delete, and change the field names. Once comments are changed in a Real-time window, they are remembered until New Patient is selected from the "File" menu, or the T-Scan III program is closed. If this Real-time window is recorded and saved as a movie, the window’s comments are also saved. If the field names are changed and saved in a newly recorded movie, any later recordings are automatically updated with these field names. The Comments option can also be selected by clicking the right mouse button while the cursor is in a Real-time or Movie window, and selecting Comments, or by accessing the "Comments" tab in the "Settings" dialog (under the "Options" menu). Right-clicking over a Movie window opens a context-sensitive menu, where "Comments" can be accessed. Another way to view Comments for a Movie is going to "Options -> Settings" and selecting the "Comments" tab. Refer to the Including Comments with a Recording section for more information. View Menu The "View" menu items and corresponding Toolbar icons control the primary T-Scan III display and analysis functions. When any of these View options are selected, it affects all open windows. Press the Ctrl key at the same time to apply the selected option to only the "active" (current) window. Each command found under the "View" menu is outlined below. Note that the sensor force data does not change when changing modes, only the appearance of the display. 08/01/07 T-Scan III User Manual (Rev L) 50 Note: Most options within the "View" menu are only accessible if a "Real-Time," "2-D" or "3-D" Movie window is active. Most view options are grayed out if a "Graph" or "Graph Zoom" window is active. 2-D displays the image in two-dimensional form, with differences in occlusal force represented by colors ranging from red (greatest) to blue (lowest). This display looks the closest to the actual raw output of the sensor, and individual (square) sensels are seen. When 2-D display is selected, a dot is visible beside it in the menu, and its Toolbar icon on the 2-D Movie window is depressed (shown at right). 2-D Contour displays the pressures as a two-dimensional, contoured image, with differences in occlusal force represented by colors ranging from red (greatest) to blue (lowest). The sharp corners of the sensor output are smoothed, making the pressure boundaries easier to discern. 2-D Contours is the default view. This view most closely resembles articulating paper marks. When 2-D Contours display is selected, a dot is visible beside it in the menu, and its Toolbar icon on the 2-D Movie window is depressed (shown at left). 08/01/07 T-Scan III User Manual (Rev L) 51 3-D Columns: Displays a three-dimensional image, in which higher occlusal contact forces are shown as relative peaks, or columns. Differences in occlusal force can be distinguished by the colors ranging from red (greatest) to blue (lowest), as well as by the height of each column. The relative peaks provide the clinician with visual insight into the gradients within each color band. When 3-D Columns display is selected, a dot is visible beside it in the menu. When a movie is opened, the 3-D Movie window is automatically opened by default, displaying this "3-D Columns" view. This window can be closed independently of the other windows. When you are in 3-D Columns mode, the "Rotate" option becomes available; you may click on the screen with the mouse cursor to rotate the display 90 degrees clockwise. Show COF (Trajectory): This menu item is enabled by default. When enabled, the COF Trajectory icon is displayed in the 2-D Movie window Toolbar. When disabled, the COF Trajectory icon is not displayed and is therefore unavailable in the 2-D Movie window. See below for a complete description of the COF Trajectory. Show COF (Trajectory) enabled in the "View" menu. This is the default setting. The COF Trajectory icon can be used to toggle the various COF Trajectory states (discussed below). Show COF (Trajectory) disabled in the "View" menu. The COF Trajectory is "grayed out" and unaccessible from the Toolbar. COF Trajectory: This illustrates the "balance" of the occlusion in the active window using a graphic COF "marker" and "trajectory." The COF marker pinpoints the location of the sum of the total force of the occlusal contacts. The COF Trajectory displays the history of the path of the Center of Force from the beginning of the recording to the current frame. The movement of the COF as the patient closes his/her teeth together can be tracked by playing a movie one frame at a time with COF Trajectory toggled on. The COF Trajectory is represented on the screen by a red and white line that "trails" the COF marker. There is also a COF Target, which represents the ideal location of the center of force in a normal subject. This is displayed on-screen by two "target" circles and a crosshair to denote the center "target." The COF (Center of Force) and COF Trajectory have three states associated with the icon on the 2-D Movie window Toolbar: 1. Off: The COF, COF Trajectory and COF Target are all turned off or hidden from view. 2. COF / COF Trajectory on: The COF, COF Trajectory and COF Target are all viewable on-screen. 3. COF on: The COF and COF Target are viewable on-screen. Note: in a Real-time window, the COF icon only has two states: the first and third outlined above. 08/01/07 T-Scan III User Manual (Rev L) 52 Position number 1: Off. Position #2: COF / COF Trajectory on. Position #3: COF on. The COF marker is the same red and white icon that represents COF on the 2-D Movie window Toolbar. When COF is enabled, it has a checkmark beside it in the menu, and the 2-D Movie window Toolbar icon is depressed. This option is not available in 3-D display mode. In a Real-time window, the COF Trajectory is unavailable. Only the COF marker is displayed. Refer to the Analyzing Occlusal Force Data section for more detailed information. IP (Intercuspal Position): When a new movie is recorded, or an existing movie is opened, it is automatically advanced to the frame in which maximum intercuspation occurs, or the largest area of tooth contact. The IP is a useful reference for a number of common dental procedures. This option takes into account only those forces that are above the noise threshold (in the Recording Settings dialog) and the legend’s lower limit. IP is only available when a Movie window is active, and is unavailable when "MAX" or "Delta" are in effect. 08/01/07 T-Scan III User Manual (Rev L) 53 In the image below, the Movie is opened and automatically advances to the frame in which maximum intercuspation occurs (IP). In this example, IP occurs at 3.477 seconds into the Movie, which is displayed on the Status Bar. To disable this feature, open the Set User Preferences dialog (under the "Options" menu), and uncheck the "Auto Intercuspal Position (IP)" checkbox. When unchecked, any new movie that is recorded, or existing movie that is opened, does not advance to the IP location. Instead, the window opens to the first frame. Max (Maximum Cumulative Force): This allows the user to view the maximal force of closure for any bite collected over a series of frames. It does this by displaying a composite movie frame of the maximum force that each sensel reached over the selected series of frames. Max allows the dentist to analyze both static and dynamic data from a recording by providing a history of the highest tooth contact forces on all teeth, and may be different from IP, which represents only a single frame of a recording. Tooth contacts that may have been transient interceptive contacts show up in Max but may not be present in IP. Max can be viewed for the entire movie or from the beginning of the movie to the IP frame. Max is most useful when viewed over the series of movie frames from the beginning of a closure to IP, and this is the default ("From 1 -> IP"). To view the Max for the entire movie, open the Set User Preferences dialog (under the "Options" menu) and under "IP and Max," select "For Whole Movie." Max is only available when a Movie window is active. When it is enabled, the Movie window Status Bar displays "Max" (for whole movie) or "Max IP" (for 1 -> IP), and the movie playback options are unavailable. If the COF Trajectory display is enabled while Max is in effect, the trajectory for the entire range of frames is displayed. The Max option is "toggled" on and off; when enabled, it has a checkmark beside it in the "View" menu. 08/01/07 T-Scan III User Manual (Rev L) 54 Delta: The Delta displays an image created by calculating the Max frame from 1 to IP, then subtracting the IP frame. The Delta feature is intended to identify the differences between the Max and IP movie frames, and is used to demonstrate areas representing slides and potential interceptive contacts otherwise difficult or impossible to register. Perhaps the most clinically useful application of this option is identifying differences in occlusal contacts during the guided closure from centric relation to IP (CR-MIP slide). Many dentists believe this analysis is key to understanding the health of the occlusion, and Delta can clearly isolate these contacts for easy identification. Delta takes into account only those forces that are above the noise threshold (in the Recording Settings dialog under the Options menu) and the legend’s lower limit. Delta is only available when a Movie window is active, and is unavailable when "Max" or "IP" are in effect. The Delta option is "toggled" on and off; when enabled, it has a checkmark beside it in the menu, and the Movie Status Bar displays "Max IP minus IP." The movie playback options are not available when Delta is selected. The three figures below demonstrate the maximal force of a recorded closure from the beginning of the bite to IP (Max - shown left), the frame showing IP and the Delta (shown center), or difference in tooth contacts between Max and IP (shown right). Arch Model: The Arch Model Superimposes a model of the maxillary arch, as well as an "arch" outline on the tooth contact data in the active 2-D Movie window. The Arch Model uses a combination of the contact energy outline of the 2D Contour, which defines the arch, and the proportionality of human teeth, to establish the tooth interface approximations across the arch (source, Ash/Wheeler). The Arch Outline, which is drawn around the 2-D occlusal force image, provides some additional information for analyzing your recordings. The Arch Model and Arch Outline are both saved with a movie file. 08/01/07 T-Scan III User Manual (Rev L) 55 Arch Model enabled. Arch Model disabled. When a new movie is recorded, or an existing movie is opened, the Arch Model is automatically displayed. This is the default setting. To disable this behavior, go to the "Arch Model" tab in the "Set User Preferences dialog (under the "Options" menu). The following options can be set by the user. • Show Arch Model Automatically (New Real-Time Views): With this option checked, a "Teeth Outline" (yellow trace) is drawn around the 2-D occlusal force image automatically each time a new Real-Time window is opened. When this option is unchecked, no Arch lines are displayed. • Show Outline with Arch Model (All Views): With this option checked, an "Arch Model" is always displayed. Arch Model is only available when a Movie window is active. This option is "toggled" on and off; when it is enabled, it has a checkmark beside it in the menu. Refer to the Arch Model section for further information. Arch Table: Opens additional Tabular data for the teeth within the movie. This information can be changed or set by the user either prior to recording (from a Real-time window) or post recording (within a Movie window). The parameters that can be changed are blocked off in white cells. The data within gray cells cannot be changed. Clicking in any of the white cell blocks places a green checkmark to note an enabled parameter within the Movie. 08/01/07 T-Scan III User Manual (Rev L) 56 The following are the parameters outlined in the Arch Table: Missing Closed, Missing Open, Implant, Bridge, Crown, Deciduous, Extra Tooth, Pontic, and Removable Prosthetic. The Numbering System and Tooth Width (mm) are automatically set by the software, and cannot be changed or altered by the user. Refer to the Arch Table section for further information. Arch Parameters: Opens a dialog for the active Movie window, from which the user can either adjust the patient’s arch model, or import an arch model from an earlier recording. Before changing the Arch Parameters, make sure that "Arch Model" is enabled under the "View" menu (shown at left). You can fine tune the arch model to "best fit" the patient’s contacts by clicking on the up and down arrows of the Central Incisor width option at the top of the dialog. You can import an arch model from another recording by clicking "From External File" radio button, then clicking the Browse button. This launches the "Open" dialog where the user can select the original file’s name and location. Refer to the Arch Parameters section for more information. Show Graph: Divides the active Movie window into two equal colored boxes (one red and one green) at the midsagittal plane, and creates a "Relative Force vs. Time" graph (as well as a related "Graph Zoom"), with color-coded "traces" representing the forces inside each colored box. When the Graph is displayed, the Percentage of Total Force is listed for each side at the bottom middle of the 2-D Window (shown at right). A graph is automatically created when you record a movie or open a previously recorded movie file. To close the Graph and Graph Zoom, as well as remove the color-coded divisions within the 2-D Movie window, click the "Show Graph" option again under the "View" menu or click the "Show Graph" icon on the 2-D Movie window Toolbar. 08/01/07 T-Scan III User Manual (Rev L) 57 Show Graph enabled. Show Graph disabled. A Graph is only available when a Movie window is active. It is not available with a Real-time window, as there is no data to graph. This option is "toggled" on and off; when it is enabled, it has a checkmark beside it in the menu, and its 2-D Movie window Toolbar icon is depressed (shown in the images above). Refer to the Graph Window and Graphs section for more detailed information on graphing occlusal data. Add Line: Allows you to place a line in the active Movie or Real-time window, which can be used to measure the actual distance between two points on the sensor. When "Add Line" is selected, a line symbol is added to the cursor, and clicking the cursor at the desired point in a Movie or Real-time window may then place a line. A Line can also be added by pressing the Shift key and clicking the cursor in an open window, or by clicking the right mouse button with the cursor over an active window, and selecting Add Line. Refer to the Adding a Line section for more information. The following shows the Add Line option enabled (below left) and the Line placement after the mouse is clicked (below right). Pause: Causes the active Movie or Real-time window to "freeze," or to ignore all movie playback or recording commands. When a window is paused, The left side of the Status Bar for the Movie or Real-time window is depressed and the text turns red (shown below). 08/01/07 Pause disabled for a Real-time window Pause disabled for a Movie window Pause enabled for a Real-time window Pause enabled for a Movie window T-Scan III User Manual (Rev L) 58 Clicking on this area of the Status bar also toggles Pause on and off for the window. When a Movie or Real-time window is paused, a checkmark is placed beside it in the pull-down menu, and "(Paused)" is added to the title bar at the top of the window (shown at right). If a Movie is paused, its accompanying graph will also be paused. Zoom To: Allows you to resize the display inside the active Movie or Real-time window. Percentages refer to the actual size of the sensor. Zoom percentages are available up to 400%, and any size from 0 to 400% can be entered in the "Custom Fit" area. The default size is "Fit in Window." When you have a 3-D Movie window active, accessing "Zoom To" provides an additional zooming feature on the right side of the dialog. The software allows the user to change the vertical size of the 3-D view by adjusting the "Percent Vertical" slider between 10 and 100%, or by entering a custom value. Rotate: Turns the entire 3-D Movie window view clockwise in 90-degree increments from its current orientation. Press the Ctrl key simultaneously to rotate the view in the counterclockwise direction. This option does not affect the 2-D Movie window. As an alternative, clicking directly on the 3-D Movie window rotates the view clockwise, and holding the Ctrl key down and clicking on the 3-D Movie window rotates the view counterclockwise. The following shows the original view when the 3-D Movie window is opened (below left), and after the "Rotate" button command is clicked (below right). 08/01/07 T-Scan III User Manual (Rev L) 59 Mirror: This is used to invert the view on-screen. Both the 2-D and 3-D Movie windows are affected, and their views are mirrored to the opposite side of the screen. This option is a "toggle" which can flip the view horizontally back and forth. Normal view without columns mirrored: After columns are mirrored: Multiple Mode: With this mode turned on, two or more Movie or Real-time windows can be opened on-screen simultaneously. If this option is turned off, only one Movie or Real-time window can be open at any one time (Single mode). Attempting to open a second movie closes the first movie before opening the second. Multiple mode is useful and should be turned on (checked) if the user wishes to review more than one movie at a time. Turning this mode off (unchecked) is useful if the user does not wish to review multiple movies at once, and reduces clutter on-screen. The default state for this toggle button is disabled (Single mode). Refer to the Multiple Mode section for further information. 08/01/07 T-Scan III User Manual (Rev L) 60 Toolbar: This is used to display or hide the Main Toolbar. The Toolbar can be toggled on and off by clicking this menu item. When the Toolbar option is enabled (and the Main Toolbar is visible), it will have a checkmark beside it in the pull-down menu. Refer to the Toolbar section for a detailed description of all Toolbar features. Note that the 2-D and 3D Movie window Toolbars are unaffected by this command. Toolbar enabled (default -- checked). The Toolbar is visible. Toolbar disabled (unchecked). The Toolbar is hidden. Status Bar: This is used to display or hide the Movie and Real-time Status Bars simultaneously. The Main Status Bar remains unaffected. These status bars can be toggled on and off by clicking this menu item. When the Status Bar option is in effect for the active window, it will have a checkmark beside it in the pull-down menu. Status Bars enabled (default -- checked). The Status Bars are visible. Status Bars disabled (unchecked). The Status Bars are hidden. Options Menu The "Options" menu provides commands that relate to setting software parameters and special software functions. Each command found under the "Options" menu is outlined below. Set Legend: Opens the Legend in the Main Window. The Legend is a segmented force color scale that shows the range of colors displayed in any open Movie or Real-time windows, and their associated nominal forces. Differences in occlusal force in these windows can be distinguished by the colors ranging from red (greatest) to blue (lowest). The Legend settings can be adjusted by sliding either of two pointers to the right of the scale; this alters the colors that are displayed in the open windows. If the lower pointer is moved up, all sensed forces below the level of this pointer are not displayed. If the upper pointer is moved down, the full range of colors are displayed for the resulting compressed range. The legend, legend marker in the Real-time or Movie window, and Legend icon on the toolbar all flash to provide a visual indication that the Legend's settings have been altered. All open windows are controlled by one legend, and are automatically updated when the pointer is moved. Refer to the Legend (Color Scale) section for further information. 08/01/07 T-Scan III User Manual (Rev L) 61 Hardware Information: Displays a dialog that shows which Tekscan hardware is attached to the system and how it is set up. This dialog box tells you the Receiver (Evolution or USB) that is connected between the handle and the computer, and the number of Handles that are connected. Your setup is correct if the Evolution or USB is listed as the Receiver, and one (1) Handle is listed. The other information (Address, IRQ Line, and DMA Channel) describes the computer’s internal setup, and is intended primarily for service personnel. Recording Settings: Displays the Recording settings dialog, which enables you to adjust the CR (Centric Relation) and IP (Intercuspal Position) mode recording settings. In this dialog, you can enter the length of time you want to record occlusal force data ("recording time"), and manually adjust the sensitivity for each of these modes. When CR Mode is in effect, the system will use the CR Mode recording time and sensitivity settings; otherwise, the system will use the IP mode settings. Recording Settings can only be accessed when a Real-time window is open, and are unavailable from a 2-D or 3-D Movie window. If you click on the Advanced button, the "Data Acquisition Parameters" dialog opens, and the user is able to change some of the more advanced movie recording parameters. From here, the number of Frames to record, and either the Period (elapsed time between frames) or Frequency (frames per second) can be entered. At the bottom of the dialog box is the "Noise Threshold" field, which is used to filter out unwanted low level force readings (noise), which is sometimes caused by bending and crinkling of the sensor. If you select the "Enable Triggering" option, recording will not start until the patient applies contact force to the sensor. Once data collection begins, it continues until the specified number of frames are collected. By default, the "Enable Triggering" option is checked, and triggering is in effect (shown above). Refer to Recording Settings for more information. 08/01/07 T-Scan III User Manual (Rev L) 62 Set User Preferences: Allows you to customize certain operational features of the system according to your preferences. Refer to Set User Preferences for information on each of the user preference tabs and each of their options. Settings: Displays the "Settings" dialog for the currently active Movie or Real-time window. This dialog allows the user to view the window’s general information, comments, and sensitivity setting, all in one place. Refer to the Settings section for further information about the Settings dialog. 08/01/07 T-Scan III User Manual (Rev L) 63 Set User Preferences Set User Preferences Allows you to customize certain operational features of the system according to your preferences. You may enable/disable any of the options found within this dialog. The following outlines each tab (and all related options) found in the "Set User Preferences" dialog. Note: Each "Set User Preferences" screen images shown below displays the default options for the software. Numbering System The "Numbering System" tab provides the option to display numbers within the Movie window to indicate the location of each tooth. The following outlines each option: • Display Numbering System: If no checkmark is placed in this box, the numbering system is turned off and all options within this tab are "grayed out." The Movie window does not display any numbering system for tooth location. Placing a checkmark in this box opens up the other options on this tab and displays numbers next to each tooth location within the Movie window. The following displays the Movie window without any Numbering System applied: 08/01/07 T-Scan III User Manual (Rev L) 64 • Universal: Displays the "Universal" numbering system (2-15 from left to right in relation to the patient – shown at right). • ISO: Displays the "ISO" numbering system (11-17 from the center to left; 21-27 from the center to right, in relation to the patient – shown below). • UK: Displays the "UK" numbering system (as shown at right). • Inside: The numbering system is displayed along the inside of the 2-D occlusal force image, as shown in the previous images. • Outside: The numbering system is displayed along the outside of the 2-D occlusal force image (shown below). 08/01/07 T-Scan III User Manual (Rev L) 65 Arch Model The "Arch Model" tab provides parameters that affect the surrounding Arch lines in the Movie window. • Show Arch Model Automatically (New Real-Time Views): With this option checked, a "Teeth Outline" (yellow trace) is drawn around the 2-D occlusal force image automatically each time a new Real-Time window is opened. When this option is unchecked, no Arch lines are displayed. • Show Outline with Arch Model (All Views): With this option checked, an "Arch Model" is always displayed. • Anterior/Posterior Default Position Multiplier: This factor is used in the 2D Movie window when the "Anterior and Posterior" icon is pressed, and the window is further subdivided into four quadrants (left and right, anterior and posterior). The Central Incisor mm is multiplied by this factor to calculate the horizontal line default position. The default is 2.15. A higher value moves the division line closer to the posterior, while a lower value moves the line closer to the anterior. Note: in order to view the Arch Model Outline, it must also be enabled (checked) under the "View" menu ("View -> Arch Model"). Sensitivity The parameters on the "Sensitivity" tab provide automated Sensitivity checks for each new patient or each new movie that is created. • Auto Check Sensitivity: When this option is selected (checked), the system will check the sensitivity adjustment after the initial recording in each new patient session. If it determines that a beneficial adjustment can be made for that patient’s bite, it will change the sensitivity setting, report how many levels of adjustment were necessary, and ask whether or not you would like to redo the movie. When this option is selected, two other options become available: "New patient only" and "Every new recording." One of these options must be selected. These options are outlined below. • 08/01/07 New Patient Only: Selecting this option automatically checks the sensitivity each time a new patient is created. The system will make an adjustment only once for each new patient (after recording the first movie for each new patient). Following this single adjustment, the clinician should be aware of recording results and make manual changes using the "Manual Sensitivity Adjustment" feature, located in the middle of the Arch at the bottom of the Movie window (shown at right). Manually setting the Sensitivity can only be done prior to taking a new recording. T-Scan III User Manual (Rev L) 66 • Every New Recording: Selecting this option automatically checks the sensitivity each time a new recording is created. Toolbar The Toolbar tab provides optional toolbar icons that can be displayed on the main software Toolbar. The following image displays the optional Toolbar items. Items in black are default icons and cannot be removed from the Toolbar. Items in blue are default icons, but can be hidden by unchecking them in the "Toolbar" tab above. Items in red are optional, and can be added to the Toolbar by checking them within the "Toolbar" tab above. IP and MAX These options set parameters for opening any new movie automatically to the IP (Intercuspal Position). The following outlines each option: • Auto Intercuspal Position (IP): When this is in effect, any new movie that is recorded, or existing movie that is opened, is automatically forwarded to the IP frame. • Max: You can elect to have the software perform the "Max" calculation from the beginning of the movie up to and including the IP frame ("For 1 -> Intercuspal Position (IP)"), or for the entire movie ("For Whole Movie"). 08/01/07 T-Scan III User Manual (Rev L) 67 Diagnosis/Procedure The "Diagnosis/Procedure" tab provides options for where the Diagnosis/Procedure is displayed within the software. Show Diagnosis/Procedure: If a procedure (e.g. "left lateral" or "ipco") is selected when saving a recording to the patient database, this procedure name can be displayed in one of two places: In Title: Displays the Diagnosis/Procedure in the Title Bar of the Movie Window In View: Displays the Diagnosis/Procedure in the top right corner of the Movie Window (within the window). The following displays the diagnosis/procedure in both the "Title" and "View". New Patient View The New Patient View provides options for how a new Real-time window is opened. • Default: 2-D: Opens each new Real-time window in "2-D" view mode. • Default: 2-D Contours: Opens each new Real-time window in "2-D Contours" view mode. 08/01/07 T-Scan III User Manual (Rev L) 68 The following displays the Default: 2-D option: The following displays the Default: 2-D Contours option: Graph The "Graph" tab relates to parameters that you set for any graph that opens along with the Movie window. • Show Total Force: When checked, the total force (gray trace) is depicted in the graph, and the “% of Total Force” value is displayed to the right of the graph. • Show A-B Increment/Differential: Shows two dotted lines (A and B) which can be used to measure locations along the X-axis of the graph. • Show C-D Increment/Differential: Shows two additional dotted lines (C and D) which can be used to measure locations along the X-axis of the graph. 08/01/07 T-Scan III User Manual (Rev L) 69 Blank Frames The "Blank Frames" tab relates to how blank frames are treated at the beginning and end of the movie. This is useful if there are several blank frames from the time at which the recording is triggered to the time data is actually recorded, as well as the time at which data stops being recorded to the time at which the recording ends. This helps to trim these frames from the beginning and end of the Movie. Auto Remove Blank Frames: When one or both of the items in "Remove Blank Frames" is selected, the system will eliminate blank frames automatically. When using the BioEMG Integration Module, this feature is disabled. From Beginning of Movie: Removes any blank frames from the beginning of the movie. The frames between the time the recording is initiated to the time at which data begins to occur are removed. From End of Movie: Removes any blank frames from the end of the movie. The frames between the time the data stops to the time at which the recording ends are removed. Center of Force (COF) The "Center of Force (COF)" tab is used to set parameters for the COF marker within the Movie window. Note that the Center of Force (COF) must be enabled using the COF icon on the Movie window Toolbar for any of these parameters to be relevant. • Threshold: (O-100): Only those force values that are above the COF Trajectory "Threshold" value (relative to the maximum force within the movie) are displayed when COF Trajectory is selected (under the "View" menu). • From Sensor Top: The COF "Target Position" enables you to adjust the location of the automatically generated COF Target. You can type in a value for the distance "From Sensor Top," in millimeters, to position the COF Target. • From Sensor Left: The COF "Target Position" enables you to adjust the location of the automatically generated COF Target. You can type in a value for the distance "From Sensor Left," in millimeters, to position the COF Target. 08/01/07 T-Scan III User Manual (Rev L) 70 Status Bar The "Status Bar" tab provides options which display on the left side of the Movie Window Status Bar. The following outlines each option: • Frame Count: Displays the current frame of the movie versus the total frame count for the Movie. • Relative Time (seconds): Displays the elapsed time, which is the current elapsed time versus the total length of the movie. • Absolute Date / Time: Displays the date (day / month / year) and Time (hours / minutes / seconds / milliseconds) the movie was created. Settings The Settings dialog (located under the "Options" menu) displays information about the currently active Movie or Real-time window. This dialog allows the user to view the window’s general information, comments, and sensitivity setting, all in one place. "Settings" can also be selected by clicking the right mouse button with the cursor over a window, and selecting "Settings" (shown at right). To access the desired information for the window, click on one of the following tabs in the dialog box: • 08/01/07 General: The general information includes the sensor data, such as the sensor type and number of rows and columns, and the movie data, such as the noise threshold and the selected units (shown at right). T-Scan III User Manual (Rev L) 71 • Comments: This tab (shown at right) displays the comments associated with the current window. If you want to make any changes to these comments, click the Change Comments button. The "Comments" dialog is displayed. Any changes to the Comments are displayed immediately. Refer to the Including Comments with a Recording section for more information. • Sensitivity: This tab (shown below) displays the sensitivity setting of the current Movie or Real-time window. Refer to the Recording Occlusal Data section for details on manually adjusting the sensitivity. Movie Menu The "Movie" menu commands and corresponding Toolbar icons control the movie playback and recording functions. The playback menu items and icons control all open movies in unison, regardless of which movie is active. Press the Ctrl key simultaneously if you want the selected playback option to only affect the active window. Each command found under the "Movie" menu is outlined below. • Play Forward: Plays the recording forward, starting at the current frame. To play forward continuously, press Shift+Spacebar. To Pause the playback, press the Spacebar. • Play Backward: Plays the recording in reverse, starting at the current frame. 08/01/07 T-Scan III User Manual (Rev L) 72 • Stop: Stops either playback or recording. If a recording is in progress, Stop causes the software to stop recording the active Real-time window, even if the selected number of movie frames has not yet been recorded. You can also stop recording by pressing the F4 key. The Ctrl key does not affect the Stop option. • Play Speed: Adjusts the speed at which the recording is played back. The user can choose from one of the following speeds: Slowest, Medium Slow, Normal (default), Medium Fast, and Fastest. The play speed can be adjusted either before or during movie playback. • Next Frame: Plays the recording forward one frame each time it is clicked. • Step Forward 10 msec: This option progresses the recording forward 10 milliseconds each time the option is selected from the menu or Main Toolbar. This is useful for high resolution movies, where more precision is required when reviewing the movie. • Previous Frame: Plays the recording in reverse one frame each time it is clicked. • Step Backward 10 msec: This option rewinds the recording 10 milliseconds each time the option is selected from the menu or Main Toolbar. This is useful for high resolution movies, where more precision is required when reviewing the movie. 1. Last Frame: Positions the recording at the end (final frame) of the movie. • First Frame: Positions the recording at the beginning (frame) of the movie. • Record: This is used to initiate a recording (movie). Once Record is selected, the software waits until the first sensor contact, and then begins recording frames of occlusal force data as it appears in the current Real-time window. If "Triggering" is disabled (Under Options -> Recording Settings -> Advanced button/dialog), recording begins as soon as Record is selected. You can also begin recording by pressing the Ctrl+R keyboard combination or F3 key. When data is being recorded, "(Rec)" is added to the Real-time window title bar, and the window’s status bar displays each frame number as it is recorded. Movies created by the software are stored as *.fsx files. 08/01/07 T-Scan III User Manual (Rev L) 73 Window Menu The "Window" menu provides functions that relate to the windows that are active on-screen. Each command found under the "Window" menu is outlined below. Enable Smart Docking: Turns on docking for all windows that are open on-screen. Clicking this menu option groups each 2-D Movie window and their related windows together. Not to be confused with the Smart docking icon on the 2-D Movie window, which only turns on/off smart docking for that specific movie, this option enables smart docking for all open movie windows on-screen. Disable Smart Docking: Turns off docking for all windows that are open on-screen. Clicking this menu option makes every open window on-screen independent of each other. Not to be confused with the Smart docking icon on the 2-D Movie window, which only turns on/off smart docking for that specific movie, this option disables smart docking for all open movie windows on-screen. Tile (Vertically or Horizontally): Use this command to arrange multiple opened windows in a non-overlapped fashion, either vertically (side by side) or horizontally. Arrange Icons: Use this command to arrange the icons for minimized windows at the bottom of the Main Window. (Window List): Displays the names of the currently open Real-time, Movie, Graph, and Graph Zoom windows. A checkmark is displayed next to the name of the "active" window. Help Menu The "Help" menu provides commands to access the Help File and general information about the software. Each command found under the "Help" menu is outlined below. Contents: Displays the "Table of Contents" for the Help information. Search Displays an index of the available Help topics. 08/01/07 T-Scan III User Manual (Rev L) 74 About T-Scan III: Displays the "About T-Scan III" dialog box, which gives some basic information about the Tekscan software. Technical Support: Provides information on how to contact Tekscan for technical assistance. 08/01/07 T-Scan III User Manual (Rev L) 75 RECORDING OCCLUSAL DATA T-Scan III allows you to capture your patient’s occlusal force data over a period of time through a process called recording. A T-Scan III recording is similar to a video recording, since you can rewind your recording, play it and replay it as many times as you wish. These force data recordings are also referred to as movies. Note: Unlike video recordings, T-Scan III movies must be explicitly saved in order to be available for future review. TAKING A RECORDING The T-Scan III system is designed to be easy to operate and ready to record occlusal data from start up. You may take a recording using the buttons on the Handle, or using the buttons in the software Menu and Toolbar. Both of these methods are described in this procedure. Follow the steps below to begin recording: 1. Place the sensor support into the Evolution, or USB Handle; depending on your hardware configuration. 2. Open the handle latch. Insert the sensor into the handle, ensuring that the display “This Side UP” on the sensor is correctly oriented. 3. When you start up the T-Scan III program, the "Patients" dialog is displayed. Select (highlight) a patient in the list, then click the Open Patient button, or begin a new patient record by clicking the New Patient button (shown above right). 4. When the new or existing "Patient Record" is opened, click the New Movie button to open a new Real-time window for the patient (shown at right). Make sure that the Realtime window status bar displays “Sensor OK.” If it displays "Misaligned!" then reinsert the sensor into the sensor handle. If it still displays "Misaligned!" then refer to the Troubleshooting section. To open a new Real-time window using the sensor handle, first make sure that the correct patient record is active. Press the New Real-Time Window button on the scanning handle to activate a new window (note: to close the real-time window, press this button once again). To open a new Real-time window using the menu, select New Recording from the File menu. You can alternately select the New Recording icon on the Toolbar. 08/01/07 T-Scan III User Manual (Rev L) 77 Selecting a new recording from the "File" menu. Selecting a new recording from the Toolbar. 5. Place the sensor in the patient’s mouth, with the sensor support pointer between the two central incisors. Keep the scanning handle as parallel to the occlusal plane as possible. 6. Press the Record Start / Stop button on the handle to begin recording, or alternately, click the Record icon on the Toolbar in the software. To select this option using the menu, select Record from the Movie menu. You can also select this option by pressing the Ctrl+R keyboard combination or F2 key. Selecting "Record" from the "Movie" menu. Selecting "Record" from the Real-time window Toolbar. Note: The "Record" button is located on the Real-time window, not the Main Toolbar. 7. Wait for your computer to “beep.” This means the system is ready to record. If your computer does not have sound, or you do not hear the beep for some reason, look at the bottom of the Real-time window. The system is ready to record if the Status Bar displays "Rec. Frame 0 of 800." 8. Have the patient bite down normally on the sensor. The first tooth contact will cause the system to begin recording (this is called "Triggering" the recording). While recording is in progress, the Real-time Status Bar shows the frame count progress (shown at right). By default, the first contact on the sensor will trigger the recording, and 20 frames that lead up to that trigger event are automatically included at the beginning of the movie. This assures that if there is any light contact leading up to the contact that triggers the movie, it will be included in the recording. By using the Triggering option, the operator needs to be careful not to allow anything to press on the sensor before the intended event occurs, as this may cause premature recording. The operator should also coach the patient not to bite the sensor too soon to avoid premature recording. Refer to the Recording Settings section for further information. 08/01/07 T-Scan III User Manual (Rev L) 78 9. When the correct number of frames has been collected, recording automatically stops. If you want to manually stop recording before this time, press the Record Start / Stop button on the scanning handle. You may also manually stop recording by selecting Stop from the Movie menu, clicking the Stop icon on the Toolbar, or pressing the F4 key on the keyboard. Selecting "Stop" from the "Movie" menu. Selecting "Stop" from the Main Toolbar. 10. As soon as a recording is complete, the Real-time window becomes a Movie window. You may now review and analyze the recorded occlusal force data (refer to the Reviewing a Movie and Analyzing Occlusal Force Data sections). If the first recording is not successful for any reason, you can easily create another recording following the above steps. Once recording is complete, a number of functions are automatically performed. The system sensitivity is checked (and adjusted if necessary), any blank frames are removed from the movie, Graph and Graph Zoom windows are displayed, the Movie and Graph windows are tiled (vertically), an "Arch Model" is displayed, the "COF Trajectory" is displayed, and the new movie is automatically forwarded to the maximum Intercuspal Position (IP) frame. These functions (except for the "COF Trajectory") can be adjusted or disabled in the Set User Preferences dialog. 12. If the system finds the default sensitivity setting does not match your recording, it will adjust the sensitivity setting, and provide a prompt on-screen asking whether or not you would like to re-record the movie with this updated setting. Click the Keep the recording and review the data button if you would like to override this setting and keep the recorded movie "as is." Note that clicking the "Keep the recording and review the data" button may provide you with inaccurate readings. Most of the time you will want to redo the movie with the sensitivity changed to get better results. Refer to the Automatic Sensitivity Adjustment section for further information. 08/01/07 T-Scan III User Manual (Rev L) 79 13. The newly recorded movie is automatically named, using the active patient’s first, last and middle names. Refer to the Autonaming section for further details. To save this movie as a file, using this "automatic" name, select Save Movie from the File menu. The "Add Movie to Database" dialog is displayed, and you may choose whether or not you would like the movie to be part of the database, change any associated "Comments" (Change Comments button) and associate a "Diagnosis / Procedure" to the movie. Refer to the Using the Patient File Management System section for more information. If this is the first saved recording for this patient, a folder is created inside the "Database/Movies" folder on your hard drive using the patient’s last, first, and middle names. For example, a patient named John R. Smith would have the following folder titled "Smithjohnr" created on the hard drive. By default, this patient’s saved movies are placed in this folder. If you wish to save the movie as a different file name or in a different location / path on the hard drvie, select Save Movie As from the File menu. T-Scan III movie files are saved with the extension *.fsx. AUTONAMING T-Scan III makes it easy to keep track of a patient’s occlusal recordings by automatically naming saved movies. Once they are recorded, patient movie files are named using the first four letters of the patient’s last name, the first letter of the patient’s first name, and a two-digit number. For example, assume the patient’s last name is Smith and first name is John, and this is the first movie you are recording for this patient. The movie will be named smitj01, where: smit j 01 08/01/07 are the first four characters of the patient’s last name is the first character of the patient’s first name is the number assigned sequentially by the system to each movie (i.e., the second movie for John Smith will be number 02) T-Scan III User Manual (Rev L) 80 When you record your first patient movie, a folder named "Database" is created in the same directory as the T-Scan III program, and a folder named "Movies" is placed inside the "Database" folder. A folder is then created for the patient inside the "Movies" folder, using the patient’s last, first, and middle names. For example, for a patient named John R. Smith, the folder would be titled "Smithjohnr." By default, this patient’s saved movies are placed in this folder. AUTOMATIC SENSITIVITY ADJUSTMENT The T-Scan III software has an automatic sensitivity adjustment, which aligns the sensor’s output with the biting force of the patient. The system does this by measuring the contact force for the bite and distributing this force over a predetermined range, represented by the color range of red (highest force) to blue (lowest force). This adjustment ensures a reliable range of bite force, which highlights the relative differences of the significant contacts without overloading the sensor. The system does not check the sensitivity setting by default. However, you can specify whether or not to enable Automatic Sensitivity Adjustment after the initial recording in each new patient session or after each new recording. To do this, go to the Set User Preferences dialog (under the "Options" menu). The following outlines the options available within the "Sensitivity" tab on the "Set User Preferences" dialog. • Auto Check Sensitivity: When this option is selected (checked), the system will check the sensitivity adjustment after the initial recording in each new patient session. When this option is selected, two other options become available: "New patient only" and "Every new recording." One of these options must be selected. These options are outlined below. • New Patient Only: Selecting this option automatically checks the sensitivity each time a new patient is created. The system will make an adjustment only once for each new patient (after recording the first movie for each new patient). Following this single adjustment, the clinician should be aware of recording results and make manual changes using the "Manual Sensitivity Adjustment" feature, located in the middle of the Arch at the bottom of the Movie window (shown at right). Manually setting the Sensitivity can only be done prior to taking a new recording. • Every New Recording: Selecting this option automatically checks the sensitivity each time a new recording is created. 08/01/07 T-Scan III User Manual (Rev L) 81 If the Automatic Sensitivity Adjustment determines that a beneficial adjustment can be made for that patient’s bite, it will change the sensitivity setting, report how many levels of adjustment were necessary, and ask whether or not you would like to redo the movie (shown at right). Note that clicking the "Keep the recording and review the data" button may provide you with inaccurate readings. Most of the time you will want to redo the movie with the sensitivity changed to get better results. Refer to the Automatic Sensitivity Adjustment section for further information. The system will make a single adjustment; after this, the sensitivity is no longer checked by the system and any adjustments are left to the clinician. The clinician should be aware of subsequent movie results and make manual changes, if necessary. Refer to the Manual Sensitivity Adjustment section for instructions. Keeping this feature enabled is recommended, because without Automatic Sensitivity, the data may not be a true assessment of the relative force of the occlusal contact data if you make an incorrect manual adjustment. REVIEWING A RECORDING Once you have made a recording (movie), it is available for your review. Your movie consists of a certain number of frames of occlusal force data that is "captured" during the recording period. This section reviews the basics of movie playback. The playback options control all open movie windows (and corresponding graphs) in unison, regardless of which movie is active. Press Ctrl on your keyboard if you have more than one movie open, and you want the selected playback option to affect only the active window. If a movie window is "Paused," it will not respond to the playback commands. Playing back the recording 1. Either record a current Real-time window, or open a T-Scan III movie file (with the extension *.fsx). 2. Use the Movie menu commands and corresponding Toolbar icons to review the movie, as follows: Note: Many of the options found under the "Movie" menu or on the "Toolbar" have equivalent Keyboard Shortcuts that can be used to review the movie. Often times, these keyboard shortcuts are faster than using their Toolbar or Menu equivalents. 08/01/07 • First Frame: Positions the recording at the beginning (frame) of the movie. • Play Backward: Plays the recording in reverse, starting at the current frame. • Step Back 10 msec: This option rewinds the recording 10 milliseconds each time the option is selected from the menu or Main Toolbar. This is useful for high resolution movies, where more precision is required when reviewing the movie. T-Scan III User Manual (Rev L) 82 • Previous Frame: Plays the recording in reverse one frame each time it is clicked. • Stop: Stops either playback or recording. If a recording is in progress, Stop causes the software to stop recording the active Real-time window, even if the selected number of movie frames has not yet been recorded. You can also stop recording by pressing the F4 key. The Ctrl key does not affect the Stop option. • Next Frame: Plays the recording forward one frame each time it is clicked. • Step Forward 10 msec: This option progresses the recording forward 10 milliseconds each time the option is selected from the menu or Main Toolbar. This is useful for high resolution movies, where more precision is required when reviewing the movie. • Play Forward: Plays the recording forward, starting at the current frame. To play forward continuously, press Shift+Spacebar. To Pause the playback, press the Spacebar. • Last Frame: Positions the recording at the end (final frame) of the movie. • Play Speed: Adjusts the speed at which the recording is played back. The user can choose from one of the following speeds: Slowest, Medium Slow, Normal (default), Medium Fast, and Fastest. The play speed can be adjusted either before or during movie playback. INCLUDING COMMENTS WITH A RECORDING The Comments option allows you to view, add, and edit the contents of the comment fields associated with the currently active Movie or Real-time window. The comment fields can be filled in before a recording is taken (i.e. in a Real-time window), between recording and saving, or after saving. These comment fields can be useful for recording information about a particular session, such as the doctor or clinician’s name, or treatment method. The "Comments" dialog (shown above) displays the information from the Patient Record (i.e. Name, Patient ID, Gender, Date of Birth, etc.), and allows you to create additional comment fields and add free-form comments. In this way, Comments can serve as a Medical History, and an Evaluation and Treatment Record for each patient. 08/01/07 T-Scan III User Manual (Rev L) 83 The "Comments" dialog is accessed by selecting Comments from the Edit menu, clicking the Comments icon on the 2D Movie window or Real-time window Toolbar, or clicking the right mouse button while the cursor is in a Movie or Real-time window, and selecting Comments. Accessing the "Comments" dialog via the "Edit" menu. Accessing the "Comments" dialog via the 2-D Movie window Toolbar. Accessing the "Comments" dialog by right-clicking over the Movie window and accessing the Contextsensitive menu. You can view the comments for an "active" window by selecting Settings from the Options menu, and clicking on the "Comments" tab. Click on the "Change Comments" button on this page to display the "Comments" dialog box. The title of each of the white spaces in the "Comments" dialog is referred to as a "field name", and the entered information is referred to as a "field entry". The gray areas (patient information) are uneditable fields, because text cannot be entered directly into them. These gray areas contain information pulled from the "Patient Record," and can only be changed directly in the Patient Record. If a Movie window is active, you may enter information in each field, but cannot change the field names. Once comments have been added or altered in a Movie, the recording must be saved again in order to save these comment changes. When saving a movie to the database, you can click on the "Change Comments" button in the "Add Movie to Database" dialog to make any final changes before saving the movie. If a Real-time window is active, you may enter information in each field, and also add, delete and change the field names. Once Comments are changed in a Real-time window, they are remembered until New Patient is selected from the File menu, or the software is closed. If this Real-time window is recorded and saved as a movie, the window’s comments are also saved. 08/01/07 T-Scan III User Manual (Rev L) 84 Editing a field name 1. With a Real-time window as the active view, select Comments from the "Edit" menu, or from the Main Toolbar. The "Comments" dialog opens. 2. Click the Change Fields button to access the "Change Fields" dialog (see figure below), which allows you to add, delete and change field names. 3. In the "Field Name List," select (highlight) the field name you want to edit (only one may be selected at a time). The currently highlighted field is displayed in the edit field (under "Field Name") at the bottom of the dialog (shown at right). 4. Use the edit buttons to edit the currently highlighted field. The buttons’ names and functions are as follows: • Add: This adds a new field name. You can type in the new field name under "Field Name." • Delete: Removes the highlighted field name. • Delete All: Removes all field names. • Move Up: Moves the currently highlighted field up one row. • Move Dn: Moves the currently highlighted field down one row. 5. When you are satisfied with the changes, click OK. The changes are remembered across sessions. 08/01/07 T-Scan III User Manual (Rev L) 85 LINKING A PHOTO TO A MOVIE FRAME The Link Photo feature allows you to open a photo file and link it to any frame of a Tekscan (*.fsx) movie. Since the photo is linked to a frame of the movie, it becomes possible to associate one or several photos to a single movie. The amount of photos is dependant only on the length of the movie. Conversely, you can only associate one photo per frame. You cannot have multiple photos linked to a single frame. The following image file formats are supported: *.bmp;*.jpg;*.gif;*.tif;*.pcx;*.tga. Note: The “Photo Link” option is only available if a movie is open within the Tekscan software. If there is no open movie, the “Link Photo” option is grayed out and unavailable. The following highlights some benefits from using this feature: • Procedure documentation is enhanced for all or any part of a movie. You can link several photos to a single movie, thereby documenting each step of a given procedure. • Create a visual catalog for your movies. Once a photo is associated to a frame of the movie, you can instantly recognize when the movie was recorded by viewing the linked photo. In addition, you can include comments to the movie to explain why the photo is linked to the movie. Associating a Photo to a Movie Frame Follow the steps below to associate a photo to a frame of the movie: 1. Open the movie for which you would like the photo associated (shown at right). 2. Advance the movie to the time index for which you would like the photo associated (shown below left). You must select a time index for your movie. If you do not, the photo is automatically associated with the beginning of the movie at time index "0." 3. Go to File -> Link Photo (shown below right). 08/01/07 T-Scan III User Manual (Rev L) 86 4. The “Open” dialog displays, where you can select a photo file from your hard drive. Locate the appropriate file, highlight it, and click Open. 5. The photo file opens and snaps to the right edge of the movie window. Only one photo can be linked to each frame of the movie. If you attempt to link a photo to a frame which already has a linked photo, the following message opens on-screen asking if you would like to overwrite the existing photo with the new photo: When there is only one photo linked to a particular frame of the movie, removing it causes the following warning message to appear on-screen: 08/01/07 T-Scan III User Manual (Rev L) 87 Toolbar and Status Bar Options When a photo is linked to the frame of a movie, the following toolbar and status bar options are available from the top and bottom of the photo window, respectively: • Select Photo: This option lists all photos that are linked to the current movie. Clicking on the drop-down arrow allows you to select from any of these linked photos. When a photo is selected, the movie automatically jumps to the corresponding linked frame. • Add Photo: Allows you to add a photo and link it to a movie frame. • Remove Current Photo: Allows you to remove the currently displayed photo, thereby removing its link to the movie’s frame. • Copy Photo: This command copies the photo to the windows clipboard. You can then paste the photo to any other application that supports photo files, such as Microsoft Word or Excel. • Select Size (Zoom): Allows you to quickly select from a number of preset zoom factors. Options are 25%, 33%, 50%, 75%, 100% and Fit to Window. These scale factors are relative to the original photo size. You can also drag from the bottom-right edge of the window to expand or contract the photo and photo window, while maintaining the photo’s aspect ratio. Note: the photo’s current scale is also displayed as a percentage within the middle of the status bar. Movie Playback During movie playback, when one photo is linked to a movie, the photo is continually displayed for the entire duration of the movie. If more than one photo is linked to the movie, when the movie is played, the photo switches to the next photo at the frame for which the photo is linked. For example, if you associate Image1 to frame 1 and Image2 to frame 193, when the movie plays from the beginning, Image1 is displayed until the movie reaches frame 193. When the movie reaches frame 193, Image2 is displayed until it reaches another frame for which a photo is associated, or until the end of the movie if no other photos are linked to the movie. Smart Docking By default, the photo is docked to the right side of the movie window (called “Smart Docking”). When you drag the movie around the screen (by clicking on the Title Bar of the movie and dragging with your mouse), the photo window moves with the movie. This helps you identify photo windows in situations where you have several movie and photo windows open on-screen at once. 08/01/07 T-Scan III User Manual (Rev L) 88 Conversely, you can move the photo window independently of the movie window by clicking and dragging on the photo window’s Title Bar. The reason for this is so that you can dock the photo window to a different side of the movie window. If, for example, you want the photo to dock to the left side of the movie window instead of the right, you can click and drag the photo window’s title bar and move the photo window to the right side of the movie window. When you then move the movie window around the screen, the photo window automatically docks to the left side of the movie window. If you prefer to unhinge the photo window entirely so that the movie window moves independently from the photo window, right click and select Disable smart docking from the context menu (see image at right). You can now move both windows independently of one another. Copying Linked Photos Using the Copy Photo command located as an icon on the toolbar, you can copy any photo to the windows clipboard. The copy can then be pasted to any other application that supports photo files, such as Microsoft Word, PowerPoint or Excel. When you copy and paste the photo in this manner, the photo is always displayed at its original photo size. If you want to keep the photo’s size the same as what you see on-screen, right-click over the photo window. From the context menu, select Copy Photo (Current View Size). When the photo is pasted into other programs, the size will remain consistent with the photo’s current view displayed within the Tekscan software. Missing Photo Links When a photo is linked to a frame of the movie, there is a connection that is made between the photo file location and the movie. If the photo is moved, this connection is broken. When this happens, your photo is no longer displayed when the movie is opened (see image at right). To correct this situation, first remove the file using the Remove Current Photo icon on the toolbar, and then link the photo once again by clicking the Add Photo icon on the toolbar. When the “Open” dialog is displayed, select the new location for the photo; where the photo was moved. The photo is visible once again. 08/01/07 T-Scan III User Manual (Rev L) 89 Printing the Movie Frame and Photo To print the photo without the movie, first select the photo window by clicking the photo window’s Title Bar. It will turn blue. Then go to File -> Print. The Photo prints out along with the Tekscan software version, Frame number to which the photo is associated, and full path to the file’s location on your hard drive (see image below). If you would like to print both the movie and photo window at the same time, first select the movie window by clicking the movie window’s Title Bar. It will turn blue. Then go to File -> Print Setup. Ensure the “Photo” checkbox has a checkmark located in it (see image below). This is checked by default. Click OK to close this dialog box. Then go to File -> Print. Both the movie frame and photo are printed at the same time. 08/01/07 T-Scan III User Manual (Rev L) 90 ADVANCED RECORDING OPTIONS This section describes some of the more advanced options when taking a recording with the T-Scan III system, such as Recording Settings and Manual Sensitivity Adjustment. Recording Settings The T-Scan III system is factory set with default settings that will provide an excellent recording of your patient’s occlusion; however, you have the ability to adjust these parameter values. Follow the instructions below to change these default parameters. 3. Select Recording Settings from the Options menu. The "Recording Settings" dialog is displayed. Here you can adjust the IP (Intercuspal Position) mode and CR (Centric Relation) mode recording settings, and access the more advanced recording options. When the system is in CR Mode, it uses the "CR recording time" and "CR Sensitivity" settings; otherwise, it will use the "IP recording time" and "IP Sensitivity" settings. Note: The "BioPAK recording time" option is only available with the BioResearch Integration Module. 2. To change the total length of time that the system records occlusal data, enter a value (in seconds) in either the "IP recording time" or "CR recording time" field. You may enter any value into these fields as long as it falls into the allowable range displayed above the field (in brackets). The default recording time for IP mode is 10 seconds, and for CR Mode is 12 seconds. 3. To adjust the system’s sensitivity setting, click on either the "IP Sensitivity" or "CR Sensitivity" button. An "Adjust Sensitivity" dialog opens, and you can manually adjust the sensitivity for that mode. The default sensitivity for "IP mode" is "Default" and "CR mode" is "Mid-2." Refer to the Manual Sensitivity Adjustment section for more information. Default "IP mode" setting: Default. 08/01/07 Default "CR mode" setting: Mid-2. T-Scan III User Manual (Rev L) 91 4. Click the Advanced button for additional options. The "Data Acquisition Parameters" dialog opens, and you are able to change the following recording parameters: Note:Allowable ranges for recording parameters are shown in parentheses. • Frames to Record: The total number of frames to be recorded. The default number of "Frames to record" is 1000. • Period: The amount of time between frames. The default is 0.01 seconds • Frequency: The number of frames that are recorded each second. The default is 100 frames per second. • Duration: The Duration, which is the same as the "Recording time," is calculated based on the other parameters and displayed in the dialog box. The default is a recording time of 10 seconds. 5. Wrinkling of the sensor may sometimes produce force readings ("noise") to appear in your Real-time window when no force is applied to the sensor. You can eliminate such noise from your data by entering a higher value in the "Noise Threshold" field. The software sets forces equal to or less than this "Noise Threshold" to a value of zero. The default "Noise Threshold" value is "18." Note: An alternate way to mask noise is to raise the minimum value (lower arrow) in the Legend. This does not eliminate the noise from the recording however, it only keeps it from being displayed. 6. With the "Triggering" feature enabled, once the dentist or clinician initiates a recording, the T-Scan III system waits to begin recording occlusal force data. When it senses the first contact on the sensor, the recording begins. Once recording begins, it continues until the specified number of frames ("Frames to record") are collected. By default, the "Enable Triggering" option is checked, and triggering is in effect. If you wish to disable this feature, click (to de-select) the "Enable Triggering" checkbox. 08/01/07 T-Scan III User Manual (Rev L) 92 It should be noted that 20 frames are added to the beginning of the recording if the recording is triggered and there is a wait time between pressing the “Record” button and the first contact. This is termed "pre-triggering," and is visible within the graph once the recording has been taken. If there is contact on the sensor while the “Record” button is pressed, these 20 frames are not added to the movie and the recording starts on the first frame. Pre-triggering assures that if there is any light contact leading up to the contact that triggers the movie, it will be included in the recording. By using the Triggering option, the operator needs to be careful not to allow anything to press on the sensor before the intended event occurs, as this may cause premature recording. Also coach the patient not to bite the sensor too soon to avoid premature recording. The majority of the time you can visually see whether or not a movie has been triggered by looking at the graph after the recording has been taken. If the 20 frames are there, you know that the recording was triggered. The following displays the 20 frames of blank data that are added to the beginning of the Movie. The red trace denotes the start of forces acting on the sensor. 7. When you are satisfied with the values in the "Data Acquisition Parameters" dialog, click OK. These settings remain in effect until you change them (even if you close the T-Scan III program), or until the "Default" button is clicked. Click the Default button to set all the parameters to their original values. CR (Centric Relation) Mode When CR Recording Mode is selected from the 2-D Movie window Toolbar, the current Real-time window switches to CR (Centric Relation) Mode. When this mode is in effect, the Real-time window uses the CR Mode recording settings ("CR recording time" and "CR Sensitivity") to record occlusal data; otherwise, it uses the standard IP mode settings ("IP recording time" and "IP Sensitivity"). Refer to the Recording Settings section for information on how to change any of these settings. The importance of isolating the Centric Relation Prematurity when performing an Occlusal Equilibration has been advocated by numerous authors . It is believed that when the mandible is properly positioned in Centric Relation, both articular discs are properly positioned between the head of the mandibular condyle and the superior aspect of the eminentia, such that there is no stimulus for antagonistic muscle hyperactivity . 1-4 5 Generally, the Centric Relation Prematurity can be located by various methods involving operator-guided mandibular positioning. The method advocated by Dawson, known as Bimanual Manipulation , has been widely recognized and accepted as a predictable way to guide the mandible into the Centric Relation position. The first occlusal contact that results from the Bimanual Manipulation procedure is known as the “Centric Relation Prematurity”. 6-8 8 Historically, to locate the Centric Relation Prematurity (first tooth contact), the operator relied on the patient to describe the general location of the first tooth-to-tooth contact that they “felt” as the guided jaw manipulation brought the first few teeth into contact. With the T-Scan III system, you can locate the Centric Relation Prematurity simply by viewing the first contact that increases in force, as displayed on your computer monitor. The CR Mode settings were designed to be more appropriate for procedures involving the Centric Relation Prematurity and guided closure analysis. The default “recording time” and “frames to record” for CR Mode is 12 seconds and 1200 frames, respectively. The default ‘sensitivity’ setting is higher for CR Mode than for IP mode ("Mid-2" versus "Default"), because the dentist is creating the force of closure by pressing on the mandible and the muscles of mastication are disengaged, so this higher sensitivity setting may be necessary to identify the early contacts in guided closure. 08/01/07 T-Scan III User Manual (Rev L) 93 1. 2. 3. 4. 5. 6. 7. 8. Dawson, PE. Diagnosis and Treatment of Occlusal Problems, ed. 2. St Louis, CV Mosby Co. 1989. Schuyler, CH. Fundamental principles in the correction of occlusal disharmony, natural and artificial. JADA, Pp. 1193-1202, July, 1935 Glickman, l. Clinical Periodontology, ed. 4, Philadelphia, 1972, W.B. Saunders Co. Long, JH. Occlusal adjustment. JPD 30:706-714, 1973. Dawson, PE. Diagnosis and Treatment of Occlusal Problems. Ed. 2. St Louis, CV Mosby Co. 1989. Pp. 31. Long, JH. Location of the terminal hinge axis by intraoral means. JPD 23:11, 1970. Lucia, VO. A technique for recording centric relation. JPD 14:492, 1964. Dawson, PE. Diagnosis and Treatment of Occlusal Problems, ed. 2. St Louis, CV Mosby Co. 1989. Pp. 41-47. Turbo Mode Turbo Mode allows you to maximize the number of frames that can be captured per second. This can be beneficial for high-speed applications, when trying to achieve the maximum frame rate. The frame rate depends on the amount of load on the sensor. Typical occlusion will be about 300 Hz (300 frames per second). Turbo mode captures data at approximately 500 Hz (500 frames per second). With turbo mode enabled, rapid, transitory events can be captured at the sacrifice of consistent frame rate. Recordings captured using turbo mode will have many more frames than movies made at slower speeds. Note: The Turbo Mode option is only available with the Evolution System. It is not available with the USB system. To enable "Turbo Mode", do the following: 1. Go into Options -> Recording Settings (shown at right). 2. When the "Recording settings" dialog opens, click the Advanced button (shown at right). 3. When the "Data Acquisition Parameters" dialog opens, place a checkmark in the Turbo Mode checkbox (shown below). When a checkmark is placed in the "Turbo Mode" checkbox, the "Period" and "Frequency" parameters are unavailable. This means that the hardware is operating at its maximum capacity; capturing as many frames as possible. The maximum frequency is approximately 500 frames/second. 08/01/07 T-Scan III User Manual (Rev L) 94 Manual Sensitivity Adjustment Although the T-Scan III system provides an automatic sensitivity adjustment, certain clinical procedures may require manual adjustment of this setting. For example, guided closure analysis is aided by selecting a higher than normal sensitivity setting, because the dentist is creating the force of closure by pressing on the mandible and the muscles of mastication are disengaged. In this example, the highest sensitivity setting may be necessary to identify the early contacts in guided closure. The sensitivity adjustment feature allows you to manually adjust the sensitivity settings for your system, when necessary. The manual adjustment is not recommended, however; and the Auto Check Sensitivity (Set User Preferences) feature should be enabled whenever possible. The T-Scan III system offers two recording modes with different sensitivities. • IP (Intercuspal Position): This is the default recording mode. The IP sensitivity level is set to the same level that is used in the current patient’s last treatment session. For new patients, it is set to the "Default" level. After the first recording for each new session, the software performs the automatic sensitivity adjustment (if enabled). IP Sensitivity is designed to remember different sensitivity levels for each patient to match the varying levels of bite force at full closure. • CR (Centric Relation): CR sensitivity is used when the CR button is pushed. By default, it is set to Mid-2. The CR sensitivity level is the same with all patients and does not change with the automatic sensitivity adjustment. For more information, refer to CR (Centric Relation) Mode. 08/01/07 T-Scan III User Manual (Rev L) 95 Advanced users may also find that it is more clinically efficient to select a mid-range setting for routine use, but care must be taken not to overly distort the optimal range of the data distribution. Collecting data with the auto-adjust sensitivity feature disabled results in the higher range forces being masked because the sensor is prevented from differentiating them due to lack of range. Manually adjusting the sensitivity There are two ways to manually adjust the sensitivity, as follows: 1. Sensitivity adjustment buttons are located at the bottom of the Real-time window. Clicking the blue downward arrow on the left decreases sensitivity. Clicking the red upward arrow on the right increases sensitivity. The current level of sensitivity is displayed in the center. Note: Manual sensitivity adjustment is only available from a Real-time window. 2. With a Real-time window open, select Recording Settings from the Options menu. The "Recording Settings" dialog opens. Here you can adjust the sensitivity settings for both the "IP mode" and "CR mode." There are 8 possible sensitivity settings, ranging from "Low-1 (Min)" to "High-2 (Max)." Click on the desired sensitivity setting radio button to select it, or click the T-Scan III Default (Default) button to bring the sensitivity back to the default level. Adjust the sensitivity while your patient bites on the sensor, so you can see the results immediately, and can ensure that a good color range is achieved for the applied forces. When you are satisfied with your choice, click the OK button to exit the dialog and have your changes take effect. Note: You can view the sensitivity setting at any time by selecting "Settings" from the "Options" menu, and clicking the "Sensitivity" tab. 08/01/07 T-Scan III User Manual (Rev L) 96 USING THE PATIENT FILE MANAGEMENT SYSTEM The T-Scan III software comes with a full-featured patient file management system. This system can be used to store each patient’s information (first and last name, patient ID, etc.), as well as store and track each movie associated with that patient. This system is a powerful tool for managing client records. It will help to cut down on paperwork and make keeping track of your patient’s movie files simple. PATIENTS & THE PATIENT LIST The "Patients List" feature enables you to manage your patient files. The "Patients" dialog is opened automatically when you start the T-Scan III software. From here, you can view a list of the patients in the management system, enter a new patient or remove an existing patient from the system, or open an existing patient record. It also provides a patient search option and the ability to identify patients that have had certain procedures performed. Accessing the Patient List Select Patients from the File menu, or click the Patients icon in the Main Toolbar. The "Patients" dialog is opened. Note that this dialog box is opened automatically when you start the software. 08/01/07 T-Scan III User Manual (Rev L) 97 Patients are listed on the left side of the "Patients" dialog. When you select (highlight) a patient in this list, the patient’s name and ID number are displayed in the field above the list, and the patient’s pertinent information is displayed to the right. This information consists of the patient’s first, last and middle names, patient ID, date of birth, gender, date and time the patient was entered into the system, and a list of all of the patient’s movies (T-Scan III recordings). Searching the System for a Patient The following procedure should be used to search the Patient File Management System for a patient. 1. Open the "Patient List," as described in the Accessing the Patient List section. 2. In the top right corner of the "Patients" dialog, type the patient’s last name into the "Search by last name" field. The first patient with the entered last name is highlighted in the list. Patient Records A Patient Record can contain the following information: patient’s first, last, and middle names, patient ID, gender, date of birth, a list of available movies (T-Scan III recordings), and each of these movies’ information. The patient record also includes an option, called "Identify Movies by Procedure", which allows you to distinguish movies based on the procedure used in that patient session. In addition, the Movie Diagnosis/Procedure is displayed for each movie, and can also be changed by clicking the Change button on the right. The movies are listed (on the left side of the patient record) by the date and time they were recorded. When a movie in this list is selected (highlighted), all of the information pertaining to that movie is displayed to the right. The movie information consists of the date and time that the movie was created, any comments that were saved with the movie, the movie file name, and the path (location) at which the movie files is stored. Adding a New Patient to the System The following procedure should be used to add a new patient to the Patient File Management System: 08/01/07 T-Scan III User Manual (Rev L) 98 1. Select New Patient from the File menu, or click on the New Patient icon in the Main Toolbar, to create a new patient record. Alternately, you can also create a new patient record by opening the "Patients" dialog box, and clicking the New Patient button. Creating a new patient from the "File" menu. Creating a new patient from the Toolbar. Creating a new patient from the "Patients" dialog. 2. A blank Patient Record is opened along with the Arch Table, where you can enter the patient’s information. The only information that is required to create a new patient record is the patient’s first and last name. In this patient record, however, you may also enter the patient’s middle name, gender, date of birth, and patient ID. Note: If the Arch Table is closed, you cannot reopen it from the New Patient dialog. You can, however, open it from the Real-time or 2-D Movie windows at any point in time after the patient is created. Note: If the Central Incisor Width is adjusted from the "New Patient" dialog, the Arch Table is not automatically updated. However, once the patient is created and the Arch Table is opened from a new Real-time window, the adjusted incisor width is displayed, and can be adjusted directly within the Arch Table. 08/01/07 T-Scan III User Manual (Rev L) 99 3. The patient’s information is saved as a "Patient Record" when you click the OK button. You can click Cancel if you do not wish to save the patient’s information. Opening an Existing Patient's Record When you have a movie open on-screen which is associated to a Patient, the "Open Patient" icon and menu item become available. This option opens the currently selected patient's record. If you have more than one movie open on-screen and these multiple movies are associated with different patients, first select the movie whose patient file you wish to open so that it is the active window (the patient's name is in the title bar of the movie window for quick visual reference), and then click the Open Patient icon on the toolbar, or menu. The following outlines this procedure. 1. Select Open Patient from the File menu, or click the Open Patient icon on the Main Toolbar to open the last patient record that was accessed. You can also access this client record by opening the "Patients" dialog, and clicking on the Open Patient button. Opening a patient from the Toolbar. Opening a patient from the "File" menu. Opening a patient from the "Patients" dialog. As long as there are patients in the file management system, one patient’s record is always active. The last patient record that was accessed is active until you add a new patient or open another patient record. When you select Open Patient (shown above), the active patient record is opened (shown at right). 2. To open a different patient record, open the "Patients" dialog, select (highlight) the client whose record you want to open, and either double-click on the patient’s name or click the Open Patient button (shown below). 08/01/07 T-Scan III User Manual (Rev L) 100 Identifying a Patient by Diagnosis/Procedure The Patient List includes an option that allows you to view which patients have had a certain procedure performed, for easier identification. Patients cannot be "marked;" individual client movies must be "marked" when they are saved to the system. This is described in the Marking a Movie by Diagnosis or Procedure section. The following instructions describe how to identify a patient by a specific procedure. 1. Open the "Patients" dialog. This can be done by selecting Patients from the File menu, or clicking on the Patients icon on the Main Toolbar. 2. In the lower right corner of this dialog is the "Identify by Procedure" field. If you have entered any diagnosis/procedures, they will be identified in this drop-down field. Note: It is possible to add procedures to this list. This is described in the Patient Movies section. 3. Click on the desired procedure. An asterisk (*) will be placed next to the name of any patients that have had the procedure performed, and also next to the specific movie file to the right. 08/01/07 T-Scan III User Manual (Rev L) 101 4. If you would like to change the diagnosis/procedure at a later date, click the Change button shown below. 5. The "Change Diagnosis/Procedure" dialog opens, where you can overwrite the description associated to the movie file. When you are finished, click OK. 6. The new diagnosis/procedure is now associated to the movie file. This feature makes it easy for you to organize and sort your movie files using a short and meaningful description. Warning! Changing the diagnosis/procedure is a global change. This means all movie files in the database that were associated to the previous diagnosis/procedure are now re-associated to the new diagnosis/procedure automatically. Use caution when applying this change feature. Removing a Patient from the System The following procedure can be used to remove a patient from the Patient File Management System: 1. Open the "Patients" dialog. This can be done by selecting Patients from the File menu, or clicking on the Patients icon in the Main Toolbar. Opening a patient from the "File" menu. Opening a patient from the Toolbar. 2. Select (highlight) the patient you wish to remove from the system, and click on the Delete Patient button. 3. If there are no movies associated with the Patient, you will see the following message: 08/01/07 T-Scan III User Manual (Rev L) 102 Click the OK button to delete the patient from your database system. If you have movies associated with the patient, you will see the following message: • • Keep all files on hard disk: This retains all the movie files associated with the patient, but deletes the patient from the database. The movies are still available on your hard drive and can be associated to other patients, if desired. • Confirm file deletion one by one: This option will go through each file one by one and ask you if you want to delete each file. For each file that is associated with the patient, you will see the following message: Delete all files from hard disk: This option will delete both the patient and all movie files associated with the patient. It is the all-inclusive way to delete all traces of the patient, and therefore should be used with caution. Once this option is used, you cannot retrieve the patient, or their associated movie files. They are permanently deleted. PATIENT MOVIES This section contains information on how to work with your patients' movies within your T-Scan III Patient File Management System. Adding a New Movie to the System The following procedure outlines how to add a new movie to the Patient File Management System. 1. When you initially open the software, a Real-time window opens (assuming the Handle is properly connected). Record a movie. Refer to the Recording Occlusal Data section for details and instructions. 2. Once the movie is recorded, it is not yet associated with any patient. You must decide whether or not you want the movie associated with a patient. To associate a movie to a patient, and save the movie under that patient's movie list, go to File -> Save Movie. 08/01/07 T-Scan III User Manual (Rev L) 103 The following dialog opens (shown at right). Click on the patient's name. This is the patient you want associated to the movie. The patient's name is displayed under the "Selected Patient" field as shown below. Click the OK button. The movie is now saved and associated to your patient. Once you associate a patient to a movie, any subsequent Real-time windows you open or movies you take are also associated with this same patient. 3. Patient movie files are automatically named, using the first four letters of the patient’s last name, the first letter of the patient’s first name and a two-digit number. For example, with a recording of a patient named John B. Smith, the first recording would be titled ‘SmitJ01’. Refer to the Autonaming section for more detailed information. 4. If you simply close the recording, before saving it as a file, you will be asked whether or not you want to save changes to the movie. Click Yes to display the "Add Movie to Database" dialog box. 5. When you record your first patient movie, a folder named "Movies" is created in the same directory as the TScan III program. A folder is then created for the client inside "Movies", using the patient’s last, first, and middle names. For example, with a patient named John B. Smith, the folder would be titled ‘Smithjohnb’. By default, all of this patient’s saved movies will be placed in this folder. 6. If you want to change the comments associated with the movie, before it is saved, click the Change Comments button in the "Add Movie to Database" dialog box. The Comments dialog is displayed, and you can make changes or additions to the comment fields. Creating a New Movie associated to a Different Patient The following procedure should be used to switch to a different patient within the Patient File Management System and associate new movies to that patient. 08/01/07 T-Scan III User Manual (Rev L) 104 1. Go to the Patients command under the File menu, or click the Patients button on the Toolbar. Opening a patient from the "File" menu. Opening a patient from the Toolbar. 2. This opens the Patients dialog, where you can open a new patient (shown at right). 3. Once this new patient is open, any subsequent Real-time windows you open or movies you take are also associated with this same patient. Recording a series of movies If you decide you would like to record a series of movies, you can continuously open new Real-time windows and create several recordings in a row without saving. Provided the movies are all going to be associated with the same patient, you can select one of the unsaved movies, and go to File -> Save Movie. Once within the "Save Movie" dialog, click the Save All button and all the unsaved open movies are saved and associated to the current patient at once. This saves you time, as you do not have to individually save each movie one after another. To save a movie without associating it to a patient within your database, instead go to File -> Save Movie As. The following prompt opens. 08/01/07 T-Scan III User Manual (Rev L) 105 If you select Yes, the Patient List opens, where you can select a Patient with which to associate the movie. However, if you select No, the following "Save" dialog opens, where you can save the movie anywhere on your computer. Adding an Existing Movie to the System If you chose not to add the movie to the system when saving, or if the movie was recorded with a previous version of software, you may want to add this movie to the system at a later time. Follow the instructions below to add an existing movie to the Patient File Management System. 1. Select Open Movie from the File menu. When the "Open" dialog is displayed, highlight the desired movie and click the Open button. 2. You will receive a message stating that the movie is not currently found in the system, and asking you whether or not you would like to add it to the system. Click Yes to open the movie and save it as part of the Patient File Management System. Click No to simply open the movie, without adding it to the system. 08/01/07 T-Scan III User Manual (Rev L) 106 3. The "Add Movie to Patient Record" dialog, which is almost identical to the Patients dialog, is displayed. Select (highlight) the desired patient, and either double-click on the patient’s name or click the OK button to add the movie to that patient’s record. 4. If you add a movie to the system that is not found in the "Movies" directory (folder), you will receive a message that recommends that you move the movie to this directory. You may either click OK to add the movie to the system anyway; or click Cancel, move the movie file to the appropriate directory, and then add it to the system. If you add the movie to the system, without placing it in the "Movies" directory, you may have trouble locating this file at a later time. Exporting and Importing a Movie When a movie has been recorded on another computer, you may wish to import it into the Patient File Management system. 1. Record a movie, then select Save Movie from the File menu. The movie is saved in the Patient File Management system. 2. Open the "Patient Record" dialog by selecting Patients from the File menu or clicking on the Patients button on the Toolbar. Opening the "Patients" dialog from the "File" menu. 08/01/07 Opening the "Patients" dialog from the Toolbar. T-Scan III User Manual (Rev L) 107 Click the Export Patient & Movies button. A dialog box appears, prompting you to select Yes to export all movies for the client, or No to export only the selected movie(s) for the patient. The movie is placed in the export folder. 3. When you are ready to import the patient, select Import patient from the File menu, or open the patients dialog and click the Import patient & Movies button (shown below). A dialog opens, in which the contents of the Export folder is displayed. Select the patient movie files you wish to import to the system, and then click the Open button. All selected patient movie files are exported. 08/01/07 T-Scan III User Manual (Rev L) 108 Marking a Movie by Diagnosis or Procedure When saving a movie to the Patient File Management System, you have the option of "marking" it by the diagnosis or procedure that was performed. This information is saved with the recording, and can be used to "sort" movies later. 1. Record a movie, then select Save Movie from the "File" pull-down menu. The "Add Movie to Database" dialog is displayed. This dialog shows the movie’s information, such as the date and time it was created, the file name (automatically generated) and path, as well as the patient’s information. 2. At the bottom of the "Add Movie to Database" dialog is the Diagnosis/Procedure field. By default, this field is set to "None," and you can enter any Diagnosis/Procedure that applies to your application. Keep in mind when entering information into this field that it remains within your database as a future option from which you can select; available for selection on all future patient movies. For this reason, you may want to draft a short list of diagnosis/procedures from which to select, and enter them into this field until you have a standard list. Otherwise, you can end up with a very lengthy list of options. 3. Select the desired diagnosis/procedure, or type in the name of a diagnosis/procedure you wish to add to this list, to "mark" the movie. Later, in the Patient List or a Patient Record, an asterisk (*) is placed next to this movie’s title and/or the patient’s name when you select this procedure in the "Identify Movies by Diagnosis/Procedure" field. Refer to the Identifying a Patient by Diagnosis/Procedure section for further information. 08/01/07 T-Scan III User Manual (Rev L) 109 4. Once a movie is "marked", the diagnosis/procedure name is displayed in the Movie Window and Title bar as well as the header information of any printouts. You can disable these two features in "Diagnosis/Procedure" tab in the Set User Preferences ("Options" menu) dialog. The following outlines the parameters that can be changed. • Show Diagnosis/Procedure: If a procedure (e.g. "left lateral" or "ip-co") is selected when saving a recording to the patient database, this procedure name can be displayed in one of two places: • In Title: Displays the Diagnosis/Procedure in the Title Bar of the Movie Window • In View: Displays the Diagnosis/Procedure in the top right corner of the Movie Window (within the window). The following displays the diagnosis/procedure in both the "Title" and "View". To change the display of this Diagnosis/Procedure in any printouts, go to Print Setup in the File menu and uncheck "Comments" in this dialog. Refer to the Printing section for further information. Opening an Existing System Movie The following procedure should be performed in order to open an existing system movie: 1. Select Open Movie from the File menu. Select (highlight) the movie you want to open, and click on the Open button. 08/01/07 T-Scan III User Manual (Rev L) 110 There are two options as follows: • If you open a movie that is not currently included in the system, a dialog appears, asking whether or not you would like to add the movie to the Patient File Management System. Click Yes to add the movie to the system (shown at right). The "Add Movie to Patient Record" window opens. Select the patient for which the movie is to be associated, or click the New Patient button to create a new patient, and associate the movie to the new patient. When you are finished, click OK. The movie automatically opens. • If you want to choose a movie from a list of a patient’s system movies, open that patient’s record. From the list, select (highlight) the movie you would like to open, and either double-click on the movie, or click on the "Open Movie" button. You also have the ability to select (and open) multiple movies in a patient record. To select more than one movie, hold down the Ctrl key and click on each of the movies. To select a group of movies, hold down the Shift key, then click on the first and last movies in the group. All movies between these two are selected. 08/01/07 T-Scan III User Manual (Rev L) 111 2. The movie opens on-screen in a movie window. Removing a Movie from the System The following procedure outlines how to remove a movie from the Patient File Management System: 1. Open an existing client record, as described in the Opening an Existing Patient's Record section. 2. On the left side of the dialog, select (highlight) the movie you wish to remove from the system, and then click on the Delete Movie button. A warning message opens on-screen asking if you are sure you want to delete the selected movie. If you are sure this is what you want to do, click the Delete File button. If you change your mind, click the Keep File button. If you want to cancel out of this dialog altogether, click the Cancel Deletion button. 08/01/07 T-Scan III User Manual (Rev L) 112 AUTOMATIC PATIENT SYSTEM BACKUP FILES Each time you close the program, a new backup file is created automatically. If you have made any changes to your system, these changes are saved. This helps to protect the data stored within your system. The first time the backup is created, the file -- "tekscan1.mdb" -- is saved in your C:/windows/system directory. If you backup the system a second time, an additional file -- "tekscan2.mdb" -- is saved. Any further backups will cause the earliest backup file to be replaced (overwritten). Note: The standard system backup directory is "C:\windows\system." The name of this directory may vary slightly, depending on your installation of MS Windows. 08/01/07 T-Scan III User Manual (Rev L) 113 ANALYZING OCCLUSAL FORCE DATA As you review Real-time or recorded occlusal force data, you will want to make use of the many diagnostic analysis tools that T-Scan III provides. The main analysis options are: Display, Lines, and Graphs. Each of these features provides you with a number of ways to present the data, which enables you to focus on specific aspects of the dynamic force relationships of the contacts. The following sections describe how to best utilize these analysis options. DISPLAY OPTIONS The following T-Scan III display options are essential in the analysis of occlusal data. 2-D and 3-D Views, COF / COF Trajectory, IP (Intercuspal Position), Max (Maximum Cumulative Force), Delta, and Arch Model. These analyses are designed to enable the clinician to summarize the occlusal contacts in useful formats, with the force and time relationships of the contacts displayed as color images. Note that "IP," "Max," "Delta" and "Arch Model" are not available in Real-time mode . These features, such as IP and Max, assist the dentist in the diagnosis and treatment planning of occlusal disease, such as trauma caused by transient forces and interceptive contacts. T-Scan III also provides subtractive technology (Delta) to isolate slides and other pathology from the occlusion, providing previously unavailable information. Center of Force analysis allows the dentist to examine the total effect of restorative dentistry on the patient’s maximum closure and excursions, and is as easy as the click of a mouse. Note: When any of these View options is selected, it affects all open windows. Press the Ctrl key at the same time to apply the selected option to only the ‘active’ window. 2-D / 3-D Views 2-D displays the image in two-dimensional form, with differences in occlusal force represented by colors ranging from red (greatest) to blue (lowest). This display looks the closest to the actual raw output of the sensor, and individual (square) sensels are seen. When 2-D display is selected, a dot is visible beside it in the menu, and its Toolbar icon on the 2-D Movie window is depressed (shown at right). 2-D Contour displays the pressures as a two-dimensional, contoured image, with differences in occlusal force represented by colors ranging from red (greatest) to blue (lowest). The sharp corners of the sensor output are smoothed, making the pressure boundaries easier to discern. 2-D Contours is the default view. This view most closely resembles articulating paper marks. When 2-D Contours display is selected, a dot is visible beside it in the menu, and its Toolbar icon on the 2-D Movie window is depressed (shown at left). 08/01/07 T-Scan III User Manual (Rev L) 115 3-D Columns: Displays a three-dimensional image, in which higher occlusal contact forces are shown as relative peaks, or columns. Differences in occlusal force can be distinguished by the colors ranging from red (greatest) to blue (lowest), as well as by the height of each column. The relative peaks provide the clinician with visual insight into the gradients within each color band. When 3-D Columns display is selected, a dot is visible beside it in the menu. When a movie is opened, the 3-D Movie window is automatically opened by default, displaying this "3-D Columns" view. This window can be closed independently of the other windows. When you are in 3-D Columns mode, the "Rotate" option becomes available; you may click on the screen with the mouse cursor to rotate the display 90 degrees clockwise. COF & COF Trajectory The COF and COF Trajectory illustrates the "balance" of the occlusion in the active window using a graphic COF "marker" and "trajectory." The COF marker pinpoints the location of the sum of the total force of the occlusal contacts. This is done by calculating the sum of the medio-lateral and antero-posterior force moments of the recorded contacts, and presenting this data by superimposing the COF marker on the tooth contact data. The COF Trajectory displays the history of the path of the Center of Force from the beginning of the recording to the current frame, in relation to the COF target. The movement of the COF as the patient closes his/her teeth together can be tracked by playing a movie one frame at a time with "COF Trajectory" toggled on. The trajectory is represented onscreen by a red a white line that "trails" the COF marker. This powerful analysis tool can be used to determine the influence of interceptive contacts, estimate the stability of a closure, and track the trajectory of an excursive movement. Viewing COF and COF Trajectory on-screen The COF (Center of Force) and COF Trajectory have three states associated with the icon on the 2-D Movie window Toolbar: 1. Off: The COF, COF Trajectory and COF Target are all turned off or hidden from view. 2. COF / COF Trajectory on: The COF, COF Trajectory and COF Target are all viewable on-screen. 3. COF on: The COF and COF Target are viewable on-screen. Note: in a Real-time window, the COF icon only has two states: the first and third outlined above. 08/01/07 T-Scan III User Manual (Rev L) 116 Position number 1: Off. Position #2: COF / COF Trajectory on. Position #3: COF on. The COF marker is the same red and white icon that represents COF on the 2-D Movie window Toolbar. When COF is enabled, it has a checkmark beside it in the menu, and the 2-D Movie window Toolbar icon is depressed. This option is not available in 3-D display mode. In a Real-time window, the COF Trajectory is unavailable. Only the COF marker is displayed. Refer to the Analyzing Occlusal Force Data section for more detailed information. COF Target The COF marker is shown in relation to a dual elliptical target, which represents the ideal location of the center of force for any maximum intercuspation closure, and acts as a guide with respect to a normal occlusion. The inner ellipse shows the area within which the COF of 68% of a normal population is found, and the outer ellipse shows the area within which the COF of 95% of a normal population is found. 08/01/07 T-Scan III User Manual (Rev L) 117 The COF target is displayed on-screen by two "target" circles and a crosshair to denote the center "target." The relationship between the Center of Force marker and target is not intended to be an absolute measure of normal occlusion, but to serve as a guide for the dentist to compare the patient’s occlusion to that of a group of normal subjects. The rationale for the center of force target came from the work of Maness et al, who described the mean location of the distribution of occlusal contacts in maximum intercuspation; and from Mizui, et al, who quantified occlusal force in the intercuspal position (see Appendix A. Background for COF Analysis). Positioning the COF Target The user has the ability to adjust the position of the COF target in Set User Preferences (under the Options menu) if it is necessary. These options are outlined below. Note that the Center of Force (COF) must be enabled using the COF icon on the Movie window Toolbar for any of these parameters to be relevant. • Threshold: (O-100): Only those force values that are above the COF Trajectory "Threshold" value (relative to the maximum force within the movie) are displayed when COF Trajectory is selected (under the "View" menu). In this way, the user has some control over which frames of the movie are used to calculate the COF Trajectory. • From Sensor Top: The COF "Target Position" enables you to adjust the location of the automatically generated COF Target. You can type in a value for the distance "From Sensor Top," in millimeters, to position the COF Target. • From Sensor Left: The COF "Target Position" enables you to adjust the location of the automatically generated COF Target. You can type in a value for the distance "From Sensor Left," in millimeters, to position the COF Target. Showing/Hiding the COF (Trajectory) The Show COF (Trajectory) "View" menu item is enabled by default. When enabled, the COF Trajectory icon is displayed in the 2-D Movie window Toolbar. When disabled, the COF Trajectory icon is not displayed and is therefore unavailable in the 2-D Movie window. Show COF (Trajectory) enabled in the "View" menu. This is the default setting. The COF Trajectory icon can be used to toggle the various COF Trajectory states (discussed below). 08/01/07 Show COF (Trajectory) disabled in the "View" menu. The COF Trajectory is "grayed out" and unaccessible from the Toolbar. T-Scan III User Manual (Rev L) 118 IP, Max and Delta IP (Intercuspal Position) When a new movie is recorded, or an existing movie is opened, it is automatically advanced to the frame in which maximum intercuspation occurs, or the largest area of tooth contact. The IP is a useful reference for a number of common dental procedures. This option takes into account only those forces that are above the noise threshold (in the Recording Settings dialog) and the legend’s lower limit. IP is only available when a Movie window is active, and is unavailable when "MAX" or "Delta" are in effect. In the image below, the Movie is opened and automatically advances to the frame in which maximum intercuspation occurs (IP). In this example, IP occurs at 3.477 seconds into the Movie, which is displayed on the Status Bar. To disable this feature, open the Set User Preferences dialog (under the "Options" menu), and uncheck the "Auto Intercuspal Position (IP)" checkbox. When unchecked, any new movie that is recorded, or existing movie that is opened, does not advance to the IP location. Instead, the window opens to the first frame. Max (Maximum Cumulative Force) This allows the user to view the maximal force of closure for any bite collected over a series of frames. It does this by displaying a composite movie frame of the maximum force that each sensel reached over the selected series of frames. Max allows the dentist to analyze both static and dynamic data from a recording by providing a history of the highest tooth contact forces on all teeth, and may be different from IP, which represents only a single frame of a recording. Tooth contacts that may have been transient interceptive contacts show up in Max but may not be present in IP. Max can be viewed for the entire movie or from the beginning of the movie to the IP frame. Max is most useful when viewed over the series of movie frames from the beginning of a closure to IP, and this is the default ("From 1 -> IP"). To view the Max for the entire movie, open the Set User Preferences dialog (under the "Options" menu) and under "IP and Max," select "For Whole Movie." 08/01/07 T-Scan III User Manual (Rev L) 119 Max is only available when a Movie window is active. When it is enabled, the Movie window Status Bar displays "Max" (for whole movie) or "Max IP" (for 1 -> IP), and the movie playback options are unavailable. If the COF Trajectory display is enabled while Max is in effect, the trajectory for the entire range of frames is displayed. The Max option is "toggled" on and off; when enabled, it has a checkmark beside it in the "View" menu. Delta: The Delta displays an image created by calculating the Max frame from 1 to IP, then subtracting the IP frame. The Delta feature is intended to identify the differences between the Max and IP movie frames, and is used to demonstrate areas representing slides and potential interceptive contacts otherwise difficult or impossible to register. Perhaps the most clinically useful application of this option is identifying differences in occlusal contacts during the guided closure from centric relation to IP (CR-MIP slide). Many dentists believe this analysis is key to understanding the health of the occlusion, and Delta can clearly isolate these contacts for easy identification. Delta takes into account only those forces that are above the noise threshold (in the Recording Settings dialog under the Options menu) and the legend’s lower limit. Delta is only available when a Movie window is active, and is unavailable when "Max" or "IP" are in effect. The Delta option is "toggled" on and off; when enabled, it has a checkmark beside it in the menu, and the Movie Status Bar displays "Max IP minus IP." The movie playback options are not available when Delta is selected. The three figures below demonstrate the maximal force of a recorded closure from the beginning of the bite to IP (Max - shown left), the frame showing IP and the Delta (shown center), or difference in tooth contacts between Max and IP (shown right). Arch Model, Table & Parameters This section explains the concepts of the Arch Model, Arch Table and Arch Parameters. Arch Model The Arch Model Superimposes a model of the maxillary arch, as well as an "arch" outline on the tooth contact data in the active 2-D Movie window. The Arch Model uses a combination of the contact energy outline of the 2-D Contour, which defines the arch, and the proportionality of human teeth, to establish the tooth interface approximations across the arch (source, Ash/Wheeler). 08/01/07 T-Scan III User Manual (Rev L) 120 The Arch Outline, which is drawn around the 2-D occlusal force image, provides some additional information for analyzing your recordings. The Arch Model and Arch Outline are both saved with a movie file. Arch Model enabled. Arch Model disabled. When a new movie is recorded, or an existing movie is opened, the Arch Model is automatically displayed. This is the default setting. To disable this behavior, go to the "Arch Model" tab in the "Set User Preferences dialog (under the "Options" menu). The user can set the following options. • Show Arch Model Automatically (New Real-Time Views): With this option checked, a "Teeth Outline" (yellow trace) is drawn around the 2-D occlusal force image automatically each time a new Real-Time window is opened. When this option is unchecked, no Arch lines are displayed. • Show Outline with Arch Model (All Views): With this option checked, an "Arch Model" is always displayed. • Anterior/Posterior Default Position Multiplier: This factor is used in the 2D Movie window when the "Anterior and Posterior" icon is pressed, and the window is further subdivided into four quadrants (left and right, anterior and posterior). The Central Incisor mm is multiplied by this factor to calculate the horizontal line default position. The default is 2.15. A higher value moves the division line closer to the posterior, while a lower value moves the line closer to the anterior. Note: in order to view the Arch Model Outline, it must also be enabled (checked) under the "View" menu ("View -> Arch Model"). Arch Model is only available when a Movie window is active. This option is "toggled" on and off; when it is enabled, it has a checkmark beside it in the menu. 08/01/07 T-Scan III User Manual (Rev L) 121 When a recording (movie) is saved for the first time, the Arch Model is stored in the Patient Database. This Arch Model is used for each new recording with this patient. Changing the Arch and saving this file as a new movie can save revisions to this Arch Model. This brings up a prompt asking whether the new arch model should replace the existing one in the database. Whenever a movie is opened that has a different Arch Model, there is a message asking whether the new database arch should be used for this movie. To permanently save the new database arch to any existing movies, you must re-save the movie with the new Arch Model using the Save As command (in the File menu) and replace the original movie. Refer to Arch Parameters for more information on changing the Arch Model. Embrasure Lines The embrasure lines are the black lines that define tooth locations and follow the Arch Model. It is important to note that the active region for each tooth is defined by a four-sided polygon that can be drawn from the end of each embrasure line to the corresponding end of the embrasure lines on either side. In the image below left, the black lines are the embrasure lines, while the red lines in the image below right denote a theoretical drawing of the active area for the tooth. Note that the Red lines are purely theoretical, and will never be seen within the software. Any pressure sensed outside this "Active" area is not included within any analysis. Black embrasure lines as they are seen within the software: 08/01/07 A theoretical diagram of the "Active" region of the sensor. Each tooth is enclosed within a four-sided polygon. T-Scan III User Manual (Rev L) 122 Arch Table The Arch Table opens additional Tabular data for the teeth within the movie. This information can be changed or set by the user either prior to recording (from a Real-time window) or post recording (within a Movie window). The parameters that can be changed are displayed in white cells. The data within gray cells cannot be changed. Clicking in any of the white cell blocks places a green checkmark to note an enabled tooth parameter within the Movie. The following are the parameters outlined in the Arch Table: Missing Closed, Missing Open, Implant, Bridge, Crown, Deciduous, Extra Tooth, Pontic, and Removable Prosthetic. The Numbering System and Tooth Width (mm) are automatically set by the software, and cannot be changed or altered by the user. Accessing the Arch Table The Arch Table is automatically opened when a New Patient is created (shown below). Note: If the Arch Table is closed, you cannot reopen it from the New Patient dialog. You can, however, open it from the Real-time or 2-D Movie windows at any point in time after the patient is created. Note: If the Central Incisor Width is adjusted from the "New Patient" dialog, the Arch Table is not automatically updated. However, once the patient is created and the Arch Table is opened from a new Real-time window, the adjusted incisor width is displayed, and can be adjusted directly within the Arch Table. Note: Changing central incisor width will re-distribute tooth sizes. 08/01/07 T-Scan III User Manual (Rev L) 123 You can also access the Arch Table directly from the "View" menu or from any Real-time or 2-D Movie window. Accessing the Arch Table from the "View" menu. Clicking the Arch Table icon from the 2-D Movie window Toolbar Adjusting Tooth Positions and Properties The positions and properties of individual teeth can be modified independently. The position of each tooth can be adjusted by dragging the hash mark that separates each tooth. In addition, individual teeth can be labeled to mark distinguishing features. Using the Arch Table, you can elect to mark specific teeth with these individual features by clicking in the appropriate cells next to the tooth numbers. Note: Right clicking on a tooth number also brings up a context-sensitive menu with a list of features that can be applied to the tooth. The following outlines the available features for marking each tooth: • 08/01/07 Missing Closed: Teeth that are labeled as "Missing Closed," are designated by the red hash mark separating the two teeth on either side of the missing tooth and the missing tooth number is removed. Tooth 12 is missing in the image below. Opening the Arch Table and clicking the "Missing Closed" cell for tooth 12 places a checkmark in the cell, noting that this tooth is missing. The rest of the table parameters for this tooth are grayed out and unavailable. Clicking this cell once again removes the checkmark and places the tooth back into the Arch Model. T-Scan III User Manual (Rev L) 124 Missing Open: When a tooth is labeled "Missing Open," the tooth in the arch model is replaced with a gray shaded area. This means the tooth is missing and there is a gap in the Arch Model. Tooth 12 is missing in the image below. Opening the Arch Table and clicking the "Missing Open" cell for tooth 12 places a checkmark in the cell, noting that this tooth is missing. Clicking this cell once again removes the checkmark and places the tooth back into the Arch Model. • 08/01/07 Implant: Implant teeth are labeled in red with an “I” next to the tooth number (I-12). Tooth 12 is an Implant in the image below. Opening the Arch Table and clicking the "Implant" cell for tooth 12 places a checkmark in the cell, noting that this tooth is an implant. Clicking this cell once again removes the checkmark and red label for the tooth. T-Scan III User Manual (Rev L) 125 • Bridge: A bridge is labeled by changing the tooth number to red. Tooth 12 is a bridge in the image below. Opening the Arch Table and clicking the "Bridge" cell for tooth 12 places a checkmark in the cell, noting that this tooth is a bridge. Clicking this cell once again removes the checkmark and red label for the tooth. • Crown: Crown teeth are labeled by changing the tooth number to red. Tooth 12 is a crown in the image below. Opening the Arch Table and clicking the "Crown" cell for tooth 12 places a checkmark in the cell, noting that this tooth is a crown. Clicking this cell once again removes the checkmark and red label for the tooth. 08/01/07 T-Scan III User Manual (Rev L) 126 • Deciduous: Deciduous teeth are labeled by changing the tooth number to red. Tooth 12 is a deciduous tooth in the image below. Opening the Arch Table and clicking the "Deciduous" cell for tooth 12 places a checkmark in the cell, noting that this tooth is a bridge. Clicking this cell once again removes the checkmark and red label for the tooth. • Extra Tooth: Extra teeth are labeled by changing the tooth number to a red plus sign. Opening the Arch Table and clicking on tooth 12 adds an additional tooth directly above (shown in the image below). This affects the teeth surrounding tooth 12, and extra teeth cannot be added between teeth 9-15. These teeth cells are grayed out in the table. Clicking the "Extra Tooth" cell removes the checkmark from the table as well as removing the extra tooth from the Arch Model. 08/01/07 T-Scan III User Manual (Rev L) 127 • Pontic: Pontic teeth are labeled by changing the tooth number to red. Tooth 12 is a Pontic tooth in the image below. Opening the Arch Table and clicking the "Pontic" cell for tooth 12 places a checkmark in the cell, noting that this tooth is a Pontic tooth. Clicking this cell once again removes the checkmark and red label for the tooth. • Removable Prosthetic: Removable Prosthetic teeth are labeled by changing the tooth number to red. Tooth 12 is a Removable Prosthetic in the image below. Opening the Arch Table and clicking the "Removable Prosthetic" cell for tooth 12 places a checkmark in the cell, noting that this tooth is a removable prosthetic. Clicking this cell once again removes the checkmark and red label for the tooth. Arch Parameters Once in place, the Arch Model can be fine-tuned to best fit the patient’s teeth. The proportions of the teeth in the Arch Model are based on the rule of golden proportions in reference to the width of the Central Incisors. Increasing or decreasing the "Central Incisor width" field changes the proportions of all teeth. TScan III selects a default Central Incisor width of 8.5 mm, which automatically addresses the majority of the population. The following procedure should be followed in order to adjust the Patient's Arch Model Parameters. 08/01/07 T-Scan III User Manual (Rev L) 128 1. Before changing the Arch Parameters, make sure that Arch Model is enabled under the "View" menu (shown at right). Also make sure the 2-D Movie window is active by clicking on its Title Bar. The Title Bar is highlighted in blue. 2. Select Arch Parameters (located under the View menu - shown at right). This opens a dialog for the active Movie window, from which you can either adjust the patient’s Arch Model, or import an arch model from a previous recording. 3. After measuring the patient’s incisor with your Iawanson gauge, enter this value by clicking the up or down arrows next to the "Central Incisor width" field (shown below left). Note that the Arch Model changes instantly so you can observe the new Arch Model directly onscreen. The standard deviations of +1 and -1 are +0.5 mm and -0.5 mm; this range of 11 positions in 0.1 mm steps (8.0 to 9.0 mm) covers nearly 90% of the population. Tooth Numbering Systems Once the arch model has been created, the teeth can be labeled using three common numbering systems within the "Numbering System" tab on the Set User Preferences dialog (under the Options menu). These options are outlined below. • Display Numbering System: If no checkmark is placed in this box, the numbering system is turned off and all options within this tab are "grayed out." The Movie window does not display any numbering system for tooth location. Placing a checkmark in this box opens up the other options on this tab and displays numbers next to each tooth location within the Movie window. The image at left displays the Movie window without any Numbering System applied. 08/01/07 T-Scan III User Manual (Rev L) 129 • Universal: Displays the "Universal" numbering system (2-15 from left to right in relation to the patient – shown at right). • ISO: Displays the "ISO" numbering system (11-17 from the center to left; 21-27 from the center to right, in relation to the patient – shown below). • UK: Displays the "UK" numbering system (as shown below) • Inside: The numbering system is displayed along the inside of the 2-D occlusal force image, as shown in the previous images. • Outside: The numbering system is displayed along the outside of the 2-D occlusal force image (shown below). Importing Arch Model Parameters You can also elect to import an Arch Model from another recording. This may be useful merely for observation or for incorporation as the model in your currently active movie. 08/01/07 T-Scan III User Manual (Rev L) 130 To Import Arch Model Parameters from a previously recorded movie, click the "From External File" radio button. You can then either type the stored movie’s file name and entire path in the "File Name" field, or click the Browse button. The Browse button launches the "Open" dialog where you can select the original file’s name and location (shown below). ADDING A LINE A Line can be placed into an open Movie or Real-time window, and used to measure the distance between two specific points on the sensor. This option is a very useful tool that allows you to quickly determine dimensions inside the mouth. Adding a Line to a Window The following procedure can be used to add a Line to the Movie or Real-time window. Note: up to 4 Lines can be added to any Real-time or Movie window. 1. Select Add Line from the View menu. You may also click the right mouse button while the cursor is over a window, and select "Add Line." Selecting "Add Line" from the "View" menu. Selecting "Add Line" from the right-click contextsensitive menu. 2. When Add Line is selected, the "Line" symbol is added to the cursor over a Real-time or Movie window. Click the mouse in the desired window, and a gray Line is placed at that point. The actual distance (on the sensor) between the Line’s endpoints is displayed at the midpoint of the line. 08/01/07 T-Scan III User Manual (Rev L) 131 Note: You can also add a line by pressing the "Shift" key and clicking the cursor in an open Movie or Real-time window. The following shows the Add Line option enabled (below left) and the Line placement after the mouse is clicked (below right). 3. Once placed into a window, the Line can be repositioned so that it connects the desired areas. Move or resize the Line using one of the following two methods: • Place the cursor anywhere on the line; a four-way arrow appears, and the entire Line can be moved in any direction. Hold down the mouse and drag the line to the desired position. Then let go of the mouse. • Place the cursor on one of the endpoints on the Line. A four-way arrow appears. The endpoint can now be moved in any direction. Hold down the mouse and drag the endpoint to the desired position. Then let go of the mouse. 4. If you want to remove a Line, either click the right mouse button on the line, and select "Delete," or select (click on) the line and press the "Delete" key on your keyboard (shown at right). 08/01/07 T-Scan III User Manual (Rev L) 132 GRAPHS T-Scan III graphing features provide a simple way to study bilateral occlusal force relationships. The force percentage display enables you to compare the left / right balance of an occlusion in a recording. This feature also provides the dentist with a better understanding of the timing of occlusal events, such as total time for closure in IP and disclusion time. The graphing option is unavailable when 3-D Columns mode is in effect. Note: You cannot create a graph for a Real-time window . Displaying a graph A graph is automatically displayed when you record a movie or open a previously recorded movie file. To turn off the graph, you must uncheck Graph in the "View" menu, or click the Show Graph icon on the 2-D Movie window Toolbar to disable the graph for the active Movie window. To show or hide the Graph display, click "Graph" from the "View" menu. Alternately, the user can click the "Show Graph" icon on the 2-D Movie window Toolbar. When a graph is automatically created, two things happen: • The "active" Real-time or Movie window is divided into two equal-colored boxes (one red and one green) about the mid-sagittal plane • The Graph Window displays a graph, which compares left versus right side occlusion, shown as a percentage of the total force for an entire movie. The graph includes color-coded traces, which represent the percentage of Maximum Force (represented by the gray line), as well as the forces inside the two equal colored boxes in the active Movie window (green for left side and red for right side). This is outlined in the figure below. 08/01/07 T-Scan III User Manual (Rev L) 133 Graph Data The graph displays the Relative Force (% of Total Force) for the left and right sides vs. Time (in seconds), for the entire movie. A vertical "time line" marks the elapsed time, and current movie frame, at which the force percentages inside the two colored boxes are being displayed. The information to the right of the graph includes the following: • The "% of Maximum Force." This is noted on the graph by a gray trace that shows the force at that "time line" position (frame) as a percentage of the total force. The "total force" is calculated by adding the left and right force values for a frame. This gray "trace" is on by default, but may be disabled by deselecting "Show Total Force" under the "Graph" tab in the Set User Preferences dialog (under the Options menu). Refer to the Graph Preferences section for further information. • The amount of time from the start of the "A" Line (OT-A) to the ending "B" Line (OT-B), in seconds. • The location of the graph, denoted by a vertical solid black time line. This marks the elapsed time, and current movie frame, at which the force percentages inside the two colored boxes in the 2-D Movie window are being displayed. In other words, this is the location of the graph, which is in synch with the 2-D Movie window. Just below the elapsed time are the force percentages for the left (green) and right (red) sides for any specific movie frame. An ideal occlusion would have 50% of the occlusal force on the left side and 50% on the right during a normal closure. 08/01/07 T-Scan III User Manual (Rev L) 134 To lock the timeline, click the Time in the 2-D Movie window Status Bar. The time turns red. This locks the Timeline in the Graph. When you attempt to move the line, it snaps back into position. A-B / C-D Increment/Differential Lines The dashed lines marked "A" and "B" in the graph defines the "A-B Increment/Differential" lines. There are also two other lines that can be added to the graph ("C" and "D"). These additional two lines can be added by selecting "Show CD Increment/Differential" in the "Graph" tab of the "Set User Preferences" dialog (under the "Options" menu). For more information, refer to the Graph Preferences section. These lines are used to mark two separate sets of positions (frames) of the movie. The A-B Increment/Differential lines can be used to denote the start and end of the Occlusion Time (OT-A and OT-B) and the C-D Increment/Differential lines can be used to denote the start and end of the Disclusion Time (DT-C and DT-D). To the right of the graph, the elapsed times are noted. The image at right shows the Differential lines (note: these lines are called Differential lines when using IP recording mode). The image below shows the Increment lines (note: these lines are called Increment lines when using CR recording mode). 08/01/07 T-Scan III User Manual (Rev L) 135 "Disclusion Time" (a term coined by Dr. Robert B. Kerstein, DMD) is the length of time that the posterior teeth, the molars and premolars, are engaged and meshed together during the chewing function. The longer this time of meshing, the longer the posterior teeth push against each other and compress each other into their tooth sockets, causing a number of TMJ disorders. Moving the Incremental/Differential lines To move one of the Increment/Differential lines, simply place your mouse cursor over it. The mouse cursor changes to a double-sided arrow. Click and drag the two-way arrow to the desired position. When these lines are moved, the corresponding numerical values to the right of the graph are updated automatically. Note: Be careful not to confuse the Timeline with the Increment/Differential lines. The Timeline is solid, while the Increment/DIfferential lines are dashed. Anterior and Posterior Clicking on the Anterior & Posterior icon on the 2-D Movie window Toolbar adds two additional Graph traces in the Graph window. These are also color-coded and their output (Time) is displayed on the right side of the Graph window. Clicking the Anterior and Posterior icon separates the Movie window into quadrants (shown at right). If you want to change the size of these four quadrants, you can place the cursor at the intersection (center point). A four-way arrow appears. Click and drag the center point in any direction, and let go of the mouse when the quadrants are in the desired position (shown at left). Once the Movie is subdivided into quadrants, they are displayed within the Graph window as shown below. Each trace is color-coded for the corresponding section of the window, and the output is displayed on the right side of the Graph. 08/01/07 T-Scan III User Manual (Rev L) 136 The Anterior/Posterior line is positioned automatically. The default value is 2.15. This value can be changed within the "Arch Parameters" tab of the Set User Preferences dialog. Refer to this section for further information on how to adjust settings for the Anterior/Posterior functionality. Graph Preferences Graph options can be set up under the Set User Preferences dialog (under the Options menu). The following "Graph" tab parameters are outlined below. • Show Total Force: When checked, the total force (gray trace) is depicted in the graph, and the “% of Total Force” value is displayed to the right of the graph. • Show A-B Increment/Differential: Shows two dotted lines (A and B) which can be used to measure locations along the Xaxis of the graph. These lines are moveable by clicking and dragging them to the desired location. • Show C-D Increment/Differential: Shows two additional dotted lines (C and D) which can be used to measure locations along the X-axis of the graph. These lines are moveable by clicking and dragging them to the desired location. The following shows all four lines within a Graph window. Note that the exact location of the lines along the X-axis is reported on the right side of the Graph window. 08/01/07 T-Scan III User Manual (Rev L) 137 Manipulating the Graph Changing the Size of the Graph Window The main Graph window can be resized to any size you desire by clicking and dragging on the outer edges of the Graph window. In the same way, if the information on the right side of the Graph window is not fully visible, this area can be expanded by dragging (with the cursor) the line that separates it from the actual graph. Moving the Location of the "Time Line" You can observe both the "time line" and the occlusal force values to the right change in unison as you play back a recording. This allows the clinician to view the timing of occlusal events, and to see the force percentages for the left and right sides for any specific movie frame. The "time line" can also be dragged to any position (time) within the graph, and the corresponding movie also moves to that frame. To move the "time line," place the mouse cursor over it. A two-way arrow appears, and the line can be dragged in either direction. You can also click anywhere in the graph (careful not to click on any increment lines), and the "time line" instantly jumps to that point. When the "time line" is moved, numerical values to the right of the graph are also updated. If the accompanying 2-D Movie window is paused, the "time line" is also paused, and you will not be able to move it. To move one of the "A-B Increment" lines, place your mouse cursor over it, and drag the two-way arrow to the desired position in the same manner as moving the "time line." When these lines are moved, the corresponding numerical values to the right of the graph are updated automatically. 08/01/07 T-Scan III User Manual (Rev L) 138 Moving the Location of the Left and Right Boxes You may also want to change the size of the left and right boxes in the Movie window. To do this, place the cursor on the line that divides the boxes; a two-way arrow appears, and that line can be dragged in either direction. To remove one of the boxes completely, drag the line all the way to the edge of the window and let go of the mouse. The graph is automatically updated. To move the box, click and drag from one location to the other. Notice the graph in the initial position (below right) Once the box is moved, the graph updates with new information for the left and right positions. You can also divide the Movie window into four boxes. Refer to the Anterior and Posterior section for further information on how to do this. You can also dock and undock graph windows. Refer to the Smart Docking section for further information. 08/01/07 T-Scan III User Manual (Rev L) 139 Closing/Opening a Graph from the Context Menu You can utilize the right-click context menu to open and close a graph as well as to delete it. Hover your mouse over the 2-D Movie window's Left/Right division line. The cursor becomes a two-way arrow. Right click and select Graphs to uncheck it (by default this is checked, meaning the Graph and Graph Zoom windows are displayed). When unchecked, the 2-D window division line switches to gray and the Graph and Graph Zoom windows are closed. Right click over the gray division line and click Graphs again to bring back both Graph and Zoom Graph windows. Uncheck Graphs in the 2-D Movie window's division line context menu. This results in removal of the Graph and Graph Zoom windows, but maintains the division line and left/right boxes. 08/01/07 T-Scan III User Manual (Rev L) 140 To delete the Graph from the right-click context menu select Delete. A warning message asks if you are sure you want to remove the selected object. Click OK. This removes the Graph and Graph Zoom windows, and also removes the division line (and left/right boxes) from the 2-D Movie Window. To access the Graph and Graph Zoom windows at this point, click the Show Graph icon on the 2-D Movie window toolbar. Click Delete from the 2-D Movie window's division line context menu. A message asks if you are certain you want to delete the selected object. Click "OK." This results in the Graph and Graph Zoom window being removed, as well as the division line and left/right boxes in the 2-D Movie window. 08/01/07 T-Scan III User Manual (Rev L) 141 Closing a graph To close a graph window, select Graph from the View menu, or click the Show Graph icon in the 2-D Movie window. You can also close a graph by clicking the ‘X’ in the top right corner of the Graph window’s Title Bar. Note: A graph will close automatically if the corresponding 2-D Movie window is closed. Note: Closing the "Graph" window automatically closes the "Graph Zoom" window as well. Closing the "Graph Zoom" window does not close any other open windows. To make the "Graph Zoom" window visible again, toggle "Graph" from the "View" menu twice, or click the "Show Graph" icon in the 2-D Movie window twice (first to close the graph and then again to open it once more). Graph Zoom The Graph Zoom acts as a secondary graph that displays a zoomedin view of the Main Graph window. The Graph Zoom cannot be enlarged or reduced in size and is permanently fixed to display 1.5 seconds of the main Graph window. As most occlusal force activity occurs and is captured in a very short duration of time with a lot of activity, it is sometimes difficult to view the subtle nuances that occur in the Graph window. This is where the Graph Zoom can be useful to display activity down to the millisecond. It provides a high-resolution view of activity that is occurring within the main Graph during this short duration. Moving the black time line in either direction within the Graph window dynamically updates the time line in the Graph Zoom window. This aids the user to target and hone in on a specific area of the Movie. Think of the Graph window as a large-scale map of the Movie, and the Graph Zoom is the smaller Inset map which displays a detailed view of a specific area of the Movie. Smart Docking You can also dock and undock the Graph Zoom window. Refer to the Smart Docking section for further information. Resizing the Graph Zoom window To resize the window, click and drag from any side or corner of the window. The aspect ratio of the Graph Zoom window is fixed and always maintained, no matter what size it becomes. This means both the height and width of the window is changed at once. You cannot change one without changing the other. 08/01/07 T-Scan III User Manual (Rev L) 142 COPY & EXPORT OPTIONS COPY OPTIONS Note: For further information on how to export information from Tekscan software into other software applications, please refer to the “Copy & Export Options” section found in your system software Help File under the “Help” menu. T-Scan III provides a number of copy options that allow you to compare movie frames, create reports or documents using actual color “movie” frames, and view the window information in a spreadsheet or word processing program. The Copy command saves the currently “active” Real-time window, 2-D or 3-D Movie Frame, Graph, or Graph Zoom to the MS Windows clipboard as an image (bitmap). At the same time, some general text information relating to the window, including the window name, date and time, sensor information, time between frames, header information, and comments, is also transferred to the clipboard. When you want to paste this information from the clipboard into another document, select Edit>>Paste Special in that program, and then select either “bitmap” or “text” to get the data in the desired form. You may copy T-Scan III window data using one of the following methods: 1. To copy an entire 2-D or 3-D Movie, Real-time, Graph or Graph Zoom window: Click on the desired window to make it “active.” Select Copy from the Edit menu (or click the corresponding Toolbar icon), or click the right mouse button while the cursor is above the window and select Copy. The “active” window is copied as an image (bitmap), and its header information will be copied as a text file, to the MS Windows clipboard. 2. To copy only a specific area of a Movie or Real-time window: Position the mouse pointer at one corner of the region to be copied. Click and hold down the left mouse button, and drag the cursor to the other edge of the region to copy; a selection box will be drawn around the area, and a prompt opens asking if you would like to keep the Copy Box. Click Yes. After a selection box has been created, it may be moved or resized by clicking on its border and dragging to the new location, or clicking on a resize handle and dragging to the desired size. Note that the mouse cursor changes shape to a double-sided arrow or four way arrow to indicate the allowable actions. Once the selection box is in place, select Copy from the “Edit” menu (or click the corresponding Toolbar icon), or click the right mouse button while the cursor is over the window and select Copy. The area inside the selection box is copied as an image (bitmap), and the window’s header information is copied as a text file, to the MS Windows clipboard. Press the “Delete” key on your keyboard to remove the selection box. 3. To copy the Legend: Right mouse click anywhere on the Legend (color scale), and select Copy. The legend is copied to the clipboard as an image (bitmap) only. The Copy command in the “Edit” menu does not affect the Legend. 4. To copy the entire screen: Press the “Print Screen” key on your computer’s keyboard. A picture of the entire screen, including any open 2-D or 3-D Movie windows, Real-time window, or Graph and Graph Zoom windows, as well as the Toolbar and Menu, are placed into the Windows clipboard as an image (bitmap) only. From there, you can paste this image into any other compatible program. 08/01/07 T-Scan III User Manual (Rev L) 143 EXPORT OPTIONS Note: This chart provides an overview of what can be exported from Tekscan into other programs and how this information can be exported. For a full explanation of each option, please refer to the “Copy & Export Options” section found in your system software Help File under the “Help” menu. Where do you want to use the exported information? Word Processor (MS Word) Presentation (MS PowerPoint) Spreadsheet (MS Excel) Image File (Static - .BMP) Video File (Dynamic - .AVI) Printout (Hard Copy) Report File (PDF) What do you want to export from Tekscan? Method Used to export data Movie Frame (2-D or 3-D Image) Copy & Paste Special Copy & Paste N/A Print Acrobat or PDF995 Legend (Image) Copy & Paste N/A N/A Print Acrobat or PDF995 Graph (Image) Copy & Paste Special Copy & Paste N/A Copy & Paste Special Copy & Paste Special Whole Movie or Whole Movie with synchronized video (Video) SnagIt N/A N/A or SnagIt N/A or Hypercam Hypercam Entire Application Window (Image) Alt + Print Screen Alt + Print Screen N/A Alt + Print Screen Alt + Print Screen Comments (Text) Copy & Paste N/A N/A Print Acrobat or PDF995 08/01/07 T-Scan III User Manual (Rev L) 145 PRINTING The Print function allows you to print the contents of the currently active Movie window, including comments and graphs, to any of the hundreds of printers which MS Windows supports. The window is printed exactly as it appears onscreen, and includes the options selected in Print Setup. PRINT SETUP Print Setup allows you to select parameters to generate a final output of your T-Scan III movie along with Graphs and Comments to a printer. Follow the instructions below to select your print options. 1. Select Print Setup from the File menu. Print Setup gives you a number of options on how your printed page will look. Most of the options are standard MS Windows printing options. 2. In the "Content" section, you can specify exactly what will appear on the printout. You make selections by clicking on an option. A checkmark is placed to the left of your choice. Unavailable options are "grayed out." Each of these options is described below: Note: By default, all available "Content" options are enabled (checked), and will print along with the "active" movie. • Fields: Prints any fields that were entered under Comments in the File menu, as well as the standard patient fields (patient’s first, last, and middle name, patient ID, gender, and date of birth). Refer to the Including Comments with a Recording section for more information on entering and changing fields. • Comments: Prints the comments that were entered under Comments in the File menu. In addition, if the movie is "marked by procedure," the procedure name is listed in the header information. Refer to the "Including Comments with a Recording" section for more information on comments, and the Marking a Movie by Diagnosis or Procedure section for information on how to "mark" movies by procedure. • View: Prints the contents of the selected 2-D Movie window. If this option is not selected, no occlusal force (sensor) data is printed. • Graph: Prints any graphs that correspond to an "active" 2-D Movie window (it is unavailable when a Realtime window is "active"). When this option is selected, the Graph is listed to the left. You can click on the name of the graph to select (highlight) or deselect it for printing. Note: If a graph does not print, or is not visible in the Print Preview, check the "Graph" Print Setup option. • 08/01/07 Photo: Prints the associated Photo that is linked to the Movie. Refer to Linking a Photo to a Movie Frame for further information. T-Scan III User Manual (Rev L) 147 There are also view options located at the bottom right of the dialog called "Scaling the View." Select your choice based on your preference. These two options are outlined below. • Fit on Page or Scale: These selections are mutually exclusive for a window. If Fit on Page is selected (default), the size of the image will be set to the largest printable area. If Scale is selected, you may enter the percentage of the actual sensor that is displayed. 3. When you are satisfied with the Print Setup, click OK. Then select Print Preview from the "File" menu, to see how your printout will look. If some information is missing or you wish to make any other Print Setup changes, close out of the Print Preview, and make any necessary adjustments in the Print Setup dialog (as outlined in step 2 above). The following displays a typical Print Preview screen. 08/01/07 T-Scan III User Manual (Rev L) 148 4. Select Print from the "File" menu (shown at right). Enter any Printer-specific options. As printers vary, your make and model will most likely be different than the one shown here. Consult your printer's documentation for an explanation of your printer's options. When you are ready to Print, click the OK button in your "Print" dialog. If you receive an error message while printing, or printing does not begin in a timely manner, close any Realtime windows and/or stop recording data. If printing does not resume immediately, re-send the print job to your printer. If you are still having problems, consult your Printer's documentation. PRINTING GRAYSCALE The T-Scan III software also allows you to print the color screen display as a grayscale image. When a grayscale (noncolor) printer is installed, and is selected as the default printer (in the Print Setup or "Print" options in the File menu), the image is printed in grayscale. In color printouts, the color scale (legend) goes from blue (lowest forces) to red (highest forces). The T-Scan III software does not simply print these colors in black and white, because red and blue will both print dark and appear to be at the same force. When printing grayscale, the software automatically adjusts the Legend to divide the 13 possible force ranges into 13 shades of gray, going from light (low forces) to dark (high forces). The corresponding areas on the printout of the display window is adjusted to agree with the Legend. In this way, the differences in occlusal force are much more easily discerned. Note: This option is intended for grayscale printers, and may not work correctly if printing to a color printer, with the "print grayscale" option selected in your printer driver dialog. If you are in doubt whether or not you have a grayscale printer, consult your printer's documentation. 08/01/07 T-Scan III User Manual (Rev L) 149 TROUBLESHOOTING If your T-Scan III system is not performing as it should, first check the status of the hardware. To do this, select Hardware Information from the Options menu. The "Hardware Information" dialog (shown at right) is displayed. In addition, the Troubleshooting Table within this section gives some guidelines for troubleshooting problems with your T-Scan III system. Tekscan, Inc. will provide technical assistance for any difficulties you may experience using your T-Scan III system. Write, call or fax us with any concerns or questions. Our knowledgeable support staff will be happy to help you. Tekscan Technical Support can be reached between 8:30 AM and 7:00 PM Eastern Standard Time by calling: (617) 464-4500 or (800) 248-3669 in U.S. and Canada Or at any time via fax or e-mail: Fax: (617) 464-4266 E-mail: [email protected] TROUBLESHOOTING TABLE Symptoms Probable Cause Action Handle is not connected to computer. System starts up with Software is unable to identify or locate no Real-time display. hardware. Electronics are plugged into a laptop computer with a docking station. Sensor is misaligned or was p bulled out of the handle. Sensor is inserted upside down in the handle. Exit software, connect handle to computer and re-start software. Broken or damaged sensor. In the Real-time display, or during recording, colors appear on the screen Electrical "noise" sources are nearby. where there is no force on the sensor. Replace the sensor. Contact Tekscan for technical assistance. Disconnect the docking station from the laptop. Remove and re-insert sensor. Remove the sensor. Make certain that the This Side UP label is facing the handle latch. Clean the terminal sections of the sensor carefully with a cloth The terminals of the sensor are dirty. moistened with alcohol. The Real-time Status Cut a clean piece of drawing Mylar® the same width as the handle Bar displays contact area. Insert this strip in the handle and latch. Pull the paper "MISALIGNED!" The contact pins in the handle are dirty. out of the handle. Turn the Mylar® over and repeat to clean the other instead of "Sensor set of contacts. OK." Two sensors are stuck together. Remove sensors and peel apart. Re-insert one sensor. Replace sensor with a new one. A defective sensor will be replaced by Sensor is defective. Tekscan (if it is unused). Turn power off and remove handle cable from the computer. Check Cable is unplugged or not properly plugged to see if any of the cable connector pins are bent or broken. Carefully in. reconnect the handle cable. Turn the power back on. 08/01/07 Remove the electronics or relocate the T-Scan III equipment. Check to see that power is coming into the computer. Raise the "Noise Threshold" setting under the "Acquisition Parameters" dialog (under Options -> Recording Settings -> Advanced button). T-Scan III User Manual (Rev L) 151 Decrease the Legend's lower limit, or the "Noise Threshold" setting under No forces are Insufficient contact pressure to activate the "Acquisition Parameters" dialog (under Options -> Recording indicated in the Real- the sensor. Settings -> Advanced button). time window when force is applied to the Two sensors are stuck together. Remove sensors and peel apart. Re-insert one sensor. sensor, and the "Sensor OK" indicator Alignment may not be correct, even Remove the sensor from the handle and reinsert. is on. though the "Sensor OK" indicator is lit. Sensor is misaligned. Remove the sensor from the handle and reinsert. The terminal section of the sensor is Clean the terminal sections of the sensor carefully with a cloth moistened An entire row or dirty. with alcohol. column will not respond to applied force. The sensor is damaged. Replace the sensor. The sensor is defective. Replace sensor with a new one. A defective sensor is replaced by Tekscan (if it is unused). Computer runs slow, or the hard drive appears to be The system does not have adequate especially active (as resources (memory) for all of the seen by the hard currently open applications. drive's LED), even when you are not doing anything. Software gives message, "Cannot start recording." Close all applications other than T-Scan III, if possible. Increase the amount of memory in your computer. Reduce the number of "Frames to Record" in the "Acquisition Parameters" The software does not have enough available memory to record a movie of (under Options -> Recording Settings -> Advanced button). the length selected. Increase the amount of memory in your computer. An error is received while printing, or printing does not Printer will not support simultaneous Close any Real-time windows and/or stop recording data. If printing doesn't begin in a timely data acquisition and printing. resume immediately, re-send the print job. manner. An error occurs when opening a movie from The database path is incorrect. the database. The patient database All files (probably *.dll) were not that was installed on installed correctly by the T-Scan III the network can no installation program. longer be located. Open the "Patient Record" and select the movie you wish to open. The path is displayed in the lower section. Make sure that the path is correct, and the movie is still in that folder. Un-install the T-Scan III software, then reboot the computer. After the computer is running again, press the Ctrl + Alt + Del keys simultaneously. When the "Close Program" dialog is displayed, close all programs except "Explorer" and "Systray." Reinstall T-Scan III. Click Start at the bottom left of the screen, and then select Settings -> Patients that you've You are running your system over a Control Panel. Double-click the ODBC icon. Double-click "Patient entered are not listed network, and the network database is Registration;" the database file's path is displayed. Click the Select button, in the database. not selected. locate the patient database file, and then click OK. Close the Tekscan Application. Right-click on the Tekscan Shortcut icon (application icon in the start menu or on the desktop), and select Properties. Navigate to the “Shortcut” tab, and click on the Find Target Contents or Search button. The Tekscan executable is found and highlighted. Double click this button under Help Known Issue. executable file to open the application. You should now be able to access menu does not open the Help File via Help -> Contents or Help -> Search. the Help File. Note: This should re-establish the link between the Help File and the Application, and you should only have to perform this procedure once. 08/01/07 T-Scan III User Manual (Rev L) 152 APPENDIX A: BACKGROUND FOR COF ANALYSIS This section provides further background for analyzing the Center of Force. HOW THE CENTER OF FORCE IS CALCULATED The location of the Center of Force marker is determined by calculating the sum of the medio-lateral force moment of the tooth contacts about the mid-sagittal axis, and the mean of the left and right leverage arms in relation to the incisive plane, according to the following formulas: Left-Right Moment = Sum (contact force x contact distance right) - (contact force x contact distance left) and is displayed in Newton-millimeters (N-mm). The anterior-posterior location of the COF marker is found by calculating the left lever and right lever statistics from the incisal plane as follows: Left Lever = Sum (force at contact x distance from the incisal plane) / Sum (left contacts), displayed in millimeters. Similarly the right lever is calculated, and the mean of the left and right leverage arms gives the average anteriorposterior distance of the marker from the incisive plane, which is described by the following formula: Mean L-R lever = Right lever + Left lever / 2 These statistics allow the practitioner to identify the location of the Center of Force for any bite automatically by selecting the COF option from the View menu. RATIONALE FOR CENTER OF FORCE TARGET The rationale for the COF target came from the work of Maness, et al, who described the mean location of the distribution of occlusal contacts in maximum intercuspation; and from Mizui, et al, who quantified occlusal force in the intercuspal position. Both investigators described a left-right balance of occlusal contacts about the mid-sagittal plane with the center of the COF target located approximately in the region representing the mesial aspect of the first molar. Maness, et al, identified the anterior-posterior center of the distribution of contacts in maximum intercuspation as 28 mm. distal to the incisal plane and Mizui, et al found the center at approximately 34 mm. The mean of these measures, 31 mm., represents the center of the target on the mid-sagittal plane and is used as an approximation of the ideal location of the Center of Force in a normal subject. The size of the target is taken from the standard deviation of the anterior-posterior and medio-lateral measure of the distribution of occlusal contacts described by Maness, and is 7.65 mm. and 6.48 mm., respectively. These dimensions describe an ellipse with a radius represented by two standard deviations, which describes 68% and 95% of normal subjects. The center of the target lies approximately 31 millimeters distal from the incisal plane. This is the location of the Center of Force target and is used as an approximation of the ideal location of the center of force in a normal subject. It must be emphasized that this analysis is provided to the dentist as an estimate of normal and the dentist must determine the significance of the data in relation to other pertinent facts. 08/01/07 T-Scan III User Manual (Rev L) 153 APPENDIX B: USING THE EXTERNAL TRIGGER & TRIG-SYNCH BOX As an option, you may purchase additional software that will enable your Tekscan system to receive an external signal recording. The trigger box was developed to provide this trigger signal so that the user can synchronize more than one file. These two can also be used in combination with the optional software feature video playback to synchronize the digital video (*.avi, *.mpg, *.mpeg, *.mp2, *.mps, *.mpe) with the pressure data from a Tekscan system. Note: The external trigger cannot be used concurrently with the Synchronizing Pulse because they use the same serial (COM) port. SETTING UP THE SOFTWARE FOR EXTERNAL TRIGGERING 1. Select Acquisition Parameters from the Options pull-down menu. This will bring up the Data Acquisition Parameters dialog box (shown at right). 2. Click in the check box to Enable Triggering. The Triggering button, on the right side of the dialog box, will become available. 3. Click the 'Triggering' button on the right side of the dialog box. This brings up the 'Triggering' dialog box (below). 4. In the 'Start Triggering’ dialog box, select ‘External’ as the Start Method. When the software receives input from the COM (serial) port, recording begins. 5. In the 'Stop Triggering' area, select 'Frame count,' 'Last contact,' 'External,' or 'None' as the Stop Method. Select ‘Frame Count’ if you wish the software to stop when it has recorded the set number of frames. If you select this option, you must enter the frame count in the Triggering dialog box under ‘Stop Frame Count.’ If you enter a different number of frames in this field than what was entered in the Data Acquisition Parameters dialog box, the software will stop recording at the Frame Count you entered under Triggering. Select ‘External’ if the software will receive an external signal to stop recording from a device attached to your computer. Select ‘None’ if you wish to stop recording manually, or if you want the entire movie as specified in the Data Acquisition Parameters dialog box to be recorded. When None is selected, recording will stop only when you select Stop from the Movie pull-down menu, click on the Stop icon in the Toolbar, press <F4> on your keyboard, or the correct number of frames (as entered in the 'Frames to Record' field) have been recorded. 6. When you are satisfied with your choices, click 'OK' to return to the Data Acquisition Parameters dialog box. 7. In the Data Acquisition Parameters dialog box, click 'OK' to accept and save your settings. 08/01/07 T-Scan III User Manual (Rev L) 155 8. Once a recording is initiated by the user (by selecting Record or Snapshot from the Main Menu or Toolbar), pressure data collection will not start until the start trigger event occurs. If no frames of data have been collected (i.e.: no trigger event was received), and recording is stopped, the system will revert to Real-time mode. 9. The recording will stop when specified by the ‘Stop Triggering’ event selections. If you wish to stop recording manually, select Stop from the Movie menu, click on the Stop icon in the Toolbar, or press the <F4> key on your keyboard. The TS-100 box is used to generate an external trigger to be transmitted to the Tekscan software. The TS-100 can be used in one of three ways: 1. The Trigger switch can be pushed by hand to trigger a recording. 2. External devices (such as an electric eye or light beam) can be connected to generate input that will trigger recording in the software. 3. External devices can be connected to receive output from the trigger box for other data gathering purposes. Each time the trigger is pushed, the TS-100 generates a single pulse to connected devices. Pushing the button more than once, or having the inputs generate multiple square waves, will generate multiple pulses to the outputs on the trigger box. INSTALLING THE TS-100 HARDWARE ON YOUR SYSTEM 1. Enable External Triggering in the Tekscan software (as described above). 2. Exit the Tekscan software. 3. Connect the serial cable to the serial port you selected when enabling external triggering. When the TS-100 is connected to the computer via the serial port, the batteries are being charged. 4. Connect the other end of the cable to the 'To Serial Port' terminal on the Trig-Synch box. 5. Plug in the External LED cable. 6. (Optional) Plug in the External Power cord. The included external power supply can be used to power the box when the batteries are low. In addition, the external power supply will recharge the batteries. 7. (Optional) Plug in any other positive or negative Inputs to the channels labeled either 'Negative Input' or 'Positive Input.' Connecting other inputs will activate the trigger instead of using the trigger switch. 8. (Optional) Plug in any other positive or negative Outputs to the channels labeled either 'Negative Output' or 'Positive Output.' The TS-100 will generate one pulse to these outputs each time the button is depressed or each time an input device generates a square wave. 9. Toggle the power switch to ‘On’. The power indicator should light. 08/01/07 T-Scan III User Manual (Rev L) 156 10. Restart the Tekscan software. Negative Input: Connecting this channel to ground will activate the trigger instead of using the Trigger Switch. Positive Input: Supplying +4V to this channel will activate the trigger instead of using the Trigger Switch. Positive Output: This channel initially produces a 0V output and then rises to a +4 output when the trigger is activated. Negative Output: This channel initially produces a +4V output and falls to a 0V output when the trigger is activated. 08/01/07 T-Scan III User Manual (Rev L) 157 APPENDIX C: VIDEO FEATURES The video software will enable you to record a video of your test at the same time you record pressure data using the Tekscan sensor. The Tekscan software enables you to import video information for review and analysis side by side with recorded pressure data. Synchronization of a physical image with the pressure data can aid in analyzing pressure data created by ordinary movements during the test. Before a video can be recorded, the software must be set up for External Triggering. However, External Triggering and Pre-triggering (if available for your software) cannot be used concurrently. If you have purchased the video option, your Toolbar will have additional buttons. Important: To use these features with the Tekscan software, you must have an open COM (serial) port and Windows Media version 6.4 or higher. Tekscan recommends the use of the Tekscan TrigSync (TS-100) box for this feature. USING THE TRIG-SYNCH BOX TO TAKE A VIDEO 1. To operate the TS-100 by hand as an external trigger, set up your camera so that both the test area and the LED are within the camera's field of view. 2. Start the camera recording video information before triggering movie recording with the software. 3. When you are ready to start recording seating pressure data, push the trigger Switch. The LED will come on and the software will begin recording. The LED signal visible in the video can later be used to synchronize the video with the movie data recorded by the software. 4. Once the video has been recorded, it can be edited using the Video Functions. Note: Be sure to save the movie data that was recorded at the same time as the video. Videos recorded by the external video camera must be saved separately. USING VIDEO OPTIONS TO ANALYZE PRESSURE DATA Before the Tekscan software can use a video, the video must be converted to a digital movie and stored on your computer. The software can use any of the following file extensions: *.avi, *.mpg, *.mpeg, *.mp2, *.mps, *.mpe. Videos are linked together by time, not by the content of the video and movies. When saving your videos, be sure to name them descriptively so that the videos can later be linked to the correct seating pressure movie. If a pressure data movie is opened first, any video opened in the software will be linked to the movie, regardless of whether or not the video is related to the movie of pressure data. Note that the buttons in the Toolbar and the VCR buttons in the video window affect both the movie and video if they are linked. If the movie and video are unlinked, the Toolbar buttons operate only the movie of pressure data, while the VCR buttons in the video window affect only the video. Additionally, the Toolbar buttons play frames at the rate specified in the Acquisition Parameters dialog box. The VCR buttons in the video window play the frames at the acquisition rate of the video camera used to record the video. Opening a Linked Video 1. Open the .fsx movie file of seating pressure data that you wish to synchronize with the video. 2. Using one of the three buttons (right) on the Toolbar, open the video. 08/01/07 T-Scan III User Manual (Rev L) 159 • Open Linked Video: Opens a video and links the movie and video together. When Play is selected, movie and video will play simultaneously. • Standalone: Opens a video that is not linked to a movie. When Play is selected, movie and video will play separately. • Separate: Allows you to unlink a movie and video and play them independently of one another. If you wish to re-link the movie and video, simply click the button again. SYNCHRONIZING AND EDITING To synchronize a linked movie and video, it is necessary to manipulate them independently of one another. Once they have been synchronized, they can be linked together to play simultaneously for analysis. Use the buttons on the VCR bar (below) in the video window to manipulate the video: • Save Video: Saves the newly edited video as a file. This will overwrite the original video converted to digital format. Video files must have the extension *.avi, *.mpg, *.mpeg, *.mp2, *.mps, or *.mpe. • Save As: Saves the current video with the specific file name and location of your choice. Video files must have the extension *.avi, *.mpg, *.mpeg, *.mp2, *.mps, or *.mpe. • Copy Current Frame: Places a copy of the current frame of the video on the Windows clipboard. This frame can then be pasted into other Windows applications as a graphic (bitmap). • Back One Frame: Moves the video back one frame from the current view. • Forward One Frame: Moves the video forward one frame from the current view • Mark Start Point: Allows you to mark the precise frame in the video when seating pressure data recording was begun. This will allow you to then edit the video so it can be synchronized exactly with the movie. • Mark End Point: Allows you to mark the precise frame in the video when the seating pressure data recording was stopped. This will allow you to edit the video so it can be synchronized exactly with the movie. • Cut Beginning: Cuts all frames prior to the current frame being displayed in the video window. • Cut the Rest: Cuts all frames after the current frame being displayed in the video window. • Reload Original Video: Discards any changes you have made to the video and reverts to the last saved version of the video. • Reload Edited Video: Allows you to reload any changes you have made to the original video. 08/01/07 T-Scan III User Manual (Rev L) 160 Synchronizing and Editing a Video 1. Click the 'Unlink' button on the Toolbar. It will appear as depressed. 2. Use the scroll bar (at right) in the video window to scroll the movie until you see the LED light. 3. Click the “Start Point" button on the Video VCR button bar. 4. Click the 'Unlink' button to re-link the video. The button should appear to pop out. 5. Click the Play button on the Toolbar to play the movie and video simultaneously. 6. If the movie and video are not precisely synchronized, repeat steps 1-5 until you are satisfied. 7. Scroll the movie until you have reached the start point. 8. Click "Cut Beginning” button. This brings up the Video dialog (at right). Select one of the Compressors from the pull-down menu. The quality of your video will depend both on the original compression used when your video was converted to digital format and saved on your computer, as well as on the decompression you select when editing the video. In general, the higher the compression, the smaller the file but the lower the quality of the video playback. The lower the compression, the higher the quality of the video playback, but the larger the file. If your system has the capacity, Tekscan recommends selecting Full Frames (Uncompressed). If you must select compression, Tekscan recommends “DV Video Encoder,” “Microsoft Video 1,” or “Indeo.” Microsoft Video 1 comes with Windows; Indeo is a video compression and decompression program available free of charge from Ligos. Indeo's video compression and decompression software maintains high quality video playback while still providing high compression of the file. It is downloadable at: http://www.ligos.com/index.phtml?n1=products&n2=indeo&n3=video If you select compression, you will be able to enter more settings. Compression Quality also affects quality of the video. The higher the number selected, the better the quality and the larger the size of the file. If the number selected is smaller, quality of the video will be degraded, but the file will be smaller. If your computer is having difficulty playing the video, select a smaller compression number. When you select compression, the Configure button will become available. Tekscan recommends that you leave the settings at the defaults. If you make a mistake, click the 'Reload Original Video' button on the VCR bar in the video window. 9. Click the 'Save Video' or 'Save Video As' button to save your edited video. 10. If you have reached the end of the recorded seating pressure data, but the video is still playing, the excess video can also be removed. Play the linked movie and video until the end of the movie. Use the scroll bar at the bottom of the video window to scroll the video if necessary. 11. Click the 'Mark End Point' button on the VCR bar in the video window. 12. Play the movie and video to check that you have marked the end point correctly. When you are satisfied, click the 'Cut the Rest' button on the VCR bar in the video window. This will again bring up the Video Compression dialog box. Select one of the Compressors from the pull-down menu. Select the same Compressor that you chose when you cut the beginning frames. If you make a mistake, click the 'Reload Original Video' button on the VCR bar in the video window. 13. Click the 'Save Video' or 'Save Video As' button to save your edited video. 08/01/07 T-Scan III User Manual (Rev L) 161 APPENDIX D: BIORESEARCH INTEGRATION MODULE The BioEMG Integration Software synchronizes and integrates the data from the T-Scan III with electromyography data of the BioEMG module. The following instructions are on how to operate the additional synchronization and integration features included in the Integration Software. Otherwise, both systems function the same as in the non-integrated version. If you need information on how to operate either system, please refer to their respective manuals. USING THE BIOEMG INTEGRATION MODULE Activating the Integration mode To be in the integration mode, you must start the corresponding program by clicking the BioEMG icon in the T-Scan III program’s main menu bar or by clicking the T-Scan III icon in the BioEMG program. To acquire integrated data, the operator can do any of the following: 1. Activate BioEMG from the T-Scan III program by clicking the BioEMG icon on the main menu bar. 2. Activate the T-Scan III program from the BioEMG program by clicking the T-Scan III icon after you have selected an existing patient or entered new patient data. 3. Once both programs are active by clicking on the integration icon, the recording procedures are the same as if you were using the programs independently. Note: When using the Integration module, the “trigger sensor” feature is not available. The systems will start recording when “Recording” is activated. Note: The default recording time is 30 seconds. This period can be changed within the "Data Acquisition Parameters" dialog under the "Options" menu in the T-Scan III program. Saving integrated data When you save integrated data from either program, the data automatically saves in the other program if both files are open at the initial time of saving the data. Note: If you include comments and procedures in an integrated file, they are saved in both programs. Comments feature When you initially save a file, the comment text strings are shared between the programs. This ensures the same message in the corresponding file of both BioEMG and T-Scan III. Comments, changed after initially saving a file in one program, will not automatically update in the other program. In this case, if you need the same text in the other program, you will need to make the change manually in the other program. The T-Scan III procedure line is automatically passed into the BioEMG comment line. Editing the "quick entry" comment list in either program will not automatically update the "quick entry" list in the other program. If you need the same "quick entry" list in the other program, the change needs to be made manually. 08/01/07 T-Scan III User Manual (Rev L) 163 Closing integrated files If you are closing an un-saved recording of simultaneously acquired data, it closes both the T-Scan III and BioEMG recordings simultaneously. If you are reviewing saved integrated data in both programs, the files will need to be closed individually. Identifying corresponding integrated data files in either program T-Scan III files that have corresponding BioEMG files are automatically labeled with EMG in the procedure line. Screen layout in integration mode By default in the integration mode, both programs are tiled vertically. You can change this setting to horizontal by going into Options -> Settings and clicking on the "View Settings" tab. The following shows an image of the integration between the T-Scan III program on the right and the BioEMG module on the left. 08/01/07 T-Scan III User Manual (Rev L) 164 Changing recording time 1. The integration module has a 10 second default recording time. 2. This setting can be changed in both programs. If you change the setting in one program, you should change it in the other. 3. To change the recording time for the: • T-Scan II: go to Options -> Acquisition Parameters. Change the setting within the "BioPAK recording time" field. • BioEMG: see the preset section of the BioEMG operator manual. Time synchronization The cursor of the T-Scan III graph and the BioEMG raw data window are synchronized. Changing the cursor position in either program will synchronize the cursor position in the corresponding program. Reviewing files When the integration mode is active (see “Activating the Integration Mode” above), opening an integrated file in one program will open the corresponding file in the other program. Ordering the T-Scan III - BioEMG Integration Software If you do not have the T-Scan III - BioEMG Integration Software and are considering a purchase, please note that the Integration Software consists of two pieces: 1. The first piece is an additional optional feature that needs to be ordered and added to the T-Scan III software. 2. The second piece is the additional BioEMG optional feature that needs to be ordered from BioResearch. In addition, you will need to upgrade your software(s) to be compatible. The integration mode requires T-Scan III version 4.0 or later and BioEMG version 2.1 or later. 08/01/07 T-Scan III User Manual (Rev L) 165 APPENDIX E: BIBLIOGRAPHY In this section you will find cited works used within the Manual documentation. BIBLIOGRAPHIC DATA Ash, Major M.; Wheeleris Dental Anatomy, Physiology and Occlusion, .B. Saunders Company, Seventh Edition, 1993. Maness, W.L., Benjamin M., Podoloff, R., Bobbick, A., Golder, R.: Computerized Occlusal Analysis: A New Technology, Quintessence International, Vol. 18, No. 18, 1987, pp 287-292. Christensen, G.: Clinical Research Associates Newsletter, Vol. 13, Issue 5, May 1989. Maness, W.L., Podoloff, R. Distribution of Occlusal Contacts in Maximum Intercuspation, J Prosthet Dentistry, Vol. 62, No. 2, August 1989, pp238-242. Mizui, M., Nabeshima, F., Tosa, J., Tanaka, M., Kawazoe, T.: Quantitative Analysis of Occlusal Balance in Intercuspal Position using the T-Scan II System, Internat J Prosthodontics, Vol. 7, No. 1, 1994, pp62-71. Kerstein, R.B., Wright, N.: A Electromyographic and Computer Analysis of Patients Suffering from Chronic Myofascial Pain Dysfunction Syndrome; Pre and Post Treatment With Immediate Complete Anterior Guidance Development. J of Prosthet Dentistry, Vol. 66, No. 5, 1991, pp 677-686. Dario, L.D., How Occlusal Forces Change in Implant Patients: A Clinical Research Report, JADA, Vol. 126, August 1995, pp 1130-1132. Waltz, M., The T-Scan II System For Occlusal Registration. General Dentistry, Vol. 39, No. 6, 1991, pp 451-454. Kerstein, R.B.: A Comparison of Traditional Occlusal Equilibration and Immediate Complete Anterior Guidance Development. Cranio, Vo. 11, No. 2, 1993, pp126-140. Maness, W.L.: The Future of Diagnostic Workstations, Computers in Clinical Dentistry, Proceedings of the First International Conference, Quintessence Publishing, 1993, pp 204-215. 08/01/07 T-Scan III User Manual (Rev L) 167 APPENDIX F: THIRD-PARTY SOFTWARE SUPPORT In this section you will find information on Tekscan Inc.'s Third-Party Software Support; a list of companies (and their customer technical support information) whose software has the capability to link to T-Scan III. Please note that this list may change frequently. THIRD-PARTY SOFTWARE SUPPORT DATA Maxident Phone number E-Mail Address Website 1-800-663-7199 [email protected] http://www.maximsoftware.com/ BioResearch Associates Inc. Phone number E-Mail Address Website (800) 251-2315 [email protected] http://www.biojva.com/ Dentrix Dental Systems Phone number E-Mail Address Website (800) 735-5518 (choose option 2 for the Digital Technology support department) [email protected] http://www.dentrix.com/ Pre-version 11 link item# 140-0272; Version 11 link item# 140-0269 EagleSoft Phone number Fax number E-Mail Address Website (800) 475-5036 (217) 342-4571 [email protected] http://www.eaglesoft.net/ Orthotrac Phone number Fax number E-Mail Address Website (800) 766-7846 (770) 447-5920 Classic: [email protected] / Office: [email protected] http://www.orthotrac.com/ Practice Outlook Phone number E-Mail Address Website (800) 247-6173 [email protected] http://www.practiceoutlook.com/ Practice Works Phone number E-Mail Address Website (800) 603-4438 [email protected] http://www.practiceworks.com/ SoftDent Phone number E-Mail Address Website (800) 262-8593 (410) 785-3677 http://www.softdent.com/ 08/01/07 T-Scan III User Manual (Rev L) 169 BRIDGING THE TEKSCAN DATABASE WITH OTHER APPLICATIONS The following guidelines are for users interested in having an alternate application open an existing patient or create a new patient within the Tekscan patient database. Introduction Tekscan has a simple command line interface so that other programs can start the Tekscan software and send across a limited amount of patient information necessary to create the patient in our database or open an existing patient in our database. Thereafter, whenever the link button is executed in the user's application, it will start the Tekscan software and open the active patient’s record in Tekscan. The user can then continue with a recording or analysis in Tekscan. This ability is included in the Tekscan software, and does not require any additional module or add-on. It would, however, require a button in the corresponding software to activate and pass the information to Tekscan. Example The following example illustrates opening John Smith's patient record using the T-Scan III Tekscan software: 1. Go to Start -> Run. The "Run" dialog opens. 2. Type C:\tekscan\tscan2\tscan.exe -lSmith -fJohn -i123, for example. Alternately you can right-click on the Tscan icon on your desktop and select Properties. Navigate to the shortcut tab and type C:\tekscan\tscan2\tscan.exe -lSmith -fJohn -i123 in the "Target" field. 3. Execute the command, and the Tekscan software searches through the database. If John Smith is found in the database, then John Smith's patient record opens on-screen. If John Smith is not found in the database, then a new patient record is created for John Smith, and this new patient record opens on-screen. Command Line Parameters You can pass the following parameters in the command line when you start the Tekscan software executable: tscan.exe [-fFirstname [-mMiddlename] -lLastname -iPatientid [-dBirthday] [-jBirthmonth] [-yBirthyear] [gGender]] • • No spaces are allowed in the individual parameters. The parameter sequence is irrelevant. Example: “tscan.exe -fJohn -lSmith -iBT1000 -d07 -j02 -y1962 -g2” • • • • -f (lowercase F): Firstname can be any alphanumerical string, Tekscan truncates it at 15 characters. -m (lowercase M): Middlename can be any alphanumerical string, Tekscan truncates it at 15 chars (optional). -l (lowercase L): Lastname can be any alphanumerical string, Tekscan truncates it at 20 chars. -i (lowercase I): Patientid can be any alphanumerical string, Tekscan truncates it at 20 chars. "Patientid" is the “key” link between the starter program and Tekscan software. This Patientid can be any sequence of characters or letters the user desires. The semantics of the Patientid is irrelevant. Tekscan only makes a case-insensitive alphanumeric search in the software database. If the same string is found, the patient is treated as a current patient in the software, and his/her record is opened. If the patient is not found, the patient is treated as a new patient. If the same Patientid is found, but there is a discrepancy between first, last or middle names, then a warning message is displayed. If you already have several patients within your Tekscan Patient Database, and wish to create a link from an external application, the recommended procedure is to change the Patient information (Patientid, First Name, Last Name, etc.) within the Tekscan Patient Database to match that of the external application. This ensures duplicate records are not created if there is a mismatch between the two sets of information. 08/01/07 T-Scan III User Manual (Rev L) 170 • • • • -d (lowercase D): Birth day can be 1-31 (optional). -j (lowercase J): Birth month can be 1-12 (optional). -y (lowercase Y): Birth year can be 1900-2100 (optional). -g (lowercase G): Gender can be 1 for females and 2 for males (optional). Note: The patient’s birth date is optional. However, if using the BioResearch Integration Module , both the Patientid and Birth day, Birth month and Birth year fields are mandatory. Current Limitations • • • 08/01/07 Tekscan does not provide the ability to modify current patients or patient parameters within the Tekscan patient database. Tekscan does not currently support the DDE interface or HL7 protocol. Information is not passed back from the Tekscan software to other applications. T-Scan III User Manual (Rev L) 171