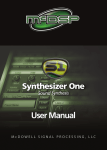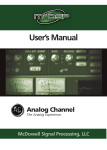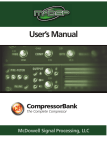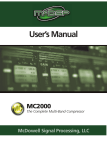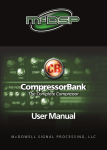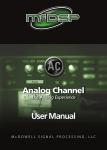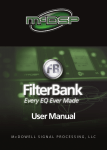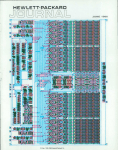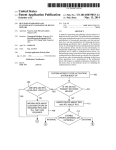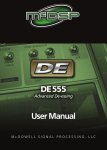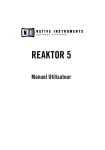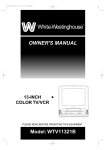Download User`s Manual - Performance Audio
Transcript
User’s Manual Synthesizer One Total Sound Synthesis McDowell Signal Processing, LLC Synthesizer One User’s Manual Synthesizer One User’s Manual Version 4.0 Special Thanks to: • Rob Barrett, Jr. our #1 customer, • Frank Filipanits, Jr. for the GeneratorX plug-In his additional assistance with the abundance of details in bringing a software product to market, • Dr. Robert E. Filman and Tom McTavish for the tech-talk and encouragement, • Greytsounds Sound Development for their extensive library of sample CDROMs, • The McDSP Synthesizer One beta team, and • Chris Griffin, Charles Tetaz, Gil Gowning, James Waddell, Mitch Thomas, and Erick Halistone for their presets and feature feedback. from the entire McDSP development team. Copyright Notice: The Synthesizer One plug-In and Synthesizer One User’s Manual are copyrighted © 2002-2008 by McDowell Signal Processing, Limited Liability Company. All Rights Reserved by McDSP. McDSP is a trademark of McDowell Signal Processing, Limited Liability Company. Trademarks: McDowell Signal Processing, Limited Liability Company is a trademark of McDowell Signal Processing, Limited Liability Company. Other brands and their products are trademarks of their respective holders and should be noted as such. Digidesign™ and Pro Tools™ are registered trademarks of Digidesign, Inc. Support Email: [email protected] Technical Support: [email protected] World Wide Web: www.mcdsp.com Page 2 mcdsp.com Synthesizer One User’s Manual Contents Chapter 1: Introducing Synthesizer One 5 Chapter 2: Installing Synthesizer One 6 System Requirements Installing the Synthesizer One plug-in on Mac OS X Installing the Synthesizer One plug-in on Windows XP Authorizing Synthesizer One Registering your Synthesizer One plug-in Starting the Synthesizer One plug-in: Exiting the Synthesizer One plug-in Chapter 3: Quick Start The Quick Start Tour A Look at the Quick Pages Configuring MIDI Playing Synthesizer One Control Linking Metering Automation Presets: Using the Presets, Making Your Own, and Virtual Cartridges 6 7 8 9 11 11 11 12 12 12 15 15 16 16 16 17 Chapter 4: Programming Synthesizer One 18 Synthesizer One Synthesis Engine Overview OSC Page LFO Page Filter and Envelope Page Wave Edit Page MIDI Controller Mapping Page System Page Performance Generator 18 19 21 22 24 27 28 32 Chapter 5: Support and More Information 34 Trouble Shooting McDSP Technical Support Frequently Asked Questions Reference Section: Synthesizer One Configurations and Specifications Synthesizer One Interfaces and Specifications Tutorial Section: Synthesizer One Programming Examples Oscillators - the core sound component Filtering - filter types and routing Wave Editing - creating and copying waveforms 34 35 35 36 36 43 43 44 45 Page 3 mcdsp.com Synthesizer One User’s Manual McDSP’s Synthesizer One License Agreement The software described in this manual is furnished under a license agreement and may be used only in accordance with the terms of the agreement. McDowell Signal Processing, Limited Liability Company License and Warranty: The software which accompanies this license (the “Software”) is the property of McDowell Signal Processing, Limited Liability Company or its licensers and is protected by copyright law. While McDowell Signal Processing, Limited Liability Company continues to own the Software, you will have certain rights to use the Software after your acceptance of this license. Except as may be modified by a license addendum which accompanies this license, your rights and obligations with respect to the use of this Software are as follows: You May: • authorize 1 (one) copy of the Software on 1 (one) PACE AntiPiracy iLok USB Smart Key, for use with no more than 1 (one) computer at any given time; • make copies of the Software for archival purposes, or copy the software onto the hard disk of your computer and retrain the original for archival purposes; • after written notice to McDowell Signal Processing, Limited Liability Company, transfer the Software on a permanent basis to another person or entity, provided that you retain no copies of the Software and the transferee agrees to the terms of this agreement You may not: • copy, duplicate, or reproduce the documentation which accompanies the Software for the purpose of resale; • sublicense, rent or lease any portion of the Software to a third party without expressed written permission from McDowell Signal Processing, LLC; • reverse engineer, de-compile, disassemble, modify, translate, make any attempt to discover the source code of the Software, or create derivative works from the Software; warranty will be that McDowell Signal Processing, Limited Liability Company will, at its option, replace any defective media. McDowell Signal Processing, Limited Liability Company does not warrant that the Software will meet your requirements or that the operation of the Software will be uninterrupted or that the Software will be error-free. THE ABOVE WARRANTY IS EXCLUSIVE AND IN LIEU OF ALL OTHER WARRANTIES, WHETHER EXPRESSED OR IMPLIED, INCLUDING THE IMPLIED WARRANTIES OF MERCHANTABILITY, FITNESS FOR A PARTICULAR PURPOSE AND NON INFRINGEMENT. THIS WARRANTY GIVES YOU SPECIFIC LEGAL RIGHTS. YOU MAY HAVE OTHER RIGHTS, WHICH VARY FROM STATE TO STATE. Disclaimer of Damages: REGARDLESS OF WHETHER ANY REMEDY SET FORTH HEREIN FAILS OF ITS ESSENTIAL PURPOSE, IN NO EVENT WILL McDowell Signal Processing, Limited Liability Company BE LIABLE TO YOU FOR ANY SPECIAL, CONSEQUENTIAL, INDIRECT OR SIMILAR DAMAGES, INCLUDING ANY LOST PROFITS OR LOST DATA ARISING OUT OF THE USE OR INABILITY TO USE THE SOFTWARE EVEN IF McDowell Signal Processing, Limited Liability Company HAS BEEN ADVISED OF THE POSSIBILITY OF SUCH DAMAGES. SOME STATES DO NOT ALLOW THE LIMITATION OR EXCLUSION OF LIABILITY FOR INCIDENTAL OR CONSEQUENTIAL DAMAGES SO THE ABOVE LIMITATION OR EXCLUSION MAY NOT APPLY TO YOU. IN NO CASE SHALL McDowell Signal Processing, Limited Liability Company’s LIABILITY EXCEED THE PURCHASE PRICE FOR THE SOFTWARE. The disclaimers and limitations set forth above will apply regardless of whether you accept the Software. U.S. Government Restricted Rights: RESTRICTED RIGHTS LEGEND: Use, duplication, or disclosure by the Government is subject to restrictions as set forth in subparagraph (c) (1)(ii) of the Rights in Technical Data and Computer Software clause at DFARS 252.227-7013 or subparagraphs (c)(1) and (2) of the Commercial Software Restricted Rights clause at 48 CFR 52.227-19, as applicable, McDowell Signal Processing, Limited Liability Company, Palo Alto, CA 94303 ([email protected]). • make any attempt to circumvent any copy protection software; General: • use a previous version or copy of the Software after you have received a replacement set or an upgraded version as a replacement of the prior version, unless you donate a previous version of an upgraded version to a charity of your choice, and such charity agrees in writing that it will be the sole end user of the product , and that it will abide by the terms of this agreement. Unless you so donate a previous version of an upgraded version, upon upgrading the Software, all copies of the prior version must be destroyed. This Agreement will be governed by the laws of the State of California. This Agreement may only be modified by a license addendum which accompanies this license or by a written document which has been signed both by you and McDowell Signal Processing, Limited Liability Company. Should you have any questions concerning this Agreement, or if you desire to contact McDowell Signal Processing, Limited Liability Company for any reason, please email: [email protected]. By downloading, using, or copying this Binary Software, Licensee agrees to abide by the intellectual property laws, and all other applicable laws of the U.S., and the terms of this License. Ownership of the software shall remain solely in McDowell Signal Processing, Limited Liability Company. Limited Warranty: McDowell Signal Processing, Limited Liability Company warrants that the media on which the Software is distributed will be free from defects. Your sole remedy in the event of a breach of this Page 4 mcdsp.com Synthesizer One User’s Manual Chapter 1: Introducing Synthesizer One Congratulations on purchasing Synthesizer One, the most sophisticated TDM and RTAS (in fact the ONLY TDM and RTAS) synthesizer plug-In for Pro Tools™ digital audio workstations. Synthesizer One is a wavetable-based modular synthesis engine, combining many sound creation techniques into a single product. TDM and RTAS versions are available, in mono and stereo formats. Feature List: • Two wavetable oscillators with wave editing system to create customized waveforms, including importing of audio as wavetable data • One Analog modeled oscillator with saw and triangle waves, and separate tuning control • Ring oscillator with selectable inputs include LFOs, oscillators, noise source, and envelopes • External input and envelope follower • Two multi-mode filters with simultaneous HP, LP, BP, and BS outputs ; serial, parallel and modular signal routing • Three LFOs with MIDI beat clock sync and dedicated ASR envelopes • Three ADSTAR envelopes (attack, decay, sustain, sustain time, attack 2 (post key up event), release • Modular routing of oscillators, filters, LFOs, and audio signals ; many dedicated modulation source menus for synthesizer parameters • Effects processor capable of flange, chorus, echo, and beat synced delay • Performance Generator for making custom sequences, arpeggiations, and other phrases responding in real-time to keyed notes • Virtual Cartridges for up to 64 sounds from a single bank accessible via MIDI program change and user interface • DSP Performance: Up to 10 voices and/or 2 separate effects sections per HD dsp. Up to 22 voices and/or 6 separate effects sections per HD Accel dsp. RTAS versions will run on TDM or host based systems in the same voice configurations as the TDM versions. Attention Synthesizer One LE owners: This manual contains a description of the full Synthesizer One plug-in. Synthesizer One LE incorporates the most commonly used parameters from the full Synthesizer One plug-in into a simplified user interface. For more information on Synthesizer One LE, see the printed quick start guide included with the plug-in. For information on upgrading to the full version of Synthesizer One, see www.mcdsp.com Digidesign™ and Pro Tools™ are registered trademarks of Digidesign, Inc. All other trademarks are property of their respective owners. Page 5 mcdsp.com Synthesizer One User’s Manual Chapter 2: Installing Synthesizer One System Requirements Operating System Synthesizer One is compatible with both Mac OS X 10.4.x and Windows XP. Configurations Synthesizer One is available in TDM, RTAS, and AudioSuite configurations. Applications Pro ToolsTM 7.x or higher is required for TDM, LE, and M-Powered systems. Additionally, a Third Party software application that supports the Digidesign TDM, RTAS, or AudioSuite plug-in Standard may be supported. See http://www. digidesign.com/developers/plugin_info/ for more information. McDSP plug-ins are compatible with the entire Pro ToolsTM 7 product line. Hardware McDSP plug-ins support any Digidesign or approved Third Party hardware supported in Pro ToolsTM 7.x. This includes HD, HD Accel, 002, and Mbox host based systems. See http://www.digidesign.com/compato/ for more specific information. The McDSP Mac versions are compatible with both Intel and PowerPC based computers. The McDSP XP versions require an Intel Pentium 4 or greater processor.* * Our XP test machines are chosen to follow the Digidesign recommended systems guide, which currently is the Dell PrecisionTM Workstation 670 with 2.79 GHz Xeon processor. All products are guaranteed to run on that system. Older Intel processors (i.e. Pentium III and predecessors) and AMD processors are not officially supported, although some users have had limited success with newer AMD processors (i.e. Dual Opteron 1.79 GHZ, Athlon 64 2.20 GHz, and Athlon 64 XP 3700). None of our XP product line will work with Pro ToolsTM 5.x. Also note that our XP product line does not support MIX, although RTAS versions will work if they exist and the rest of your system (i.e. Pro ToolsTM version and processor) is compatible. Digidesign™ and Pro Tools™ are registered trademarks of Digidesign, Inc. Page 6 mcdsp.com Synthesizer One User’s Manual Installing the Synthesizer One plug-in on Mac OS X The Synthesizer One plug-in Package includes this manual, ReadMe and Release Notes, a folder of presets for the Synthesizer One plug-in, and the Synthesizer One plug-in. Two copies of the Synthesizer One Licensing Agreement are included - one in this pdf manual and a second as a separate text file. The Synthesizer One plug-in manual requires that Adobe Acrobat reader (or similar .pdf reader) is installed. Both online and boxed version will come with a Synthesizer One installer that will automatically install the Synthesizer One plug-in and its presets on your system. The authorization of the Synthesizer One plug-in is still required after running the installer, and those steps are detailed in the following sections. Installing the Synthesizer One plug-in and presets with the Installer: The online version of the package has been prepared for Internet delivery, and is transmitted as a compressed file in zip format (.zip). In Mac OS X 10.4.x, simply double click the *.zip file to unpack the installer. The boxed plug-in package purchased at your local dealer will be on CDROM. As with the online version, these ‘physical’ versions of the Synthesizer One plug-in package should be copied into a local folder on your system. • Insert the McDSP ‘Green Disk’ CDROM onto an available CDROM drive. • Navigate to the Synthesizer One plug-in folder on the CDROM - the installer application is contained therein. • Run the Synthesizer One plug-in Installer application to install (copy) the Synthesizer One plug-in, presets, and documentation to a local folder on your system. The plug-in will be placed in the ‘plug-ins’ folder, and the presets will be placed in the ‘plug-ins Settings’ folder. • If a previous version of the Synthesizer One plug-in (or other HD, Native, or LE version) was already in the plug-ins folder, it will automatically be updated (or replaced) by the installer. Re-installing the Synthesizer One plug-in presets manually: In you wish to restore the factory default presets, it may be useful to know how to manually re-install only the presets. • Go to the ‘plug-in Settings’ folder: • Root->Library->Application Support->Digidesign->plug-in Settings • If Pro Tools™ has not already done so for you, create a folder called ‘McDSP<space>Synthesizer One’. • Place a copy of the folder from the Synthesizer One plug-in package called ‘Presets’ into the ‘McDSP<space>Synthesizer One’ folder. The presets are now viewable (after restarting Pro Tools™) from the settings popup menu for an Synthesizer One plug-in. Note it may be necessary to re-start Pro Tools™ in order for the newly added ‘Presets’ folder to be viewable from the Settings popup inside the Synthesizer One plug-in window toolbar. Page 7 mcdsp.com Synthesizer One User’s Manual Installing the Synthesizer One plug-in on Windows XP The Synthesizer One plug-in Package includes this manual, ReadMe and Release Notes, the Synthesizer One plug-in, and a folder of presets for the Synthesizer One Plug-in. Two copies of the Synthesizer One Licensing Agreement are included - one in this pdf manual and a second as a separate text file. The Synthesizer One plug-in manual requires that Adobe Acrobat reader (or similar .pdf reader) is installed. Both online and boxed version will come with a Synthesizer One installer that will automatically install the Synthesizer One plug-in and its presets on your system. The authorization of the Synthesizer One plug-in is still required after running the installer, and those steps are detailed in the following sections. Installing the Synthesizer One plug-in and presets with the Installer: The Synthesizer One plug-in package purchased at your local dealer will be on CDROM and contain a Windows self extracting executable (.exe) similar to the online Synthesizer One plug-in package prepared for Internet delivery. Both the boxed and online versions the Synthesizer One plug-in executable file will automatically install the plug-in and its presets on your system. Double click the file to launch the installer which will install the Synthesizer One plug-in, presets, and documentation. At any time after installation, you may access the documentation from the Windows ‘Start Menu’ under the ‘McDSP’ group. Authorization of the Synthesizer One plug-in is still required after running the installer, and those steps are detailed in the following sections. Note that after installing new versions of the PACE iLok drivers with the Synthesizer One plug-in installer, you will be prompted by the Synthesizer One plug-in installer to reboot your system. If you are not prompted by the installer, there is no need to reboot. • Insert the McDSP ‘HD Disk,’ ‘Native Disk,’ or ‘LE Disk’ CDROM onto an available CDROM drive. • Navigate to the Synthesizer One plug-in folder on the CDROM - the installer application is contained therein. • Run the Synthesizer One plug-in Installer application to install the Synthesizer One plug-in, presets, and documentation to a local folder on your system. The plug-in will be placed in the ‘plug-ins’ folder, and the presets will be placed in the ‘plug-ins Settings’ folder. • If a previous version of the Synthesizer One plug-in (or other HD, Native, or LE version) was already in the plug-ins folder, it will automatically be updated (or replaced) by the installer. Re-installing the Synthesizer One plug-in presets manually: In you wish to restore the factory default presets, it may be useful to know how to manually re-install only the presets. • Go to the plug-in Settings folder: • C:\Program Files\Common Files\Digidesign\DAE\plug-in Settings\ • If Pro Tools™ has not already done so for you, create a folder called ‘McDSP<space>Synthesizer<space>One’. • Place a copy of the folder from the Synthesizer One plug-in package called ‘Presets’ into the ‘McDSP<space>Synthesiz er<space>One’ folder. The presets are now viewable (after restarting Pro Tools™) from the settings popup menu for an Channel G plug-in. Note it may be necessary to re-start Pro Tools™ in order for the newly added ‘Presets’ folder to be viewable from the Settings popup inside the Synthesizer One plug-in window toolbar. Page 8 mcdsp.com Synthesizer One User’s Manual Authorizing Synthesizer One The Synthesizer One plug-in requires that a valid authorization is present on your iLok USB Smart Key. With a boxed copy, this authorization is provided to you on a plastic License Card (about the size of a credit card), with a small punch-out iLok License Chip. After being separated from the License Card, this iLok License Chip is inserted into the ‘key slot’ of the iLok USB Smart Key in order to transfer the authorization from the License Card to the iLok USB Smart Key. Note each Synthesizer One License Card holds ONE Synthesizer One plug-in authorization. The following instructions detail this process Fig 2.1 - Main Dialog Important Note: The Authorization Wizard will prompt the user to register their iLok USB Smart Key at iLok.com. iLok.com is a service offered by PACE Anti-Piracy, Inc. and this step is NOT REQUIRED by McDSP to complete the authorization of the Synthesizer One plugin. If you choose to register your iLok USB Smart Key at iLok.com, care must be taken to record your ilok.com account information (i.e. write down your User ID and Password in a safe place). If your iLok.com account information is lost, the iLok cannot be registered to another account and unfortunately there is nothing McDSP can do to help you. See iLok.com for more details about the benefits of using PACE’s iLok.com service. Authorizing the Synthesizer One plug-in from a License Card with the Authorization Wizard: The Authorization Wizard is used to install an authorization from a License Card to the iLok USB Smart Key. To use the Authorization Wizard for the Synthesizer One plug-in, perform the following steps: Fig 2.2 - User Registration Dialog • Insert your iLok USB Smart Key into a working USB port. • On a Mac :Locate and launch the ‘Synthesizer One Authorizer’ application found in the ‘Authorize’ folder in the plug-in package on the CDROM. • On Windows XP, just launch Pro Tools™ to authorize the Synthesizer One plug-in. Note: When authorizing the Synthesizer One plug-in on Windows XP with a new iLok USB Smart Key, you must insert the iLok USB Smart Key and complete the Windows ‘Found New Hardware Wizard’ before attempting to authorize the plug-in. • Select the ‘Authorize’ button (figure 2.1) to be guided through the Authorization Wizard. Note: Selecting the ‘Quit’ button at any time will not authorize the plug-in or allow it to be used for a trial period. If ‘Quit’ is selected, the Synthesizer One plug-in will not be available in the Pro Tools™ insert menu. Fig 3.2 - Use iLok License Card Dialog • The Synthesizer One plug-in requires that the user personalize their copy of the plug-in. A dialog is displayed soliciting this information (figure 2.2). Note that the product registration card enclosed with the plugin MUST ALSO be filled out as well and returned to McDSP via mail (or fax to 707-220-0994). This additional mail-in registration will entitle the user to future upgrades and advance information from McDSP. • Once the plug-in is personalized, click the ‘Next’ button to continue. Page 9 mcdsp.com Synthesizer One User’s Manual • Check the ‘Use License Card’ box and press the ‘Next’ button (figure 2.3). Note: Although the Authorization Wizard may appear to allow authorization by challenge/response, that method is currently NOT SUPPORTED by the Synthesizer One plug-in. Fig 2.5 - iLok License Card and Removable Chip Fig 2.6 - iLok USB Smart Key and License Chip • Separate the small punch-out iLok License Chip (the removable metal and plastic tab) from the License Card by pushing the cutout up and out with your thumb. Do not force your finger downward. • The iLok License Chip may now be inserted into the ‘key slot’ of the iLok USB Smart Key (figure 2.6). If the iLok USB Smart Key does not appear to be present on the system, ensure the iLok USB Smart Key is connected to a valid USB port and that the green LED is lit inside the iLok USB Smart Key. To insert the License Chip into the iLok USB Smart Key, orient the iLok USB Smart Key’s USB end to the left, and the loop end to the upper right. Insert the metal chip end of the iLok License Chip (the License Chip tab should have the metal chip side facing up towards you, not down). You should be able to visually verify that the License Chip makes contact with the iLok USB Smart Key metal card reader. • The green LED in the iLok USB Smart Key will light when it is ready to receive and transmit data. • Upon inserting the iLok License Chip, a message will be displayed indicating the authorization was installed successfully. Click ‘Ok’ in the message dialog. Fig 2.7 - Successful Install • Once the authorization is installed on the iLok USB Smart Key, a dialog is displayed prompting the user to register their iLok USB Smart Key at the www.ilok.com website. The iLok.com website was created to allow users to manage the software authorizations on their iLok USB Smart Key. THIS STEP IS NOT REQUIRED TO COMPLETE THE AUTHORIZATION OF MCDSP SOFTWARE. The registration of the iLok USB Smart Key to an iLok.com account can be bypassed by clearing the checkbox. The user may also choose to not be asked to register again. While iLok.com is a great resource for the iLok USB Smart Key, your iLok USB Smart Key may only be linked to one iLok.com account. That is, an individual iLok USB Smart Key can only be registered to one account at a time--but a single account can have multiple iLok USB Smart Keys. If the iLok.com account information is lost, the iLok USB Smart Key cannot be registered to another account. However, an iLok USB Smart Key may be transferred between accounts if all the authorizations have been transferred off the iLok USB Smart Key. Register the iLok USB Smart Key to an iLok. com account only when you are ready to retain all the needed iLok.com account information (User ID and Password). • A ‘Finished’ dialog is displayed showing what authorization method was used. • Click ‘Finish’ to exit the Authorization Wizard. Page 10 mcdsp.com Synthesizer One User’s Manual Registering your Synthesizer One plug-in To register your Synthesizer One plug-in with McDSP, fill out and return the product registration card enclosed with the boxed plug-in package by mail. Registering your product entitles you to future upgrades and advance information from McDSP. Each individual product must be registered (even if you have multiple copies), and it is recommended that the product be registered in a single persons name (i.e. not just the name of a studio). McDSP has no way to know who is currently working at a particular studio. If that person should leave the company that purchased the Synthesizer One plug-in, it is the company’s responsibility to notify us in writing that they need to transfer ownership. Starting the Synthesizer One plug-in: Follow the installation, authorization, and registration instructions above, Launch Pro Tools™, and the Synthesizer One plug-in and its presets are ready for use. Refer to the Digidesign™ Pro Tools™ Reference Guide for details on general plug-in operation. Exiting the Synthesizer One plug-in The Synthesizer One plug-in is exited by clicking on the desktop or other window in the DAE application running the plug-in, closing the plug-in window, or de-instantiating the plug-in. Pro Tools™ sessions will save instantiated Synthesizer One plug-in configurations and their settings. Refer to the Digidesign™ Pro Tools™ Reference Guide for details on general plug-in operation. Digidesign™ and Pro Tools™ are registered trademarks of Digidesign, Inc. Page 11 mcdsp.com Synthesizer One User’s Manual Chapter 3: The Quick Start Tour Start Protools™ and Instantiate Synthesizer One • Launch Protools™ and Open a Protools™ Session. • Verify the Display-> Mix Window Shows->Inserts View option is checked. • In one of the inserts, select the Synthesizer One plug-in (use the 6 voice config). • If the insert selection does not show Synthesizer One plug-ins, verify that Synthesizer One has been installed correctly. • For more information on starting Pro Tools™ and working with plug-ins, see Digidesign’s ™ Pro Tools™ Reference Guide A Look at the Quick Pages The basic operation of Synthesizer One can be controlled from the left-hand portion of its user interface. Critical patch and configuration data is displayed in the upper left-hand side - MIDI data received LED, MIDI node, and the number of voices. The main patch volume control is in this area of the user interface. The basic parameters available for each patch are accessible from a series of Quick Pages, selected by the Quick Page popup menu. The Quick Page parameters are detailed in the next sections. Main Quick Page The ‘Main’ Quick Page controls clock tempo, patch tuning, and the pitch bender setup. CLOCK - determines the rate of the internal clock. This rate is used when LFO rate and/or Performance Generator playback is synced to the internal clock rate. SOURCE - selects the clock source for use by sync-able Synthesizer One parameters. Internal is the internal clock. External is the MIDI beat clock. Note Synthesizer One must be configured to receive MIDI beat clock in order to sync to MIDI beat clock. This procedure is detailed the section entitled ‘Configuring MIDI’. TUNE - alters the pitch of all oscillators by +/- 100 cents. TRANSPOSE - alters the pitch of all oscillators by +/- 12 half steps. BENDER UP - sets the pitch bend range when the pitch bender is moved upward. BENDER DOWN - sets the pitch bend range when the pitch bender is moved downward. CURVE - selects the bender range scaling - logarithmic, linear, or exponential. Page 12 mcdsp.com Synthesizer One User’s Manual Voice Quick Page The Voice Quick Page controls voice layering, legato playing modes, glide parameters, and selected keyboard velocity curves. DETUNE - the amount of pitch variation between each oscillator. UNISON - the number of voices layered when a single note is played. GLIDE - rate at which oscillator pitches glide from a set range (determined by the Range control). RANGE - starting point for the glide. Up to 4 octaves above or below final keyed pitch. When the Range is set to zero, the glide becomes a portamento effect, with the portamento rate controlled by the Glide control. POLY MODE - sets envelope re-triggering and glide effect on/off based on legato or staccato playing style. • Poly - keyboard responds polyphonically, for as many voices as are available in a given configuration. • Mono 1 - keyboard responds monophonically, re-triggering all envelopes for every key played, glide is always on. • Mono 2 - keyboard responds monophonically, re-triggering all envelopes for every key played, glide is enabled when notes are played legato. • Mono 3 - keyboard responds monophonically, re-triggering of all envelopes occurs when notes are played staccato, glide is always on. • Mono 4 - keyboard responds monophonically, re-triggering of all envelopes occurs when notes are played staccato, glide is enabled when notes are played legato. VELOCITY - selects the velocity curve used by the Synthesizer One amplifier circuit, or VCA (Virtually Controlled Amplifier). There are three adjustable velocity curves on the System page that are saved in each patch. Filter Quick Page The Filter Quick Page controls the VCF type, filter cutoff frequency and resonance, or Q. Synthesizer One’s filters are referred to as VCF 1 and VCF 2 (Virtually Controlled Filters). The VCFs are 12 dB/oct (2-pole) and output low pass, high pass, band pass, and band stop filtered signals simultaneously. Inputs and outputs of VCF1 and VCF 2 are assignable for serial, parallel, and modular routing configurations. TYPE - selects VCF filter type output to the VCF MIX control. • LPF - low pass filter - passes only signal below the cutoff frequency • HPF - high pass filter - passes only signal above the cutoff frequency • BPF - band pass filter - passes only signal near the cutoff frequency • BSF - band stop filter - rejects only signal near the cutoff frequency FREQ - controls VCF cutoff frequency. Q - controls VCF resonance, or Q amount Page 13 mcdsp.com Synthesizer One User’s Manual Amp Quick Page The Amp Quick Page controls the envelope of the Synthesizer One amplifier circuit, or VCA (Virtually Controlled Amplifier). ATTACK - the rate the VCA level rises as a key is played. DECAY - the rate the VCA level falls after the attack segment of the envelope has finished. SUSTAIN - the level the VCA reaches after the decay segment of the envelope. RELEASE - the rate the VCA level falls after the key is no longer played. Note the envelopes in Synthesizer One have additional parameters - Sustain Time and Attack 2. These controls are described in the next chapter entitled ‘Programming Synthesizer One’. Page 14 mcdsp.com Synthesizer One User’s Manual Configuring MIDI Synthesizer One uses Direct MIDI to receive MIDI data. For more information on how to setup MIDI devices, keyboards, and interfaces with Pro Tools™ refer to the Pro Tools™ Hardware Installation Guide. Once a MIDI device has been configured with Pro Tools™, Synthesizer One is can respond to MIDI note data (note, velocity, channel pressure, pitch bend, modulation wheel/s). Synthesizer One can also map any of the 128 MIDI controllers to any of its 300+ parameters. Enabling MIDI Input Devices To enable a MIDI device to play the Synthesizer One keyboard and modify Synthesizer One parameters, the MIDI device must be enabled using the following procedure: • In ProTools, select ‘Input Devices from the ‘MIDI’ popup menu to display the ‘Inputs to Enable’ dialog. • Select the check-boxes of the MIDI device/s to be used as MIDI input devices. • Clear the check-boxes of any MIDI device/s not to be used for MIDI input to improve MIDI performance. • Click the ‘OK’ button to enable selected MIDI input devices. • To enable monitoring of MIDI tracks while recording, check the ‘MIDI Thru’ menu selection from the ‘MIDI’ popup menu. Enabling MIDI Thru configures ProTools to send MIDI data from enabled MIDI input devices to the devices and channels assigned to the currently record enabled MIDI track. • Note when using MIDI Thru, the Local Control on a MIDI keyboard enabled as a MIDI Input Device should be disabled. If this is not done, the enabled MIDI input device could receive twice as many MIDI notes, causing notes to stick and/or erroneous MIDI data. • In ProTools, select ‘Input Filter’ from the MIDI popup menu to display the ‘MIDI Input Filter’ dialog. • Select/de-select the MIDI data to be received from the Enabled MIDI input device. Version 2.0 and later respond to MIDI Program Change messages. Playing Synthesizer One Notes can be played on Synthesizer One from the user interface virtual keyboard or an enabled MIDI Input device (refer to the previous section entitled ‘Enabling MIDI Input Device’ for more information on configuring a MIDI device to play Synthesizer One). Using Virtual Keyboard Synthesizer One has a virtual keyboard allowing notes to be played using the mouse. Notes are played while the mouse is clicked and held over a give note. As the mouse passes from one note to the next, the previous note is turned off. The virtual keyboard plays notes with a key velocity of 127 (maximum allowed). The ‘Latch Bar’ at the bottom of the virtual keyboard holds notes as they are selected with the mouse. Latched notes and the latch bar status are saved in each Synthesizer One preset. Page 15 mcdsp.com Synthesizer One User’s Manual Using a MIDI Keyboard Synthesizer One can be played from an enabled MIDI input device. The enabled MIDI input device data can also be recorded on a MIDI track. After following the steps in the previous section entitled ‘Enabling MIDI Input Device’, Synthesizer One can be configured to respond to a MIDI keyboard using the following procedure: • Insert a Synthesizer One plug-In on an audio track or auxiliary input. • Create a new MIDI track. • Assign the new MIDI track Device/Channel to Synthesizer One. Note a separate MIDI track is required to control each Synthesizer One plug-In in a session. Each Synthesizer One plug-In in the session is given a unique MIDI node number - displayed in the upper left-hand corner of the Synthesizer One user interface. • Record enable the MIDI track. • The enabled MIDI input device (the keyboard) will now play notes on Synthesizer One. Using MIDI Playback Just as Synthesizer One can be played from an enabled MIDI input device, it will also respond to MIDI track data. Using the same procedure as described above in ‘Using a MIDI Keyboard’, the MIDI track Device/Channel is assigned to a particular Synthesizer One Direct MIDI node. When ProTools playback is started, the recorded MIDI data on the MIDI track will be sent to the Synthesizer One plug-In. Control Linking Synthesizer One’s filter cutoff frequency and Q of VCF 1 and VCF 2 may be linked explicitly from the VCF/VCA page in the synthesizer section of the user interface. The linking ‘offset’ is determined by the offset between the VCF 1 and 2 Freq and Q controls when the Link control is enabled. This allows the cutoff frequency and Q controls to lock to each other with equal values (absolute linking) or at a fixed offset (relative linking). Metering Each LFO section in Synthesizer One displays the rate of the LFO with a two state LED meter. As the LED value is above 0 (positive), the LED it lit. When the LFO wave is below 0 (negative), the LED is not lit. Note the LFO rate of Synthesizer One can exceed the display rate of the LFO LEDs - so for fast rates (in excess of 100x), the LFO LEDs do not provide accurate information. Automation Over 300 of Synthesizer One’s 400+ controls are automatable. See the Digidesign™ Pro Tools™ Reference Guide, Automating plug-ins section. Here are a few tips about automating the Synthesizer One parameters: • The Wave Edit page controls are not automatable - they are used to create waveforms. These controls may, however, be controlled from an external MIDI device or control surface (ProControl, Control | 24, etc.). • The MIDI Mapping controls on the MIDI pages (MIDI 0-63, MIDI 64-127) are not automatable. These controls are used to assign MIDI controllers to various Synthesizer One parameters. Page 16 mcdsp.com Synthesizer One User’s Manual Presets: Using the Presets, Making Your Own, and Virtual Cartridges The presets for Synthesizer One included with the plug-in package are automatically installed when running the Synthesizer One installer. Many presets were created at McDSP. These presets are grouped in folders as per their application (Pads, Bass, Leads) *. Other presets from outside sound programmers are in additional folders intermixed with the McDSP presets, identified by their creator’s initials and/or facility name (GG Presets, JW Presets, etc.). As more presets become available McDSP will post them to our site for download. Check out www.mcdsp.com periodically for more Synthesizer One sounds. To make and save your own presets, see the “plug-in Librarian Functions” section of Digidesign™ ‘ s DigiRack plug-ins Guide. * Many presets are named with reference to keyboards and synthesizers from other manufacturers. These companies are not affiliated in any way with McDSP, nor do they endorse the Synthesizer One plug-In. The trademarks of these companies are used solely for the purpose of describing the sounds produced by the McDSP Synthesizer One plug-In. All Trademarks are property of their respective owners. Pro Tools™ is a registered trademark of Digidesign, Inc. Using Virtual Cartridges Synthesizer One has virtual cartridges allowing up to 64 sounds to be saved in a single file. These files can be loaded by any Synthesizer One instance, and accessed through the program number in the cartridge LCD, and/or via MIDI program change. Pressing the Load button in the Memory Cartridge section of the Synthesizer One user interface loads a cartridge file. A dialog box appears and the user can navigate to Synthesizer One cartridge files anywhere on their system. There are several cartridges included with the main Synthesizer One folder created by the installer. Different cartridges can be loaded into each Synthesizer One instance in a session. Users can then scroll through the sounds from the cartridge via the program number in the upper right hand corner of the cartridge LCD or via MIDI program change. Once loaded, the cartridge file name is displayed on the cartridge itself. The user can modify the cartridge file name. Each sound on the cartridge can also be named, as entered in the lower half of the cartridge LCD. The user can save new sounds into the cartridge by pressing the Store button. The currently selected program number and name will be used for the newly saved sound. Users can load sounds from the existing settings files by selecting a cartridge program number, loading the preset from the plug-in librarian, entering the preset sound name in the cartridge LCD, and pressing the Store button. Pressing the Eject button in the Memory Cartridge section unloads the cartridge file. At this point the user is given an opportunity to save the newly edited cartridge to a new (or the same) file. Pressing Cancel in this dialog will not save any changes made to the cartridge file. As a session is saved and closed, the last sound loaded into Synthesizer One from a cartridge file is saved into the session (like a regular settings file), for total recall of all parameters. However, as of Synthesizer One version 2.0, the cartridge file is not automatically reloaded with a session. This means that automated MIDI program changes will not operate correctly until the cartridge file is manually loaded back into the appropriate Without the cartridge file loaded, Synthesizer One will not respond to program changes. Page 17 mcdsp.com Synthesizer One User’s Manual Chapter 4: Programming Synthesizer One Synthesizer One Synthesis Engine Overview The synthesis engine of Synthesizer One is a wavetable based modular system. Each component of Synthesizer One is defined below, with a more detailed programming guide to follow. • OSC - oscillator, used to generate sound, are the basic building blocks of sound synthesis. Synthesizer One has two wavetable OSCs, each with three selectable waveform sources. The wave sources can be preset waves or edited (custom) waves generated from the Synthesizer One Wave Edit system. A third analog modeled oscillator with saw and triangle waveforms, and separate tuning controls is also available. • LFO - low frequency oscillator, used as modulation source. Synthesizer One has three OSCs, each with two selectable waveform sources. The wave sources can be preset waves or edited (custom) waves generated from the Synthesizer One Wave Edit system. • VCF - virtually controlled filter, used to remove portions of the frequency spectrum. Synthesizer One has two VCFs, each with four filter types - low pass, high pass, band pass, and band stop. Synthesizer One’s VCFs output all these filter types simultaneously for flexible signal routing. • VCA - virtually controlled amplifier, used to control the volume level of a preset. Controlled primarily by ENV-AMP, the VCA level may also be modulated from the modulation matrix section on the Synthesizer One System page. • ENV - envelope generator, used as modulation source. Most commonly used to control the contour of the VCF and VCA, Synthesizer One’s three ENVs can be routed to any other modulation target. • Modulation Target - a parameter that has a dedicated source of modulation, such as OSC frequency modulation, Pulse Width modulation, or VCF cutoff frequency modulation. • Modulation Source - a real-time effect such as an LFO or ENV, used to alter the original control setting of a modulation target, such as VCF cutoff frequency. Synthesizer One has over 300+ synthesis parameters, and 100+ assignable MIDI controllers. These controls are separated onto various control pages: • OSC Page - contains controls for OSC 1, OSC 2, the Ring OSC, OSC Mixer, and External Input. A plot of OSC 1 and OSC 2 waveforms is displayed. • LFO Page - contains controls for LFO 1, LFO 2, and LFO 3. A plot of each LFO waveform is displayed. • VCF/VCA Page - contains controls for VCF 1, VCF 2, ENV-AMP, ENV 1, and ENV 2. A set of sub-pages can access ENV 2, or any of the LFOs from the LFO page. • Wave Edit - contains controls for custom waveform creation and manipulation. User can edit any of the 8 editable waveforms in each preset. • System Page - contains controls for Velocity curves, Pitch bender ranges and mode, MIDI Performance Controller assignment, modulation matrix routing, effects, EQ and anti-aliasing modes, and voicing modes. • MIDI 1 Page - contains assignments for MIDI controllers 0 - 63. • MIDI 2 Page - contains assignments for MIDI controllers 64 - 127. • Perform Page - contains controls for Performance Generator - a customizable arpreggiator and/or step sequencer. Settings from the Performance Generator are saved in each preset. When using an external control surface such as ProControl or Control | 24, many of the page table assignments in these controllers include the Synth Page and/or Quick Page selector. This allows the appropriate user interface to be displayed as parameters are adjusted on the external control surface. Page 18 mcdsp.com Synthesizer One User’s Manual OSC Page Synthesizer One uses wavetables to generate sounds from its oscillators OSC 1 and OSC 2. This allows extreme control and flexibility over the core source of sound generation. Many adjustable parameters are available on the OSC Page, with further waveform editing and creating tools on the Wave Edit page. OSC 3 is modeled after standard analog waveforms called saw and tri (triangle). OSC 3 tracks the pitch of OSC 1, but can then be detuned continuously down to 2 octaves below OSC 1’s pitch. WAVE 1, 2, 3 - Each OSC has 3 wave sources with a selectable waveform, wave level, and wave phase (Wave 2 and 3 only). These controls allow the quick manipulation and mixing of waveforms in each OSC. There are 10 preset waveforms and 8 editable waveforms per preset. The 10 preset waveforms are detailed below: • Sine 1 - sine wave. Increasing/decreasing the PW control increases/decreases the base harmonic relative to the keyed pitch, adding more harmonics as PW is increased in a non-linear manner. • Sine 2 - sine wave. . Responds to PW control changes in the same way as the Sine 1 waveform. Additionally the end points of the resulting waveform are automatically matched. This reduces some harmonic content of the wave, and also makes it more appropriate as an LFO waveform - the waveform is smoother. • Sine 3 - sine wave. Increasing/decreasing the PW control increases/decreases the base harmonic relative to the keyed pitch. No additional harmonic content is added. • Sine 4 - sine wave. PW control values greater than 50 have no effect. PW control values less than 50 zero out a portion of the waveform. Some FM based synthesizers use this technique to create more complex waveforms from a simple sine wave. • Sqr 1 - square wave. PW increases/decrease pulse width of waveform. This is the standard effect of the PW control. Note the effect of PWM can be increased/decreased pending the pulse width of the original square waveform. • Sqr 2 - square wave. PW increases/decreases pulse width of waveform, and adds harmonic content in a linear manner. Applying PWM to this waveform creates ‘synced’ OSC effects. • Sqr 3 - variation of square wave. PW increases/decrease pulse width of waveform. This is the standard effect of the PW control. • Tri - triangle waveform. PW controls width of triangle shape. • Saw Up - ramp up waveform. PW controls the linearity of the ramp slope. • Saw Dwn - ramp down waveform. PW controls the linearity of the ramp slope. Page 19 mcdsp.com Synthesizer One User’s Manual OCT - controls the octave (0, +1, or +2) of each wave source. PW - controls the pulse width of the square wave when selected. Other waveforms also respond to changes in the PW value to produce many other sonic variations. This additional capability is unique to Synthesizer One. PWM - controls amount of pulse width modulation generated by the selected modulation source. The selected source can be an LFO, LFO passed through its multi-mode ASR envelope generator, another envelope generator, and many more options. Many of the modulation targets (such as pulse width) can use a selectable modulation source. COARSE - adjusts OSC tuning, +/- 24 half steps (2 octaves). FINE - adjusts OSC tuning, +/- 100 cents (about one half step). FM - controls the amount of frequency modulation (FM) from the selected source. A FM value of 100% modulates the pitch of the OSC by +/- 1 octave. FM VEL - controls how the keyed note velocity affects the amount of OSC FM. The velocity curve scale is selectable. Positive FM Velocity increases OSC FM as keyed note velocity increases. Negative FM Velocity decreases OSC FM as keyed note velocity increases. SAT MODE - Controls the saturation modes of each OSC. As wave sources are mixed, their sum can produce clipping inside the OSC. The Saturation Mode allows variations of this effect. FILTER - controls the filter type used to pre-filter the OSC wavetable. The default position is ‘off’, or no pre-filtering. Pre-filtering is useful to adjust harmonic content of OSC waveforms to reduce aliasing, and/or produce other desired effects such as softening a waveform sound without lowering is overall level. Another feature unique to Synthesizer One is the ability to filter selected harmonics from each wavetable oscillator. MIX - controls the mix between OSC 1 and OSC 2. LEVEL - control the signal level of the mixed OSC 1 and OSC 2. RING - controls the level of the Ring OSC. The Ring OSC inputs are selectable - one input must always be an OSC (1 or 2), and the other source can be an LFO, envelope generator, or other source. This is another feature only found on Synthesizer One - selectable Ring OSC inputs. EXT IN - controls the level of an external signal to be mixed with OSC 1, OSC 2, and the Ring OSC. This source may be an audio input, white noise, or other source. TRACK - controls the rate of the envelope follower used to process audio when input audio is selected as the external input. Waveform Display - shows the total waveform derived from the 3 available wave sources for each OSC. OSC 1 is shown in white, OSC 2 in purple. The waveform for OSC 3 is not shown. Page 20 mcdsp.com Synthesizer One User’s Manual LFO Page Synthesizer One uses wavetables to generate waveforms for its LFOs. In fact, the very same waveforms and editing tools used to create OSC waveforms are available to each LFO. This allows complex modulation signals to be created. Additionally, each LFO has a dedicated ASR (Attack, Sustain, Release) envelope to ‘fade in’ and/or ‘fade out’ the LFO effect. These multi-mode ASR envelopes may also be assigned to any other modulation target (such as OSC FM). The LFOs are syncable to each other and an internal or external clock. Currently External clock support consists of MIDI Beat Clock. As more advanced syncing technologies become available (MIDI Time Stamping), external clock support will include those syncing techniques as well. WAVE 1, 2- Each LFO has 2 wave sources with a selectable waveform, wave level, and wave phase. These controls allow the quick manipulation and mixing of waveforms in each LFO. Refer to the OSC Page section for a complete description of the preset waveforms. PW - controls the pulse width of the square wave when selected. Other waveforms also respond to changes in the PW value to produce many other sonic variations. This additional capability is unique to Synthesizer One. RATE - controls the frequency of the LFO. The x1, x10, x100 control allows finer adjustment at slower rates. The LFO may also be synced to an internal or external clock source, at a selectable interval. The default sync mode is ‘off’ - not synced. KF - controls the amount of key follow - how much the LFO rate tracks the keyed note pitch. KF MODE - LFOs can respond to each voice and keyed note pitch individually (Poly), or all lock to a single rate (Mono). CYCLE - controls LFO looping mode. • Once - LFO cycles only once. • Loop - LFO cycles continuously. • O-H-L - LFO cycles only once, and then continuously as key is released. • O-H-O - LFO cycles only once, and then once more as key is released. • Reset - LFO cycles continuous, but its state is reset as each key is played. Page 21 mcdsp.com Synthesizer One User’s Manual ATTACK - controls the rate of attack in the LFO multi-mode ASR envelope. The sustain level is full scale (1.0). RELEASE - controls the rate of release in the LFO multi-mode ASR envelope. ENV - controls the mode of the LFO multi-mode ASR envelope. • ASR - attack-sustain-release. • R-only - release only - envelope begins to release immediately as note is played. • Dly A - delayed attack - envelope remains at zero until key is released, and then rises at the rate set by the attack control. Waveform Display - the LFO waveform is displayed for each LFO at the right hand side of the user interface. Only one period (cycle) of the waveform is shown. Filter and Envelope Page Filters Synthesizer One has two virtually controlled filters (VCF 1, VCF 2). The VCFs are 12 dB/oct (2-pole) and output low pass, high pass, band pass, and band stop filtered signals simultaneously. Inputs and outputs of VCF1 and VCF 2 are assignable for serial, parallel, and modular routing configurations. TYPE - selects VCF filter type output to the VCF MIX control. • LPF - low pass filter - passes only signal below the cutoff frequency • HPF - high pass filter - passes only signal above the cutoff frequency • BPF - band pass filter - passes only signal near the cutoff frequency • BSF - band stop filter - rejects only signal near the cutoff frequency Page 22 mcdsp.com Synthesizer One User’s Manual FREQ - controls VCF cutoff frequency. Q - controls VCF resonance, or Q amount KF - controls VCF cutoff frequency key follow - the amount the cutoff frequency is affected by the keyed note. Positive KF increases/decreases VCF cutoff frequency as higher/lower notes are played. Negative KF decreases/increases VCF cutoff frequency as higher/lower notes are played. KF MODE - controls the linearity of the key follow. FM 1 - controls amount of VCF cutoff frequency modulation from the selected modulation source. FM 2 - controls amount of VCF cutoff frequency modulation from the selected modulation source. QM - controls amount of VCF resonance modulation from the selected modulation source. FM VEL - controls how the keyed note velocity affects the amount of VCF cutoff frequency modulation. The velocity curve scale is selectable. Positive FM Velocity increases VCF cutoff frequency modulation as keyed note velocity increases. Negative FM Velocity decreases VCF cutoff frequency modulation as keyed note velocity increases. QM VEL - controls how the keyed note velocity affects the amount of VCF resonance modulation. The velocity curve scale is selectable. Positive FM Velocity increases VCF resonance modulation as keyed note velocity increases. Negative FM Velocity decreases VCF resonance modulation as keyed note velocity increases. VCF MIX - controls the balance between VCF 1 and VCF 2 selected outputs. VOICE PAN - controls the panning of the combined VCF 1 and VCF 2 outputs into separate left and right outputs. This effect is only heard when operating a stereo configuration of Synthesizer One. VCF 2 INPUT - selected the input to VCF 2. • VCF 1 LPF - low pass filter output from VCF 1 • VCF 1 HPF - high pass filter output from VCF 1 • VCF 1 BP - band pass filter output from VCF 1 • VCF 1 BS - band stop filter output from VCF 1 • Mixer - output of OSC mixer - includes OSC 1, OSC 2, Ring OSC, selected external input • Audio - audio input source • OSC 1 - output of OSC 1 only • OSC 2 - output of OSC 2 only Note when using VCF 1 outputs, another selected output from VCF 1 is still routed to the VCF MIX control. Envelope Generators Synthesizer One has three envelope generators (ENV AMP, ENV 1, ENV 2). The amplifier envelope generator (ENV AMP), although the exclusive modulator of the virtually controlled amplifier (VCA) output level, can be routed to any other modulation target. The envelope generators are ADSTSR (attack, decay, sustain, sustain time, attack 2 (at key release) and release). Inverted output from ENV AMP, ENV 1, and ENV 2 are assignable to any modulation target. The VCF/VCA page shows all the controls for VCF 1 and VCF 2, and can select to display the controls for ENV 1 and ENV AMP, or ENV 2 and ENV AMP, or LFO 1, 2, or 3. ATTACK - controls envelope rise time - how long it takes envelope to reach full scale as notes are played. DECAY - controls rate envelope falls to Sustain Level. SUSTAIN - controls envelope sustain level. TIME - controls sustain time. A sustain time of zero has no effect on envelope sustain level. Negative values of sustain time begin to subtract from original sustain as notes are played. Positive values of sustain time begin to add to original sustain level as notes are played. ATTACK - controls attack 2 - the envelope rise time as notes are released. This secondary attack can be enabled or disabled. RELEASE - control envelope release time - how long it takes envelope to fade away as notes are released. Page 23 mcdsp.com Synthesizer One User’s Manual Wave Edit Page Synthesizer One uses wavetables to create the waveforms in the OSCs and LFOs. Many preset waves providing the standard types of sounds and modulations are available as presets in the OSC and LFO waveform popup selector. Additionally, 8 editable waves are saved per preset, and can be used by any OSC or LFO. These editable waveforms are created using the controls on the Wave Edit Page. The basic operation of waveform editing on Synthesizer One is as follows: • Select an Edit Wave to manipulate - there are 8 per preset. • Generate a Staged Wave - displayed in purple in the waveform display. • Apply Staged Wave to selected Edit Wave (8 per preset) - shown in white on the waveform display. • A Processing Section adjusts the resulting Edit Wave with quantization, harmonic selection, and waveform edge matching modes. • Mouse movement on the waveform display (free from and line based) can manipulate the Staged Wave or selected Edit Wave. The Wave Edit page can also be used to copy and paste waveforms from one preset to another, from one wave to another, or from one Synthesizer One instance to another. The Wave Generator also has function options that recall the OSC 1 and OSC 2 waveform from the previous preset. Draw and Edit Modes At any point in the wave editing process, the Staged or Edited Wave can be adjusted by simply clicking and dragging the mouse over the larger waveform display. EDIT MODE - selects the method waveform edits are applied to the existing waveform. • New - each Apply action (see Apply below) creates a new waveform. Page 24 mcdsp.com Synthesizer One User’s Manual • Add - each Apply action adds the Staged Wave to the currently Edited Wave. • Sub - each Apply action subtracts the Staged Wave to the currently Edited Wave. • Multiply - each Apply action multiplies the Staged Wave to the currently Edited Wave. EDIT WAVE - selects the Edit Wave to be manipulated from the Wave Edit Page. LEVEL - the overall level of the selected Edit Wave. DRAW MODE - selects the way mouse click and drag actions are handled in the waveform display. • Free - waveform follows mouse movement freely • Line - waveform follows mouse movement in a straight line DRAW TARGET - selects Staged or Edited Wave as the waveform to be affected by mouse clicks on the larger waveform display. Note for a drawn waveform change to be heard it must be done in the Edit Wave. If the Staged Wave is modified from on-screen drawing, the Staged wave must be ‘applied’ to the Edited Wave. Wave Processing The Wave Edit Page Processing section parameters are applied to a Edit Wave once it has been edited from a mouse drawing event or Apply action from the Function Generator. V-QUANTIZE - selects the horizontal quantization mode - currently in half or whole steps, or off. H-QUANTIZE - selects vertical quantization - time based quantization of waveform. Use this mode to create LFO waveforms that are then sync’d to an internal or external clock source for complex rhythmic modulations. EDGE MODE - selects how waveform start and end points align. These modes are needed when making glitch free waveforms. • Off - no waveform edge alignment • Edge 1, 2, 3 - waveform edges align to zero • Match 1, 2, 3 - waveform edges align to start and end points Wave Copy and Paste At any point in the wave editing process, the Edited Wave can be copied to the Staged Wave for use by any other Edit Wave. The Local/Global button allows Edit Waves to be copied locally or globally. The later mode allows Edit Waves to be copied to/from other Synthesizer One instances in a session. Wave Generator The Wave Edit Page Function Generator can be used to apply basic waveforms, windows, and even captured audio from a ProTools session to a selected Edit Wave. FUNCTION - selects the Generator Function to be applied to the selected Edit Wave. • Sin(x) - sine wave. Increasing/decreasing the Parameter control increases/decreases the base harmonic relative to the keyed pitch, adding more harmonics as PW is increased in a non-linear manner. • Sqr 1 - square wave. Parameter increases/decrease pulse width of waveform. This is the standard effect of the PW control. Note the effect of PWM can be increased/decreased pending the pulse width of the original square waveform. • Sqr 2 - square wave. Parameter increases/decreases pulse width of waveform, and adds harmonic content in a linear manner. Applying PWM to this waveform creates ‘synced’ OSC effects. • Tri - triangle waveform. Parameter controls width of triangle shape. • Saw Up - ramp up waveform. Parameter controls the linearity of the ramp slope. Page 25 mcdsp.com Synthesizer One User’s Manual • Saw Dwn - ramp down waveform. Parameter controls the linearity of the ramp slope. • Ramp Up - ramp up waveform, offset to vary from 1.0 to 0.0. Parameter controls the linearity of the ramp slope. • Ramp Dwn - ramp down waveform, offset to vary from 1.0 to 0.0. Parameter controls the linearity of the ramp slope. • Window 1, 2, 3, 4 - functions made to taper off the edges of a waveform to zero. The Parameter controls the width of these windows. • Captured - use waveform data from the Capture Waveform AudioSuite plug-In. See the next section for a detailed description on how to capture and use audio data in a waveform. • PrevOSC1, 2 - recall the OSC 1 and OSC 2 waveforms from the previous preset. This allows waveforms to be copied from one preset to another. Selecting a preset that has desired waveforms, and then selecting the preset being modified, the waveforms from the first preset are saved in the PrevOSC1 and PrevOSC2 options in the Wave Generator. APPLY - Apply action - take the Staged Wave data and process it into the selected Edit Wave. UNDO - Undo action - revert to the last saved waveform data for the selected Edit Wave. CLEAR - Clear action - delete waveform data (set all data to zero) for the selected Edit Wave. Using Wave Capture plug-in Synthesizer One can use audio recorded in a ProTools session as a source for waveform data. An Audiosuite plug-In called ‘Waveform Capture’ is used to import a selected portion of audio, and then transfer it to the Synthesizer One Wave Edit Page. The Wave capture plug-In is a ‘pass thru’ plug-In - it does not alter the processed audio in any way. In fact, only the ‘Analyze’ mode is needed to extract the wave data from the audio track. The user simply highlights the desired audio and presses ‘Analyze’. The measured result is displayed. Then using the Wave Edit page, the generator function called ‘captured’ is selected. The entire sampled waveform is displayed in the lower plot, and the segment used in the actual wave table is shown in the larger waveform display. The user can compress or stretch the sampled waveform, and then scroll through it to find a suitable portion for the edited waveform, using the following controls: SCROLL - scans the captured waveform data - the currently scanned waveform is displayed in the larger waveform display in the Wave Edit page. WINDOW - selects size of the segment of waveform data from the total captured waveform data to use as input to an edited waveform. Its good practice to locate a periodic segment of the sampled waveform to get best results. Edge modes help line up the ends of the waveform data and remove glitching. The Edge 1, 2, 3 modes scale the end points of the waveform to zero. The Match 1, 2, 3 modes modify the waveform edges to wrap around in a continuous (linear) manner. Note: the Audiosuite Wave Capture plug-In must remain instanciated until the audio data is imported into an ‘Edit wave’. Should the Capture-Waveform plug-In be de-instanciated, or if playback is started, the imported audio displayed will no longer be available in the Wave Edit Page. Use the ‘Apply’ action to save the captured audio to an Edit Wave. Page 26 mcdsp.com Synthesizer One User’s Manual MIDI Controller Mapping Page Synthesizer One has over 300 controls. There are only 128 MIDI controllers. In order to allow the maximum amount of MIDI controller support, the MIDI controller mapping in Synthesizer One is selectable by the user. The mappings created are automatically saved in the plug-In in a preference file. Re-installing the plug-In will erase the MIDI controller mapping data. Each MIDI Controller mapping page shows the last MIDI control data controller number in the lower right hand corner of the user interface. Perform the following steps to map a specific MIDI controller to a specific Synthesizer One parameter: • Select the MIDI device as an enabled MIDI device in ProTools, and assign that MIDI device to the Direct Node of the Synthesizer One plug-In the MIDI device is to control. Refer to the Chapter 3 for how to configure MIDI Devices and Synthesizer One. • Move a MIDI device MIDI controller. Many modern synthesizers transmit MIDI data from all their control knobs (much less keyboard!). • Verify the MIDI data LED and controller number display in the MIDI Controller Mapping page update. • Select the Synthesizer One parameter from the popup menu to be controlled by the MIDI controller. As these selections are made, Synthesizer One automatically saves these settings into a preference inside the plug-In itself. This allows a set of MIDI controller mappings to be ‘portable’ from one facility to another. Re-installing Synthesizer One will reset the MIDI controller mapping settings. Page 27 mcdsp.com Synthesizer One User’s Manual System Page Global functionality such as velocity scaling, output anti-aliasing filters, bender control, and MIDI performance controller mapping are edited from the System page. Keyboard modes such as voice detuning, glide, note stealing and unison modes are savable per preset. A global clock rate can be set, or an external clock source such as MIDI beat clock can be used to sync LFO and the Performance Generator rates. The effects section is capable of flange, chorus, echo, and beat synced delay. A stereo EQ section straight from FilterBank provides additional beef to sounds. Velocity Curves The three velocity curves are assignable to any velocity based modulation including preset volume (VCA), OSC FM, and VCF cutoff and Q modulation. CURVE 1, 2, 3 - controls the velocity curve linearity. Curve 1 is displayed in white, Curve 2 in purple, and Curve 3 in yellow. The curve settings are saved per preset. Pitch Bender The pitch bender up and down range is adjustable in half step increments, +/- 12 help steps (1 octave). The bender range linearity is also controllable. The pitch bender settings are saved per preset. UP, DOWN - controls the up and down range of the pitch bender response. CURVE - controls the linearity of the pitch bend range. MIDI Performance Controllers Synthesizer One can assign up to 4 MIDI controllers to a synthesizer parameter. These assignments are called MIDI Performance Controllers, and are saved per preset. Unlike MIDI Controller Mappings, the Performance Controller does not override the control value - instead the MIDI control value is added to the original control value. Each MIDI Performance Controller can be assigned up to 2 Synthesizer One parameters. The MIDI Performance Controller assignments are saved per preset. Page 28 mcdsp.com Synthesizer One User’s Manual CONTROL 1, 2, 3, 4 - selects the MIDI performance controller, and two target parameters. The available MIDI Performance Controllers are: • Pitch Wheel • Mod Wheel • Breath • Pedal • Channel Pressure Modulation Matrix In addition to having nearly every modulation target select its own modulation source, many other parameters not typically modulated, can be access from the Modulation Matrix. MOD 1, 2, 3, 4 - selects the modulation source and target, as well as controls the amount of modulation. The available targets from the Modulation Matrix are: • Off • Amplifier Envelope Attack • Amplifier Envelope Decay/Release • Amplifier Sustain • Envelope 1 Attack • Envelope 1 Decay/Release • Envelope 1 Sustain • LFO 1 Envelope Attack • LFO 2 Envelope Attack • LFO 3 Envelope Attack • OSC 1 FM Amount • OSC 1 PWM Amount • OSC 2 FM Amount • OSC 2 PWM Amount • OSC 1 Mix • OSC 2 Mix • OSC Level • External Input Level • Ring OSC Level • VCF 1 FM 1 Amount • VCF 1 FM 2 Amount • VCF 1 QM Amount • VCF 2 FM 1 Amount • VCF 2 FM 2 Amount • VCF 2 QM Amount • VCF Mix • Volume • Voice Pan Page 29 mcdsp.com Synthesizer One User’s Manual Global Synthesizer One has an internal clock that LFOs and the Performance Generator can sync up with. An external clock source (MIDI Beat Clock) can also be used as the global clock. This is necessary to create modulation effects and note events in time with MIDI playback. The global settings are saved per preset. CLOCK - controls internal clock rate in BPM. SOURCE - selects internal or external clock source. Synthesizer One can be tuned to other instruments using Tune and Transpose controls. Note each Synthesizer One instanciation must be individually tuned - the Tune and Transpose controls are not global to all instances of the Synthesizer One plug-In. TUNE - controls the global tuning of the OSCs - +/- 100 cents. TRANSPOSE - selects the half step tuning ‘offset’ of the OSCs - +/- 12 half steps (1 octave). Synthesizer One’s has user selectable note (voice) stealing modes, keyboard velocity mode, and keyboard polyphonic/ monophonic modes for enhanced legato playing styles. NOTE STEAL - selects the note steal mode - Off, Low Note, High Note, and Lowest Velocity note. VELOCITY - selects the velocity curve used by the keyboard and VCA. POLY MODE - controls the polyphonic and monophonic keyboard mode and how legato and staccato playing affects envelope re-trigger and OSC glide. • Poly - keyboard responds polyphonically, envelopes always re-trigger and glide is always on. • Mono 1 - keyboard responds monophonically, envelopes always re-trigger, glide is always on. • Mono 2 - keyboard responds monophonically, envelopes always re-trigger, glide is only on when notes are played legato. • Mono 3 - keyboard responds monophonically, envelopes only re-trigger when notes are played staccato, glide is always on. • Mono 4 - keyboard responds monophonically, envelopes only re-trigger when notes are played staccato, glide is only on when notes are played legato. Synthesizer One has a stereo EQ on its main outputs, and a selectable anti-aliasing filter to prevent errant sounds when playing higher notes. Some older synthesizers produced a lot of aliasing noise, and those sounds became a part of the synthesizer’s character. In Synthesizer One, the anti-aliasing filter can also be disabled if such character is desired. EQ GAIN - controls amount of gain from EQ. In low or high shelf mode, the gain range is -12 to +12 dB. In high pass mode, the gain controls the high pass filter Q, producing a gain peak of up to approximately 15 dB. EQ FREQ - controls the frequency of the EQ/filter. EQ TYPE - selects the EQ/filter type - Low Shelf, High Shelf, or High Pass. Keyboard Modes Synthesizer One voicing is controlled in the Keyboard Mode section. Voice layering, de-tuning, and other keyboard related parameters are adjustable. UNISON - controls how many voices are layered on a single note. Up to 8 voices can be layered for extremely ‘phat’ sounds. As each voice is layered, the total polyphony of the Synthesizer is reduced by that many voices. For example, in 2-voice Unison mode, the max polyphony is reduced from 8 to 4 voices on a ProTools HD system. DETUNE - controls the amount each OSC pitch is slightly different from all the other OSCs. This control allows a sound to be ‘phat’, and emulates the behavior of many analog synthesizers. GLIDE - controls the rates at which notes glide from one event to the other. RANGE - controls the glide range. Negative values cause notes to glide up, positive values cause notes to glide down, and a value of zero causes notes to glide from note to note (i.e. portamento). Page 30 mcdsp.com Synthesizer One User’s Manual Effects Synthesizer One has a dedicated effects section capable of flange, chorus, echo, and beat synced delay effects. RATE - controls the speed of an LFO used to modulate the delay length. CLOCK - used to sync the delay time to a selected interval. Can be used with internal or external clock sources, as selected in the Global section on the System page (same page the Effects section is on). DEPTH - controls the amount of delay time modulation. Small amounts of delay time modulation on a long delay length can create flange/chorus effects in addition to a echoing delay DELAY - controls the delay length. FEEDBACK - controls the amount of signal routed back into the input of the delay fine. Creates an echoing effect for long delay lengths, and enhances flange/chorus effects for shorter delay lengths. MIX - controls amount of original and delayed signal routed to the output. Page 31 mcdsp.com Synthesizer One User’s Manual Performance Generator Most modern synthesizers have some sort of step sequencer or arpeggiator. Synthesizer One offers much more with its Performance Generator. Sequences, arpeggiations, and other phrases can be created and locked to an internal or external clock, tracking the notes played on the keyboard. Synthesizer One’s Performance Generator can hold up to 16 events, each with a unique note offset, velocity, and duration. Notes can be triggered monophonically or polyphonically, for as many voices as are available in the given Synthesizer One configuration. Preset note, velocity, and duration patterns are available, or the user can customize an event sequence from the 2 banks of 8 events each. Performance Generator patterns are saved in each preset. If the latch mode of the virtual keyboard is also enabled, the last played notes can also be saved with the preset. The Performance Generator also responds to MIDI Song Position Pointer commands, so it will lock up to the specific tempo and bar of a MIDI song. NOTE – selects the offset from the note/s played on the virtual keyboard or connected MIDI controller. There are up to 16 note offsets in a performance generation. VELOCITY – selects the velocity of each note offset in a performance generation. DURATION – selected the length of time allotted to each note offset in a performance generation. NOTE PATTERNS - selects preset note pattern and sets Event Note Offset values. VELOCITY PATTERNS - selects preset velocity pattern and sets Event Velocity values. DURATION PATTERNS - selects duration pattern and sets Event Duration values. CLOCK - controls internal clock rate in BPM. SOURCE - selects internal or external clock source. VOICES - selects number of Event Notes played per Event trigger. Useful for creating polyphonic arpeggiation patterns. LENGTH - selects length of Event Sequence - up to 16 events. MODE - selects Performance Generator mode: • Off - Performance Generator is off. • Lock Low - events are generated for lowest held note. Unused voices can be played from the keyboard normally. Useful to create rhythmic bass-lines while playing other chords. Page 32 mcdsp.com Synthesizer One User’s Manual • Lock High - events are generated for the highest held note. Unused voices can be played from the keyboard normally. Useful to create rhythmic lead-lines while playing other chords. • Up - events are generated from the notes held on the keyboard, lowest to highest. • Down - events are generated from the notes held on the keyboard, highest to lowest. • Up/Down - events are generated from the notes held on the keyboard, lowest to highest, then highest to lowest. • Step Rec – generator note and velocity values are recorded from the virtual keyboard or connected MIDI controller. Once this mode is selected, play a ‘root’ note, and then each subsequent note (and note velocity) is recorded into the Performance Generator steps. Note if all 16 steps are used, the Step Record mode will begin to cycle through the 16 steps again, over-writing the steps that were written in the first pass. LOOP - selects looping mode of Performance Generator. As of version 1.0, this parameter is not operational. Instead, as of version 1.0, all performance generations loop continuously regardless of how this parameter is set. Synthesizer One comes with many presets using the Performance Generator. Using these presets as starting points for more patterns, sequences and arpeggiations is a good way to explore the possibilities of the Performance Generator. Page 33 mcdsp.com Synthesizer One User’s Manual Chapter 5: Support and More Information Trouble Shooting How do I authorize Synthesizer One? • Synthesizer One can be authorized via a machine unique challenge response or via a key smart card and iLok. Refer to the installation details provided in Chapter 2: Installing Synthesizer One. • Synthesizer One will operate for 14 days on any system from the time it’s first used on that system without any copy protection. When the dialog appears asking for the authorization, the user can select ‘continue’ and operate Synthesizer One in its entirety. Authorization dialog requests from Synthesizer One will not re-appear until the user quits and re-launches Pro Tools™. Synthesizer One does not appear in Insert popup. • Check your installation of Synthesizer One. • Synthesizer One will not appear in an insert popup if its trial period has expired and is not authorized. Presets do not appear in plug-in settings folder. • Pro Tools™ will automatically create a plugIn settings folder when you run Synthesizer One in a Pro Tools™ Session. If no presets are created and saved in this folder, Pro Tools™ will delete it. To ‘install’ the presets shipped with Synthesizer One, simply copy the Presets folder from the Synthesizer One plug-In package folder into the DAE Folder->plug-in settings-> Synth<space>One folder. Note running the installer (even a second time) will add the Synthesizer One presets to the appropriate location as well. Synthesizer One not responding to MIDI Input Device • Refer to the section of the manual detailing the enabling of MIDI Input devices, and enabling a MIDI track to receive and send MIDI data to Synthesizer One. Other items to check include: • Check MIDI Node ID in Synthesizer One UI matches output MIDI node in record enabled track receiving and sending MIDI data to Synthesizer One. • Check MIDI track is record enabled, check that MIDI Thru is enabled in ProTools. • If certain MIDI data is not being received, check the MIDI Input Filter settings in ProTools. • If a MIDI input device is not sending MIDI data to ProTools, check the MIDI Input Devices dialog in ProTools and be sure the selected MIDI Input device is enabled. Synthesizer One not responding to MIDI Beat Clock • Check MIDI Beat Clock is enabled for Synthesizer One instance to receive MIDI Beat Clock. The various instances of Synthesizer One are identified by their MIDI Node displayed in the upper left hand corner of the main user interface. These MIDI nodes (and the MIDI nodes of other MIDI devices) appear in the MIDI Beat Clock dialog in ProTools under the MIDI popup menu. Digidesign™ and Pro Tools™ are registered trademarks of Digidesign, Inc. Page 34 mcdsp.com Synthesizer One User’s Manual McDSP Technical Support McDSP technical and customer support is available via the Internet, e-mail, and fax. McDSP technical and customer support is a free service offered Monday through Friday, 8:00 am - 5:00 pm (PST). If you have purchased your product through a dealer, please be sure to submit your product registration form to McDSP. By registering your McDSP product you will be eligible to receive upgrades and advance information about new McDSP products. Email: [email protected] or [email protected] World Wide Web: www.mcdsp.com Fax: (707) 220 0994 (USA) Frequently Asked Questions For an updated list of Frequently Asked Questions, see our website: www.mcdsp.com/FAQ.html Page 35 mcdsp.com Synthesizer One User’s Manual Reference Section: Synthesizer One Configurations and Specifications Synthesizer One Interfaces and Specifications Synthesizer One (S1) mono and stereo main interface Volume: 0 - 100 Quick Page: Main, Voice, Filter, Amp Synth Page: OSC, LFO, VCF/VCA, System, MIDI 1, MIDI 2, Perform MIDI IN Status LED Voice Display MIDI Node ID Display Virtual Keyboard (A0 - B8), no velocity sensitivity (full on at 127) Responds to MIDI input devices Virtual Cartridge support - up to 64 sounds can be stored in a single file, recalled and accessed via MIDI program change or user interface. Cartridges can be named, as can sounds stored in each cartridge slot. Up to 10 voices per dsp on HD TDM systems Up to 22 voices per dsp on HD TDM systems RTAS version includes all voice configurations found in TDM version, for up to 22 voices per RTAS plug-In. Requires ProTools 6.0 or later. Mac OS 10.0 or later, or Windows XP. Page 36 mcdsp.com Synthesizer One User’s Manual OSC Page: OSC 1/2: Wave 1, 2, 3 Level: 0 - 100 Wave 1, 2, 3 Type: Sin 1, 2, 3, 4, Sqr 1, 2, 3, Tri, SawUp, SawDown, Editable Wave 2, 3 Phase: +/- 100 Wave 1, 2, 3 Octave: +0, +1, +2 Wave 1, 2, 3 PW: 0 - 100 PWM: 0 - 100, selectable modulation source Coarse: +/- 24 half steps Fine: +/- 100 cents FM: 0 - 100, selectable modulation source FM Vel: +/- 100, selectable curve FM (2): Secondary FM of OSC 1 from a separate list of modulation sources. Shaper: Off, Sat1, Sat2 Filter: Off, Mode 1, 2, 3, 4, 5, 6, selectable harmonic filtering OSC 3: Coarse: 0 - -24 half steps, continuous Saw (up) or Tri waveforms Mix: 0 - 100 (0 all OSC 1, 100 all OSC 2) OSC 3: 0 - 100 (OSC 3 level) Level: 0 - 100 - total mixed OSC level Ring: 0 - 100, selectable inputs Ext In: 0 - 100, selectable input Track: 0 - 100 (input tracking - i.e. envelope follower) OSC Waveform Display LFO Page: Wave 1, 2 Level: 0 - 100 Wave 1, 2 Type: Sin 1, 2, 3, 4, Sqr 1, 2, 3, Tri, SawUp, SawDown, Editable Wave 1, 2 Phase: +/- 100 Wave 1, 2 PW: 0 - 100 Rate: 0 - 10, x1, x10, x100, syncable to internal/external clock KF: 0 - 100 KF Mode: Mono, Poly Attack: 0 - 100 Release: 0 - 100 Cycle: Once, Loop, Once-Hold-Loop, Once-Hold-Once, Reset Env: ASR, Release Only, Delayed Attack Page 37 mcdsp.com Synthesizer One User’s Manual VCF/VCA Page: VCF Type: LPF, HPF, BPF, BSF VCF Freq: 0 - 100 VCF Q: 0 - 100 VCF KF: 0 - 100 VCF KF Mode: Logarithmic, Linear, Exponential FM 1: 0 - 100, selectable modulation source FM 2: 0 - 100, selectable modulation source QM: 0 - 100, selectable modulation source FM Vel: 0 - 100, selectable curve QM Vel: 0 - 100, selectable curve VCF 2 Input: VCF 1 LPF, HPF, BPF, BSF VCF Mix: +/- 100 Voice Pan: +/- 100 ADSTAR Envelope Generators Attack: 0 - 100 Decay: 0 - 100 Sustain: 0 - 100 Time: 0 - 100 Attack 2: 0 - 100, enable/disable Release: 0 - 100 Env/LFO Page: Env Amp + Env 1, LFO 1, LFO 2, LFO 3, Env Amp + Env 2 Wave Edit Page: Edit Mode: new, add, subtract, multiply Edt Wave: Edit 1, 2, 3, 4, 5, 6, 7, 8 Level: 0 - 100 Copy/Paste of Edit Waves to Stages Waves locally or globally (to another Synthesizer One instance in the same session) Wave Draw Draw Mode: Free, Point to Point Draw Target: Staged, Edited Page 38 mcdsp.com Synthesizer One User’s Manual Processing: V - Quantize: Off, Half Step, Whole Step H - Quantize: Off, 1/2, 1/4, 1/8, 1/16, 1/32, 1/64 Harmonic: x1, x2, x3, x4 Edge Mode: Off, Edge 1, 2, 3, Match 1, 2, 3 Generator Function: same waveforms as available to OSCs LFOs, windowing, captured audio, previous preset OSC 1, 2 waveforms (for copying waveform data from one preset to another) Parameter: 0 - 100 Apply, Undo, Clear Scroll: 0 - 100 Window: 0 - 100 System Page: Velocity Curves 1, 2, 3: 0 - 100 Bender Up: 0 to + 12 half steps Bender Down: 0 to - 12 half steps Bender Curve: Logarithmic, Linear, Exponential MIDI Performance Controllers 1, 2, 3, 4: selectable MIDI controller, two selectable Synthesizer One parameters Mod Matrix Mod 1, 2, 3, 4: 0 - 100, selectable modulation target and destination Global: Clock: 30 - 240 BPM (internal rate), selectable external clock Tune: +/- 100 cents Transpose: +/- 12 half steps (1 octave) Note Steal: Off, Low Note, High Note, Low Velocity Velocity: Curve 1, 2, 3, Off Poly Mode: Poly, Mono 1, 2, 3, 4 EQ Type: High Pass (HPF), Low Shelf (LS), and High Shelf (HS) EQ Freq: 0 - 100 (20 Hz - 3 kHz in HPF & LS modes; 3 - 10 kHz in HS mode) EQ Gain: +/- 100 (-12 - 12 dB in shelf modes, Q for HPF mode) Anti-Alias: Off, Mode 1, Mode 2 Keyboard Modes: Page 39 mcdsp.com Synthesizer One User’s Manual Unison: Off, 2, 3, 4, 5, 6, 7, 8 voice Detune: 0 - 100 Glide: 0 - 100 Range +/- 100 (- 100 initial pitch ~ 0 Hz, 0 initial pitch last OSC pitch (portamento), + 100 initial pitch 4 octaves above keyed pitch Effects : Rate: 0.1 Hz to 10 Hz Depth: 0 - 100 Clock: off, beat synced intervals Delay: 0 - 100 (up to 0.5 seconds of delay time) Feedback: +/- 100 Mix: 0 - 100 MIDI Mapping Pages: MIDI controllers 0 - 127 assignable to any Synthesizer One parameter. Assignments saved into preference in plug-In automatically for instant recall. Performance Generator Page: Note Offset: +/- 24 half steps (+/- 2 octaves) Velocity: 0 - 127 (MIDI standard) Duration: 1 to 16 16th notes Loop: Loop, Once, Restart (Only Loop mode available in version 1.0) Mode: Off, Lock Low, Lock High, Up, Down, Up/Down Voices: 1 - 8 voices Length: 1 - 16 steps Note, Velocity, Duration preset patterns Syncable to internal or external clock (such as MIDI Beat Clock) Note Offset and Velocity Display Page 40 mcdsp.com Synthesizer One User’s Manual Synthesizer One Linked Control Table Synthesizer One provides some linked control functionality. The table below lists all the linking capabilities as of version 3.3 version of Synthesizer One. Linked Controls Link Action Link Type VCF Freq and Q Enable the “Link” (vs. “Dual”) mode in VCF 2 Freq and Q controls Absolute or Relative Synthesizer One DSP Delay The delay incurred by any of the Synthesizer One is ONE sample. There is still a two sample delay from the TDM connection to/from the Synthesizer One plug-In. The total sample delay is three samples. This is the absolute minimum number of delay samples a TDM plug-In can have. The McDSP plug-ins are designed in this manner to provide the user with the closest analog mixing console experience possible (analog inserts such as EQ and compression do not cause a processing delay when inserted into a track). Note event to audible sound on TDM systems is 71 samples (at 44.1 kHz sample rate). This extremely low latency of Synthesizer One makes it one of the most responsive, if not the most responsive, synthesizers on the planet. RTAS versions also use the same ultra low latency algorithms, but the audio is still buffered according to playback buffer sizes set in ProTools. Synthesizer One DSP Usage HD and HD Accel DSP hardware The TDM versions of the Synthesizer One plug-in configurations use a varying amount of dsp resources. The table below is a listing of these dsp usages. The DSP Allocator (or System Usage window in ProTools) utility provided by Digidesign™ can be used to display dsp resource allocation when Pro Tools™ is running. The maximum voice count is 10 voices per dsp on HD hardware, and 22 voices per dsp on HD Accel hardware. Many voice configurations can share the same dsp (two on HD, six on HD Accel). Note Synthesizer One does not share its voice pool dynamically - a 2 voice configuration remains a 2 voice configuration regardless of how many notes the user is trying to play. This prevents unwanted voice stealing from occurring. Each voice configuration has its own dedicated effects section, complete with EQ, voice level panning, and a modulated (synced or free running) delay line capable of echo, chorus, flange, and beat-synced delay effects. Maximum Instantiation Counts per HD & HD Accel DSP at 48kHz Sample Rate Synthesizer One Configuration (mono or stereo) 2 Voice # Instantiations per DSP on HD systems # Instantiations per DSP on HD Accel systems 2 6 4 Voice 2 5 6 Voice 1 3 8 Voice 1 2 10 Voice 1 2 12 Voice 0 1 14 Voice 0 1 16 Voice 0 1 18 Voice 0 1 20 Voice 0 1 22 Voice 0 1 Page 41 mcdsp.com Synthesizer One User’s Manual Percentage per HD & HD Accel DSP at 96kHz Sample Rate Synthesizer One Configuration (mono or stereo) # Instantiations per DSP on HD systems # Instantiations per DSP on HD Accel systems 2 Voice 1 4 4 Voice 1 2 6 Voice 0 1 8 Voice 0 1 10 Voice 0 1 There is no 192 kHz sampling rate support as of version 3.3 of Synthesizer One. The above voice configurations are listed in the insert menu from the Pro Tools™ mixer. The Synthesizer One configurations that do not indicate a number of voices were previously the maximum voice configuration (8 on MIX, 10 on HD). Adequate support of HD Accel required this ‘max voice’ configuration be assigned a constant voice allocation of 10 voices. The number of voices for any Synthesizer One configuration is displayed in the upper left corner of the user interface. Synthesizer One allows up to 2 instances to share the same dsp chip on HD systems, and up to 6 instances on HD Accel systems. In other words, for each dsp chip, there is a two-part (or six-part) multi-timbral synthesizer. Also when two Synthesizer One instances share the same dsp chip, the maximum number of voices is reduced by two (8 on HD). On HD Accel, the voice count is reduced to 16 when there are 6 Synthesizer One configurations on a single HD Accel dsp chip. This reduction in maximum voices allows each instance to have a dedicated effects section. Digidesign™ and Pro Tools™ are registered trademarks of Digidesign, Inc. Page 42 mcdsp.com Synthesizer One User’s Manual Tutorial Section: Synthesizer One Programming Examples Synthesizer One comes with a variety of presets. One folder of presets entitled ‘Tutorials’ contains the presets discussed and used in the examples below. Be sure to have Synthesizer One up and running to select and explore these patches. If the user is not familiar with basic Synthesizer One operation and recalling/saving presets (patches), the Quick Start Tour provides more than enough information to get Synthesizer One configured for the tutorial below. Oscillators - the core sound component Synthesizer One has some of the most flexible oscillators of any virtual ‘analog’ synth. The ability to create custom waveforms results in unique sounds. Oscillators are the basic source from which a synthesizer patch is created, and a good understanding of how to program each oscillator is essential to maximize Synthesizer One’s sonic potential. OSC Waveforms and the Pulse Width (PW) Control Open the Preset entitled ‘Plain Old OSC’ in the ‘Tutorial’ preset folder. The OSC Mix control is set to 0 - only OSC 1 is heard. Examine the Wave 1 control in OSC 1 - a sine wave is selected, with the remaining wave source levels at zero. Each wave source has a PW (Pulse Width) control. Conventional synthesizers allow pulse width control over square waveforms only. Synthesizer One applies variations to many waveforms when the PW control is adjusted. Press and hold a few notes (via the virtual keyboard and latch control, or a MIDI keyboard) while adjusting the PW control for Wave 1. A lot of sonic variations can be heard just from a single sine wave. Clicking the PW control while holding the option key will reset the PW back to the default value. Press and hold the command key while moving the popup slider allows fine control adjustment. Using the waveform selector popup menu select the other waveforms for Wave 1 in OSC 1. Adjust the Wave 1 PW control to hear the various effects. OSC Pulse Width Modulation (PWM) Open the Preset entitled ‘Plain Old Sqr’ in the ‘Tutorial’ preset folder. The OSC Mix control is set to 0 - only OSC 1 is heard. Examine the Wave 1 control in OSC 1 - a sqr wave is selected, with the remaining wave source levels at zero. Typically pulse width modulation is reserved for the square wave. In the ‘Plain Old Sqr’ preset, LFO 1 has been setup as a sine wave, and is routed (by default) to the PWM of OSC 1. Press and hold a few notes - the original square wave is heard. Increasing the PWM amount control will begin to add pulse width modulation (PWM) to the square wave. The harmonic content of the waveform is changed, and a more sophisticated sound is heard. Return the PWM amount control to zero. Select another waveform and vary the PWM amount. Note some waveforms do not respond as much to PWM as others. Return the wave source of Wave 1 to the Sqr 1 waveform, and the PWM amount control to zero. Go to the LFO page and examine the LFO 1 controls. Just to the right of the rate control is the Key Follow (KF) control - increase its value to 20. Now return to the OSC page, and press and hold some notes while increasing the PWM amount. Note how the modulation effect is more complex as each keyed note’s LFO rate is different. Now set the OSC Mix to 50 for equal amounts of OSC 1 and OSC 2. Select the Sqr 1 waveform for Wave 1 of OSC 2. Increase the level to 100. Adjust the fine tuning of OSC 1 and 2 such that they are slightly detuned from each other. For variety, alter the octave setting of Wave 1 of OSC 2, and perhaps add some PWM amount in OSC 2 as well. Playing a big chord will reveal a complex ‘large’ sound far different than the original Sqr 1 wave the preset started with. An example of this variation is seen in the preset entitled ‘Plain Old Sqr - Better!’. Page 43 mcdsp.com Synthesizer One User’s Manual OSC Additive Synthesis Open the Preset entitled ‘Organ Demo’ in the ‘Tutorial’ preset folder. This preset emulates the sound of an organ, such as a Hammond B3 or Korg CX-3. The sound has a lot of inter-modulation and overtone. Examination of OSC 1 and OSC 2 show, however, the sound is nothing more than sine waves, summed at different frequencies, and slightly detuned. Most organ-like sounds are derived from adding simpler waveforms together to create an overall more exciting sound. Examination of the Ring OSC controls show OSC 1 and OSC 2 selected as inputs. A Ring oscillator takes two inputs and multiplies them together, creating sum and difference frequencies from the input frequencies. Increasing the level of the Ring OSC adds more overtones to the organ patch. The ‘Organ Demo’ preset is a good example of how simple waveforms, without any modulation of pulse width or frequency, can create complex sounds. And note how no filtering is even used on these sounds! Filtering - filter types and routing Synthesizer One has two Virtually Controlled Filters (VCFs). Each VCF is a 12 dB/oct filter, capable of outputting low pass, high pass, band pass, and band stop filtered signals. A ‘main’ output from VCF 1 (selected by the VCF 1 TYPE control) is routed to the VCF Mix control. The input to VCF 2 can be any of the VCF 1 outputs, the mixed oscillators, or an external input. The output of VCF 2 (selected by the VCF 2 TYPE control) is routed to the VCF Mix control. Each VCF has two cutoff frequency modulation sources (FM 1 and FM 2), and a Q (resonance) modulation source (QM). The VCF Mix control adjusts the balance between VCF 1 and VCF 2. VCF Modulation Typical synth patches modulate the filter cutoff frequency and Q (resonance) of a filter. This creates a variety of sounds, even from the same oscillator waveform. Bring up the preset entitled ‘Basic VCF Demo’ in the ‘Tutorials’ preset folder. In this preset, only VCF 1 is mixed to the output. The modulation source for FM 1 is the Envelope Generator 1 (ENV 1). A moderate attack and decay move the cutoff frequency from a bottom to the top of the frequency spectrum and back, creating a brass-like patch. If the FM 1 amount control is reduced to zero, hardly any output is heard - the VCF 1 cutoff frequency is near zero, and does not pass any signal. Now increase the FM 2 amount control - the modulation source for FM 2 is LFO 2. A wah-wah effect is heard. If the amounts of FM 1 and FM 2 are set to 50.0, the effects of both the modulation of ENV 1 and LFO 2 are heard. If the sustain level of ENV 1 is increased to 100, the effect of LFO 2 would not be heard. The modulations add to each other internally, so at some point the filter cutoff frequency is at maximum, and does not appear to modulate. VCF Q controls the amount of peaking in a filter. This is used to isolate and emphasize small portions of the frequency spectrum. Try out the presets entitled ‘VCF Big Q Demo’ for an example high Q values in low pass filter. The cutoff frequency falls from a max value to near zero, and the high Q value creates a sweeping sound as the envelope decays. VCF cutoff frequency and Q can also be modulated by keyed note velocity. Using key velocity to affect filter parameters (and other synthesizer parameters) makes presets sound more real and responsive to played notes. VCF Mix Modulation The VCF Mix control can be modulated from the Modulation matrix on the System page for sounds that shift in spectral content over time. A good example of this technique is in the ‘VCF Mix Demo’ preset in the ‘Tutorials’ preset folder. Page 44 mcdsp.com Synthesizer One User’s Manual VCF Distortion/Overdrive The VCFs can produce a large amount of gain when the Q (resonance) is set to high values (70 - 100). Synthesizer One VCFs can either create a ‘clean’ or distorted sound depending on the mix levels in the oscillator mixer on the OSC page, and the amount of Q in each VCF and the routing of the VCFs. Serial routing, with both VCFs set to a high Q will create the most gain/distortion. Check out the preset entitled ‘Obi Q Kenobi’ in the ‘Pads’ preset folder. Experimenting with the Q and OSC Level controls will produce different types of distorted and clean filtered signals. Wave Editing - creating and copying waveforms Synthesizer One has a wave editing system to create new waveforms for oscillators and LFOs. There are 8 editable waves per preset. The Edit Waves are accessed via the Wave Edit page. A detailed operational guide on the Wave Edit page can be found in Chapter 4 of this manual. The following sections illustrate some of the uses of the Wave Edit page via example presets. Basic Wave Edit Preset The ‘Tutorial’ folder has a preset entitled ‘Wave Edit Start’. This preset mixes only OSC 1 to the output, has no filtering, and is ideal for beginning to audition custom waveforms. Play a note - no sound is heard. This is because OSC 1 has selected the Edit Wave 1 (‘Edit 1’ waveform. In the Wave Edit page, the first waveform selection from the Generator section, a sine wave, is displayed in purple. At the lower right hand corner of the Wave Edit page are three ‘action’ keys - Apply, Undo, and Clear. Press the Apply key, and then play some notes. The simple sine wave has been applied to the Edit 1 wave (shown in the upper left hand corner of the Wave Edit Page), and is now in the wavetable of OSC 1. Continuing with the Generator section, select some of the wave functions available. There are many that are the same waves available to the OSC and LFO sections via their wave source popup menus. Other waveforms such as ramps and windows are listed as well. The Parameter control affects these waves in the same manner as the PW control in the OSC and LFO sections. Other waves are also affected by the Parameter control. Select a few of the different waves, and hit the Apply key to hear them from OSC 1. Each time a new wave is applied, the previous wave is written over. Other editing modes include add, subtract, and multiply new waves onto existing waves. The Processing section affects the wave once its written into an Edit Wave. Quantization, both vertically (amplitude) and horizontally (time) are available. Harmonics of the Edit Wave can be used (1st, 2nd, 3rd, or 4th). Edge modes can remove some of the glitches in the Edit Wave - very useful to reduce aliasing when the OSC is plays high notes and improving the overall sound. Wave Drawing Reset the Synthesizer One controls to the ‘Basic Edit Wave’ preset. Using the mouse, click and drag over the larger waveform display. The mouse movements update the Staged Wave. The wave hand-drawing can also be applied to the Edit Wave directly - select ‘Edited’ in the Draw Target popup menu. Now as each mouse ‘draw’ is performed, the results can be heard in notes played. The Draw Mode can be set to also make straight lines by selecting ‘Line’ in the Draw Mode popup menu. Page 45 mcdsp.com Synthesizer One User’s Manual Capturing Waveforms from Audio Synthesizer One’s waveforms are not limited to built-in functions. On the contrary, ANY waveform conceivable can be placed into the wavetable of an OSC or LFO. Using the Audiosuite plug-In called Waveform Capture, Synthesizer One can examine audio recorded in a ProTools session and import it into an Edit Wave. Open the ProTools session entitled ‘Capture Waveform Demo’. Once the session has opened, go to the Wave Edit page on Synthesizer One. The preset saved with the session entitled ‘Wave Edit In Progress C’ shows the already saved Edit Wave 1 in the Wave Edge Page larger waveform display. This waveform shows a small portion of the highlighted waveform in the ProTools Edit window. The Synthesizer One filter and envelope sections have been modified to approximate the sound of the entire sample. From the Audiosuite pull-down menu, select the SynthOne Wave Capture plug-In. Once the Wave Capture plug-In user interface is displayed, press the Analyze button. Now the first 2048 samples of the highlighted audio appear in the waveform display of the Wave Capture plug-In. Leaving the Wave Capture plug-In up, go to the Synthesizer One plugIn and its Wave Edit Page. Select ‘Captured’, and see the yellow Staged wave update with the sampled audio. Note in this example, the first samples of the selected audio produce a great sound source, so a suitable segment to re-create the original sample will already appear in the Wave Edit page once ‘Captured’ is selected. If other segments of the captured audio are desired for the edited waveform, use the Scroll and Window controls to compress or stretch the waveform, and move around inside the sampled audio to find a suitable loop. The Edge Modes (particularly the Match 1, 2, 3 modes) are very useful in aligning waveform edges for glitch-free waveforms. The Generator Parameter control adjusts the amplitude of the captured audio. When a suitable wave is found, press the Apply button. Now play some notes and audition the sample. Select the ‘Wave Edit In Progress A’ preset to hear what the original capture waveform sounds like using only one of the two wavetable oscillators. Now select the ‘Wave Edit In Progress B’ preset to see how the two 12 dB/oct filters of Synthesizer One’s VCFs (Virtually Controlled Filters) are setup to mimic the MiniMoog 24 dB/oct filter. The final patch called ‘Wave Edit In Progress C’ what layering the sample in OSC 1 and 2 can do. Some pulse width modulation is added (PWM) from LFO 1 and 2 in the preset called ‘‘Wave Edit In Progress D’. Recall Synthesizer One can apply pulse width modulation to ANY waveform, including sampled ones. This sound is a good improvement over the ‘Wave Edit In Progress A’ preset, and very close to the original sampled sound in the ProTools session. Its important to note Synthesizer One is NOT a sampler. It cannot replicate long passages of audio. However, periodic audio, such as audio from other synthesizer, can be imported into Synthesizer One’s wavetables with great success. When auditioning the sample keep in mind a second OSC with the same or varying samples can be incorporated into the sound. Add filters and envelope modulation and the sound takes on new sonic features not present in the original material. Many other good examples of sample waves in presets can be found in the preset folders (*). Many of these waveforms were taken from CDROM samples which can provide a multitude of waveform data. Many popular keyboards from the 60’s, 70’s, 80’s 90’s and today can be emulated by Synthesizer One. * Many presets are named with reference to keyboards and synthesizers from other manufacturers. These companies are not affiliated in any way with McDSP, nor do they endorse the Synthesizer One plug-In. The trademarks of these companies are used solely for the purpose of describing the sounds produced by the McDSP Synthesizer One plug-In. All Trademarks are property of their respective owners. Copying Wave Data from One Preset to Another Different presets in Synthesizer One can be combined somewhat by copying the wave data from one preset to another. As each new preset is accessed, Synthesizer One stores the total waveform in each OSC, and saves them for use in the newly selected preset. To access the previous OSC waveform, select the ‘PrevOSC1’ or ‘PrevOSC2’ function from the Wave Edit page generator. Return to the Capture Waveform Demo session and select the ‘Wave Edit In Progress’ preset. Now select the ‘Organ Demo’ preset. Go to the Wave Edit page, and in the Generator section choose the ‘PrevOSC1’ function. Note the displayed Staged Wave is the same waveform from OSC 1 of the ‘Wave Edit In Progress’ preset. Now press the Apply button to save this wave to the Edit 1 waveform. Return to the OSC page and begin mixing this new waveform in the Edit 1 wave memory with the existing ‘Organ Demo’ waves. The preset entitled ‘Organ Demo + Sampled Wave’ shows how the newly copied wave could be incorporated into the original ‘Organ Demo’ preset. Page 46 mcdsp.com www.mcdsp.com Copyright 2008 by McDowell Signal Processing,LLC. All trademarks are property of their respective owners. McDSP is a trademark of McDowell Signal Processing,LLC. Analog Channel, Channel G, Chrome Tone, CompressorBank, FilterBank, MC2000, ML4000, Revolver, Synthesizer One, Emerald Pack, Classic Pack and Project Studio are Copyrighted 1998-2008 by McDowell Signal Processing,LLC.