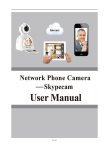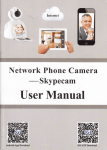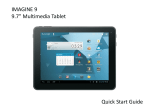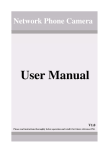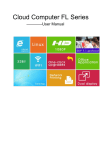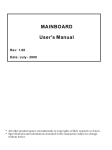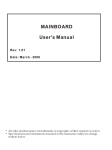Download User Manual-NPC - Vandsec Electronics
Transcript
Read and understand thoroughly this safety awareness & instruction before using and keep it for future reference,the device is called Skypecam in this text. Safety Precaution: Do not place heavy object on the Skypecam. Do not let any solid or liquid fall into or infiltrate the Skypecam. Do not disassemble, repair or replace the parts of the Skypecam by yourself. Using environment: Please place and use the Skypecam between 0℃ and 40 ℃.Avoid direct sunlight or stay away from heat. Do not install the Skypecam in damp environment. Do not expose the Skypecam in smoky or dusty environment. Do not drop the Skypecam and avoid strongly collision. Please insure the Skypecam level installation in a stable workplace and prevent the Skypecam to be dropped Please install in well-ventilated place. Do not block the vents. The Skypecam only can be used within the range of rated input and output. 1 1 Product Introduction 1.1 Product Overview The Skypecam series is a type of excellent intelligent home product specially designed for digital field. It introduces embedded LINUX operating system which is more stable. It introduces the technology of standard H.264 mp video compression format and G.711A audio compression format which insure the high-quality image, low-bit rate and single-frame playing. It introduces Cloudlink P2P network transmission technology which achieves strong network data transmission ability and remote control ability. It introduces wireless learning codes technology and wireless detector to construct a strong alarm system. 1.2 Main functions Video call It can realize the video call not only between two Skypecam, but also among smart phone, tablet computer and Skypecam. Record function After inserting U disk or Micro SD to Skypecam, it can realize simultaneous storage and recording of audio and video, and different recording mode such as manual recording, alarm recording, timing recording can be selected. You can search video files intelligent on the device and playback video on the screen directly. Remote monitor It can achieve remote monitor by using mobile APP to dial 3C number. Wireless alarm It introduces wireless learning code and wireless detector to construct alarm system, and also email alarm function is supported. 3 Network Phone Camera User Manual 2 Open-package inspection and cable connection 2.1 Open package check First, please check whether there is any visible damage to the package appearance. The protective material used for the package of the Skypecam can sustain most accidental clashes during the transportation. Then, please open the box and get rid of the plastic protective coating. Check whether there is any visible damage to the Skypecam appearance. 2.2 The front panel and rear panel The key function specification in the front panel and the interface specification in the rear panel are described in details in the manual. Please check carefully the product model in the bottom plate or in the rear panel film whether is accordant with the model you ordered. The label in the bottom plate or in the real panel is very important for after-sales service, please protect it carefully. Please provide the product model and serial number in the label before you contact our after-sales. 4 Network Phone Camera User Manual 2.3 The front and rear panel key function Piolot lamp:From left to right are: (Network, Defence,Recording, Alarm) 5 Network Phone Camera User Manual The front button operation function Num Button name Mark 1 Number button 0-9 Function Input the number key during user input state Short press to decrease the volume during video call or playing state 2 */.键 Short press to delete text during edit state Long press to record/stop recording during manual record mode Short press to increase the volume during video call or playing state 3 Ctrl shift/ defense Short press to switch input method during edit state Long press to do defense/cancel operation Short press to dial video call during standby state 4 Dial/preview 5 Hang up/Exit Long press to enter real-time preview during standby mode Hang up call during video call Back to above level menu and exit current state Remove the cursor by up and down buttons when the main menu or submenu is popped Add or decrease number during edit state Change the setting in the menu 6 Direction button Play last or next video file by up and down buttons during the playback state Move the cursor by left and right buttons when the main menu or submenu is popped Play in the multi-low or multi-fast video during the playback state 7 Main Confirm 6 Network Phone Camera User Manual menu/confirm key Enter main menu 2.4 The rear panel 1 Network interface ○ 2 WIFI ant interface ○ 3 Learning code indicator ○ 4 Learning button ○ 5 Power switch ○ 6 Power interface ○ 7 USB interface ○ 8 3C smart card interface ○ 9 Micro ○ SD card interface ○ 10 Earphone interface 7 Network Phone Camera User Manual 3 Basic operation 3.1 Turn on Plug the power supply and turn on the power supply switch to “ON”, the Skypecam enters the system. Suggest using the stable input voltage and power input ripple with less interference to make sure the Skypecam power supply. Suggest using the UPS to protect the power supply under allowable conditions 3.2 Turn off Check and confirm the recording is stopped before turn off the Skypecam, turn off the power supply switch to “OFF”, or pull the rear panel power switch that can switch power. Auto resume after power failure If the Skypecam is shut down abnormally, it can automatically backup video and resume previous working status after power failure. Insert the U disk or Micro SD card Please make sure the Skypecam is not in recording state before inserting the U disk or Micro SD card, otherwise information will loss or storage equipment will be damaged. Replace the battery Please save the setting information and turn off the power supply switch before replacing the battery. The Skypecam uses button battery. Please check the system time regularly, if the time is not correct, you need replace the battery. Suggest replacing the battery every year and using the same type battery. Note: The setting information must be saved before replacing the battery otherwise information will lose. 3.3 Standby state Turn on the Skypecam and enter standby state, the system standby is shown as below: 8 Network Phone Camera User Manual Picture 3.1 Login interface Icons meaning under standby state: 1 USB detection icon 2 Micro SD detection icon 3 Motion detection icon 4 3C smart card detection icon 5 WIFI connection icon 6 Internet connection icon 7 Sever abnormal connection icon 9 Network Phone Camera User Manual 4 Main menu Press button , the system main menu is shown as below. You can operate and set each function in this menu. Picture 4.1 Main menu interface 4.1 Main menu navigation Main menu General Function Overview Set the basic parameters of the system Update and maintain system and show related information System of the system Play Network Search and play video files Set the basic parameters of the network Alarm Set the basic parameters of the alarm Record Set different record modes 10 Network Phone Camera User Manual 4.2 General setup Picture 4.2 General setup interface Set the basic parameters of the system, please click [main menu]> [general] to enter the general setup interface. 【Time setup】Set the system date and time. 【Language setup】Set the system language. 【Video format】According to PAL or NTSC used in different areas, set the video format of the system. 【Access password】Set the password of network remote monitor, the password only can be numbers; You must set access password for the system in the first time, otherwise the remote monitor can not be used. 4.3 System setup Update and maintain the system, please click [main menu]> [system] to enter the general setup interface. 11 Network Phone Camera User Manual Picture 4.3 System setup interface 【Restore factory】Restore system to factory setting. 【System update】You can update and maintain the system when there is system software need to be updated. There are two ways: local update and cloud update. Local update: Copy the update file to U disk or Micro SD card, then insert U disk or Micro SD card, Press update button press button and then to update after system detect the update file,the system will reboot up after finish updating. Could update: Under network state, press the update button automatically detect whether there is file need to be updated. Press button ,then the system will , the system will automatically upload and update after detect the new version .The system will reboot up after finish updating. 【3C ID】 The 3C ID number will be shown here after insert 3C smart card to the device. 【Version information】The current system version information is shown. 4.4 Play Search and play video files, you can click [main menu]> [play] to enter the video playback interface. 12 Network Phone Camera User Manual Picture 4.4 Video retrieval 【Fast retrieval】Enter the video playback interface, you can search system video file of the day after press search button directly. If there is no video, it will show “no video file found”. Picture 4.5 Video retrieval 【Accurate retrieval】Move the cursor to adjust the starting and ending time, the window will pop-up the video file list which conforms to searching condition after press search button , press up-down and left-right buttons to move the cursor to select the target file, then press button to play. 13 Network Phone Camera User Manual Picture 4.6 Video retrieval 【Play】During play state, press left-right buttons to finish fast forward and rewind operation and press up-down buttons to switch different video files. Press the button Press right key for single-frame playing during stop-playing state. Press button to stop playing. or can adjust the volume. 4.5 Network setup Set network parameters, you can click [main menu]> [network] to enter the network setup interface. Picture 4.7 Network setup 14 Network Phone Camera User Manual 【IP】Set system IP address, you can automatically or manually set the IP address. Through automatically set the IP address, system will automatic access to IP by DHCP; Through manually set the IP address, you can manually set the IP address(system will automatically determine the network segment of IP address, you only need manually set the last one of IP address. ) 【Internet】According to access way to network to choose wired or WIFI connection to internet. Equipped with wire, system will connect internet through the wired network; Using WIFI, system will search WIFI and set the connection accordingly, the connected internet name will be shown after successful access, and WIFI connection icon will be shown in standby interface. Picture 4.8 WIFI setup 4.6 Alarm setup Set alarm parameters, you can click [main menu]> [alarm] to enter the alarm setup interface. You need pre-start the defence system before using alarm function, system enter defence state after long press button in 15 seconds, defence indicator will constant light. 15 Network Phone Camera User Manual Picture 4.9 Alarm setup 【Send e-mail】When there is alarm or alarm linkage of capture images, you can send specific alarm information or capture images to given e-mail address. Picture 4.10 Email alarm 【Motion detection】This option is turned on and when the system detects the mobile signal that reached a preset sensitivity by analyzing the video image, motion detection alarm will be booted. 【Screen capture】You can choose the quantity of system automatic screen capture when alarm appears, the images will be saved in U disk or Micro SD card. 【Buzzer】You can set the alarm duration of system speaker when alarm appears. 16 Network Phone Camera User Manual 4.7 Recording setup Set different record modes, you can click [main menu]> [record] to enter the record setup interface. You can set three record modes: manual,alarm and timed. The record LED indicator will blink during record state. 【Manual】Long press record button can manually control the opening and closing. Picture 4.11 Record setup(1) 【Alarm】When motion detection or outside alarm triggers, system will automatically enter record state; Record timing indicates that record duration after trigger the alarm. Picture 4.11 Record setup(2) 17 Network Phone Camera User Manual 【Timed】You can set the record time, system will automatically enter record state during this time. Picture 4.12 Record setup(3) 5 Remote monitor and video call 5.1 Remote monitor You need correctly connect to the network before remote monitor. For network setup, please see 4.5 【Main menu】>【network setup】 Remote monitor between two devices The internet abnormal connection icon of standby interface will disappear after normal access to the internet, and the system is online state. Example: when using device A to make remote monitor to device B(the 3C ID is 1001), you need set remote monitor password for device B(see 【Main menu】>【general】).And set device A as follows: press “1001#” and dial it, the dialog box will be popped up to remind you of entering access password, press confirm button after enter password, then device A can make remote monitor to device B. Using cell phone or tablet computer to make remote monitor to the Skypecam Boot up the application after normally installing Skypecam client software to cell phone or tablet computer etc, click on the dial screen and enter the 3C ID as required, then click remote monitor button and the dialog box will be popped up to remind you of entering access password, 18 Network Phone Camera User Manual you can make remote monitor to this Skypecam after enter correct digital passwords; If the remote monitor fails, please check whether the network of mobile device is normal. 5.2 Video call Video call between two devices Dial among WAN network: After Skypecam connecting to internet normally, the icon of standby abnormal network connection will disappear, the Skypecam is online state, then you can make video calls after dial the 3C ID of the other device. 19 Network Phone Camera User Manual Dial among LAN network: If two devices in same LAN,you can make video calls after dial the last numbers of the IP address. Example: the IP address of device A or device B in LAN is: 192.168.1.10 and 192.168.1.11, device A can dial “11” to make video call with device B. Using mobile devices such as cell phone or tablet computer to make video calls with the device Boot up the application after normally installing Sricctv02 or Skypecam client software to cell phone or tablet computer etc, click on the dial screen and enter the 3C ID as required, click video call button to make video call with the Skypecam; If the video call fails, please check whether the network of mobile device is normal. 20 Network Phone Camera User Manual 6 Wireless learning code 6.1 Wireless detector learn code to match the Skypecam In order to trigger the alarm, all the wireless detectors must learn code to match the Skypecam. The specific operation as follows: First press device learning button, when the red lamp of two-color LED lights up, then trigger the wireless detector that need to be matched to transmit a signal, if the red lamp of two-color LED flashes which indicates learning is success, after the learning succeed, when the wireles detector is triggered then the red lamp of two-color LED will be lighted up. Analogously, the device can learn 4 different-code wireless detectors. 6.2 Remote controller learn code to match the Skypecam In order to control the device normally and make or cancel the defence, all the remote controller must learn code to match the Skypecam. The specific operation as follows: First quickly press device learning button twice, when the blue lamp of two-color LED lights up, then press any buttons of remote controller to transmit a signal, if the blue lamp of two-color LED flashes which indicates learning is success, after the learning succeed, when press any buttons of remote controller then the blue lamp of two-color LED will be lighted up. Analogously, the Skypecam can learn 4 different-code remote controllers. 7 FAQ and Maintenance 7.1 FAQ If the problems are not listed, please contact local service or call the HQ service, we will try the best to serve you. The Skypecam cannot boot up normally. Possible reasons are as follows: 1.The power supply is wrong. 2.Switch power supply line is not in good connectio n. 3.Switch power supply is damaged. 4.The program updating is wrong. 5.The front panel is damaged. The Skypecam reboots automatically or stops working after boot up a few minutes Possible reasons are as follows: 21 Network Phone Camera User Manual 1.The input voltage is not stable or too low 2.The power of switch power supply is low. 3.Frontal video signal is not stable 4.Bad heat radiator or too much dust or bad running circumstance of the Skypecam. 5.The hareware of the Skypecam is damaged. System can not detect USB or Micro SD card Possible reasons are as follows: 1.The USB or Micro SD card line is not in good connection 2.The card slot is damaged 3.The storage equipment is damaged 4.The USB port of main board is damaged I can not find the video files in local playback mode. Possible reasons are as follows: 1.The storage equipment is damaged. 2.The query condition is wrong. 3.The video files to look up are covered. 4.The recording is not on. The local video is not clear. Possible reasons are as follows: 1.The image quality is too bad. 2.The reading program is wrong, bit rate is low and full screen mosaic during playback. Normally the problem will be solved after reboot up the Skypecam. 3.The storage equipment is damaged. 4.The hard disk is damaged. There is no audio signal in the surveillance window. Possible reasons are as follows: 22 Network Phone Camera User Manual 1.It is not an active tone arm. 2.It is not an active sound box. 3.The audio lines are damaged. 4.The hardware of the Skypecam is damaged. The time is wrong. Possible reasons are as follows: 1.Setting is wrong. 2.The battery is in bad connection or the voltage is too low. 3.The oscillation is damaged. The motion detect is not wrong. Possible reasons are as follows: 1.The motion detect area setting is not correct. 2.The sensitivity is too low. 3.Limited by some hardware edition. The image is not clear or there is no image in network preview or video file playback state. Possible reasons are as follows: 1.Network is not stable. 2.The user machine is resource limited. 3.The user has no surveillance purview. Network connection is not stable. Possible reasons are as follows: 1.Network is not stable. 2.IP address is conflicted. 3.MAC address is conflicted. 4.The network cad of the computer or the computer is bad. 23 Network Phone Camera User Manual 7.2 Maintenance Please use the Skypecam in dry environment so that the Skypecam can work long-term and stably. The damp dust in the circuit board will cause short-circuit which will interferes the Skypecam normal running or damages the Skypecam. Please keep the grounding well done to prevent the video or audio signal interfered and the Skypecam from static or inductive electricity. Please keep the Skypecam away from the heat resource. Please keep the Skypecam ventilated for better heat radiator. Please check and maintain the system regularly. This manual only for the basic operation, please refer to the electronic manual CD-ROM for detailed operation. Equipment updated in real time, there is no notice if upgraded. If you have doubt or dispute for product description, all will be subjected to the ultimate interpretation of the company. The manual is for the number of products for reference, the specific operation of each product is not an exhaustive; if you have any difficult problems, please contact the company customer service department. 24