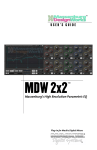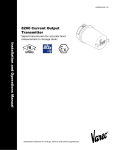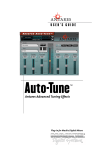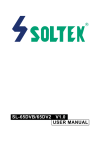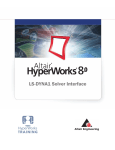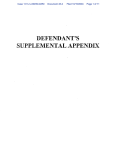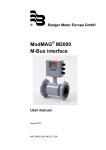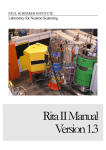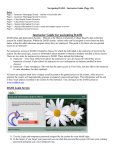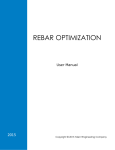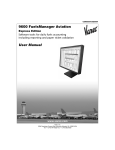Download Rebar for Revit User`s manual - Norconsult Informasjonssystemer
Transcript
Rebar for Revit User’s manual Version 2014.3.1 www.nois.no ● [email protected] Rebar for Revit User’s manual Rebar © Norconsult Informasjonssystemer AS 2 Rebar for Revit Content 1 INTRODUCTION ....................................................................................................................................5 1.1 Installation .......................................................................................................................................5 1.2 Preparing a model for ISY CAD Rebar ...........................................................................................5 1.2.1 The _ISYCADRebar legend.....................................................................................................5 1.2.2 Defining tag arrow heads .........................................................................................................5 1.2.3 Project Parameters ..................................................................................................................5 1.3 What you need to know about ISY CAD Rebar ..............................................................................6 1.4 Do not edit family parameters manually..........................................................................................6 1.5 Rebar.dat - the settings file .............................................................................................................6 1.6 The families .....................................................................................................................................7 1.6.1 Elevation ..................................................................................................................................7 1.6.2 Generic families .......................................................................................................................7 1.6.3 In plane ....................................................................................................................................7 1.6.4 In plane with distribution line....................................................................................................7 1.6.5 Section .....................................................................................................................................7 1.6.6 Section with distribution line ....................................................................................................7 1.6.7 Reinforcement text ...................................................................................................................7 1.6.8 Running meter .........................................................................................................................7 1.6.9 Running meter with line ...........................................................................................................7 1.6.10 Running meter in section .........................................................................................................7 1.6.11 Running meter symbols ...........................................................................................................7 1.6.12 Tags .........................................................................................................................................8 1.7 Bar schedule ...................................................................................................................................8 1.8 Options dialog .................................................................................................................................9 1.8.1 General ....................................................................................................................................9 1.8.2 Schedule ..................................................................................................................................9 2 FUNCTION OVERVIEW ..................................................................................................................... 11 2.1 Bar Mark Parameters ................................................................................................................... 11 2.2 Instance Parameters .................................................................................................................... 12 2.3 Place Rebar with Distribution Line ............................................................................................... 12 2.4 Place Rebar in Plan ..................................................................................................................... 12 2.5 Place Distribution Line ................................................................................................................. 12 2.6 Place Section Rebar with Distribution Line .................................................................................. 12 2.7 Place Single Section Rebar ......................................................................................................... 12 2.8 Place Rebar in Elevation .............................................................................................................. 13 2.9 Running Meter Tag ...................................................................................................................... 13 2.10 Running Meter with Line ........................................................................................................... 13 2.11 Running Meter in Section ......................................................................................................... 13 2.12 Running Meter with Line ........................................................................................................... 13 2.13 Running Meter Symbol ............................................................................................................. 13 2.14 Reinforcement Text .................................................................................................................. 13 2.15 Generate Rebar Symbol from 3D Rebar .................................................................................. 13 2.16 Administrate Bar Marks ............................................................................................................ 15 2.16.1 Edit bar instance ................................................................................................................... 15 2.16.2 Revise bar mark .................................................................................................................... 15 2.16.3 Edit scale .............................................................................................................................. 15 2.16.4 Change Tag Size .................................................................................................................. 15 2.16.5 Rename bar mark ................................................................................................................. 16 2.16.6 Renumber bar mark .............................................................................................................. 16 2.16.7 Delete bar marks .................................................................................................................. 16 2.16.8 Verify rebars.......................................................................................................................... 17 2.16.9 Reload symbols .................................................................................................................... 17 2.16.10 Purge symbols................................................................................................................... 17 2.17 Bar Schedule ............................................................................................................................ 18 2.18 List bar marks ........................................................................................................................... 24 2.19 Export Reinforcement ............................................................................................................... 24 2.20 License manager ...................................................................................................................... 24 2.21 Help .......................................................................................................................................... 24 User’s manual RebarPipeElements © Norconsult Informasjonssystemer AS 3 Rebar for Revit 2.22 3 BEST PRACTICE................................................................................................................................ 26 3.1 4 About ISY CAD Rebar .............................................................................................................. 25 3D Rebars .................................................................................................................................... 26 FREQUENTLY ASKED QUESTIONS ................................................................................................ 27 4.1 4.2 4.3 4.4 4.5 4.6 4.7 4.8 4.9 4.10 4.11 The symbols of the symbolic rebar in plane are not correct ........................................................ 27 The rebar shape I want to use is not in the shape code list ......................................................... 27 The number of bars in the schedule are wrong ........................................................................... 27 The color and line weight of the rebar is wrong ........................................................................... 27 What do bar in plane and in elevation mean? .............................................................................. 27 Can Revit’s copy and move functions be used on all rebar instances? ....................................... 27 The arrow heads of the tags are wrong ....................................................................................... 27 Placing rebars is very slow ........................................................................................................... 27 The length of the rebar is not correct until after it has been placed in view ................................. 28 Length of a rebar is wrong ........................................................................................................ 28 Something else is wrong or you have suggestions .................................................................. 28 User’s manual Rebar © Norconsult Informasjonssystemer AS 4 Rebar for Revit 1 Introduction ISY CAD Rebar is an application for the BIM system Revit from Autodesk. ISY CAD Rebar is an integrated application for drawing reinforcement and contains functions for drawing reinforcement in plan, elevation and cross section with a complete solution for generating reinforcement schedules. ISY CAD Rebar also has a comprehensive solution for creating symbolic drawings from Revit 3D reinforcement. ISY CAD Rebar is a flexible and user friendly application, and can be adapted to most standards. 1.1 Installation The application can be downloaded from Norconsult Informasjonssystemer's web pages, www.nois.no Make sure that the downloaded version is compatible with you Revit version. After download, follow the installation guide for installation. Contact your retailer for help or NoIS support: Support e-mail: [email protected] All functions are called from the Rebar ribbon, found under the ISY CAD tab. 1.2 Preparing a model for ISY CAD Rebar ISY CAD Rebar handles most of the loading of families and reading of setting files automatically, but there are some things that cannot be handled by the application and must be set manually in each model. 1.2.1 The _ISYCADRebar legend Create an empty legend view called _ISYCADRebar. The reason for this is that ISY CAD Rebar uses elevation family types as information carriers. And when using Revit’s purge function, some of those family definitions might get deleted. Therefore ISY CAD Rebar places an instance of each bar mark in elevation in this legend view. This is done automatically and the user does not have to worry about this. But the legend must be crated manually. The legend view should be defined in the templates. 1.2.2 Defining tag arrow heads ISY CAD Rebar has tags with three different arrow heads (none, arrow and circle). In addition there are different tags if the Material Take Off (MTO) parameter is set in the instances. ISY CAD Rebar cannot set these arrow heads and it’s not possible to set the arrow heads in the tag families. Therefore this arrows head must be set manually using standard Revit functionality. The tag families should be loaded into the templates and the arrow heads set correctly. 1.2.3 Project Parameters ISY CAD Rebar Settings – This parameter can be used to set the name with full path of a settings file that is specific to this project. This parameter is optional, if not found the application uses the default settings file. ISY CAD Rebar Revision – This parameter can be reported to the schedule and this value will also be set as a prefix to the file name of the schedule. Also, the revision defined in this parameter is set as default value in the main dialog when creating new bar marks. The parameter is optional. ISY CAD Rebar Revision Date – This parameter can be reported to the schedule and is the date of the latest revision. The parameter is optional. ISY CAD Rebar Schedule Template – Project specific schedule template. ISY CAD Rebar Schedule Sum Template – Project specific schedule summation template. ISY CAD Rebar Default Steel Quality – The value of this parameter is used as steel quality when creating symbolic rebars from 3D and the 3D rebar do not have a valid material. This value is also used as default value when opening the dialog for placing reinforcement.. User’s manual RebarPipeElements © Norconsult Informasjonssystemer AS 5 Rebar for Revit 1.3 What you need to know about ISY CAD Rebar ISY CAD Rebar for Revit is an application based on NoIS’s reinforcement application with the same name on the CAD system MicroStation from Bentley Systems. The user interface of ISY CAD Rebar is basically self-explanatory, and the user, knowing how reinforcement is to be drawn, should be able to use the application in an efficient way. There are however some aspects of the inner works of the application that the user should know of, to be able to configure and utilize the full potential of the application to her or his usage. There are two different ways to work with ISY CAD Rebar: 1. Place all reinforcement symbolically using ISY CAD Rebar functions. 2. Place all rebars in 3D with Revit. Then use ISY CAD Rebar to create symbolic rebars and place reinforcement text in the detail views. It is also possible to use a combination of 3D reinforcement and symbolic reinforcement. In this chapter the user shall be given an insight in how ISY CAD Rebar is built and configured and with that get better usage of the application. 1.4 Do not edit family parameters manually As a general rule, the type parameters and instance parameters of the rebar families should not be edited manually. This can break the logic of the application and the bar schedule can be wrong. There are functions for administrating bar marks (type parameters). And a function for edition instance parameters. In some cases the bars placed in plane might not have symbols as desired. That is the only time the instance parameters can be edited. See FAQ for more details. 1.5 Rebar.dat - the settings file ISY CAD Rebar has a relative small application core, meaning that most of the rules for the application is set in its parameter file, Rebar.dat and in the families (see next chapter). In this way we have secured an open system that is configurable for most standards, world-wide. The settings file contains: File paths for families and schedule templates Bar diameter definitions Mandrel diameter definitions Steel quality definitions Shape code names with name of elevation and generic families Placement definitions Rebar in plane family name Rebar in plan with distribution line family name Section rebar family name Section rebar with distribution line family name Reinforcement text family name Running meter reinforcement family name Running meter reinforcement symbol family names Rebar tag family name Running meter comment used in tags and schedule The various parameters in the settings file are documented in the settings file delivered with ISY CAD Rebar. The preCalculate parameter has been moved to the options dialog. User’s manual Rebar © Norconsult Informasjonssystemer AS 6 Rebar for Revit 1.6 The families All symbolic reinforcements placed with ISY CAD Rebar are detail items families. In addition there is a set of tag families. There are families for drawing reinforcement in elevation, plan and section. This is just an overview of the families the usage is explained in detail later in the documentation. 1.6.1 Elevation Each shape code have its own family that defines this shapes geometry and each type of this family is the placeholder for the bar mark information. This is the rebar in elevation and has nothing to do with elevation views. Note that multi planar rebars has two elevation families. One that shows the side view and one that shows the front view. The side view is the placeholder for the bar mark. 1.6.2 Generic families Each shape code also has a generic family that is used to define the figure in the main dialog and in the schedule. This family is usually not loaded in a project and is never used in the model. 1.6.3 In plane This family only has one type and this is used for all shape codes to draw a symbolic representation of the reinforcement in plane. This is the rebar in plane and has nothing to do with plane views. 1.6.4 In plane with distribution line This family only has one type and this is used for all shape codes to draw a symbolic representation of the reinforcement in plane with a distribution line. This is the rebar in plane and has nothing to do with plane views. 1.6.5 Section This family only has one type and this is used for all shape codes to draw a symbolic representation of the section of a single rebar. 1.6.6 Section with distribution line This family only has one type and this is used for all shape codes to draw a symbolic representation of the section of several rebars along a distribution line. 1.6.7 Reinforcement text This family only has one type and this is used for all shape codes to place an empty family that is always tagged. 1.6.8 Running meter This family only has one type and this is used for all running meter bar marks to place an empty family that is always tagged. This is different than the family mentioned above because it has some additional parameters specific for running meter reinforcement. 1.6.9 Running meter with line This family only has one type and this is used for all running meter bar marks to place an running meter rebar with a distribution line. 1.6.10 Running meter in section This family only has one type and this is used for all running meter bar marks to draw a symbolic representation of the section of several running meter rebars along a distribution line. 1.6.11 Running meter symbols This is just unintelligent symbols without any reinforcement information. It’s meant to be used together with the running meter family to visualize the running meter reinforcement. It is possible to place four different symbols: In plane, in plane with distribution line, section and section with distribution line. User’s manual RebarPipeElements © Norconsult Informasjonssystemer AS 7 Rebar for Revit 1.6.12 Tags This family contains the various tags used when tagging the symbolic reinforcement placed with ISY CAD Rebar. 1.7 Bar schedule Bar schedules are produced by the application that reads the bar marks in the design view or sheet. All occurrences of reinforcement objects (with MTO on) are summed up. Bar schedules can be crated as word or PDF files. User’s manual Rebar © Norconsult Informasjonssystemer AS 8 Rebar for Revit 1.8 Options dialog ISY CAD Rebar has its own options in Revit’s options dialog. 1.8.1 General Regional settings Select the country standard used for shape codes and schedules. Pre calculate instance parameters If unchecked, the length of bar in plane is not pre calculated. This will speed up placement of families, but the real length of the bar will not be set until after all instances are placed in the model. Attach tags with free end If checked, all tags are attached with free end. 1.8.2 Schedule Verify 3D linkage when creating schedule/list If the function for creating symbolic from 3D rebars is used this will run a test to ensure that all the 3D rebars has not changed since the symbolic rebars were created. Note that is this is checked, creating schedules and lists will take longer time. Calculate number of running meter bars User’s manual RebarPipeElements © Norconsult Informasjonssystemer AS 9 Rebar for Revit If checked, number of running meter bars is calculated in schedule. The length of one bar is also shown in the length columns. If not checked, these fields are left blank. Show figure as When creating schedules the figures can be created with either letters or the actual dimension. Figure resolution The figure in the schedule is created as a bitmap. Use this slider to change the resolution of the birmap. Figure text size Use this slider to change the size of the texts in the figures in the schedule. User’s manual Rebar © Norconsult Informasjonssystemer AS 10 Rebar for Revit 2 Function overview The main dialog for placing symbolic rebars is shown below. The dialog shown here is for placing rebar with a distribution line, but all dialogs are more or less the same. There are small variations, and they are specified in the list below the dialog. 2.1 Bar Mark Parameters Bar mark parameters are spesific to the bar mark and is fixed after a bar mark is placed in the model. To change these values use the revise bar mark function. Note that in the dimension list there is a small button for each value. Use this button to measure the dimension in active view. Most of the values selectable are defined in the rebar.dat file. And they can all be reported in schedules. The revision field also has a default value if the project parameter ISY CAD Rebar Revision is defined and has a value. The total number of bars with this bar mark in the schedule is multiplied with the “Number of Parts” value. User’s manual RebarPipeElements © Norconsult Informasjonssystemer AS 11 Rebar for Revit 2.2 Instance Parameters The instance parameters are explained in the table below: Parameter Name Explanation Material Take Off If on, the instance of the bar mark is counted in the schedule. The symbolic (MTO) representation of a rebar should only have one instance with this set on. Number Of Bars The functions with a distribution line calculate this value automatically. In all other functions this must be set manually. When placing bars in elevation there is also a calculate button next to this value that brings up a calculator that can be used to calculate number of bars from distribution length and center distance. Multiplicator The number of bar marks of this instance of this bar mark is multiplied with this value in the schedule if MTO is on. Tag Element If on, the placed instances are tagged. Usually the tags must be moved afterwards. Arrow Head The arrow head of the tag can be: No head, Arrow head or Circle Head Placement This value is shown symbolically in plane and in tags. See rebar.dat for the various values. Scale When placing rebars in plane or in section it’s possible to set a scale. In the section function the rebars is placed with the bar diameter multiplied with this scale. In plane the size of the symbols (Into plane, out of plane, etc.) is defined by this value. In the plane functions this value is set to the view scale by default. Angle When placing rebars in plane and in elevation they are rotated by this value. In elevation the rotation happens after the instances are placed and in most cases it’s better to use standard Revit functions. In plane the symbols on the plane line is set according to this angle. There is also a drop down here where it is possible to select top (0°), bottom (180°), left (90°) and right (270°). When placing multi planar rebars the only possible values are side or front. Center Distance This is the center distance between the rebars. Offset The instances are placed with this offset value. Total Running Length This parameter is only valid when placing running meter. It’s explained in more detail in the running meter chapter. Running Meter Factor This parameter is only valid when placing running meter. It’s explained in more detail in the running meter chapter. 2.3 Place Rebar with Distribution Line Opens the main dialog where type and instance parameters are set. When pressing “Place” the user can place a line based symbolic instance of a rebar in plan into active view. The number of rebars is calculated based on the center distance and the length of the distribution line. 2.4 Place Rebar in Plan Opens the main dialog where type and instance parameters are set. When pressing “Place” the user can place a symbolic instance of a rebar in plan into active view. 2.5 Place Distribution Line This function only places a distribution line with no rebars associated with it. 2.6 Place Section Rebar with Distribution Line Opens the main dialog where type and instance parameters are set. When pressing “Place” the user can place a line based symbolic instance of a section of rebar’s into active view. The number of rebars is calculated based on the center distance and the length of the distribution line. If “Display all sections” is checked in the main dialog, all the sections are drawn. If it’s not check, a distribution line is drawn together with just one rebar in section. 2.7 Place Single Section Rebar Opens the main dialog where type and instance parameters are set. When pressing “Place” the user can place a single symbolic instance of a section of a rebar into active view. User’s manual Rebar © Norconsult Informasjonssystemer AS 12 Rebar for Revit 2.8 Place Rebar in Elevation Opens the main dialog where type and instance parameters are set. When pressing “Place” the user can place a symbolic instance of a rebar in elevation into active view. When placing bars in elevation the dialog also has a button next to number of bars. Clicking this button opens a simple calculator for calculating number of bars based on distribution length and center distance. In the Swedish version it is also possible to show symbols on the ends of rebars in elevation when the bar mark do not have hooks. The symbols are defined the same place as hooks. These symbols are instance based. 2.9 Running Meter Tag Opens the main dialog where type and instance parameters are set. When pressing “Place” the user can place a tag representing running meter reinforcement. This function can be used in two ways: 1. Select a filled region element representing the area where the running meter reinforcement is to be placed, before starting the function. Then the Total Running Length is automatically calculated based on the Center Distance and the Running Meter Factor. 2. If a region is not selected before calling the function the Total Running Length must be calculated manually. The Running Meter Factor does not have any effect. 2.10 Running Meter with Line Use this function to place running meter rebars with a distribution line. Total running length and number of bars is calculated from the center distance, running length and the running meter factor. The formulas for calculating are defined in the family. And the running length is the length of one run of rebars. 2.11 Running Meter in Section 2.12 Running Meter with Line Use this function to place running meter rebars in section. Total running length and number of bars is calculated from the center distance, running length and the running meter factor. The formulas for calculating are defined in the family. And the running length is the length of one run of rebars. 2.13 Running Meter Symbol This function places unintelligent symbolic instances of rebars. The parameters that can be set are: scale, placement and symbol. The symbols can be dragged in all directions after placement. It is possible to place four different symbols: In plane, in plane with distribution line, section and section with distribution line. 2.14 Reinforcement Text Opens the main dialog where type and instance parameters are set. When pressing “Place” the user can place a tagged empty symbolic instance of a rebar in elevation into active view. This means that only the tags are shown. This function is useful if none of the other function makes the desired result. Use standard Revit detail drawing to create the symbolic lines and then place reinforcement text to create the tag and get it reported in the schedule. The running meter symbols can also be used to create the symbolic representation. 2.15 Generate Rebar Symbol from 3D Rebar This function creates a symbolic rebar symbol from a Revit 3D rebar element created with Revit Structure. Either pre-select one or more 3D rebar before calling this function, or pick a Revit 3D rebar afterwards. It’s not recommended to select more than one 3D Rebar. Afterwards set the instance parameters in the dialog show below. Also note that the dialog has an information window where information about the 3D rebars are given. In the dialog below the selected rebar is located in a floor and ISY CAD Rebar has detected that there exists two sets of similar rebar in this floor. And when this is the case the placement is automatically set to Both Horizontal. If the rebar were located in a wall placement would have been set to Both Vertical. Also if User’s manual RebarPipeElements © Norconsult Informasjonssystemer AS 13 Rebar for Revit the selected 3D rebar already has a symbolic representation Material take off will automatically be set off. It is also possible to keep ISY CAD Rebar from auto detecting these variables by unchecking Use 3D information. There is another special option here; only tag element. If on, the 3D rebar is not hidden in the view and a symbolic representation is not drawn. Only a reinforcement text element is placed. This is useful if the 3D rebar is shown fine in the view and you do not need to have a symbolic representation. Also note that number of bars is only used when the 3D rebar is placed as single layout. The scale defines the size of end symbols when placing rebars in plane. Rebar symbol from 3D will either place a symbolic rebar or just place reinforcement text elements, depending on the 3D rebar. If the 3D rebars are placed with a distribution and viewed along the distribution path, they are hidden in active view and a symbolic representation will automatically be placed instead. If the 3D rebars are viewed perpendicular to the distribution path, in section or as a single bar, the 3D rebars are not hidden in view. A reinforcement text is then placed in the view. The function automatically detects the bar mark and the shape code. The bar mark is found from the 3D Rebar parameter called “Mark” or “Schedule Mark”. Usually the “Mark” parameter should be used, but if this parameter is empty ISY Cad Rebar uses the “Schedule Mark” parameter. If the 3D rebar is unknown a dialog is shown where it’s possible to select from the known shape codes. Here it’s also possible to select Running Meter. If running meter is selected no symbolic representation User’s manual Rebar © Norconsult Informasjonssystemer AS 14 Rebar for Revit is created, the 3D rebar is not hidden, only a running meter tag is placed in the view. To get a symbolic representation, the running meter symbol must be placed manually and the 3D rebar hidden. 2.16 Administrate Bar Marks This is a set of function for editing and administrating bar marks. 2.16.1 Edit bar instance Change the parameters of a bar instance. This function should always be used to change values of instances. Never use Revit’s Properties window. 2.16.2 Revise bar mark Revise a bar mark. This is the same dialog used when placing rebars. The dialog will not close when pressing the Revise button. This is intentional and makes it easier to revise several bar marks. 2.16.3 Edit scale Changes the scale of symbolic rebars in active view. 2.16.4 Change Tag Size Changes the size of the ISY CAD Rebar text tags. This function will change the tag size of all the tags in the entire model. User’s manual RebarPipeElements © Norconsult Informasjonssystemer AS 15 Rebar for Revit 2.16.5 Rename bar mark Rename a bar mark. 2.16.6 Renumber bar mark Renumber a series of bar marks with a delta value and/or a new letter. This function can be run in two different modes. If no rebar instances is in selection set when the function is started the user must enter bar marks in the to and from text boxes. All bar marks in the entire model between these will be renumbered. If one or more instances are in the selection set when starting the function, only the selected instances will be renumbered. This is an ideal function to use if you copy rebars from one floor to another and wants to give the newly copied rebars new bar marks. 2.16.7 Delete bar marks Delete bar marks selected in list and all its instances. User’s manual Rebar © Norconsult Informasjonssystemer AS 16 Rebar for Revit 2.16.8 Verify rebars Verifies that the 3D rebars and their symbolic representations are coherent. 2.16.9 Reload symbols Reloads all ISY CAD Rebar families in the model an recreates the intermediate file used for figures in preview and schedule. 2.16.10 Purge symbols Delete all unused bar marks. User’s manual RebarPipeElements © Norconsult Informasjonssystemer AS 17 Rebar for Revit 2.17 Bar Schedule This function creates a bar schedule from the symbolic rebars in active view, sheet or entire model. The function uses Word documents as templates and can create the schedule as PDF or Word files. The dialog has the following options: Output file. Name of output schedule file. Output file format. Either Word or PDF. Word files can be doc or docx. Report. Entire Model, Active View or a View/Sheet set. If entire model is selected. All bar marks in the entire model are listed. If active view is selected only bar marks present in the active view are listed. The last option is View/Sheet set, this will list all bar mark present in selected View/Sheet Set. If no sets are defined in the model this option will not be shown. Count. Only symbolic rebars, only 3D rebars or both symbolic and 3D rebars. Use this to list the various types of rebars. Filter. Write a regular expression her to filter the list. User’s manual Rebar © Norconsult Informasjonssystemer AS 18 Rebar for Revit Construction parts. List of all construction parts. Chosen construction parts will be added to the list. Open output file. If checked, the file will be opened after it has been created. Note that you need an application for reading the selected format installed on your computer. Two template files are needed to create the bar schedule. A rebar template file which describes the rebars and a summation template files which sums up the total amount of rebar used. Both template files are defined in the rebar.dat configuration file. Each rebar template file contains a certain amount of predefined percentage codes. These percentage codes are substituted by project data and rebar data found in the Revit project file. The codes are described in the tables below. Rebar template file percentage code overview Percentage code %1%Barmark %1%Preview %1%RMComment %1%Comment %1%Quality %1%Dia %1%Length %1%NumParts %1%Count %1%CountTot %1%TotLen %1%TotLenM %1%Code %1%DimA %1%DimB %1%DimC %1%DimD %1%DimE %1%DimF %1%DimG %1%DimR %1%DimS %1%DimT %1%DimU %1%DimV %1%DimX %1%DimY %1%DorDia %1%LenCor %1%Rev %1%SumMM Data type Bar data Bar data Bar data Bar data Bar data Bar data Bar data Bar data Bar data Bar data Bar data Bar data Bar data Bar data Bar data Bar data Bar data Bar data Bar data Bar data Bar data Bar data Bar data Bar data Bar data Bar data Bar data Bar data Bar data Bar data Bar data %1%SumM Bar data %1%SumKg Bar data %1%Sum2MM Bar data %1%Sum2M Bar data %1%Sum2Kg Bar data Percentage code description Name of bar Bitmap preview of bar Comment on running meter bar Comment on bar Quality of steel Diameter of bar Length of bar Number of construction parts Number of bars Total number of bars Total bar length in millimeter Total bar length in meter Shape code of bar Bar dimension A Bar dimension B Bar dimension C Bar dimension D Bar dimension E Bar dimension F Bar dimension G Bar dimension R Bar dimension S Bar dimension T Bar dimension U Bar dimension V Bar dimension X Bar dimension Y Mandrel diameter Bar length correction (due to bending) Revision of bar Total length in millimeter of bar with same bar diameter and steel quality. Use this when diameter is in fixed columns in schedule. Total length in meter of bar with same bar diameter and steel quality. Use this when diameter is in fixed columns in schedule. Total weight of bar with same bar diameter and steel quality. Use this when diameter is in fixed columns in schedule. Total length in millimeter of bar with same bar diameter and steel quality. Use this when diameter is in a column defined by Sum2Dia in schedule. Total length in meter of bar with same bar diameter and steel quality. Use this when diameter is in a column defined by Sum2Dia in schedule. Total weight of bar with same bar diameter and steel quality. Use this when diameter is in a column defined by Sum2Dia in schedule. User’s manual RebarPipeElements © Norconsult Informasjonssystemer AS 19 Rebar for Revit %1%Sum2Dia and %1%Sum2Quality Bar data Bar data Diameter of rebar when using Sym2 codes above. Steel quality of the bar marks with diameter defined in Sum2Dia. %1%ConstAll Bar data List of all construction parts on page %1%PageName Project data Name of page All bar data except SumMM/SumM and SumKg must have the same numbers of entries in a rebar page. The percentage codes must always start with 1 and increased with 1 for each new entry for each percentage code. SumMM/SumM and SumKg must have the same number of entries as there are bar diameters defined in the rebar.dat configuration file. The percentage codes must always start with 1 and increase with 1 for each new bar diameter defined. The project data fields only have 1 percentage code each and are automatically found inside the Revit project file. Summation template file percentage code overview Percentage code %1%RebarPage %100%Length Data type Summation data Summation data %100%LengthM Summation data %1%SumMM Summation data %1%SumM Summation data %1%SumKg Summation data Percentage code description Name of rebar page Total Length in millimeter of bar with same bar diameter and steel quality from specific rebar page Total Length in meter of bar with same bar diameter and steel quality from specific rebar page Total length in millimeter of bar for one summation schedule with same bar diameter and steel quality Total length in meter of bar for one summation schedule with same bar diameter and steel quality Total weight of bar for one summation schedule with same bar diameter and steel quality The RebarPage percentage code defines how many rebar pages should be shown on the summation page. The percentage codes must always start with 1 and increased with 1 for each new entry for each percentage code. The Length percentage codes are defined in rows for each rebar page and each row must have the same number of entries as there are bar diameters defined in the rebar.dat configuration file. You can use up to 100 Length percentage codes for each row. The first row has entries from 100-199, second row from 200299, and so on… Project data for both Rebar template file and Summation template file The project data fields only have 1 percentage code each and are automatically found inside the Revit project file. The data is used in the template files with the code %1%_P:”Project parameter name". All project data that can be used are shown in the project information dialog shown below. User’s manual Rebar © Norconsult Informasjonssystemer AS 20 Rebar for Revit User’s manual RebarPipeElements © Norconsult Informasjonssystemer AS 21 Rebar for Revit Project data may be altered in the following dialog, Project settings in Create Bar Mark Schedule The following parameters correspond to each input filed in the dialog above: Rebar Schedule Template Rebar Schedule Sum Template Rebar Logo Project Number Project Name Client Name Author Rebar Document Number Rebar Prepared Rebar Prepared Date Rebar Checked Rebar Checked Date Rebar Approved User’s manual Rebar © Norconsult Informasjonssystemer AS 22 Rebar for Revit Rebar Rebar Rebar Rebar Rebar Rebar Rebar Rebar Approved Date Revision Revision Date Company Name Company Address Company Post Number Company Telephone Company Mail Sheet data for template files when active view is chosen for printing Sheet data may also be used in the template files when active view is chosen for printing. The code used in the template files should then be of the format %1%_S:"Sheet parameter name". Data that can be used is found inside the following dialog. User’s manual RebarPipeElements © Norconsult Informasjonssystemer AS 23 Rebar for Revit 2.18 List bar marks This function opens a dialog that lists all bar marks in the model. The dialog is modeless, which means that it can stay open all the time. List bar marks has the following options: Select. Adds the selected bar marks to selection set in active view. Entire Model, Active View or a View/Sheet set. If entire model is selected. All bar marks in the entire model are listed. If active view is selected only bar marks present in the active view are listed. The last option is View/Sheet set, this will list all bar mark present in selected View/Sheet Set. If no sets are defined in the model this option will not be shown. Only symbolic rebars, only 3D rebars or both symbolic and 3D rebars. Use this to list the various types of rebars. Refresh. Press this button to refresh the list. Filter. Write a regular expression her to filter the list. 2.19 Export Reinforcement This function exports the reinforcement to text files. The formats supported are BVBS and Celsa Steel Services’ XML format. The dialog has the following options: The file name of the file supported. Format to export to. Either Celsa Steel Services (xml) or BVBS (abs) Report. Entire Model, Active View or a View/Sheet set. If entire model is selected. All bar marks in the entire model are listed. If active view is selected only bar marks present in the active view are listed. The last option is View/Sheet set, this will list all bar mark present in selected View/Sheet Set. If no sets are defined in the model this option will not be shown. Count. Only symbolic rebars, only 3D rebars or both symbolic and 3D rebars. Use this to list the various types of rebars. Filter. Write a regular expression her to filter the list. Number of rows. This is only used when exporting to Celsa Steel Services format. This value should be the same as number of rebars on each page in the schedule. 2.20 License manager If a single user license is used, this will show a simple dialog that displays the path to the license file. If a network license is used, this will show all current users and have the possibility to borrow licenses. 2.21 Help Open this document. User’s manual Rebar © Norconsult Informasjonssystemer AS 24 Rebar for Revit 2.22 About ISY CAD Rebar Open the about dialog with information about the version of the application. User’s manual RebarPipeElements © Norconsult Informasjonssystemer AS 25 Rebar for Revit 3 Best Practice 3.1 3D Rebars When generating symbolic rebars from 3D rebars there are some guidelines that should be followed to get the best result as fast as possible. Only select one 3D rebar at a time Usually it’s best to select just one rebar (or set of rebars) at a time. All selected rebars will get the same instance parameters and that might not be desired. Also the tag placement might be a mess if several rebars are selected. Selecting just one 3D rebar at a time will provide best control of the process. When identical rebar sets are placed atop of each other in a view This can now be handled automatically by the application, but the method described below is still valid. This is best described with a wall example, but will be just as valid on e.g. a floor. In the wall example below there are both horizontal and vertical rebar sets. The visible rebars in the view are those placed nearest. But there are identical rebar sets below with placement farther. In this case best practice would be: Select either one of the horizontal or vertical sets. Run the Bar Symbol from 3D function. Set placement to “Both sides vertical. (Vertical here has nothing to do with the orientation of the bars, but of the host. A wall would be vertical and a floor horizontal). Set all other instance parameters to desired values. When the create button is pressed, a symbolic bar with distribution line would be placed and the selected rebar set would be hidden in the view. The rebar set that’s placed farther away would still be visible. Use standard Revit functionality to hide the rebar set below. Do the same operation for the other orientation. Use “Number of Bars” on identical single layout 3D rebars This can now be handled automatically by the application, but the method described below is still valid. In the column shown to the right. There are 4 straight identical bars that goes through the entire column and stick out at the top. To keep the view as clean as possible you can select just one of those bars and set Number of Bars in the dialog to 4. Note that the 3D rebars that are not selected can be selected in this or another view, without a warning that this bar already has a symbolic representation. User’s manual Rebar © Norconsult Informasjonssystemer AS 26 Rebar for Revit 4 Frequently Asked Questions 4.1 The symbols of the symbolic rebar in plane are not correct Usually the symbolic representation of a rebar in plane is correctly drawn, but in some case the result might not be as desired. This can be solved by manually editing some of the instance parameters of the rebar. The rebar in plane is represented by a line with symbols on it. These symbols are changed with instance parameters. Each bar has a Start Symbol Type and an End Symbol Type. These can be set to FarSide, BothSides, IntoPlane etc. Note that changing from FarSide to e.g. NearSide will not update the placement representation in the tag. Only the following symbols should be used on ends: BothSides, FarSide, NearSide, IntoPlane, OutOfPlane and None. In addition it is possible to place 6 symbols on the line. The symbol parameters are called 1 Symbol Type, 2 Symbol Type etc. And the position is defined in the matching length parameters called 1 Symbol Distance, 2 Symbol Distance etc. The distances are from the start of the line. Only the following symbols should be used on the line: Breakpoint, Both1, Both2, OutOfPlane No Extension, Q1, Q2, Q3, Q4 and Void. Experiment with the various symbols to see how they work. 4.2 The rebar shape I want to use is not in the shape code list Use the user defined shape code. This should have all length parameters and the possibility to set the total length of the shape. Place the rebar using Revit’s 3D functionality and just tag it with Reinforcement Text. Draw the reinforcement with Revit detail lines and just tag it with Reinforcement Text. Contact your retailer or NoIS to create it. 4.3 The number of bars in the schedule are wrong 4.4 Check that the Number of Parts parameter in the bar mark is correct. Check all instances that Multiplicator and Number of Bars are correct. Check that the Material Take Off is not set on multiple representations of the same reinforcement. For line based families the calculation of number of bars is defined in the families. The color and line weight of the rebar is wrong To solve this, override the color and weight of the Detail Items line called ISY CAD Rebar. This can be done in two ways: Define the desired color and weight in the entire model using Revit’s Object Styles. Override the color and weight in each view using Revit’s Visibility/Graphics. 4.5 What do bar in plane and in elevation mean? It has nothing to do with the view. It’s how the rebar is drawn in active view. Drawing a rebar in plane in an elevation view, is perfectly fine. 4.6 Can Revit’s copy and move functions be used on all rebar instances? Yes. But copying from one model to another is not recommended. 4.7 The arrow heads of the tags are wrong See chapter in this manual about defining tag arrow heads. 4.8 Placing rebars is very slow Setting the length of the rebar in plane sometimes can take quite a lot of time. To prevent this set the PreCalculate parameter in the options dialog. The drawback is that the correct length of the rebar is not set until after the rebar has been placed in the model. User’s manual RebarPipeElements © Norconsult Informasjonssystemer AS 27 Rebar for Revit 4.9 The length of the rebar is not correct until after it has been placed in view See chapter above. 4.10 Length of a rebar is wrong The length of rebars is calculated in the families. The default calculation is the theoretical length. 4.11 Something else is wrong or you have suggestions Contact your ISY CAD Rebar retailer or send a support case to: [email protected] User’s manual Rebar © Norconsult Informasjonssystemer AS 28