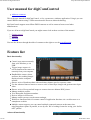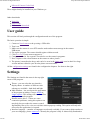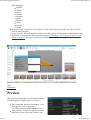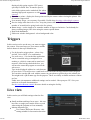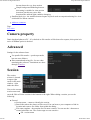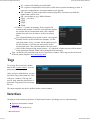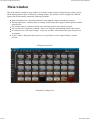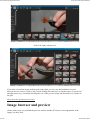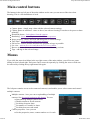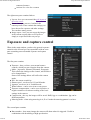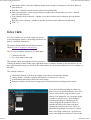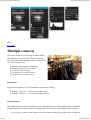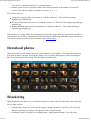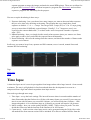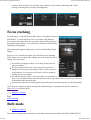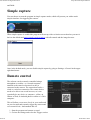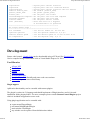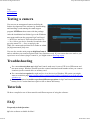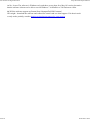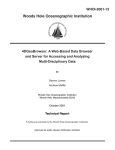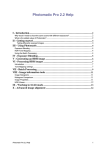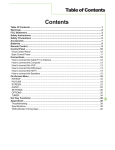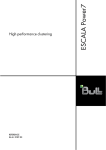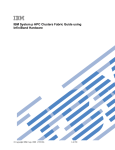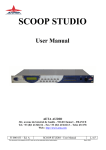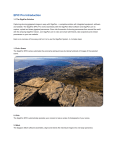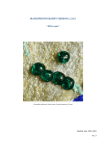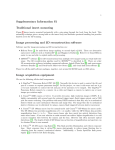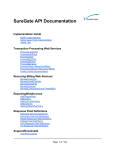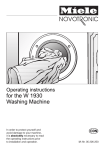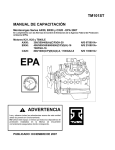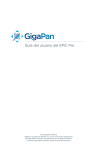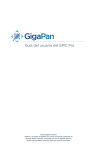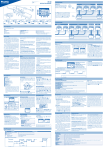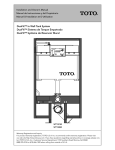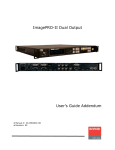Download User manual for digiCamControl
Transcript
User manual for digiCamControl 1 of 24 http://dcc/book/export/html/16 User manual for digiCamControl Add new comment This is the user manual for digiCamControl - a free, opensource, windows application. Using it you can control DSLR cameras using a USB connection also known as tethered shooting. digiCamControl supports most Nikon DSLR cameras as well as cameras from several other manufacturers. If you are all new to digiCamControl you might want to look at these sections of the manual: 1. Getting started 2. Settings 3. Shooting You can also browse through the table of contents on the right or use the search function. Feature list Basic functionality Control your camera remotely from your Windows pc via USB. Trigger image capture via release button on the camera or remotely from your computer. Handhold the camera, shoot, and have the resulting images displayed on the computer monitor. Shoot a series of bracketet shots with an arbitrary shutter speed or exposure value. Use the advanced interval meter to create a series of time-lapse images and generate time-lapse video. Shoot a series of focus stacked images to connect into one ultimate DOF picture. Manage multiple profiles. View histogram and photo metadata. Review images in full screen. Manage camera presets (saved camera settings). Webserver function allows for remote control of application functions via a web browser on a smartphone or tablet. Multiple camera support, you can control multiple connected cameras at the same time, triggering photo capture in parallel, or one by one. We’re looking forward to seeing your “bullet time” photos! Advanced functionality 08-06-2013 09:26 User manual for digiCamControl 2 of 24 http://dcc/book/export/html/16 See the image live through the camera on your computer monitor before shooting. Bulb mode for D800, D4, D600, D7100 adding the possibility to define custom shutter speeds. Automated focus stacking. Shooting triggered by motion detection. The advanced functionality is limited to some Nikon camera models - see Supported cameras. The basic functionality is theoretically supported by any WIA capable camera such as Canon or Panasonic DSLR's Getting started Add new comment 1. Download and install the software and the required libraries. 2. Connect the camera to the computer with a USB cable. Set the camera transfer mode to PTP/MTP, not mass storage. This is done in the camera menu. 3. Start the program, and make sure the camera appears in the list of attached cameras. This can take a few seconds. 4. You are ready to shoot! System requirements Add new comment DigiCamControl is a Windows program. It requires: Microsoft Windows XP, Vista, 7 32 or 64 bit, 8 32 or 64 bit Microsoft .NET Framework 4 Microsoft Camera Codec Pack You will also need a compatible camera and a USB cable. For using the remote control via your local network (wired or wireless) you will need a smartphone, a tablet or a second computer (which can be a Mac or Unix machine) - actually any device tha has has a browser and can access the same network as the pc connected to the camera. Where to download Add new comment The latest version of digiCamControl can be downloaded here. You will also need: Microsoft .NET Framework 4 08-06-2013 09:26 User manual for digiCamControl 3 of 24 http://dcc/book/export/html/16 Microsoft Camera Codec Pack These might already be installed on your Windows pc. Other downloads: Issues list Source code Older version download User guide This section will lead you through the configuration and use of the program. The basic operation is simple: 1. Connect a listed camera to the pc using a USB cable. 2. Turn it on. 3. Make sure the camera is set to PTP transfer mode and not mass storage in the camera USB-menu. 4. Fire up the program. The camera should register within seconds. 5. Click live view if your camera supports it. 6. Compose and focus. Set exposure if needed or use the camera's programs. 7. Press Capture or the release button on the camera to take a picture. 8. The picture is transfered to the pc and can be be seen in the image grid, seen in detail in a large version and later edited in your favorite photo converter/editor. All the configuration settings are found in the configuration chapters. See them to the right. Settings The Settings are found in the menu in the top right corner of the program. Theme - you can select the user interface display theme. A number of different color schemes are available - both dark and light Main Window - lets you choose the appearance of the program at startup. Choose default or simple capture. This setting will not take effect until you restart the program. Disable native driver - if there are some connection problems, setting this option to on may help, but can reduce the camera control functionality like no live view, no real time camera property reading. This option will only take effect after the application is restarted Interface language - a number of languages are aleready available. If you want to help translate to your own language, please contact us. Currently the program is fully or almost fully translated to 08-06-2013 09:26 User manual for digiCamControl 4 of 24 http://dcc/book/export/html/16 these languages: English Chinese Dutch German Japanese Polish Danish Greek Turkish French External viewer - if this file exists, and you use the context menu in the file list, the file will be viewed in this program Locate log file - this will open the location of the file app.log which contains technical data of the operations of the program. This is mainly used for finding bugs, tracking program behavior and technical analysis. You can reset the log by hitting the button "Reset settings". Tags: Translation Preview Here you can control aspects of the picture preview after having shot a single picture or a series. Play sound after photo has been taken - uses the sound file from c:\Program Files\digiCamControl\Data\takephoto.wav. Auto preview - when a new photo was taken this photo will be selected in a listbox and 08-06-2013 09:26 User manual for digiCamControl 5 of 24 http://dcc/book/export/html/16 displayed, this option requires CPU power specially for RAW files. If transfer speed is critical this option can be unchecked like when shooting high speed sequences or with multiple cameras. Show focus points - display the focus points used by the camera when viewing the picture. Not all cameras support this. Low memory usage - save memory if possible. Useful when shooting with multiple cameras. Preview image after shot in live view - keep the picture still in the live view window for a number of seconds before going back to the live picture. Rotate image - set the image to be rotated a number of degrees clockwise. Can be handy for always rotating images, like when using the camera upside-down. Don't load thumbnails Fullscreen window background - select background color. Triggers In this section can be set the way you want to trigger the camera. You can always use your mouse and the built-in button in the top left button row. Use keyboard to trigger photo - select a key and Alt, Ctrl or Shift - or a combination Use web server - if is checked the application can be controlled using a smartphone or a another pc, which is connected in same local network. After having checked the box, you will need to restart the program to actvate the web server. Type in the displayed address in a web browser on your device. This will access a small web server built into the digiCameraControl program. You can also scan the QR code with the camera in your phone to go directly to the control site. You might need a QR scanner app for the purpose. These are widely available and most of them are free. Under some circumstances additional settings can be needed - like open port 5513. See your antivirus or firewall documentation. See the section Remote control for more details on using the facility. Live view In this section you will find settings related to live view. Small, medium and large focus steps - this sets how fine or rough you want the focus to work when using the program to focus manually Motion detection type Two Frames Difference Detector - this setting suitable for fast motion detection 08-06-2013 09:26 User manual for digiCamControl 6 of 24 http://dcc/book/export/html/16 but not detect the very slow motion Simple background Modeling detector this setting is suitable for slow motion detection, but this may cause false detection like ambient light condition changing. Smallest block size - the smallest detected square in pixels used as comparison during live view is 640x482 for Nikon cameras. Add new comment Tags: Live view Camera property Don't download photos to PC - if is checked no file transfer will be done after capture, this option isn't active if SDRam option is checked Advanced Settings for the advanced user Use parallel file transfer - speeds up transfer, but can cause failures. Show untranslated string id's - for use when translating the software. Translations are done through Transifex. Session The session selector is located in upper right corner in the main window - right under the menu. You see the current session name and can Add, Edit or Delete sessions in the buttons to the right. When editing a session you see the following: General Session name - a name to identify the session. Base folder where the photos will be saved. You can browse your computer to find its location and create a new folder from within the dialog. File name template - the template for file name creation. You can use the / character to created subfolders too. The session taga are case sensitive. $N - session name 08-06-2013 09:26 User manual for digiCamControl 7 of 24 http://dcc/book/export/html/16 $C - counter with leading zeros like 0001 $E - exposure compensation, this can be useful when exposure bracketing is done, if exposure compensation is zero this template tag is ignored. $X - the name of camera specified in camera properties if no name specified the model name will be used. $D - current date in yyyy-MM-dd format $Tag1 - see below... $Tag2 $Tag3 $Tag4 Counter - a counter for naming. Every capture will increment this counter. If the file exists with the number, the counter will be incremented until a file with that number does not exist in order to avoid overwriting files. Use original filename given by the camera - the original filename will be used in stead of the template. If a file with same name exists, a counter will be added to end a file this filename. It will always start from 0 and be incremented until a file with that number does not exist. Allow folder changes using image browser - if is checked, a folder selector will be shown in the grid layout and the folder can be changed while browsing. Tags - in this tab you can define tags for the Tag selector window. These tags can be referenced in the file name template. More about tags here. Tags To use tags first you need to define them in the session window. You can group tags in four groups. After you have defined them, you use the button Tag in the button bar. This will open a window. The tags can now be used when the photo name is generated. Tags aren't saved in image file yet. The name template can also be defined in the session window. Interface All aspects of the main user interface of digiCameraControl - the things you use when shooting: Exposure and capture control Live view Image preview and review ...and much more 08-06-2013 09:26 User manual for digiCamControl 8 of 24 http://dcc/book/export/html/16 Main window The main window contains a large number of elements used to control and operate the camera, invoke all the settings and not least evaluate the resulting images. The window can be configured to differnt layouts, but will normally contain the following elements: A top left button row - the main controls for operating the camera and take the pictures. The top right menu - contains links to settings, menus, help (these pages) and an option to donate to the project. The session control - options to divide your shooting projects into separate sessions Left vertical row with camera settings - shows you exposure and shooting data for the camera. A central preview of the latest image - or the one you have selected from the grid. (this preview is optional) A grid - either a full grid with no preview or a grid under or to the right, offering a central preview. Full grid, no preview Grid below, with preview 08-06-2013 09:26 User manual for digiCamControl 9 of 24 http://dcc/book/export/html/16 Grid to the right, with preview If you have selected the layout with the grid on the right, you can vary the distribution of space between the two sections. Click on the vertical dividing line and move it with the mouse or use the left and right arrow keys, essentially deciding the size of the preview image and the number of columns in the grid. More about the grid and preview here. Image browser and preview On the main screen you will find the preview window and the file browser, showing thumbs of the images you have shot. 08-06-2013 09:26 User manual for digiCamControl 10 of 24 http://dcc/book/export/html/16 Image preview The large preview will show the image in full resolution. You can zoom and pan in the image to see details. If you look at a RAW-file it will be quite rough, but jpeg's are detailed. You can zoom in the image using the following controls: Ctrl+Mouse Drag - Move image Alt+Mouse Drag - Draw zoom area Alt+Mouse Click - Zoom out to normal view Shift+Mouse Scroll - Zoom in/out Ctrl+Alt+Mouse Scroll - Zoom in/out on cursor position Mouse double click - Open loupe window You can open a small navigation window (View Finder) by clicking the cross in the lower righthand side of the preview area. This will show a small version of the image with an overlay that shows which part you are currently looking at. You can select one or more images in the grid and right-click one one of them to get a menu that allows you to do different operations on them: Actions - offers different actions (see below) Select - none or all files. Removes or sets selections on all files. Delete - file(s). Remove the selected files from the folder. Show - in Explorer. Opens the containing folder in WIndows normal file view. Open - in an external viewer. Defaults to Windows' viewers, but a custom selected viewer can be set up. Copy - full path to clipboard. 08-06-2013 09:26 User manual for digiCamControl 11 of 24 http://dcc/book/export/html/16 Actions Generate - focus stacked image using CombineZP. Requires the external program CombineZP. Enfuse - images. Combine several exposures using an enfuse algorithm. Simpler than HDR. Convert - RAW to jpg. Relies on an external converter. Convert - RAW to exposure-bracketing jpg's. Produce jpg's for an HDR-program. Relies on an external converter. Loupe window The loupe window show the whole image with a loupe overlay that shows a 100% magnification. You can move the loupe around to inspect details for sharpness etc. Press Esc to close the window again. 08-06-2013 09:26 User manual for digiCamControl 12 of 24 http://dcc/book/export/html/16 Main control buttons The buttons in the top left part of the main window are the ones you use most of the time when shooting. This is a fast breakdown of each: Capture photo - simply snap a shot with the selected camera settings. Capture photo no autofocus - same as above, but with no focusing. Focus has to be preset or done manually. Download photos - fetch photos from the camera. Bracketing - shoot a row of pictures with different exposures. Image property - show EXIF-info and histogram for selected image. Time lapse - set up and start a time lapse sequence. Full screen - remove borders and show the program as large as possible. live view - activate live view and show the live view window. Browse sessions - show an overview over your saved shooting sessions. Tags - add tags to the selected image. Menus If you click the menu item Menu in the top right corner of the main window, you will se two panes sliding in from left and right. Each pane can be removed separately by clicking the arrow or both can be removed by clicking the top right menu link again. The left pane contains access to the connected camera(s) and enables you to select camera and control multiple cameras. Multiple cameras - here you can set up handling of multiple cameras. See the special section on this feature. You can Start and stop multiple camera shots Disable autofocus for all cameras Set deleay between shots Set number of "rounds" to shoot Set delay between each round Camera properties - here you can Set the properties, name, counter number ect. for each 08-06-2013 09:26 User manual for digiCamControl 13 of 24 http://dcc/book/export/html/16 connected camera Activate live view for a camera The right menu pane contains links to Layout - here you can control the grid layout of the main screen. Preset - here you can save, load and edit camera presets. These contain the settings you have chosen for exposure and other settings. You can have many presets. Image export - here you can export the images in the current session either as a Zip-file or simply to a specified folder on your pc. Exposure and capture control When in the main window, you have the general exposure controls to the left and you can expand this with an extra pane containing more advanded exposure and capture control. The first pane contains Exposure - here you have your normal camera controls, which you can recognize from the camera: Mode - A(perture), S(hutter), M(anual), P(rogram). This reflects the settings on the camera, and will have to be changed there. Some of the settings below will reflect the camera mode. ISO - the sensor sensitivity. Shutter speed - can be set in S, P and M mode. Aperture, can be set in A, P and M mode. White balance - can be set to Auto or any preset. Exposure compensation - can be set to a positive or negative number or fraction according to the basic settings in the camera. Compression - the way the images will be saved. RAW, Jpg or a combination. Jpg can be different qualities. Metering mode - when using metering in A, P or S mode the metering pattern is set here. The second pane contains Burst number - how many images the camera will shoot when it's triggered. Useful in combination with bracketing or high speed action. 08-06-2013 09:26 User manual for digiCamControl 14 of 24 http://dcc/book/export/html/16 Still capture mode - select the different modes such as single or continuous, self-timer, delayed, quiet mode etc. Auto ISO - whether to let the camera select ISO automatically Flash syncronization - when using a flash you might want to control the way it fires - normal, slow rear, slow front etc. Long exposure noise reduction - whether to use the in-camera noise reduction for long shutter speeds. High ISO noise reduction - whether to use the in-camera noise reduction for high ISO's. Lock - ?? Live view Live view enables you to see the image on your pc screen through the camera. All settings and focus can then be controlled from the pc. This option isn't available for all camera models. Check the list of supported cameras here. The Live view window consists of two main parts: 1. Controls to the left 2. Live view image to the right The window can be maximized to full screen size by clicking on the bar symbol in the upper right hand corner or double clicking on the top title bar. If you have a dual monitor setup, you can have the main window on one monitor and the live view window on the other. The controls consist of Autofofocus button - will focus according to the camera and software settings Capture button - will take a picture and transfer it, but leave live view on A small thumb that always shows the whole image Exposure controls - these can for a large part overrule the physical settings on the camera If you have problems getting the camera to turn on liveview, check the battery level. You can see it both in the program and on your camera. You might also see a message saying "Unable to start Liveview! Invalid status", indicating that there is something in the camera stopping an operation. If there is insufficient battery, the camera can deny opening the shutter for liveview. The is in particular the problem if you have a camera that is set to Mup (Mirror-up - an option on some of the high-end cameras). If you set the 08-06-2013 09:26 User manual for digiCamControl 15 of 24 http://dcc/book/export/html/16 drive mode to S (single shot) or C (continous), liveview will often be possible in spite of the battery not being completely full. Tags: Live view Dual monitors If you have a setup with two separate monitors - or a laptop with an external monitor - you can have the main window with the preview on one monitor and the live view window on the other. It doesn't take any special settings. You simply drag the main window to the monitor where you want it to run, maximize it and start live view. Now drag the live view window to the other monitor, and you will have both images fully available during your shoot. The preview will be visible on one monitor and live view with its controls on the other. Live view controls When using live view you have a large number of controls in the live view window. A few are duplicates of the ones you have in the left bar in the main window and descriptions can be found there. You can expand the following sections: Manual focus - here you can focus the camera manually in the steps set in the focus step settings. Focus stacking - this is described in a separate section. Control - same as the camera control in the main window. Display - control the look of the live view window, grid overlay, zoom, opacity of the window and whether the window should always be on top of everything else on the screen. Luminosity - a live histogram of the live view image. Useful for setting light and exposure. Motion detection - control camera activation by motion. Covered in a separate section. 08-06-2013 09:26 User manual for digiCamControl 16 of 24 http://dcc/book/export/html/16 Tags: Live view Multiple cameras This option can be activated using the Menu button on the title bar to expose the left hand menu pane. Here you will find the Multiple camera section in the top. Click it and you can: Start and stop multiple camera shots. Disable autofocus for all cameras. Set deleay between shots. Set number of "rounds" to shoot. Set delay between each round. Performance For better performance it is recommended to adjust these settings : Settings -> Preview -> Auto Preview unchecked Settings -> Preview -> Low memory usage checked Setting counters The application uses separate threads for every connected camera, so the transfer order is essentially random, but you have two options for setting up the counter sequence for multiple camera images: 1. you can give a name to each camera and use this name in the file name generation. In addition 08-06-2013 09:26 User manual for digiCamControl 17 of 24 http://dcc/book/export/html/16 you can use a separate counter for every name/camera. 2. another option is to use a separate counter and set the increment to the number of connected cameras (10) and the counter to number of cameras (1, 2, 3..) So for three cameras: For the first camera set the incrementer to 3 and the counter to 1. This will result images img0001.jpg, img0004.jpg ... For the second set the incrementer to 3 and the counter to 2. This will result images img0002.jpg, img0005.jpg ... And for the third camera set the incrementer to 3 and the counter to 3. This will result images img0003.jpg, img0006.jpg ... You should use an empty folder for each sequence because the application never overwrites any files. It will search for the first free counter and this may mess up the numbering. And don't forget to check the Use camera counter instead of generic counter in the session setting. Download photos With this facility you can transfer photos from the camera to the computer. Click the button in the top row, and a window will open, showing the images. You can select what images to fetch and whether they should be deleted in the camera after having been downloaded. Bracketing When bracketing you shoot a row of identical images, but each is exposed differently. You can do this for two main reasons: 1. Securing that you get one well exposed image by doing a number of exposures. One will most likely be good and you simply select that from the series when done. 2. Producing a bunch of images for an HDR-picture - High Dynamic Range. You will need a 08-06-2013 09:26 User manual for digiCamControl 18 of 24 http://dcc/book/export/html/16 separate program to merge the images and make the actual HDR-picture. There are excellent free programs like Luminance HRD, excellent inexpensive programs like Photomatix and excellent expensive programs like Photoshop for the purpose. You can set up the bracketing in three ways: 1. Exposure backeting - here you choose how many images you want to shoot and what exposure they are to be shot at by checking each setting. The program has set a simple three frame sequence as default -1 -> 0 -> +1 stops. You can go from -5 steps (EV) to +5 in 1/3 steps giving you up to more than 30 diffently exposed images. Usually 3, 5 or 7 images are used - one exposed as the camera thinks and 1, 2 or three under- and overexposed a number of aperture steps - EV's. 2. Manual brackting - here you simply decide exactly what exposure times you want to use. Same rules apply as above, but you decide the exposure intervals manually. 3. Preset bracketing - this uses the settings from the camera, and shoots the number of frames at the exposure set in-camera. In all cases you want to keep focus, aperture and ISO constant, so use A-mode, manual focus and constant ISO for bracketing. Tags: Bracketing HDR Time lapse A time time lapse movie is a movie put together from images taken with a large interval - from seconds to minutes. The movie will playback in fast forward and show the development in a scene in a compressed form. digiCamControl can produce time lapse movies. You need to go through some steps. 1. Time lapse - set up the basic settings. The interval between shots in seconds and the number of shots. Remember that the final movie will play with many frames per second. If you want your movie to run with 24 frames per second for a minute, you will need 60 times 24 shots = 1440 images altogether! A 10 second time lapse at 16 frames per second will require 160 pictures. 2. Movie settings - here you set the quality full HD (1920P), 720P or what you prefer. You also decide the frame rate and the location of the final movie in AVI-format. 3. Create movie - in this section a time lapse movie can be generated using the Xvid video codec. All marked files from current session will be included. If no files are marked all files from the 08-06-2013 09:26 User manual for digiCamControl 19 of 24 http://dcc/book/export/html/16 session will be included. You can add "fake panning" to the video by checking Add virtual moving and setting the percentage and alignment. Focus stacking For some shots - especially macro shots with a very shallow depth of field (DOF) - it can be handy to take several shots with different focus points and merge these into one with a larger DOF than any of the original single images. Focus stacking is sometimes also used by landscape photographers. digiCamControl supports taking such series of individually focused images. In the live view window's left pane you will find a Focus stacking block, where you can control the settings of a focus stacked series of images. You can control The number of images to shoot - how many pictures do you want to combine? The focus step between each - here you set the amount of change in focus between each image. This is where you have to experiment. You can preview the series of focus points by clicking the Preview button. The interval between shots - for macro shots it's a good idea to have a few seconds between shots for the camera to become stable before the next one. This can avoid shaken and blurred pictures. You start the sequence by clicking Start and can break the shooting underway on the Stop button. You will need a separate program to merge the stacked images. A program like the free version of Helicon Focus can do the trick. Add new comment Tags: Focus stacking Bulb mode Add new comment This mode not supported by all cameras. Currently it works just for Nikon D4, D800, D5200, D7100 08-06-2013 09:26 User manual for digiCamControl 20 of 24 http://dcc/book/export/html/16 and D600. Simple capture You can choose to start the program in simple capture mode, which will present you with a much simpler interface for triggering the camera. When simple capture is enabled the program will start up with a selection screen that lets you turn it back to the default and more complex main window with all controls and the image browser. Once in the default mode, you can disable simple capture by going to Settings->General in the upper right hand menu. Remote control The software can be remotely controlled using a smartphone or a tablet - or a second computer attached to the same local network as the pc connected to the camera. The connection can be a wired or a wireless connection. The remote device needs to be able to run a web browser, so it can essentially be any device or computer - a Mac, an iPhone or iPad, an Android phone or tablet or a Unix computer. This will allow you to move freely in your studio and on your location,and remotely trigger the camera and even control focus - both manual and AF. 1. Start the program and camera as usual. 2. Go into the settings and select the Trigger section. 08-06-2013 09:26 User manual for digiCamControl 21 of 24 http://dcc/book/export/html/16 3. Check the Use web server to activate the small webserver built in to the program. 4. You might need to restart the progam to activate the facility. Once it's set, the program will activate it avery time it starts. 5. Access the server from your external device through the web address listed in the dialog. 6. If your tablet or smartphone has a camera, you can also scan the QR-code displayed by the program to access the server directly. You might need a QR scanner app for your device, but these are widely available, many for free. 7. Once the browser is running the web digiCamControl web page you can control the camera via your device. On the initial screen you will see four buttons: 1. Take photo - this will take a photo the same way as if you pressed the button on the camera or in the main program. 2. Take photo no autofocus - this will take a photo but without activating autofocus. 3. Show fullscreen - this will shift the remote screen to a new set of buttons and the main screen on the pc to full screen review of the images. Prev. and Next will shift between the images on the main screen. Close will close the review screen and return to the control screen. 4. Show live view - this will let you control the live view screen on your pc from your device. Auto focus - focuses the camera using AF Take Photo - as 1 above Take photo no autofocus - as 2 above Close - closes Liveview control Zoom liveview 25/33/50/60/100% - zooms the live view screen on your pc to the selecte percentage Focus - will focus the camera manually (-/+ is fine, --/++ is medium, ---/+++ is coarse) You can turn your phone to horizontal to get the buttons large and easily accessible. Once you are done, you simply leave the web page on the remote device. You can leave the facility on. The main program will still function as before. Command line utility The command line utility can be executed running CameraControlCmd.exe which is located in installation folder by default C:\Program Files\digiCamControl Arguments /help /capture - this screen - capture photo 08-06-2013 09:26 User manual for digiCamControl 22 of 24 http://dcc/book/export/html/16 /capturenoaf /captureall /captureallnoaf /session session_name /preset preset_name /folder path /filenametemplate template/filename fileName /counter number /wait [mseconds] - capture photo without autofocus capture photo with all connected devices capture photo without autofocus with all devices use session [session_name] use preset [preset_name] set the photo save folder set the photo save file name template set the photo save file name set the photo initial counter after done wait for a keypress or milliseconds if is specified -------------------------------------------------------For single camera usage : -------------------------------------------------------/iso isonumber - set the iso number ex. 100 200 400 /aperture aperture - set the aperture number ex. 9,5 8,0 /shutter shutter speed - set the shutter speed ex. "1/50" "1/250" 1s 3s /ec compensation - set the exposure comp. -1,5 +2 Development Source code located : Google Code can be downloaded using a SVN tool like TortoiseSVN Can be compiled using Visual Studio 2010 or Visual Studio Express C# 2010 Used libraries AForge.NET DotNetZip log4net MahApps.Metro WriteableBitmapEx Portable Device Lib Partially and some code was rewritten. FreeImage I plan to remove this library Plugin support Apllication functionality can be extended with custom plugins. The plugin is written in C# language and should implement a IPlugin interface and it is located installation folder plugins folder. For more examples please consult CameraControl.Plugins project which is included in application source code. Using plugin application can be extended with: export menu IExportPlugin tool menu IMainWindowPlugin main window IToolPlugin any window can be replaced from default main window 08-06-2013 09:26 User manual for digiCamControl 23 of 24 http://dcc/book/export/html/16 Tags: development beta-versions Testing a camera You can test an unsupported camera and help the further development of the software by downloading and installing it, and running the small support program MTPTester that comes with the package. After the installation has finished, go to the Windows start menu and locate the program DigiCamControl -> MTPTester and run it. Select the menu item File -> New. Select you device from the list and after that go to the menu File -> Save as and give the XML-file a name and send that file to Duka on admin [at] digicamcontrol [dot] com. You can also run the main program digiCamControl and see whether your camera registers and if any functions work. If your camera does not work or you experience errors when trying to control it, you might want to file a bug report. Troubleshooting If a camera doesn't show up in digiCamControl, make sure it's set to PTP in its USB-menu and not mass storage. Windows should report the camera brand and model number when you connect it and not just an external drive or memory card. If a camera isn't recognized as wpd (no live view) device in a Windows XP system you might want to cosult this page http://stackoverflow.com/questions/2905921/alternatives-to-wpd-wia-onwindows-xp If a camera starts to be unable to perform different operations in digiCamControl, check the battery level. Certain functions require a full or almost full battery. Tutorials We have compiled a row of short tutorials on different aspects of using the software. FAQ Frequently Asked Questions Q: Is the software available for Mac? 08-06-2013 09:26 User manual for digiCamControl 24 of 24 http://dcc/book/export/html/16 A: No, it's not. The software is Windows only, and there are no plans for a Mac OS version, but notice that the software is known to be able to run on Windows 7 in Parallels or VM Fusion on a Mac. Q: Will the software support my Pentax/Sony/Olympus/Fuji/NNN camera? A: It might... download the software and connect the camera and see what happens. If it doesn't work or only works partially, consider helping us implement support for your camera. 08-06-2013 09:26