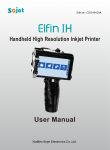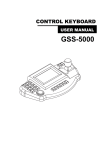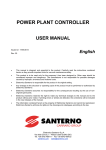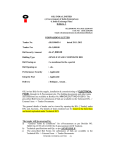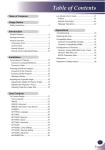Download PC Operation Software User Manual - Anser-Mfg
Transcript
Edition:C20140510A PC Operation Software User Manual Content Preface................................................................................................................................................................ 3 Chapter One:Software Setup ............................................................................................................................ 4 Chapter Two: Operation Instruction ..................................................................................................................... 5 2.1 Interface ................................................................................................................................................. 5 2.2 About...................................................................................................................................................... 6 2.3 Connection Management........................................................................................................................ 6 2.4 Tools Management ................................................................................................................................. 7 2.4.1 Image Management ...................................................................................................................... 7 2.4.2 System Log .................................................................................................................................. 7 2.4.3 System Management .................................................................................................................... 8 2.5 Setting.................................................................................................................................................. 10 2.5.1 Basic Setting .............................................................................................................................. 10 2.5.2 Edit Setting ..................................................................................................................................11 2.5.3 Printing Setting ........................................................................................................................... 12 2.5.4 User Management ...................................................................................................................... 13 2.5.5 Special Features ......................................................................................................................... 13 2.6 Files Management ................................................................................................................................ 14 2.6.1 Create/ Modify File ..................................................................................................................... 14 2.6.2 Add Text Object .......................................................................................................................... 14 2.6.3 Add Text Logo............................................................................................................................. 15 2.6.4 Add Production Date................................................................................................................... 15 2.6.5 Add Expiry Date.......................................................................................................................... 15 2.6.6 Add Counter ............................................................................................................................... 16 2.6.7 Add Shift Code ........................................................................................................................... 16 2.6.8 Add Image .................................................................................................................................. 16 2.6.9 Add Barcode ............................................................................................................................... 17 2.6.10 Add External Text...................................................................................................................... 17 2.6.11 Add External Image................................................................................................................... 18 2.6.12 Add Database Text.................................................................................................................... 18 2.6.13 Add Database Image ................................................................................................................ 19 2.6.14 Delete File. ............................................................................................................................... 20 2.6.15 Import File ................................................................................................................................ 20 2.6.16 Export File ................................................................................................................................ 20 2.7 Printing Management ........................................................................................................................... 21 2.7.1 Search/Preview File.................................................................................................................... 21 2.7.2 Start Printing/ Printing Report /Stop Printing................................................................................ 21 2.7.3 Printing Delay ............................................................................................................................. 22 2.7.4 Print Initial Values ....................................................................................................................... 22 2.8 Status Bar............................................................................................................................................. 23 Appendix 1: Terms and Definitions..................................................................................................................... 24 Appendix 1: PC Software Function Tree.......................................................................................................... 25 2 Preface Thank you for purchasing our product. We hope this user manual can provide you helpful information during your working. This User Manual is giving instructions for PC software operation by the following content: Setup Instruction: introduce how to setup the software Operation Instruction: introduce by detail the device connection, setting and file editing, printing, ect. Appendix: other relative content, terms ect. How to make use of this manual? Please read this user manual carefully and pay more attention for the precautions before first use. It also provide you quick reference solutions to some related problems during use. Note 1: If you cannot solve the problem encountered during use, please contact us for assistance. Note 2: The information contained herein is subject to change without notice. The amended information will be updated in user manual by new edition. 3 Chapter One:Software Setup Click to install this software 1.Select a language “English” or “Chinese”,click to install; 2.Click 3.Choose route and click Note:Default route is under: C:\(Program Directory)\Inkjet (Program Directory) depends on Windows language, for example “ Program Files”). If needed to save to another folder, click ,and choose. 4.When installation finish, click Note: While installation, a processing bar appears, after finish, the right dialog box shows up, and the shortcut created on desktop. Note: click on your desktop or from the start application to run PC software 4 Chapter Two: Operation Instruction This Chapter int roduces the detailed operation of this PC soft ware, including: printing management, files management, system management, tools, connection, about and the status bar. 2.1 Interface After starting, main interface (File Management) appears Note: When not connected with printer, the icons of printing management, system management, tools management and status bar are invalid. Printing Management Search and preview file, start/stop printing, set printing delay value, and set printing initial values. File Management Search//preview, create, edit, delete, import and export files. System Management System setting, editing options, printing options, user management, and special features. Tools Management Image logo, system upgrade, system backup, system log, system resetting. Connection Management Connect printer and PC software to realize remote control Icon About Ink USB Information displays: 1. Hardware version; 2. Device software version; 3. machine serial number; 4. customer code; 5. PC software version. Encoder Photocell Ethernet Device status UV status Status bar 5 2.2 About Click to see software information interface. Information displays: PC software version, device software version, hardware version, running time, machine serial number, customer code. 2.3 Connection Management Click enter the connection manage -ment interface. A. indicates connect PC and printer via LAN, click it will switch to , this will allow PC and the printer connect directly. B.click devices in a network. to search all C. select device and click progress bar will display. D. after connected, customer can click , to rename the device. E. click Note:1. to disconnect. : PC and printers need to be in the same network. 2. Directly connect PC and printer with a cable. While switch to , software will modify PC’s IP address to connect with printer automatically, when get back to “Direct Connect”, IP address change back. 3. One printer can not be connected by two PC. 4. While printer and PC is connected by cable, default IP address is: 192.168.123.150; If printer connected in LAN, IP address will be allocated by system. 5. This software only support single network adapter, while using double network adapters and need connect with printer directly, IP address of PC need to be modified manually; 6. While connecting, do not pull out the network cable directly, need to disconnect firstly. 6 2.4 Tools Management Click enter Tools Management interface. ; All operation activities including operator, operation and operation time will be displayed. (system reset) (import/export backup) (software/language/font upgrade) 2.4.1 Image Management Click , enter Image Management interface. A. Image import :click to confirm or click to select image, click to cancel. B. Image delete: select image, click to confirm or , select to cancel. Note: 1) A prompt box will display if image imported exceed the required size, and the beyond part will be hidden. 2) Can multiselect images and import at the same time, maximum image number is 100pcs. 3) Image format: single color bmp format; height: 0-150 pixels; length:0-10000 pixels. 2.4.2 System Log Click , enter System Log viewing interface. Log including 1) The printing activities: initial values setting. 2) The file create, edit and delete activities, import and export activities. 3) All operation activities in system management (including touch screen correction). 4) Image import and delete activities, system upgrade, backup, and reset activities. 7 2.4.3 System Management Click , enter the System Management interface. A B C A. Note: 1)System Reset password is the same as Administrator password. Default password:888888; 2)During system reset, do not cut off power or turn off. After resetting, printer will reboot. System Reset Steps: click , prompt box appears, click input the password; or click to confirm and to cancel. B. Note: Backup includes: file editing, printer settings, images, system log, excluding software, fonts, languages, status. Backup Import Click Backup Export Click , select file and click to import. , select save path, user can type backup name in “Directory Name” column, click to export. C. Click upgrade. , select needed file to Note: 1)Software upgrade documents, language documents, font documents can only be identified when they are packed by the conversion tools provided by our company. 2)The default language, fonts are not replaceable and cannot be deleted. Automatically searches for software upgrade documents in designated folder and displays the upgrade documents by list. User can select in the list for upgrade. System supports two fonts; user can add another font besides the default Arial. System is loaded with multiple languages. User can add one more language if needed. 8 After system reset, system parameters are as follows: Item No. Item Parameter 1 Language English 2 System time Manufacture time 3 Screen saver time 5 minutes 4 Unit Metric/mm 5 Daylight saving time OFF 6 Customer year OFF 7 Date transition time setting OFF 8 Pre-zero in date/time OFF 9 Pre-zero in counter OFF 10 Counter alarm OFF 11 Counter reset OFF 12 Pre-purge OFF 13 Clean printhead Standby 14 Printing direction Left-to-right 15 Channel switch Left channel 16 Print Recovery OFF 17 Line speed 30m/min 18 DPI 300DPI 19 User permission management OFF 20 Continuous output times 0 OFF 21 File management Only 1pc system default file 22 Printing delay 30mm 23 Printing initial value Counter initial value and data source current value. 9 2.5 Setting Click , enter setting interface. ; ; ; ; ; ; ; ; ; ; ; ; ; 2.5.1 Basic Setting Click , enter Basic Setting Interface. Default language is English. Manufacture time as default time, can be set by user. See Appendix 1: Terms and Definition 3. 1) System default 5 minutes, 4 options for changeover: 5minutes, 3 minutes, 1minute, OFF. 2) If screen saver is OFF, screen enters standby status if inactive for 1 hour. 3) Screen becomes active when there’s alarm or error. Switch between mm and inch Three modes for setting: OFF, European daylight saving time, US daylight saving time. 10 2.5.2 Edit Setting Click , enter Edit Options setting interface. A B C D A.Date Setting see Appendix 1: Terms and Definitions 4, 5. Customer Year setting: round number within 0~9999; Pre-zero in date/time: four options: OFF, empty preposition, empty postposition, centered without zero. (e.g. 2012/05/09, 2012/_5/_2, 2012/5_/2_, 2012/5/2). Date transition time setting: according to user’s requirement, while system time reach to a certain value, the printing date will change to the next day or the day before. B. Counter Setting Production counter: setting extent: 0~99999999. Pre-zeros: four options: OFF, empty preposition, empty postposition, centered without zero (e.g. 0001, ___1, 1___, 1). Counter alarm: ON or OFF option. When counter alarm is turned ON, the machine will stop printing and display prompt message when counter number reaches maximum value. Counter reset: ON or OFF option. All counters will start from initial values if the counter reset is turned ON. C. Database Setting Database alarm: ON or OFF. D. Date format setting Create/modify date format: Click or click , create a new date format to modify current format, active hidden keyboard, after input click to save. Note: Six common date formats default; The default date formats can not be edit or delete. Forty-four more dat e format are addable for users. E very date format supports maximum 30 characters. 11 2.5.3 Printing Setting A Click B C on system management int erface to enter printing option setting. A. Nozzle maintenance setting see Appendix 1: Terms and Definitions 6, 7. Clean Printhead: Spray 300 rows of ink dots at one time. This function is invalid while printer is printing. Pre-purge: four shifts: OFF, low, medium, high. B. Printhead setting see Appendix 1: Terms and Definitions 8. system default from left to right. Four directions optional: left-to-right, right-to-left, mirror sides of left-to-right and right-to-left System default is Left channel. Channel switch: Left channel, Right channel, Dual channels Two options: ON/OFF. C. Production line setting Line speed: system default 30m/min; Adjustable scope 1~365m/min; DPI: system default 300DPI; adjustable scope 50~600DPI. Line speed test: a. input test object length 0~3000mm; click to begin. b. put test object onto production line, it will be detected by photocell, and the speed will be calculated automatically. C. Click to save or click to cancel. Note:1.System will take average value from multiple results. 2. If encoder is connected, system can detect it automatically, and switch line speed interface to encoder DPI setting interface. User cannot change line speed setting. 12 2.5.4 User Management Click on system management int erface to enter user management User permission management switch: system default OFF. A login dialogue box requests user name and password for access to operation of the printer. User name: different names for different access permission. Administrator is of highest authority, with access to all settings including password modification. Engineer is with access to edit files, start or stop printing. Operator is with access to select files and start or stop printing. Password and password confirmation: administrator creates user name and set password. Maximum 16 characters for password. Default administrator password “888888”. Note: Contact dealer or our company for printer unlocking when forget the administrator password. 2.5.5 Special Features A Click , enter “Special Features” setting. A.Continuous printing setting. B C D see Appendix 1: Terms and Definitions 9. Continuous output times: system default 0 (OFF). Adjustable scope 0~9999. Note: 0 is equal to OFF; 9999 equal to infinite. Output interval: system default OFF, adjustable scope 0~9999mm. B. Register Special Features By input registration code, some special features can be active, such as trial period, 1/2 ink saving, 1/4 ink saving, external data printing expiry period ect. C.UVLED setting Set UV delay distance, only available when connect UV device. D. Warning Option User can choos e warning light or production line warning, production warning includes stop printing, device error, ink use-up and ink warning. 13 2.6 Files Management Click , enter File management interface. 2.6.1 Create/ Modify File Click to create a new file, or click to modify, and enter file edit interface. Note: 1) “MSG001” is default file in system, not editable and not erasable. 2) File in printing cannot be edited. 3) File name: maximum 15 characters (alphabet or numric), empty file name or repeated file name not allowed. Click to add object. Click to delete object. When finish editing, click , a dialog box appears, ask if save or not. Note: The system will not save empty file. 2.6.2 Add Text Object Click to add text object. Text content cannot exceed 50 characters. Default font Arial, support 2 fonts at same time, Arial and one alternative font. Height: 1-12.7mm, can be modified. Bold; italic; underline; strikethrough; 0; 90; 180; 270°; 10-300%; 14 Coordinate location: adjustable range for X axis 0-3000mm; for Y axis, 0-12.7mm. Note: Please refer to this section for adding other objects, but the cont ent of “production date”, “expiry date”, ”counter”, ”shift” cannot be revised or adjusted directly. Font, height, content and font effect of “image Logo” cannot be revised directly. There is no option of horizontal scale“ ” for “logo” and “barcode”. 2.6.3 Add Text Logo Click to add Text Logo. In file preview interfac e, Text Logo can stretch to resize in horizontal, vertical direction and also with 45 degree. Single Text Logo object can support maximum 50 Chinese characters. Note: On the printer, no Text Logo function. 2.6.4 Add Production Date Click to add “production date” Date format setting, choose date format from the menu; 2.6.5 Add Expiry Date Click to add “Expiry Date” Input expiry data by day. 15 2.6.6 Add Counter Click to add counter. Can switch between “Counter”, “Box” and “Lot”. On right side can set paramet ers like: minimum value, maximum value, stepping value and repetition number. Note: There is no repetition number setting for Box and Lot, one file can only add one Box and Lot data; while no box created, lot number can not be added. 2.6.7 Add Shift Code Click to add Shift Code. Shift name: maximum five characters (alphabet or numeric). Shift time: four different times for setting. Shift code changes according to different time periods. 2.6.8 Add Image Click to add image. Choose image from the name column. 16 2.6.9 Add Barcode Click to add barcode. Support 12 types of common barcodes. 1~8 horizontal scale levels Input requirement may differ depending on different barcode types 2 options: “Text Display” or “Text Hide” Barcode height Barcode text height. Barcode can include data source: Note: Setting options may differ according to different barcode types. 2D barcodes can set “white gap level” and “error correction level”. Can set “white space level, switch from 0-4 levels. Can switch “error correction level” from 1-4 levels. 2.6.10 Add External Text Click to add external text. Precautions: A.Select data source; B.Confirm communication protocol. Data Source Type: DB15, USB, Ethernet Communication Protocol: Standard、OEM-XXX 17 2.6.11 Add External Image Click to add external image. (Refer to Section 2.6.10 for Precautions part) Note: Image format: single color in bmp format; Image height:0-150 pixels; Image length:0-10000 pixels. 2.6.12 Add Database Text Click to add Database Text file. Note: For now we only support database in alphabet and numeric, if database include other things for example Chinese, user can use Database Logo for this content. Support database files, such as MS Excel, MS Access, CSV, SQL etc. Database setting steps: A.Click to choose the database file needed. B.If the database file is password protected, input “user name” and “password” to unlock. C.Click to connect this database. D.Select the table need to be printed from the database. A B C E D E.Select field of the list, click to save and import. After saving and import the database, can select other field to modify the printing content. 18 2.6.13 Add Database Image Click to add image from database. Note: When the database includes other content such as Chinese, it will be reverted into Database image format and forwarded to the printer. ( Steps please refer to Section 2.6.12) Database printing notices: 1. Don’t support Office2003 2. Don’t support encrypted files of Excel 3. Don’t support use the same file with Office version before Office2010 19 2.6.14 Delete File. Click to delete file, a dialogue box appears for your confirmation. Note: Default file or file in printing cannot be deleted. 2.6.15 Import File Click , select or multiselect the file(s), click to import or to quit. 2.6.16 Export File Click and choose , choose the saving path, click the file(s) to export or to quit. 20 2.7 Printing Management From the left column, click management interface. enter printing Note: Connect with printer first. 1. Connect with printer (refer to section 2.3) 2. File Edit (refer to section 2.6) 2.7.1 Search/Preview File A. Search file B. Preview file Search by Pageup/Pagedown/keywords. Preview file by locating or selecting a file to display on preview interfac e; file selected will be displayed in sequence. C. Preview Select file, click , a preview interface appears. Note: by can set simulated printing interval time. Note: Drag the scroll bar horizontally to view the data when it exceeds the screen. 2.7.2 Start Printing/ Printing Report /Stop Printing Click to start printing, a printing report will be shown on screen. Printing report: It is the timely record of printing in process, including data file name in processing, print output quantity, counter value, shift code, system time. The printing report will turn off when printing stops. While printing, click to stop and get back to printing management interface. 21 2.7.3 Printing Delay Click to Printing delay setting. See Appendix 1: Terms and Definitions 1 A. Printing delay default value: 30mm; B. Printing delay value range: 0.0-999.9mm; C. It is allowed to set printing delay value during printing process: the set ting valid for next printing. D. Printing delay value for each message are independent, the delay setting for current file will not affect others. 2.7.4 Print Initial Values Click , enter printing initial values setting. See Appendix 1: Terms and Definitions 2 22 2.8 Status Bar Ink status Ink information includes dynamic and static information. Static information includes cartridge serial number, customer code, cartridge type. Dynamic information: 1) ink standard volume, and prospect print output for current data. 2) Ink used percentage, prospect print output for current data. Ink status icons include: 1) Normal: Normal ink status.( if no cartridge shows grey); 2) Warning: ink amount lower than 10%; 3) Error: wrong cartridge, or ink used up. USB status Automatically displays by icon for equipment connected to USB port. Support three devices: USB disk, mouse, and keyboard. Status: not connected (grey), normal connection (green) Encoder status Displays encoder or photocell connection status: unconnected (gray) and connected (green). Photocell status Ethernet status Printer status UV status The printer connection t o computer is realized by Ethernet port, therefore realizes equipment operation and upgrade transmission on PC end. Information includes display IP, mask code, gateway, PC IP. Status includes: Unconnected (gray); connected (green, interaction with PC software normal); Warning (yellow, int eraction with PC software wrong, connection failure, software on PC not activated, computer not switched on etc.). Hardware and software status in printer. (e.g. Printing status ) UV status including: device type, software version, hardware version, serial number, running time. 23 Appendix 1: Terms and Definitions S.N Terms Definition Comment E.g. Printing delay value is 30mm, printer starts printing at 30mm later after the photocell senses the printing object. E.g. Set the initial value as 9, the counter counting starts from 9 for first print. 1 Printing delay It is the distance from the point when photocell sens es the printing object to the point when printing starts. User can adjust the value to alter the print position on printing object. 2 Printing initial value It is beginning value in printing process for print data. 3 Screen saver time 4 Customer year 5 Date transition time setting 6 Pre-purge 7 Clean Printhead 8 Channel switch 9 Continuou s printing 10 Printing Recovery It is a power saving function, the screen will automatically turn off and enter standby mode when the screen is inactive for a time period as set. It is the special year on customer demand. Customer can change the year in date format by any round number within scope. When system time reaches certain point, the printout date and time will be that of the next date or a before date. Ink becomes dry on nozzle plate during use. The dried ink will make the print not clear for half of first character. To prevent this phenomenon, user can turn this function ON. Customer can use this function to purge nozzles. Customer can switch for different channel to achieve best print quality according to print need and nozzle channel condition Multiple outputs of same print during one session of period photocell sensing the print object. When there is a power failure, and the setting is "ON", system will go back to the last printing status and resume printing when power gets back. The default setting for this function is "OFF" E.g. Set the screen saver time as one minute. The screen will automatically turn off and enter standby mode if the screen becomes inactive for one minute. E.g. The system date is 2012/ 07/31. Supposed the date by customer is 2010/07/31, customer can set the year in date as 2010. Then the date shown on the print will be 2010/07/31. E.g. Current date and time is “2012/07/31 8:00”, set the date transition time as “10:00”, the printout date and time before 10:00 will be 2012/ 07/30, after 10:00 the date will be 2012/07/31; Current date and time is “2012/07/31 13:00”, set the transition time as “14:00”, the printout date and time before 14:00 will be 2012/07/31, after 14:00 will be the next day “2012/08/01 14:00”. When Pre-purge function is turned ON, printer will spray a little ink at optioned level during idle period in printing process to keep nozzle plate warm and moist so as to eliminate dried ink phenomenon. Purge whole nozzle plate, make sure nozzles are unblocked. E.g. At option of single-channel printing, when t here are damage in left channel nozzle or there are missing dots in print by left channel, us er can s witch to right channel printing. At option of dual-channel printing, left channel and right channel will work at same time for printing to achieve darker print and best print quality. When the printing contains counter, and the Printing Recovery setting is "ON", operator need to check on the counter value and do needful adjustment. 24 Appendix 1: PC Software Function Tree PC Software Interface 25 High Resolution Inkjet Printer 26