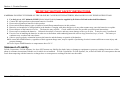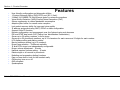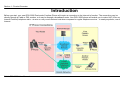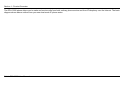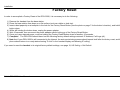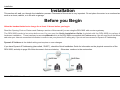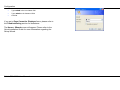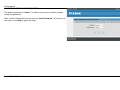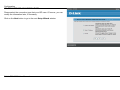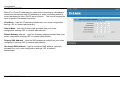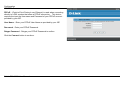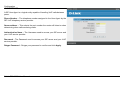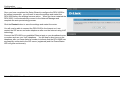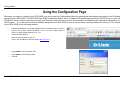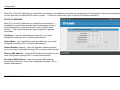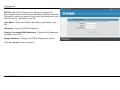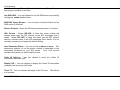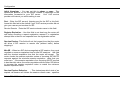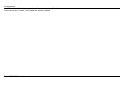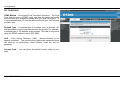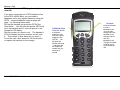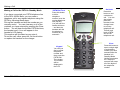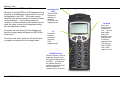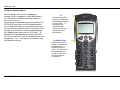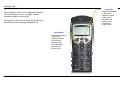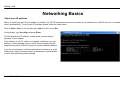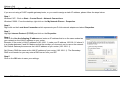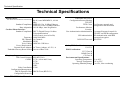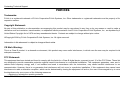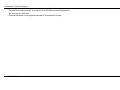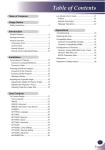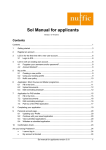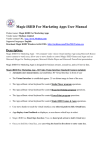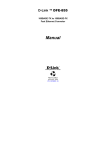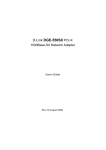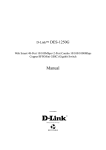Download D-Link DPH-300S User manual
Transcript
USER MANUAL Table of Contents DPH-300S Dual Mode Cordless VoIP Phone Table of Contents PACKAGE CONTENTS .......................................2 SYSTEM REQUIREMENTS .................................2 FEATURES...........................................................5 INTRODUCTION ..................................................6 HARDWARE OVERVIEW ....................................8 FACTORY RESET ..............................................10 NETWORK CONNECTIONS..............................12 CONFIGURATION..............................................13 WEB-BASED CONFIGURATION UTILITY ........13 SETUP ................................................................15 SETUP WIZARD.................................................15 USING THE CONFIGURATION PAGE...............24 CHECK YOUR IP ADDRESS .............................43 STATICALLY ASSIGN AN IP ADDRESS ...........44 D-Link DPH-300S User Manual 1 Section 1 - Product Overview Package Contents • D-Link DPH-300S Cordless IP Telephone • D-Link DPH-300S Cordless IP Telephone Connector Base • Power Adapter 12V DC, 1.25 A • Manual and Warranty on CD • Quick Installation Guide • Ethernet Cable (the DPH-300S’s Ethernet port is Auto-MDIX) Note: Using a power supply with a different voltage rating than the one included with the DPH-300S will cause damage and void the warranty for this product. System Requirements • Broadband Internet connection • Ethernet-Based Cable or DSL Modem • A multi-port Ethernet router (possibly integrated as part of the Cable or DSL Modem listed above). • 100Mbps of available Internet bandwidth • Computer with Windows, Macintosh, or Linux-based operating system and an installed Ethernet adapter • Internet Explorer Version 6.0 or Netscape Navigator Version 6.0 and Above D-Link DPH-300S User Manual 2 Section 1 - Product Overview 11 IMPORTANT BATTERY SAFETY INSTRUCTIONS CAUTION: TO REDUCE THE RISK OF FIRE OR INJURY CAUSED BY THE BATTERIES, READ AND FOLLOW THESE INSTRUCTIONS. 1. 2. 3. 4. 5. 6. 7. 8. Use Only AAA, 1.2V 600mAh Ni-MH (Nickel Metal Hydride) batteries supplied by D-Link or D-Link Authorized Distributors. Contact D-Link to purchase replacement batteries if needed. Do not mix old and new batteries in this product. Do not mix different battery types or batteries from different manufacturers in this product. Batteries are intended to be charged while in the handset. Charging with other chargers or in any other manner may cause the batteries to explode. Do not dispose of the batteries in a fire. The batteries may explode. Check with local codes for possible special disposal instructions. Do not open or mutilate the batteries. Released electrolyte is corrosive and may cause damage to the eyes or skin. It may be toxic if swallowed. Exercise care in handling the batteries in order not to short them with conducting materials such as rings, bracelets, keys, or tools. The battery or conductor may overheat and cause burns. 9. Observe proper polarity orientation between the batteries and the battery receptacle of the handset. 10. Be aware that NiMH batteries, regardless of their apparent charge state, may be capable of producing electrical current sufficient to cause injury and property damage. 11. Never expose NiMH batteries to temperatures above 50 °C. Statement of Liability D-Link Corporation / D-Link Systems, Inc. does NOT assume any liability for death, injury or damage to equipment or property resulting from the use of this phone in a manner inconsistent with the use for which it was intended. D-Link Corporation / D-Link Systems, Inc, will not be liable for consequences that may result from tampering with the batteries or charger-base or consequences resulting from their use thereafter. D-Link DPH-300S User Manual 3 Section 1 - Product Overview ** BATTERY CHARGING NOTE ** Before you connect your DPH-300S to the Internet, your network, or your PC, you should install the batteries in the handset and place it on the base station for charging. The batteries need to be charged for at least 12 hours before the first time you use the DPH-300S. 1. 2. 3. 4. Install the batteries. Plug in the power adapter. Put the handset on the base station Wait 12 hours. D-Link DPH-300S User Manual 4 Section 1 - Product Overview Features • • • • • • • • • • • • • • • • • • • • • • • • • User-friendly configuration and diagnostic utilities 1 Foreign Exchange Office (FXO) POTS port (RJ-11 Jack) 2 NWay 10/100BASE-TX Fast Ethernet ports for network connections Voice Activity Detection (VAD)/Comfort Noise Generation (CNG) Silence suppression to reduce bandwidth consumption Adaptive jitter buffer for smooth voice reception Lost packet recovery ability for improved voice quality IP address assignment using DHCP, PPPoE or static configuration Support Caller ID function Remote configuration and management over the Internet using web browsers FSK and DTMF dual mode CLIP (Calling Line Identification Presentation) Stores up to 30 calling numbers, in three types Stores up to 50 phonebook numbers, up to 12 characters for each name and 12 digits for each number LCD displays calling and dialing number Barring numbers setting (up to 5 numbers) Ringer tone selection − 9 different melodies IP and PSTN ringer tone independently configurable Ringer volume adjustment − 9 levels Handset earpiece volume setting − 9 levels Delete single or all records in phonebook Redialing and preparation dialing functions Page on base unit to look for the handset easily Clicking key tone on or off GAP compliant Speakerphone D-Link DPH-300S User Manual 5 Section 1 - Product Overview Introduction Before you start, your new DPH-300S Dual-mode Cordless Phone will require a connection to the Internet to function. The connection may be directly through a Cable or DSL modem, or it may be through a broadband router. Your DPH-300S phone will enable you to make VoIP (Voice over Internet Protocol) telephone calls − at zero or a very much reduced cost when compared to regular telephone service − to nearly anywhere, over the Internet. D-Link DPH-300S User Manual 6 Section 1 - Product Overview The DPH-300S phone allows you to make and receive calls from both ordinary phone service and from IP telephony over the Internet. The basic diagram shown above outlines how your new dual-mode IP phone works. D-Link DPH-300S User Manual 7 Section 1 - Product Overview Hardware Overview Connections LAN 2 Port Connect the Ethernet cable from your Cable/DSL modem to this port. LAN 1 Port Connect the Ethernet cable from a computer on your LAN to this port. Reset button To manually reset, depress button with the power on for at least seven seconds Power Adapter Connect your 12V DC, 1.25A power adapter here. Phone Connection Connect to your phones using standard phone cabling. D-Link DPH-300S User Manual 8 Section 1 - Product Overview Hardware Overview Power/Status A blinking LED indicates the DPH-300S is functioning properly, but has not yet registered with a VoIP server. A solid LED indicates the DPH-300S has registered with a VoIP server and is ready for a call. LEDs LAN 2 A solid LED indicates an Ethernet link has been established. The LED will blink when there is activity VoIP An active LED indicates a VoIP session has been established. D-Link DPH-300S User Manual LAN 1 A solid LED indicates an Ethernet link has been established. The LED will blink when there is activity 9 Installation Factory Reset In order to accomplish a Factory Reset of the DPH-300S, it is necessary to do the following: 1) Remove the handset from the base station. 2) Place the base station face-down on a flat surface (such as a table or desk top). 3) Insert a bent paperclip or a toothpick in the hole for the Factory Reset Button (see the photo on page 7 for the button’s location), and hold the button down. 4) While still holding the button down, unplug the power adapter. 5) Wait 10 seconds, then reconnect the power adapter without letting go of the Factory Reset Button. 6) Once you have restored power, continue holding the Factory Reset Button down for another 10 seconds. 7) Complete! The DPH-300S should have had the following factory default settings restored: IP Address; Call Logs (all). 8) Note that if your DPH-300S is still connected to the Internet, the auto-provisioning process should repeat itself after the factory reset, and the phone should return to a ready-state showing “D-Link” in the handset display and allowing IP calling. If you need to reset the handset to its original factory default settings, see page 19, HS Setting > Set Default. D-Link DPH-300S User Manual 10 Installation Installation This section will walk you through the installation process. Placement of the router is very important. Do not place the router in an enclosed area such as a closet, cabinet, or in the attic or garage. Before you Begin Allow the handset batteries to charge for at least 12 hours before you begin. Read the Opening Ports on Routers and Gateways section of this manual if you are using the DPH-300S with a router or gateway. The DPH-300S needs to be setup before use. You can use the Quick Installation Guide (included with the DPH-300S) to perfor m the hardware installation. There is an easy to use setup Wizard built-in to the DPH-300S to accomplish the IP address setup. You will need to run the Wizard and enter your Internet connection information in order to use your phone for IP calling only if you do not have access to Dynamic IP Addressing. Dynamic IP Address is the default setting and requires no user changes. If you have Dynamic IP Addressing (also called, “DHCP”), check the Quick Installation Guide for information on the physical connection of the DPH-300S, and skip to page 28 of this document: Auto-provisioning. Otherwise, continue to the next section. D-Link DPH-300S User Manual 11 Installation Network Connections Connection using a Multi-port Router The DPH-300S can either be connected to an available port on a Cable/DSL modem multi-port router, with other devices connected to their own ports (as below). Multi-port Router Connection Connection using a Single-port Modem Or it can be connected to the WAN port of a Cable/DSL modem with a PC connected to the DPH-300 for Internet access as in the figure below. D-Link DPH-300S User Manual Single-port Cable/DSL Modem Connection 12 Configuration Configuration This section will show you how to configure your new D-Link DPH-300S using the web-based configuration utility. Web-based Configuration Utility Whenever you want to configure your DPH-300S, you can access the Configuration Menu by opening your PC’s web-browser and typing in the IP Address assigned to the DPH-300S. The DPH-300S has DHCP enabled by default, so its IP Address will be that assigned by the DHCP server on your LAN. This DHCP server is often contained in a multi-port Ethernet router. See your router’s documentation to determine the addresses assigned by its DHCP server. If you do not know the IP address assigned to the DPH-300S (or you do not yet have a multi-port Ethernet router) you can connect to the DPH-300S by the following method: • Connect the LAN port on the DPH-300S directly to the Ethernet port on your PC. • Set your PC to have a static IP address of 10.1.1.2 with a subnet mask of 255.0.0.0 and a default gateway of 10.1.1.1 • Switch on the DPH-300S • Open the web browser on your PC • Type in the IP Address of the DPH-300S (http://10.1.1.1) D-Link DPH-300S User Manual 13 Configuration • Type admin in the User Name field • Type admin in the Password field • Click OK If you get a Page Cannot be Displayed error, please refer to the Troubleshooting section for assistance. The Home > Wizard screen will appear. Please refer to the Quick Installation Guide for more information regarding the Setup Wizard. D-Link DPH-300S User Manual 14 Configuration SETUP This chapter is concerned with using your computer to configure the LAN connection. The following chapter describes the various windows used to configure and monitor the DPH-300S. Setup Wizard SETUP Click on the Run Wizard button to launch the Setup Wizard. D-Link DPH-300S User Manual 15 Configuration WELCOME TO DPH-300S SETUP WIZARD Dynamic IP Address (using DHCP) is both the default option, and the most commonly used method to assign devices on a LAN IP address information when connecting to a broadband modem or multi-port Ethernet router/DHCP server. D-Link DPH-300S User Manual 16 Configuration CHANGE YOUR DPH-300S PASSWORD The default password is "admin". In order to secure your network, please modify the password. Note: Confirm Password must be same as "New Password". Of course, you can click on the Skip to ignore the step. D-Link DPH-300S User Manual 17 Configuration SELECT INTERNET CONNECTION TYPE Please select the connection type that your ISP uses. Of course, you can modify the information later, if necessary. Click on the Next button to go to the next Setup Wizard window. D-Link DPH-300S User Manual 18 Configuration DYNAMIC IP ADDRESS Dynamic IP Address (using DHCP) is both the default option, and the most commonly used method to assign devices on a LAN IP address information when connecting to a broadband modem or multi-port Ethernet router/DHCP server. Host Name – The Host Name is optional but may be required by some ISPs. The default host name is the device name of the Router and may be changed. MAC Address – The default MAC address is set to the WAN’s physical interface MAC address on the Broadband Router. You can use the “Clone MAC Address” button to copy the MAC address of the Ethernet Card installed by your ISP and replace the WAN MAC address with the MAC address of the router. It is not recommended that you change the default MAC address unless required by your ISP. Primary/Secondary DNS – Enter a DNS Address if you wish not to use the address provided by your ISP. D-Link DPH-300S User Manual 19 Configuration STATIC IP ADDRESS Static IP (or Fixed IP) addressing is used when connecting to a broadband connection the requires static IP addressing or when connecting behind a router that does not offer a DHCP server function. This choice requires the input of specific IP address information. IP Address − Input the IP address provided from you router configuration settings, ISP, or network administrator. Subnet Mask − Input the Subnet mask provided from your router configuration settings, ISP, or network administrator. Default Gateway address − Input the Gateway address provided from your router configuration settings, ISP, or network administrator. Primary DNS Address − Input the DNS address provided from your router configuration settings, ISP, or network administrator. Secondary DNS Address − Input a secondary DNS address (optional) provided from your router configuration settings, ISP, or network administrator. D-Link DPH-300S User Manual 20 Configuration SET PPPoE PPPoE – (Point-to-Point Protocol over Ethernet) is used when connecting directly to a DSL modem that offers a PPPoE connection. This choice requires the input the User name and Password of your PPPoE account − provided by your ISP. User Name − Enter your PPPoE User Name as provided by your ISP. Password − Enter your PPPoE Password. Retype Password − Retype your PPPoE Password to confirm. Click the Connect button to continue. D-Link DPH-300S User Manual 21 Configuration VOIP SETTINGS A SIP User Agent is a logical entity capable of handling VoIP calls between peers. Phone Number – The telephone number assigned to the User Agent by the SIP VoIP telephony service provider. Server address – This selects the port number the router will listen to when determining when calls are being made. Authentication Name – The Username used to access your SIP server and your VoIP service provider. Password – The Password used to access your SIP server and your VoIP service provider. Retype Password – Retype your password to confirm and click Apply. D-Link DPH-300S User Manual 22 Configuration SETUP COMPLETED Once you have completed the Setup Wizard to configure the DPH-300S for its Internet connection, you will need to save the settings and restart the DPH-300S before the settings become active. When you have restarted the DPH-300S, it will automatically connect to the Network Manager and complete the auto-provisioning process. Click the Restart button to save the settings and restart the router. You will now be able to connect the DPH-300S to the Internet so it can contact the SIP server and make telephone calls over the Internet using VoIP technology. Connect the DPH-300 to an available Ethernet port on your broadband router or modem and use your VoIP telephone. You will hear a short tone on the telephone after you have dialed a number to indicate that the DPH-300S has successfully connected to the SIP server (registered) and the Power/Status LED will glow continuously. D-Link DPH-300S User Manual 23 Configuration Using the Configuration Page Whenever you want to configure your DPH-300S, you can access the Configuration Menu by opening the web-browser and typing in the IP Address assigned to the DPH-300S. The DPH-300S has DHCP enabled by default, so its IP Address will be that assigned by the DHCP server on your LAN. This DHCP server is often contained in a multi-port Ethernet router. See your router’s documentation to determine the addresses assigned by its DHCP server. If you do not know the IP address assigned to the DPH-300S (or you do not yet have a multi-port Ethernet router) you can connect to the DPH-300S by the following method: • Connect the WAN port on the DPH-300S directly to the Ethernet port on your PC. • Set your PC to have a static IP address of 10.1.1.2 with a subnet mask of 255.0.0.0 and a default gateway of 10.1.1.1 • Switch the DPH-300S on • Open the web browser on your PC • Type in the IP Address of the DPH-300S (http://10.1.1.1) • Type admin in the User Name field • Type admin in the Password field • Click OK D-Link DPH-300S User Manual 24 Configuration Static IP (or Fixed IP) addressing is used when connecting to a broadband connection the requires static IP addressing or when connecting behind a router that does not offer a DHCP server function. This choice requires the input of specific IP address information. STATIC IP ADDRESS Static IP (or Fixed IP) addressing is used when connecting to a broadband connection the requires static IP addressing or when connecting behind a router that does not offer a DHCP server function. This choice requires the input of specific IP address information. IP Address − Input the IP address provided from you router configuration settings, ISP, or network administrator. Subnet Mask − Input the Subnet mask provided from your router configuration settings, ISP, or network administrator. Default Gateway address − Input the Gateway address provided from your router configuration settings, ISP, or network administrator. Primary DNS Address − Input the DNS address provided from your router configuration settings, ISP, or network administrator. Secondary DNS Address − Input a secondary DNS address (optional) provided from your router configuration settings, ISP, or network administrator. D-Link DPH-300S User Manual 25 Configuration PPPoE PPPoE (Point-to-Point Protocol over Ethernet) is used when connecting directly to a DSL modem that offers a PPPoE connection. This choice requires the input the User name and Password of your PPPoE account − provided by your ISP. User Name − Enter your PPPoE User Name as provided by your ISP. Password − Enter your PPPoE Password. Primary / Secondary DNS Addresses − Enter the DNS addresses provided by your ISP. Retype Password − Retype your PPPoE Password to confirm. Click the Connect button to continue. D-Link DPH-300S User Manual 26 Configuration VoIP SERVER CONFIGURATION Server FQDN – Use this drop-down menu to Enable or Disable the Server Fully Qualified Domain Name (FQDN) function. This is enabled when the SIP URL domain name is used to specify the SIP server. The phone will then use the domain name in Domain Name field to resolve the SIP server’s IP address using DNS. This is disabled when the SIP server’s IP address is used to identify the SIP server. IP Address – Enter the IP address of the SIP Server in this field. Domain Name – Enter the domain name of the SIP server, if it is identified by an FQDN string (sip.primus.net, for example). No entry is required if the SIP server is identified by its IP address. Outbound Proxy IP address - The Outbound Proxy is a normal SIP proxy. If instructed to do so by your ISP, enable the Outbound Proxy, and enter its IP address, Domain Name and Port Number in the appropriate fields. Outbound Proxy Domain Name – You can choose to enable the Outbound Proxy Domain Name by choosing enabled in the drop-down menu. Outbound Proxy Port – Enter the TCP/UDP port number in use by your ISP for the Outbound Proxy server. D-Link DPH-300S User Manual 27 Configuration Outbound Proxy Port – Enter the Outbound Proxy Server’s listening port number in this field. Use DNS-SRV – You can choose to use the DNS server provided by clicking the enabled radio-button. DNS-SRV Query Domain – You can enter a Domain Name for the DNS server in this field. Service Domain – Enter the SIP service domain name in this field. URL Format – Select SIP-URL to have the router include the domain name with the SIP number in the SIP messages that it sends. Select TEL-URL to have the router use the SIP number without a domain name in the SIP messages that it sends. It is not normally necessary to change the default setting. User Parameter Phone – You can set this to phone or none. This determines whether or not the phone number is appended to the information forwarded to your SIP server. Your VoIP service provider will instruct you which setting to use. Caller ID Delivery – You can choose to send your Caller ID information with each VoIP. Display CID – You can choose to display the Caller ID information collected from incoming VoIP calls. Timer T2 – You can choose the length of the T2 timer. The default is 4 seconds. D-Link DPH-300S User Manual 28 Configuration Initial Unregister – You can set this to phone or none. This determines whether or not the phone number is appended to the information forwarded to your SIP server. Your VoIP service provider will instruct you which setting to use. Port – Enter the SIP server’s listening port for the SIP in this field. Leave this field set to the default if your VoIP service provider did not give you a server port number for SIP. Service Domain Enter the SIP service domain name in this field. Register Expiration – Use this field to set how long the router will wait before sending a repeat registration request if a registration attempt fails or there is no response from the registration server. Session Expires -This field will set the longest time that the router will allow a SIP session to remain idle (without traffic) before dropping it. Min-SE – When two SIP devices negotiate a SIP session, they must negotiate a common expiration time for idle SIP sessions. this field sets the shortest expiration time that the router will accept. The router checks the session expiration values of incoming SIP INVITE requests against the minimum session expiration value that you enter here. If the session expiration of an incoming INVITE request is less than this value, the router negotiates with the other SIP device to increase the session expiration value to match the minimum session expiration value. Session Expires Refresher - This determines which side of an expired call session will initiate the session refresh. uac – specifies D-Link DPH-300S User Manual 29 Configuration the Caller side will initiate the session refresh. uas – specifies the Call receiver (the “Callee”) will initiate the session refresh. D-Link DPH-300S User Manual 30 Configuration XML PROVISIONING Provisioning Function – Use this drop-down menu to Enable or Disable the Provisioning Function on the router. You can also select Enable & Use Proxy, if directed to do so by your ISP. Server URL – Enter the URL of the Provisioning Server in this field in the form of a web address − https://provision.net, for example. Proxy Address – Enter the IP address of the Proxy Server in this field. This Proxy IP address is only needed if the Provisioning Function is set to Enable & Use Proxy. Proxy Port Number – Enter the port number the Proxy Server will use to make the connection in this field. D-Link DPH-300S User Manual 31 Configuration SIP USER AGENT A SIP User Agent is a logical entity capable of handling VoIP calls between peers. Phone Number – The telephone number assigned to the User Agent by the SIP VoIP telephony service provider. Display Name – The name used in place of the Phone Number to identify the device or user in contact indices. User Agent Port – This selects the port number the router will listen to when determining when calls are being made. Authentication Name – The Username used to access your SIP server and your VoIP service provider. Password – The Password used to access your SIP server and your VoIP service provider. Retype Password – Retype your password to confirm and click Apply. D-Link DPH-300S User Manual 32 Configuration PEER TO PEER Index – Use this field to assign a reference number to the information entered below. Phone Number – The telephone number assigned to the User Agent. User IP Address – Enter the peer’s IP address in the format [email protected]. Port – This selects the port number the router will listen to when determining when calls are being made. uSER D-Link DPH-300S User Manual 33 Configuration SIP TELEPHONY DTMF Method – Out-of band Dual Tone Multi-frequency – The Dual Tone Multi-frequency (DTMF) mode sets how the router will handle the tones that your telephone makes when you push its buttons. It is recommended that you use the same mode that your VoIP service provider uses. Payload Type – A payload type is a number from 96 through 127 that identifies the type of payload carried in the packet. For example, a payload type of 122 denotes a fax payload. This field is only active when the DTMF method is set to RFC 2833. VAD – Voice Activity Detection (VAD) – detects whether or not speech is present. This lets the router reduce the bandwidth that a call uses by not transmitting “silent Packets” when you are not speaking. Country Code – You can select the default country code for your area. D-Link DPH-300S User Manual 34 Making a Call Making a Call to the PSTN (regular telephone network) If you have connected your PSTN telephone line to the DPH-300S’s Base, you can make a telephone call to any regular telephone using the PSTN − normal telephone usage charges will apply − by following these steps: Pick up the handset and press the PSTN Dial Tone button. You will hear the familiar PSTN dial tone, the handset and L1 icon will appear in the handset’s LCD display. Dial the number you want to call. The handset’s LCD will display the phone number as you enter it. This number is also dialed as you enter it. To end the call, either press the On Hook button or replace the handset on the charger. D-Link DPH-300S User Manual PSTN Dial Tone Press this button to initiate a telephone call over the regular telephone line (PSTN). You will hear the familiar dial tone − and then dial the telephone number as you would on a normal PSTN Mode On Hook Press this button to end a telephone call. You can also simply place the handset in the charger base to end any telephone call. This will end both a PSTN and a VoIP telephone call. 35 Making a Call Making a Call to the PSTN in Standby Mode If you have connected your PSTN telephone line to the DPH-300S’s Base, you can make a telephone call to any regular telephone using the PSTN by following these steps: Pick up the handset and dial the number as you normally would. You can clear any or all of the numbers you have entered by pressing the Clear button. You will hear the familiar PSTN dial tone, the handset and L1 icon will appear in the handset’s LCD display. This number will be dialed as you enter it. To end the call, either press the On Hook button or replace the handset on the charger. PSTN Dial Tone Press this button to dial a telephone number (over the regular telephone line (PSTN)). You will hear the familiar dial tone − and then the handset will dial the telephone number as you entered it. Keypad You can just dial a regular telephone number and then press the PSTN Dial Tone button. The number will be displayed in the LCD. D-Link DPH-300S User Manual On Hook Press this button to end a telephone call. You can also simply place the handset in the charger base to end any telephone call. This will end both a PSTN and a VoIP telephone call. Clear Press this button to erase a single digit of a telephone number you have entered while the handset is in Standby Mode. Holding this button for a couple of seconds will erase all of the digits of the telephone number 36 Making a Call Making a VoIP Call to another DPH-300S or Peer number You can dial another Peer user’s number directly. Simply enter the number − 66990011, for example − and press the IP button. You will be connected to that user shortly (provided they are currently connected to the Internet). To end the call, either press the On Hook button or replace the handset on the charger. IP Press this button after you have dialed the Peer’s number to initiate the VoIP call to another DPH-300S phone or Peer user. Keypad Enter another DPH-300S’s number directly − in the same way you would dial a PSTN telephone number. Then press the IP button to initiate the call. D-Link DPH-300S User Manual On Hook Press this button to end a telephone call. You can also simply place the handset in the charger base to end any telephone call. This will end both a PSTN and a VoIP telephone call. 37 Making a Call Receiving a Call : PSTN or VoIP When an incoming PSTN or VoIP telephone call is detected, the handset will ring and the L1 icon will be displayed in the LCD. If the caller can be identified, the caller’s number or ContactList entry will be displayed. If the caller’s telephone number is currently stored in the handset’s phone book, the caller’s name will be displayed along with the telephone number. To answer the call, simply pick the handset up from the charger base and press the PSTN Dial Tone button. To end the call, either press the On Hook button or replace the handset on the charger base. Incoming Call LED This red LED will flash to indicate an incoming PSTN or VoIP telephone call IP Press this button to answer an incoming VoIP telephone call. On Hook Press this button to end a telephone call. You can also simply place the handset in the charger base to end any telephone call. This will end both a PSTN and a VoIP telephone call. PSTN Dial Tone Press this button to dial a telephone number (over the regular telephone line (PSTN)). You will hear the familiar dial tone − and then the handset will dial the telephone number as you entered it. D-Link DPH-300S User Manual 38 Making a Call Using the Speakerphone While making a call, you can engage the handset’s built in speaker to make both ends of the conversation audible to several people on your end of the line. To activate the speakerphone press and hold the PSTN Dial Tone button until the speakerphone icon is displayed and you can hear the activity on the line from the speaker built in to the back of the handset or the IP button until the speakerphone icon appears and then your list of IP calls. To deactivate the speakerphone, press the PSTN Dial Tone or IP button until the speakerphone icon disappears. The call then be continued using the handset normally. D-Link DPH-300S User Manual IP Press and hold this button to activate the speakerphone function for VoIP calls. To deactivate the speakerphone function, press and hold this button a second time PSTN Dial Tone Press and hold this button to activate the speakerphone function for PSTN calls. To deactivate the speakerphone function, press and hold this button a second time 39 Making a Call Adjusting the Volume Level Scroll Up Press these buttons to adjust the earpiece volume level during a telephone call Scroll Up will increase the volume level. While making a call, you can adjust the earpiece volume level from 1 to 9. A higher number indicates a higher volume level. To adjust the volume level, press the Scroll Up or Scroll Down button during a telephone call. Scroll Down Press these buttons to adjust the earpiece volume level during a telephone call Scroll Down will decrease the volume level. D-Link DPH-300S User Manual 40 Making a Call Troubleshooting 1. The DPH-300S will not make a call using a phone number „ Check that you did not misdial the number. „ The phone is not connected to the Internet. The phone is not registered with the Network Manager. It may take the phone a few minutes to register. Verify all network settings, including DNS. Far side of the call is not registered with the Network Manager. If you are calling someone who has an videoconference d e v i c e i n a d d i t i o n t o a DPH-300S, you may have to make direct IP calls to them. 2. The DPH-300S can’t make direct IP calls „ The phone is not connected to the Internet. See the Internet Connection sections of this user manual. „ The person you are trying to call is unreachable. Ensure the IP address of the person you are trying to call is correct. 3. The DPH-300S p roduces an off-hook signal „ The telephone is off the hook. Hang up the phone. 4. The DPH-300S produces a fast busy signal „ Person you are trying to call is not registered with the Network Manager. Call the person using direct IP or wait until the person is registered with the Network Manager. „ Person you are trying to call is in a call or has rejected your call. Try your call at a later time. 5. DPH-300S doesn’t ring with an incoming call „ Telephone cable is not properly plugged into the wall or the DPH-300S. Verify that the cable is connected properly. 6. Phone freezes-up while answering a call „ Phone is not functioning properly behind a firewall. See page 65 “Router Port Configuration”. D-Link DPH-300S User Manual 41 Making a Call 7. No audio in call „ Port forward the appropriate ports to the phone. The phone needs ports 1720 (TCP) and ports 15328-15333 (TCP and UDP) open to function properly. See the section Opening Ports on Routers and Gateways on page 58, or consult your router’s documentation or your network administrator for help on doing this. D-Link DPH-300S User Manual 42 Making a Call Networking Basics Check your IP address After you install your new D-Link adapter, by default, the TCP/IP settings should be set to obtain an IP address from a DHCP server (i.e. wireless router) automatically. To verify your IP address, please follow the steps below. Click on Start > Run. In the run box type cmd and click on the OK. At the prompt, type ipconfig and press Enter. This will display the IP address, subnet mask, and the default gateway of your adapter. If the address is 0.0.0.0, check your adapter installation, security settings, and the settings on your router. Some firewall software programs may block a DHCP request on newly installed adapters. If you are connecting to a wireless network at a hotspot (e.g. hotel, coffee shop, airport), please contact an employee or administrator to verify their wireless network settings. D-Link DPH-300S User Manual 43 Making a Call Statically Assign an IP address If you are not using a DHCP capable gateway/router, or you need to assign a static IP address, please follow the steps below: Step 1 Windows® XP - Click on Start > Control Panel > Network Connections. Windows® 2000 - From the desktop, right-click on the My Network Places > Properties. Step 2 Right-click on the Local Area Connection which represents your D-Link network adapter and select Properties. Step 3 Highlight Internet Protocol (TCP/IP) and click on the Properties. Step 4 Click on the Use the following IP address and enter an IP address that is on the same subnet as your network or the LAN IP address on your router. Example: If the router’s LAN IP address is 192.168.1.1, make your IP address 192.168.1.X where X is a number between 2 and 99. Make sure that the number you choose is not in use on the network. Set Default Gateway the same as the LAN IP address of your router (192.168.1.1). Set Primary DNS the same as the LAN IP address of your router (192.168.1.1). The Secondary DNS is not needed or you may enter a DNS server from your ISP. Step 5 Click on the OK twice to save your settings. D-Link DPH-300S User Manual 44 Technical Specification Technical Specifications Ethernet Ports Two Ports for Fast Ethernet Connections RJ-45, Auto MDI/MDI-X, 10/100 Mbs Standard Compliance IEEE 802.3 for 10 Mbps Ethernet IEEE 802.3u for 100 Mbps Ethernet Rate Adaptation 10/100 Mbps, Auto-Negotiation Cordless Phone Interface Standard Compliance DECT (Digital Europe Cordless Telecommunication) GAP (Generic Access Profile) Frequency 1880-1900 MHz RF Channels 10 Channels Modulation GFSK Voice Coding ADPCM< 32K bit/s t. Power Requirement: External Power Adapter AC Power Adapter, AC 9V, 1 A Embedded Factory Reset Switch On rear of Base Unit Telephony Support: Call Control Protocol SIP (RFC3261) CODEC G.711 (A-law and U-law) G.726 G.729A iLBC Echo Cancellation G.168 Configuration/Management: DHCP (Dynamic Host DHCP Client (RFC2131) Configuration Protocol) D-Link DPH-300S User Manual Embedded Web Server Configuration Restore/Backup TELNET TFTP Client For firmware upgrade and configuration file download Performance Monitor Security: User Authentication Administration Username/Password control for TELNET and WEB configuration SIP Authentication SIP Authentication with MD5 password encryption VoIP NAT Traversal SIP/STUN Safety/EMI Certifications: UL/CUL EMI Certification: FCC Class B BSMI Class B CE Class B Environmental Specifications: Operating Temperature 0° to 40°C Storage Temperature -10° to 55°C Operating Humidity Range 5 to 95%, Non-condensing 45 Contacting Technical Support Contacting D-Link When contacting technical support, please provide the following information: • Serial number of the unit • Model number or product name • Software type and version number USA Canada Europe (UK) Germany France Netherlands Belgium Italy Sweden Denmark Norway Finland Spain, Portugal Czech Republic Switzerland D-Link DPH-300S User Manual dlink.com dlink.ca dlink.co.uk dlink.de dlink.fr dlink.nl dlink.be dlink.it dlink.se dlink.dk dlink.no dlink.fl dlink.es dlink.cz dlink.ch Greece Luxembourg Poland Hungary Singapore Australia India Dubai, Egypt Turkey Israel Latin America Brazil South Africa Russia China Taiwan, HQ dlink.gr dlink.be dlink.pl dlink.hu dlink-intl.com dlink.com.au dlink.co.in dlink-me.com dlink.com.tr dlink.co.il dlink.cl dlinkbrasil.com.br d-link.co.za dlink.ru dlink.com.cn dlink.com.tw 46 Contacting Technical Support Notices Trademarks: D-Link is a registered trademark of D-Link Corporation/D-Link Systems, Inc. Other trademarks or registered trademarks are the property of their respective owners. Copyright Statement: No part of this publication or documentation accompanying this product may be reproduced in any form or by any means or used to make any derivative such as translation, transformation, or adaptation without permission from D-Link Corporation/D-Link Systems, Inc., as stipulated by the United States Copyright Act of 1976 and any amendments thereto. Contents are subject to change without prior notice. © Copyright 2006 by D-Link Corporation/D-Link Systems, Inc. All rights reserved. Information in this document is subject to change without notice. CE Mark Warning: This is a Class B product. In a domestic environment, this product may cause radio interference, in which case the user may be required to take adequate measures. FCC Statement: This equipment has been tested and found to comply with the limits for a Class B digital device, pursuant to part 15 of the FCC Rules. These limits are designed to provide reasonable protection against harmful interference in a residential installation. This equipment generates, uses, and can radiate radio frequency energy and, if not installed and used in accordance with the instructions, may cause harmful interference to radio communication. However, there is no guarantee that interference will not occur in a particular installation. If this equipment does cause harmful interference to radio or television reception, which can be determined by turning the equipment off and on, the user is encouraged to try to correct the interference by one or more of the following measures: • Reorient or relocate the receiving antenna. D-Link DPH-300S User Manual 47 Contacting Technical Support • Increase the separation between the equipment and receiver. • Connect the equipment into an outlet on a circuit different from that to which the receiver is connected. • Consult the dealer or an experienced radio/TV technician for help. D-Link DPH-300S User Manual 48