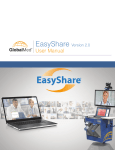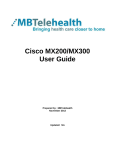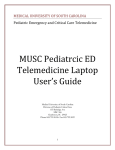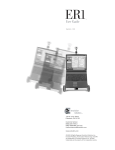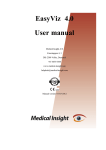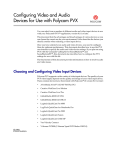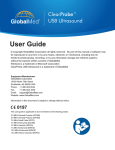Download CONi™View 1.0 User Manual
Transcript
CONi View 1.0 User Manual ™ Contents Section 1. Introduction 1 2. Accessing CONiView2 3. Patient/Guest Sign In3 4. Study Viewer Interface4 5. Physician Sign In5 6. Home Screen6 7. Troubleshooting Guide7 8. Contact Information8 CONiView 1.0 User Manual Introduction CONiView is an easy-to-use web application that allows physicians and patients to safely and securely view, manage, and track studies stored in CONiPACS. It also allows physicians to read and write a report for each study. Moreover, because it is a web application, CONiView is compatible with a variety of systems, including computers, laptops, and tablet computers. Acquiring an Account There are six user profiles associated with CONiView and CONiPACS: • Administrator • Physician • Technology • Technician • Nurse • Guest The profiles are used to enforce different levels of privileges within the software. All users are capable of patient management, worklist management, and study transfer management. Users with Administrator rights are capable of and responsible for user management, physician management, DICOM node management, and routing rule management. If you do not have a user account, please contact your institution’s administrator(s) for an account. 1 CONiView 1.0 User Manual Thank You GlobalMed is committed to providing the very best products and support in the telemedicine industry. If there is anything that does not meet your expectations, please alert us right away. Our Sales and Technical Support teams are available Monday – Friday, 7am – 5pm (Mountain Standard Time) for your assistance. Main Office # 1.800.886.3692 Sales Department – Option 1 Technical Support – Option 2 Customer Service – Option 3 We welcome your suggestions, comments and feedback. Your input is critical for our continued success and helps us to provide better service for our customers. Please feel free to email us at sales [email protected]. We at GlobalMed sincerely appreciate your investment and for allowing us the opportunity to service your telemedicine needs. Sincerely, Joel E. Barthelemy Managing Director 1.2 CONiView 1.0 User Manual Contact Information If there are no administrators within your institution, please contact GlobalMed Technical Support: GlobalMed Technical Support Phone: (480)-922-0044 Option #2 © 2002-2012 GlobalMedia Group, LLC. All Rights Reserved. iREZ, CapSure, EasyShare, WallDoc and RAMpage are registered trademarks, GlobalMedia, GlobalMed, Innovative Telemedicine, CONi, WebCast AV8R, TotalExam, TransportAV, FirstAV, i8500 MVC, DesktopDoc, i5770, i5770HD, TotalENT, ClearProbe, StethOne, ClearSteth, StethIP, ClearMic, iVESA, Undeniable Value, Kritter, TES, K2r, USBLive!, IdealMic, Reel-Eyes, Reel-Edit, iNSPECX, USB TV!, USBMicroCam, StealthFire, Vid5e and Perfecting Advanced Communications are trademarks of GlobalMedia Group, LLC. CareTone used with permission by ATI. All other trademarks are the property of their respective holders. One or more GlobalMed products are covered under U.S. Patent(s) with other patents pending. We are not responsible for typographical errors and all specifications are subject to change without notice. Our products do not diagnose, cure or prevent any disease. The testimonials contained within this document are individual cases and do not guarantee that you will get the same results. 1.3 CONiView 1.0 User Manual Accessing CONiView In order to access CONiView, open a web browser and navigate to the following URL: https://www.conipacs.com. CONiView uses certain HTML5 elements which are not supported by older browsers so it is recommended that you upgrade if necessary. Your browser should open the main CONiPACS page. At the top of the page, there are various links for logging in: • Patient/Guest • Physician • Administrator. This manual describes the first two methods for logging into CONiView: Patient/Guest and Physician. The administrative login to CONiPACS is covered in the CONiPACS Administrator’s User Manual. 2 CONiView 1.0 User Manual Patient/Guest Sign In When a study is received by CONiPACS, the software will send an email notification to all physicians managing the patient who the study belongs to. For HIPAA compliance, the passcode and email do not contain any patient information and the passcode is only used to access that specific study. One the managing physician receives the passcode, it is his or her responsibility to distribute the passcode to the patient. The patient can then access the study using the Patient/Guest login. To sign in to CONiView as a patient, go to https://www.conipacs.com/. Click on the Patient/Guest button and enter the unique passcode and the Patient’s last name. The passcode is provided to you by your physician. Image Series Selection Upon signing in, you will see the Image Series Selection Screen. You can choose a series by clicking on it. Image Series Selection Screen 3 CONiView 1.0 User Manual Study Viewer Interface for Patients/Guests Once you select an image series, you will be taken to the Study Viewer interface. This interface allows you to view any media taken during a study. Study Viewer Interface for Patients/Guests 4 1) Series Selection 2) Zoom/Pan Control 3) Stack Control 4) Refresh View 5) Exit Viewer CONiView 1.0 User Manual Select New Image Series To select a different image series in the study, click on the Series button. This brings up the Image Series Selection screen. Zoom Controls In addition to viewing images, the Study Viewer interface allows you to zoom in or out on an image as well as pan through an image. Zooming To zoom in and out on the image you are viewing, click on the Zoom button. This enables zooming and panning. Click on the Zoom In button or scroll the Mouse Wheel forward to zoom in on a region of the image. To zoom out, click on the Zoom Out Button or scroll the Mouse Wheel backward. Finger gestures are also available for iPad users. To pan, touch the image with one finger and drag in the direction you want to move the image. To zoom in, touch two fingers to the image and pull your two fingers apart. To zoom out, touch two fingers to the image and push your two fingers together. The image should expand or shrink according to how far you stretched or contracted your fingers. Panning To pan through the image, click on the Zoom Button. This enables zooming and panning. Click and drag on the image to pan through it. If you have a tablet or a touchscreen, simply drag the image with your finger to pan. 4.1 CONiView 1.0 User Manual Stack Controls The Stack Button enables controls for navigating through the images of a series. This tool is useful for viewing CT scans and image sequences. The stack is not displayed if the series only contains one image. 1) 2) 3) 4) 5) Backward a Frame Forward a Frame Pause Stack Play Stack Stack Slider Stack Control Buttons Viewing the Stack To view the stack, click on the Stack button. This brings up the stack controls: the Back a Frame and Forward a Frame buttons, the Stack Slider Bar, and the Play Stack and Pause Stack buttons. The Forward a Frame and Back a Frame buttons allow you to look through the images in the stack one by one. Alternatively, you can click on the Stack Slider Bar and drag the mouse to smoothly scroll through the images. Stack Slider Bar To automatically play through all the images, click on the Play button. Click on the Pause button to stop playing. 4.2 CONiView 1.0 User Manual Multi-Frame Image Player The Study Viewer interface is capable of displaying multi-frame images inside a video player. The video player allows for playing and pausing the video, manually navigating through each frame and showing the video in full screen mode. To bring up the image player, click on the multiframe image. To close the image player, click on the Close Button in the top-right portion of the Study Viewer. Multi-Frame Video Player Reset the Study Viewer To reset the Study Viewer to its original state, simply click on the Refresh button. All image manipulations will be undone and the stack will stop playing. Exit Clicking on the Exit button will sign you out of CONiView. 4.3 CONiView 1.0 User Manual Physician Sign In A physician needs a user account in order to sign in to CONiView. If you are a physician and do not have an account, contact your institution’s administrator for a physician account. By assigning one account per physician, the administrators can keep track of which physician is reviewing which study. Physician Sign In Physician users can also enter study passcodes to access specific studies. Signing in with a passcode allows the physician to go directly to a study and immediately review it, similar to the Patient/Guest login. This enable the physician to access a study even if it belongs to a different institution. The physician will be able to log in, view the study and report on it. To sign in as a physician user, go to https://www.conipacs.com/ and click on the Physician button. Sign in with your individual user name and password. Additionally, you can enter a passcode by clicking on the Enter Passcode checkbox. This will send you directly to the study associated with that passcode. Physician Sign In 5 CONiView 1.0 User Manual Home Screen If no passcode is provided when logging in as a physician, the system will open on the Home Screen. The screen allows the user to easily see assigned studies and patients. You can log out of CONiView at any time by pressing the Sign Out button. 2 3 1 4 5 6 7 8 6 1) Sign Out Button 2) Pending Studies Filter 3) Reviewed Studies Filter 4) Studies Thumbnail 5) Studies Tab 6) Patients Tab 7) Study Search Tab 8) Administration Access CONiView 1.0 User Manual Studies Tab The first tab you see when entering the Home Screen is the Studies tab. This displays the entire list of studies available to you for viewing and managing. You can switch between Studies Pending Review and Reviewed Studies button. To view the list of new studies pending review, click on the Studies Pending Review button. To view the list of reviewed studies, click on the Reviewed Studies button. Patients Tab This tab shows the patients assigned to you in the CONiPACS system. It can be accessed by clicking on the Patients button. To bring up the details for a patient, click on the patient’s Thumbnail. Patient Tab 6.1 CONiView 1.0 User Manual Patient Details Patient Details Dialog 1) 2) View Study Icon View Report Icon On the Patient Details Dialog, click the View Study icon to view the study. Click on View Report icon to view the PDF report for the study. The Back button will take you back to the Home Screen. 6.2 CONiView 1.0 User Manual Study Search Tab To search for specific studies, click on the Study Search Tab. This brings up the Study Search interface where you can perform basic searches such as reviewed studies, pending studies, studies from today, yesterday, last 7 days, and last 30 days. You can also perform a custom search by clicking on the Search button. The Study Search interface is shown in the figure below. 1) 2) 3) 4) 5) Home Button Sign Out Button Basic Search Custom Search Studies List Clicking on the Custom Search button brings up the Study Search Dialog: • Patient ID: Filters the result based on a specific patient identification. • Patient Name: Filters the result based on a patient’s name. • From Date: Filters the result for studies after this date. • To Date: Filters the result for studies before this date. • Modality: Filters the result based on the modality. 6.3 CONiView 1.0 User Manual Accessing the Administrative Controls To access the administrative controls (CONiPACS), click on the Administration button. You will be redirected to the administrative interface. Study Viewer Interface for Physicians Upon selecting a study, you will see the Study Viewer interface which is shown in the the figure below. It allows you to view images associated with a study, manipulate the image(s), transfer the study, and write or view a report for that study. 1) 2) 3) 4) 5) 6) 7) 8) 9) 10) Series Selection Zoom/Pan Control Stack Control Brightness Control Contrast Control Invert Image Refresh View Write/View Report Transfer Study Back Button Study Viewer Interface for Physicians 6.4 CONiView 1.0 User Manual Select New Image Series For more information, please see section 4 of this user manual. Zoom Controls For more information, please see section 4 of this user manual. Stack Controls For more information, please see section 4 of this user manual. Multi-Frame Image Player For more information, please see section 4 of this user manual. Image Manipulation The Study Viewer interface is capable of manipulating images to aid in examination. This includes brightness and contrast adjustments, and color inversion. Brightness Slider Bar To manipulate the brightness of the image, click on the Brighten button. This brings up the Brightness slider. Move the slider to the right to increase brightness. Move it to the left to decrease brightness. 6.5 CONiView 1.0 User Manual Contrast To manipulate the contrast of the image, click on the Contrast button. This brings up the Contrast slider. Move the slider to the right to increase contrast. Move it to the left to decrease contrast. Contrast Slider Bar Presets 1) 2) 3) 4) Bone Button Brain Button Lung Button Abdominal Button Presets In addition to the slider, there are preset buttons that will aid in image manipulation. The preset controls are shown in figure above. These buttons will only be available when the modality of the study is “CT”. • • • • Clicking on the Bone button will enhance the bones within the image. Clicking on the Brain button will enhance the brain. Clicking on the Lung button will enhance the lungs. Clicking on the Abdominal button will enhance the abdominal tissue. Inversion To invert the colors of an image, click on the Invert button. 6.6 CONiView 1.0 User Manual Reporting In addition to examining images, you can also write a report of your examination or read a report if one has been written already. When writing a report, you can choose between history of present illness (HPI), radiology, subjective objective assessment plan (SOAP), and discharge summary reports. The report is kept with the study for other physicians to review. Write a Report To write a report, click on the Report button. This brings up the Write Report Dialog where you can choose between report types: • SOAP • Radiologist HPI • Discharge Summary After choosing a report, the report screen will appear. From here, you can fill in any pertinent fields which will be included in the report. To save reports changes for completion at a later time, press the Save button. You will still be able to edit the report by pressing the Report button and choosing the same report type from the write Report dialog. Write Report Dialog To finish the report so it may be reviewed by others, press the Finish button. The report will no longer be editable. When the study is accessed in the future, the report can be viewed or downloaded in PDF format. Read a Report When a report has been generated, the report can be read by clicking on the Report Button. This brings up the PDF Report Dialog where you can choose to view the report in your browser or download it to your computer as a PDF file. PDF Report Dialog 6.7 CONiView 1.0 User Manual Transfer a Study The Study Viewer Interface allows the user to transfer studies to DICOM nodes at a different institution. The DICOM nodes are defined by the institution’s administrator(s). To transfer a study, click on the Transfer button. This brings up the Transfer Study Dialog where you can select an institution and a destination node. Transfer Study Dialog Back To go back to the previous screen, click on the Back button. 6.8 CONiView 1.0 User Manual Troubleshooting Guide 1) I used the Zoom Tool to pan the image, but I am now unable to see the image. The image is probably outside of the view port. Click the Reset button to restore the image to its original state. 2) I’m examining an image and writing a report. I get redirected to the login page. What’s going on? 3) When I open a study, I do not see any images. 4) I transferred a study, but it keeps failing. Try checking to see if the destination node is offline. If not, then try checking the node’s settings. Incorrect settings can prevent communications with a DICOM node. For HIPAA compliance, it is required that the user is automatically logged out of the system after a period of inactivity. It is likely that you have reached the 60 minute time limit. This is a compatibility issue with Internet Explorer 9 and HTML5. Try using one of the following recommended browsers: • • • Mozilla Firefox Google Chrome Apple Safari dcm4che Library Disclaimer CONiPACS and CONiView software utilize the dcm4che library which is available under the Mozilla Public License version 1.1. For more information on dcm4che, please visit: www.dcm4che.org. 7 CONiView 1.0 User Manual Contact Information GlobalMed Sales For more information about CONiPACS, CONiView, and GlobalMed’s other product offerings, please contact us at: GlobalMed Sales Department Email: [email protected] Phone: 480-922-0044 Option #1 Website: http://www.globalmed.com GlobalMed Technical Support For technical support issues, please contact GlobalMed Technical Support: GlobalMed Technical Support Phone: (480)-922-0044 Option #2 Help Desk Website: http://www.globalmed.com/helpdesk 8 CONiView 1.0 User Manual Made in the USA Products and services distributed globally 15020 North 74th Street Scottsdale, Arizona 85260 USA 1.800.886.3692 +1 (480) 922-0044 phone +1 (480) 922-1090 fax [email protected] www.globalmed.com © 2002-2012 GlobalMedia Group, LLC. All Rights Reserved. iREZ, CapSure, EasyShare, WallDoc and RAMpage are registered trademarks, GlobalMed, GlobalMedia, Innovative Telemedicine, CONi, WebCast AV8R, TotalExam, TransportAV, FirstAV, i8500 MVC, DesktopDoc, i5770, i5770HD, TotalENT, ClearProbe, StethOne, ClearSteth, StethIP, ClearMic, iVESA, Undeniable Value, Kritter, TES, K2r, USBLive!, IdealMic, Reel-Eyes, Reel-Edit, iNSPECX, USB TV!, USBMicroCam, StealthFire, Vid5e and Perfecting Advanced Communications are trademarks of GlobalMedia Group, LLC. CareTone used with permission by ATI. All other trademarks are the property of their respective holders. One or more GlobalMedia products are covered under U.S. Patent(s) with other patents pending. We are not responsible for typographical errors and all specifications are subject to change without notice. Our products do not diagnose, cure or prevent any disease. The testimonials contained within this document are individual cases and do not guarantee that you will get the same results. GMPM016-Rev.0712