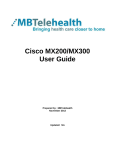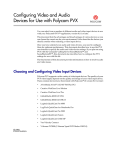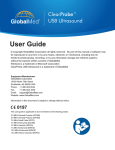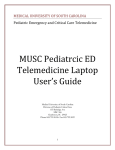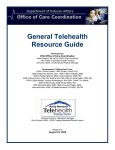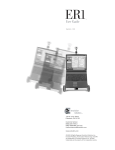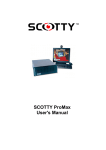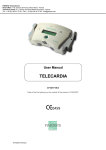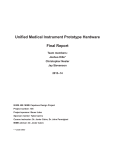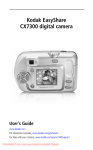Download User Manual
Transcript
EasyShare Version 2.0 User Manual Section Page About GlobalMed 1 Thank You2 About EasyShare3 System Requirements and Installation Instructions 4 QuickStart5 How to Use EasyShare6 Contact List and Favorite List7 Making a Call8 Setting Up Your Audio and Video 10 Adding Another Video Source11 Chat Within a Video Call12 Adding Another Contact to the Call 12 Content Sharing13 Sending a Document14 Using Far-End Camera Control14 Support and FAQ15 Warranty18 2 EasyShare User Manual: GMR16020078 - SUM-500050 Rev. 1 About GlobalMed Scottsdale, Arizona-based GlobalMed designs, manufactures, and markets telemedicine solutions and medical image automation systems that provide superior image quality, unmatched versatility, and unsurpassed simplicity for the healthcare industry. GlobalMed’s camera, image management, store-and-forward, video conferencing, and video-streaming technologies enable leading multiple specialists and other caregivers to be more effective in providing patient care, and more productive and efficient in managing patient information. Products include the TotalExam™ Camera, the most versatile and easy-to-use exam camera on the market; CapSure® store-and-forward imaging and image management software with DICOM output, which provides automated workflow capabilities for seamless integration into a provider’s network, and fully integrated mobile video cart systems for primary care applications. Contact Info 15020 N. 74th Street, Scottsdale, AZ 85260 +1 (480) 922-0044 www.GlobalMed.com Technical Support GlobalMed Help Desk: www.globalmed.com/helpdesk Toll Free: 1.800.886.3692 International: 480.922.0044 Option #2 1 EasyShare User Manual: GMR16020078 - SUM-500050 Rev. 1 Dear Valued Customer, GlobalMed sincerely appreciates your investment and the opportunity to service your telemedicine needs. We are committed to providing the very best products and support in the telemedicine industry. Your feedback is important to our continued success and we welcome your suggestions, comments and concerns. If you have an inquiry for Sales, Customer Service or Technical Support, please contact your reseller directly. You may also reach GlobalMed directly at +1.800.886.3692 or via email at [email protected]. GlobalMed offices are open Monday through Friday, 8am-5pm MST. We look forward to our continued partnership for years to come. Thank you for your business. Sincerely, Joel E. Barthelemy Managing Director 2 EasyShare User Manual: GMR16020078 - SUM-500050 Rev. 1 About EasyShare® EasyShare®, GlobalMed’s video conferencing and collaboration solution, saves easily on quantifiable travel costs, removes physical boundaries, and boosts productivity. EasyShare features highly encrypted software, is enterprise friendly, and uses managed peer-to-peer architecture and low bandwidth. The software allows for one-click web calling between one or more parties and instant application-sharing through drag-and-drop file transfer. This is important in ensuring that critical documents are viewed in a timely manner. Through EasyShare technology, visual collaboration is more successful and effective than ever before, achieving a new level of “connectedness” between remotely located participants. 3 EasyShare User Manual: GMR16020078 - SUM-500050 Rev. 1 System Requirements and Installation Instructions 1) Uninstall any previous EasyShare versions or clients 2) Check System Compatibility: • Internet Connectivity • Windows XP and later • Internet Explorer 8, 9, 10 • Mozilla Firefox 3) Using one of the web browsers listed above navigate to www.easysharevc.com/easyshare.exe. This will launch the installer, when prompted click RUN. 4) Using one of the web browsers listed above navigate to www.easysharevc.com. 4 EasyShare User Manual: GMR16020078 - SUM-500050 Rev. 1 QuickStart B C D E A F G H I A. Contacts List: Shows all of your contacts organized by groups. Right click on a contact and select Call to start a video call with that contact. Contact is Available Contact is Idle Contact is Busy Contact is Offline B. Favorite List: To add a contact to the Favorite List, right click on the contact and select Add Contact to Favorites. C. History: Shows the resent call history. D. Change Password: Click here to change your password. You will need your current password. E.Logout: Click here to logout of EasyShare F. Help Desk: Right click and select Call, to start a video call with EasyShare help desk for support issues, during business hours, Monday through Friday, 8am-5pm MST. G. EasyShare Test Call: Right click and select Call to start a video test call. It is advised to do this initially to select audio and visual options and assure the correct options are selected. H. FAQ: Frequently Asked Questions I.Support: Contact information for EasyShare support. 5 EasyShare User Manual: GMR16020078 - SUM-500050 Rev. 1 How to Use EasyShare To access EasyShare, direct your web browser to www.easysharevc.com. Enter in your user name and password and click Login. You will be directed to the main dashboard for EasyShare. Note: Refer to Quick Start for overview on the EasyShare main dashboard. The first time you log in you will be prompted to agree to the End-User License Agreement. 6 EasyShare User Manual: GMR16020078 - SUM-500050 Rev. 1 Contacts List and Favorite List The contacts tab will show all of your contacts. Contacts are arranged by the institution to which they belong. Users can save contacts as favorites for convenience. To save a contact as a favorite, right click on the contact in the contacts tab and select Add Contact to Favorites. You can also look up contact details by right clicking on the contact and selecting View Contact Details. The contact details can show alternative contact information: First Name, Last Name, Email, Phone Number, and Company Name. The History tab shows your most recent call history. Contact Status Green: Indicates the contact is online and not currently in a call. Yellow: Indicates the contact is online but currently idle. Red: Indicates that the contact is online but currently busy in a call. Grey: Indicates the contact is currently not online. 7 EasyShare User Manual: GMR16020078 - SUM-500050 Rev. 1 Making a Call To make a call, right click on the contacts name and select Call. This will now launch two video windows, one for your video and the other for your contacts video source. In Call Control Buttons Microphone Mute: Press this icon to mute your microphone. Camera Mute: Press this icon to hide your video source. Arrange Video Windows: Press this icon to arrange the video windows. • • • • • • • • • 8 Ctrl + Up: Tile Along Top Ctrl + Left: Tile Along Left Ctrl + Right: Tile Along Right Ctrl + Down: Tile Along Bottom Ctrl++: Increase Size Ctrl+-: Decrease Size Ctrl + S: Save Window Layout Ctrl + M: Apply Window Layout Ctrl + 0: Clear All Layout EasyShare User Manual: GMR16020078 - SUM-500050 Rev. 1 Always on Top: Press this icon to pin video window to always be on top of other windows. Close Window: Press this icon to close the video window. Volume: Use this slide button to adjust the volume Chat: Press this button to open a chat window within the video call. This can be a helpful way to communicate if either end of the call is experiencing issues with their microphone or speaker. End Call: Press this button to end the video call. Microphone Activity Meter: This shows sound activity from the microphone. If the microphone is muted you will not see this. Connectivity Meter: This shows the connectivity strength of the call. This will be shown in your video screen as well as the far end video screen. The meter will show the signal strength of both ends of the call. 9 EasyShare User Manual: GMR16020078 - SUM-500050 Rev. 1 Setting Up Your Audio and Video To set up and or change your audio and video settings you must first be in a call. Utilize the EasyShare Test call contact to set up your audio and video settings. Right click on EasyShare Test call, and select Call. Once in a video call click on the settings button on your video screen. Click Audio and Camera Setup. This will launch the audio and video screen to select your camera source, microphone source and speaker source. You can play a test sound for your speakers to ensure you have the correct speaker selected. There is a microphone indicator to show if the microphone is receiving audio input. When you select a video source you will see it on this screen, so you can be sure you have the correct video selected. When finished select Done. Note: The default video resolution is 320x240 at 15 FPS. EasyShare supports resolution up to 720p and frame rates up to 30 FPS. If EasyShare detects there is not enough bandwidth and or CPU it will decrease the video resolution to accommodate the lack of bandwidth or CPU. 10 EasyShare User Manual: GMR16020078 - SUM-500050 Rev. 1 Adding Another Video Source When in a video call you can add another video source at any time. This allows you to share two video sources at once. To add another video source, click the settings button on your video screen. Then select Add Another Camera. This will launch the add a camera window, showing all available video sources. Select the video source you want and click OK. Note: USBLive can only be used as a single source. To remove the secondary video source, click the settings button and select Remove Camera. 11 EasyShare User Manual: GMR16020078 - SUM-500050 Rev. 1 Chat Within a Video Call To start a chat conversation click the chat icon on the video screen of the contact you want to chat with. This opens a private chat with that contact only. You can close the chat window by clicking the chat icon again. If you close and re-open the chat field you can clear your chat history. Adding Another Contact to the Call To add another contact to your video call, right click on their contact and select Call. This will add them into the video call. either side of the call can add other contacts to the call. 12 EasyShare User Manual: GMR16020078 - SUM-500050 Rev. 1 Content Sharing To share a program on your computer with those in the video call, select the program window you want to share. Next click the green Share button on the top of the window you want to share. When a document is being shared you will see this bar on the top and a orange border around the window. To unshare the window click the Unshare button on the green bar on the window. The orange border and green bar will now disappear. Those in the call with you will see a similar bar on the window you are sharing. When you share a window, those in the call can take remote control of the window by clicking Take Remote Control. This allows those in the call to edit a document or run a program you are sharing. This can be also helpful when needing remote help. You can disable the ability of far end remote control by clicking Disable Control. Both sides of the video call, when sharing a window, can use the Pen and Text buttons to annotate over the shared windows. This allows either side to emphasize something on the window being shared. 13 EasyShare User Manual: GMR16020078 - SUM-500050 Rev. 1 Sending a Document With EasyShare2 you can easily send files to those in your video call. To send documents simply drag the document you want to send, to the video screen of the contact to whom you want to send it. This allows you to send a document to an individual and not call all participants when in a multipoint call. When a document is sent to you, it will show up in the video screen of the contact who send it. To save the file, right click on the file, or drag it to where you want to save it. Sending a File Receiving a File Using Far-End Camera Control EasyShare allows for far end camera control with supported cameras. Camera control is currently validated with the iREZ 5770 camera offered by GlobalMed. To pan and tilt the camera, left click and drag left, right, up or down on the video screen of the camera you want to control. If the camera is able to be controlled, your curser will change to a hand when you hover over the video screen. The camera moves in reverse of the direction you drag. To zoom in, right click on the video screen of the camera you want to control. Movement towards the top of the screen, zooms in, and movement towards the bottom of the screen, zooms out. If the camera supports remote zoom, your curser will change to a magnifying glass when you right click. Camera control can be performed on either side of the call as long as the controlled side has a supported camera with camera control ability. 14 EasyShare User Manual: GMR16020078 - SUM-500050 Rev. 1 Support and FAQ Q. How do I reset my password? A. To reset your password click Change Password in the top right corner of the main dashboard. Type in your existing password and the new desired password and click Change Password; your password is now changed. Q. I can’t remember my password, how can I log in? A. If you have trouble accessing your account, click Can’t Access Your Account? on the login screen. This will prompt you to type in your user name to reset your password. If you cannot remember your user name, contact your administrator. 15 EasyShare User Manual: GMR16020078 - SUM-500050 Rev. 1 Q. Why is the video screen grey and my camera feed not visible? A. A grey video screen as shown below means the video has been hidden. To un-hide the video click the Hide Video button on the video screen. Q. I can’t hear any audio from the other end of the call. A. If the other end of the call is transmitting audio you will see a green mic indicator on their video screen as shown here. If you do not see this indicator then the other end is not transmitting audio and their microphone may be muted. You can use the chat feature to communicate to the other end. Click this chat icon to start a private chat with that contact. If their microphone is not muted and you do see a microphone indicator, check to make sure your speakers are turned on. You can also check in the settings that you have the correct speaker selected. 16 EasyShare User Manual: GMR16020078 - SUM-500050 Rev. 1 Q. The other end of the call cannot hear me. A. Check to see if you are transmitting audio. If you are you will see a green mic indicator on your video screen. If you do not see this indicator click the settings button on your video screen. Click Audio and Camera Setup. This will launch the audio and video set up window. Ensure you have the correct microphone selected. 17 EasyShare User Manual: GMR16020078 - SUM-500050 Rev. 1 Warranty Information GlobalMed provides a standard one-year warranty on all of its products. GlobalMed’s hardware and software products come with a one-year limited warranty. Products that become defective during the first year (365 days) after the order is shipped (“Original Warranty Period”) will be repaired or replaced by GlobalMed free of charge. This limited warranty is contingent upon proper use of the product and does not cover products that have been damaged (scratches, bent metal, broken components), misused, modified, or subjected to unusual physical or electrical stress. The customer must obtain an official Return Material Authorization (“RMA”) from GlobalMed prior to shipping any products to GlobalMed for repair or replacement. The customer must include all original components, literature, and packaging in the same salable condition received to avoid any additional charges. All returns for any other reason must be made within the first 30 days from time of shipment, and will be subject to a 25% restocking charge. In addition to the standard one-year warranty, various components may have a manufacturer’s warranty that may extend the warranty period of the individual components. 18 EasyShare User Manual: GMR16020078 - SUM-500050 Rev. 1 Made in the USA Products and services distributed globally 15020 North 74th Street Scottsdale, Arizona 85260 USA 1.800.886.3692 +1 (480) 922-0044 phone +1 (480) 922-1090 fax [email protected] www.globalmed.com © 2002-2013 GlobalMedia Group, LLC. All Rights Reserved. iREZ, CapSure, EasyShare, WallDoc and RAMpage are registered trademarks, GlobalMed, GlobalMedia, Innovative Telemedicine, CONi, WebCast AV8R, TotalExam, TransportAV, FirstAV, i8500 MVC, DesktopDoc, i5770, i5770HD, TotalENT, ClearProbe, StethOne, ClearSteth, StethIP, ClearMic, iVESA, Undeniable Value, Kritter, TES, K2r, USBLive!, IdealMic, Reel-Eyes, Reel-Edit, iNSPECX, USB TV!, USBMicroCam, StealthFire, Vid5e and Perfecting Advanced Communications are trademarks of GlobalMedia Group, LLC. CareTone used with permission by ATI. All other trademarks are the property of their respective holders. One or more GlobalMedia products are covered under U.S. Patent(s) with other patents pending. We are not responsible for typographical errors and all specifications are subject to change without notice. Our products do not diagnose, cure or prevent any disease. The testimonials contained within this document are individual cases and do not guarantee that you will get the same results.