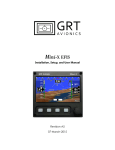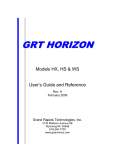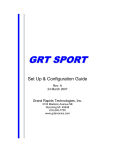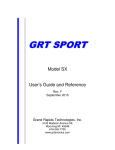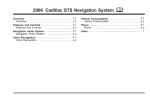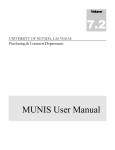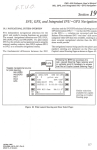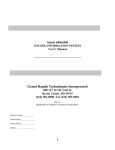Download GRT Vision Addendum to the GRT Remote App User Manual 08/19
Transcript
GRT Vision Addendum to the GRT Remote App User Manual 08/19/2015 Also refer to the GRT Remote App User Manual available at: http://www.grtavionics.com/GRT%20Remote%20App.pdf GRT AVIONICS, INC. 1 GRT VISION REV 08/19/2015 Revisions to GRT Remote App User Manual: Section 1.2. System Requirements GRT Display Unit GRT EFIS systems that support Bluetooth communication are: Horizon HX with software version 6 and later. Horizon HXr with software version 2 and later. Sport SX with software version 12 and later. (A powered USB hub is required even when using only 1 USB device.) Mini EFIS with enhanced software package enabled. (A powered USB hub is required even when using only 1 USB device.) NOTE: EFIS Bluetooth capability supports the GRT Remote App only. 2.1. Install the App 1. Enable “Unknown Sources" in the “Security” settings to allow installation of apps directly from websites. The exact location of the “Security” settings can vary between devices, and might be under the “More” selection. Section 2.2. Pair the Android to the EFIS Display Unit 6. Scan for Bluetooth devices with your Android device. This is accomplished by going to the “Settings” menu on the Android device. In the settings there will be a selection for Bluetooth. This setting will allow you to turn Bluetooth on or off using a checkbox or switch. Turn Bluetooth on. Next, you must access the Bluetooth settings. On some Android devices this will be another list item you can touch from the settings screen. On others you will touch the “Bluetooth” list item that also has the switch/checkbox on the right side. Once into the Bluetooth settings, you will need to “Scan” for available Bluetooth devices. The “Scan” button might be in the upper right corner of the screen, or at the bottom of the screen, or at the bottom of the list of Bluetooth devices list. Look around for it! You must touch it to tell the Android to look for the EFIS Bluetooth adapter. When you have accomplished this, the Android device will show a list of devices it found. If it does not show the EFIS, make sure the EFIS is still in “Discovery” mode. With older Android devices it is sometimes necessary to try repeat this procedure once or twice until it finds the EFIS Bluetooth adapter. GRT AVIONICS, INC. 2 GRT VISION REV 08/19/2015 Additions: Table of Contents Heads Up Display (HUD) Screen ........................................................................... 3 Steps for Connecting Android Glasses, tablet, or phone to the EFIS Bluetooth link ............. 4 Enabling the HUD Mode .................................................................................... 4 HUD Settings ................................................................................................. 5 HUD Functions ............................................................................................... 5 General Operation .......................................................................................... 6 Primary Flight Display ...................................................................................... 6 Flight Director ............................................................................................... 7 Energy Indicator (Experimental) .......................................................................... 7 Approach Mode .............................................................................................. 8 HSI with Track Prediction .................................................................................. 8 Flying the Wearable HUD .................................................................................. 9 In Flight ..................................................................................................... 10 Heads Up Display (HUD) Screen The HUD screen is designed for use with Android smart glasses. These glasses, such as the Epson BT-200, provide sunlight-readable images super-imposed in your view through the glasses. This allows you to look outside the cockpit, but still see primary flight information, guidance, and navigation data. (The symbology on the screen is optimized for this view.) As of this revision, the App has been tested and scaled to provide accurate angular displacements for only the Epson BT-200 glasses. This means that when wearing the glasses, the position of the items will match the real world. For example, during approach, when you position your head so that the horizon line is on the horizon, the approach angle indicator will show the actual angle you have selected for the glide slope, the pitch ladder will show actual angles, as well as headings/track. Software will be updated to accommodate other glasses as they become available. GRT AVIONICS, INC. 3 GRT VISION REV 08/19/2015 Steps for Connecting Android Glasses, Tablet, or Phone to the EFIS Bluetooth Link (The instructions for these steps are all detailed in the GRT Remote APP User Manual available at: http://www.grtavionics.com/GRT%20Remote%20App.pdf) 1. Load the GRT Remote App into the Android device. This must be done with a WiFi connection to the internet, so don't wait until you are at the airport to do this step! 2. We recommend you load the database for the App. While it is not currently essential for the HUD function, it will be used with an upcoming software update. Be sure to periodically check for database updates for your smart glasses by connecting to a WiFi network. 3. Install a USB Bluetooth adapter into the display unit. For the HX and HXr, this can be plugged directly into the USB port. For the Sport SX and Mini, a powered USB hub is required, even if the Bluetooth adapter is the only USB device being used. 4. Power-up the EFIS display unit, and perform the Bluetooth pairing. Note: The USB hub must be powered up before, or at the same time the EFIS is powered up. The display unit will not recognize the Bluetooth adapter if it is powered up after the EFIS has booted. 5. Once the paring is successful, select the App on the smart glasses by opening the “GRT” App, and selecting the “HUD” icon. 6. Optional: Connect via USB to charge the Epson BT-200. In our experience, the battery life of the Epson BT-200, when operated at max brightness and only running the GRT App, has been about 4 hours, which leaves the battery with about 25% capacity remaining. If desired, a USB charger can be connection to the Epson BT200. Not all USB chargers we tested were compatible, so try your charger before relying on it. The battery symbol (not present when the app is running) will have a lightning bolt in it when the glasses are receiving power from the USB input. Enabling the HUD Mode The display unit with the Bluetooth adapter must include the HUD software code to allow the HUD App to function. Without this software key, the display unit will only provide a 5hour trial period. GRT AVIONICS, INC. 4 GRT VISION REV 08/19/2015 HUD Settings The following settings are available from the “Menu” related to HUD operation: Flight path marker shows drift (Defaults to Off): Checking this box allows the flight path marker to deflect laterally to show the effect of wind drift relative on the ground track relative to the heading. Recommendation: Our experience has been that we tend to unconsciously point our head in the direction of travel, especially on approach in VFR conditions. This means our head orientation is accounting for the drift angle, and thus we prefer the flight path marker to not show the drift. We recommend experimenting with this setting to discover your own preference. Approach IAS (Defaults to Zero): A setting of zero disables the “Energy” bar graph. To enable, set this to your approach IAS (in the system speed/distance units, such as knots or mph). When enabled, the HUD screen will show the “Approach Energy” bar graph. System Velocity/Distance Units (Defaults to Knots): Sets the units used for the speeds shown on the HUD display, as well as all other App functions. We recommend this setting match the units selected on the EFIS. HUD Functions Release 1.4.0 of the Android App includes the following “Forward View” functions as part of the app: Primary flight display HSI / Moving map with ground track prediction Selected altitude and baroset Wind speed/direction Flight path marker Flight director Approach energy indicator (experimental) Approach glide slope angle indicator Glide slope/Localizer/Synthetic Approach Deviation Indicators More functions are being added, so be sure to check for App updates regularly! GRT AVIONICS, INC. 5 GRT VISION REV 08/19/2015 General Operation The HUD screen can be thought of as a transparent version of the primary flight display screen provided on the EFIS. The EFIS is used for all data entry (with the exception of some setup items), and the HUD will reflect the same data that is shown on the EFIS. For example, if your EFIS does not include a magnetometer, and thus provides track as the yaw reference, the HUD mode will do the same. Synthetic approach, EFIS navigation modes, and flight director/autopilot modes are also selected on the EFIS. Primary Flight Display The primary flight display screen is very similar to the primary flight display provided on the EFIS, including rotating digits for airspeed/altitude, heading/track, sky pointer with roll scale, nose reference indicator, vertical speed, etc. The screen differs from the PFD App screen in that the background is clear, the horizon is depicted with a line that includes heading/track indicators, and the screen is de-cluttered to optimize the view through smart glasses. GRT AVIONICS, INC. 6 GRT VISION REV 08/19/2015 Flight Director The flight director is a powerful tool that provides precision guidance on approach (or enroute). The pilot should learn how to activate the synthetic approach and practice handflying an approach by following the flight director commands. This provides an excellent way to fly a precise approach while maintaining a view of the approaching runway. It is one of the most powerful features of the HUD. To minimize clutter on the screen, the flight director is shown as a small circle that is positioned relative to the flight path marker. Pitch up commands are shown when the flight director circle is above the flight path marker. The displacement of the flight director is relative, and not scaled. Roll commands are depicted as a lateral displacement of the flight director circle. Rolling the airplane in the direction of the displaced circle will center the circle (and may result in a non-zero bank angle as required by the flight director). The flight director on the App will provide guidance for whatever auto-pilot mode has been selected on the display unit. Thus, if the heading mode is selected on the display unit, the flight director will provide guidance to steer the airplane on the selected heading. Similarly, climbs, descents, and vertical navigation will be provided according to the vertical mode selected on the display unit. Energy Indicator (Experimental) The energy indicator is an experimental feature that displays the airplane's energy state during a synthetic approach. The energy represents excess or low energy conditions as a bar graph that increases (excess energy), or decreases (low energy). The energy indicator is driven by deviation from the selected approach speed set in the setup menu of the App, and the vertical deviation from the ideal glide slope path. Above glide slope and above speed represent excess energy. Thus, if slightly below glide slope, and slightly fast, the energy indicator may be near zero. In this case, pitching up to meet the glide slope would result in capturing the glide slope while simultaneously reducing speed to the selected approach speed. We welcome your input and experience with this function. This function has shown to be very promising and will be developed further. It is expected that this function could simplify power-setting on a precision approach, ultimately reducing pilot workload. GRT AVIONICS, INC. 7 GRT VISION REV 08/19/2015 Approach Mode The HUD screen will show the following approach-related information when a synthetic approach is active on the display unit that is driving the display: Lateral and Vertical Deviation Indicators Glide Slope Angle Reference Lateral SAP and Vertical SAP Capture Indicators HSI with Track Prediction The App provides a graphical depiction of cross-track deviation (CDI) and track-angle error using the HSI. This provides a simple and easy-to-interpret navigation display that is useful when en-route and on approach. The scaling of the CDI will always match that of the EFIS. (The EFIS CDI is scaled according to the phase of flight, and is displayed adjacent to the CDI indicator.) The desired course is displayed in magenta, while the current ground track is shown as a green line extending from the nose of the airplane symbol. This line will curve to predict the estimated ground path based on speed and bank angle, allowing for easy capture of the fight plan. The orientation (rotation) of this display is always ground track up (as compared with headingup display featured with a traditional HSI), resulting in the selected course being displayed as straight up (no representation of drift angle) when the airplane has a ground track equal to the selected course. The destination end of the desired track line is the longer end of the line. GRT AVIONICS, INC. 8 GRT VISION REV 08/19/2015 Flying the Wearable HUD 1. Remove the glasses from the case, and start them up. (The BT-200 will take about a minute to boot up.) 2. Start the engine and turn on the avionics. 3. Put on the glasses. You will find they are comfortable to wear even when performing “heads-down” tasks inside the cockpit. 4. When the glasses have booted, select the GRT App, and then select the HUD function. It is unlikely, but if the message, “EFIS LINK LOST” is present, the USB hub may not have been powered up before the display unit was started. The display unit can be re-booted (without affecting AHRS alignment), by pressing and holding the outer two soft-keys for about 5 seconds. 5. Set the glasses brightness by pressing the button on the left side of the control box until the screen brightness setting is observed. Use the buttons on the right side of the box to adjust the brightness. Full brightness is normally used during daylight flying and dimming will be required as sunset approaches. 6. Slide the power button on the BT-200 to the right to lock the keys. This prevents inadvertent changes to the operation of the glasses. The glasses are quite comfortable when worn without prescription glasses behind them. Although this can be done, it might be necessary to adjust the glasses so they sit at the correct position on your nose so that your view through the glasses is correctly aligned to see the images clearly. Prescription lenses can also be purchased which fit in the frames supplied with the glasses. These frames snap into the glasses on the inside. These lenses can also correct for variations in inter-pupil distance, improving the appearance of the image generated by the glasses. The BT-200 glasses include two sun-shades that can be snapped onto the front of the glasses. The darker sun-shades have no use for aviation applications, as they are too dark. The lighter tinted sun-shades are ideal for flight during the day. We recommend wearing a baseball cap also, as they block stray sunlight that can enter from above the glasses. GRT AVIONICS, INC. 9 GRT VISION REV 08/19/2015 In Flight After a lifetime of flying with reference to instruments inside the cockpit, we find it takes some time to break the habit of always looking inside the cockpit. The initial sense of guilt from not looking inside the cockpit upon approach for your primary flight data will diminish with experience. Use good judgment in your first approaches with the glasses on. If you are unsure, fly with another pilot to monitor your progress. We found we were able to comfortably make approaches from the first time we flew with the glasses. If the smart glasses were to lose their Bluetooth connection, the App will sense this, blank the data, and display the message, “EFIS Link Lost” within a half second of loss of data. The Epson BT-200 glasses are not focused at infinity, as would be ideal, but from our experience, this is the only, extremely minor, short-coming of the glasses. Even with this, it is much easier to change your focus the relatively small amount between the outside world and the images provided by the glasses, than it is completely change your focus and look down in to the cockpit. We find flying with the smart glasses has added greatly to our enjoyment of flying, and gives us access to information that was previously unavailable at moments of high pilot workload. In short, it makes flying easier and more fun. We welcome your feedback. GRT AVIONICS, INC. 10 GRT VISION REV 08/19/2015