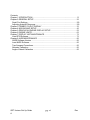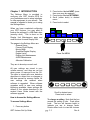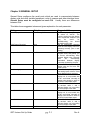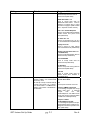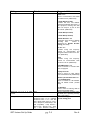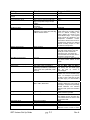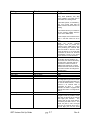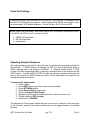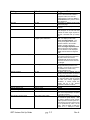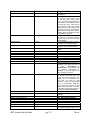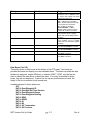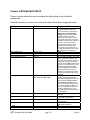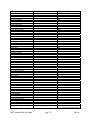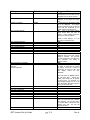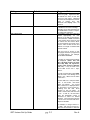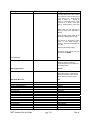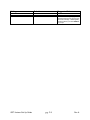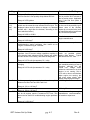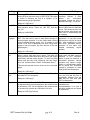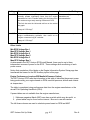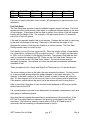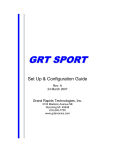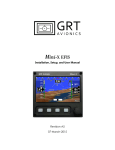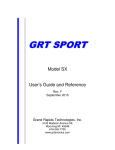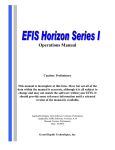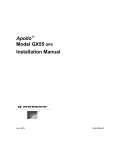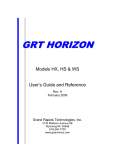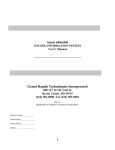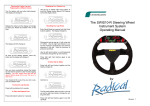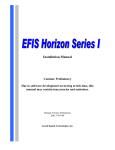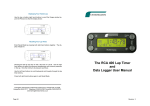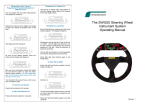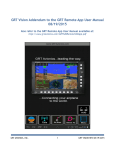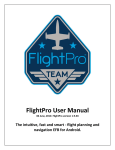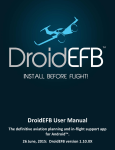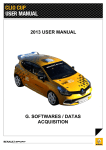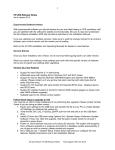Download - Grand Rapids Technologies
Transcript
GRT HORIZON Models HX, HS & WS Set Up & Configuration Guide Rev. A February 2009 Grand Rapids Technologies, Inc. 3133 Madison Avenue SE Wyoming MI 49548 616-245-7700 www.grtavionics.com INTENTIONALLY BLANK GRT Horizon Set Up Guide pg. ii Rev A FORWARD Welcome to Grand Rapids Technologies’ GRT Horizon! We are pleased that you have chosen our product to meet your flying needs. Visit the Grand Rapids Technologies (GRT) website ( www.grtavionics.com ) for the latest updates and supplemental information concerning the operation of this and other GRT products. This manual describes the operation of GRT Horizon EFIS using the software version shown in the Record of Revisions. Some differences may be observed when comparing the information in this manual to other software versions. Every effort has been made to ensure that the information in this manual is accurate and complete. GRT is not responsible for unintentional errors or omissions in the manual or their consequences. Copyright © 2001 - 2009 Grand Rapids Technologies or its subsidiaries. All rights reserved. Information in the document is subject to change without notice. Grand Rapids Technologies reserves the right to change or improve their products and to make changes in the content of this material without obligation to notify any person or organization of such changes or improvements. CAUTIONS WARNING: Obstacle clearance is not assured in Synthetic Approach Mode. WARNING: Various functions of this system may be incomplete or untested. Please exercise caution when using the EFIS until a software update and a user manual corresponding to the software version are provided. CAUTION: If any display unit is inoperable, the display units will not be able to swap information. The pilot must account for this down-graded mode of operation and not expect data will transfer between displays. CAUTION: If GPS position data is lost for more than 30 seconds, the EFIS Horizon issues a No GPS Position warning and automatically reverts to dead-reckoning using the AHRS heading, true airspeed, last known winds and time. This data is used to estimate changes in position, which are applied to the last known GPS position to give an approximate navigation solution. The accuracy of the dead-reckoning function will degrade with time depending on the accuracy of this data and changes in the winds. CAUTION: When the ground track indicator is hollow, indicating it is display limited, the ground track indicated is necessarily inaccurate. This means the aircraft’s track over GRT Horizon Set Up Guide A pg. iii Rev the ground is not as indicated and the pilot should be aware of this inaccuracy with regard to obstacle and terrain clearance. GRT Horizon Set Up Guide A pg. iv Rev RECORD OF REVISIONS Rev A Date Feb 2009 SW Rev 32a Change(s) Initial Release LIST OF EFFECTIVE PAGES Page Rev Page Rev Page Rev Page Rev Page Rev Page Rev i…….A 1-1….A 2-1….A 2-8….A 3-1….A 4-1….A 5-1….A 5-8….A 6-1….A 7-1….A 8-1….A ii…….A 1-2….A 2-2….A 2-9….A 3-2….A 4-2….A 5-2.. A iii……A iv…...A v… ...A vi…...A 2-3….A 2-10 A 3-3….A 2-4….A 2-11 A 3-4….A 2-5….A 2-6….A 2-7….A 3-5….A 3-6….A 3-7….A 5-3….A 5-4….A 5-5….A 5-6….A 5-7….A 6-3….A 6-4….A 6-5….A 6-6….A 6-7….A 6-2….A 7-2….A GRT Horizon Set Up Guide pg. v Page Rev Rev A Contents Chapter 1 INTRODUCTION ......................................................................................... 1-1 Chapter 2 GENERAL SETUP ...................................................................................... 2-1 Serial Port Settings ................................................................................................... 2-9 Adjusting Autopilot Response................................................................................... 2-9 Chapter 3 PRIMARY FLIGHT DISPLAY ...................................................................... 3-1 Chapter 4 MOVING MAP SETUP ................................................................................ 4-1 Chapter 5 GRAPHICAL ENGINE DISPLAY SETUP .................................................... 5-1 Chapter 6 ENGINE LIMITS .......................................................................................... 6-1 Chapter 7 DISPLAY UNIT MAINTENANCE ................................................................. 7-1 Load EFIS Software.................................................................................................. 7-1 Chapter 8 AHRS MAINTENANCE ............................................................................... 8-1 AHRS Software Version ........................................................................................... 8-1 Load AHRS Software................................................................................................ 8-1 True Airspeed Corrections........................................................................................ 8-1 Altimeter Calibration ................................................................................................. 8-1 Angle of Attack Calibration ....................................................................................... 8-1 GRT Horizon Set Up Guide A pg. vi Rev 2. Press button labeled NEXT (more than once may be required) 3. Press button labeled SET MENU 4. Scroll (either knob) to desired menu 5. Press knob to select Chapter 1 INTRODUCTION The Settings Menu is provided to configure your GRT Horizon EFIS for your preferences and to setup interfaces to other equipment in your aircraft. This manual is intended to assist you in using the Settings Menu. When you have completed configuring your GRT Horizon, you may want to backup the settings to a USB flash drive (memory stick). This is done on the Display Unit Maintenance page and must be done for each Display Unit. SAP DIM ARM ----- OFF SET DA The pages in the Settings Menu are: General Setup Primary Flight Display Moving Map Graphical Engine Display Engine Limits Display Unit Maintenance AHRS Maintenance Altimeter Calibration Set Menu Status Next ALT Press Set MENU They are to be setup on each unit. All user settings are stored in nonvolatile memory, and thus are not lost when power is removed from the DU. The data is stored with error detection algorithms to detect loss or changes to the data caused by memory failure. All user settings are retained when software is upgraded. When software upgrades result in new user settings becoming available, these settings will default to the values described in the revised Users Guide issued with the software upgrade. How to Access the Settings Menus To access Settings Menu: 1. Press any button GRT Horizon Set Up Guide Scroll to desired menu Press knob to select To change a setting. Note that the box around the setting is dim. Push either knob. The box will become bright to indicate you are in change mode. Rotate either knob to view the choices. pg. 1-1 Rev A When the desired choice is in the window, push either knob to select. The GRT Horizon Set Up Guide box pg. 1-2 will return to dim. Rev A Chapter 2 GENERAL SETUP General Setup configures the serial ports which are used to communicate between display units and other installed equipment; units of measure and other interface items. General Setup must be configured on each DU. Usually there are differences between DUs. This table shows suggested values and gives explanation for each parameter: Setting Selection Suggested Value Inter-Display Link Auto/Primary/2/3/4 Valid Frames Received None Compare Limits Yes/No Send EIS Data Yes/No Send Analog Inputs Yes/No Send SL30-1 Data Yes/No Send SL30-1 Commands Yes/No Send SL30-2 Data Yes/No Send SL30-2 Commands Yes/No Send SL40 Commands Yes/No Set one display unit to "Primary", all others to "AUTO". The numeric entries force the display unit to a particular "address", and may be useful for troubleshooting, but should otherwise not be used. Will be continuously changing when the inter-display unit link is operating correctly. (Not a user setting.) "Yes" allows the display units to compare limits, and prompt you to correct mis-matching limits between display units. Normally limits are automatically transmitted between display units when updated by the pilot. Select "Yes" only if a other display units do not have EIS wired to them. Select "Yes" only if a display unit has analog inputs wired to it that other display units do not have. Select "No" unless another display unit is not provided with SL30-1 serial data. Normally all display units should be wired to the SL30-1 serial data output. Select "Yes" if an SL30 is used as nav/com radio 1, and a different display unit is providing the serial output to the radio. Select "No" unless another display unit is not provided with SL30-2 serial data. Normally all display units should be wired to the SL30-2 serial data output. Select "Yes" if an SL30 is used as nav/com radio 2, and a different display unit is providing the serial output to the radio. Select "Yes" if an SL40 is used GRT Horizon Set Up Guide pg. 2-1 Rev A Setting Selection Suggested Value as a com radio, and a different display unit is providing the serial output to this radio. Send GPS Data Yes/No Send ARINC Data Yes/No Send Zaon & GTX330 Data Yes/No Send DEMO Data Yes/No ARINC Module Connected Yes/No Select "No" unless another display unit is not provided with GPS serial data. Normally all display units should be wired to the GPS serial data output. Set to "Yes" only if this display unit includes an ARINC 429 module, and other display units do not include this module. Set to "Yes" only if this display unit is wired to Zaon or GTX330 and other display units are not. "Yes" is preferred, as it allows all display units to show the demo data being re-played from any other display unit. This setting is required to be YES if the EFIS Horizon has an ARINC-429 Module installed. This setting will also show the autopilot gains at the bottom of this page when selected. If YES, the Receive and Transmit setting must be set to the same setting as the radio unit installed, ie. GNS 430, etc. Serial Port 1, 2, 3, 4, 5, 6 Rate 110 / 300 / 600 / 1200 / 2400 / 4800 / 9600 / 14400 / 19200 / 38400 / 56000 / 57600 / 115200 / 128000 / 256000 The ARINC Input Counter counts packets received from the ARINC module and is useful for troubleshooting. Depends on use All serial ports can be configured for any of the functions listed below. The function of the port, and the baud rate, must be set to correspond to the equipment wired to the port. Note that the baud rate selection sets both input and output of each Serial Port. On a given Serial Port, the In and Out cannot have different baud rates. Serial Port 1, 2, 3, 4, 5, 6 Input Off / AHRS 1 or 2 / EIS / GPS 1 or 2 NMEA 0183 Global Positioning / GPS 1 or 2 Aviation Map Com / SL30 1 or 2 / SL40 / Display Unit Interlink / XM Weather / Zaon Traffic / CO Guardian / GTX330 Traffic On HS & WS DUs. Only Serial Port 1 & 2 are high speed. On HX DUs, all Serial Ports are high speed. Used to assign functions to specific Serial Ports Off Unused ports should be set to Off. AHRS 1 or 2 Used to communicate to the AHRS via RS232 format (19200 baud) GRT Horizon Set Up Guide pg. 2-2 Rev A Setting Selection Suggested Value EIS (Engine Monitor) Used to accept data from EIS via RS232 format (9600 baud) NMEA 0183 GPS 1 or 2 Used to accept GPS data via NMEA0183 data format. Used to interface to internal GRT or hand held GPS if equipped. (4800 or 9600 baud – depends on GPS receiver) GPS 1 or 2 Aviation/MapCom Used to accept GPS data via RS232 Aviation format from panel mount GPS (9600 baud) SL-30/SL-40 1 or 2 Used to accept data from a SL-30 / SL-40 via RS232 format (9600 baud) Display-Unit Link Used to connect to other display units via RS232 format (19200 baud) Weather (must be Serial Port 1 or 2 HS & WS DUs) Used to accept XM Weather data via RS232 format (115200 baud) Zaon PCAS XRX Used to accept traffic data via RS232 format (57600 baud) CO Guardian Used to accept CO warning data via RS232 format (9600 baud) Serial Port 1, 2,3, 4 Output Off / Autopilot NMEA 0183 / Autopilot Aviation / AHRS 1 or 2 / Fuel/Air Data (Z Format) / Fuel/ Air Data (S Format) / Fuel/Air Data (D Format) / Alt Encoder 1 or 2 / SL30 1 or 2 / SL40 / GPS 1 or 2 NMEA 0183 / Display Unit Interlink / XM Weather / CO Guardian GTX 330 Used to accept traffic data via RS232 format from GTX330 or Zaon(9600 baud) Used to assign functions to specific Serial Ports Off Unused ports should be set to Off. Autopilot NMEA 0183 format For controlling autopilots that accept NMEA 0183 data. If Autopilot accepts both RS 232 Aviation/MapCom and NMEA 0183 format, this format is preferred.(4800 or 9600 buad GPS dependent) Autopilot RS232 Aviation/MapCom format For controlling autopilots that accept RS232 Aviation data, typically those designed to interface to panel mount GPS (9600 baud) GRT Horizon Set Up Guide pg. 2-3 Rev A Setting Selection Suggested Value AHRS 1 or 2 Used to communicate to the AHRS via RS232 format (19200 baud) Fuel/Air Data (Z Format) Provides fuel flow, fuel totalizer airspeed and altitude data output. If the equipment receiving this data does not accept it, try the “S” and “D” formats. (9600 baud) Fuel/Air Data (S Format) Fuel/Air Data (D Format) Altitude Encoder 1 or 2 Configures output format of altitude encoding data. Format is determined by Altitude Encoder Setting (see below) SL-30 1 or 2 Provides tuning and frequency present for communication and navigation radio functions to SL-30 1 or 2. (9600 baud) SL40 Provides tuning and frequency present for communication radio functions to SL-40 (9600 baud) GPS NMEA 0183 1 or 2 Used to interface to internal GRT GPS, if equipped. Display-Unit Link Used to connect to other display units via RS232 format (19200 baud) Weather (must be Serial Port 1 or 2 on HS & WS DUs)) Used to interface to XM Weather data via RS232 format (115200 baud) Serial Port 1, 2, 3, 4, 5, 6 Counter Input Analog 1, 2, 3, 4, 5, 6, 7, 8 Function GRT Horizon Set Up Guide None Off / ILS Tuned 1 or 2 / GPS Deviations Active 1 or 2 / VOR/ILS Deviations Active 1 or 2 / Ext A/P HDG Mode Select (direct or cycle) / Hold / Sequence (Active/Hold) / Aux (EIS compatible) / Flap Position / Aileron Trim / Elevator Trim / Page Flip / Sync Selected Heading / pg. 2-4 CO Guardian Used to reset CO warning data via RS232 format (9600 baud) Will be continuously changing when the serial port is operating correctly. (Not a user setting.) Used to assign functions to specific analog ports Rev A Setting Discrete 1, 2, 3, 4, 5, 6, 7, 8 Active Voltage EIS Model EIS Temperature Units EIS Fuel Flow Units EIS Baroset Units AltEnc1 Serial Format Selection Suggested Value Dimmer Low / High Depends on use 4000/6000/9000 Deg F / Deg C / Deg C except CHT / Deg F except OAT / Deg C except FADEC Gallons / Liters / Liters with extra conversion In Hg / millibars #AL+12345T+25CK / ALT 12345 with 99900flag / ALT 12345 with -2500 flag / $MGL+12345T+25CK / AltEnc2 Serial Format Page Change Same as above Single / Double Click Initial Menu Timeout (sec) 3.0 / 120 Used Menu Timeout (sec) Default Page 3.0 / 120 PFD / MAP / ENG / (PFD/MAP) / (PFD/HSI) / (PFD/ENG) / (MAP/ENG) / MAP Circle View / (MAP/HSI) / MAP North Up Numerous Page Selection Speed/Distance Units Knots, Nautical Miles / MPH, Statute Miles / KMH, Kilometers / Temperature Units Deg F / Deg C / Fuel Units Gallons / Liters Tachometer Units Manifold Pressure Units Pressure Units Outside Air Temp Source RPM / Percent RPM In Hg / 100mm Hg / Psi / atm (kg/cm2) Auto / AHRS / EIS GRT Horizon Set Up Guide pg. 2-5 As installed Deg F Gallons Inches Hg For transponders that do not accept fuel/air data from the GRT Horizon EFIS for altitude encoding, this setting defines the format of the serial altitude output. The required format should be specified in the transponder installation manual. Note that the GRT Horizon EFIS can simultaneously provide two different altitude encoding outputs to drive two different transponders. Double Click This setting controls how page views change. One click (press) of a button or knob will change the view. Two clicks will show the labels then another click is required to change the view. 5.0 These selections determine how long menu boxes remain on the screen. 5.0 PFD for MFD1, MAP for MFD 2 This setting sets the default page after the start up screen is acknowledged. All ON This setting enables or disables the various available page views. For example if you want to be able to view a split page of PFD left, MAP right, you must enable it here. Knots, nautical miles This selection defines the units used for all displays, except those specifically labeled otherwise. The selection changes both speed and distance units. Deg F Used for all temperature data unless otherwise specified. Gallons Defines units used for fuel flow totalizer function and flow rate. This selection does not alter the data received from EIS. RPM In Hg Psi Auto An OAT sensor may be attached to EIS or EFIS or both. Rev A Setting Analog VOR/ILS Inputs Selection Suggested Value Auto will use the data from EIS if it is valid or the Horizon EFIS AHRS if it is valid. Valid OAT data must be greater than -40 deg F. The AHRS/EIS selections force the specified source to be used. OAT is used for true airspeed calculations which affect wind calculation and other flight plan predicted data. Defines the source of Analog VOR/ILS data to DU. Off / NAV 1 or 2 Many GPS (GNS430, 530, 480) output VOR/ILS and GPS data in both ARINC and Analog format. In dual DU systems, for redundancy, DU1 may receive VOR/ILS data via ARINC and DU2 would receive it via Analog. This selection allows you to define to the DU receiving Analog data the source of the Analog data. EXT NAV MODE In this example, DU1 would be set to OFF and DU2 would be set to Nav 1. Only applicable when two GNS430, 530, or 480 receivers are in use. Off / NAV 1 or 2 GNS430, 530 & 480 have two modes, GPS or VOR/ILS. The mode is selected by the CDI button ARINC VOR/ILS Inputs Since switching the mode on the receiver may also change the mode on the DU, this selection defines to the DU which GPS receiver is connected to that DU Defines the source of ARINC VOR/ILS data to DU. Off / NAV 1 or 2 Many GPS (GNS430, 530, 480) output VOR/ILS and GPS data in both ARINC and Analog format. In dual DU systems, for redundancy, DU1 may receive VOR/ILS data via ARINC and DU2 would receive it via Analog. This selection allows you to define to the DU receiving ARINC data the source of the ARINC data. ARINC GPS Input GRT Horizon Set Up Guide In this example, DU1 would be set to Nav 1 and DU2 would be set to OFF.. Defines the source of ARINC GPS Off / GPS 1 or 2 pg. 2-6 Rev A Setting Selection Suggested Value data to DU. Many GPS (GNS430, 530, 480) output VOR/ILS and GPS data in both ARINC and Analog format. In dual DU systems, for redundancy, DU1 may receive GPS data via ARINC and DU2 would receive it via Analog. This selection allows you to define to the DU receiving ARINC data the source of the ARINC data. SL30 OBS Source SL30 NAV Head / EFIS Course Knob NAV Mode Source Internal / External NAV EXT1 Label NAV EXT2 Label NAV1 Label NAV2 Label GPS 1 Flight Plan Source EXT1 / G430-1 / G480-1 / G530-1 EXT2 / G430-2 / G480-2 / G530-2 VOR / TACAN VOR / TACAN Internal / External GPS 2 Flight Plan Source Virtual GPS 2 Internal / External Off / On GRT Horizon Set Up Guide pg. 2-7 In this example, DU1 would be set to GPS 1 and DU2 would be set to OFF.. EFIS Course Knob This selection allows the SL-30’s external navigation head to provide the selected course (OBS) data to the EFIS permitting the external Nav head and EFIS to show the same course at all times. If no course data is provided by the SL-30, the EFIS automatically reverts to the EFIS course knob for course selections. External GNS430, 530 & 480 have two modes, GPS or VOR/ILS. On the receiver, the mode is selected by the CDI button. External uses the CDI button to switch the mode of both the 430 and the DU. Internal switches the mode of the DU but the 430 mode must also be changed via the CDI button. As connected As connected VOR VOR This selection specifies if the internal EFIS flight planning function is active or if the external GPS flight plan is to be used for GPS receiver 1. Select External if an external GPS is configured as GPS 1. Select Internal if the EFIS is equipped with internal GPS and it is configured as GPS 1. See above When On, a second GPS 2 navigation mode is provided, whose flight plan is entered via the internal GPS flight plan selection. The position data for this virtual GPS is provided by the GPS1 source. This allows the pilot to enter one flight plan into the external GPS, and a second flight plan into the EFIS Rev A Setting Selection Flaps & Trim Calibration Table External dimmer Scale Table Clock Set Mode Off / On Manual / Auto Suggested Value internal flight plan. The desired flight plan can be selected by setting the navigation mode to GPS1 or GPS2. Requires only one GPS. If Flap and or Trim position sensors have been fitted, this page provides for calibration of the on-screen indicators. GRT Horizon assumes that sensors are connected to analog inputs. The specific analog input is defined earlier in this set up page. If an external voltage is being supplied one of the analog inputs to control dimming, this page provides for calibration of that control. On Turns on clock Auto Auto uses GPS NMEA0183 or weather data to set time. (Clock power must be provided to retain local time settings.) Used to set clock to local time – enter hours difference from Zulu time. If left 0, clock will display Zulu time. Local Time Offset Lateral Autopilot Functions Off / On Vertical Autopilot Functions Off / On Turn Anticipation Range 0.0 – 5.0 Autopilot Serial Output Normal / GPS Coupler Autopilot Gains GRT Horizon Set Up Guide pg. 2-8 You can display Zulu time on the PFD and local time on the MFD if you set the Offset on the PFD DU to 0 and the Offset on the MFD to local time. On This setting turns on page view labels for LAT A/P and enables Lateral Autopilot. On This setting turns on page view labels for VERT A/P and enables the Vertical Autopilot. Note that vertical autopilot functions are only available when ARINC interface is used. Autopilot must accept GPSS and GPSV commands. 1.0 This setting determines the distance in miles the autopilot needs to be from the navaid or waypoint before it will start a turn. This setting only effects GPSS steering commands. Normal This setting configures the data sent to the autopilot. Normal should be used by most modern autopilots. The GPS Coupler selection formats the data for use with older autopilots that use a GPS couplers, such as some Navaid Devices or S-Tec autopilots. See Text Below Rev A Serial Port Settings If you’re using more than one radio or GPS use the 1 or 2 settings. For example, a 430 and SL30, the 430 will be the number 1 radio and the SL30 will be the number 2 radio, set accordingly, GPS Aviation/Mapcom 1 for the 430 and SL-30 2 for the SL30. NOTE: When both the analog, and serial outputs from a navigation receiver are wired to the EFIS, the EFIS will use, in order of priority: 1. ARINC 429 serial data 2. RS-232 serial data 3. Analog data Adjusting Autopilot Response Gain adjustments are provided to allow the user to optimize the commands provided to the autopilot. If “ARINC Module Connected” is YES, the Gain Adjustments apply to GPSS steering sent to the autopilot via ARINC. If “Autopilot Serial Output” is “GPS Coupler” the Gain Adjustments apply to steering commands sent to the autopilot via the GPS Coupler. If neither ARINC or GPS Coupler are selected, steering commands are sent to the autopilot via RS232 Serial link and no Gain Adjustments are required, the autopilot handling all functions To access Gain Adjustments: 1. Press a button 2. Press NEXT button (more than once may be required) 3. Press SET MENU button 4. Select General Setup, press knob 5. Scroll to Autopilot Serial Output 6. Highlight by pressing knob (setting will have a white box around it) 7. Change setting to GPS Coupler 8. Press knob to CHANGE The adjustment of these gains allows the user to account for variations in the response of the autopilot, airplane and pilot's preferences for the aggressiveness of autopilot tracking. GRT Horizon Set Up Guide pg. 2-9 Rev A The following guidelines are provided to assist the pilot with adjustments to these gains. Start with all gains at 1.0 When adjusting gain, change by factor of 2 (change to .5 from 1.0 to decrease gain or to 2.0 from 1.0 in increase gain). Note that the autopilot may limit some responses, for example the amount of bank angle used to intercept a course. Cross Track Gain (XTGain) - Normally this gain should not be altered, as it currently affects GPS, Synthetic Approach, Localizer and Glideslope. With the Roll Gain adjusted as desired, airplane on course with minimal cross-track error, change to heading mode, select a heading 20 degrees different from the current heading. When the airplane is 500-1000' off course, and heading 20 degrees away from the course, change back to NAV mode for the lateral autopilot mode. Adjust the XTGain so that the airplane recaptures the GPS course with a small overshoot. If XTGain is too low, the intercept angle will be at shallow angles, and will be sluggish. If too high, overshoot will be observed. Roll Gain - Put the airplane on the course; with zero cross-track error (use the GPS on a 500' range scale to see when very close to being on track.) Note how much activity there is in the ailerons in smooth air while on course. Set the roll gain as high as possible, but not so high that it results in any noticeable roll activity in smooth air. Note that Roll Gain affects all modes except Heading. Heading Gain - Slow the airplane to the minimum speed at which you will use the heading select function. Adjust the Heading gain as high as possible without excessive roll or heading oscillations Localizer Gain - Adjust the gain so that it is as high as possible without oscillations back and forth across the localizer until 100-200 feet above the ground. VOR Gain - Adjust the gain as high as possible so that oscillations begin when close to the VOR. If tracking of the VOR causes an uncomfortable ride (due to noise on the VOR data), reduce the gains as desired. Altitude Hold Gain – Adjust the gain to hold altitude without oscillations in turbulence. Vertical Speed Gain – Adjust the gain to hold vertical speed without oscillations in turbulence. Glideslope Gain – Adjust the gain to stay on the glideslope without oscillations in turbulence. GRT Horizon Set Up Guide A pg. 2-10 Rev NOTE: Depending on the intercept angle when the approach is captured, the turn rate available through the autopilot, and other factors, pilot intervention may be required to capture the approach without overshoot. The recommended procedure for intercepting the synthetic approach is to do so at a distance of 8 nm or more from runway, at an intercept angle of 45 degrees or less. The accuracy of the autopilot to track the synthetic approach will be maximized when the intercept occurs in this manner. . GRT Horizon Set Up Guide A pg. 2-11 Rev Chapter 3 PRIMARY FLIGHT DISPLAY The Primary Flight Display Setup Menu allows you to set your preferences on the PFD. Detailed information on each choice follows this table which shows suggested values Setting Selection Suggested Value Up Reference Heading / Track Heading Selects whether the yaw axis reference for the PFD screen is heading or ground track. Heading is the recommended setting, as this allows the EFIS to provide an artificial view that matches the view out the window. This makes the position of runways, obstacles and other traffic appear on the screen in the same relative position that they appear out the window and is especially useful when strong cross winds exist, as the difference between ground track and heading can be significant. POH Value Stall speed is the lower end of the airspeed tape at the bottom of the green and white sections. Use the speed from your Aircraft Pilot Operating Handbook (POH) for this and the following settings. POH Value This setting is the top of the white section on the airspeed tape. POH Value This setting is the top of the green and the bottom of the yellow section of the airspeed tape. POH Value Never Exceed speed. This setting is the bottom of the red and the top of the yellow section of the airspeed tape. These are user selectable speed bugs that can be used to indicate Vx, Vy, Vg. They display as magenta triangles beside the airspeed tape.. Setting them to 0 disables them. See above See above Red This allows user selectable color of the airspeed tape for speeds below stall speed. Magenta Sets the color of the HITS boxes and is user selectable. Nose Selects whether the pitch reference on the PFD are traditional pitch reference bars, or a nontraditional nose reference cyan colored circle. The traditional bars are bolder but tend to clutter the PFD screen a little more than may be desired, especially near the center of the screen where the depiction of the Stall Speed Vs1 Max Flap Ext Speed Vfe Max Struct Cruise Speed Vno Never Exceed Speed Vne Speed Bug 1 (X) Speed Bug 2 (Y) Speed Bug 3 (G) Below Stall None / Red HITS Frame Color Magenta / Green / White Attitude Reference Index Bars / Nose GRT Horizon Set Up Guide pg. 3-1 Rev A Setting Selection Suggested Value GPS CDI On / Off Slip Indicator On / Off Turn Rate Indicator On / Off Wind Indicator Mode Off / Vector & Digital Speed / Vector & Digital Speed & Direction Digital Head / Cross Wind Display On / Off Baroset units Inches Hg / millibars Artificial Runways On / Off Flight Path Marker On / Off Airspeed display size Altimeter display Size Track/Heading display size Airspeed Resolution Normal / Large Normal / Large Normal / Large Fine / Coarse Max indicator vertical speed 1000 / 2000 / 3000 / 5000 GRT Horizon Set Up Guide pg. 3-2 runway, flight path marker and HITS occurs. Since the PFD includes a flight path marker, the need for traditional bars is reduced. Nose is recommended, but try both to chose your preference. On Enables or disables the GPS CDI on the PFD page. On Controls the display of the slip indicator. On Controls the display of small greet triangles on the roll scale that indicate the bank angle required to achieve a standard rate (2 minute) turn. Vector & Digital Speed & Direction OFF – No display of wind data. Vector and Digital Speed – The vector (arrow) points to the wind direction relative to the aircraft’s heading. Speed is displayed. Vector and Digital Speed/Direction Same as previous except a digital value of direction is also displayed. Digital value is relative to magnetic north. On Controls display of head and cross wind components in the lower left portion of the PFD screen. Head/Tailwinds are shown with H/T and cross winds are shown with L/R for left/right. Inches Hg Defines the units used for setting barometric pressure in the altimeter. Inches of Hg is used in the US; millibars are used in many places outside the US. On When ON, an artificial view of runways at airports within 10 miles of the aircraft is depicted on the PFD. On The Flight Path Marker (FPM) is the projected flight path the aircraft will take with current flight/wind conditions. It shows where the aircraft will be if the present flight/wind conditions continue. Normal Normal Normal Fine Fine shows graduations of 5 mph on the airspeed tape, compared to 10 mph in Coarse. 1000 Selects the maximum range for the vertical bar graph display. With the 1000 or 2000 fpm scale, the bar graph represents vertical speed in a linear manner, that is a speed of 750 fpm is represented by a bar ¾ of full scale. With the 3000 or 5000 fpm scales, 0 to +/- 1000 fpm is linear Rev A Setting Selection Suggested Value and the remainder of the scale is compressed. Like a traditional attitude indicator, this allows the pitch indicator to be set for zero pitch during normal cruise. A positive setting causes the pitch ladder to be displayed above the actual zero point. Note that the PFD includes a flight path marker (FPM) that shows the aircraft’s path relative to the horizon, and unlike the pitch ladder, the FPM shows climb or descent (above or below the horizon) independent of airspeed. 18000 This setting automatically sets the baroset to standard pressure (29.92 in Hg) when at or above this preset altitude On Enables/disables alarms to warn of deviation from desired altitude. 200 Altitude deviation which will trigger the above mentioned alarm May also be set from Autopilot pages. Pitch ladder offset Flight level altitude Altitude Alerting On / Off Max Altitude Deviation Climb IAS Preset #1 40 - 600 Climb IAS Preset #2 Climb VS Preset #1 Climb VS Preset #2 Descent IAS Preset #1 Descent IAS Preset #2 Descent VS Preset #1 Descent VS Preset #2 Upper Left Corner Box 40 – 600 0 – 9999 0 - 9999 40 – 600 40 – 600 0 – 9999 0 – 9999 Ground speed / True Airspeed Data Boxes On / Off Left Box, Upper Left Entry Left Box, Upper Right Entry Left Box, Lower Left Entry Left Box, Lower Right Entry Right Box Upper Left Entry Right Box, Upper Right Entry Right Box, Lower Left Entry Right Box, Lower Right Entry Approach Glideslope Angle GRT Horizon Set Up Guide pg. 3-3 Ground speed Select the data to be displayed in the upper left corner of the PFD. Groundspeed is recommended. If two display units are installed, Groundspeed is displayed on the map page of the MFD, so display TAS here. This setting turns on data boxes at the bottom of the PFD page. Two boxes are provided and each can display four user definable items. The items can either be data (distance to waypoint, engine RPM etc) or a labels (“RNG”,” RPM” etc) that can be used to identify the data above or below the label. If no entry is selected for these boxes, they are not displayed See text following Data: Dest Waypoint ID Data: Dest Waypoint Est Time Enroute Data: Dest Waypoint Range Data: Dest Waypoint Bearing Data: RPM Data: MAP Label: RPM Label: MAP 3.0 Defines glideslope angle used for the synthetic approach when no ILS Rev A Setting Selection Suggested Value Approach Height Intercept ILS Type Reserved for Future Use Off / Needles / Scales Show VOR CDI on Localizer Yes / No Show GPS CDI on Loc/GS Yes / No ILS Inhibit of HITS Inhibit / No Inhibit 200 When the height above the runway touchdown zone is lower Default Decision Height GRT Horizon Set Up Guide glideslope is associated with the selected runway N/A Scales OFF – Glideslope and Localizer deviation is not shown at any time. Needles – “Needles” and scales are overlaid on the center of the PFD. Format is similar to traditional navigation heads. Scales are depicted as “dots” of deviation. Scales will be displayed when an ILS is tuned. Scales replace the attitude reference “bars” or “nose” indicator and thus function both as scale for localizer deviation and as reference for attitude display. “Needles” will be displayed only when localizer or glideslope is valid and ILS is active.If “VOR Deviation on Loc Display” is enabled, and VOR data is valid, only the localizer scale and needle will be displayed (no glideslope scale or needle will be displayed). Scales – Deviation scales are overlaid on the bottom center of the screen (localizer) and right side (glideslope). Scales are displayed when ILS is tuned. Deviation indicators will display when localizer or glideslope is valid and ILS is active. When ILS is active but localizer or glideslope is invalid, deviation indicator is not displayed. If ILS data is provided to the Horizon EFIS via serial input and this input is not providing data to the EFIS, or is reporting the nav receiver failed, a line will be drawn through the scales to indicate the failure. Yes Yes displays VOR deviation data on the PFD in place of localizer deviation when the Horizon EFIS navigation mode is VOR. “VOR” will appear just to the left of the scale on the PFD. To/From is provided to the right of the scale if available Yes. This setting displays the GPS CDI when localizer and glideslope is active. No Inhibit When inhibited, the HITS that is displayed during Synthetic Approach is removed when the navigation mode is LOC or ILS and the localizer is valid. The height above touchdown zone will still appear below the Flight Path Marker. pg. 3-4 Rev A Setting G-Meter Mode Selection Suggested Value Off / Auto / On / On with Min Max G-Meter Maximum G-Meter Minimum G-Meter Caution Max G-Meter Caution Min Auto G-Meter High Threshold Auto G-Meter Low Threshold than this entry, the height above touchdown that is displayed below the Flight Path Marker will flash between Red and Green On with Min Max OFF – G-Meter does not display Auto – G-Meter displays when High or Low threshold is exceeded. ON – G-Meter is displayed. ON with Min/Max – G-Meter displays inside a yellow box when Caution Min or Max is exceeded. Sets the scaling of the analog portion of the G-Meter. Set at or slightly greater than max allowable positive G loading. Sets the scaling of the analog portion of the G-Meter. Set at or slightly greater than max allowable negative G loading. Sets value where G-Meter displays when On with Min/Max is selected. Sets value where G-Meter displays when On with Min/Max is selected. Sets value where G-Meter displays when Auto is selected. Sets value where G-Meter displays when Auto is selected. Data Boxes (On/ Off) This setting turns on data boxes at the bottom of the PFD page. Two boxes are provided and each can display four user definable items. The items can either be data (distance to waypoint, engine RPM etc) or a labels (“RNG”,” RPM” etc) that can be used to identify the data above or below the label. If no entry is selected for these boxes, they are not displayed. If entries for the top two positions are not used, the height of the box is reduced to half normal size. Available choices for these boxes are: OFF DATA: Dest Waypoint ID DATA: Dest Wpt Est Time Enroute DATA: Dest Waypoint Range DATA: Dest Waypoint Bearing DATA: RPM DATA: RPM2 DATA: N1 DATA: N2 DATA: Oil Temperature DATA: Oil Pressure GRT Horizon Set Up Guide pg. 3-5 Rev A DATA: Coolant Temperature DATA: Carb Temperature DATA: Highest EGT (Exhaust Gas Temperature) DATA: Highest CHT (Cylinder Head Temperature) DATA: Highest TIT (Turbine Inlet Temperature) DATA: Aux 1-6 (from EIS Engine Monitor) DATA: Outside Air Temperature DATA: Density Altitude DATA: Volts (from EIS) DATA: Fuel Flow DATA: Fuel Remaining (from Fuel Flow) DATA: Fuel Range (from Fuel Flow) DATA: Groundspeed DATA: True Airspeed DATA: Percent Power DATA: Power Bus 1Voltage DATA: Power Bus 2 Voltage DATA: Power Bus 3 Voltage Label: ETE (Estimated Time Enroute) Label: RNG (Range) Label: BEAR (Bearing) Label: DEST (Destination) Label: RPM (Revolutions per minute) Label: RPM2 (Revolutions per minute) Label: N1 Label: N2 Label: OilT (Oil Temperature) Label: OilP (Oil Pressure) Label: Cool (Coolant Temperature) Label: Carb (Carburetor Temperature Label: Hi EGT Label: Hi CHT Label: Hi TIT Label: MAP (Manifold Pressure) Label: FPrs (Fuel Pressure) Label: L Fuel (Left Fuel tank) Label: R Fuel (Right Fuel tank) Label: AMP (Amps) Label: Volts Label: Volt1 Label: Volt2 Label: Volt3 Label: D Alt Label: OAT (Outside Air Temperature) Label: GS (Groundspeed) Label: TAS (True Airspeed) GRT Horizon Set Up Guide pg. 3-6 Rev A Label: Power Suggestion: Many have found that setting the left four Databoxes to show Dest Waypoint ID, Dest Wpt Est Time Enroute, Dest Waypoint Range and Dest Waypoint Bearing and the right four databoxes to show engine information such as RPM and Manifold Pressure is convenient. This is the factory default. GRT Horizon Set Up Guide pg. 3-7 Rev A Chapter 4 MOVING MAP SETUP This set up page allows the user to configure the Moving Map to suit individual preferences. Detailed information on each choice follows this table which shows suggested values Setting Selection Suggested Value Up Reference Heading / Track Airport Symbol Size Label Font Size HSI Plane Symbol Connect Bearing Pointers Small / Large Small / Large Conventional / Canard Yes / No Max map range: Off / 1 / 2 / 5 / 10 / 15 / 20 / 35 / 50 / 100 / 150 / 300 / 500 / 1000 Track Heading Selects whether the yaw axis reference for the PFD screen is heading or ground track. Heading is the recommended setting, as this allows the EFIS to provide an artificial view that matches the view out the window. This makes the position of runways, obstacles and other traffic appear on the screen in the same relative position that they appear out the window and is especially useful when strong cross winds exist, as the difference between ground track and heading can be significant. Small Small To match your aircraft No The bearing pointer(s) on the HSI page may be shown with the tails connected to the pointers (heads) or with the tail and pointer (head) as separate pieces. YES shows bearing pointer as it is typically shown on an RMI with tail and pointer (head) connected. NO shows the bearing pointer with the tail and pointer (head) not connected and provides some level of declutter that may be preferred. Max map range at which each of the following symbols are displayed. The symbol will appear on the map when the map’s range is set to a range equal to or lower than this entry. The available selections are the map ranges with the addition of OFF, which disables the item so it will not be displayed at any time. These selections serve to declutter the map display. 20 Airports with runways less than 5000 feet 100 Airports with runways 5000 feet or longer or a control tower 300 Airports with runways longer than 8100 feet. 300 Includes VORs, VOR/DME, VOR/Tacan (VORTAC) 50 50 Includes Class B, C, and D Small airports Medium airports Large airports VOR NDB Airspaces GRT Horizon Set Up Guide pg. 4-1 Rev A Setting Selection Suggested Value Max obstructions distance Obstacle alarm On / Off Terrain On / Off Terrain Alarm On / Off Auto Declutter On / Off Show Lightning Requires XM Weather No / On North up Map only / On all MAP pages Show AIRMET Requires XM Weather No / On North up Map only / On all MAP pages Color airports using METARS Requires XM Weather No / On North up Map only / On all MAP pages METAR Text Requires XM Weather Raw / Translated TAF Text Requires XM Weather Raw / Translated airspace boundaries. 10 On Enables/disables alarms that warn of nearby obstacles. When enabled, an obstacle alarm will be provided when an obstacle is projected to be within 250 feet of the aircraft’s flight path within 60 seconds time and 25 degrees of ground track. Since flight path is used, an alarm will be generated if the aircraft is above the obstacle but descending at a rate that will allow it to collide with it. Likewise, if the aircraft is below an obstacle but climbing at a sufficient rate to miss it, an alarm will not be generated. On Enables the Moving Map Soft Key “SHOW” selection that allows terrain to be displayed. On Enables or disables a warning when terrain is with 500 feet of the aircraft’s altitude and within 2 minutes. On When enabled, this function limits the number of items displayed on the map to 50, by limiting the number of small airports displayed Selects which map pages are to display lightning data. Showing on North UP Only can increase update rate of the other map pages. Selects which map pages are to display IFR AIRMETS. Showing on North UP Only can increase update rate of the other map pages. Airports may be colored depending on their weather conditions (VFR, MVFR, IFR). This Selects which map pages are to display airports in weather colors. Showing on North UP Only can increase update rate of the other map pages. Translated Controls the formal of the METAR shown for each airport. Translated selection shows the METAR in plain English. Translated Controls the formal of the TAF shown for each airport. Translated selection shows the TAF in plain English. . GRT Horizon Set Up Guide pg. 4-2 Rev A Chapter 5 GRAPHICAL ENGINE DISPLAY SETUP There are a six engine display pages. This menu allows the user to select which parameters are displayed and in what manner they are displayed. The following table is an example of a typical setup for a RV with an O 360 engine. It reflects the example pages shown in Section 4, Engine Monitor. Setting Selection Suggested Value Dial Settings Up to four engine parameters may be displayed as conventional dials. The dials display includes the capability to display red lines, green and yellow arcs, a numeric display of the current value and up to 6 “Bugs”. Dial 1 is the top left dial, 2 is the top right dial, 3 is the bottom left dial and 4 is the bottom right dial. Dials 1 and 2 are visible on all engine monitor pages. Each dial is configured in the same manner. Dial Source (Off, RPM, Aux 1-6, Fuel Flow, Percent Power, N1, N2, Fuel Pressure, CHT 1-2, EGT 1-2, TIT 12,Highest CHT, EGT or TIT, Oil Temp, Oil Press, Torque, Fuel Qty, Fuel Remaining, EIS and EFIS Volts, Amps, Coolant Temp, Carb Temp, Gear Box Temp, Hyd Press, Water Press, Air Press, Aux 1-6) MAP .01, .1, 1, 10, 100 0.1 This is what determines the available resolution of the dial and also the numeric display. It should correspond to the resolution set in EIS. For example, 0.1 would be appropriate for MAP, 100 would be appropriate for RPM, 1 would be appropriate for oil pressure etc. in Hg This selects the displayed label. Dial Source above will select the name label (RPM, MAP, Pwr, Flow etc), this field selects the displayed units label (x100, in Hg, %,blank). 10.0 Each dial presentation is 270 degrees (¾ of a circle). Using these two fields, you specify what value the dial starts at and what value it ends at. For example, you want to have a tachometer dial and the maximum RPM is 3000. Dial #1 Source Dial #1 Scale Dial #1 Units Label Dial #1 Start If you start the dial at 0 and end at 3000, each 90 degrees (¼ of a circle) will represent 1000 RPM. If you start the dial at 1200 and end at 3000, each 90 degrees (¼ of a circle) will represent 600 RPM, making the dial easier to read. If you are concerned about clear, easy to read indications in a specific operating region, you may set the GRT Horizon Set Up Guide pg. 5-1 Rev A Setting Selection Suggested Value dial that way. For example, the tach dial could be set 1700 start and 2600 end, making each 90 degrees represent 300 RPM. This is perfectly safe since EIS and/or EFIS is monitoring for Min Max limits, so the dial presentation doesn’t need to include Min or Max values. Since this is an easy display to change, you can change it depending on parameters you wish to observe or tests you are performing. In early flight you might want to monitor Oil Temp closely, so set up one of the dials to do that. 32.0 See above. 5.0 All dials have major (long) and minor (short) graduations or tick marks. Dial Tick Increment defines what values have graduations or tick marks and Dial Label Increment defines which tick marks have labels, making them major tick marks. Dial #1 End Dial #1 Label Increment For example, MAP dial might have Dial Tick Increment set to 1 and Dial Label Increment set to 5 resulting in lines every 1 inHg and labels (and longer lines) every 5. Another example, a tach dial, might have Dial Tick Increment set to 100 and Dial Label Increment set to 500 resulting in lines every 100 RPM and labels (and longer lines) every 500. 1.0 See above. 0 These allow the setting of the desired start and end points of the colored arcs. 0 0 0 0 0 0 These allow the setting of user defined “bugs” to indentify pertinent values. For example, by setting the same color bugs on MAP and RPM dials, one can easily set a particular power setting. 0 0 0 0 0 RPM 100 x100 Dial #1 Tick Increment Dial #1 Green Start Dial #1 Green End Dial #1 Yellow Start Dial #1 Yellow End Dial #1 Red Start Dial #1 Red End Dial #1 Bug #1 Position Dial #1 Bug #2 Position Dial #1 Bug #3 Position Dial #1 Bug #4 Position Dial #1 Bug #5 Position Dial #1 Bug #6 Position Dial #2 Source Dial #2 Scale Dial #2 Units Label GRT Horizon Set Up Guide pg. 5-2 Rev A Setting Dial #2 Start Dial #2 End Dial #2 Label Increment Dial #2 Tick Increment Dial #2 Green Start Dial #2 Green End Dial #2 Yellow Start Dial #2 Yellow End Dial #2 Red Start Dial #2 Red End Dial #2 Bug #1 Position Dial #2 Bug #1 Color Dial #2 Bug #2 Position Dial #2 Bug #3 Position Dial #2 Bug #4 Position Dial #2 Bug #5 Position Dial #2 Bug #6 Position Dial #3 Source Dial #3 Scale Dial #3 Units Label Dial #3 Start Dial #3 End Dial #3 Label Increment Dial #3 Tick Increment Dial #3 Green Start Dial #3 Green End Dial #3 Yellow Start Dial #3 Yellow End Dial #3 Red Start Dial #3 Red End Dial #3 Bug #1 Position Dial #3 Bug #1 Color Dial #3 Bug #2 Position Dial #3 Bug #3 Position Dial #3 Bug #4 Position Dial #3 Bug #5 Position Dial #3 Bug #6 Position Dial #4 Source Dial #4 Scale Dial #4 Units Label Dial #4 Start Dial #4 End Dial #4 Label Increment Dial #4 Tick Increment Dial #4 Green Start Dial #4 Green End Dial #4 Yellow Start Dial #4 Yellow End Dial #4 Red Start Dial #4 Red End Dial #4 Bug #1 Position Dial #4 Bug #2 Position Dial #4 Bug #3 Position Dial #4 Bug #4 Position Dial #4 Bug #5 Position Dial #4 Bug #6 Position Performance/Fuel Box 2 GRT Horizon Set Up Guide Selection Suggested Value Off, Carb temp, TAS, MPG/KPL pg. 5-3 1000 2700 200 100 1000 2400 0 0 2600 2700 2200 Magenta 0 0 0 0 0 Percent Power 1 % 0 100 10 5 0 0 0 0 0 0 75 Magenta 0 0 0 0 0 Fuel Flow 0.1 No Label 0.0 20.0 5.0 1.0 0 0 0 0 0 0 0 0 0 0 0 0 Carb The display in the upper left corner of the Engine Monitor displays Rev A Setting Selection Fuel Flow Data Off / On Number of Cylinders 2,4,6,9 Suggested Value fuel related information. The second field on the left side is user selectable from the above choices. On Fuel Flow information may be displayed in the upper left corner also. 4 Sets how many EGT/CHT graphs are to be displayed. This setting should correspond to the number of EGTs that are measured by the model of EIS that is being used. 900 One of the engine display pages shows EGT and CHT as graphs. These settings define the appearance of those graphs. EGT Vertical Graph Min Similar to other displays, it is not necessary to start these at 0. 1600 200 100 100 500 100 100 900 Used to set the Min Max temps displayed when EGT Time History display is selected. The narrower the band (higher Min, lower Max) the more resolution and ability to observe change. 1600 10 The GRT Horizon EFIS displays a number of parameters as vertical bar graphs. There are a number of parameters for which the Min and Max display values are user selectable. EGT Vertical Graph Max EGT Vertical Graph Increment EGT Vertical Graph Ticks CHT Vertical Graph Min CHT Vertical Graph Max CHT Vertical Graph Increment CHT Vertical Graph Ticks EGT Time History Temp Min EGT Time History Temp Max Min Max (EIS Volts, EFIS Volts 1-3, Aux 1-6) EIS Volt Graph Min Note that these are display values, not Min Max limits. Usually the display value range will be greater that limit range. For example, you might display voltage from 10 to 16 volts, but the Min Max limits might be set at 12.8 and 15.6 volts. 20 0 0 0 0 0 0 0 This is the value EFIS will use when you reset the fuel computer after refueling. You may also leave this number blank and input the fuel quantity from EIS. The EIS will override this entry. 9.1 This entry sets the maximum EIS Volt Graph Max EFIS Volt 1 Graph Min EFIS Volt 1 Graph Max EFIS Volt 2 Graph Min EFIS Volt 2 Graph Max EFIS Volt 3 Graph Min EFIS Volt 3 Graph Max Fuel Flow MAX FUEL Flow Rate Bar Graph Max GRT Horizon Set Up Guide pg. 5-4 Rev A Setting Prompt for Fuel Added Selection Suggested Value fuel flow rate that will be displayed on the bar graph. Higher flow rates will indicate the same as this flow rate (top of bar graph). Measured flow rate is shown adjacent to the bar graph in numeric form. This parameter sets display value, not Max limit. No On Power up, YES / NO enables or disables an on screen message prompting you to enter the amount of fuel added which is used to compute fuel usage and endurance. EIS Auxiliary Inputs are scaled and labeled appropriately via user settings on the EIS Engine Monitor. This information is NOT transmitted to the Horizon EFIS, and thus must be entered into the Horizon EFIS. For each Auxiliary Input used on the EIS, the name or label of each and whether it is Integer or Decimal data must be entered. Yes / No Aux (1-6) Function Each Aux input is shown on this setup page and each is programmed in a similar manner. For example, scroll to Aux 1 Function. A number of preprogrammed labels are displayed (None, Aux, Volt Bus, Left Right Center Fuel, Gear Box Temp, Amp, TIT, Hyd Press, Torque, Flaps, Aileron & Elevator Trim, etc) If any of these is the correct label for the Aux 1 Input, select it. To make a custom label, select AUX. This will cause a new Setting line to appear, “Aux 1 Name” and its Value is “EIS Aux 1”. Scroll to “EIS Aux 1” and press either knob. A new screen, “Aux Name Editor” will appear. The current value, “EIS Aux 1” is displayed at the top and there is a box around “E”, indicating that first field, which contains “E” may be edited. To create a custom label, edit each field in turn. To edit “E”, use the button under the appropriate column of characters to select the desired character. Then press the right knob to move to the next field and edit it. Repeat for all fields. For example, to change “EIS Aux 1” to “MAP”, with the box around “E”, press the second button to select M. GRT Horizon Set Up Guide pg. 5-5 Rev A Setting Selection Suggested Value Note that over the right knob there is a list and NEXT has a white outline box. Press the knob and the box at the top moves to “I”. Press the first button to select “A”.. Repeat to select “P” in the third position. Note that there is a “blank” in the fifth column. Insert blanks to “erase “Aux 1”. Select CASE over the right knob to change to lower case characters if desired. When complete, select SAVE which will return to Setting/Value screen. The next line on the Setting / Value screen is now “MAP Integer / Decimal”. Select the same setting as set in EIS. Repeat for all Auxiliary Inputs. All Auxiliary inputs that are not in use should be set to NONE. Aux 1 Function MAP Aux 1-6 Integer/Decimal Each of the Aux inputs must be defined as Integer or Decimal. These settings should correspond to the settings in EIS. MAP Integer/Decimal Decimal Aux 1-6 Graph Min Max Level These inputs will be displayed as vertical bar graphs. These settings define the parameter values for the bottom and top of the bar graphs MAP Graph Min Level 10.0 . MAP Graph Max Level Aux 2 Function Left Fuel Integer/Decimal Left Fuel Graph Min Level Left Fuel Graph Max Level Aux 3 Function Right Fuel Integer/Decimal Right Fuel Graph Min Level Right Fuel Graph Max Level Aux 4 Function Amp Integer/Decimal Amp Graph Min Level Amp Graph Max Level Aux 5 Function Fuel Pressure Integer / Decimal Fuel Pressure Graph Min Level 32.0 Left Fuel Decimal 0 15 Right Fuel Decimal 0 15 Amp Integer -100 +100 Fuel Pressure Decimal 0 GRT Horizon Set Up Guide pg. 5-6 Rev A Setting Selection Suggested Value Reserve Fuel Display at Airports Bar Graph A1-A6 0 Off 9 Expressed in Gallons per Hour (GPH). This value is used to compute Endurance. (Future use) Six bar graphs are displayed in the lower left corner of every Engine page. Here is where the selection of these six parameters is made. A1 is the left most display. Off causes that bar not to display. Bar Graph A1 Oil Pressure Bar Graph A2 Bar Graph A3 Bar Graph A4 Bar Graph A5 Bar Graph A6 Bar Graph B1-B11 Oil Temperature EIS Volt Amp Off Off There are provisions for an additional eleven bar graphs to the right of A6. Here is when the selection of these parameters is made. B1 is the left most display. Off causes that bar not to display. These are displayed only on the BARS Engine page. Bar Graph B1 Off Bar Graph B2 Bar Graph B3 Bar Graph B4 Bar Graph B5 Bar Graph B6 Bar Graph B7 Bar Graph B8 Bar Graph B9 Bar Graph B10 Bar Graph B11 Split: Box 1-11 Off Off Off Off Off Off Off Off Off Off On the ENG/MAP split page, there are provisions to display11 parameters. Box 1 and 2 display at the top of the page and Box 3-11 display in a 3x3 grid beneath them. B3, B4 and B5 are the top row, B6, B7 and B8, the second and B9, B10 and B11 the third. Split: Box 1 RPM Split: Box 2 Split: Box 3 Split: Box 4 Split: Box 5 Split: Box 6 Split: Box 7 Split: Box 8 Split: Box 9 MAP Oil Temperature Off Off Oil Pressure Off Off Off Fuel Pressure Graph Max Level Aux 6 Function Typical Cruise Fuel Flow GRT Horizon Set Up Guide pg. 5-7 Rev A Setting Split: Box 10 Split: Box 11 Reset Oil Hours on next SAVE GRT Horizon Set Up Guide Selection Suggested Value Off Off Yes The STATS Engine page has a field that keeps track of engine hours since last oil change. Selecting Yes, resets that field if you select SAVE at the prompt Yes / No pg. 5-8 Rev A Chapter 6 ENGINE LIMITS This set up page configures the Min Max limits that are used to annunciate alarms on the PFD for inputs to the GRT Horizon EFIS. The GRT Horizon EFIS uses the GRT EIS Engine Information System to interface to all external inputs. A feature of EIS is the capability to continuously compare each input to user set Min Max limits. If an input exceeds its limits, the error is annunciated by a flashing warning lamp and flashing EIS display. In EIS if a limit is set to 0, then that input is not monitored and will not trigger an alarm. The GRT Horizon EFIS can have Min Max limits set similar to EIS. If this is done, out of limit inputs will trigger an alarm on the display as well as in EIS. Like EIS, setting an EFIS limit to 0 causes it not to be monitored. How alarms are annunciated is a user preference. The options are: EIS only – EIS should be mounted in the panel so the pilot can acknowledge alarm. Set all desired engine limits in EIS and set all engine limits in EFIS to 0. EFIS only – works well if EIS is mounted remotely, such as for rear engine aircraft. Set all engine limits in EIS to 0 and set all desired engine limits in EFIS. EIS and EFIS – alarms will have to be acknowledged in both units. Gives some backup in case of EFIS failure, EIS is still capable of generating alarms. Set desired engine limits in both EIS and EFIS. Definition of Engine Limits and suggested settings are in the table below (this table is identical to the table in the EIS User’s Manual). Setting Use Recommended Setting Max Time Alerts pilot when flight time exceeds this limit. Useful as a warning to check fuel. Limit is entered in minutes, so 2 hours is entered as 120, etc. 30-45 minutes less airplane’s endurance. Interval Range is 0-500 minutes. Provides a warning that repeats at the interval entered in minutes. Useful as a reminder to perform periodic tasks such as switching fuel tanks. Acknowledging this alarm cancels the warning completely, therefore the warning light will not remain on after acknowledging this alarm. than As required. Typically 30-60 minutes is used for changing fuel tank selection. Range is 0-500 minutes. GRT Horizon Set Up Guide pg. 6-1 Rev A Setting Use Recommended Setting Max Flow Maximum Fuel Flow – Generates a warning when the fuel flow (rate of fuel burn) exceeds this limit. Useful for detecting badly leaking fuel lines, loose connections to fuel injectors, etc. Very useful safety feature for all engines, but especially fuel injected engines. Be sure to use it! Set about 10-20% above max fuel flow rate at full takeoff power. Applicable only if the fuel flow option is installed. Range of Max Fuel Flow Limit is 0-500 gph, in increments of 1 gallon/hour. Max OilP Min OilP Maximum Oil Pressure. Useful as a reminder to reduce RPM when warming a cold engine, especially in winter conditions, to avoid excessive oil pressure. Range is 0-99 psi Minimum Oil Pressure – Essential! Be sure to use this one! Warns of loss of oil pressure. As this is the most serious alarm, some pilots may take drastic action when seeing this alarm. Consider you situation carefully if you get this alarm. An instrumentation failure (sensor failure) is possible, as is complete engine stoppage or anything in between. Use your judgment! 98 or less. Max oil pressure displayed by the instrument is 99 psi. As recommended by the engine manufacturer, or 20 psi. Range is 0-99 psi Min Crz_OP Minimum Cruise Oil Pressure - Generates a warning when the oil pressure is below this limit. This limit is active only when the engine RPM is above the min LimRPM setting. This allows setting a low oil pressure limit that apply only at higher engine. RPM. As recommended by engine manufacturer, if available. If not provided, set based on experience. Max OilT Maximum Oil Temperature As recommended by engine manufacturer. Min OilT Max RPM Range 0-300 deg F. Minimum Oil Temperature – Intended for troubleshooting engine problems. Also useful as an “engine not warmed up yet” reminder. Range is 0-300 F. Warns when engine exceeds maximum RPM. Range of Max RPM Limit is 0-9990. Min RPM Warns when engine RPM falls below this entry. Useful for troubleshooting engine problems. May also be used as a warning that the engine RPM is dropping too low on the landing rollout which could result in engine stall. No warning is generated when the engine RPM is zero. Set limit based on experience. Set according manufacturer’s recommendation. to engine Set limit based on experience. Range is 0-9990. GRT Horizon Set Up Guide pg. 6-2 Rev A Setting Use Recommended Setting Min Fuel Minimum Fuel Quantity – Generates a warning when the fuel flow function’s fuel quantity drops below this limit. Set to at least enough useable fuel to provide 30-60 minutes of fuel at cruise power. Applicable only if the fuel flow option is installed. Set limit as needed depending on the use of the auxiliary input. Some uses of the auxiliary inputs do not require limits (such as manifold pressure) and some do, such as fuel pressure. Range is 0-500 gallons. Min (1-6) Max (1-6) Aux Aux Max H2O Min H2O Max Volt Min Volt Minimum & Maximum for Aux input. (ideally these limits would use the name the user selected for this input. The displayed value must be either an integer or a decimal number with 1 digit after the decimal, according to the user selections below.) Range is 0-999, or 0-99.9 Maximum water temperature limit Set limit as recommended by engine manufacturer Range is 0-300 deg F. Minimum water temperature limit. Intended for troubleshooting engine problems. Also useful as an “engine not warmed up yet” reminder. Range is 0-300 deg F. Maximum Voltage Limit – Allows for detection of failed regulator. Loss of correct voltage regulation resulting in over-charging (and subsequent high voltage) will greatly shorten the life of the battery, and could be dangerous. Range is 0-35.0 volts (increments of 0.1 volts) Minimum Voltage Limit – Allows for detection of loss of charging. Range is 0-35.0 volts (increments of 0.1 volts) Max Carb Min Carb Max EGT Carb temp warning is generated when the carb temp falls between the Max Carb and Min Carb Limit. Range is –30 to +120 deg F See Max Carb Range is –30 to +120 deg F Maximum EGT – Not all engines have published limits, nor do all engines require a maximum EGT limit. This alarm can be useful for troubleshooting engine problems also. Set limit based on experience. Start with 15.6 volts. Lower as much as possible without getting false alarms. Typical limit should be 14.6 Volts. Set limit to about 12.8 volts to get immediate alerting of loss of charging, although this will cause low voltage alarm whenever instrument is on while engine is not running. Set to 12.4 volts or less to avoid alarm when engine not running, but still gives alarm shortly after battery discharging has begun. 40-60 deg F 0-20 deg F Set limit according to engine manufacturer recommendation, or based on experience. Range is 0-1900 deg F GRT Horizon Set Up Guide pg. 6-3 Rev A Setting Use Recommended Setting Min EGT Minimum EGT – This alarm is active only when the engine RPM is above the entry for EGT-RPM. This alarm is useful to detecting the loss of a cylinder, or for troubleshooting engine problems. 800-1200 deg F, depending on sensitivity desired. If false alarms are consistently generated, reduce the limit to less than 800 deg F, or set to 0. Lim-RPM Range is 0-1900 deg F Defines the RPM at which the following RPM dependant limits become active. These are: Min EGT and Min Crz_OP Range is 0-9990 RPM. Max EgtSpan Max EGTInc Maximum difference between the highest and lowest EGT. This limit can be used to help detect changes in normal engine operation. It is also useful when leaning using the digital leaning pages, as it is possible to not notice a EGT that is abnormally low when using these pages to lean the engine. (Its more obvious on the bar graph pages.) Range is 0-1900 deg F. Maximum Increase in EGT from the Lean Point. This alarm is active while lean point is active. This alarm will often generate a false alarm when the load on the engine significantly reduced during descent. To avoid this false alarm, reset the Lean Point. (Selecting “Set Lean Page” and “Yes” activates alarm; “Reset” de-activates alarm.) This limit also sets the Horizon red line on the vertical bar graph. Max EGTDec Range is 0-1900 deg F. Maximum Decrease in EGT from the Lean Point. See also Max EGT-Inc description. Range is 0-1900 deg F. Max Crate Maximum Cooling Rate for CHT – The alarm is provided in degrees/minute, and corresponds to the maximum rate of decrease in CHT. No limit applies to the maximum rate of increase. All cylinders are checked for this limit. Set limit to an RPM slightly less than the RPM used for the MAG check. This allows the Min Volt test to become active during the MAG test to automatically test for charging. Set this limit based on experience. It may take some trial and error to arrive at a good limit. After establishing a limit that rarely generates alarms, activation of this alarm may indicate developing engine problem. Set limit based on experience. A small value will allow sensitive detection of EGT increases, which is useful for detection of intermittent problems. Normal operation may require a larger setting to prevent false alarms due to normal EGT fluctuation caused by turbulence or other small power/load fluctuations. Set limit based on experience. You may find that this limit is significantly different from the Max EGT-Inc. See also Max EGT-Inc description. Set limit based on engine manufacturer’s recommendation. If no limit is provided, establish a limit based on experience. Range is 0-255 deg F/minute. GRT Horizon Set Up Guide pg. 6-4 Rev A Setting Use Recommended Setting Max CHT Maximum Cylinder Head Temperature. Often engines will normally operate significantly lower than the engine manufacturer’s limit. Consider setting this limit lower than the maximum to get early warning of abnormal CHTs. Set according manufacturer’s recommendation. to engine This limit also sets the Horizontal red line on the vertical bar graph. Range is 0-700 deg F Min CHT Minimum Cylinder Head Temperature. Intended for engine troubleshooting problems. Also useful as an “engine not warmed up yet” reminder. Set limit based on experience. Range is 0-700 deg F Other Limits Min EFIS Voltage Bus 1 Max EFIS Voltage Bus 1 Min EFIS Voltage Bus 2 Max EFIS Voltage Bus 2 Min EFIS Voltage Bus 3 Max EFIS Voltage Bus 3 As discussed in the GRT Horizon EFIS Install Manual, there may be up to three independent sources of power for the EFIS. These settings allow monitoring of each power source. Notice that completion of the labels on the Engine Information System Setup page has transferred the names for the EIS Auxiliary inputs to this page. Engine Performance (requires EIS Manifold Pressure Option) The GRT Horizon EFIS uses the information in this table to calculate the percent power being produced by your engine based on RPM, manifold pressure, altitude and outside air temperature. The table is completed using performance data from the engine manufacturer or the aircraft Pilot Operating Handbook (POH). If power tables are not available from the engine manufacturer, 1. Kitplanes magazine March 2007 issue has an article which may be useful or 2. power tables may be found on the internet. Be sure to use with caution The left three columns are used to calculate power based on RPM and MAP GRT Horizon Set Up Guide pg. 6-5 Rev A Rated Horsepower Enter the maximum sea level rated horsepower of your engine. RPM To be valid, at least two RPM entries must be defined and the values must be increasing as you move down the table. 55% MAP Use your engine operating manual to determine the manifold pressure which results in 55% power at the RPM entered on this row, for a standard day at sea level. 75% MAP Use your engine operating manual to determine the manifold pressure which results in 75% power at the RPM entered on this row, for a standard day at sea level. Note that engine manuals are often written in terms of brake horsepower (bhp), not percent power. To convert bhp to percent power, divide bhp by rated horsepower (for example, for a 160 rated hp engine, 120 bhp is 75 percent power (120/160=.75)) . The right two columns compensate for altitude. Altitude Enter a list of altitudes. Use altitudes that are roughly evenly spaced from some level above sea level (2000 ft is good) up to some altitude that is above any altitude you expect to fly. Only 1000 ft increments are allowed and they must be increasing as you move down the table. The entry Delta HPIs how much horsepower increases for a given engine condition (RPM and MAP) between sea level and the altitude in the table. To calculate, the horsepower is determined from the performance data for a particular RPM and MAP at sea level and at a particular altitude in the table. The difference is entered into the table. Try to use a RPM, MAP that would be typical cruise setting for your aircraft. The Delta HP entry for 14000 ft in the example table was calculated like this. From the Lycoming manual, the altitude performance chart indicates that at 14000 ft with RPM of 2300 and MAP of 17 inHg produces 88 hp. At sea level, the same 2300 RPM, 17 inHg produces 65 hp. The difference (88-65=23) is entered into the table for 14000 ft entry. An example of a filled in table for a Lycoming O-320 is: O-320 160 HP RPM 2000 2100 2200 2300 2400 2500 55% MAP 22.7 21.9 21.2 20.5 19.7 19.1 75% MAP 27.6 26.8 26.0 25.1 24.2 23.6 GRT Horizon Set Up Guide Altitude 2000 4000 6000 8000 10000 12000 pg. 6-6 Delta HP 6.0 8.0 12.0 15.0 22.0 29.0 Rev A RPM 2600 2700 55% MAP 18.6 18.3 75% MAP 23.0 22.5 Altitude 14000 Delta HP 23.0 If you do not data for this table, leave it blank. All that happens is percent power is not calculated. Fuel Data Scale The Fuel Data Scale provides a way to calibrate irregular shaped fuel tanks. Fuel level senders are often linear devices; their output or resistance changes linearly as the level of fuel changes. If the shape of the fuel tank is uniform, the volume of fuel will increase linearly with the height of fuel. For example, a 20 gallon tank which is 10 inches tall, every inch of fuel is 2 gallons. If the tank is irregularly shaped, this is not the case. Perhaps the fuel tank is a wet wing so the tank is the shape of the wing. Obviously in this case as the height of fuel changes the quantity of fuel does not change in a uniform manner. The Fuel Data Scale provides a way to correct for this. Fuel quantity is one of the Aux Inputs on EIS. Since the sender is likely a linear device, it is convenient to configure the EIS Aux Input to show 0 – 100 (roughly corresponding to 100%) or 0 to H where H is the height of the tank. The entries in this table are then used to correlate the reading from EIS (Probe on the Fuel Data Scale Tables) to the actual fuel (Actual on the Fuel Data Scale Tables). The actual amount must be accurately measured. One method is to drain the tank and incrementally add known quantities of fuel. There are tables for Left, Center and Right Fuel Tanks and up to 10 entries allowed. The more entries you have in the table, the more accurate the display. For best results, try to have multiple entries where the shape changes, to get better resolution. For example, if the tank is uniform for the first 5 inches, a couple of entries will suffice for that. If it then changes a lot in the next inch, three or four entries would be good there. If the shape is uniform above that point, just a few entries will work for that portion. Keep in mind that if this table is used, the fuel levels displayed on EIS may not match those shown on the EFIS. It is a good practice to provide for an independent fuel quantity measurement, such as a sight gauge or calibrated dipstick. Note also that fuel quantity discussed here is measurement of the actual fluid. If the EIS Fuel Flow option has been selected, fuel quantity is calculated by the fuel flow transducer. The initial fuel quantity is input either to EIS or EFIS and as fuel is consumed, the fuel remaining is calculated based on fuel flo GRT Horizon Set Up Guide pg. 6-7 Rev A Chapter 7 DISPLAY UNIT MAINTENANCE This set up page is used to install GRT Horizon EFIS software and database updates and other system maintenance tasks. Most fields are for factory use. EFIS Settings Backup This feature allows all user settings to be stored or recalled from a file on a USB flash drive. The Backup Directory function will name a directory on the flash drive for easy identification. Backup All Settings selection will backup the settings for the display unit you are saving from. To restore the settings previously saved, select the directory that was named during backup and select Restore All Settings. Load EFIS Software This feature allows the user to load updated GRT software and databases. This data is available on the GRT website (www.grtavionics.com ). The latest Instructions for updating data are also there. Download the data and transfer it to a USB flash drive (memory stick). The USB flash drive must be installed in the display unit and the unit powered. In multiple display systems the software version must match on each display unit. To Load EFIS Software: 1. Press any button 2. Press NEXT knob (more than once may be required) 3. Press SET MENU knob 4. Scroll to Display Unit Maintenance, press knob 5. Scroll to Load EFIS Software, press knob and turn to start Copy Terrain (HS/WS only) This feature allows you to load terrain data, again from the USB flash drive. To copy terrain data: Press any knob 1. Press NEXT knob (more than once may be required) 2. Press SET MENU knob 3. Scroll to Display Unit Maintenance, press knob 4. Scroll to Copy Terrain Data, press knob and turn to start To view the terrain data on the MAP page make sure TERRAIN is selected with the SHOW knob. Weather Status To activate the weather module you must have XM Weather service established and the Horizon set to receive incoming signals. GRT Horizon Set Up Guide pg. 7-1 Rev A To activate the weather module (assuming activation has been requested from XM): 1. 2. 3. 4. 5. 6. Press any button Press NEXT knob (more than once may be required) Press SET MENU knob Scroll to Display Unit Maintenance, press knob Scroll to Weather Status, change to activate menu Scroll to Activation Mode, turn to ON within 4 hours of XM subscription activation If the activation is successful the Service Level will show the subscribed level and the Signal Status should be at least Marginal or better for good reception. 7. Turn Activation Mode to OFF. If left ON weather data will not show on MAP pages. To find the unit serial number, select the PIC Calibration Data to find Serial Number. GRT Horizon Set Up Guide pg. 7-2 Rev A Chapter 8 AHRS MAINTENANCE This page is primarily for factory use. The fields of interest to the user are: AHRS Software Version Should correspond to the latest stable version as listed on the GRT website. Load AHRS Software To load updated AHRS software, 1. Press any button 2. Press NEXT knob (more than once may be required) 3. Press SET MENU knob 4. Scroll to AHRS Maintenance, press knob 5. Scroll to Load AHRS Software, press knob and turn to start True Airspeed Corrections The GRT Horizon EFIS does not provide any means to correct the indicated airspeed, as this would result in the GRT Horizon EFIS showing a different indicated airspeed than other indicators that may be installed in the airplane. However, the GRT Horizon EFIS does provide a means of correcting the true airspeed that it displays in the PFD data box, and which is used in the wind calculation. Since the wind calculation is based on the difference between GPS groundspeed, and true airspeed, it is quite sensitive to true airspeed errors, and a significant improvement in the accuracy of the winds can be achieved by performing this calibration for some airplanes. The correction is made using True Airspeed Corrections selection. The instructions are in the Calibration section of the GRT Horizon EFIS Users Guide. Altimeter Calibration This Settings page is used to recalibrate the altimeter. Instructions are in the GRT Horizon EFIS User Guide. Angle of Attack Calibration The Settings page (Primary Flight Display) is used to calibrate the Angle of Attack. Instructions are in the GRT EFIS User Guide. GRT Horizon Set Up Guide pg. 8-1 Rev A