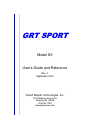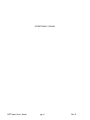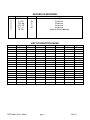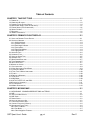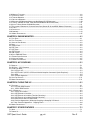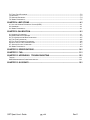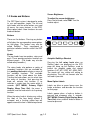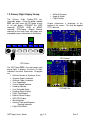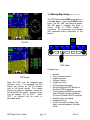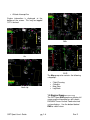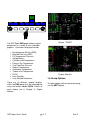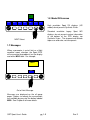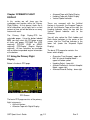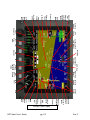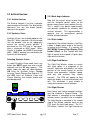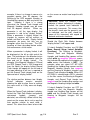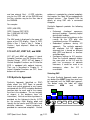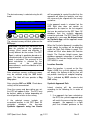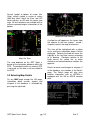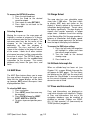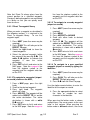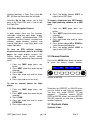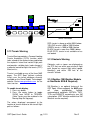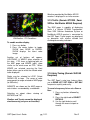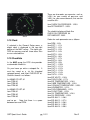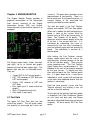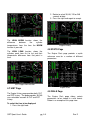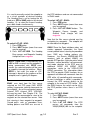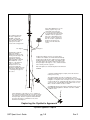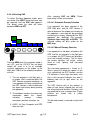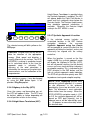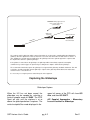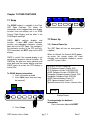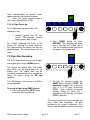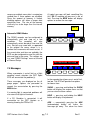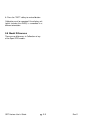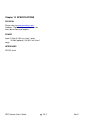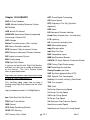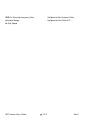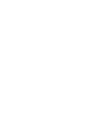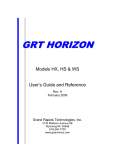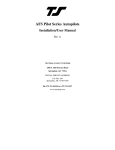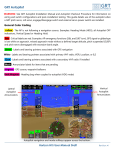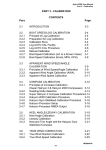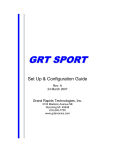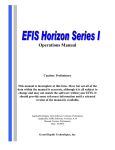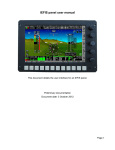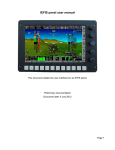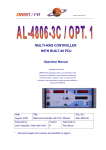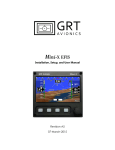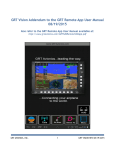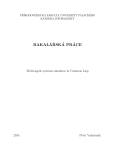Download User Manual - Grand Rapids Technologies
Transcript
GRT S P ORT Model SX User’s Guide and Reference Rev. F September 2015 Grand Rapids Technologies, Inc. 3133 Madison Avenue SE Wyoming MI 49548 616-245-7700 www.grtavionics.com INTENTIONALLY BLANK GRT Sport User’s Guide pg. ii Rev E FORWARD Welcome to Grand Rapids Technologies’ GRT Sport! We are pleased that you have chosen our product to meet your flying needs. Visit the Grand Rapids Technologies (GRT) website ( www.grtavionics.com ) for the latest updates and supplemental information concerning the operation of this and other GRT products. This manual describes the operation of a GRT Dual Screen Sport SX EFIS using the software version shown in the Record of Revisions. Some differences may be observed when comparing the information in this manual to other software versions. The Sport SX EFIS may optionally be equipped with processor upgrade, synthetic vision, vertical autopilot command capability, ARINC interface, XM weather, internal GPS or 8.4 inch screen. Single display systems are also available. In the few instances that the operation of other versions or configurations of Sport is different than that described, those differences are described at the rear of the applicable chapter. Every effort has been made to ensure that the information in this manual is accurate and complete. GRT is not responsible for unintentional errors or omissions in the manual or their consequences. Copyright © 2001 - 2010 Grand Rapids Technologies or its subsidiaries. All rights reserved. Information in the document is subject to change without notice. Grand Rapids Technologies reserves the right to change or improve their products and to make changes in the content of this material without obligation to notify any person or organization of such changes or improvements. CAUTIONS WARNING: Obstacle clearance is not assured in Synthetic Approach Mode. WARNING: Various functions of this system may be incomplete or untested. Please exercise caution when using the EFIS until a software update and a user manual corresponding to the software version are provided. CAUTION: If any display unit is inoperable, the display units will not be able to share information. The pilot must account for this down-graded mode of operation and expect data will transfer between displays. CAUTION: If GPS position data is lost for more than 30 seconds, the EFIS Sport issues a No GPS Position warning and automatically reverts to dead-reckoning using the AHRS heading, true airspeed, last known winds and time. This data is used to estimate changes in position, which are applied to the last known GPS position to give an approximate navigation solution. The accuracy of the dead-reckoning function will degrade with time depending on the accuracy of this data and changes in the winds. GRT Sport User’s Guide pg. iii Rev E CAUTION: When the ground track indicator is hollow, indicating it is display-limited, the ground track indicated is necessarily inaccurate. This means the aircraft’s track over the ground is not as indicated and the pilot should be aware of this inaccuracy with regard to obstacle and terrain clearance. CAUTION: Dual Nav radios tuned to Localizer frequencies with autopilot function ARM engaged will result in the EFIS Sport selecting either NAV radio to fly the Localizer. WARRANTY Limited Warranty All GRT products include a 2-year warranty starting on the day the instrument is put into service (or 3 years after purchase, whichever comes first) against manufacturer defect. REVISIONS The list of effective pages is provided. In addition, a vertical bar in the left margin identifies text or graphics that have been changed from the previous edition. GRT Sport User’s Guide pg. iv Rev E RECORD OF REVISIONS Rev A B C D E F Date 11-27-06 4-1-07 2-22-08 9-27-10 9-1-11 10-115 SW Rev Change(s) Initial Release Extensive Extensive Extensive Extensive Angle of Attack Updated 2b 3 7f 8c LIST OF EFFECTIVE PAGES Page Rev Page Rev GRT Sport User’s Guide Page Rev Page Rev pg. v Page Rev Page Rev Page Rev Page Rev E Rev Table of Contents CHAPTER 1 TAKE OFF TOUR ............................................................................................... 1-1 1.1 POWER UP ........................................................................................................................................................1-1 1.2 KNOBS AND BUTTONS ........................................................................................................................................1-2 1.3 PRIMARY FLIGHT DISPLAY GROUP ......................................................................................................................1-4 1.4 MOVING MAP GROUP (GPS OPTION REQ’D) ........................................................................................................1-5 1.5 ENGINE GROUP (EIS OPTION REQ’D)...................................................................................................................1-6 1.6 GROUP OPTIONS ...............................................................................................................................................1-7 1.7 MESSAGES ........................................................................................................................................................1-8 1.8 MODEL DIFFERENCES........................................................................................................................................1-8 CHAPTER 2 PRIMARY FLIGHT DISPLAY ............................................................................. 2-1 2.1 USING THE PRIMARY FLIGHT DISPLAY .................................................................................................................2-1 2.2 ARTIFICIAL HORIZON ..........................................................................................................................................2-3 2.2.1 Artificial Horizon .......................................................................................................................................2-3 2.2.2 Synthetic Vision ........................................................................................................................................2-3 2.2.3 Bank Angle Indicator ................................................................................................................................2-3 2.2.4 Pitch Ladder .............................................................................................................................................2-3 2.2.5 Flight Path Marker ....................................................................................................................................2-3 2.2.6 Flight Director ...........................................................................................................................................2-3 2.3 AIRSPEED TAPE .................................................................................................................................................2-4 2.4 ALTIMETER TAPE................................................................................................................................................2-4 2.5 VERTICAL SPEED TAPE ......................................................................................................................................2-5 2.6 HEADING TAPE...................................................................................................................................................2-5 2.7 W IND SPEED/DIRECTION ....................................................................................................................................2-7 2.8 TURN COORDINATOR..........................................................................................................................................2-7 2.9 GPS CDI DISPLAY .............................................................................................................................................2-7 2.10 ANGLE OF ATTACK ...........................................................................................................................................2-8 2.11 SLIP INDICATOR ...............................................................................................................................................2-9 2.12 USER SELECTABLE DATA BOXES ......................................................................................................................2-9 2.13 FIXED DATA BOXES ........................................................................................................................................2-10 2.14 TRIM, FLAP G METER INDICATORS ..................................................................................................................2-10 2.15 CLOCK...........................................................................................................................................................2-10 2.16 OBSTACLE W ARNING......................................................................................................................................2-10 2.17 PFD LOCK .....................................................................................................................................................2-10 2.18 NAV MODE ...................................................................................................................................................2-10 2.19 LAT A/P, VERT A/P, AND ARM .....................................................................................................................2-11 2.20 SYNTHETIC APPROACH...................................................................................................................................2-11 2.21 ILS APPROACH ..............................................................................................................................................2-14 2.22 MODEL DIFFERENCES ....................................................................................................................................2-14 CHAPTER 3 MOVING MAP ..................................................................................................... 3-1 3.1 MOVING MAP - COMMON ABBREVIATIONS AND TERMS............................................................................3-1 3.2 MAP .................................................................................................................................................................3-1 3.3 SELECTING MAP DETAILS ...................................................................................................................................3-2 3.4 MAP SLEW ........................................................................................................................................................3-3 3.5 RANGE SELECT..................................................................................................................................................3-3 3.6 ALTITUDE INTERCEPT ARC ..................................................................................................................................3-3 3.7 FIXES AND INTERSECTIONS .................................................................................................................................3-3 3.8 SURFACE FEATURES (US ONLY) .........................................................................................................................3-4 3.9 NAVIGATION (FLIGHT PLAN) ................................................................................................................................3-4 3.9.1 Direct To Mode .........................................................................................................................................3-4 3.9.2 Plan Mode ................................................................................................................................................3-7 3.9.3 Other Navigation Features .......................................................................................................................3-8 GRT Sport User’s Guide pg. vi Rev E 3.10 NEAREST FUNCTION.........................................................................................................................................3-8 3.11 SYNTHETIC VISION ...........................................................................................................................................3-8 3.12 TERRAIN W ARNING ........................................................................................................................................3-10 3.13 OBSTACLE W ARNING......................................................................................................................................3-10 3.14 W EATHER (XM W EATHER MODULE OR NAVW ORKX ADS-B REQUIRED) ...........................................................3-10 3.15 TRAFFIC (GARMIN GTX330 , ZAON XRX OR NAVW ORKX ADS-B REQUIRED) ...................................................3-11 3.16 AUTO-TUNING (GARMIN SL30/40 REQUIRED) .................................................................................................3-11 3.17 ELECTRONIC HORIZONTAL SITUATION INDICATOR (GARMIN SL30 OR ARINC MODULE REQUIRED) ...................3-12 3.18 CLOCK...........................................................................................................................................................3-13 3.19 CHECKLISTS ..................................................................................................................................................3-13 3.20 LOGBOOK ......................................................................................................................................................3-14 3.21 MODEL DIFFERENCES ....................................................................................................................................3-15 CHAPTER 4 ENGINE MONITOR ............................................................................................. 4-1 4.1 FUEL DATA ........................................................................................................................................................4-1 4.2 FUEL TOTALIZER ................................................................................................................................................4-2 4.3 VERTICAL BAR GRAPHS......................................................................................................................................4-2 4.4 DIALS ................................................................................................................................................................4-2 4.5 TEMPS PAGE ...................................................................................................................................................4-2 4.6 EGT PAGE ........................................................................................................................................................4-3 4.7 HIST PAGE .......................................................................................................................................................4-4 4.8 STATS PAGE ....................................................................................................................................................4-4 4.9 DIALS PAGE .....................................................................................................................................................4-4 4.10 SPLIT ENG MAP PAGE ....................................................................................................................................4-5 4.11 ENGINE PAGE SETTINGS ..................................................................................................................................4-5 4.12 VERTICAL POWER ............................................................................................................................................4-5 4.13 MODEL DIFFERENCES......................................................................................................................................4-6 CHAPTER 5 A/P COUPLING .................................................................................................. 5-1 5.1 BENEFITS ..........................................................................................................................................................5-1 5.2 GPS NAV - GPS STEERING ..............................................................................................................................5-1 5.3 AUTOPILOT MODE ..............................................................................................................................................5-2 5.3.1 LATeral A/P .............................................................................................................................................5-2 5.3.2 VERTical A/P (GPSS / GPSV and Vertical Autopilot Commands Option Required) ...............................5-4 5.3.3 ARM .........................................................................................................................................................5-5 5.3.4 Synthetic Approach ..................................................................................................................................5-6 5.4 ALTITUDE PRESETS ..........................................................................................................................................5-11 5.5 MODEL DIFFERENCES ......................................................................................................................................5-11 CHAPTER 6 FLYING THE ILS ................................................................................................ 6-1 6.1 FEATURES .........................................................................................................................................................6-1 6.1.1 LOC/GS ARM Features ...........................................................................................................................6-1 6.1.2 GPSV ARM Function ..............................................................................................................................6-2 6.2 ILS EXAMPLES ...................................................................................................................................................6-2 6.2.1 Vectors to Localizer ..................................................................................................................................6-2 6.2.2 GPS Enroute to Localizer.........................................................................................................................6-2 6.2.3 VOR Enroute to Localizer (Two Nav Receivers)......................................................................................6-3 6.2.4 VOR Enroute to Localizer (One Nav Receiver) .......................................................................................6-3 6.2.5 Back-Course with LOC-REV ARM ...........................................................................................................6-3 6.2.6 Precision Approaches (Glideslope Coupling to Autopilot) ILS Armed .....................................................6-4 6.2.7 Non-Precision Approaches - Stepping Down ...........................................................................................6-6 6.3 MODEL DIFFERENCES ........................................................................................................................................6-6 CHAPTER 7 OTHER FEATURES ........................................................................................... 7-1 7.1 SWAP ................................................................................................................................................................7-1 7.2 POWER UP ........................................................................................................................................................7-1 GRT Sport User’s Guide pg. vii Rev E 7.3 FLIGHT DATA RECORDING ..................................................................................................................................7-2 7.4 MESSAGES ........................................................................................................................................................7-3 7.5 UPDATING SOFTWARE ........................................................................................................................................7-4 7.6 MODEL DIFFERENCES........................................................................................................................................7-5 CHAPTER 8 LIMITATIONS ..................................................................................................... 8-1 8.1 ATTITUDE HEADING REFERENCE SYSTEM (AHRS) ..............................................................................................8-1 8.2 HARDWARE........................................................................................................................................................8-1 8.3 MODEL DIFFERENCES........................................................................................................................................8-1 CHAPTER 9 CALIBRATION .................................................................................................... 9-1 9.1 ALTIMETER CALIBRATION....................................................................................................................................9-1 9.2 MAGNETOMETER CALIBRATION ...........................................................................................................................9-2 9.3 TRUE AIRSPEED AND W IND CALIBRATION ............................................................................................................9-5 9.4 FLAP/TRIM CALIBRATION ....................................................................................................................................9-6 9.5 FUEL FLOW TOTALIZER CALIBRATION ..................................................................................................................9-6 9.6 MULTI-DISPLAY UNIT COMMUNICATION ...............................................................................................................9-7 9.7 ANGLE OF ATTACK CALIBRATION ........................................................................................................................9-7 9.8 MODEL DIFFERENCES........................................................................................................................................9-8 CHAPTER 10 SPECIFICATIONS .......................................................................................... 10-1 CHAPTER 11 FAQ ................................................................................................................. 11-1 CHAPTER 12 APPENDIX C: TROUBLESHOOTING ........................................................... 12-1 TERRAIN ................................................................................................................................................................12-1 AHRS/MAGNETOMETER-COMM INTERFERENCE ......................................................................................................12-1 CHAPTER 13 GLOSSARY .................................................................................................... 13-1 GRT Sport User’s Guide pg. viii Rev E Chapter 1 TAKE OFF TOUR 1.1 Power Up The GRT Sport has no On/Off switch and will start to operate once power is supplied. Power may be applied before or after the engine is started, although it is preferable to do the latter. This assures stable conditions and normal system behavior during power up. About 10 seconds is required for the display unit(s) to start up and a similar time for the AHRS and ADC to complete initial alignment. Aircraft movement is allowed during initial alignment, although this motion will significantly extend the time until attitude and/or heading data is accurate, thus making it preferable to remain motionless during the first 10 seconds after power is applied. After power-up, the startup screen will show software and navigation database version and GRT system status. GRT Sport User’s Guide pg. 1-1 EFIS GRT SPORT Power Up EFIS Software Integrity Check: XXX EFIS Software Version: XXXXXXXXXX AHRS Software Version: XXXXXXXXX Navigation Database Integrity Check: XXX Navigation Database Date: XXXXXX AHRS Communication Check: XX GPS Communication: XX EIS Communication: XX Speed/Distance Units: Knots, nautical miles Inter-Display Communication: XX Accept Startup Screen To acknowledge the database information, press the button labeled ACCEPT Once acknowledged, the default screen appears (the default screen is a setup option – see GRT Sport Set Up Manual) Note: The factory default screen is the Primary Flight Display (PFD) on Display Unit 1 and Map on Display Unit 2. Rev E Screen Brightness 1.2 Knobs and Buttons The GRT Sport system is designed to make its use and operation simple. The left and right knobs and five white buttons are used to access the many features in the EFIS. Menu option labels show functions for each knob and button. To adjust the screen brightness: Press the left knob, select DIM. Turn the knob to adjust. LAT A/P HDG Buttons DIM PFD MAP ENG NAV Next ALT There are five buttons. Pressing any button will display the corresponding menu options for that page. (The buttons may also be called SoftKeys. They correspond to particular software functions within the GRT Sport.) Knobs The two knobs have two motions, rotary and push. These provide particular functions on different pages. (The knobs may also be called rotary encoders.) The rotary knobs also perform a variety of secondary functions that are available by first pushing the knob to display a menu of the available functions. The available functions will be listed above the knob. Twisting the knob allows you to select from the menu of functions, and pressing the knob will activate that function. If no selection is made from the menu within 4 seconds (SET MENU, Primary Flight Display, Menu Time Out), the menu is removed, and the knob returns to its primary function. When the rotary knob is altering any setting, the label of the item being altered is enlarged, and a flashing yellow box will appear around the item’s label being altered GRT Sport User’s Guide pg. 1-2 Autopilot SoftKeys Shortcut Pressing the left rotary knob when no SoftKey labels are displayed on the PFD page will bring up the SoftKeys used to control the autopilot mode and related functions (LAT A/P, VERT A/P, ARM, SAP). The menus will stay visible until exiting or deselecting. They will not timeout after the left knob is pressed. Menu Option Labels Labels are blue or green boxes over the knobs or buttons and describe the function for that page. Labels appear when a knob or button is pressed and disappear after 4 seconds, (SET MENU, Primary Flight Display, Menu Time Out) unless another knob or button is turned or pressed. Rev E The selected or active feature is in a white border while others are within a black border. Labels are dependent on the connected equipment, and may be different than that shown in this manual. NAV MODE GPS1 GPS2 DIM GRT Sport User’s Guide PFD MAP ENG pg. 1-3 NAV Next ALT VRATE Rev E 1.3 Primary Flight Display Group The Primary Flight Display-PFD has selectable pages. Using the button labeled PFD, you may select the PFD page or one of six split pages; PFD/MAP Arc (GPS required), PFD/HSI (SL30 or ARINC required), PFD/Engine (Engine Monitor required) or the same three split pages with expanded engine information at the bottom. • • • Artificial Runways Angle of Attack Flight Director Engine information is displayed at the bottom of the screen. This may be toggled OFF if desired. LAT A/P HDG DIM PFD MAP ENG NAV Next ALT PFD Screen PFD Select The GRT Sport PFD is the main page used during flight. It displays the basic six flight indicators and other information. Displayed are: • Artificial Horizon or Synthetic Vision • Airspeed Tape & Indicator • Altimeter Tape & Indicator • Turn Coordinator • Vertical Speed Indicator • Heading Indicator • User Definable Fields • Heading Select Display • Flight Track Marker • Baroset Select Display • GPS CDI Display • Wind Indicator • Ground Track and Waypoint Bearing Indicators • Flight Path Marker GRT Sport User’s Guide pg. 1-4 PFD/MAP Arc Rev E 1.4 Moving Map Group (GPS option req’d) The GRT Sport moving MAP group also has selectable pages. Pressing the MAP button cycles the Arc, 3600 and North-up pages. The HSI page is available only when a Garmin SL30 or ARINC module is connected. The same pages are available with expanded engine information at the bottom. LAT A/P PFD/HSI HDG DIM PFD MAP ENG NAV Next ALT MAP Select Displayed are: PFD/Engine Sport SX EFIS may be equipped with Synthetic Vision. If so equipped, the PFD display may display an “out the window” view of the terrain ahead. The second display may display a “top down” view of the terrain beneath the aircraft. Synthetic Vision may be toggled “ON” or “OFF”. When “OFF”, the displays are the same as described above. GRT Sport User’s Guide pg. 1-5 • • • • • • • • • • • Navaids Fixes and Intersections Airports/Airspace Surface Features Heading or Track GPS waypoint/route data Weather (optional-GRT Weather or NavWorx ADS-B required) Traffic (optional-GX330 transponder, Zaon Portable Collision Avoidance System or NavWorx ADS-B required) Wind Direction and speed Autopilot settings Terrain Clearance including Top Down View with optional Synthetic Vision Rev E • Altitude Intercept Arc Engine information is displayed at the bottom of the screen. This may be toggled OFF if desired. 3600 Arc EHSI The Map group also contains the following subgroups: • • • • North-Up Flight Planning Checklist Map Slew Log Book 1.5 Engine Group (EIS option req’d) The GRT Sport ENG group may display full screen engine information or split screen ENG/MAP Arc or Vertical Power electrical system displays. Use the button labeled ENG to switch views. GRT Sport User’s Guide pg. 1-6 Rev E LAT A/P HDG DIM PFD MAP ENG NAV Next ALT The GRT Sport ENG page displays engine parameters in a variety of user selectable graphics. Parameters displayed include: • • • • • • • • • • • • • Revolutions per Minute (RPM) Manifold Pressure (MAP) Oil Temperature/ Pressure Voltage/Amps Cylinder Head Temperature Exhaust Gas Temperature Fuel Flow/Fuel Pressure Coolant Temperature Carburetor Temperature Turbine Inlet Temperature N1/N2 Lean Function User Defined Parameters Engine/ Map Arc 1.6 Group Options There are six different graphic displays within the ENG group that are selectable by using the button labeled DATA. Details of each display are in Chapter 5, Engine Monitor. GRT Sport User’s Guide Engine - TEMPS pg. 1-7 To select options within a particular group use the NEXT button. Rev E LAT A/P 1.8 Model Differences HDG DIM PFD MAP ENG NAV Next ALT High resolution Sport SX displays (HS model) do not present Synthetic Vision. Standard resolution legacy Sport WS displays do not present engine information at the bottom of the PFD display nor Synthetic Vision. The airspeed and altitude tapes are solid color, not transparent. NEXT Select 1.7 Messages When a parameter is out of limit or a flight condition needs attention, the Sport EFIS will annunciate the problem(s) on the display and with a MSG label. For example, OIL P MSG Out of Limit Message Messages are displayed on the all group pages. Options to remedy the annunciation are available by pressing the button labeled MSG. See Chapter 6 for more details. GRT Sport User’s Guide pg. 1-8 Rev E Chapter 2 PRIMARY FLIGHT DISPLAY • • • In this section we will show you the symbology and function within the Primary Flight Display. At first glance it looks like a lot of information, you’re right, but in a short amount of time you will be able to use every feature with ease. The Primary Flight Display-PFD has selectable pages. Using the button labeled PFD, you may select the PFD page or one of three split pages; PFD/MAP Arc (GPS required), PFD/HSI (SL30 or ARINC required), PFD/Engine (Engine Monitor required). All four selections are available with or without expanded engine information at the bottom Airspeed Tape with Digital Display Heading Tape with Digital Display Vertical Speed Indicator These are arranged with the Artificial Horizon in the center, the Airspeed Tape on the left, the Altimeter Tape on the right, the Heading Indicator along the top and the Vertical Speed Indicator next to the Altimeter. You will also notice the Pitch Ladder and Bank Angle Indicators in the center of the screen, and the Trim/Flap Indicator in the lower left (under the Airspeed Digital Display). The basic PFD page also contains five boxes which display: 2.1 Using the Primary Flight Display • • Below is the basic PFD page. • • • Ground or True Airspeed - upper left NAV & Lateral Autopilot Mode – upper left below speed Heading Select - lower left Altitude PreSelect & Vertical Autopilot Mode - upper right Altimeter/Baroset Setting - lower right PFD Screen The basic PFD page consists of the primary flight instruments: • Artificial Horizon • Altimeter Tape with Digital Display GRT Sport User’s Guide pg. 2-1 Rev E Ground/ True Airspeed Lateral Autopilot Mode NAV Mode Airspeed Airspeed Trend G Meter Pitch Ladder Artificial Horizon GPS Course Standard Rate Turn Marker CHT EGT Hgt Above Runway Heading GPS Track Aircraft Nose Flight Path Pitch Ref Marker Slip Indicator Course Deviation Indicator (CDI) Selected Heading Man Press Altitude Preset RPM Vertical Speed Preset Vert A/P Mode Highway In Sky (HITS) Altimeter Vertical Speed Wind Indicator GPS vs Altimeter Hgt BARO Set User Defnd Data Box Rev E pg. 2-2 GRT Sport User’s Guide Heading Select User Defnd Data Box Fuel Computer Oil Press/ Temp Primary Flight Display 2.2 Artificial Horizon 2.2.3 Bank Angle Indicator 2.2.1 Artificial Horizon The Artificial Horizon is just that, a pictorial representation of the earth. The blue portion represents the sky; the brown portion represents the ground. 2.2.2 Synthetic Vision Synthetic Vision is an available option on the Sport SX. When selected, a 10 mile forward “out the window” view of the topography around the current aircraft position is presented on the PFD and a “top down” view is displayed on MAP pages When Terrain is enabled, red (0-500 ft) and yellow (500 – 1000 ft) warnings are overlaid on the Synthetic Vision displays. Selecting Synthetic Vision SV A portion of the artificial horizon is the Pitch Ladder. It depicts pitch angle of the aircraft in relation to the horizon. It is normally set (SET MENU, Primary Flight Display, Pitch Ladder Offset) so that straight and level flight at normal cruise speed is 0 pitch (bars align with the horizon). The Flight Path Marker, shown as a circle with three spikes is a projection of the aircraft’s flight path and predicts the future position of the aircraft based on current aircraft state parameters (attitude, speed, wind etc) and assumes they remain constant. The FPM will appear to float about the display as the aircraft pitches and rolls. This movement is most evident in strong crosswind or unusual attitudes. 2.2.6 Flight Director ON Terrain OFF 2.2.4 Pitch Ladder 2.2.5 Flight Path Marker To select Synthetic Vision mode, press any button then NEXT (more than once may be required) until the SV label appears. The button under the label will select between ON (turns on Synthetic Vision), Terrain (turns on Terrain Warning See Section 3.11) and OFF (turns off Synthetic Vision and Terrain Warning and restores brown and blue background). DIM Note that the aircraft “wings or pitch bars” and the triangular pointer move so the pointer always points up or towards the sky. This is called a sky pointer representation and provides guidance for recovery from unusual attitudes. This representation is opposite that of conventional general aviation attitude indicators. ------- Set Menu GRT Sport User’s Guide Status Next ALT pg. 2-3 Both Lateral and Vertical autopilot functions must be enabled in General Setup. The flight director is controlled by the autopilot functions even if you don't have an autopilot. The flight director is activated in the second step of the altitude selection menu on the PFD (push the right knob twice). The FLT DIR button switches the flight director on Rev E and off. When active, the wing/nose indicator is replaced with a yellow upsidedown V at the center and yellow bars to the side. The computed roll and pitch are indicated by a magenta V with raised outside edges. Any active needles will be replaced with scales to make room. To fly the flight director, adjust the pitch and roll of the plane to fit the yellow V into the magenta V. The indicator shows the same command sent out to an autopilot. The flight director has no special indication while on the ground or during take-off and will show a level command if a command can't be computed. aircraft will be at in 5 seconds. It only appears if the airspeed is changing. 2.4 Altimeter Tape 2.3 Airspeed Tape The Altimeter Tape displays altitude above mean sea level (MSL) in hundreds of feet. The background color of the altimeter tape shows the Off Route Obstacle Clearance Altitude (OROCA) which provides 1000 foot obstruction clearance in non-mountainous terrain areas and 2,000 foot obstruction clearance in designated mountainous areas within the United States. An altitude below the OROCA is shown yellow, above the OROCA is shown green. The Airspeed tape displays airspeed and three user selectable speed bugs which appear as magenta triangles with letters X, Y, & G for Vx, Vy and Vg. The Bugs are set in the SET Menu, General Setup, Primary Flight Display. To set the barometric pressure value on the altimeter: Turn the right knob on any PFD page. When the desired barometric value is displayed in the lower right corner, press the knob to enter. The background colors of the airspeed tape are the standard airspeed color segments. The background color is red above VNE, (the maximum demonstrated safe airspeed that the aircraft must not exceed under any circumstances). It is yellow in the caution area, from VNO (maximum structural cruise speed) to VNE. It is green from VS to VNO. VS is the stall speed with flaps and landing gear retracted. It is white from VSO to VFE. VSO is the stall speed with flaps and landing gear extended, and VFE is the highest speed at which flaps can be extended. The color is user selectable to be red or none below VS1. You may set an altimeter bug or preset altitude on the altimeter tape to provide a visual alert of an important altitude. It will display as two magenta triangles. Between the airspeed tape and window is the trend indicator. This is a white arrow that indicates the direction and rate of airspeed change and points to the airspeed the GRT Sport User’s Guide pg. 2-4 Setting an altimeter bug will also cause a green arc (altitude intercept arc) to appear when a MAP page is displayed. The green arc shows where you will be located when the preset altitude is reached. This feature works both in climb or descent. The arc will move as VSI and speed changes occur. It is helpful as a backup to monitor progress towards hitting crossing restrictions or arriving at pattern altitude (Chapter 3.6). And finally, a preset altitude serves as the hold altitude for autopilots with vertical steering capability (Chapter 5.3.2). Rev E To set an Altitude bug: 1. Press the right knob on any PFD page. 2. Turn knob to desired Altitude 3. Press knob to set. 2.5 Vertical Speed Tape Just to the left of the altimeter tape is the vertical speed tape. It shows vertical speed in feet per minute. The vertical speed is also presented digitally, at the bottom of the scale when descending and at the top of the scale with climbing. 2.6 Heading Tape A portion of the Heading Tape (70 degrees) is presented at the top of the display and displays four parameters: • • • • Magnetic Heading (point up triangle H underneath) GPS Ground Track (point down triangle with T underneath) Bearing or Course to current waypoint (pair of inverted triangles) Heading Bug (pair of squares) The center of the heading tape (position over the center of the bank indices) is user selectable to be either Magnetic Heading or Ground Track. (SET MENU, Primary Flight Display, Up reference). The display at the center above the bank indices presents the same information in numeric format as well as the label HDG or TRK to indicate the current selection. Current Magnetic Heading is displayed on the Heading Tape as a point up triangle. If Magnetic Heading is not selected as Up Reference, the triangle will have an “H” below it. Its position relative to the Ground GRT Sport User’s Guide pg. 2-5 Track indicates the current difference between ground track and magnetic heading. Ground Track, derived from GPS data (requires a GPS source), is displayed on the Heading Tape as a point down triangle. If Ground Track is not selected as Up Reference, the triangle will have a “T” below it. Its position relative to the Magnetic Heading indicates the current difference between ground track and magnetic heading. The Bearing (or GPS Course) to the currently selected waypoint is displayed on the Heading Tape as two inverted triangles. Maneuvering the aircraft so that the ground track indicator is aligned with this indicator will result in a ground track directly to the waypoint if the plane is on the course line. The Heading Bug is displayed on the Heading Tape as two side by side squares and also in the data box above the left knob (SEL HDG). It is used to manually control the autopilot or as a visual reminder of desired heading. The heading bug is set by turning the left knob on a PFD or MAP page to the desired heading. Or, to select the current heading, press both knobs simultaneously. Occasionally one or more of the parameters will be off the Heading Tape, since the tape display is limited in width to 70 degrees. For Rev E example, if there is a change in course at a waypoint greater than 35 degrees, the Bearing to the GPS waypoint triangles or Heading Bug squares or both may be off the tape. Likewise if there is a strong crosswind, the Ground Track triangle and Magnetic Heading triangle may be more than 35 degrees different. When any parameter is off the tape display, that parameter is said to be “display limited”. When a parameter is display limited, the triangles or squares will be outlines or hollow, not filled in or solid. Display limited parameters do occur, but they are an exception rather than the norm. The GRT handling of them described below makes their occurrence a trivial matter. When a parameter is display limited, it will be displayed at the left or right end of the tape. The end chosen is the direction to turn the aircraft to get the parameter onto the tape and out of “display limited”. For example, if the Magnetic Heading is 270 and the GPS Ground Track is 220 (strong wind from the North) the display limited Ground Track triangle will appear on the left end of the tape indicating a left turn is required to get the Ground Track triangle back on the tape and out of “display limited”. The relative position between two “display limited” indicators remains accurate, allowing the pilot to align them to achieve the same result as if they were not display limited. When the Ground Track indicator is displaylimited, the Flight Path Marker and groundreferenced symbols (runways and obstacles) are artificially shifted so that they remain on the screen, but in such a way that their position relative to each other is correct. This allows these items to be visible GRT Sport User’s Guide pg. 2-6 on the screen no matter how large the drift angle. CAUTION: When the Ground Track indicator is hollow, indicating it is displaylimited; the ground track indicated is necessarily inaccurate. This means that the aircraft’s track over the ground is not as indicated, and the pilot should be aware of this inaccuracy with regard to obstacle and terrain clearance. Should the Flight Path Marker become “display limited”, it will appear red. If Lateral Autopilot Functions are ON (Set Menu, General Setup, Lateral Autopilot Functions), The Bearing to Waypoint, Ground Track and Magnetic Heading triangles and Heading Bug squares will be either white or magenta. Magenta means that indicator IS coupled to the autopilot and white means that indicator is NOT. For example, when you select LAT A/P HDG (heading) the Heading Bug squares and the Magnetic Heading triangle turn magenta and the Bearing to Waypoint triangles and Ground Track triangle are white. When LAT A/P ENAV is selected and a GPS is selected as the Nav source, the Bearing to Waypoint triangles and Ground Track triangle turn magenta and the Heading Bug squares and the Magnetic Heading triangle are white. If Lateral Autopilot Functions are OFF (no autopilot in use), the Magnetic Heading triangle and Heading Bug squares will be white and the Ground Track triangle and Bearing to Waypoint triangles will be magenta. Rev E 2.7 Wind Speed/Direction 2.9 GPS CDI Display The wind speed and direction is available in two formats as described and selected in the Primary Flight Display settings page. The GPS CDI (Course Deviation Indicator) is located at the bottom center of the screen. It displays the direction and magnitude of the GPS cross-track error. The cross-track error is the distance from the aircraft’s current position to the line connecting the previous and next waypoint in the GPS flight plan. (When only one waypoint is active in the flight plan, the GRT Sport, like most GPS navigation equipment, will use the aircraft’s position at the time the waypoint is selected as the previous waypoint position for purposes of calculating cross-track error). The vector representation of wind direction (the arrow drawn on the screen) shows wind direction relative to the aircraft’s heading. A wind vector pointing directly up indicates a tailwind and a vector pointing to the right indicates the wind is blowing from left to right. The numeric display of wind direction is relative to magnetic north. If insufficient data exists for calculation of winds, the wind vector arrow, and digital data, is blanked (not displayed). Calculated winds are based on GPS ground track and groundspeed, and heading and airspeed data provided by the AHRS. Accurate winds require accurate magnetic heading and airspeed data. Calibration procedures to correct for heading and airspeed errors are provided, see Chapter 9, Calibration. In addition to wind direction and speed, Head/Crosswind components may be displayed as well (SET MENU, Primary Flight Display, Digital Head/Cross Wind Display). The cross-track deviation is represented by the deflection of the bar from the center of the CDI scale. A deflection to the left indicates the airplane needs to be maneuvered to the left to get back on course. The center of the CDI includes a triangle that points up or down to indicate TO or FROM the GPS waypoint respectively. Note: FROM indications result in reverse sensing for the deviation indicator, identical to that of a VOR type CDI indicator. This allows normal sensing when tracking outbound from a GPS waypoint. The deviation bar and TO/FROM indicator are be displayed whenever a GOTO waypoint is active in the GPS flight plan. 2.8 Turn Coordinator The Turn Coordinator is depicted at the top of the pitch ladder and below the heading window as inverted green triangles. The GRT Sport calculates the angle of bank required to make a Standard Rate turn at the current airspeed. The Turn Coordinator triangles will spread out or in as the airspeed increases or decreases. GRT Sport User’s Guide pg. 2-7 The scaling of the CDI indicator changes automatically from 5.0 nm full scale when enroute, to 1.0 nm full scale in terminal phase (within 30 nm of the destination), to 0.3 nm during approach phase. Approach phase can be detected by the GRT only when Aviation format of GPS data is provided to the GRT Sport. Rev E 2.10 Angle of Attack Angle-of-attack (AOA) refers to the angle of the local airflow relative to the wing. Since the wing will stall when the “critical” angle of attack is exceeded, AOA is useful for stall warning, and as a means of establishing an approach speed that accounts for the current weight of the airplane. The GRT EFIS can display AOA that is derived from either a “calculated” or “measured” source. The “measured” AOA source refers to use of the GRT AOA option with a dual port pitot probe. This method uses the two pressures from the pitot probe, and the static pressure, to measure the AOA. This method provides the most accurate and fastest responding AOA measurement. Angle-of-Attack can also be calculated by the EFIS by combining a variety of sensor data. AOA calculated in this manner has the benefit that does not require any dedicated hardware. The drawbacks are that the calculated AOA is dependent on proper functioning of the pitot/static and pitch attitude data. Also, the accuracy of the calculated AOA degrades when flying through rising or descending air. approach speed), yellow chevrons pointing up into a yellow circle prompt the pilot to increase back pressure to reduce speed, and similarly, red chevrons pointing down into a red circle prompt the pilot to push forward to increase speed. When stall is imminent, the word "PUSH" appears above the AOA indexer. The indexer will show a green circle, with no chevrons, when the angle-of-attack is in the optimal range. When the AOA data used to drive the EFIS screens is based on the “calculated” AOA data, “EST” (estimated) will appear inside the indexer circle. Calculated AOA will be used if no measured AOA data is available, or if the measured AOA function has not been calibrated. WARNING: The use of this indication is purely at the judgment of the pilot. The accuracy of this AOA indexer, and its stall warning, is affected by EFIS sensor errors and the accuracy of the calibration procedure. The EFIS calculation of angleof-attack, and the approach AOA indexer should not be used as the only stall warning instrument. The approach AOA indexer will not appear at low angles-of-attack. Either type of AOA data may be used to drive two different indicators on the PFD screen. Approach AOA Indexer This indicator appears just to the right of the airspeed tape, and shows the angle-ofattack relative to the optimal for approach. When the angle-of-attack too low (the airplane is flying faster than optimal GRT Sport User’s Guide pg. 2-8 Rev E The pitch limit indicator was originally created to give pilots a maximum pitch angle reference when performing a windshear escape maneuver. While this may be of little use for the typical experimental aircraft pilot, it provides a visual representation of the proximity to stall. This data also appears on the wearable HUD smart glasses. AOA Slightly High – Need to Pitch Down Barber-Pole Stall Speed Indicator WARNING: The use of this indication is purely at the judgment of the pilot. The accuracy of this information is affected by EFIS sensor errors and the accuracy of the calibration procedure. The EFIS calculation of angle-of-attach, and the pitch limit indicator should not be used as the only stall warning instrument. Audio Stall Warning A vertical red/black bar is displayed on the bottom half of the airspeed tape. The top of this bar corresponds to the stall speed at the current "G" loading, and is based on the stall speed entry made in the EFIS, and the normal acceleration "G's" sensed by the AHRS. For versions of the GRT EFIS that include an audio output, an audio alert is provided as stall is approached. This alert begins as a beeping tone that transitions to a solid tone as the AOA approaches the stall AOA programmed during the AOA calibration procedure. Pitch Limit Indicator When enabled on the PFD settings page, the pitch limit indicator appears on the PFD screen when the angle-of-attack is less than 8 degrees from stall, and goes away when the angle of attack more than 9 degrees from stall. The indicator moves downward toward the nose or bars pitch indicator as the angle of attack increases. Stall will occur approximately when this indicator is on the nose or bar pitch indicator. This indicator will be limited to 30 degrees pitch to prevent chasing a pitch limit that could temporarily be at a very high pitch angle due to high airplane speed. GRT Sport User’s Guide pg. 2-9 2.11 Slip Indicator The slip indicator works just like a water level slip indicator. 2.12 User Selectable Data Boxes There are 2 Data Boxes at the bottom of the display. Each has four fields. Each field may be either data or a label. The choices are extensive ranging from GPS waypoints to engine parameters. Detailed instructions are contained in the GRT Sport Set Up Guide (SET MENU, Primary Flight Display, Data Boxes). Rev E 2.13 Fixed Data Boxes There are 5 data boxes that display ground speed or true airspeed in the upper left corner, Lateral Autopilot mode to top right of airspeed tape, heading selection in the lower left corner, autopilot altitude selection or present altitude bug and Vertical Autopilot mode in the upper right corner and the baroset in the lower right corner. 2.14 Trim, Flap G Meter Indicators Aileron and pitch trim and flap position indicators automatically display on the PFD page in the lower left side. The data comes from EIS which can be configured for trim and flap position using its Auxiliary inputs. The G Meter will display in the same area. It can be selected to be always On, On when a limit is exceeded or Off. Detailed instructions are in the GRT Sport Set Up Guide. 2.15 Clock within a particular group use the NEXT button. It helps to think about what it is you are trying to do then select the group the function may be in. Press NEXT for more options. 2.17 PFD Lock The locked selection disables the selection of other display screens so that it is impossible to inadvertently select a display page that does not show attitude, airspeed, altitude and heading information. Split screens that include the PFD information may still be selected. However, as you cycle through the split screens, when you reach the full screen PFD you will be unable to display any split screen without “unlocking” the PFD. To select, press any button then NEXT (more than once may be required) until PFD LOCK label appears. The button under the label will cycle PFD LOCK off and on. 2.18 NAV Mode If selected in the General Setup menu, a digital clock is displayed in the top right portion of the PFD screen. The clock automatically sets using GPS data and will show either Zulu or user selected time. This setting selects the source of data that is used to provide navigation information to the pilot on the PFD and map pages as well as to the autopilot. 2.16 Obstacle Warning The selections provided will correspond to the configuration of (what has been wired to) the system, such as internal GPS, external GPS and VOR/NAV Obstacles such as towers are displayed on the PFD that are within one minute of flight path (based on current flight data (speed, direction)) and within 250 feet of the aircraft’s altitude. Sections 2.17 through 2.21 describe options that are selected by the buttons under the labels. See Section 1.2. To select options GRT Sport User’s Guide pg. 2-10 The available Nav Mode selections are GPS1, GPS2, Nav1 and Nav2. Data sources may be up to two GPSs (both external or one internal and one external) and two external Nav sources. For example, GNS430 and SL30 (external GPS and two external Nav) or Dual SL30 (two external Nav) or Dual GNS430 (two external GPS Rev E and two external Nav). A GPS selection may be the GPS side of the GNS430 and the Nav selection may be the Nav side of the GNS430. guidance is provided for selected autopilots and requires the Sport SX be equipped with optional features. See Chapter 5.3.4 for details of using SAP with a connected Autopilot. For example: Synthetic Approach provides the following benefits: • Enhanced situational awareness during all landings. Especially helpful during night landings. • Emergency means of guidance to the runway for the VFR pilot who inadvertently enters IFR conditions. • Redundant guidance during ILS approach. The synthetic approach will duplicate the ILS approach alignment but is based on different data (GPS and baro-alt vs. localizer and glideslope). • Emergency backup to ILS receiver. Since the synthetic approach follows the same path as the ILS and this path has assurances of obstacle clearance, it could be used in an emergency when the ILS is unavailable. GPS1 (430 GPS) GPS 2 (Internal GRT GPS) Nav 1 (430 NAV-ILS/VOR) Nav 2 (SL30) The NAV mode is displayed in the upper left corner of the PFD display. Green is GPS, White is Nav 1, Cyan is Nav 2. Yellow is Caution / Input required / Mode not fully engaged. 2.19 LAT A/P, VERT A/P, and ARM LAT A/P and ARM will appear if Lateral Autopilot Functions are ON (Settings Menu, General Setup). VERT A/P will appear if Vertical Autopilot Functions are ON and the EFIS is equipped with optional features. Their use is described in Chapter 5. If Lateral Autopilot Functions are OFF, these buttons will not appear. Selecting SAP 2.20 Synthetic Approach Synthetic Approach (identified as SAP) mode allows the GRT Sport to provide lateral and vertical guidance to any runway contained with the EFIS navigation database (position data for each end of the runway must be in the database. The vast majority of airports in the database have this information). Vertical and lateral guidance is provided via the highway-in-the-sky (HITS) on the primary flight display page and laterally via the course and GPS cross track deviation indicators. Lateral guidance is provided for connected autopilots. Vertical GRT Sport User’s Guide To select Synthetic Approach mode, press any button then NEXT (more than once may be required) until the SAP label appears. The button under the label will select between ARM and OFF. SAP DIM pg. 2-11 ARM Set DA OFF ------- Set Menu Status Next ALT Rev E Pressing ARM will result in a list of available synthetic approaches at the airport .in the flight plan if ALL of the following conditions are met: 1. The last waypoint in the flight plan is an airport, and is contained within the GRT Sport SX navigation database, or an approach has been selected and the GRT Sport SX is able to determine the airport and runway being used by the approach. 2. The database contains the necessary information about this airport, including runways, runway orientation, position, elevation, etc. 3. AHRS, Air Data Computer and GPS data are valid The list of available synthetic approaches shows the runway identifier, the length, surface type (hard or soft), lighting, and crosswind component. The crosswind component is shown as XWind = speed L/R, where the speed is in the units selected on the GRT Sport SX, and the L/R indicates a left or right crosswind, such that a left crosswind indicates the wind is blowing from left to right when on the approach. The GRT Sport SX will list the runways in order of how closely aligned they are with the calculated wind direction. Runways that are predicted to have a greater than 10 mph tailwind are shown with a yellow background. GRT Sport User’s Guide pg. 2-12 Rev E The desired runway is selected using the left knob. KGRR 08 8501 HARD PCL 12KTS KGRR 17 8501 HARD PCL XWind 12KTS L KGRR 35 8501 HARD PCL XWind 12KTS R Runway KGRR 26 8501 HARD PCL 12KTS The selected runway will blink yellow on the PFD page. CAUTION: The pilot must not rely on this data for selection of the appropriate runway. Wind speed and direction is usually different on the surface. The GRT Sport is making its prediction based on its calculated winds at the time the approach mode is activated. The accuracy of the wind calculation is affected by the accuracy of the pitot/static measurements, and the calibration of the magnetometer. After selecting a runway, a different runway may be selected using the SAP button again. The label will now provide a Chg Rwy option. After selecting SAP and ARM, “Check barosetting” will be annunciated. Once the runway and baro-setting are set, the HITS will appear if able. The HITS may be behind, above or below depending on aircraft position relative to the runway. If the selected runway includes an associated localizer in the GRT Sport SX navigation database, the message Synthetic Approach using Loc Course GRT Sport User’s Guide pg. 2-13 will be provided to remind the pilot that the approach will follow the localizer, and may not necessarily be aligned with the runway centerline. If the approach mode is selected, but the GPS flight plan does not contain an approach or an airport as the last waypoint that can be matched to the GRT Sport SX database, then the synthetic approach cannot be activated. The GRT Sport SX will respond with a message No Airport found for Synthetic App, and the approach mode will be turned off. When the Synthetic Approach is enabled the height above the runway will be displayed under the Flight Path Marker in green. This altitude will flash when below the Decision Height. The Decision Height comes from database approach information, if available. Otherwise, the Decision Height setting in the SET MENU is used. Localizer Override When the localizer is armed, or the Nav Mode is LOC, the synthetic approach mode will display the highway-in-the-sky but will not provide steering nor autopilot coupling. This is indicated by DISP selection in the SAP softkey. Synthetic Approach Path Lateral steering will be constructed according to the following list in order of priority: 1. If an approach has been selected on the GPS, the synthetic approach path will match the course into the runway waypoint. (An approach is a flight plan that includes guidance to the Rev E runway and will include a runway waypoint, such as RW25.) 2. If no approach has been selected on the GPS but the last waypoint in the flight plan is an airport, the pilot will be prompted to select the runway. If the runway includes a localizer in the EFIS database, then the approach will be constructed to mimic the localizer, otherwise it will be constructed to follow the extended runway centerline. If no approach has been selected, and the last waypoint in the GPS flight plan is not an airport, the synthetic approach is not available 2.22 Model Differences High resolution Sport SX displays (HS model) present the same PFD information as the Sport SX except Synthetic Vision is not available. Standard resolution Sport displays (WS model) present the same PFD information as the Sport SX except Synthetic Vision is not available and engine information is not displayed across the bottom of the screen. The airspeed and altitude tapes are solid rather than outline and airspeed bug speeds are blue horizontal lines. Vertical speed is on the tape only; there is no digital readout of vertical speed. 2.21 ILS Approach The GRT Sport SX, although a VFR platform, provides lateral and vertical guidance on an ILS. Guidance may be in scales (series of dots at the bottom and side of the display with a marker showing position on the scale) or needles (similar to a conventional CDI) format when a ILS frequency is tuned on a connected Nav receiver (requires SL30 or ARINC interface). Details of using SAP and autopilot to fly an ILS approach are given in Chapter 6. To turn on needles or scales setting: 1. Press any button 2. Press NEXT (more than once may be required) 3. Press SET MENU. 4. Scroll with either knob to Primary Flight Display. 5. Press knob to select 6. Scroll to ILS Type 7. Press knob to select and change 8. Press SAVE button GRT Sport User’s Guide pg. 2-14 Rev E Chapter 3 MOVING MAP The Moving Map page(s) provide a top-down view of the world out to the user’s selected range. Selection of which data is displayed (airports, airspace, NAVaids, fixes and intersections, lakes & streams, state outlines, roads, railroads and populated places ) at a given range is user defined from the settings menu (Set Menu, Moving Map, Max XXX range, etc.). This feature allows the user to declutter long range map displays while providing very detailed short range map displays. 3.1 MOVING MAP - COMMON ABBREVIATIONS and TERMS Sel FP - Selecting a stored flight plan (left knob) Rev FP - Reversing a stored flight plan for the return flight (left knob) Clr FP - Clears a flight plan (left knob) ADD WP - This waypoint will be added to the DIRECT TO list and be the active waypoint REM K - GRT suggests Removing K prefix from the identifier ADD K - GRT suggests Adding the K prefix to the identifier Del WP - Delete waypoint in a flight plan Insert Before - to insert another waypoint User WP - to create a user defined waypoint, either using LAT LON or RNG BRG LAT A/P - Lateral Autopilot couples the autopilot to the heading bug (HDG) or the GPS receiver (NAV) from the PFD page SAP - Select Approach - for synthetic approach - select ARM to arm the approach Chg Rwy - To choose a different runway • 3.2 MAP The MAP group shows: • • • • • • • • • • Airports Airspace NAVaids GPS/NAV Course Heading Select Bug Fixes (Hi alt, Lo alt and / or terminal) HSI (requires SL30 or ARINC interface) NAV mode status Wind Direction and Speed Terrain GRT Sport User’s Guide pg. 3-1 • • • • • • • • • Synthetic Vision top down view (optional) Lakes & Streams Lake & Stream Names State Outlines Roads Railroads Populated Places Weather (optional) Traffic (optional) Weather Radar (optional) The MAP display is track up or heading up according to user settings. Pressing the MAP softkey will cycle the MAP through the four map view modes: Rev E Aircraft symbol at bottom of screen (Arc View), aircraft symbol in center of screen (360 deg View), North Up View, and HSI which overlays an HSI over the center view map. All four selections are available with or without expanded engine information at the bottom. Airport/NAVaid Selection A yellow line will appear on the screen from the airplane to the item (airport / navaid / airspace) nearest the map up reference. Map, Arc View The map depicted on the GRT Sport is based on the navigation database within the EFIS. The database within an external GPS is not used, as this data is not transmitted to the EFIS. 3.3 Selecting Map Details On any MAP page except the HSI page, information about navaids, airports and airspace in the database is selectable by pressing the right knob. This item will be highlighted with a yellow circle, and basic information about it will be displayed. Rotating the knob will move the highlight to the next item nearest according to its bearing. Clockwise rotation of the knob causes the yellow line to rotate clockwise and counterclockwise rotation, the opposite. Details for each navaid airport or airspace, if in the database, are viewable in the Details page. The Details page will also have weather information such as METARs if equipped with the XM or ADS-B weather data. Map Details GRT Sport User’s Guide pg. 3-2 Rev E To access the DETAILS function: 1. Press the right knob and 2. Turn the knob to the desired navaid or airport. 3. Press again to select DETAILS 4. Press again to exit back to the map page. Selecting Airspace Moving the cursor on the map page will highlight a section of airspace as it passes over a reference point for that airspace. The reference point may be the center of the airspace or the intersection of lines, depending on how the airspace is constructed. The class and limits will be shown in the info box in the lower left corner of the screen. Labels for all other sections of airspace (warnings) will be removed while the cursor is active. The DETAILS page for an airspace section lists the unabbreviated information for the airspace. The current database only knows the type, class, and limits. 3.4 MAP Slew The MAP Slew feature allows you to move the map without changing the map scale. Note that the slewed displays will be North up, however, EXIT returns the map as it was displayed before Slew. To slew the MAP view: 1. Press any button 2. Press NEXT (more than once may be required) 3. Press SLEW followed by WEST, EAST, NORTH or SOUTH. 4. To return to present position press EXIT` GRT Sport User’s Guide pg. 3-3 3.5 Range Select The map view has user selectable range views from 1-1000 miles. The time it takes to display MAP data and clutter on the display is directly related to the amount of information being displayed. Terrain slows the display significantly. So does display of airports and navaids especially at longer range views. Judicious use of user settings in the Moving Map Set Up page provides a balance of information and display speed. The selected range represents the distance from the top of the display to the bottom. To access the RNG view setting: 1. Press the left knob, the range box will highlight in yellow and show the current range selection. 2. Turn the knob to the desired viewing range. 3. Press knob to set. 3.6 Altitude Intercept Arc When an altitude bug has been set (see Chapter 2.4), a green Altitude Intercept Arc will appear on MAP pages. The Arc shows the location on the MAP that the aircraft will be when the “Bug Altitude” is crossed based on the current airspeed, course and rate of descent or rate of climb. 3.7 Fixes and Intersections Fixes and Intersections are displayed as small white triangles with identifiers. Display of Fixes and intersections that are in the navigation database may be enabled or disabled as desired. Choices are NONE, ALL, HI (high enroute), LO (low enroute) or TERM (terminal) waypoints. Rev E Display of Fixes and Intersections is dependent on the Range selected. Clutter of the display and time to refresh the display depends on the amount of data being displayed. Judicious use of user settings in the Moving Map Set Up page provides a balance of information and display speed. To enable or disable display of Fixes and Intersections: 1. Press any button 2. Press NEXT (more than once may be required) 3. Under FIX, press NONE, ALL, Hi LO or TERM as desired. 4. The FIX selection box will vanish after selection. 3.8 Surface Features (US only) Surface features (lakes, streams, names of lakes & streams, state outlines, roads, railroads and populated places) may be displayed on the map. Display of these features is dependent on the Range selected and user settings in the Moving Map Set Up page. Judicious set up provides a balance of information and display speed. Also available is background color other than black on the moving map. 3.9 Navigation (Flight Plan) The GRT Sport allows for quick and easy selection of a waypoint for Direct To navigation or a series of waypoints for FLIGHT PLAN navigation. The use of the navigation features provides: 1. Graphical representation on MAP page (magenta for the segment you are currently on, white for segments planned). GRT Sport User’s Guide pg. 3-4 2. Display of waypoint in use and associated data, such as range, bearing, ETA etc in data boxes of PFD. 3. Output of steering information to autopilot. Flight Plans or Direct To waypoints may be entered into the Sport as described in the following paragraphs. Both Flight Plans and Direct To waypoints require GPS data. GPS data is provided either by the optional internal GRT GPS or by an external GPS including most panel mount GPS and many hand held GPS. If an external GPS is connected and the Sport is configured for “External Flight Plan Source” (Set Up Menu, General), Flight Plans or Direct To waypoints that are entered in the External GPS will be presented on the Sport Moving Map and the three features described above will be provided for the flight plan from the external GPS. Since the GRT GPS is not certified for IFR use, this feature allows the use of an IFR certified GPS with the GRT Sport in IFR flight. To access flight planning functions: 1. From any MAP page press any button 2. Press NEXT (more than once may be required) 3. Press PLAN. This will take you to the DIRECT TO flight planning page. The center softkey toggles between DIRECT TO and Seq (Flight Plan) modes and the current mode is displayed in the blue banner at the top of the screen. 3.9.1 Direct To Mode Rev E Note that Direct To always plans from the current position to a specified waypoint. Previously defined waypoints are maintained in a library so that you can quickly recall them for reuse. line from the airplane symbol to the waypoint and the waypoint data box on the PFD. 3.9.1.3 To navigate to a nearby waypoint (airport or navaid): 3.9.1.1 Direct To waypoint library When you enter a waypoint as described in the following sections, it is retained in the Direct To waypoint library. To use that waypoint again, 1. Press NEXT (more than once may be required) 2. Press PLAN. This will take you to the DIRECT TO page. 3. Rotate the right knob to show the stored waypoints. 4. Select the desired waypoint (white box around it) by pressing D . The white D appears to indicate that waypoint is now the active destination. 5. Press EXIT to finish and return to the MAP page. Note the magenta line from the airplane symbol to the waypoint and the waypoint data box on the PFD. 3.9.1.2 To navigate to a waypoint (airport or navaid) shown on the MAP, 1. From a MAP page, press the right knob. 2. Scroll to the desired waypoint. 3. Press right knob. The waypoint details will show 4. Press ADD WP. The waypoint will be added to the DIRECT TO list and be the active destination. The active destination is shown with a white D next to it. 1. Press EXIT twice to finish and return to the MAP page. Note the magenta GRT Sport User’s Guide pg. 3-5 1. Press NEXT (more than once may be required) 2. Press NEAR 3. Press AIRPORT or NAVAID 4. Scroll with either knob to desired waypoint 5. Press D . The waypoint will be added to the DIRECT TO list and be the active destination. The active destination is shown with a white D next to it. 6. Press EXIT twice to finish and return to the MAP page. Note the magenta line from the airplane symbol to the waypoint and the waypoint data box on the PFD. 3.9.1.4 To navigate to a user specified waypoint (airport or navaid) by typing the identifier: 1. Press NEXT (more than once may be required). 2. Press PLAN. This will take you to the DIRECT TO flight plan page. 3. Press D from the Direct To page. Use the alpha-numeric buttons to enter the identifier for the airport or navaid. 4. Press the appropriate button to select the letter or number for each character in the identifier. When pressing the button under a column multiple times, the cursor moves to the next letter in that column. When pressing the button under a different column, the cursor Rev E automatically moves to the next space in the identifier field. The right knob controls the NEXT function which moves the cursor to the next space in the identifier field (needed when identifier has two consecutive letters the same as in GRR). The left knob controls the CLEAR (CLR) function which removes the letter or number entered and backspaces to the previous space in the identifier field. As you enter letters or numbers, the GRT Sport will provide lists of identifiers that contain the letters and numbers entered so far. This can be helpful if you are not sure of the identifier. While entering letters or numbers in the identifier fields, the left knob controls the CANCEL function which returns to the previous DIRECT TO waypoint. The left knob also controls the EXIT function which returns to the Direct To page without saving the entered DIRECT TO waypoint. When selecting an airport or navaid, the GRT Sport will automatically ask for the ICAO prefix identifier K (for North America) for the airport if it is required. If one has been entered but is not required the GRT Sport will suggest removing only the prefix identifier. A right knob selection, REM K will show. Similarly, if the prefix identifier K has been left off, the GRT Sport will suggest adding it. A right knob selection, ADD K will show. To add or remove the prefix identifier: Scroll to ADD K or REM K to add or remove K for the identifier. 5. Finally, press ENTER when complete. The waypoint will be added GRT Sport User’s Guide pg. 3-6 to the DIRECT TO list and be the active destination. The active destination is shown with a white D next to it. 6. Press EXIT twice to finish and return to the MAP page. Note the magenta line from the airplane symbol to the waypoint and the waypoint data box on the PFD. 3.9.1.5 To navigate to a user created waypoint (Latitude / Longitude or Range / Bearing or Present Position): 1. Press NEXT (more than once may be required). 2. Press PLAN. This will take you to the DIRECT TO flight plan page. 3. Press User WP (left knob) from the Direct To page. 4. Press NEW. 5. Enter characters for the name of your user created waypoint 6. Press CREATE (right knob). 7. Select either LAT LON or RNG BRG or USE PP. LAT LON and RNG BRG allow you to input the actual data. USE PP uses the present position of the aircraft for the waypoint. 8. The left knob or the NEXT button will step you through the data input fields. 9. When complete, press SAVE (right knob) to return to the User Waypoints page. If you wish to use the new waypoint, press. D . The waypoint will be added to the DIRECT TO list and be the active destination. The active destination is shown with a white D next to it. 10. Press EXIT to finish and return to the MAP page. Note the magenta line from the airplane symbol to the waypoint and the waypoint data box on the PFD. Rev E contain the letters and numbers entered so far. This can be helpful if you are not sure of the identifier. 3.9.2 Plan Mode Flight Plans always require at least 2 waypoints, the departure and destination. That is why Flight Plans may be entered prior to flight and saved for future use. 3.9.2.1 To enter a Flight Plan manually: 1. Press NEXT (more than once may be required) 2. Press PLAN. This will take you to the Flight Plan page. 3. Press Add or Insert Before (depends on position of curser within the selected Flight Plan) Use the alpha-numeric buttons to enter the identifier for the airport or navaid. 4. Press the appropriate button to select the letter or number for each character in the identifier. When pressing the button under a column multiple times, the cursor moves to the next letter in that column. When pressing the button under a different column, the cursor automatically moves to the next space in the identifier field. The right knob controls the NEXT function which moves the cursor to the next space in the identifier field (needed when identifier has two consecutive letters the same as in GRR). The left knob controls the CLEAR (CLR) function which removes the letter or number entered and backspaces to the previous space in the identifier field. As you enter letters or numbers, the GRT Sport will provide lists of identifiers that GRT Sport User’s Guide pg. 3-7 The left knob also controls the EXIT function which returns to the Plan page without saving the entered PLAN waypoint. When selecting an airport or navaid, the GRT Sport will automatically ask for the ICAO prefix identifier K (for North America) for the airport if it is required. If one has been entered but is not required the GRT Sport will suggest removing only the prefix identifier. A right knob selection, REM K will show. Similarly, if the prefix identifier K has been left off, the GRT Sport will suggest adding it. A right knob selection, ADD K will show. To add or remove the prefix identifier: Scroll to ADD K or REM K to add or remove K for the identifier. 5. Continue using Add or Insert Before to insert all the waypoints. Note that you can delete waypoints using Del WP over the left knob; you may insert another waypoint by pressing the Insert Before button; or create a user defined waypoint using User WP over the left knob. (see paragraph 3.8.1.5 above for instructions on creating waypoints using Lat Long or Range Bearing) 6. Select SAVE with the left knob, and press the knob to save the Flight Plan. 3.9.2.2 Other Flight Plan Entry Options Other options include, selecting a stored Flight Plan using Sel FP; reversing a Flight Plan for the return flight using Rev FP; or Rev E clearing (deleting) a Flight Plan using Clr FP. All three are found over the left knob. 6. Press the button labeled COPY to copy it to the GRT Sport Selecting Go to Leg, moves you to that point in the Flight Plan and is used to edit the Flight Plan. To import a flight plan (any GPS format) from flight planning software on a USB stick: 3.9.3 Other Navigation Features In both modes there are five functions selectable using the right knob: display waypoint details, activate/deactivate PFD information (artificial horizon, airspeed and altitude), toggle between external and internal flight plans, copy flight plans and import flight plans. To turn on PFD artificial horizon, airspeed and altitude while in the PLAN pages (for single display systems, this feature displays basic aircraft control information while performing flight planning tasks): 1. From any MAP page press any button 2. Press NEXT (more than once may be required) 3. Press PLAN 4. Press right knob and scroll to select PFD 5. Press right knob to turn on or off 1. From any MAP page press any button 2. Press NEXT (more than once may be required) 3. Press PLAN 4. Press right knob and scroll to select IMPORT 5. Press button labeled UP or DOWN to select the desired flight plan 6. Press the button labeled LOAD to copy it to the GRT Sport 3.10 Nearest Function Pressing the NEAR button brings up options to select the nearest airport, weather, Airport Whthr NAV Metar EXIT navaid, or METAR. To use an external source for flight plans: 1. From any MAP page press any button 2. Press NEXT (more than once may be required) 3. Press PLAN 4. Press right knob and scroll to select EXTERNAL 5. Press right knob to view Searching for AIRPORT or NAVAID gives you the choice to add them as waypoint. You then may select DIRECT TO that waypoint. Selecting nearest WTHR FREQ,or METAR allows you view METARs (XM WX required) or auto tune a selected weather frequency. 3.11 Synthetic Vision Synthetic Vision GRT Sport User’s Guide pg. 3-8 Rev E Synthetic Vision is an available option on the Sport SX. When selected, a “top down” view of the topology around the current aircraft position is displayed on MAP pages in addition to the forward “out the window” presentation on the PFD. When Terrain Warning is enabled, red (0-500 ft) and yellow (500 – 1000 ft) warnings are overlaid on the Synthetic Vision display. Selecting Synthetic Vision To select Synthetic Vision mode, press any button then NEXT (more than once may be required) until the SHOW label appears. The button under the label will select between SHADE (turns on Synthetic Vision), Terrain (turns on Terrain Warning See Chapter Section 3.9) and OFF (turns off Synthetic Vision and Terrain Warning, restores brown and blue background on PFD and black background on Maps). GRT Sport User’s Guide pg. 3-9 Rev E SHOW Shade Terrain RNG DIM PFD MAP ENG OFF Next SELECT DETAILS Terrain Illustration RED, terrain is above or within 500 ft below. YELLOW, terrain is 500 to 1000 ft below GREEN, terrain is 1000 to 2000 ft below BLACK, terrain is more than 2000 ft below BLUE DOTS, terrain in not available or has not loaded. 3.12 Terrain Warning Terrain Warning provides a Forward Looking Terrain Avoidance (FLTA) function which looks ahead of the airplane along and below the airplane’s lateral and vertical flight path and provides suitable alerts (color change) if a potential controlled flight into terrain (CFIT) threat exists; Terrain is available on any of the three MAP pages. The GRT Sport (without synthetic vision) uses the terrain database currently available on the Grand Rapids Technologies website. Go to www.grtavionics.com for the latest version. To enable terrain display, 1. Press any button 2. Press the center button to toggle SHOW from NONE to TERRAIN. (Note Terrain must be enabled in the Moving Map Set Up page). 3.13 Obstacle Warning Obstacles such as towers are displayed on the PFD that are within one minute of flight path (based on current flight data (speed, direction)) and within 250 feet of the aircraft’s altitude. 3.14 Weather (XM Weather Module or NavWorkx ADS-B Required) XM Weather is an optional feature of the GRT Sport. When equipped, the MAP page will show precipitation, lighting, meteorological conditions, METARs, TAFs, TFRs and AIRMETS according to your XM subscription. (GRT Weather module and XM Weather service required). The colors displayed correspond to the location of terrain relative to the aircraft flight path as follows: GRT Sport User’s Guide pg. 3-10 Rev E Weather provided by NavWorkx ADS-B receiver is displayed in a similar manner. 3.15 Traffic (Garmin GTX330 , Zaon XRX or NavWorkx ADS-B Required) The MAP page is capable of displaying traffic if a Garmin GTX330 Transponder, Zaon XRX Collision Avoidance System or NavWorkx ADS-B receiver is connected to the GRT Sport. Traffic targets are displayed as diamonds with relative altitude and climbing/descending indicators. XM Weather - IFR Conditions To enable weather display, 1. Press any button 2. Press the center button to toggle SHOW from NONE to RADAR. SHOW displays the latest radar image. Another set of buttons will appear. LIGHTNING, & WINDS allow selection of this data. LTG show as lightning bolts on the MAP page and WINDS (aloft) show similar to the wind arrow on PFD. When WINDS are selected, pressing the Next button allows you to select the altitude winds to be displayed. Radar may be selected to LOOP. Select RADAR ON to loop. The range of radar corresponds to range selected on MAP page (to 300 miles). AIRMETS are shown on the MAP page as red striations surrounded by a red border. Selecting an airport allows viewing of METARS and TAF. Weather and Terrain cannot be displayed simultaneously (only one or the other). GRT Sport User’s Guide pg. 3-11 Traffic 3.16 Auto-Tuning (Garmin SL30/40 Required) The GRT Sport’s auto tune feature allows you to SEND LIST, SET COM or SET NAV frequencies quickly and easily. To send a frequency list or set a Com or Nav: 1. Press any button, followed by MAP 2. Press the right knob to SELECT DETAILS. 3. Use the right knob to scroll through the nearest airport or navaid, Rev E 4. Press the knob to select the airport or navaid. 5. Use the sofkeys to SEND LIST, SET COMM or SET NAV If navigation to a VOR waypoint is being used, the HSI will be white (number one nav) or cyan (number two nav) and a white or cyan arrowhead and tail that are not connected will point to the station This feature will then program your Com or Nav with the selected frequency in the standby mode. To use the standby frequency set it to active in the SL30/40. 3.17 Electronic Horizontal Situation Indicator (Garmin SL30 or ARINC Module Required) The Horizontal Situation Indicator (HSI) works just like a conventional HSI and is displayed in the MAP group when the GRT Sport is connected to a Garmin SL30 or a GPS or Nav receiver with ARINC interface. There are up to three pointers displayed, one HSI and two RMI. The color of the pointer indicates the Nav source of that pointer; GPS is Green, Nav 1 is white and Nav 2 is cyan. One pointer is always the HSI pointer incorporating the course deviation bar. It is assigned to the Nav source currently being used for navigation (selected Nav Mode). The right knob manually selects the GPS or Nav course which is the arrow end (appears as a cross, with one leg longer than the other) of the HSI bar. The triangle near the inner end of the HSI bar flips from the head to the tail depending if you are flying towards the selected course or away from it. Up to two other Nav sources may be displayed simultaneously as RMI pointers. If they are VOR sources, white or cyan arrowheads and tails that are not connected will point to the station. If GPS is not being used for navigation but a GPS waypoint has been input, a green arrowhead and tail that is not connected will point to the waypoint. The needles may be connected by setting in Set Menu, Moving Map, Connect Bearing Pointers. The heading bug is displayed as two squares, magenta if being used for lateral autopilot guidance or white if not being used. GPS track is shown by two dashed lines. Magenta if used for lateral autopilot guidance or white if not In the photo below, GPS course is 153 (location of green arrow and readout in lower right), the heading bug is 233 (location of white squares and readout in lower left), the course to the waypoint is 064 (location of green arrowhead and readout in top left), the magnetic heading is 010 and the GPS track is also 010 (location of magenta bars) (note wind is from 008 at 25). If navigation to a GPS waypoint is being used, the HSI will be Green and a Green arrowhead and tail that are not connected will point to the waypoint. GRT Sport User’s Guide pg. 3-12 Rev E There are also codes you can enter, such as %25% for your current oil pressure, and %53% for your current baroset, that can be used like this: item CHECK OIL PRESSURE - %25% item SET BAROSET - %53% The checklist display will look like: CHECK OIL PRESSURE 64 SET BAROSET 29.92 EHSI Codes for each parameter are as follows: 3.18 Clock If selected in the General Setup menu, a digital clock is displayed in the top right portion of the MAP screen. The clock uses GPS for accuracy and will show either Zulu or user selected time. 3.19 Checklists In the MAP group the EFIS also provides customizable checklists. On your home pc write a notepad file. It must be saved as a .txt file (standard notepad format) and titled CHECKLIST.txt. Checklist format is as follows: list NAME OF LIST #1 item ITEM #1 item ITEM #2 item ITEM #3 list NAME OF LIST #2 item ITEM #1 item ITEM #2 item ITEM #3 and so on. Note that there is a space between item and ITEM. GRT Sport User’s Guide pg. 3-13 item RPM - %0% item EGT 1 - %1% item EGT 2 - %2% item EGT 3 - %3% item EGT 4 - %4% item EGT 5 - %5% item EGT 6 - %6% item EGT 7 - %7% item EGT 8 - %8% item EGT 9 - %9% item CHT 1 - %10% item CHT 2 - %11% item CHT 3 - %12% item CHT 4 - %13% item CHT 5 - %14% item CHT 6 - %15% item EIS VOLTS - %16% item FUEL FLOW - %17% item EIS TEMPERATURE - %18% item CARB TEMPERATURE - %19% item COOLANT TEMPERATURE - %20% item HOURMETER - %21% item FUEL REMAINING - %22% item FLIGHT TIME - %23% item OIL TEMPERATURE - %24% item OIL PRESSURE - %25% item EIS AUX 1 - %26% item EIS AUX 2 - %27% item EIS AUX 3 - %28% item EIS AUX 4 - %29% item EIS AUX 5 - %30% Rev E item EIS AUX 6 - %31% item FUEL ENDURANCE - %32% item FUEL RANGE - %33% item ENGINE PERCENT POWER - %34% item EFIS VOLTS 1 - %35% item EFIS VOLTS 2 - %36% item EFIS VOLTS 3 - %37% item ANALOG AUX 1 - %38% item ANALOG AUX 2 - %39% item ANALOG AUX 3 - %40% item ANALOG AUX 4 - %41% item ANALOG AUX 5 - %42% item ANALOG AUX 6 - %43% item ANALOG AUX 7 - %44% item ANALOG AUX 8 - %45% item OAT - %46% item INDICATED AIRSPEED - %47% item TRUE AIRSPEED - %48% item VERTICAL SPEED - %49% item ALTIMETER - %50% item PRESSURE ALTITUDE - %51% item DENSITY ALTITUDE - %52% item BAROSET - %53% item AHRS ALIGNMENT - %54% item AHRS STATUS - %55% item AHRS ATTITUDE STATUS - %56% item AHRS ALTITUDE STATUS - %57% item AHRS ROLL - %58% item AHRS PITCH - %59% item AHRS HEADING - %60% item AHRS SLIP - %61% item AHRS VOLTS 1 - %62% item AHRS VOLTS 2 - %63% item AHRS VOLTS 3 - %64% item AHRS TEMPERATURE - %65% item FLAPS - %66% item AILERON TRIM - %67% item ELEVATOR TRIM - %68% item ACTIVE WAYPOINT - %69% item ESTIMATED TIME TO WAYPOINT %70% item RANGE TO WAYPOINT - %71% item BEARING TO WAYPOINT - %72% item GROUNDSPEED - %73% item WIND SPEED - %74% GRT Sport User’s Guide pg. 3-14 item WIND DIRECTION - %75% item NAV MODE - %76% item A/P MODE - %77% item VNAV MODE - %78% item SELECTED HEADING - %79% item SELECTED COURSE - %80% item SELECTED ALTITUDE - %81% Loading CHECKLIST.TXT into the display: Go to a MAP page Push the CHECK LIST button Push the SELECT LIST button Push the IMPORT button The display will look for CHECKLIST.TXT on the USB flash drive and show the list names. 6. Push YES to accept the new lists or NO to keep your previous lists, if any. 1. 2. 3. 4. 5. 3.20 Logbook In the MAP group there is an automatic logbook function which generates a logbook entry for each flight. Airspeed greater than 25 knots forces the creation of a logbook entry. Recorded in the logbook are: Date Origin (Orig) Destination (Dest) Flight Hours (Hrs) Fuel Used (Fuel) Departure Time (Dep) Arrival Time (Arr) Engine Hours (Eng-Hr) Additional logbook information may be added by the user include: VFR or IFR (V/I) Number of passengers (PAS) Fuel Added (FA) Rev E Oil Added (OA) The entries will accumulate up to 200 before the EFIS will overwrite the older entries. An EDIT option allows information listed above. you to add A DOWNLOAD option is provided to download the entries to a memory stick and import them into spreadsheet for permanent recordkeeping and future viewing. 3.21 Model Differences Synthetic Vision is not available on high resolution Sport SX displays (HS model) or standard resolution Sport SX displays (WS model). All other Moving Map features are identical. GRT Sport User’s Guide pg. 3-15 Rev E Chapter 4 ENGINE MONITOR The Engine Monitor Display provides a graphical presentation of the information from sensors attached to the Engine Information System (EIS) and Vertical Power electrical system monitor /control if so equipped. Engine Monitor The Engine page always shows two dials (top right), up to six vertical bar graphs (bottom left) and fuel data (upper right). The bottom right area has six selectable views. They are: • • • • • • Temps (EGT & CHT vertical graphs) EGT (120 seconds of EGT data and EGT vertical graph) History (120 seconds of EGT and CHT data) Bars (adds up to 11 more vertical bar graphs) Stats (12 predefined statistics) Dials (adds 2 more dials) 4.1 Fuel Data The upper left Fuel Data area has two vertical bar graphs. The left graph shows fuel quantity as measured by in tank fuel GRT Sport User’s Guide pg. 4-1 sensor(s). The green bar(s) provide a visual representation of fuel quantity. There is a bar for each tank. At the top of each bar is a numeric display of the measured fuel quantity (rounded to nearest gallon). The right bar graph is the Fuel Totalizer display and requires EIS Fuel Flow option. When fuel is added, the total fuel quantity on board is input to the system either by manual entry to EIS or by manual entry to Sport. See Chapter 4.2 for details. The green bar and the numeric display at the top of the bar is the current total fuel. It is calculated by subtracting fuel used, as measured by the fuel flow transducer(s), from the manually input total fuel quantity on board. The calculation is accurate to 1 decimal place. After fueling, the Fuel Totalizer numeric display should agree with the sum of the tank quantities (numeric displays at the top of the left side bar graph). There may be minor rounding errors. The Fuel Totalizer (right) Display has a red diamond on it. The diamond is the sum of fuel quantity reported by the tank sensors. It should stay fairly even with the top of the Fuel Totalizer green bar. If it goes down faster, it may be an indication of a fuel system leak causing fuel in the tanks to be depleted quicker than the totalizer is calculating Each bar (tank quantity sensor and Fuel Totalizer quantity) may display a user set red line as low fuel warning. To the right of the totalizer (right bar) graph is displayed Fuel Flow, Endurance (based on user input fuel burn rate) and Range (based on calculated Endurance and current airspeed). All these require EIS Fuel Flow option. Rev E To the left of the left bar graph is displayed Fuel Pressure; user choice of Carb temp, TAS, or MPG/KPL and OAT in both deg C and deg F. EIS. This allows the Fuel Totalizer function of the EIS to be operational as well as that of the EFIS. 4.2 Fuel Totalizer 4.3 Vertical Bar Graphs The EIS Fuel Flow option includes an accurate Fuel Totalizer. Since fuel flow is accurately measured, it is easy to calculate how much fuel has been consumed. Up to six user selectable vertical bar graphs may be displayed in this area. Each shows the numeric value of the parameter at the top and each may have red lines and green “arcs”. By manipulating the start and end points, it is possible to arrange them so the green area would be half way up during normal operation. This arrangement makes it easy to quickly verify that all parameters are normal. The pilot must update the totalizer so that the amount of fuel on board at the start of the flight is accurately known. To access the Total Fuel function: 1. Press the left knob 4.4 Dials The Fuel label will show the following: Up to four dial displays are user configurable. The top two are always displayed. The bottom two may be replaced with other displays (bar graphs, histograms etc.) OK (Preset number) (Preset number) ADJ The OK option will not make any changes. Use this if you did not add fuel. The top number is an adjustable fuel total. If you add fuel, curser to ADJ and adjust to the amount of fuel on board. When changed and accepted this new number will be kept in memory until it is changed by the user. The next number down is a user preset fuel total in the Graphical Engine Display set menu. If you preset this number to be the full fuel capacity of the aircraft, and you fill your tanks, the fuel on board will be this amount. Adjust the curser to this and press the button to accept. Flight time (this flight) displays at the top between the two dials. Percent power as determined by the Engine Performance chart is displayed at the bottom between the two dials. Total logged time is displayed to the right of the right dial. 4.5 TEMPS Page The Temps page shows CHT and EGT temperatures. If the EIS is mounted in the instrument panel, fuel on board may be entered into the GRT Sport User’s Guide pg. 4-2 Rev E EGT Page-LEAN OFF To access the EGT page: 1. Press a button 2. Press the DATA button to select EGT Temperature Page To access the TEMPS page: 1. Press a button 2. Press the DATA button to select TEMPS 4.6 EGT Page The EGT page shows Exhaust Gas Temperatures and is useful for leaning. The page provides 30-240 user selectable seconds of CHT and EGT history. To select the time to be displayed: 1. Press the right knob 2. Rotate to select 30, 60, 120 or 240 seconds of data. 3. Press the right knob again to accept. The picture below shows the EGT page with the LEAN function OFF. The last 120 seconds of EGT data is plotted, graph color corresponding to cylinder color. GRT Sport User’s Guide pg. 4-3 With the LEAN function set to LEAN, as you lean your engine the EGT page will show the first cylinder to peak surrounded by a white box. As you continue leaning, the last cylinder to peak will be shown in a green box. You may then enrichen your engine until the EGT of the cylinder in the white box reaches the desired temperature. Then set the LEAN function to NORM. The numbers then shown are either positive ( ) or negative (-) representing the difference from peak. To access the LEAN function: 1. Press a button 2. Press LEAN button to select LEAN, NORM or OFF Rev E 2. Rotate to select 30, 60, 120 or 240 seconds of data. 3. Press the right knob again to accept. EGT Page-LEAN LEAN The LEAN NORM function shows the difference between the cylinder temperatures from the time the NORM function is pressed. Engine History 4.8 STATS Page The LEAN LEAN function shows the cylinders peak from first to last and their temperature difference from that point in time. The Engine Stats page provides a quick reference area for a number of different parameters. EGT Page LEAN NORM Engine Stats 4.7 HIST Page The Engine History page provides both CHT and EGT history. The page provides 30-240 user selectable seconds of CHT and EGT history. 4.9 DIALS Page The Engine Dials page allows certain parameters to be viewed in a dial format. Below is an example of this page view. To select the time to be displayed: 1. Press the right knob GRT Sport User’s Guide pg. 4-4 Rev E 4.11 Engine Page Settings There are two Setting Menus for the Engine Monitor Display page. The first is the Graphical Engine Display menu. It provides settings to customize the bar graphs and dials on the ENG page. To access the Engine Monitor settings: 1. Press any button 2. Press NEXT (More than once may be required) 3. Press SET MENU. 4. Select Graphical Engine Display with either knob then 5. Press to select. Engine Dials 4.10 Split ENG MAP Page It is possible to split pages to display Engine, Moving Map or PFD pages side by side at the same time and engine data may also be displayed at the bottom of the display on MAP and PFD pages. Many combinations of PFD, MAP and ENG split pages are available. Those of interest are user enabled (Settings Menu, General Set Up). The second is the Engine Limits menu. This page provides settings for all the parameters to be shown on the ENG page. To access the Engine Monitor settings: 1. Press any button 2. Press NEXT (more than once may be required) 3. Press SET MENU 4. Select Engine Limits with either knob then 5. Press to select 4.12 Vertical Power Engine/Map To access this view: 1. Press any button followed by ENG The Sport EFIS integrates with the Vertical Power VP-X enabling you to monitor and control your entire electrical system on the EFIS display. Features include the capability to monitor the health of your electrical system, view and control the status of individual circuits, and respond to circuit faults . GRT Sport User’s Guide pg. 4-5 Rev E 4.13 Model Differences All Engine Monitor features are identical on high resolution Sport displays (HS model). Standard resolution Sport displays (WS model) do not display engine information at the bottom of a PFD or MAP page. GRT Sport User’s Guide pg. 4-6 Rev E Chapter 5 A/P COUPLING 5.2 GPS Nav - GPS Steering 5.1 Benefits GRT Autopilot Servos connect directly to the EFIS and are controlled by the EFIS. Other autopilots may be controlled by the EFIS using one of two methods, either GPS Nav or GPS Steering (GPSS). The benefits of driving the autopilot from the EFIS are: 1. The altitude you have selected appears on the PFD screen, and you get a bug on the altitude tape to show you where the autopilot is being driven to. 2. You can couple the autopilot to any navigation source available to the EFIS (GPS, VOR, ILS/Glideslope or heading bug for example). 3. The EFIS can perform capture of the LOC, ILS, or synthetic approach, automatically switching the autopilot mode to NAV, setting the inbound course, capturing the glideslope, etc. all automatically (just as is done with commercial airplanes.) 4. Heading select is provided, and also includes a bug. The autopilot only provides track select. When the controller says, "turn to heading 270", he expects you to go to that heading, not the ground track of 270. 5. More modes are provided, such as climb/descend to an altitude at a selected airspeed (very nice, as the airplane cannot hold a constant climb rate up to higher altitudes, but climbing at a particular airspeed is generally what is desired), or climb/descent at a selected vertical speed, as well as automatic leveling off at the selected altitude. 6. The autopilot can be coupled laterally and vertically to the synthetic approach. GRT Sport User’s Guide pg. 5-1 GPS Nav is the simplest and most common method and most autopilots accept GPS Nav commands. In this scheme, the autopilot is provided GPS waypoints (usually a sequence of waypoints which make up a Flight Plan). The autopilot flies the airplane from one waypoint to the next. GPS Nav does not anticipate a course change. Thus when one leg is finished, the autopilot has to intercept the next leg after over flying the waypoint. GPS Nav provides only lateral autopilot guidance (no vertical guidance). If the aircraft has a two axis autopilot with only a GPS Nav interface, all vertical autopilot commands (climb, descend, altitude hold, etc) must be entered into the autopilot directly. Most GPS receivers including handhelds like Garmin GPSMAP 496 provide GPS Nav data for autopilot use. The GRT Sport is also capable of providing GPS Nav data to an autopilot using a serial interface. Most autopilots accept GPS Nav data. If GPS Nav mode is being used, the autopilot must be in flight plan mode. NOTE: The autopilot must be in the mode that allows it to follow a GPS flight plan as if it was connected to a GPS. Rev E In GPS Nav mode, the intercept angle to the localizer is controlled by the autopilot, and will usually be fixed at 45 degrees. The GPS Nav mode works well, but does not allow as precise tracking of the localizer and synthetic approach as the GPSS interface, especially in strong, gusting winds. GPS Steering (GPSS & GPSV). Similar to GPS Nav, the autopilot is provided GPS waypoints (usually a sequence of waypoints which make up a Flight Plan). The autopilot flies the airplane from one waypoint to the next. With GPS Steering the autopilot does not have to intercept the new leg at a waypoint because it starts an intercepting procedure before reaching the waypoint so that when the intercept turn is complete the aircraft will be on the next leg. With GPS Steering, the GPS calculates a desired bank angle for the autopilot to fly. There is no overshoot of the desired course in any course change. GPS Steering allows the autopilot to fly complex patterns such as holding patterns and DME arcs with stunning precision. Two axis autopilots that feature GPSS also may accept vertical autopilot steering, referred to as GPSV. Certain TruTrak Flight Systems and Trio Avionics autopilots accept GPSS and GPSV commands. The GRT Sport SX provides GPSS data to an autopilot when equipped with the optional ARINC 429 module. The capability to provide GPSV data is available as an option. If GPSS mode is being used, the autopilot must be in GPSS mode. In the case of the Digiflight II VSGV, lateral (GPSS) and vertical steering (GPSV) modes are selected individually. GRT Sport User’s Guide pg. 5-2 Autopilots that do not include GPSS typically include GPS Nav interface which allows them to follow the GPS flight plan (see above). In GPS Nav mode the GRT Sport provides only lateral autopilot commands. In GPSS mode, the GRT Sport provides lateral and autopilot commands to the autopilot and vertical commands if optionally equipped. The GRT Sport will provide these commands even if the autopilot itself does not support these modes. GRT Autopilot servos are commanded directly by the EFIS using serial communication and do not use GPS Nav or GPSS / GPSV commands. 5.3 Autopilot Mode The GRT Sport has four autopilot modes: • • • • LATeral A/P VERTical A/P ARM SAP (Synthetic Approach) 5.3.1 LATeral A/P The Lateral Autopilot, LAT A/P selection allows the GRT Sport to send lateral steering commands to the autopilot or GRT autopilot servos. The commands may be: HDG, ENAV or GNAV. HDG couples the heading bug to the autopilot. The autopilot will steer the heading displayed by the bug on the heading tape. The Heading Bug is displayed as two side by side squares on the PFD heading tape and also in the data box above the left knob. Rev E It is used to manually control the autopilot or as a visual reminder of desired heading. The Heading Bug is set by turning the left knob on a PFD or MAP page to the desired heading. Or, to select the current heading, press both knobs simultaneously. To select LAT A/P - HDG: 1. Press PFD button 2. Press NEXT button (more than once may be required) 3. Press LAT A/P HDG. The Heading Bug squares and Magnetic Heading triangle will turn magenta. NOTE: If HDG mode is selected when the LOC or ILS is armed, and the autopilot is being commanded with GPSS commands, the selected heading will be used to smoothly intercept the localizer. When GPSS is not used, the angle of LOC intercept is based on the response of the autopilot, and is typically 45 degrees. ENAV, uses input from the Nav source selected on the PFD page (NAV MODE softkey) to generate steering commands for the autopilot. Any of the connected sources (internal GPS, external GPS, VOR/NAV, etc).may be used. See Chapter 2.18. The autopilot will be commanded to steer to the waypoint on the selected Nav source. Note that steering is from waypoint to waypoint. Curved paths such as procedure turns, holding patterns and DME arcs are not in GRT Sport User’s Guide pg. 5-3 the EFIS database and are not commanded in ENAV mode. To select LAT A/P - ENAV: 1. Press PFD button 2. Press NEXT button (more than may be required) 3. Press LAT A/P ENAV button. Waypoint Course triangles Ground Track triangle will magenta. once The and turn Note that the Nav souce selected must be navigating to a waypoint. The autopilot will be steered to that waypoint GNAV Since the Sport database does not contain approach information, the Sport cannot provide lateral steering for procedure turns, DME arcs, holding patterns etc. However, the Garmin 430/530/480 GPS receivers (with or without WAAS) can provide GPS position, flight plan data, lateral deviation, vertical deviation, roll commands, and mode selection to the EFIS over an additional ARINC 429 (ARINC GPS) connection, similar to the VOR/LOC/GS ARINC connection. This information allows the EFIS to provide VNAV functions for an approach and follow roll commands from the GPS while still controlling pitch commands. In most installations a switch is provided to connect the GPS receiver directly to the autopilot in the event of EFIS failure. With the GNAV feature, the switch can be left in the EFIS position unless there is an EFIS failure. To select LAT A/P- GNAV: 1. Press PFD button 2. Press NEXT button (more than once may be required) 3. Press LAT A/P GNAV. The EFIS passes roll commands from the 430(W)/530(W)/480 to the autopilot. Rev E Vertical steering commands are EFIS generated. This entry will only appear when the ARINC GPS Input setting is configured for the selected GPS receiver. It will turn gray when roll commands are not being received from the GPS. If GNAV is selected and roll commands are lost, GNAV LOST will flash on the screen. 5.3.2 VERTical A/P (GPSS / GPSV and Vertical Autopilot Commands Option Required) The Vertical Autopilot, VERT A/P selection allows the GRT Sport to send vertical steering commands to the autopilot or GRT autopilot servos. The autopilot must be capable of using GPSV vertical steering commands (such as the TruTrak Digiflight II VSGV or Trio Pro Pilot autopilot) and the Sport Vertical Autopilot Commands Option must be installed. There are four available vertical autopilot selections: AUTO, VS, ASPD and VNAV. In AUTO, VS and ASPD the autopilot will be steered to the altitude bug setting. When that altitude is reached, the autopilot will be commanded to hold that altitude. For convenience, setting the altitude bug is incorporated into the VERT A/P selections. Turning the right knob to set the altitude bug immediately causes the number to be changed by 100’s of feet. Waiting 5 seconds allows the number to be changed by 10’s of feet. • AUTO – This mode commands the autopilot to climb or descend at the preset airspeed or the preset vertical speed (preset speeds are set in Settings Menu, Primary Flight Display). GRT Sport User’s Guide pg. 5-4 To select VERT A/P - AUTO: 1. Press PFD button 2. Press NEXT button (more than once may be required) 3. Press VERT A/P – AUTO button 4. Press the right knob to set the altitude bug. 5. Press the softkey to select the desired preset speed. 6. Press the right knob again to accept and exit • VS – This mode commands the autopilot to climb or descend at the vertical speed (if possible) entered into the EFIS using the right knob. To select VERT A/P - VS: 1. Press PFD button 2. Press NEXT button (more than once may be required) 3. Press VERT A/P – VS button 4. Press the right knob to set the altitude bug. Press it again and dial in the desired vertical speed or select a preset vertical speed. 5. Press the right knob again to exit. • ASPD – This mode commands the autopilot to climb or descend at the indicated airspeed (IAS) entered into the EFIS using the right knob, if possible with the power setting. To select VERT A/P - ASPD: 1. Press PFD button 2. Press NEXT button (more than once may be required) 3. Press VERT A/P – ASPD 4. Press the right knob to set the altitude bug. Press it again and dial in the desired indicated airspeed or select a preset indicated airspeed. 5. Press the right knob again to exit. Rev E • VNAV - This mode is selected to enable manually coupling to the ILS glideslope. It also is selected automatically when the glideslope is captured using ARM ILS. The Vert A/P mode can be set to VNAV for manually coupling to the glideslope whenever ILS localizer is valid (signal is present). Coupling to the glideslope will not occur until the airplane is at or above the glideslope, and localizer is valid. To select VERT A/P - VNAV: 1. Press PFD button 2. Press NEXT button (more than once may be required) 3. Press VERT A/P – VNAV button 5.3.3 ARM When the EFIS Sport is armed, the last waypoint in the flight plan is an airport and an ILS or Localizer frequency is tuned, the EFIS Sport will attempt to automatically set the EHSI course and perform the coupling, called capture NOTE: The ARM selection is not available unless an ILS or Localizer frequency is tuned. attempting to ARM will generate message TUNE LOC to XXX.X. the If the Nav mode is GPS at the time an ILS frequency is tuned, a second course pointer is displayed, in white, on the EHSI, allowing the localizer course to be pre-set. (The GPS course pointer is being driven by GPS flight plan data.) The ARM GPSV function will follow the ARINC data when available. Upon capture, the EFIS will use ENAV mode to follow the lateral and vertical deviations. When the VNAV mode is cancelled or MISSED is selected, the EFIS will return to the LAT A/P mode selected after capture. The EFIS will preset the LAT A/P return mode to GNAV if available. The return mode is indicated in parentheses in the LAT A/P indicator. For example, LAT A/P can be set to GNAV after capture to prepare to follow the lateral instructions of a missed approach procedure in the 430W/530W when MISSED is selected. For HDG mode, LAT A/P should first be set to HDG, and then the selected heading should be set in preparation for a missed approach. This sequence must be done after capture. The missed approach altitude can be set in the EFIS to also climb to a specific altitude, regardless of the mode. There are two ARM options available: If the EFIS Sport detects an ILS frequency has been tuned, but is unable to determine the inbound course, a caution message, Set Inbound Course, will be displayed on the HSI page. If the GPS flight plan or synthetic approach indicates the runway being used, and the database has the ILS frequency for this runway, ARM will be available, but GRT Sport User’s Guide pg. 5-5 • LOC The ARM LOC mode allows automatic coupling to LOC (localizer), or ILS (localizer with glideslope). • LOC REV The ARM LOC-REV mode is provided for flying outbound on the LOC, or for localizer back course approaches. Rev E The LOC REV selection will reverse the sense of the LOC deviations displayed on the PFD and MAP EHSI pages, and commands to the autopilot, so that the localizer sensing appears as it does on a front course. This eliminates the need to mentally reverse the localizer sense. To select ARM – LOC or LOC REV: 1. Press PFD button 2. Press NEXT button (more than once may be required) 3. Press ARM – LOC or LOC REV button 5.3.4 Synthetic Approach Synthetic Approach (identified as SAP) mode allows the GRT Sport to provide lateral and vertical guidance to any runway contained with the EFIS navigation database that includes position data for each end of the runway. The vast majority of airports in the database have this information. Vertical and lateral guidance is provided via the highway-in-the-sky (HITS) on the primary flight display page and laterally via the course and GPS cross track deviation indicators. Lateral steering is provided for connected autopilots (GPS Nav and GPSS). Vertical steering is provided for selected autopilots (GPSV). The Sport Vertical Autopilot Commands Option must be present. WARNING: Obstacle clearance is NOT assured in Synthetic Approach Mode. 5.3.4.1Benefits Synthetic Approach following benefits: GRT Sport User’s Guide provides the pg. 5-6 • Enhanced situational awareness during all landings. Especially useful for night landings. • Emergency means of guidance to the runway for the VFR pilot who inadvertently enters IFR conditions. • Redundant guidance during an ILS approach. The synthetic approach will duplicate the ILS approach alignment, but is based on different data (GPS and baro-alt vs. localizer and glideslope). • Emergency backup to ILS receiver. Since the synthetic approach follows the same path as the ILS, and this path has assurances of obstacle clearance, SAP could be used in an emergency when the ILS is unavailable. 5.3.4.2 The Synthetic Approach Path Lateral and vertical guidance for the synthetic approach is constructed by the GRT Sport according to the following list, in order of priority. 1. If an approach has been selected on the GPS, the synthetic approach path will match the course into the runway waypoint. (An approach is a flight plan that includes guidance to the runway, and will include a runway waypoint, such as RW25.) 2. If no approach has been selected on the GPS, but the last waypoint in the flight plan is an airport, the pilot will be prompted to select the runway. If the runway includes a localizer in the GRT Sport database, then the approach will be constructed to mimic the localizer, otherwise it will be Rev E constructed to follow the extended runway centerline. 3. If no approach has been selected, and the last waypoint in the GPS flight plan is not an airport, the synthetic approach is not available. 5.3.4.3 Transitioning from Enroute to Synthetic Approach If an approach has been selected in the GPS flight plan, the transition from enroute to a path that aligns the airplane with the runway will be inherent in the GPS flight plan. The synthetic approach will be considered captured (causing the synthetic approach HITS to be displayed) when the airplane is within 2.5 degrees of the synthetic approach course, and within 20 nm of the runway threshold, emulating the typical capture of a localizer. If no approach has been selected on the GPS flight plan, but the last waypoint in the flight plan is an airport and the pilot has GRT Sport User’s Guide pg. 5-7 selected a runway, the GRT Horizon will override the GPS flight plan or HDG selection to turn the airplane onto the extended runway centerline. This will typically occur when the airplane is within 2.5 degrees of the extended runway centerline, and within 20 nm of the runway threshold. A message Synthetic Approach Captured will be displayed when this transition occurs, and the GPS CDI, and course indicator will then be driven by the synthetic approach, as well as the autopilot. If capture of the synthetic approach is attempted close to the runway, the GRT Horizon will try to predict when it must begin turning onto the synthetic approach course based on groundspeed and intercept angle so that it does not overshoot the course. Since the response of the autopilot and airplane cannot be predicted perfectly, overshoot is possible, and some loss of accuracy in the initial tracking of the synthetic approach may be expected. The following diagram illustrates the synthetic approach capture criteria. Rev E If the SA is ARMed close to the runway, capture may occur earlier than expected. This occurs because the EFIS tries to predict when the turn must be started in order to capture the SA course. Depending on the direction of travel, and speed, this can result in capture that begins well outside of 2.5 degrees from the inbound course. After synthetic approach glideslope capture, the “MISSED” softkey will appear on the PFD screen. Press this button and set engine power to full to execute a missed approach. 2.5 degrees 2.5 degrees Capturing the synthetic approach emulates capturing a localizer, and can be performed up to 20 nm from the runway. Typically the synthetic approach will be captured when within the +/- 2.5 degrees of the inbound course. If capture is attempted close to the runway, the EFIS will attempt to anticipate the turn and capture will begin prior to reaching 2.5 degrees of the course. 2. When the airplane reaches a position where conditions are suitable, the EFIS will automatically change the Lat A/P mode to “NAV” (if it isn’t already), and the EFIS Nav mode to “GPS”. The airplane will smoothly capture the localizer inbound course if the intercept angle is 45 degrees or less, and the distance to the runway is 8 nm or greater.. After SA capture, the vertical autopilot mode will show SA ARM. 1. Arm the Synthetic Approach (SA). Select the desired runway if necessary. The airplane will be steered according to the current navigation and autopilot mode. SA capture will occur in any navigation or autopilot mode. If being vectored, select “HDG” on the Lat A/P mode. If flying the full approach, be sure it is selected on the external GPS, the EFIS Nav mode is set to GPS, and the Lat A/P selection is “NAV”. SA ARM will appear just below the navigation mode on the EFIS indicating SA guidance will take over when suitable conditions exist. 20 nm Intercept Angles of 45 degrees or less, and 8nm or more from the runway provide the smoothest capture. The airplane may be flown to intercept the SA at any intercept angle, but after capture the EFIS will limit the intercept angles to a minimum of 20, and a maximum of 90 degrees. Capturing the Synthetic Approach Synthetic Approach Capture GRT Sport User’s Guide pg. 5-8 Rev E 5.3.4.4 Selecting SAP To select Synthetic Approach mode, press any button then NEXT (more than once may be required) until the SAP label appears. The button under the label will select between ARM and OFF. SAP DIM ARM Set DA OFF ------- Set Menu Status Next ALT After selecting SAP and ARM, “Check barosetting” will be annunciated. 5.3.4.4.1 Automatic Runway Selection If an approach has been selected in the GPS flight plan, and the GRT Horizon is able to determine the airport and runway for this approach, a message will be generated confirming the runway selected by the GPS approach was identified (For example, Synthetic App using 26L at KGRR). The selected runway will blink yellow on the MAP page. 5.3.4.4.2 Manual Runway Selection Pressing ARM when the navigation mode is not LOC, and the LOC/ILS has not been armed will result in a list of available synthetic approaches at the airport .in the flight plan if ALL of the following conditions are met: 1. The last waypoint in the flight plan is an airport, and is contained within the GRT Horizon navigation database, or if an approach has been selected and the GRT Horizon is able to determine the airport and runway being used by the approach. 2. The database contains the necessary information about this airport, including runways, runway orientation, position, elevation, etc. If an approach has not been selected on the GPS, and the last waypoint in the flight plan is an airport, the GRT Horizon will provide a list of the available runways. The list shows the runway identifier, the length, surface (hard or soft), lighting, and crosswind component. The crosswind component is shown as XWind = speed L/R, where the speed is in the units selected on the GRT Horizon, and the L/R indicates a left or right crosswind, such that a left crosswind indicates the wind is blowing from left to right when on the approach. The GRT Horizon will list the runways in order of how closely aligned they are with the calculated wind direction. Runways that are predicted to have a greater than 10 mph tailwind are shown with a yellow background. The desired runway is selected using the left knob. 3. AHRS, Air Data Computer and GPS data are valid GRT Sport User’s Guide pg. 5-9 Rev E Height Above Touchdown is provided when the Synthetic Approach is enabled. The HAT will appear below the Flight Path Marker in green and flash red/green when below the Decision Height. The Decision Height comes from database approach information, if available. Otherwise, the Decision Height setting in the SET MENU is used. KGRR 08 8501 HARD PCL 12KTS KGRR 17 8501 HARD PCL XWind 12KTS L KGRR 35 8501 HARD PCL XWind 12KTS R Runway KGRR 26 8501 HARD PCL 12KTS 5.3.4.7 Synthetic Approach & Localizer The selected runway will blink yellow on the PFD page. CAUTION: The pilot must not rely on this data for selection of the appropriate runway. Wind speed and direction is usually different on the surface. The EFIS HORIZON is making its prediction based on its calculated winds at the time the approach mode is activated. The accuracy of the wind calculation is affected by the accuracy of the pitot/static measurements, and the calibration of the magnetometer. After selecting a runway, it may be changed by using the SAP button again. It will provide a Chg Rwy option. 5.3.4.5 Highway in the Sky (HITS) Once the runway and barosetting are set, the HITS will appear if able. The HITS may be behind, above or below depending on aircraft position relative to the runway 5.3.4.6 Height Above Touchdown (HAT) GRT Sport User’s Guide pg. 5-10 If the selected runway includes an associated localizer in the GRT Horizon navigation database, the message Synthetic Approach using Loc Course will be provided to remind the pilot that the approach will follow the localizer, and my not necessarily be aligned with the runway centerline. When the localizer is armed, or the Nav mode is LOC, the synthetic approach mode will display the Highway-In-The-Sky (HITS), but will not provide steering (via the desired course and cross-track deviation indicators) or autopilot coupling. This is indicated by the DISP selection in the SAP button, and the lack of synthetic approach mode indication. The EFIS will give localizer priority over SAP to produce steering and autopilot coupling. NOTE: When displaying localizer data during the synthetic approach, it is normal to see differences in the guidance provided by these two dissimilar sets of data. This difference is most noticeable when further from the runway. When the EFIS HORIZON navigation mode is LOC or ILS, the synthetic approach will still be based on GPS data (laterally), but its inbound course will be adjusted by up to +/- 1.5 degrees to more accurately match the localizer data. Rev E 5.3.4.8 No Airport Found If the approach mode is selected, but the GPS flight plan does not contain an approach or an airport as the last waypoint that can be matched to the GRT Horizon database, then the synthetic approach cannot be activated. The GRT Horizon will respond with a message No Airport found for Synthetic App, and the approach mode will be turned off. displays (WS model) do not require this option. All Sport EFIS require the ARINC option be present to provide vertical steering to an autopilot. 5.4 Altitude Presets The GRT Sport has one altitude preset, Decision Altitude. The altitude window will show on the display and blink. Waiting 5 seconds allows the number to be changed by tens of feet. To set the DECISION ALTITUDE: 1. Press PFD button 2. NEXT button (more than once may be required) 3. Press SET DA button 4. Press the right knob, SET To clear a DECISION ALTITUDE: 1. Press PFD button 2. Press NEXT button (more than once may be required) 3. Press SET DA button 4. Press CLEAR button 5.5 Model Differences Autopilot Coupling functions are identical on all GRT Sport EFIS. Sport SX EFIS require Vertical Autopilot Commands Option be present to provide vertical steering to an autopilot. High resolution Sport displays (HS model) and standard resolution Sport GRT Sport User’s Guide pg. 5-11 Rev E Chapter 6 FLYING THE ILS 6.1 Features The following examples are suggested procedures using the EFIS Sport to fly precision and non-precision approaches, although your preferences may differ. 6.1.1 LOC/GS ARM Features The examples assume GPSV vertical steering is available from your Trio Pro Pilot, Digiflight II VSGV autopilot or the use of GRT autopilot servos. (These procedures apply if your installation does not include this feature, although you must control altitude manually, or via manual selections using whatever vertical autopilot functions are available directly from the autopilot control head.) When the LOC is armed: • The Nav mode will initially be unchanged. • When LOC, ILS or LOC-REV is armed, a LOC ARMED, ILS ARMED or LOC-REV ARMED message will appear just above the Nav mode indicator. It will be in a yellow box, just like the A/P-HDG box. • The localizer course is automatically set if possible, and a message that must be acknowledged is provided, OR, the pilot is reminded to set the 400/500 Garmin GPS receivers output data to the EFIS that is similar to and processed the same way as ILS data, enabling the Sport to command an autopilot for LPV and LNAV approaches. The EFIS GNAV Nav mode allows the Sport / GPS receiver to command the autopilot for full approaches. Since the Sport database does not contain approach information, the Sport cannot provide lateral steering for procedure turns, DME arcs, holding patterns etc. However, the GNS430(W) / GNS530(W) / GNS480 databases contain full approach information. These GPS’s can provide GPS position, flight plan data, lateral deviation, vertical deviation, roll commands and mode selection to the Sport over an additional ARINC connection (ARINC GPS), similar to the VOR/LOC/GS ARINC connection. This information allows the EFIS to provide VNAV functions for an approach and follow roll commands from the GNS430 while still controlling pitch commands. GRT Horizon User’s Guide Note: Disconnect of the ILS autopilot mode will occur and an "ILS Disconnect" message will be generated that must be acknowledged if any of the following occur. 1. The pilot changes the navigation radio frequency to a VOR frequency. 2. Failure of the Nav radio. 3. The pilot changes the EFIS navigation mode. 4. The pilot changes the EFIS autopilot mode. 5. Other unexpected radio operation. inbound course When the LOC is captured: • The Lat A/P mode will change to ENAV if it isn't already. • The EFIS Nav Mode selection will change to ENAV (or NAV1, or NAV2 depending on which Nav radio is providing an "ILS Tuned" indication. If pg. 6-1 Rev E • • both radios are indicating ILS tuned, then NAV1 will be used). The ARM label changes to CAPT on the softkeys. The Nav mode displayed will be LOC, ILS, or LOC-REV. ARM (and ILS coupling) is turned to OFF automatically: • At power-up of the display unit on the ground • When the Missed button is pressed. • When the Nav mode is changed by the pilot, or by no indication of ILS_TUNED for 2.5 seconds. pushed. For HDG mode, LAT A/P should first be set to HDG, and then the selected heading should be set in preparation for a missed approach. This sequence must be done after capture. The missed approach altitude can be set in the EFIS to also climb to a specific altitude, regardless of the mode. 6.2 ILS Examples 6.2.1 Vectors to Localizer 1. Set the LAT A/P mode to HDG. Set the heading bug to the desired heading and engage the autopilot. 2. Tune the ILS frequency on the Nav receiver. 3. ARM , LOC or ILS. 4. Verify the ILS inbound course is set correctly. (The EFIS Sport will attempt to set it for you.) To manually set it, set the Nav mode to LOC or GPS. This will allow you to set the LOC course pointer on the EHSI screen. 5. Fly the airplane using the heading bug. When the conditions are suitable, the EFIS Horizon will automatically change the Nav and LAT A/P modes to ENAV, and will capture the localizer smoothly. When the Glideslope is captured • The VERT A/P mode becomes "VNAV" automatically. Autopilot Mode Changes after capture • If the pilot changes the LAT A/P mode to HDG after LOC capture, the ARM (CAPT) is automatically set to OFF. • If the pilot changes the VERT A/P mode from VNAV after GS capture, the ARM (CAPT) ILS is automatically set to LOC. 6.1.2 GPSV ARM Function The ARM GPSV function will follow the ARINC data when available. Upon capture, the EFIS will use ENAV mode to follow the lateral and vertical deviations. When the VNAV mode is cancelled or MISSED is selected, the EFIS will return to the LAT A/P mode selected after capture. The EFIS will preset the LAT A/P return mode to GNAV if available. The return mode is indicated in parentheses in the LAT A/P indicator. For example, LAT A/P can be set to GNAV after capture to prepare to follow the lateral instructions of a missed approach procedure in the 430W/530W when MISSED is GRT Horizon User’s Guide 6.2.2 GPS Enroute to Localizer pg. 6-2 1. Set the Nav mode to GPS, the LAT A/P mode to ENAV. Select the approach procedure on the GPS, and engage the autopilot. (The approach procedure will navigate the airplane to the localizer intercept.) 2. Tune the ILS frequency on the Nav receiver. 3. ARM LOC or ILS Rev E 1. Set the Nav mode and LAT A/P modes to ENAV. Tune the VOR to the appropriate frequency, and set the course pointer on the EHSI page. The autopilot will track the VOR. 2. When near the localizer, set the LAT A/P mode to HDG. 3. Tune the localizer frequency. 4. Verify the ILS inbound course is set correctly. (The EFIS Sport will attempt to set it for you.) Manually set it on the EHSI page if necessary. 5. ARM the LOC, or set the LAT A/P mode back to ENAV. Since no LOC data is valid yet, the EFIS Sport will hold the current heading, and will show LOC-ARM. When the LOC becomes valid, the EFIS Sport will capture and track the localizer. 4. Verify the ILS inbound course is set correctly on the EHSI screen. (The EFIS Sport will attempt to set it for you.) 5. When the conditions are suitable, the EFIS Sport will automatically change the Nav and LAT A/P modes to ENAV, and will capture the localizer smoothly. 6.2.3 VOR Enroute to Localizer (Two Nav Receivers) 1. Set the Nav mode to whichever Nav receiver is being used for VOR, and LAT A/P mode to ENAV. Tune the VOR to the appropriate frequency, and set the course pointer on the EHSI page. The autopilot will track the VOR. 2. Tune the ILS on the other Nav receiver. 3. ARM LOC or ILS. (Ideally, this arming should occur before the localizer is valid to allow time to verify/set the inbound course in the next step.) 4. Verify the ILS inbound course is set correctly. (The EFIS Sport will attempt to set it for you.) To manually set it, the Nav mode must be momentarily changed to LOC, and then returned to VOR for continued enroute VOR navigation. 5. When the conditions are suitable, the EFIS Sport will automatically change the Nav mode to the other ENAV (LOC), using whichever Nav receiver is set to a localizer frequency, and will capture the localizer smoothly. 6.2.5 Back-Course with LOC-REV ARM The back-course can be easily flown by following the same steps as listed above using LOC-REV on the ARM button. The EFIS Sport will attempt to automatically set the course selector to the back-course, but if it is unable, the pilot should set the backcourse manually. Glideslope coupling to the vertical autopilot steering will not occur automatically in LOC-REV mode. If the back-course is being used for course reversal via a procedure turn, or hold, the following steps should be used. 6.2.4 VOR Enroute to Localizer (One Nav Receiver) GRT Horizon User’s Guide pg. 6-3 1. Use the LOC-REV ARM feature to capture and track the localizer outbound. 2. When ready, set the LAT A/P mode to HDG, and use the heading bug to make a course reversal. When making 180 degree direction changes, the autopilot will make turns Rev E in the direction the heading bug is moved. 3. On the completion of the course reversal, while flying the inbound leg to the localizer front course, follow the procedures above for Vectors to Localizer to capture and track the inbound localizer. 6.2.6 Precision Approaches (Glideslope Coupling to Autopilot) ILS Armed When the ILS is armed using the ARM button, the autopilot will automatically capture the glideslope when the airplane is at or above the glideslope. The vertical autopilot/Nav mode displayed in the upper left corner of the PFD will show G/S Arm, and then G/S CAPT. GRT Horizon User’s Guide pg. 6-4 Rev E CAUTION: Arming approach here may result in aggressive pitch changes. Glideslope Captured Approach Armed Altitude Hold Recommended pe eslo Glid RUNWAY The synthetic and ILS glideslope will be captured (meaning, the steering to the autopilot will begin following this guidance) when the airplane flies above it, and, in the case of the ILS, the localizer is valid and is less than +/- 2 dots. Similarly, the synthetic approach will capture the glideslope when the synthetic approach is captured, and the airplane flies above the synthetic glideslope. If the guidance is armed above the glideslope, the glideslope will be immediately captured, but autopilot commands may result in aggressive pitch changes to bring the the airplane down onto the glideslope. The recommended method to capture the glideslope is to approach this glideslope in altitude hold mode. This will result in the smoothest transition onto the glideslope. Capture of the glideslope will be allowed no matter what Vert A/P mode is selected however. It is necessary to set engine power to control airspeed on the approach. Capturing the Glideslope Glideslope Capture When the ILS has not been armed, the glideslope can be coupled by selecting a vertical autopilot mode of VNAV. The EFIS Sport will wait until the airplane is at or above the glideslope before it captures. The vertical autopilot/Nav mode displayed in the GRT Horizon User’s Guide upper left corner of the PFD will show G/S Arm, and then G/S CAPT. A/P Coupled Approaches - Momentary Loss of Localizer or Glideslope pg. 6-5 Rev E When flying an approach where localizer data is coupled to the autopilot, and the EFIS navigation mode is LOC or ILS (meaning that valid localizer data has been provided to the EFIS and the EFIS was coupling the localizer data to the autopilot), localizer data could be lost. This is indicated by the localizer_valid indication provided by the Nav radio. If localizer data is lost, the EFIS will automatically change the autopilot mode to LOC-HDG xxx, and will hold the heading at the time the localizer data was lost. When valid localizer data returns, the EFIS will resume localizer coupling. displays (WS model) do not require this option. All Sport EFIS require ARINC option be present to provide vertical steering to an autopilot. Similarly, if glideslope data is lost, as indicated by the glideslope_valid provided by the Nav receiver, the EFIS will hold the vertical speed at the time the glideslope is lost, and will resume glideslope coupling when valid glideslope data returns. 6.2.7 Non-Precision Stepping Down Approaches - The vertical autopilot modes provide a convenient method to control the altitude on the non-precision approach. Set the VERT A/P mode to either AUTO or VS. Select the desired step-down altitude, and vertical speed for the descent. The autopilot will descend and hold the selected altitude. NOTE: The VERT A/P ASP (airspeed) mode is not recommended for approach. 6.3 Model Differences Autopilot Coupling functions are identical on all GRT Sport EFIS. Sport SX EFIS require Vertical Autopilot Commands Option be present to provide vertical steering to an autopilot. . High resolution Sport displays (HS model) and standard resolution Sport GRT Horizon User’s Guide pg. 6-6 Rev E Chapter 7 OTHER FEATURES DIM PDF MAP ENG Swap Next ALT 7.1 Swap The SWAP feature is available in the Dual GRT Sport Package. This allows the information to be swapped from one display to other since one display unit is an S200 Primary Flight Display and the other is the S100 Engine and Map. SWAP ONLY switches displays and function. It does NOT switch electronic circuitry and redundant electronic circuitry does not exist in GRT Sport. For example, if the electronic circuitry in the PFD unit fails, PFD information will NOT swap to the MFD display. SWAP is useful if the second display is not conveniently located in front of the pilot. By SWAPing, the pilot can easily observe and enter data into the remote display and then SWAP again to restore the PFD display in front of him. To SWAP display information: 1. Press any button or knob 2. Press Next (more than once may be required) 7.2 Power Up 7.2.1 Ground Power Up The GRT Sport will turn on once power is supplied. When an Aircraft On Ground (AOG) powerup occurs the startup screen will show software and navigation database version and GRT system status. EFIS GRT SPORT Power Up EFIS Software Integrity Check: XXX EFIS Software Version: XXXXXXXXXX AHRS Software Version: XXXXXXXXX Navigation Database Integrity Check: XXX Navigation Database Date: XXXXXX AHRS Communication Check: XX GPS Communication Check: XX Speed/Distance Units: Knots, nautical miles SAP DIM ARM ----- OFF SET DA Set Menu Status Next Accept ALT Startup Screen To acknowledge the database information: Press the button labeled ACCEPT 3. Press Swap GRT Horizon User’s Guide pg. 7-1 Rev E Once acknowledged the default screen appears per the user’s preset selection. Note: The factory default screen is the Primary Flight Display (PFD). LAT A/P HDG DIM PFD MAP ENG NAV Next ALT 7.2.2 In Flight Power Up An In-Flight power-up occurs when the following is true: • Airspeed greater than 50 mph and/or GPS-reported groundspeed greater than 25 mph. 2. Press DEMO button to select RECORD. (The recording will begin and a message will remind you to stop the recording before turning off the power to the display unit.) An In-Flight power-up will result in the display unit showing the same screen as was selected when the display unit was last powered down. The startup screen will not show. DEMO 7.3 Flight Data Recording Play The GRT Sport allows you to record flights and engine data using the DEMO feature. Record This feature will record flight and engine data which can be played back on the display unit. The engine data can be converted and downloaded to a spreadsheet format for analysis using the EIS Log software. 3. To stop the recording locate the DEMO button and press STOP. Be absolutely certain that a memory stick is in a DU prior to pressing STOP. Data is written to internal memory during the flight, and is transferred to the memory stick when STOP is pressed. The USB memory stick must be in a MFD to record flight data. To record a flight using DEMO feature: 1. Press any button then NEXT (more than once may be required) The amount of internal memory available will affect Flight Data Recording. All data available in the system is recorded. So if Terrain, WX and airports/navaids out to max GRT Horizon User’s Guide pg. 7-2 Rev E range are enabled, more data is created per second than if those options are disabled. Since the amount of memory is limited, disabling options will allow a longer data acquisition time. The size of the memory stick only has to be larger than the internal memory. A typical message will look something like this: OIL P meaning oil pressure is out of limit. Pressing the MSG button will display options to answer the message. OIL P Automatic DEMO Modes MSG The DEMO recorder can be configured to automatically start and stop on a few conditions. The recording will also automatically restart based on time and file size. Restarts are saved with +n appended to the original file name, where n is a number that increments with each restart. If the current date and time are available, the EFIS can be configured to save files with the date and time in the name. The settings are in a new "DEMO Settings" menu at the end of General Setup. OIL PRESSURE TOO LOW SHOW HELP ACK EXIT INHIBIT 7.4 Messages When a parameter is out of limit or a flight condition needs attention the GRT Sport EFIS will annunciate the problem(s). These messages are displayed on the all group pages. Options are presented to remedy the annunciation by pressing the MSG button. If a warning light is connected, problems will also cause that light to illuminate. If a CO Guardian is connected, it will annunciate on the GRT Horizon as a warning showing the PPM of CO. GRT Horizon User’s Guide In the example the oil pressure is out of limit, too low. The EFIS will provide five options to choose from. SHOW — pressing and holding the SHOW button will display the engine menu so that you can view the alarm source. HELP — pressing and holding the HELP button will display a help banner. ACK — momentarily pressing the ACK (acknowledge) button will make the message go away. The alarm has been pg. 7-3 Rev E momentarily silenced but will annunciate again if the parameter continues to exceed the limit. INHIBIT — pressing INHIBIT will bring up more options to silence the alarm. The INHIBIT options are: FLIGHT – pressing FLIGHT will silence the alarm for the duration of the flight. 15 MIN – pressing 15 MIN will silence the alarm for 15 minutes then will annunciate if the parameter is still out of limit. Flash Drive (Memory Stick) Preparation: 1. Plug the flash drive into your computer. Windows XP and Vista should recognize it automatically. Earlier versions will require a driver. 2. The flash drive will appear as a removable disk. Use Windows Explorer to delete any files on the flash drive. The flash drive is ready to use. Copy the newest SportUp.dat or Nav.DB file to the main directory of the USB flash drive. Installation on the EFIS display unit: 1 MIN – pressing 1 MIN will silence the alarm for 1 minute then will annunciate if the parameter is still out of limit. NO INHIBIT – pressing NO INHIBIT will take you back to the previous menu. 1. Go to the SET MENU by pressing the button corresponding to this item on the menu. This item is one of the last few items on the PFD page. Press the NEXT button to see more menu items. 7.5 Updating Software The navigation database and software in GRT Sport Up are updated using the same procedure, as described below. The software updates loaded by this procedure will update the display unit software immediately, and one additional step allows any update to your AHRS to be completed. Updated software is available on the GRT website (www.grtavionics.com) . Follow the instructions in the Support, Software section to select and download the correct file for your EFIS. A USB flash drive (memory stick) is supplied with your GRT Sport and is used to transfer files from your PC to the EFIS. The EFIS may not be compatable will all brands of USB flash drives, so test any flash drives prior to use. GRT Horizon User’s Guide pg. 7-4 2. Use the knobs to move the cursor to Display Unit Maintenance and push a knob to activate that menu. 3. Use the knobs to move the cursor to Load EFIS Software or Load Navigation Database and push a knob to select the item. 4. Rotate the same knob clockwise to activate the EFIS upgrade or Navigation Database upgrade page. 5. Insert the USB flash drive into the USB connector on the back of the display unit, or into the panel mount USB connector if you have one. 6. Wait for the EFIS to detect the USB flash drive and download files. The Rev E faster when detected and when data is being copied. The light will blink slower when the operation is complete EFIS may take up to one minute to detect the USB flash drive. The light on the USB flash drive should blink faster when detected and when data is being copied. The light will blink slower when the operation is complete. 7. When the EFIS has completed copying files from the USB flash drive, the display unit will reboot. 8. Remove the USB flash drive. 9. When the display unit boots up, verify that the Power Up page displays the new EFIS software version. The progress of the update will be displayed. Typically 5-10 minutes will be required to update AHRS software. Upon completion, the display unit may erroneously report the AHRS failed to restart. Ignore this message. The AHRS should be running with its new software. The software version can be verified elsewhere on the AHRS maintenance page. AHRS Software Upgrade 1. Go to the SET MENU by pressing the button corresponding to this item on the menu. This item is one of the last few items on the PFD page. Press the NEXT button to see more menu items. 7.6 Model Differences All Sport EFIS perform functions described in this chapter identically. 2. Use the knobs to move the cursor to AHRS Maintenance and push a knob to activate that menu. 3. Use the knobs to move the cursor to Load AHRS Software and push a knob to select the item. 4. Rotate the same knob clockwise to activate the AHRS upgrade page. 5. Insert the USB flash drive into the USB connector on the back of the display unit, or into the panel mount USB connector if you have one. 6. Wait for the EFIS to detect the USB flash drive and download files. The EFIS may take up to one minute to detect the USB flash drive. The light on the USB flash drive should blink GRT Horizon User’s Guide pg. 7-5 Rev E Chapter 8 LIMITATIONS difficulty in holding a heading after a turn is completed. 8.1 Attitude Heading Reference System (AHRS) 8.2 Hardware The AHRS is subject to an angular rate maximum of 200 deg/second. If this limit is exceeded, the AHRS Unreliable message will be displayed. The air data (airspeed and altimeter) will remain valid however, attitude data will not be. The AHRS may take up to 180 seconds to align during initial startup. During the first 10 seconds after power-up the aircraft should remain motionless, after that you may move the aircraft as desired. The Align message will show on the screen with the time remaining for alignment. Once the process is complete the artificial horizon will display Maximum Angular Rate in one all axis simultaneously: 200 degrees/second Maximum Indicated Airspeed: Per Label on PFD Maximum Altitude: Per Label on PFD Operating Voltage Range: Display Units Per Label on 8.3 Model Differences There are no differences in Limitations of any of the Sport EFIS models. AHRS/ Air Data computer software is independent of EFIS software. The software versions are designated by the form 0.XX to distinguish them from EFIS software. The AHRS /Air Data computer system provides attitude, airspeed and altitude data that is not dependent on external data such as GPS to perform these functions. GPS data is not used to aid the AHRS, and thus the loss of GPS data will have no effect on the AHRS. The AHRS does use airspeed data (but not altitude data) to improve the accuracy of its attitude data. Loss of airspeed data will only slightly degrade the accuracy of the attitude data, and will not significantly alter the integrity of the data. Thus, the AHRS may be operated without an airspeed (pitot/static) connection. Inaccurate airspeed data could result in noticeably inaccurate attitude data during turns and for a short time after a turn. In IFR conditions this will be observed as a GRT Horizon User’s Guide pg. 8-1 Rev E The accuracy of the altimeter can be adjusted using entries provided on this page to account sensor errors that may occur due to aging. menu and Altimeter Calibration from this menu. 1. Using the left knob, highlight the Altimeter Calibration – OFF selection. 2. Toggle this to (Initiate)ON. 3. Set the baroset to the currently reported altimeter setting. 4. Select Altimeter Bias. Adjust the setting until the altimeter matches the airport elevation. (Note that there is about a 2 second delay until adjustments are reflected in the displayed altitude.) 5. Use the buttons to exit. The adjustments are stored within the AHRS/Air Data Computer. This means that is not necessary to enter these corrections into other display units that use data Calibration is complete! Do not alter any other altitude settings. The altimeter calibration will be turned off automatically when this page is exited. 9.1.1 Partial Altimeter Calibration Correcting Altimeter vs Baroset – 9.1.2 Full Altimeter Calibration – Using Air Data Test Set This calibration adjusts the relationship between the altitude display, and the barometric pressure setting. This calibration does not require an air data test set, and may be performed on an annual basis, or as needed as follows: This calibration adjusts the relation-ship between the altitude display, and the barometric pressure setting using an Altimeter Test Set. Chapter 9 CALIBRATION 9.1 Altimeter Calibration When the AHRS is to be used for IFR flight, the altimeter portion of the AHRS must be calibrated to conform to FAR 91.411. This is to be done at an interval in time as dictated by FAR 91.411. It is not necessary to calibrate the altimeter more often than this requirement. Position the aircraft at a location with a known elevation. 1. Turn on the GRT Sport and allow at least 5 minutes to elapse before continuing. 2. Obtain the current barometric pressure setting. This setting should be provided by the airport at which the airplane is located, or a nearby airport, and should be as recent as possible. 3. Select the Altimeter Calibration screen by selecting SET MENU from the button GRT Horizon User’s Guide pg. 9-1 1. Turn on the GRT least 5 minutes continuing. 2. Connect test set to ports of the AHRS. 3. Set the test set Sport and allow at to elapse before the pitot AND static to sea level (0'). NOTE: Failure to connect the test set to the pitot connection will damage the airspeed sensor in the AHRS, and any mechanical airspeed indicators which are also connect to the pitot/static system under test. Rev E 4. Set the baroset to 29.92 on the GRT Sport display unit. Turn the right knob to set baroset. 5. From the display unit which contains the AHRS (PFD), select the Altimeter Calibration page in the Settings Menu 6. Verify the baroset is 29.92. 7. Use the left knob to select (blue box) and press the knob to highlight (white box) the BIAS field. 8. Temporarily adjust the BIAS on this page until the altimeter reads 0 ft. 9. Set the altimeter test set to 30,000 ft.' 10. Note the GRT Sport altimeter reading. 11. Calculate the scale factor as follows: Calculate the Altitude Error as: Altitude_Error = GRT Sport_Altimeter_Reading with test set at 30,000 ft. If the GRT Sport altitude is less than 30000 ft, the Altitude Error is negative. Calculate the Pressure Error by multiplying the Altitude Error by 0.819. The result will be a negative number. (Current GRT Sport software may show ERROR next to Calibrate. This can be ignored.) 12. Set the altimeter test set back to sea level (0 ft') 13. Set the BIAS so that the altimeter reads 0 ft. 14. Complete the calibration by setting the altimeter test set to each altitude listed on the calibration page (5000, 10000, 15000, etc.), and adjusting the corresponding entry until the altimeter reads this altitude. The accuracy of the scale factor adjustment can be verified by noting a small altitude error (less than 200 feet) is observed with a zero correction at 30,000 feet. 15. Adjust the 30,000 foot correction until the altimeter reads 30,000 feet. 16. Exit the calibration page. 17. Calibration is complete. If necessary, the BIAS adjustment can be made without affecting the other corrections at any time. 9.2 Magnetometer Calibration If the GRT Sport altitude is greater than 30000 ft, the Altitude Error is Positive. Calculate the Pressure Error by multiplying the Altitude Error by 0.795. The result will be a positive number The scale factor is then calculated as follows: Alt Scale Factor = 42012 / (42012 + Pressure Error) Magnetometer calibration is required to achieve accurate magnetic heading readings. This calibration corrects for errors induced by magnetic disturbances local to the sensor, such as ferrous metal objects. Before performing this procedure, the magnetometer location should be validated as follows: The result should be a number greater than 0.9744, and less than 1.0255 Set the Alt Scale Factor as calculated. GRT Horizon User’s Guide pg. 9-2 Rev E Note: The magnetometer must be installed according to the mounting instructions provided with the magnetometer. 1. Scroll to Magnetometer Calibration 2. Press knob to select 3. While on this page, rotate the airplane 360 degrees. A red graph will appear on this page showing the errors showing the calculated errors. 9.2.1 Magnetometer Location Validation Select the AHRS Maintenance screen by selecting SET MENU from the button menu and AHRS Maintenance from this menu, and locate Magnetic Heading field on this screen. (Do not use the heading data shown on the heading tape on the PFD is the gyro slaved heading, which responds slowly to magnetic heading changes). Observe this reading and verify it does not change by more than +/- 2 degrees while doing the following: 1. Turn on and off any electrical equipment whose wiring passes within 2 feet of the magnetometer. 2. Move the flight controls from limit to limit. 3. If the magnetometer is located within 2 feet of retractable landing gear, operate the landing gear. If greater than +/- 2 degree change is noted, either relocate the magnetometer or offending wiring or metallic materials. Recheck. Before performing the magnetometer calibration procedure, the approximate accuracy of the uncorrected magnetic heading data must be checked. While the calibration procedure can remove errors as large as 125 degrees, accuracy is improved if the location chosen for the magnetometer requires corrections of less than 30 degrees. 9.2.2 To check the accuracy uncorrected magnetic heading: GRT Horizon User’s Guide of the pg. 9-3 If errors of greater than 30 degrees are observed, this may be caused by magnetic disturbances near the magnetometers, such a ferrous metal, magnetic fields from electric motors, or if the magnetometer orientation is not the same as the AHRS. (For every 1 degree of misalignment between the magnetometer and the AHRS, approximately 3 degrees of heading error can be expected.) If errors greater than 30 degrees are noted, either relocate the magnetometer or offending wiring or metallic materials. Recheck. 9.2.3 Calibration Procedure NOTE: The AHRS will not allow magnetometer calibration to be initiated if the airspeed is greater than 50 mph to prevent inadvertent selection while in flight. If calibration is successful, the existing calibration data (if any) will be replaced with the new corrections. The Magnetometer Calibration page will guide you through this procedure with its onscreen menus. The steps you will follow are: 1. Point the aircraft to magnetic north, in an area without magnetic disturbances, such as a compass rose. A simple means of pointing the airplane toward magnetic north is to taxi the airplane slowly and use the GPS ground track to Rev E determine when you are taxiing in a magnetic north direction. Make small corrections to the direction of travel of the airplane, and continue to taxi for several seconds for the GPS to accurately determine your ground track. The GPS cannot determine your track unless you are moving. 2. After the aircraft is positioned accurately, turn ON the GRT Sport. (If it was already on, then turn it OFF, and then back ON again.) 3. Allow at least 1 minute for the AHRS to fully stabilize. 4. Activate the magnetometer calibration function by selecting the AHRS Maintenance Page, and highlighting the Magnetometer Calibration selection. 5. Change this setting with the knob to select the Magnetometer Calibration page. 6. Press Start. 7. Answer the question,Yes. 8. Verify the airplane is still pointed to magnetic north, and answer the question Is the airplane, AHRS, and magnetometer pointed north? with Yes. A message will appear at the bottom of the screen indicating the system is waiting for the gyros to stabilize. 9. Wait until this message is replaced with the message, Calibration in Progress, and immediately (within 15 seconds) begin the next step. 10. Rotate the aircraft 360 degrees plus 20 degrees in a counter-clockwise manner (initially towards west). The airplane does not need to be rotated in place, but simply pulled or taxied in a circle. The airplane must be rotated completely through 360 degrees, plus an additional 20 degrees past magnetic north, within 3 minutes after initiating the calibration. The airplane should be rotated slowly, such that it takes GRT Horizon User’s Guide pg. 9-4 approximately 60 seconds for the complete rotation. If calibration is successful, the AHRS will restart itself automatically, and begin using the corrections. While re-starting, the AHRS data will not provide data, and this will result in the AHRS data disappearing from the display unit for about 10 seconds. If calibration is unsuccessful, one of two things will happen. 1. It will exit calibration mode, and will show Calibration INVALID - Maximum correction exceeded if a correction of greater than 127 degrees is required. (Invalid - OVERLIMIT will be shown on the AHRS maintenance page next to the Magnetometer Calibration field. A correction of greater than 127 degrees can be caused by incorrect mounting of the magnetometer, or location of the magnetometer too close to ferrous metal in the aircraft, or starting with the airplane not pointed toward magnetic north or magnetometer wiring errors. 2. If the airplane is rotated too rapidly, the calibration will not end after the airplane has been rotated 380 degrees. In either case, the calibration procedure must be repeated. The accuracy of the magnetometer calibration can now be verified. 1. Point the airplane toward magnetic north. 2. Turn ON the AHRS (if already ON, turn it OFF, and then back ON). 3. Verify the AHRS (on AHRS Maintenance page) shows a heading close to north. (Small errors are likely to be a result of not Rev E positioning the airplane to the exact heading used during magnetometer calibration.) 4. Select the Magnetometer Calibration page. (Do not activate the calibration this time.) 5. Rotate the airplane through 360 degrees, and inspect the Calculated error graph (the red line) drawn on the screen. The magnetic heading errors should be less to 5 degrees, and can typically be reduced to about 2 degrees. Accurate magnetic heading is required for the AHRS to display accurate heading data, and to allow accurate wind speed/direction calculations. The graph will also show the correction stored in the AHRS as a green line. The green line will be within the +/- 30 degree range if the magnetometer was mounted in a good location, and was mounted accurately with respect to the AHRS. The status of the magnetometer correction data is indicated by the field next to the Magnetometer Calibration setting on the AHRS Maintenance page, if the field has the message (Change to open page), then valid data is stored within the AHRS. Valid data means that the data is present, but the accuracy of this data is not assured. The accuracy is dependent on how carefully the user performed these steps. Calibration is complete. 9.3 True Airspeed and Wind Calibration The GRT Sport accurately calculates indicated airspeed via its measurement of the difference between pitot and static pressures. Typical instrument errors are less than 2 mph at 100 mph, and diminish to less than 1 mph at 200 mph. It is not uncommon for airspeed errors to be observed however, as the pressures provided by the aircraft's pitot/static system does not always represent the actual static and impact pressures. The GRT Sport provides a means of correcting the true airspeed that it displays in the PFD data box, and which is used in the wind calculation. Since the wind calculation is based on the difference between GPS groundspeed, and true airspeed, it is quite sensitive to true airspeed errors, and for some airplanes a significant improvement in the accuracy of the winds can be achieved by performing this calibration. The GRT Sport does not provide any means to correct the indicated airspeed, as this would result in the GRT Sport showing a different indicated airspeed than other indicators that may be installed in the airplane. The AHRS Maintenance page provides a True Airspeed Corrections selection. When selected, a correction table is shown, over-laid on the PFD screen. The table allows for up to 8 corrections. It is recommended that at least the following 3 airspeeds be used for the corrections: correction at the typical cruising speed, typical climb airspeed and typical approach speed. For example, with an RV-6, a good approach speed might be 80 mph with flaps at 1 notch. Additional corrections can be entered if desired, especially if TAS errors are noted that vary significantly with speed. Only one correction for a specific airspeed should be made. To record a TAS correction: GRT Horizon User’s Guide pg. 9-5 Rev E 1. Press any button or knob. 2. Press NEXT (more than once may be required) 3. Press SET MENU button 4. Scroll with either knob to AHRS Maintenance 5. Scroll to True Airspeed Corrections 6. Press knob to select 7. Turn knob to open calibration page 8. Select a blank table entry in the correction table using a knob. If no entries are blank, then select an entry and press Delete to clear the entry. The Start Cal button will be displayed when the cursor box is on a blank entry. 9. Press the Start Cal button to begin. 10. Find a heading such that the ground track indicator is aligned with the heading indicator on the PFD or map pages within 5 degrees. This will result in the airplane flying directly into, or with the wind. 11. Establish the desired IAS for the correction. Do not change the power setting until the calibration is complete. 12. Press the Ready button. The GRT Sport will average the data until the on-screen count-down timer reaches 0. 13. Maintain constant heading and altitude until the count-down timer reaches 0. 14. Turn to the reciprocal heading when prompted. 15. When established on this heading, at the same altitude and power setting as in step 11, press the READY button. The data will be collected until the count-down timer reaches 0. The correction table will then display this correction. 16. Process is complete GRT Horizon User’s Guide pg. 9-6 If you feel that an entry is inaccurate, it may be deleted by selecting it with the cursor box using the knob, and pressing the DELETE button. You will be asked to confirm deletion of this entry before it is erased. These entries can be saved using the GRT Sport Settings Backup selection on the display unit maintenance page. They may also be manually entered if desired using the EDIT function. 9.4 Flap/Trim Calibration See General Setup, Flaps and Trim Calibration. This setting assumes electric flap/trim servos are installed (input thru EIS, see Install and Set Up Manuals). Follow the on screen instructions. 9.5 Fuel Flow Totalizer Calibration The fuel flow totalizer (fuel quantity) can be set on the EIS engine monitor, or the GRT Sport display unit. If the EIS is mounted in the instrument panel, it is used to set the fuel quantity whenever fuel is added to the airplane. This data will be transmitted to, and displayed on all display units to which it is connected. If the EIS is not mounted in the instrument panel, the fuel quantity can be set on any display unit, but only if the fuel quantity in the EIS is reporting zero fuel. If the display unit detects a change in the fuel quantity reported by the EIS fuel flow function, it will use this data, overriding the user selection made on the display unit. By setting EIS fuel quantity to zero, it assures the EIS reported fuel quantity will not change. The fuel flow calibration must be set in the EIS, via its FloCal entry. See EIS manual for more detail. Rev E 9.6 Multi-Display Unit Communication The display units share information; this allows user selections that affect the entire system to affect all display units, such as the altimeter setting for instance. The following items are updated in all display units whenever this data is changed in any display unit. • • • • • • • • Altimeter Setting Heading Selection Selected Altitude All autopilot modes and selections, including ARMing of approaches Navigation Mode Synthetic Approach On/Off Fuel Flow Totalizer Alarm Acknowledgements Other data may also be shared between display units using the Inter-Display Link menu on the General Setup screen. See the section User Settings, General Setup, for more information. adjusted so that the EFIS stall warning occurs at the desired AOA threshold. Making the Adjustment Select "Settings" Menu, and "PFD Setup". Select "EFIS Angle of Attack" to ENABLED. Next, locate the "Angle of Attack Pitch Offset" setting. If you have never adjusted this setting, the AOA Pitch Offset will show "Uncalibrated Change to Calibrate" or "X - Change to Calibrate" if calibration has been previously completed. Note: The AOA indexer and pitch limiter function is inhibited until calibration has been performed, even if the EFIS Angle of Attack function has been enabled. To calibrate: 1. Change this entry to start calibration. The EFIS will return to the PFD screen, and will show the pitch limit indicator and AOA indexer on the screen, with the right knob showing "ADJUST" and a value above it. 2. Start with the airplane at least 5000' above the surface. Slow the airplane and extend flaps. Reduce power to idle and establish gliding flight. CAUTION: If any display unit in the chain is inoperable, the display units will not be able to share information. The pilot must account for this down-graded mode of operation as necessary and expect data will not transfer between displays. 3. Gradually slow the airplane and note the speed at which stall occurs. 4. Resume gliding flight and slow the airplane to within 1 or 2 mph of stall. Use the right knob to adjust the pitch limit indicator until it is on nose or bar pitch indicator. 9.7 Angle of Attack Calibration Calibration The EFIS requires user-calibration account for the AOA at which stall occurs for the particular wing. This is accomplished by adjusting the "AOA Pitch Offset" setting. This setting is GRT Horizon User’s Guide pg. 9-7 5. If the EFIS detects it is equipped with the AOA module, it will prompt you to perform additional steps to calibrate this module also. Follow the on-screen prompts to complete this process. Rev E 6. Press the "EXIT" softkey to end calibration. Calibration must be repeated if the display unit (which includes the AHRS) is remounted in a different orientation. 9.8 Model Differences There are no differences in Calibration of any of the Sport EFIS models. GRT Horizon User’s Guide pg. 9-8 Rev E Chapter 10 SPECIFICATIONS PHYSICAL Please refer to www.grtavionics.com , Products, Flight Instruments, Sport for the latest dimensions and weights. POWER Input:12 Vdc (9-18V, less than 1 amp) 28 Vdc (optional) (18-36V, less than 1 amp) INTERFACES RS-232 serial GRT Horizon User’s Guide pg. 10-1 Rev E Am I able to connect a Horizon display and a Sport display using the Display Unit Link? Chapter 11 FAQ What is the difference between the GRT Horizon and Sport? The Horizon is built for Instrument Flight Rules (IFR) flying. It accepts a wide variety of radios, gps and autopilots. The autopilot command functions built into the Horizon allow for lateral and vertical coupling to the autopilot. This permits “hands-off-stick” flying much like current and future technology airliners. GRT recognizes that most flying is not hard IFR. Not every pilot needs the Horizon HX redundancy and features. With this in mind we set out to design a system built on our legacy Sport's success, the Sport SX, for experimental and lightsport aircraft. The Sport SX is designed to provide a low-cost EFIS (electronic flight information system) with room for growth and expansion with optional ARINC-429, faster processor, vertical autopilot commands, shaded color map, and synthetic vision. Yes, synthetic vision. The Sport SX with synthetic vision has 10 miles forward visibility, shaded color mapping, and terrain collision warning. If you like to fly hard IFR with an automated cockpit your choice will likely be the GRT Horizon. If you fly on fair weather days mostly with occasional light IFR your choice will likely be the GRT Sport. No. The Display Unit Link is only between like GRT EFIS, for example up to two Sport displays or multiple Horizon displays only. The Display Unit Link is not provided for a Sport and a Horizon display system. What is the most important feature of the GRT Sport? The most feature of the GRT Sport is the high integrity AHRS that is independent of GPS or pitot-static for attitude solution. What good are attitude data, and the GRT, if you can't trust it? Why not use mechanical instruments? Of course you still have that option, but the GRT EFIS is similar in price, does not have display representations limited by mechanical movements, does not require periodic maintenance, and includes automatic crosschecking of its data. Clearly the days are numbered for mechanical gyros, and in fact they no longer exist in many commercial and military aircraft. How does this GRT compare with the other EFIS systems? There are 3 “levels” of differences. The First Level What do I do if I want to upgrade to the Horizon? The obvious differences are the size and functionality. All we require to upgrade to the GRT Horizon is the cost difference, send the Sport back and we will ship a Horizon in its place. This size of the display unit is large enough to allow the artificial horizon to look "natural", that is, like a synthetic view of the outside world (complete with airports and obstructions), and still have room for both tapes and large digital displays of airspeed and altitude. GRT Horizon User’s Guide pg. 11-1 Rev E At the same time, the size is small enough to allow multiple display screens. Since each multi-function display unit can display any data (primary flight data, moving map, graphical engine data, or a split screen of any 2), the use of 2 display units provide twice as much viewable data, while at the same time, adding redundancy. This also allows for a simple means to expand your system to meet future avionics needs. The functions of our GRT are extensive, including major functions such as integrated navigation/attitude displays on the wide-format primary flight display, graphical engine monitoring, moving map, and also including interfaces to the autopilot, localizer and glideslope inputs, and weather and traffic. Clearly the functionality and size is far beyond that provided by other units. The difference in architecture, that is, the ability to use multiple display units independently, vastly distinguishes us from single screen systems. Those familiar with commercial jets may notice a similarity between the architecture (and functionality) our equipment, and that of commercial jets. This is no accident, as the chief engineer's background included 10 years experience in the aerospace industry. This first level is where the functionality that results in efficient and safe automation of the cockpit is built in. The Second Level These differences are more subtle. They include such things as wide-temperature range operation, direct sunlight readability and hardware designed specifically for aircraft use. The design of this hardware is based on the design principles developed over 12 years of experience with the Engine Information System (EIS) line of engine monitoring and more than 20 years of aerospace experience. This results GRT Horizon User’s Guide pg. 11-2 in a robust design that has excellent tolerance for real-world exposure to wiring errors, radio and electromagnetic fields, etc. By comparison, other manufactures will use displays not viewable in direct sunlight, or their system may operate only over a limited temperature range, or may be limited by low maximum angular rates, incomplete interfaces, lack of built-in test functions or data validation, and further may operate in "unconventional manners". This second level is the level where the quality is designed in. The Third Level These details are usually unseen, but are what distinguishes aviation equipment from nonaviation equipment. It includes not only the selection of components suitable for use in an aircraft environment, but also relies on a failure modes and effects analysis. This analysis results in design features and functions (such as built-in-test functions) that add integrity. High integrity means a low probability of an undetected failure of any of the flight critical data provided to the pilot. This third level is the level where safety is designed in. Conclusion In the simplest terms, the difference between us and the others is the engineering and flying experience upon which our system is designed. The GRT Sport provides aerospace grade design, at kit plane affordable prices. Removed Rev E Can I really see it in direct sunlight? Absolutely! Why not save the cost of the magnetometer, and make this optional? Without a magnetometer, GPS data is required for calculation of attitude. Bad or loss of GPS data would cause unexpected loss of attitude data, and would reduce the integrity of the attitude data, and would reduce the performance of the GPS/AHRS cross-check. Why not build the EIS into the GRT for its engine monitoring functions? The EIS provides a full time, easy-to-read display of engine data. This makes a single GRT display unit completely practical. Without the EIS, a second GRT display would be required to allow full time display of engine data. Engine monitoring requires numerous connections to the engine and its sensors. Each of these connections is exposed to high levels of electrical noise, and has the potential of electrical faults introducing unexpected voltages to them. Bringing signals of this type into the GRT has the potential for adversely affecting the GRT, and thus reducing its integrity. The EIS provides a convenient backup for altitude and airspeed data if desired. For multiple display screen configurations, the EIS may be remotely mounted. How did you solve the technical issues with an AHRS, when your main background appears to be engine instrumentation? developed by the aerospace industry. Our AHRS project leader is an electrical engineer, with over 20 years of aerospace experience. Ten years of this experience was with Boeing, and Smiths Industries, working with inertial navigation (a more advanced version of AHRS). What are the limitations of the AHRS? When flying close to the magnetic north or south poles, the AHRS must revert to using GPS track data, instead of magnetic heading data. This reduces the integrity of the AHRS calculation of attitude, and the effectiveness of its GPS/AHRS cross-check. The GRT will alert the pilot to this degraded mode of operation. Obviously, this is unlikely to affect most users. In theory, it is possible for the AHRS to be affected by vibration, especially if resonances (flexibility) exist in the mounting of the GRT to the airplane. A simple flight test is performed to check for this possibility. We have not seen this problem occur in our testing, but in theory, it is possible. The maximum angular rates degrees/second in roll, pitch, simultaneously. are and What happens if the AHRS is turned off in flight? It would be unusual to turn off the AHRS in flight, as it is the primary source of attitude data. If it is turned off, the airplane must be flown as steady as possible for the first 10 seconds after power is re-applied. The plane can then be flown in any manner, and the AHRS will begin providing attitude data within a minute or two. Does the GRT have a "Quick Erect" function? The mathematical algorithms we use are based on proven, accepted techniques GRT Horizon User’s Guide pg. 11-3 200 yaw Rev E No. The only reason to have such a function is if the attitude information was to sometimes become corrupted. The attitude data provided by our system is of very high integrity, and there is no need for a "quick-erect" function. Note that even if the airplane is continuously performing turns and/or aerobatics, the attitude data will remain accurate. How often does the GRT update the GPS map? Our displays are gyro-stabilized, so our map moves smoothly when you turn, no matter how slowly or quickly your GPS updates. Our screens update at high rates, so everything appears smooth on our screens...no jerks or jumps. This makes a significant difference when rolling out to capture a new ground track on the moving maps, as you don't have to guess or anticipate what the map will look like at the next 1 second update. unit and we will return the Sport with internal GPS installed and antenna. Are GRT settings user-selectable? Yes. Practically all data may be displayed in your choice of units, including the barometric pressure setting, temperatures, fuel quantity, etc. Why are autopilot servos available with the EFIS? Originally we approached this subject with the very conservative recommendation to always use an external autopilot to gain the benefit of its independence from the EFIS, and the inherent (although not automatic) cross-check the two independent systems provide. While there is nothing wrong with this approach, we have recently changed our opinion on this subject. Our AHRS has accumulated several hundred Can I use a Nav/Com other than a Garmin thousand hours, and exhibited extremely high SL30 with the Sport? reliability. This high level of confidence diminished the benefit of an independent The GRT Sport interfaces with the SL30 autopilot. Further, our experience with external exclusively. There are no analog inputs for autopilots did include some failures, and other other radios. You may use other Nav/Com for issues, that eroded their benefit as an nav data however you will need a CDI head independent source. like a GI106A to show course deviations. Adding to this is the common use of our dual AHRS, and often dual or multiple display units, Adding an optional ARINC module allows the which not only include the redundancy GRT Sport to interface to many panel mount previously provided by an independent radios such as the Garmin 400/500/600/700 autopilot/AHRS combination, but added to this series. continuous automatic cross-checks, the ability of the second AHRS to show its data on the Can I use a low-cost handheld GPS with the display units (the attitude data calculated within GRT Sport? the external autopilots could not be displayed Yes. Even low-cost GPS receivers include the on the EFIS display units), greater reliability required NMEA 0183 output. compared with an autopilot, and the elimination of some transients that sometimes occurred What do I need to upgrade to internal GPS? when the independent autopilot was coupled to the EFIS. All we require is the cost difference for the Finally, VFR pilots do not have the requirement internal GPS option. Send us the Sport display for as much redundancy, especially given the GRT Horizon User’s Guide pg. 11-4 Rev E excellent reliability exhibited by even a single version of our AHRS. As a result, we now fully endorse the use of our EFIS without an external, independent autopilot, in IFR or VFR flight. For IFR flight, we recommend a dual AHRS. Not only does the addition of a second AHRS and servos cost significantly less (almost half) than an independent autopilot, it also provides the benefit of a second attitude source for the EFIS. For VFR flight, only the servos are required providing an outstanding cost savings. Can non-TSO instruments be approved for IFR flight in an experimental aircraft? Removed Is a database available for navigation outside of the United States? Yes. The database is provided by Jeppesen. Visit jeppdirect.jeppesen.com for details. What is your policy on revisions to the software and hardware systems? Software updates are available via the www.grtavionics.com website at no cost. We do not have a policy for hardware revisions. Is the HITS offset on the screen because you are crabbed for wind? Yes. What backup instruments are recommended for a single GRT Sport installation? Why is the GPS database free? Yes, exactly. It "grows" up and out of the runway, which is obviously a ground-based reference. The primary flight display is shown in Heading Up mode, which is the preferred mode, as this makes the view on the GRT match the view out the window. Thus, the difference between the heading up centered display and the ground-based runway guidance is the crab angle. This means that the approach is flown by maneuvering the airplane so that the flight path marker (which represents your path through space) is centered in the HITS. Even without the flight path marker displayed, interpreting the HITS is very natural, as it is identical to the visual clues you use when you look out the window and fly the airplane to the runway in the presence of a cross-wind. You instinctively develop a sense of the direction of travel of the airplane through space when you look out the window, and the flight path marker is a precise indication of this point. The flight path marker is commonly used on head-up displays in fighter aircraft. Our U.S. database is based on U.S. government data, provided to us at no charge. If so, what happens if the wind is stronger does the HITS go off screen? For VFR flight, the addition of airspeed is suggested. For IFR flight the Sport ADAHRS replaces the function of the traditional six-pack but does not replace the redundancy, therefore at least two other attitude sources are recommended. These can include a turn coordinator and autopilot. As well as an airspeed indicator, and altimeter as a minimum, but the pilot should consider their flying skills when configuring their cockpit. For dual electrical bus installations, the EIS can be equipped to serve as a backup airspeed indicator, and altimeter. This has the added benefit of automatic crosschecking against the GRT Sport's airspeed and altitude. GRT Horizon User’s Guide pg. 11-5 Rev E It would, except that we apply "display limiting". This means we alter the position of all ground based symbology to keep the HITS and runway on the screen. What is the sight picture if you are doing a circling approach or a close in base leg? You see the HITS as though it was a tunnel projected up from the ground. The HITS will not appear on the screen if it is out of view, unless it is out of view due to a strong-cross wind. We will be adding guidance to bring you to the top of the HITS so that we guide you to the vicinity of the airport, and then provide steering to get you to top of the HITS. This is not trivial however. . GRT Horizon User’s Guide pg. 11-6 Rev E Chapter 12 APPENDIX C: Troubleshooting The Troubleshooting section gives aid to common installation or use questions. • Terrain If the GRT Sport is unable to show Terrain data you may see one or more of these flags. This list will help in correcting in the Terrain data being displayed or not. • • • • • • • DISABLED -- Terrain was disabled in the SET MENU but is still selected on the SHOW button. NOT READY -- The display is busy loading other databases. Waiting for USB -- The display did not find terrain on a flash card, and is waiting for a USB flash drive to be inserted. A USB flash drive may take up to a minute to be detected. No database -- A terrain database was not found on any storage device. The display will stop searching until the next boot. Loading -- The terrain database integrity is being checked and the index is being loaded into memory. The time this requires depends on the size of the database and how busy the display is. The terrain will start up faster while on the Power Up and MAP pages. OK -- The terrain database has completed loading. Terrain will be drawn and the terrain alarm activated if requested. Low memory -- Some part of the terrain database was not able to load because the display is low on memory. This message should not normally be seen, but is possible if several memory intense features are all active at the same time. Weather, terrain, large map GRT Horizon User’s Guide pg. 12-1 • ranges, and DEMO recording can consume large amounts of memory. The display will attempt to use any parts of the terrain that could be loaded. Report this message to GRT. Bad database -- The terrain database has been damaged or is not compatible with the display software. ERROR -- The display has detected a failure in its terrain processing and has disabled all terrain functions. Terrain will not be available until the next boot. Report this message to GRT. AHRS/Magnetometer-Comm Interference Most problems encountered with attitude or heading after installation is the placement of the AHRS and Magnetometer near ferrous metals or com coax cables. Most of these problems can be avoided if the Installation Guide is followed. Wire bundles from the AHRS or magnetometer must be kept away from com coax cables. It is suggested to run com coax on one side of the fuselage and AHRS/Mag wire bundles on the other. If the coax must pass by the wire bundles it is suggested that it be made perpendicular to the wire bundle. See GRT Sport EFIS Installation Guide for more detail. Rev E GRT Grand Rapids Technology Chapter 13 GLOSSARY GS Ground speed ADC Air Data Computer HITS Highway In The Sky (Synthetic AHRS Attitude Heading Reference System Approach) ALT Altitude HRS Hours AOG Aircraft On Ground ARINC-429 Aeronautical Radio Incorporated Interchange- Protocol 429 HSI Horizontal Situation Indicator Knob Rotary Encoder (two - left and right) LTG Lightning AVG Average ILS Instrument Landing System Button Five white buttons (See soft key) MAP Moving Map group CDI Course Deviation Indicator mpg Miles per gallon EFIS Electronic Flight Instrument System EHSI Electronic Horizontal Situation Indicator EIS Engine Instrument System mph Miles Per Hour NAV Navigational signal NDB NonDirectional Beacon ENG Engine group OROCA Off Route Obstacle Clearance Altitude FPM Flight Path Marker If you are not familiar with Flight Path Markers and their use, there are a number of references on the internet. This Van’s Airforce thread offers a good explanation: PFD Primary Flight Display group RMI Radio Magnetic Indicator Rotary Encoder see Knob SAP Synthetic Approach (See HITS) http://www.vansairforce.com/community/showp ost.php?p=195475&postcount=11 SFC Specific Fuel Consumption This YouTube video shows how to make a landing using Flight Path Marker and the affect of wind: TAS True airspeed Soft key Five white soft keys (See Button) TRK Track Va Design Maneuvering Speed http://youtube.com/watch?v=2Y4AgKOpUco Vc Design Crusing Speed Vd Design Diving Speed fpm Climb Rate Feet Per Minute Vf Design Flap Speed FTM Flight Track Marker Vfe Maximum Flap Extension Speed GND Ground Vne Never-exceed Speed GPS Global Positioning Satellite Vno Maximum Structural Cruising Speed GPSS GPS Steering GRT Horizon User’s Guide pg. 13-1 Rev E VOR Vhf (Very high frequency) Omni- Vx Speed for Best Angle of Climb directional Range Vy Speed for Best Rate of Cli Vs Stall Speed GRT Horizon User’s Guide pg. 13-2 Rev E