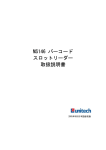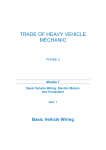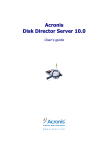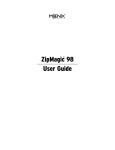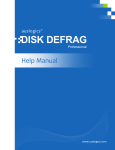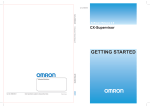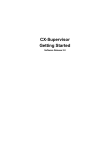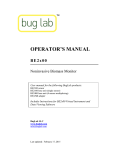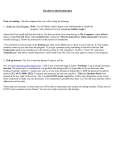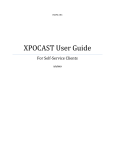Download School Setup - the Studio Organizer
Transcript
the Studio Organizer School Setup Customizing the Studio Organizer for Your School For Managers, Owners and Administrator's the Studio Organizer 5v21 School Setup p. 1 Table of Contents Learning to Use the Studio Organizer................................... 4 Welcome.................................................................................... 6 Install Only One Copy of the Studio Organizer........................ 7 Limitations & Warnings Please Read!................................. 8 Technical Support......................................................................9 Sending a Screen Snapshot......................................................11 Emailing Your Data Files........................................................ 11 Email Application: Setting the Default....................................12 Using the Clipboard to Send Emails........................................13 the Built In Help...................................................................... 14 Transferring Your Data to Another Computer........................ 15 Installing the Studio Organizer............................................ 16 Software Installs to Your Desktop...........................................16 Installing on a Computer with No Internet Connection...........17 Installation Warning & Creating a Shortcut or Alias.............. 18 Installing QuickTime............................................................... 19 Installing the Bar Code Font....................................................20 Bar Code Scanner Setup.......................................................... 21 Launching the Studio Organizer..............................................22 the Main Menu.......................................................................23 Buttons on the Main Menu...................................................... 24 Always Single Click Buttons...................................................26 Browsing Records with the Arrow Buttons.............................26 Date Fields: Enter the Year as 4 Digits................................... 26 Date Formatting....................................................................... 26 Using Multiple Screens............................................................27 Opening a New Window......................................................... 28 A few pointers..........................................................................29 Entering Your Registration Code............................................ 30 Suite #'s Are Not in Registration Codes.................................. 30 the Studio Organizer 5v21 the School Info Screen........................................................... 31 Your School Name & Address................................................ 32 Changing Your School Information.....................................32 Default Sales Tax Rates & Invoice Boilerplate Text...............33 Inserting or Deleting a School Logo........................................33 Styles & Ranks....................................................................... 34 Next Test Requirements Overview..........................................36 Next Test Requirement Examples........................................... 37 Training Days.......................................................................... 39 Rank Comments for Attendance Greeting screen................... 39 Entering Points.........................................................................40 Inserting an Image or Movie....................................................41 Replace Buttons....................................................................... 42 Almost Eligible & Expiration Fields....................................... 43 the Almost Eligible & Expired Fields..................................... 44 Limiting Check Ins per Day, Week or Month......................... 45 Attendance Rating................................................................... 46 the Style Logo..........................................................................47 Adding and Reordering Ranks.................................................48 Deleting a Rank....................................................................... 48 Renaming Styles...................................................................... 48 Create an Open Style for Open Classes...................................48 Entering Classes.......................................................................49 Class Info ............................................................................... 50 Entering Curriculum................................................................ 51 Saved Class Lists..................................................................... 52 Your Class Schedule................................................................53 Entering Special Teams........................................................... 53 The Continue, New and Close Buttons....................................54 Sticky Notes.............................................................................55 Finding Records.......................................................................56 Printing the Found Set............................................................. 57 Preview Button........................................................................ 57 School Setup p. 2 Table of Contents Inventory................................................................................ 58 Entering Inventory................................................................... 59 Inventory Numbers.................................................................. 59 Opening Inventory................................................................... 59 List View................................................................................. 60 Quantity in Stock & Minimum Quantity................................. 60 Re Order Inventory Wizard..................................................... 60 Do Not Deduct Quantity Check box........................................60 Inventory Categories................................................................61 Inserting an Inventory Image...................................................61 Sales Tax in Inventory Entry................................................... 62 Inventory Print Button Options............................................... 63 the Late Fees Inventory Record...............................................64 Tuition Inventory Records.......................................................65 Inventory Bar Code Labels......................................................66 Preferences............................................................................. 67 At Start Up Preferences........................................................... 67 Email Sending Preference........................................................67 the General Preferences Screen............................................... 68 Window Resizing Preference.................................................. 69 Backup Snapshot Preference................................................... 69 Default Account Name Preference.......................................... 69 Restore Print Settings Preference............................................ 69 Preferences - Defaults..............................................................70 Absentee Preference................................................................ 70 Attendance Check In Preferences............................................ 71 Invoice Preferences..................................................................72 Interface................................................................................... 73 the Studio Organizer 5v21 Staff......................................................................................... 75 Staff Passwords........................................................................77 Changing the Color Used on the Staff ID Card.......................77 Inserting Staff Photos.............................................................. 78 Viewing Photo Information..................................................... 79 Printing Staff ID Cards & info.................................................79 Staff Clocking In and Out........................................................80 When a Staffer is also a Student.............................................. 81 Passwords............................................................................... 82 Disabling the Master Password............................................... 84 Delete the Guest Account........................................................ 84 Deleting a Password................................................................ 85 Viewing or Changing a Password............................................85 Logging Out.............................................................................85 Change Password Button Disabled..........................................85 Physical Description Fields..................................................... 86 Display Check In Message to ALL Students...........................87 Custom Fields.......................................................................... 88 Creating a Template.................................................................89 Fonts, Alignment, Tabs & Indents...........................................90 Reports....................................................................................91 Updating the Studio Organizer................................................ 95 Install Only One Copy of the Studio Organizer...................... 97 Backing Up............................................................................. 98 Networking & Computer Maintenance................................. 102 Version History......................................................................103 Your Computer Guru.............................................................103 School Setup p. 3 Learning to Use the Studio Organizer As a teacher, you know the value of proper instruction. Every day you share your knowledge and skills and pass them on to a new generation. When it comes to computers, the younger generation has a distinct advantage; they have been taught how to use computers. They also have hands on experience performing every day tasks. You know the value of expert instruction and experience. You make a living by providing both. For some reason, when it comes to computers we disregard instruction and experience. Maybe it's because computers are sold like television sets. Despite what people in computer sales will lead you to believe, a computer is not a television set. Learning to use a computer has a lot in common with learning to drive. How did you learn to drive? Someone taught you. The rules of the road were spelled out for you. At first you drove around in empty lots. After a while they let you drive on public streets with an instructor beside you. Finally, before you could drive by yourself, you had to take a test to prove you had the knowledge and experience to safely operate a motor vehicle. What if you didn't know the rules of the road and just started driving around town? I'll bet you could do it, but you sure would be dangerous at intersections. How far would you get if all you could do was guess? Using a computer to manage a business is very similar. You're headed for trouble fast if you have little to no instruction and no experience. If you don't know the rules of the road for computers, you won't know where files are saved, you'll double click when you should single click, and downloading software will be confusing. Even receiving technical support will be difficult. I know, I work with end users every day, and my goal is to empower you. It's essential to understand you have to receive instruction in order to use a computer. You have be taught the rules of the road. Then you'll need some hands on time with someone beside you to apply the brakes if you take a wrong turn. How do you think the younger generation knows so much about computers? They're taught in school. When they have a question, they raise their hand and a teacher comes to their side, looks at their computer screen, and shows them how to perform the correct steps. That's instruction and experience. There's more to owning and using a computer than receiving instruction. Computers need regular maintenance. That means operating system updates, virus protection, security updates, backup software and more. Who is going to help you do all of this? Your computer mentor. Finding one is as important as finding a good auto mechanic. Try to go it alone, and you’ll end up stranded on the side of the road. Computers will frustrate and intimate you. If that describes your experience using a computer, you need a mentor. Don’t go it alone. Get someone to be your guide. Start by asking your students. the Studio Organizer 5v21 School Setup p. 4 The first step is to read the free eBook This is Your Brain. As a teacher, you'll want to read this article. You'll learn how we learn and how fear blocks learning. It also tells you how to find a computer mentor. This is Your Brain is already on your computer. It's inside the Free eBooks folder inside the Studio Organizer folder on your hard drive. While you're there, please also print and read Lessons from the Road which helps you understand why students sign up, why they quit and what you're really selling. It has an entire chapter devoted to computers. Before you attempt to use the Studio Organizer (or any computer software) to manage your business, here's a brief check list of essential computer skills: __ I can define: upload, download and install. I can download software to my computer and know the location of downloaded files. __ I'm comfortable running installation software. I know where software is being installed on my computer. __ I understand the filing system of my computer. I know how to properly use Open and Save dialog boxes. __ I can reorganize my files & folders and search my hard drive. __ I know how to copy files & folders to a USB flash drive. __ I known how to create shortcuts and aliases. __ I know how to compress a file. __ I know how to attach a file to an email. __ I backup all of my unique files on a daily basis. I know how to restore a backup. __ I install operating system and software updates as they become available. I keep my software current. __ I perform regular maintenance to assure my computer is healthy and virus free. __ If networking, I know how to open a shared network folder or volume. __ I have a computer expert that can come to my computer and provide hands on training and troubleshooting. The last one is the most important. Every computer user needs to have an expert to help them. (I have two.) Once you have the above basic skills under your belt it's time to begin to use the Studio Organizer. Read each of the tutorials. Don't try to read them all in one sitting. Instead, pick a chapter, sit down at the computer and teach yourself something new. Invest thirty minutes at a time and in a few weeks you'll understand how the Studio Organizer was designed to be used. The 10 Minute Rule: Frustration is Bad If you find yourself stuck trying to do something, please stop after 10 minutes. Why? The longer you spend going nowhere, the more frustrated you'll become. Please don't continue to repeat the same steps if something isn't working. Instead click the Support button and email me your questions. I've made email Technical Support free and unlimited so you can always get an answer without having to worry about busy signals, missed phone calls, hours of operation, or expensive support contracts. Sincerely, Jeff Pagano the Studio Organizer 5v21 School Setup p. 5 Welcome! The Studio Organizer is the fifth major revision of the Martial Arts Organizer line of software products. Since 1996 Martial Arts Organizer has been sold to over 1400 schools around the globe. The Studio Organizer is a tremendous step forward, and significant changes have been made to accommodate dance, gymnastics and yoga studios. Welcome! Suggestions are always encouraged, especially if the Studio Organizer is missing an important feature commonly used in your industry. Feel free to email your suggestions and comments. As you review the software and read the tutorials, you'll see our roots showing. We'll use martial arts terms like ranks, promotions and training days. Feel free to disregard any terminology or features that don't apply to your industry. Since all of the documentation was originally written for Martial Arts Organizer, we'll use the word student, but you can select Customer, Client or Member on the General folder tab of the Preferences screen. You'll also the word rank, but you can select level if that's more appropriate. The selections you make will appear in buttons, printouts, reports, ID cards and more but you may see the words students or ranks in some dialog boxes or report descriptions. This tutorial is designed to walk you through the process of entering your school's unique information into the Studio Organizer. Most of what you'll do here is only done once, then it's done. It's not necessary to complete this entire tutorial at one sitting. Be sure to enter your school information, sales tax rates, styles of instruction and ranks right away. This information is essential. You won't be able to properly create student records without entering the basic information first. You may want to enter all of your complete class schedule, or enter all of your inventory items later. Also, the information on these pages is taken from the built in Help. This was done so if you ever need a quick reminder, you can just click the Help button on any screen and read the same text found in these tutorials. the Studio Organizer 5v21 School Setup p. 6 Install Only One Copy of the Studio Organizer This is Very Important. Please Read this Page! It's very important to be sure you have only one functional copy of the Studio Organizer installed on your computer. Since the 30 day trial and the full working version are the exact same files, there is nothing more to download or install when you purchase. Simply enter your Registration Code to disable the 30 day trial limitations. Please be sure you have not installed more than one copy of the Studio Organizer on your computer. Also, please do not copy the Studio Organizer folder to another location on your hard drive as a backup. If you do either of these you will have more than one functional copy of the Studio Organizer installed on your computer. This can create tremendous problems, especially if you are unaware you are using two different copies of the software. Sometimes users will download and install several copies of the free 30 day trial. They'll purchase, register, and begin to enter their data into one copy, then a few weeks or months later open a duplicate copy of the software that only contains the sample data. They'll see the software has not been registered and think all their data has been lost when it fact it's in a different set of files. Another problem might be a user enters ten new student records into one copy of the Studio Organizer. The next day they inadvertently open a different copy of the Studio Organizer. Those ten records will be not be there. Users that have duplicate copies of the Studio Organizer will email tech support and say their data has disappeared. Unfortunately there is no way to merge or synchronize records from two different sets of files to correct this error. As you can see, it's very important to be sure there is only one copy of the Studio Organizer on your computer. Search your computers hard drive for "Studio Organizer" and files with a ".tso" extension. If you find more than one Studio Organizer folder open the Data folder and examine the modification dates of the .tso files to determine which files have been modified most recently. Delete the Studio Organizer folder that contains the older .tso files. Also be sure to delete any aliases or shortcuts to the deleted files. Sorry, there is no way to merge or sync data from the old files. Finally, if you're receiving an error message stating your free 30 day trial has expired, but you know you've already registered your software, this also means you have two copies of the Studio Organizer installed on your computer. One has been registered, and the second has been used for entering your student information. In this case, open the version which has all of your current information and click the Purchase button and follow the steps to register the software. Then find and delete the other, unused the Studio Organizer folder. the Studio Organizer 5v21 School Setup p. 7 Limitations & Warnings Please Read! Date Changing Prohibited Please do not change the date on your computer to a previous date. Doing so will cause the Studio Organizer files to detect an error and lock. They can only be reset by submitting the files to technical support. Instructions for submitting your file will be displayed on your screen. Attendance Check In & Networking It's not possible to record attendance while performing other computer tasks. The Studio Organizer must always be in attendance check in mode and be the foreground application in order to record attendance. As a workaround to this limitation, a wizard has been designed that let's you dedicate a computer to attendance recording. This is a free feature. Or the Studio Organizer can be networked, with one computer dedicated to real time attendance recording. The downside is one copy FileMaker Pro software must be purchased for each computer you wish to network. The software costs about $300 per computer. The free solution, and networking are explained in detail in the Working With Data tutorial. Duplicate Installations It's possible to install more than one copy of the Studio Organizer on your computer then have two sets of data files which cannot be merged. This is a computer housekeeping issue which is easily avoided. Please read Only One Copy Of The Studio Organizer. Updates & Student Photos From time to time the Studio Organizer is updated to add new features, improve the documentation, and fix bugs. To correctly install updates only the Updating the Studio Organizer Wizard should be used. Registered users will be emailed when updates are available. A complete description of the updating process is in the built in Help. Also, student photos will not transfer to new versions if they are not stored in the correct folder. All photo images must be stored in the Student Photos folder. Close Buttons & Window Resizing The standard close buttons at the top of windows are disabled. Instead, the Studio Organizer has Close buttons at the bottom of most screens, or a small red Close dot in the top right corner of a window. Most windows are resizable, however window resizing is inconsistent on Windows computers. To work around this issue select a Resizing Windows preference on the General folder tab of the Preferences screen. Quickbooks & Accounting Software The Studio Organizer does not integrate with Quicken, Quickbooks or any other accounting software. I have worked with many studio owners who have used other software products that offer 'Quickbooks integration.' The feedback is always the same -- it's more of a marketing gimmick than a workable solution. It's expensive, unreliable and time consuming. A far simpler solution exists. Instead of attempting to duplicate invoices and payments, you can use the Studio Organizer to create invoices for all of your sales and tuition. When it's time to place that information into your accounting software, run the Invoices, Invoice Items or Sales Tax reports in the Studio Organizer then enter the totals into your accounting software as a single journal entry. You can now use your full featured accounting software for tax reporting purposes, etc. This is fast, easy, and hassle free. the Studio Organizer 5v21 School Setup p. 8 Technical Support Email Technical Support is FREE! The Studio Organizer is designed to be easy to use, but it's still computer software and understanding how to make it work for you means asking questions and getting answers. That's why email technical support is offered free of charge. In order to receive free email technical support just click the Support button on the screen where your question occurs. Or select Technical Support from the Wizards or Help menu. This will start the Smart Support Wizard. It's a powerful tool that will help you gather all of the essential information: 1) what you are attempting to do 2) the steps you are performing 3) the exact text of the error message. Your Data is Not Included Using the Smart Support Wizard is essential, however this does not show technical support the data on your computer screen. To do this you can take a snapshot of the screen and include it when you use the Smart Support Wizard. It's also possible to send snapshots by following the Sending A Screen Snapshot instructions in the built in Help. In some cases, technical support may request your data files. This is often the only way to resolve certain problems. Emailing Your Question The Smart Support Wizard will work with any email service. Be sure to select your default email application as described in the built in Help, the School Setup tutorial and the User's Manual. Your email application must be open and running before sending a message. You can even use the Smart Support Wizard if you do not have an internet connection at your school. Read No Internet Connection At School in the built in Help. Only the Studio Organizer is Supported Please note technical support is only provided for the Studio Organizer software. Operating systems, hardware, and other software programs are outside of our area of expertise. Telephone Support In order to keep the Studio Organizer affordable, we do not have a call center. Sorry, telephone support is not offered in any fashion. the Studio Organizer 5v21 School Setup p. 9 Asking the Right Question In order to help you receive the quality tech support as quickly as possible here, are a few pointers that will help you get answers fast. Always use the Smart Support Wizard In order to receive fast, free email technical support please always click the Support button on the screen where your question occurs. None of your data is included in the message created by clicking the Smart Support Wizard. Please Be Specific When you use the Smart Support Wizard it will help you gather the necessary information: 1) what you are attempting to do 2) the specific steps you are performing 3) the undesired result or text of the error message Please provide detailed information. The more specific, the better. The idea is to provide enough information so tech support can duplicate your steps and see the same problem you are experiencing. Since none of your data is included when you send an email, tech support cannot see any of your records or student information useless you send a screen snapshot or email your data files. If you're receiving an error message, please state the exact text of the message or include a screen snapshot. Before you click the Send button reread your email and pretend you're someone who cannot see your computer screen or your data. Ask yourself: "Have I given this person a clear picture of the problem I'm experiencing?" "What questions will this person ask based on what I've just told him?" "Are there any other details I should mention just to be thorough?" If you have questions on several different screens, please click the Support button on each screen and send an individual email for each question. Sending multiple Support emails is not a problem at all. There are some issues that can only be solved if you click the Support button, so please use the Smart Support Wizard each time you ask a question. the Studio Organizer 5v21 School Setup p. 10 Screen Snapshots & Emailing your Files Sending a Screen Snapshot The Smart Support Wizard allows you to easily add a screen snapshot to your message. However, networked computers cannot use this feature because the required file is inaccessible on the server. If you would like to send a screen snapshot manually, first complete the Smart Support Wizard and send your question. Next follow these steps to create a snapshot and email it it to [email protected]. Macintosh The keyboard shortcut Command + Shift + 3 creates files on your Desktop or hard drive called 'Picture 1,' 'Picture 2' etc. You can attach this file to an email message. Some email programs allow you paste an image directly into the message area. Send your image to [email protected]. Windows Hit the PRINT SCREEN key on your keyboard. This places an image of the current screen on your computers clipboard. Most email software programs allow you to paste directly into an email message. Paste your screen snapshot into the message area of an email. Send your image to [email protected]. If you cannot paste into an email message open Microsoft Word or a graphics program and paste. If asked for a file format, select jpg or gif. Once you've created a screen snapshot file, email your image to [email protected]. Emailing Your Data Files In certain situations technical support require your data files. In order to correct an error or troubleshoot a problem, your data files must be emailed to technical support. Which Data Files do I Send? Technical support will request the necessary files by name. Before sending any files, please quit the Studio Organizer then compress and attach only the requested files. Also, be sure to always use the Smart Support Wizard when requesting support. the Studio Organizer 5v21 School Setup p. 11 Email Application: Setting the Default The Studio Organizer does not send or receive email messages. Instead, the software will transfer an email message to your email software, then the email software will send the message. An email account and internet connection are required. If you are using an email application such as Windows Live, Outlook Express, Entourage, Eudora or Mail, the next step is to designate a default email application. For best results, be sure your email application is open and running before performing these steps or using the emailing features in the Studio Organizer. Windows 7 & Vista You can use any MAPI compliant email client, such as Windows Live Mail, Microsoft Entourage or Eudora. You'll select the default email application by going to the Start Menu, selecting Program Defaults, then single click the program you wish to use as the default email program from the list on the left and click Set this program as default on the right. Now you can click Choose defaults for this program to customize the defaults for your email application. Click OK to save your changes. Restart your computer. Windows XP You can use any MAPI compliant email client, such as Outlook Express, Microsoft Exchange or Eudora. It may be necessary to open your email client before sending an email. You'll select the default email application by going to the Start Menu, selecting Set Program Access and Defaults, then if it's not already selected, single click the Set Program Access and Defaults button on the bottom left. Now you can click the Custom option and choose the email application you like to use and designate it as your default. Click OK to save your changes. Restart your computer. Macintosh OS X Macs with OS X have an application called Mail already installed. You can also use Entourage, Thunderbird or Eudora. To change the default email application open Mail, then go to the Mail menu and select Preferences. Click the General folder tab and choose your email application from the Default Email Reader drop down menu. If your email application is not in this list, click the Select menu option and an open dialog box will appear. Now find the email application and select it. the Studio Organizer 5v21 School Setup p. 12 Web Based Email & No Internet Connection Using the Clipboard to Send Emails If you're using America Online or a web based email service such as gmail, Yahoo, Hotmail you can use the Studio Organizer to send email and technical support messages. Select My Computers Clipboard is used for creating email messages on the General folder tab of the Preferences screen, or in the Smart Support Support Wizard. Now each time you click the Send button the email message or tech support information is copied to your computers clipboard. Open your web browser and go to your email web page, create a new email message, click into the message area and paste. Address the message to [email protected]. Only one email message can be sent at a time. Sending multiple emails requires a dedicated email application such as Outlook, Entourage, or OS X Mail. No Internet Connection at School Even if you don't have an internet connection at school, you can still use the Smart Support Wizard. Here's what you'll do: Go to the General folder tab of the Preferences screen. At the very top, select My Computer's Clipboard is used for sending email. When you click Send from the Smart Support Wizard, the necessary information will be placed in your computer's clipboard. Next, open a word processor and paste. Save the file and transfer it to a USB flash drive or other media. Insert the flash drive into the computer that has an internet connection and open the file, then select and copy all of the text. Now open your email software, create a new email message and paste the text into the message area of the email. Address the email to [email protected]. the Studio Organizer 5v21 School Setup p. 13 the Built In Help The Help system can be accessed from most screens by clicking the Help button in the top right corner. Use the Category drop down menu to select from a variety of topics. Single click directly on a title from the list on the left to display the text. To search the Help files, type what you're looking for into the Search field in the bottom left corner of the Help screen, then click the Go button. Click the Print button to print a Help topic. Much of the information you're about to read in these tutorials is directly from the Help system build into the Studio Organizer. the Studio Organizer 5v21 School Setup p. 14 Transferring Your Data to Another Computer Here's a very popular feature of the Studio Organizer... Transferring Your Data to Another Computer The Studio Organizer is designed to help you quickly and easily move your data between two computers. The Transferring Files Wizard will walk you through the process. All you'll need is a USB flash drive. This is a very popular feature that many school owners use to bring their Studio Organizer data home for the evening. After using the Studio Organizer at home, you can run the Wizard again to transfer your data back to the school computer the next day. The Transferring Files Wizard is also what you'll use to move your Studio Organizer data if you'd like to move your data to a different computer. The instructions for Transferring Files are built into the Studio Organizer. Just click the Help button on the Student Info screen, then select "Transferring Files" from the drop down menu of help categories in the upper left corner of the screen, then click on "...to a New Computer" and "...between school and home." Your Registration Code transfers when you use the Wizard. the Studio Organizer 5v21 School Setup p. 15 Installing the Studio Organizer Windows If you have a CD, insert and the installer will begin automatically. If you've downloaded the installer from the web site, locate the download file on your computer. Double click Setup_tSo5.exe and follow the on-screen instructions. The software will be installed on your Desktop. You can move the Studio Organizer to your My Documents or a shared public folder if you wish. Do not move the Studio Organizer to the Program Files folder. Macintosh OS X If you have a CD, insert and open the CD, then open the Macintosh folder. If you've downloaded the installer from the web site, locate the download file on your computer. Double click Install_tSo5.zip archive. The archive will uncompress and create a Studio Organizer folder in the same location as the Install_tSo5.zip file, or the Downloads folder. You can move the Studio Organizer folder to any location you wish. You can also open the folder and create an alias of the Studio Organizer application and place it anywhere you like. Warning! Do not rename or move any Studio Organizer files or move them outside of their folder. If you are using Dropbox, do not place the Studio Organizer folder inside the Dropbox folder. Please read Using Dropbox To Backup Your Files in the built in Help. Software Installs to Your Desktop After running the installer program, the Studio Organizer is installed on the current users Desktop on Windows computers. This was done to prevent problems caused by a Windows Vista & Windows 7 programming feature called "Virtualization." This is designed to protect program files from modification (viruses), however this creates a duplicate set of files -- a major problem for the Studio Organizer users. To avoid this problem, the Studio Organizer folder will automatically install on your Desktop. Do not place the Studio Organizer folder inside the Program Files folder if you are using Windows Vista or Windows 7. A warning dialog box will appear at start up if your Studio Organizer folder is inside the Program Files folder. You may move the Studio Organizer folder to any other location you wish, such as your My Documents folder, or a shared public folder. the Studio Organizer 5v21 School Setup p. 16 Installing on a Computer with No Internet Connection Would you like to install the Studio Organizer on a computer that is not connected to the internet? Option 1 If you have a computer with an internet connection and a USB flash drive you can download the installer file and copy it to your USB flash drive. To do this, visit www.StudioOrganizer.com and download the most current version. When asked if you'd like to Save or Run the file, select Save and select the Desktop as the location for the file. Begin downloading. The installer file is called Setup_tSo5.exe for Windows users and Install_tSo5.zip for Mac OS X users. When this file has successfully downloaded to your Desktop, copy the installer file to your USB flash drive. You can now take the USB flash drive to the computer that does not have an internet connection and copy the installer file onto the Desktop. Do not attempt to run the installer file from the USB flash drive. Instead copy it to your computers Desktop, then run the installer. Option 2 If you already have the Studio Organizer installed on one computer, you can simply copy the entire the Studio Organizer folder to a USB flash drive, then go to the computer without an internet connection and copy the Studio Organizer folder from the USB flash drive on to the Desktop. The bar code font will not be installed on this computer so be sure to follow the Installing The Bar Code Font instructions in the built in Help. the Studio Organizer 5v21 School Setup p. 17 Installation Warning & Creating a Shortcut or Alias Avoid Duplicate Installations The free 30 day trial and full working version of the Studio Organizer are the one in the same. If you have the 30 trial day version, you have the full working version. Just open the software with the Master password and enter your Registration Code and the 30 day trial limitations are removed. Be careful not to install more than one copy of the Studio Organizer on your computer. This can cause significant problems. See Install Only One Copy Of The Studio Organizer at the beginning of this tutorial or the built in Help for details. Creating a Shortcut or Alias To create an alias or shortcut of the Studio Organizer application, open the Studio Organizer folder on your hard drive. Windows users: Open the Data folder. Select the Studio Organizer 5vXX application. (XX is the version number.) Windows users: Right click the file, then select Create Shortcut or Send to -> Desktop shortcut. Macintosh users: Hold the Control key and click on the file, the select Make Alias. Place the alias or shortcut anywhere you like. For example the Desktop or Start Menu. the Studio Organizer 5v21 School Setup p. 18 Installing QuickTime Install QuickTime to Play the Birthday Songs In order to play the birthday songs included with the Studio Organizer, QuickTime software must be installed on your computer. QuickTime is a free movie and mp3 player from Apple. Open the Studio Organizer and select Download QuickTime from the Help menu, or visit www.quicktime.com to download and install the latest version of QuickTime. the Studio Organizer 5v21 School Setup p. 19 Installing the Bar Code Font The bar code font is included with the Studio Organizer and is automatically installed on Windows computers. If you have a Macintosh computer or need to manually install the font, please follow these instructions. Windows Users Quit the Studio Organizer. Locate and open the Studio Organizer folder on your hard drive. Locate and open the Bar Coding folder. Select the Code 39 font file and select Copy from the Edit menu. (Do not select Cut.) Open your Control Panels, then open the Fonts folder. Select Paste from the Edit menu. Restart your computer. Macintosh Users Quit the Studio Organizer. Locate and open the Studio Organizer folder on your hard drive. Locate and open the Bar Coding folder. Select the Code 39 font file and select Copy from the Edit menu. (Do not select Cut.) Open your hard drive, then open the Library folder. Locate and open the Fonts folder. Select Paste from the Edit menu. Restart your computer. the Studio Organizer 5v21 School Setup p. 20 Bar Code Scanner Setup The Studio Organizer is bar code scanner compatible. Using a bar code scanner to record attendance is a tremendous time saver and well worth the investment. When using a bar code scanner, always plug your bar code scanner directly into a USB port on your computer or a powered USB hub. Bar code scanners draw power from their USB connection, so do not plug a bar code scanner into a USB port on a keyboard or an unpowered USB hub. Once your scanner is connected, allow your computer to recognize the scanner. A wizard may appear guiding you through this process. If you are using a Unitech MS210 bar code scanner on a Windows computer, no additional programming is required. If you are using a Unitech MS210 bar code scanner with a Macintosh computer, it may be necessary to program your scanner. Scan the Factory Defaults bar code on Page A-2 in the back of the MS210 manual, then scan the USB bar code, which is the fourth one down on page A-1. If you are using a Unitech MS146 card reader, no programming is required. If you have a Honeywell 3800 it must be programmed to work with the Studio Organizer. The programming instructions can be found in the Bar Coding folder inside the Studio Organizer folder on your hard drive. This special programming only needs to be done once. Instructions for all of the above bar code scanners are inside the Bar Coding folder, inside the Studio Organizer folder on your hard drive and are also available on the Purchase page of the Studio Organizer web site. Using Your Existing Scanner If you already own a bar code scanner you'll more than likely be able to continue to use it with the Studio Organizer. For instructions please read Programming Your Existing Scanner in the built in Help. Creating Your Own Bar Code Designs Please read Creating Your Own Bar Coded Items in the built in Help. the Studio Organizer 5v21 School Setup p. 21 Launching the Studio Organizer Open the Studio Organizer folder. Double click the Studio Organizer icon. Windows users: If double clicking the shortcut produces an error message, delete it, and open the Studio Organizer folder, open the Data folder, and double click the Studio Organizer application. Do not rename or remove any files in the Studio Organizer folders. Entering a User Name The first time you open the Studio Organizer, you will be prompted to enter a User Name. Enter your full name. For security purposes, do not enter a password into the Enter User Name dialog box. the Default Account Name You can change the default Account Name by clicking the "Set Default Account Name" link on the Preferences screen. It's in the lower right corner. Enter the Master Password Next, the Log In screen will appear. The first time you open the Studio Organizer as a registered user, you must enter the word Master into the Account Name field. Hit the TAB key then type the password provided in your Registration Code email. Please do not give out the Master password to staff members. You will be able to create unique passwords for yourself and each staff member when you create their staff record. That's something we'll do in this tutorial. the Studio Organizer 5v21 School Setup p. 22 the Main Menu the Studio Organizer 5v21 School Setup p. 23 Buttons on the Main Menu After the Studio Organizer opens, you'll be viewing the Main Menu. All buttons in the Studio Organizer require just a single click. Click the Student Info or Member Info button to be taken to the primary data entry screen. From here, you can access all of the other screens. Here's a quick run down of all the buttons on the Main Menu: The Check In button begins recording attendance. The Quick Invoice button let's you create an invoice for an existing student. The Find Student (or Member) button presents a pick list which lets you quickly go to a students record. The Follow Ups button will display today's follow ups. The Find Calendar button will display a calendar. The School Info, Tutorials, Preferences, Staff, Reports and Inventory buttons opens their respective screens. The Version Check button launches your web browser and checks to see if you're using the most current version of the Studio Organizer. The Purchase button allows you to purchase or register the software. The Go To button let's you jump to a screen. the Studio Organizer 5v21 School Setup p. 24 the Navigation Column From the Main Menu, single click on the Student Info or Member Info button to view the Student Info screen. This button may also be called Member Info, Customer Info, or Client Info, depending your the Customer Label preference you've selected on the General folder tab of the Preferences screen. Just to make things easier, we'll use the term students through the documentation. On the left side of the Student Info screen is a column of text. This column of text allows you to navigate to each of the data entry screens. Single click on the text in the left column to view a screen. For example, click on School Info to view that screen. The screens under Student Info are used for entering information about students. The screens under School Info are used to customize the Studio Organizer, create staff records and passwords as well as record expenses. Single click the small blue arrow to the left of the Student Info or School Info headings to hide or show the list of screens. Click the small blue arrow once to display the subheadings. Click it a second time to hide the subheadings. The Reports, Preferences and Main Menu buttons are fixed at the bottom of the screen. the Studio Organizer 5v21 School Setup p. 25 Before You Begin Always Single Click Buttons When using the Studio Organizer all buttons require just a single click. Clicking twice may result in duplicating a command. Browsing Records with the Arrow Buttons When you are viewing records in the Studio Organizer this is referred to as browsing. Use the arrow buttons in the top left corner of the screen to browse through your student records. The double left button will take you to the first record and the double right button will take you to the last record. The left button will take you to the previous record and the right button will take you to the next record. All buttons require just a single click. Double click, and you may end up doing something twice. The Scripts menu at the top of the computer screen also contains keyboard shortcuts for faster browsing. Date Fields: Enter the Year as 4 Digits Most date fields have a drop down calendar. It won't be often that you'll type a date by hand, but if you do be sure to enter the year as four digits. For example, enter 2/4/2010 not 2/4/10. If you enter the year as 10 older computers may interpret this as 1910. Date Formatting By default dates are displayed in the format selected in your computers operating system. You can the date format to mm/dd/yyyy or dd/mm/yyyy using the Region & Language control panel (Windows) or Language and Text control panel (Macintosh.) Be sure to restart your computer if you've changed your computer's date format settings. Once your computer has been set to the correct date format, be sure to select the correct date format on the Settings folder tab of the School Info screen. We'll address that shortly... the Studio Organizer 5v21 School Setup p. 26 The Studio Organizer allows you to view more than one screen at at time. the Studio Organizer 5v21 School Setup p. 27 Understanding Multiple Screens As you're using the Studio Organizer, you'll notice there are a variety of screens. Sometimes when you click a button a new window will open. When you click the School Info button, you'll see the School Info screen. Click on a style of instruction, and a new window opens displaying a screen that displays the details of that style. Click on a rank or level, and another window opens. All of this makes the software easy to use -- once you know your way around. But it can also really clutter things up if you have many windows open. Here are few things to keep in mind: If two or more windows are open and you accidentally click on a window you'll activate that window and possibly hide the one you were working on. You may have to move a large window in order to get back to a smaller window behind it. Windows can also be minimized, in which case you'll see minimized window icons at the bottom of the screen. Click the Maximize button to enlarge a window. The standard close button displayed on windows is disabled. Instead, click the Close button, or the small red Close dot in the upper right corner of the screen. The main screen containing the major data entry screen has no Close button. Be sure to click the Close button when you're done viewing a window that has a Close button or red dot. This ensures all data is properly saved and totals are updated. Opening a New Window If you have a large monitor and you'd like to open one of the major data entry screens in a new window, hold the CONTROL key on your keyboard while clicking a screen name in the left column. For example if you hold the CONTROL key whiling clicking on the School Info screen, a new window will open. Or select New Window from the Window menu to open the current screen in a new window. This makes it easy to view data from different screens. To close the new window created, hold the SHIFT key and click any screen name in the column on the left side of the screen. the Studio Organizer 5v21 School Setup p. 28 A few pointers... Set your screen resolution to 1024 x 768 or larger for best viewing. Keys to press on your keyboard will appear in ALL CAPS in this manual. Hit the TAB key to move to the next field. Hold the SHIFT key, then hit TAB to move to the previous field. The Close buttons at the top of windows are disabled. Use the Close button or the small red Close dot in the top right corner of the screen to close a window. Most windows are resizable. Click and drag the bottom right corner of the window to change it's size. Also see the Resizing Windows preference on the General folder tab of the Preferences screen. Many menu commands have keyboard shortcuts. They are displayed to the right of the command when the menu is displayed. If a field has a drop down menu, it will eventually fill up with the values you've entered. So if a drop down menu is blank, it simply means nothing has been added to this field -- yet. If you wish to clear a drop down field, click into the field twice so the drop down menu is not being displayed and hit the Delete or Backspace key. There is no Save command. Your data is saved automatically when you switch screens or hit the ENTER key in the number pad area of your keyboard. To undo changes before they are automatically saved, select Revert Record from the Records menu. If Revert Record is grayed out, the record has already been saved. (Sorry!) Don’t enter data in ALL CAPS or your form letters will look like ransom notes. Use the Delete or red X buttons to delete a record. An Admin level password may be required. Record deletion is permanent and cannot be undone. You will be prompted to confirm each deletion. the Studio Organizer 5v21 School Setup p. 29 Entering Your Registration Code Registered Users Only Please print and read the entire Registration Code email. It contains everything you need to know in order to get started with the Studio Organizer as quickly as possible. Print a copy, and keep it in a safe place. NOTE: The Master Password provided with your Registration Code CANNOT be changed. You can create passwords for all of your staff members, so do not reveal your Master password. Please verify that your Registration Code has the correct school name and address before registering. To register your software, open the Studio Organizer with the Master account name and password provided. If this is the first time you've opened with the Master password, you'll be asked to register the software. Otherwise, to begin registration, click the Purchase button on the Main Menu, then click Register. Step by step instructions for entering your Registration Code are included in the Registration Code email. Please follow these instructions to register the Studio Organizer. If you receive an error message, try manually entering your Registration Code as described in the Registration Code email. If registration still fails, please click the Email button to contact technical support. Please be sure to always use the Email button after registration fails, since the email you will send contains essential information for troubleshooting the problem. Suite #'s Are Not in Registration Codes Normally, Registration Codes issued by the Studio Organizer.com do not include the second address line which is normally used for suite numbers. On the School Info screen there are two fields for your school address. The first address field is used to create your Registration Code, and the second address field is optional. Please use the second address field on the School Info screen to enter your suite number or additional address information. the Studio Organizer 5v21 School Setup p. 30 the School Info screen the Studio Organizer 5v21 School Setup p. 31 Your School Name & Address Let's begin to customize the Studio Organizer for your school. We'll begin at the School Info screen. From the Main Menu, click the School Setup button. As an anti-piracy measure, your school name and address cannot be modified. Your Registration Code is created using your school name and the first address line. If you wish to change your school name or address, please read Changing Your School Information. All other school information fields can be modified. Begin by entering your entire school address. Click into an address field and fill in the blanks. Use the TAB key to move to the next field. Use the Address 2 field for your suite number if you have one. Also, be sure to select your country from the drop down list at the top of the screen. Click the Contact Info folder tab to enter optional data such as your phone number, fax number, email address and web site. On the Settings folder tab you can select the currency symbol, enter your Tax ID or ABN, enter sales tax rates, select letter sizes and choose your date format. Your school motto can also be entered. All fields except Sales Tax Rates are optional. Feel free to enter only what you wish. Changing Your School Information Since the Registration Code includes your school name and address, if this information is incorrect or needs to be changed, simply select Change School Information from the Help menu and sign and date the form. You can scan the form, or take a photograph of it, then attach it to an email addressed to [email protected]. All changes are subject to verification. A new Registration Code will be emailed to you and the old Registration Code will be disabled and electronically tracked. the Studio Organizer 5v21 School Setup p. 32 Default Sales Tax Rates & School Logos Default Sales Tax Rates The invoice system in the Studio Organizer uses the sales tax rates you've entered on the Setting folder tab of the School Info screen. Always enter tax rates as decimals. Examples: 6.5% should be entered as .065 10% should be entered as .10 If you use only one sales tax rate, enter that rate into the first sales tax field and leave second field blank. If you do not charge sales tax enter zero in the first sales tax rate field. Canadian users must enter both the GST and PST. Users in Ontario must have "Canada" selected as the Country, and "Ontario" entered in the Province field. Once this is done the first tax rate field will be labeled "HST." Values must be entered into both fields. If you reside in Australia or New Zealand enter .10 in the first field only. Invoice Boilerplate Text Need to add the same text to every invoice? Go to the Settings folder tab of the School Info screen (or the Invoices folder tab of the Preferences screen) and enter your text in the Invoice Boilerplate Text field. This text will appear on all invoice and receipts. Inserting or Deleting a School Logo To insert your school logo, click into the blank logo field on the School Info screen. An Open dialog box will appear. Locate the image file of your schools logo. Select and open it. To delete a logo, click on the logo field on the School Info screen then click Delete. the Studio Organizer 5v21 School Setup p. 33 the Style & Ranks Entry screen the Studio Organizer 5v21 School Setup p. 34 Styles & Ranks or Levels Styles & Ranks (Levels) Defined Styles of Instruction are what you teach. You could teach ballet, yoga, Hapkido, gymnastics for kids or a stretch class. Those are just a few examples but the sky's limit. No matter what you teach, consider it a Style. Within each style, you may have different skill levels. Martial arts schools call these Ranks. A dance studio might offer beginner, intermediate and advanced classes. A gymnastics school may have a variety of skill levels. A yoga studio might not use any type of skill level system at all. These are all possibilities and the Studio Organizer is designed to extremely flexible. The software does have one requirement: for each style, there must be at least one rank or skill level. Also, although students can be enroll in many styles, they must only be enrolled in a Style once. You'll understand why when you see how the Studio Organizer keeps track of rank history and expiration information. For convenience, the word Rank will be used through the documentation, but you can choose the terminology the software uses on the General folder tab of the Preferences screen. The very first thing to do is to enter all of your Styles of Instruction and their Ranks. Enter Styles of Instruction & Ranks To create a new style of instruction go to the School Info screen, set the drop down menu below the New button to "Style" then single click the New button, or click + sign next to the Styles & Ranks text above the list of styles. Enter the Style Name then enter each rank, in order, by click the Add a Rank (or Level) + button on the left side of the screen. Be sure to enter at least one rank or level for each style, otherwise "No Ranks" or "No Levels" will appear in the list on the School Info screen. Once a rank or level has been created, you can use the Edit button to modify it. If your students can be promoted to a higher level, enter the requirements a student must fulfill in order to be eligible for promotion to the next level. You can enter a Next Test Date, and/or enter the number of classes, hours, points, training days (a training day = any day a student attends one or more classes) or days attended since the student was promoted to this rank. Leave the Requirements fields blank if this does not apply. the Studio Organizer 5v21 School Setup p. 35 Next Test Requirements Overview Here's an overview of the fields on the Eligibility folder tab... Next Test Date If you will test your students on a set date, enter the Next Test Date for each rank. Leave the field blank if you do not test on a specific date. Requirement #1 and Requirement #2 If you test students based on the number of days, training days, points, classes or hours attended since their last passed test, enter the number in the Requirement field, then select days, training days, classes, hours or points from the drop down menu. One training day = Any day a student attends one or more classes. There are two sets of requirement fields. Leave any unused requirement fields blank. If using more than one requirement field, select AND if both requirements must be fulfilled in order for a student to be eligible to test. Select OR if only one of the requirements must be fulfilled for a student to be eligible to test. Requirements are always based on days, classes, points or hours completed at this rank and indicate what must be done in order to be eligible to test for the next higher rank. Some examples are on the next page... the Studio Organizer 5v21 School Setup p. 36 Next Test Requirement Examples These examples are from the martial arts industry. Read through them to see how to apply them to your industry. Example 1: If a White belt will test on March 1, but only if he has attended 10 classes, enter March 1 in the Next Test Date field, then select AND from the and/or drop down menu between Next Test Date and Requirement #1. Enter 10 in the Requirement #1 field and select Classes from the drop down menu. Leave the other unused requirement fields blank. Example 2: If a White belt 1st Stripe student can test on March 1 if she has attended 10 classes OR 10 hours of instruction, do this: Enter March 1 in the Next Test Date field. Select AND in the first and/or drop down menu, enter 10 in the Requirement #1 field and select Classes from the drop down menu. Select OR in the second and/or field, enter 10 in the Requirement #2 field and select Hours from the drop down menu. Example 3: If a Yellow belt student can test on March 1 if he have attended 20 classes AND it's been 120 days since their last test, do this: Set the Next Test Date field to March 1. Set the first and/or drop down menu to AND. Enter 20 in the Requirement #1 field and select Classes from the drop down menu. Select AND in the second and/or field, enter 120 in the Requirement #2 field and select Days from the drop down menu. the Studio Organizer 5v21 School Setup p. 37 and/or Rank Requirements You'll notice all of these requirements pertain to dates, hours, time, etc. What if a student must perform certain tasks, or master a skill? These are called Points and we'll discuss them shortly. But first let's clarify the and/or options... If you only have one requirement for a student to be able to test, do not select anything in the and/or drop down menus. Leave them blank. If you require a student to complete two requirements, set the drop down menu between the two requirements to AND. If you require a student to complete three requirements, set both the drop down menus between the requirements to AND. If you require a student to complete one of two requirements, set the drop down menu between the two requirements to OR. If you require a student to complete any of three requirements, set both the drop down menus between the requirements to OR. If you require a student to complete one requirement, then one of two other requirements, set both the drop down menu between the two requirements to OR. Set the other drop down menu to AND. For example: Next Test Date = 3/5/10 AND 20 classes OR 30 Days In order to be considered Eligible on the day of the test (March 5th) the student must have attended 20 classes or 30 days must have passed since his last test. the Studio Organizer 5v21 School Setup p. 38 Training Days & Rank Comments Training Days One Training Day = Any day a student attends one or more classes. Use Training Days when setting up your next test requirements for each rank if you wish to count only the number of days a student participates in a class, regardless of the number of classes attended in one day. For example: Bill Smith attends a 4:30 class on Monday. This would count as one training day. If he also attended the 6:30 class, he would still only be counted for one training day. Even if he trained all day, and attended every class available on Monday, he would only be credited one training day. Rank Comments for Attendance Greeting screen If you'd like to display a special comment for a rank, enter it in the "Comments for Attendance Check In Screen" field. These comments can be anything you wish. For example, if you type "Instructor Approval Required" into the Comments field for this rank, this comment can be displayed on the attendance greeting screen. The attendance greeting screen is customizable in other ways as well. Now let's talk about Points... the Studio Organizer 5v21 School Setup p. 39 Entering Points Do you have special tasks each student must complete before testing? Are there particular skills that must be checked off? Or perhaps a written test, reading assignment, or community service is required before a student is considered eligible for promotion. The Points folder tab is where you can add any task oriented requirements and assign a point value. To create a Point, click on the Points folder tab on the Edit a Rank (or Level) screen, then click the Add a Point + button. You can now type in a description of the Point, assign a sorting order, point value and even insert an image, movie or document in the Image field. When assigning a title, try to create unique wording for each Point. This will be very helpful when it's time to record completed points and you have many to choose from. If a particular point is of greater value, assign it a higher point value. If a point is mandatory, assign it a point value higher than all the other points at this level or rank combined. If a point is changed at some point down the road, be sure to click the Apply Changes button. the Studio Organizer 5v21 School Setup p. 40 Inserting an Image or Movie You can insert images or small movies files into a Point or Curriculum entry. It is recommended you set your camera to the lowest resolution available. The size of the image field is 150 pixels wide by 180 pixels tall, but the image will reduce or enlarge to fill the image field. Transfer the image or movie into the Student Photos folder inside the Studio Organizer folder. Go to the Curriculum or Point record and single click on the empty image field. An open dialog box will appear. Select the movie or image file from the Student Photos folder. Please be sure to leave the "Store only a reference to the file" box checked. Network users: You may uncheck the "Store only a reference to the file" box, but do so with caution. See the Networking instructions in the Working with Data tutorial. Once Points have been created, they can be added to a Class as curriculum. (Keep reading...) You can also record quickly completed Points on a Students Style Details screen or using the Record Points Wizard. (See the Guided Tour for details.) the Studio Organizer 5v21 School Setup p. 41 Adding More Ranks or Levels Now that you've completed your first rank, to enter the next rank, click the New Rank (or New Level) button. Or even better, use the Duplicate button which will allow you duplicate the points for this rank if you wish. Martial arts users: be sure to include every stripe in a rank if they each require a test or grading. For example: White Belt, White Belt - Stripe 1, Yellow Belt, Yellow Belt - Stripe 1, Yellow Belt - Stripe 2. Enter each of these as individual ranks. The Duplicate button will be a real time saver. Please note: If you add or delete a rank after students have been enrolled in this style of instruction, you may have to manually correct the ranks of those students. Once you've entered all of your Styles, any time you wish to review or modify them just go to the School Info screen and single click directly on the Style Name in the list. To delete a style, click the red X. An Admin level password is required. the Replace Buttons Once you have created all of the ranks, you can quickly modify all of your rank requirements by using the Replace buttons. They have a green check mark. First, modify the Next Test Date and other Requirement fields, then click the green Replace button to the right of that field to apply those changes to all the other ranks. These changes will be applied to every rank in this style. Replace changes cannot be undone. Use the Replace buttons with caution. (Run the Backup Snapshot Wizard first!) the Studio Organizer 5v21 School Setup p. 42 Almost Eligible & Expiration Fields OK, let's close the Edit a Rank (or Level) screen and return to the Styles & Ranks entry screen. After you've entered all the Ranks for a Style, let's look at the Style Preferences folder tab. We'll start with the Almost Eligible & Expiration fields. The Almost Eligible & Expiration fields on the Style Preferences screen allow you to determine when a student is approaching expiration or his next test. You can select when a student will be flagged as almost eligible or almost expired by entering a number of days, classes and/or hours. This is a very powerful feature which will warn you in advance if a student is about to expire. It will also help you prepare students who are close to meeting their test requirements. Here are some examples: If you enter 5 into all of the Almost Eligible & Expired fields, any student who is within 5 days, classes or hours of expiring will be flagged as Almost Expired. This text will appear under their photo, on the attendance greeting screen, and in other places. These students will be included in the Expiration report. Students who are within 5 number of days, classes or hours of a test will be flagged as almost eligible to test and they will be included in the Promotions Test List and Promotions Wizard. If AND is used between two rank requirements, the student must be almost eligible for both requirements before he will be flagged as almost eligible. If OR is used, when either requirement is met the student will be considered almost eligible. A student is considered almost eligible when he has completed 75% of the required points. A student becomes eligible to test when the next test date arrives, or they have completed the required number of points, days, classes or hours. The entries that you make in the Almost Eligible & Expiration fields on the Style Preferences folder tab on the Style & Rank screen will apply to every rank in this style of instruction. Some examples are on the next page... the Studio Organizer 5v21 School Setup p. 43 the Almost Eligible & Expired Fields Within X Days Enter the number of days prior to a test date or expiration date this student should be flagged. For example, Bill Miller will be testing on April 20th. Enter 10 in the Almost Eligible & Expired Days field and on April 10th he'll be flagged as almost eligible to test. On April 20th that will change to eligible to test. Bill will be flagged as about to expire when he's within 10 days of his Expiration Date. Within X Classes When a student is within X classes of expiration or being ready to test, flag this student. For example, Suzie Brown needs to attend a total of 50 classes before being eligible for promotion. Enter 7 in the Almost Eligible & Expired Classes field and when she's attended 43 or more classes she'll be flagged as almost eligible to test. When she's attended 50 or more classes, that will change to eligible to test. Suzie will be flagged as about to expire when she has 7 or less classes remaining. Within X Hours When a student is within X hours of expiration or being ready to test, flag this student. For example, Eddie Steven's needs to attend a total of 50 hours before being eligible for promotion. Enter 5 in the Almost Eligible & Expired Hours field and when he's attended 45 or more hours he'll be flagged as almost eligible to test. When he's attended 50 or more hours, that will change to eligible to test. Eddie will be flagged as about to expire when he has 5 or less hours remaining. 75% of Points There is no Almost Eligible field for points. When a student has completed 75% of the required points, the student will be flagged as Almost Eligible. For example, Jeff Jones needs to complete 100 points to be eligible for promotion. When he has completed 75 pr more points he will be flagged as almost eligible to test. When he's completed 100 or more points that will change to eligible to test. the Studio Organizer 5v21 School Setup p. 44 Limiting Check Ins per Day, Week or Month Let's move to the next set of preferences... You can limit the number of times a student checks into a class using this style of instruction. You can control the number of self check ins for each day, week and month. The default number of times a student can check themselves into a class in each style of instruction is set on the Style Preferences folder tab of the Style & Rank screen. The settings you choose here are automatically entered when a student is enrolled into this style of instruction, but can be changed for each individual student. If you alter the Self Check In fields for an individual student those change will always override the default settings for the style. Here's an example: Bill Smith is enrolled in Hapkido, and the default check in number is 1, but Bill's Check ins per Day field on his Style Details screen is set to 3, Bill will be allowed to check into 3 Hapkido classes. Students enrolled in more than one style can check in according to the settings for each style. For example, if Jane Miller is enrolled in both Hapkido and Kung Fu, and the default Self Check Ins per Day is 1 for Hapkido and 2 for Kung Fu, Jane could check into 3 classes in one day: 1 Hapkido plus 2 Kung Fu classes. Don't worry about that last part if you're confused. We haven't talked about the Style Details screen yet. It's covered in the Guided Tour and User's Manual. Just know the Self Check In fields used here are the default, but they can be changed on a student by student basis. the Studio Organizer 5v21 School Setup p. 45 Attendance Rating Attendance Rating is an optional feature. To turn enable Attendance Rating, go to the School Info screen and click on a style of instruction, then click on the Style Preferences folder tab. Set the Attendance Rating field at the bottom of the screen to On if you wish to use it. If you do not wish to rate student attendance, set the Attendance Rating drop down menu to Off. Select the number of days used by this feature. If you would like to evaluate attendance based on the past 10 days, enter 10 in the Days field. Use the remaining fields to enter the number of classes a student must attend for the Great, Good, Fair and Poor ratings. Once you have begun to record attendance for a student the Attendance Rating is displayed on the Check Ins folder tab on the Style Details screen. Or you can go to the Styles, Classes & Attendance screen and hold the mouse over the status field in the style of instruction area until the yellow tool tip is displayed. If a student has not attended any classes within the number of days specified, the Attendance Rating for that student will display None. the Studio Organizer 5v21 School Setup p. 46 the Style Logo On the Style Preferences folder tab of the Style & Rank screen you can insert a logo for each style of instruction. To insert your school logo, click into the empty Style Logo field and an Open dialog box will appear. Locate the image file of your schools logo. Select and open it. To delete a logo, click on the logo field then click Delete. Student ID cards can be set to print the School Logo, the Style Logo, or No Logo. Select the logo you wish to print from the drop down menu below the Style logo. the Studio Organizer 5v21 School Setup p. 47 More about Ranks & Styles Adding and Reordering Ranks Click the Up or Down arrows to reorder the ranks of a style of instruction. Doing this will change the ranks of students already enrolled in this style of instruction. If at some point down the road you add a rank, put the ranks in the correct order first, then go the Style Details screen of each student in this rank and verify they have the correct rank selected. Modifying Rank Requirements If you modify a rank requirements after students have been enrolled in that rank, be sure to Reset the Next Test Requirements fields. See Reset Button: Refreshing Rank Requirements in the built in Help for details. Deleting a Rank In order to delete a rank, go to the Ranks folder tab of the Style & Rank screen and click the red X next to the rank you wish to delete. An Admin level password is required. A dialog box will appear asking you to move the students at this rank to the next lower rank, or the next higher rank, or make no changes. Styles of Instruction and attendance are then automatically updated to reflect this change. Renaming Styles Styles can be renamed at any time. Just click into the Style Name field at the top of the Styles & Ranks screen and make your changes. Create an Open Style for Open Classes If you have a classes which is open to all students regardless of their style of instruction? For example a Stretch class or an Open Mat class? If so, create a new style of instruction and name it Open. Now you can create an Open Mat class and select Open as the style of instruction. You can also enroll students in this style so they can check into these classes. After you've entered all of your Styles & Ranks, click the Close button to return to the School Info screen. the Studio Organizer 5v21 School Setup p. 48 Entering Classes Once you're entered all of your Styles of Instruction and Ranks or Levels, you can begin to enter your Class Schedule. You don't have to enter them all right now, you can enter just a few classes to get started... From the School Info screen set the drop down menu below the New button to "Class" then single click the New button or click the + button to the right of Classes. Enter the class name and complete the additional fields. When entering times, you can type '8 pm' and 8:00 PM will be displayed. When you end both a Start Time and an End Time the Total Time is automatically calculated. The Total Time field cannot be edited. If you teach the same class at different times, use the Duplicate button to create one record for each class, then alter the starting time. Fields such as Location and Group have self populating drop down menus. The drop down menu will eventually fill up with the values you enter into the field. If a drop down menu is blank, it simply means no entries have been made in this field yet. The values you enter into the Location field are used to populate the Location drop down menu on the Student Info screens. Groups can be anything you wish: Adults, Teens, Children, Tiny Tigers, or anything else. Be sure to select a style of instruction. Without a style of instruction, attendance cannot be properly recorded for the class. Only one style can be selected per class. If you teach the same class but more than one style can attend, use the Duplicate button to create a class record for each style. Selecting the Lowest and Highest Ranks are optional. If you wish to clear a field that uses a drop down menu, for example the Style of Instruction and Ranks fields, click into the field twice, then hit the Delete or Backspace key on your keyboard. Use the Sort # field to set the order classes will be listed in the Class Schedule report. If the Sort # field is left blank that class will appear at the top of the report. If you'd like your class schedule to display children's classes first, enter low numbers into the Sort # field for those classes. the Studio Organizer 5v21 School Setup p. 49 Class Info The Class Info screen the Studio Organizer 5v21 School Setup p. 50 Entering Curriculum Once you've created a class record, you can make a list of the things you would like taught in this class. Click the Curriculum folder tab, then click the Add Curriculum + button. This opens the Edit Curriculum window. Here you can type in any skills or topics you'd like your instructors to cover. You can select a Sorting Order and Point Value. You can also insert an image or small movie. You can create a unique curriculum entry, or choose an existing point you've created for a rank. To select an existing Point, single click the small blue arrow to the right of the Title field. You can select a Points from any style or rank. This list can get rather long if you have many Points, so you'll be glad you used unique and descriptive titles when you created these points. If a Point has been selected, you can view of modify it by clicking the Edit button. Be advised, if you make changes to original Point record, be sure to click the Apply Changes button if you would like all students or classes using this Point will have the new information. Once you've created a Curriculum entry, use the New Item and Duplicate buttons to quickly create additional curriculum entries. Here's an extremely helpful feature: when a class is duplicated, you will be given the option to duplicate the curriculum as well. the Studio Organizer 5v21 School Setup p. 51 Saved Class Lists The Saved Class Lists feature allows you to quickly enroll students into many classes by creating lists of classes. When it's time to enroll a student in classes you can select a Saved Class List, and with one mouse click enroll that student in all classes in that list. You can create names for your lists, and classes in a Saved Class List can be in different Styles of Instruction. Each class can be in as many Saved Class Lists as you wish. For example, let's say Hapkido White belts normally enroll in these classes: Hapkido - M W F at 8 p.m. Hapkido - T Th at 7 p.m. Stretch - Saturday at noon. To create a Saved Class List for our Hapkido White belts, go to the class record entitled Hapkido - M W F that starts at 8 p.m and click the Add Hapkido - M W F to a Saved List button then type in a unique name you wish to assign to this list. For example, type "Hapkido White Belts." Next, use the blue arrow buttons at the top left corner of the screen to go to the record for the Saturday Stretch class, click the Add Stretch to a Saved List button. A selection window will appear. Click the down arrow to select "Hapkido White Belts." This drop down list is self populating; it will contain the Saved Class List names you've previously entered. Repeat these steps for the Hapkido - T Th class as well. To delete a class from a Saved Class List, click the red X. (An Admin level password is required.) You can print a report of your Saved Class Lists by selecting Saved Lists from the drop down menu below the Print button, then clicking the Print button. Or go to the Report menu, select the Classes category, then clicking on Saved Class Lists. the Studio Organizer 5v21 School Setup p. 52 Your Class Schedule & Special Teams Enter as many classes as you wish. Just be sure to come back to the School Info screen and enter your entire class schedule at some point. You can print your Class Schedule by selecting Schedule from the drop down menu below the Print button, then clicking the Print button. Once you're done entering classes, you can return to them by going to the School Info screen and click directly on the Class Name in the list. To delete a class, click the red X. (An Admin level password is required.) Posting Your Class Schedule on Your Web Site You can export your class list, then place it on your web site. This requires an understanding of web design and HTML. Please read Posting Your Class Schedule On Your Web Site in the built in Help under the Class Info category. Entering Special Teams Let's move on to Special Teams. If you do not have Special Teams at your school, skip this. Special Teams can be created and edited on the School Info screen. To enter a new Team, go to the School Info screen and set the drop down menu below the New button to "Team" then single click the New button, or single click the + button to the right of Special Teams. Enter the Team name. Click Save & Add Another to continue entering Team names. Hitting the ENTER key on your Number Pad is the same as clicking this button. To edit a team name, go to the School Info screen and click directly on the Team name. To delete a team, click the red X. (An Admin level password is required.) the Studio Organizer 5v21 School Setup p. 53 The Continue, New and Close Buttons Here's a few helpful tips which will save you some time while you're entering data. If you're viewing a dialog box with a Save & Add Another button, hitting the ENTER key on the number pad area of your keyboard does the same thing as clicking on the button with your mouse. This has been done to make repetitive data entry faster. Your hands don't have to leave the keyboard to reach for the mouse. Clicking Save & Add Another saves the current data you've just entered and creates a new record. The New Button Also, on just about every screen, you'll click a New button to create another style of instruction, Class, etc. Some New buttons have drop down menus below them to let you select from a number of options. The Close Button After you're done entering Styles of Instruction, or Classes, you'll click the Close button to return to the previous screen. the Studio Organizer 5v21 School Setup p. 54 Sticky Notes Before you leave the School Info screen, here's a helpful tip... As you pause your mouse over a field or button a yellow sticky note will appear providing information about the item. Move the mouse away from the field to make the sticky note disappear. Not all fields or buttons have sticky notes. There is a brief delay before sticky notes are displayed. Currently, it is not possible to change the length of this delay or disable sticky notes. the Studio Organizer 5v21 School Setup p. 55 Finding Records Some database systems use the word query but we'll use the term find when referring to searching your records. QuickFind The QuickFind feature searches all fields at once. Select "QuickFind" from the drop down menu below the Find button and search ALL data fields with one mouse click. the Find Button First, be sure to set the drop down menu under the Find button to Records then single click the Find button. You are now in find mode, and you'll notice all the fields appear blank and the screen names on the left have disappeared. This reminds you you're in find mode. Click into any field and type what you'd like to search for. This is called your find criteria. For example, click into the last name field and type Smith. Your find criteria is last name = Smith. To perform the find, single click the Find button again. To exit without performing a find, select Browse Mode from the View menu at the top of the screen, or click the find button again. Do not remain in find mode, otherwise you could mistakenly begin to enter more records. Anything you type while in find mode is not saved. The Found Set After successfully performing a find, you create a found set which contains all of the records matching your find criteria. After performing a find, take a look at the text under the arrows in the top left corner of the screen; the number of found records is now displayed. This is called the found set. Think of all of the records in your database as a complete deck of cards, and the cards in your hand as the found set. Once you have created a found set, you can only browse the records in the found set. When you're playing cards, you can only see the cards in your hand. Once you have a found set of records, you can now create emails, do a mass mailing, print envelopes etc. Click the Show All button to undo the found set and browse all records. Think of this as picking up the entire deck of cards and viewing all of them. Also, you should know that when you perform a find, you're searching all records, not just your found set. Using a Pick List to Find a Student Another way to quickly jump to a student is to single click the Pick List button, then single click on the students name. No found set is created when using the Pick List button. Find Matching Records Here's a useful tip for searching for data in fields. Click into a field and highlight some text. This becomes your find criteria. Next, right click (PC) or Control click (Mac) and select Find Matching Records from the contextual menu that appears. This will find all records that match the find criteria in the field you've selected and create a found set. the Studio Organizer 5v21 School Setup p. 56 Printing the Found Set IMPORTANT! This is a something you'll want to be sure everyone who will be using the Studio Organizer understands. This is a very common tech support question, so please read this information carefully. Once you have successfully performed a find, you now have a Found Set. Understanding the found set is very important when it's time to print. There are two options in your print dialog box: Records Being Browsed Select this option to print the entire found set. If you have not performed a find and do not have a found set, all records will be printed. Current Record Select this option to print only the one record you’re looking at when viewing a form, or if you're viewing a list or report, the current record is the one with the black bar on the far left side. Invoices are the Exception Always select Records Being Browsed when printing invoices. Macintosh Users In order to see the Records Being Browsed or Current Record option it may be necessary to select the Studio Organizer or FileMaker Pro from a drop down menu in your print driver software. the Preview Button Many reports and screens have a Preview button. Click this button to see how the report or screen will print. This is important because some reports will print slightly differently than what you are seeing on the screen. This is especially true if a report has a variety of sorting options, or subtotals by category, class, date, etc. Try different sorting options then click the Preview button to see how report will print. the Studio Organizer 5v21 School Setup p. 57 the Inventory screen the Studio Organizer 5v21 School Setup p. 58 Entering Inventory Now let's begin to enter some of your inventory items. You can enter as many records as you wish now, or come back and add more later. This might be a task left to staffers during slow times or a trustworthy student that needs to earn some brownie points. To create a new inventory record go to the School Info screen and set the drop down menu below the New button to "Inventory" then single click the New button, or click the + to the right of the word Inventory. A blank record will be created with an automatically assigned a random inventory number. Inventory Numbers Inventory numbers must be unique. The easiest way to handle inventory numbers is to use the random 12 digit number already assigned, or you can use the bar coded number already on the item. If you have a bar code scanner, click into the Inventory # field, then scan the bar code that's on the item. This will enter the bar coded number into the field. If you're going to assign your own Inventory #'s here are the requirements: Inventory # Bar Codes cannot exceed 12 characters. Always test your bar codes to be sure they scan properly. USE ONLY THESE CHARACTERS A-Z Upper Case only 0-9 (numerals) + (plus sign) % (percent sign) - (minus sign) DO NOT USE THESE CHARACTERS lowercase letters Space Carriage Return . (period) \ (backslash) $ (dollar sign) ; (semicolon ) / (forward slash) : (colon) Opening Inventory You can open the Inventory module by going to the School Info screen and clicking on an inventory item from the list on the right or by clicking the Inventory button on the Main Menu. Inventory can also be opened from the Invoice Entry screen by clicking the inventory pick list folder tab on the right and clicking the Open Inventory button at the bottom. Once inventory is open to add an item click the New button. Remember, all buttons require just a single click. the Studio Organizer 5v21 School Setup p. 59 Inventory Quantities List View On the Inventory screen, click the List View button to view your inventory items in a list. To return to viewing a single item, click the image of the item or the View button on the right side of an item, or the Form View button at the top of the screen. Quantity in Stock & Minimum Quantity Set the Quantity in Stock field to the number you currently have of this item. Set the Minimum Quantity field to the fewest number of an item you want to have on hand. When the Quantity in Stock is less than the Minimum Quantity, the words Time to Reorder! will appear on the screen for this item. The item will also display a pink background on the Inventory pick list of the Invoice Entry screen if it's time to reorder, and a red background if there are zero items in stock. Re Order Inventory Wizard If the Quantity in Stock is less than the Minimum Quantity, Time To Reorder! will be displayed. Or you can check the "Reorder this Item" check box to display the Time To Reorder! message for this item and include it with the other items that need to be reordered. Click the Reorder button at the top of the screen to find all inventory items that need to be reordered. Or go to the Wizards menu and select Reorder Inventory. Set the drop down menu below the Print button to Wholesale Price List then click the Print button to print a list of items to reorder. Do Not Deduct Quantity Check box Each time you print an invoice, the sold items are deducted from inventory by reducing the Quantity in Stock field. For service items, such as tuition or late fees, check the Do Not Deduct Quantity check box to prevent a negative Quantity in Stock from appearing. the Studio Organizer 5v21 School Setup p. 60 Inventory Categories & Inserting an Inventory Image Inventory Categories You can create as many categories for inventory items as you wish. The Category drop down menu is self populating. The items in the menu are a list of every entry made into this field. It will be empty until you've entered at least one category. Each additional category you type into the field will be added to the menu. Important Note Regarding Tuition The word "Tuition" should always be used as the category for inventory items related to tuition or membership fees. This is a requirement for proper display of tuition items on the Invoice Entry screen and pick lists. Inserting an Inventory Image First, take a picture with your digital camera or copy an image from the manufacturer's web site. It is recommended you set your camera to the lowest resolution available. The size of the image field on the inventory screen is 150 pixels wide by 180 pixels tall, but the image will reduce or enlarge to fill the image field. Next, transfer the photos from your digital camera or move the images you'd like to use into the Student Photos folder inside the Studio Organizer folder. Now go to the inventory record and single click on the empty image field. An open dialog box will appear. Select the photo or image file from the Student Photos folder. Please be sure to leave the "Store only a reference to the file" box checked. Network users: You may uncheck the "Store only a reference to the file" box, but do so with caution. See the Networking instructions in the Working with Data tutorial for details. When it comes time to insert Student and Staff photos, please carefully read the instructions. If your photos are not stored in the Student Photos folder, they will not transfer properly when transferring files between computers or updating to a new version. the Studio Organizer 5v21 School Setup p. 61 Sales Tax in Inventory Entry If an item is not to be taxed, select No from the drop down menu in the "Taxable Item?" field. Always enter tax rates as decimals. If your sales tax is 6.5%, enter .065 into the sales tax field. When a new inventory record is created, the Studio Organizer uses the default tax rates as they are entered on the School Info screen, but you can change the tax rates for each item on this screen if needed. Simply edit the tax rates in the % column, then hit the TAB key. If the "Taxable Item?" field is set to a taxable option, sales tax and the price fields will be recalculated. The Studio Organizer calculates two tax rates to accommodate Canadian users, or bracketed tax states such as Florida. If you live in a state or country with a single tax rate, simply disregard the second tax rate field. Enter either the Retail Price or the Retail Price + Sales Tax, then hit the TAB key and the other price will be automatically calculated. Australia & New Zealand Users in Australia and New Zealand can enter the Retail Price less GST and the Retail Price + Sales Tax will be calculated after hitting the TAB key. or Enter the Retail Price + Sales Tax and the Retail Price less GST will be calculated after hitting the TAB key. the Studio Organizer 5v21 School Setup p. 62 Inventory Print Button Options Below the Print button on the Inventory Entry screen is a drop down menu. Only the found set of inventory items is printed. Click the Show All button before printing if you would like to print all items. Select "Retail Price List" then click the Print button to create a list of inventory items with retail prices displayed. There are two versions of this printout: brief and detailed. Click the buttons at the bottom of the printout screen to switch between them. Click the Preview button to see how the list will print. Items are sorted by category. Select "Wholesale Reorder" then click the Print button to create a price list which displays wholesale costs and reorder quantities. Click the Preview button to see how the list will print. Items are sorted by Vendor. Select "Names & Bar Codes" then click the Print button to create a brief list with only item names, retail prices and the bar code for the item. Click the Preview button to see how the list will print. Items are sorted by category. Select "Bar Code Labels" then click the Print button to create bar code labels for the item. Click the Print button to print the labels. After printing bar code labels, a dialog box will appear asking if printing was successful. Be sure to click Yes, otherwise these bar code labels will remain and be printed the next time you print labels. the Studio Organizer 5v21 School Setup p. 63 the Late Fees Inventory Record There's one special inventory record you need to know about. It's called Late Fee and you'll use it to determine if late fees are taxable or not taxable on invoices. If you don't charge late fees, skip this... NOTE: Late fees are not automatically added to an invoice. However they can be easily added or removed. This will be explained in more detail in the User's Manual. To set the taxable status of your late fees, open Inventory, click the Find button, type "Late Fee" in the Item Name field, then click the Find button again. (All buttons require just a single click.) Now you should be viewing the Late Fee inventory record. Select Yes or No in the Taxable Item? field. Enter the correct sales tax rates in the Sales Tax % fields. Now any time a Late Fee is applied to an invoice (as explained in the User's Manual) the Inventory # will automatically be entered as -LATEand the correct taxable setting will be applied. The default Late Fee amount is set on the Preferences screen, on the Invoices folder tab. Since the Amount of a Late fee can be changed on each individual invoice, you won't enter a price in the inventory record for the Late Fee. Do NOT delete the Late Fee record or change it's inventory number. the Studio Organizer 5v21 School Setup p. 64 Tuition Inventory Records To keep track of your tuition income, you will create inventory records for each type of tuition you collect. You can add as many tuition records to your inventory as wish. To help you see where your money's coming from, create unique tuition records for each type of tuition you collect. For example: Weekly Tuition $22 Month to Month Tuition $55 Annual Tuition $1125 If you wish to distinguish between NEW student tuition and RENEWING student tuition create separate inventory records. For example: Adult Monthly New Tuition $65 Adult Monthly Renewal Tuition $65 Children's Monthly New Tuition $50 Children's Monthly Renewal Tuition $50 Just be sure "Tuition" is always entered in the Category field. This is done automatically if the word "tuition" is used in the Item Name field. the Studio Organizer 5v21 School Setup p. 65 Inventory Bar Code Labels If you have the bar code font installed, you can create bar coded labels for your inventory items. Labels print 30 per page: 10 down, 3 across. Use any brand of labels you wish. To create bar code labels for an inventory item, click the image of the bar code label -- it's a button. You'll be asked how many labels you'd like to print. The number defaults to the Quantity on Hand. Click Continue to create the labels. You can adjust the font and font size of the inventory bar code labels by clicking the nudge arrows. In order to find the correct alignment settings for your printer, experiment with different gaps at the top of the page and print on plain white paper. Hold the printed page to a label page and make any necessary adjustments before using the label paper. It is not necessary to print labels right away. You can create them over time, then come back to the Labels module and print them when you're ready. You can print on label pages which have already been used by entering the Starting Label #. Clicking the Print button displays a preview of the labels. After printing a dialog will appear asking if printing was successful. Click Yes to clear the Labels module for your next session. This only deletes these labels. No inventory data is deleted. Click No to retain the labels you have displayed, or to print them again. Click the Close button to close the labels windows without deleting any labels. You can enter as much Inventory data as you wish now, or come back to the School Info screen any time to continue entering Inventory. When you're done entering inventory records, click the Close button. Let's take a break from data entry and move on to the Preferences screen... the Studio Organizer 5v21 School Setup p. 66 the Preferences Screen On the Main Menu or any data entry screen, click the Preferences button. Here you can select preferences and defaults for new record creation, Starting Up, Backing Up, Attendance Check In, Invoices, Email, Spelling and more. At Start Up Preferences On the General folder tab of the Preferences screen, you can select start up options. These include: Go to the Main Menu, the Student Info screen, the transferring files screen or automatically begin attendance check in. Sort by Last Name, Last Name & Status or Do Not Sort. Check for Absentees, Eligible to Test, Expired or Past Due. If any student is Absent, Eligible, Almost Eligible, Expired, Almost Expired or past due, a message will flash on your screen when you open the Studio Organizer. Start Up messages will only appear when you open the Studio Organizer. Email Sending Preference On the General folder tab of the Preferences screen, you select whether your default email application will be used to send an email, or if the text of the email will copied into your computers clipboard. If you're using America Online or an email service that you check by opening a web page such as gmail, Yahoo, Hotmail, you'll want to use your computers clipboard. Now each time you click the Email button or send a support question the text of the message is copied to the clipboard. Open your web browser and go to your email web page, create a new email message and paste into the message area. If you are using Windows Live Mail, Outlook Express, Entourage, or OS X mail, you'll select Default Email Application. See Email Application: Setting the Default for details. the Studio Organizer 5v21 School Setup p. 67 the General Preferences screen the Studio Organizer 5v21 School Setup p. 68 General Preferences Window Resizing Preference On the General folder tab of the Preferences screen is a drop down menu that allows you to select the screen resizing options to be used in the Studio Organizer. Select "Use Default Window Sizes (smallest)" and windows and screens will not exceed the standard screen size of 1024 x 768 pixels. Select "Keep User Adjusted Windows Sizes" then drag the bottom right corner of any data entry screen to set the window size you like. When possible, this size will be used as new windows are opened. Select "Maximize Windows (largest)" and data entry screens will maximize and fill the entire screen when possible. Maximizing on Windows computers tends to be inconsistent, especially when more than one window is open. Backup Snapshot Preference On the General folder tab of the Preferences screen select your backup snapshot options. Select Backup at Shutdown every 1 day and the Studio Organizer will be backed up every time you close the program. A numbered backup folder will be placed on your desktop, unless the "Do Not Create a Backup Folder on Desktop" box is checked. Copy this folder to a USB flash drive and take it home for safe keeping. See Backing Up in the built in Help for more details. Customer & Skill Level Labels The selection you make in the Customer and Skill Level Label fields will appear be used through out the Studio Organizer on screens, reports, ID cards, etc. For example, choose Member and the name of the Student Info screen becomes Member Info. Spell Checking Click the Select Spelling Option link, then click on the Spelling folder tab to select your Spell Checking options. Default Account Name Preference You can change the account name in the opening log in dialog box that is displayed every time you open the Studio Organizer. Do this by going to the General folder tab of the Preferences screen and clicking Set Default Account Name at the bottom of the screen, then changing the User Name field. Restore Print Settings Preference The Restore Print Settings check box on the General folder tab of the Preferences screen should be unchecked if you are receiving any type of double sided printing error. Otherwise, leave this box checked. Doing so will assure the Records Being Browsed and Current Record settings will be correct when printing. the Studio Organizer 5v21 School Setup p. 69 Preferences - Defaults The check boxes on the Defaults folder tab mirror those found on the Check In Options folder tab of the Styles, Classes & Attendance screen. The Next Student # field allows you to create your own student #'s. Enter any number you wish and that number will automatically be incremented by one. Only numbers can be used. These defaults are not applied to existing records, only new student records created using the New or Duplicate buttons on the Student Info screen. Absentee Preference It's easy to flag absent students. Just go to the Defaults folder tab of the Preferences screen and enter a number in the Flag An Active Student As Absent If Student Has Not Attended A Class For X Days field. If you enter 14, any active student who has not attended a class in 14 days will have the word Absent appear under their photo on the Student Info screen. the Studio Organizer 5v21 School Setup p. 70 Preferences - Attendance Check In Attendance Check In Preferences There are many options for recording attendance. They are explained in detail in the User's Manual. Or you can click the Help button for detailed explanations of each option. the Studio Organizer 5v21 School Setup p. 71 Preferences - Invoices Invoice Preferences These preferences will make sense once you begin entering students and creating invoices. The Guided Tour will walk you through this process. That's an overview of the Preferences. For more information about Preferences, click the Help button. the Studio Organizer 5v21 School Setup p. 72 Preferences - Interface the Interface screen the Studio Organizer 5v21 School Setup p. 73 Preferences - Interface Now let's customize the appearance of the Studio Organizer... Changing the Background Colors Click the Preferences button on the Main Menu, or in the column on the left side of the screen, then click on the Interface folder tab. The first column allows you to select the buttons used at the top of data entry screens. Scroll through the list, then click directly on the button image to choose it. The second column let's you choose button shapes and colors. Select Default, Primary, Secondary or Close. Primary and Default are the most commonly used button classifications. Scroll through the third column and locate a background color you like then select one of these options from the drop down menu: Admin Check In Data Entry Dialog Boxes Help Student ID Staff ID After selecting a menu item, single click directly on the color sample to apply the color. When you select Check In, Dialog Box, Student ID or Staff ID from the drop down menu, a window will briefly appear displaying the item with the background selection. The right side of Interface folder tab displays samples of each type of screen. the Studio Organizer 5v21 School Setup p. 74 Staff Now let's go to the Staff screen. Click the Staff button on the Main Menu, or in the column of buttons on the left side of the screen. Click the New button to create a record for each staff member. Begin to enter data into any fields you wish. Use the TAB key to move to the next field. Employee #'s The Employee # is user modifiable. It can be changed at any time. Employee #'s cannot exceed 12 characters. Use only A-Z Upper Case or 0-9 (numbers). Phone Numbers To add a Phone number, click the + button. Use the TAB key to move from field to field. Hit the ENTER key to Save & Add Another. To edit a telephone number, click on it in the list. Click on the folder tabs to enter notes, follow ups, skills, and affiliated organizations. Print Options for Staff Info The drop down menu below the Print button on the Staff screen allows you to print the following: Staff Info w/ID. This prints a single page containing all staff information with an ID card which can be cut out. There are four different Staff ID card designs. Click the numbered folder tabs above the ID card to view the different designs. Time Card Report. Create a report totaling this persons hours. Click the Print button to print this report. You will then be given the option to mark all entries as paid. Notes. Print a list of all notes for this staff member. Notes do not have a date due. Follow Ups. View Follow ups assigned to this staff member. A date due must be entered into a note in order for it to be considered a follow up. the Studio Organizer 5v21 School Setup p. 75 the Staff screen the Studio Organizer 5v21 School Setup p. 76 Staff Staff Passwords You can create unique passwords for each staff member by single clicking the Create Password button on the Password & Access folder tab of the Staff screen. An admin level password is required. Passwords will be discussed in detail in just a few pages... Staff Viewing Notes On the Staff screen, only those notes and follow ups that have the staff members name in the Assigned To field are displayed. This is done so one staff member cannot see the notes and follow ups of another staff member. Changing the Color Used on the Staff ID Card To change the color used on the Staff ID card, click on the Preferences button in the row of buttons on the left side of the screen, then click the Interface folder tab. Scroll through the third column and locate a background color you like, then select Staff ID from the drop down menu and single click directly on the color sample to apply the color. A window will open and display a sample Staff ID card so you can verify your color selection. It will close after 4 seconds. the Studio Organizer 5v21 School Setup p. 77 Inserting Staff Photos Please Read Carefully... It's important to store your original student photo images inside the Student Photos folder. Failure to do so will result in missing images after updating to a new version or transferring your data between school and home. You'll begin this process by taking a photo with your digital camera. Web cams tend to have wide angle lenses, so for best results use a digital camera and step in close to fill the frame with the students face. Set your camera to the lowest resolution available. It's important to keep files sizes as low as possible. Using large images will cause slow refresh rates when viewing records, especially for network users. Find good lighting and take a few pictures. This image is going to seen every time the student takes out their ID card so do your best to take a quality photo. The size of the photo image is 150 pixels wide by 180 pixels tall. Photos should be 300 KB or less. Next, transfer the photo from your digital camera to the Student Photos folder inside the Studio Organizer folder installed on your computer's hard drive. The default location for the Studio Organizer folder is your Desktop. Network users: The shared Student Photos volume should be mounted as described in the Networking instructions in the Working with Data tutorial. Now open the Studio Organizer and go to a students record. Click on the empty photo field or click the + button. If the Student Photos folder is empty or contains less than 100K of data, you will not be able to insert photos. Select the correct photo file from the Student Photos folder. Be sure to leave the "Store only a reference to the file" box at the bottom of the screen checked, then click the Open button to insert the image. If the image file you've inserted is not stored in the Student Photos folder, you will receive a warning message asking you to delete the photo. Once you've inserted student photos do not move or rename the Student Photos folder or your data files. This will break the link to the photos and they will have to be reinserted. the Studio Organizer 5v21 School Setup p. 78 Staff ID Cards Viewing Photo Information Hold the mouse over a student or staff photo until the yellow sticky note is displayed. The sticky note will display information about the original file, such as it's size and location. Printing Staff ID Cards & info To print Staff ID cards set the drop down menu below the Print button on the Staff screen to "Staff Info w/ID." Click the Print button. This will display a full page staff information sheet that you can print for your records. There are four different Staff ID card designs. Click the numbers above the ID card to view the different designs. Print this page, then cut out the ID card. You can laminate these ID cards using 3M Scotch Business Card / ID Protectors (LS851.) the Studio Organizer 5v21 School Setup p. 79 Staff Clocking In and Out Staff members can clock in or out while students are using the attendance check in feature to check themselves into class. There are several options for checking in and out, depending on the hardware you are using. Bar Code Scanner If attendance is being recorded using only a bar code scanner, staff members can clock in or out by scanning a Clock In or Clock Out bar code prior to scanning their ID card. To print out the Clock In and Clock Out bar codes, go to Reports menu, select ID Cards from the Category menu, then single click on Bar Codes. Click the Create It button to print the Bar Codes page. Place this page next to your bar code scanner. Now staffers can scan the Clock In or Clock Out bar code, then scan the bar code on their Staff ID card. Hand Typing the Employee #'s Type "cin" (no quotes) then the Employee # to Clock IN. Type "cout" (no quotes) then the Employee # to Clock OUT. Next, the employee has three options: 1) They can enter their Employee # as displayed on the Staff screen. 2) They can enter the password they use to open the software. 3) They can enter the passcode assigned to their student record, provided the Student # and the Employee #'s are the same. (Please read When A Staffer Is Also A Student for details.) Some examples: If a staffers Employee # is "1231" he can enter "cin1231" (no quotes) to clock in. If a staffers log in password is "teacher789" he can enter "coutteacher789" (no quotes) to clock out. If a staffers passcode for his student record is "speedy" he can enter "cinspeedy" (no quotes) to clock in, provided the Student # of his student record is the same as his Employee # in his staff record. Touch Screen If students are using the touch screen feature to check into class, staffer can touch the In or Out button then enter their Employee #, their password, or the passcode assigned to their student record, provided the Student # and the Employee #'s are the same. (Please read When A Staffer Is Also A Student for details.) the Studio Organizer 5v21 School Setup p. 80 When a Staffer is also a Student There's a fourth Time Clock option which does not use the Attendance Check In feature. Recording Hours from the Staff Screen If a staff member forgets to clock in or out, you can easily add a time card entry. Just go the Staff screen, find the staffers record and click the + button on the left side of the screen in the Time Card entries section. Enter a date and time, then select In or Out. Hit the ENTER key on your keyboard, or click Save & Add Another to add more time card entries for this staff member. Click the Save button to exit. When a Staffer is also a Student If you have a staff member who is also a student, you can issue them one ID card which can be used both for classes and for clocking in and out. To do this: 1) Create a student record for this person and make a note of the Student # on the top right corner of the Student Info screen. 2) Create a staff record for this person, and CHANGE the Employee # to this person's Student #. 3) Click the Print button on the Staff screen and select an ID card design. 4) Print the Staff Information sheet, then clip out the ID card. For this staff member, class attendance is recorded just like any other student. Clocking in and out is requires scanning the clock in or clock out bar code. See the previous page for all of the clocking in and out options. Now that you have entered your Staff members, let's create user names and passwords for staffers that will be using the Studio Organizer. the Studio Organizer 5v21 School Setup p. 81 the Passwords & Access screen the Studio Organizer 5v21 School Setup p. 82 Creating Passwords Only the Master password or an Admin level user can create passwords. Only use the Master password to register, transfer files, and update the Studio Organizer. To create your own password, go to the Staff screen, create a staff record for yourself, then click the Create Password button on the Passwords & Access folder tab. Be sure to give yourself Admin access. Then, DISABLE the Master password. Next, go to the Staff screen and create a record for each person who will be using the Studio Organizer. Click the Create Password button on the Passwords & Access folder tab and create a password for each staff member. Passwords are CASE SENSITIVE and must be at least 4 characters. The Admin access level has full record deletion privileges and can access the Vault. The Staff access level has limited record deletion capability. Passwords created with the Staff access level cannot delete Student Records, Styles of Instruction, Invoices, Inventory Items, Templates, Passwords, Expenses, Staff Records, Classes or Special Teams. Users with Staff access cannot import, export, restore, update, access the Vault or create a password. When creating a Staff password, uncheck any screens you do not wish this person to view. Uncheck the Passcodes check box if you do not wish to allow this person view Passcodes. Uncheck the Edit Time Card check box if you do not wish this person to change their own time card. (Clocking in and out is always permitted.) Any user with an access level of Staff will only be able to view their own staff record when viewing the Staff screen. All other staff records will display Access Denied fields. That's means it's safe to let staff members view the Staff screen. They'll need to be able to see their notes and follow ups. Click Save to create the password. To delete a password, go to the Passwords & Access folder tab and click the red X. Or click the red X on the Passwords & Access folder tab of the Staff screen; this will take you to the Passwords & Access screen. the Studio Organizer 5v21 School Setup p. 83 Disabling the Master Password The Master password is only provided in your Registration Code email, but if someone were to discover this email, they could access your data. For updating purposes, the Master password cannot be deleted. Do not give out the Master password to any of your staff members. Instead, create a unique password for each staff member. To do this, go to the Staff screen, click on the Password & Access folder tab, then click the Create Password button. To disable the Master password, first create a staff record for yourself, then create a password with Admin level access and all screens viewable. This is done on the Password and Access folder tab of the Staff screen. Next, go to the Passwords & Access screen and check the "Disable Master Password" check box at the bottom of the screen. Enter a unique Security Key. This Security Key can be retrieved by Technical Support, but be sure to write it down. Once the Master password has been disabled, only the Main Menu will be displayed if the Master password is used to open the software. Quit the Studio Organizer, and reopen with the Account Name and password you created for yourself. Enabling the Master Password Go to the Passwords & Access screen and uncheck the "Disable Master Password" check box at the bottom of the screen, then enter your Security Key. Or if the "Master Password Disabled" message is displaying, hold the SHIFT key while clicking the Student Info button on the Main Menu, then enter your Security Key. If you've forgotten your Security Key, it can be retrieved by technical support, but you must use the Technical Support Wizard to email your request. Go to the Wizards menu and select Technical Support. Delete the Guest Account Registered user should be sure to delete the Guest account because the Guest password is publicly available on the web site. Protect your data by deleting the Guest account. First create a user account for yourself with Admin level access and all screens viewable. Then click the red X to the right of the Guest account. the Studio Organizer 5v21 School Setup p. 84 More about Passwords Deleting a Password On the Passwords & Access screen click the red X next to the password you wish to delete. Admin level access required. Staffers cannot delete passwords. Viewing or Changing a Password Passwords cannot be displayed or changed. If a password is forgotten, delete the password by clicking the red X then create a new one. (An Admin level password is required.) Logging Out When a user has finished using the Studio Organizer, go to the Main Menu and click the Quit button, then click Log Out. or Go to the Passwords & Access screen and click the Log Out button. or Select Quit/Log Out from the Scripts menu and click the Log Out button. The log in dialog box will appear, and another user can now log into the Studio Organizer. Change Password Button Disabled When you first open or log into the software, there's Change Password button. This button has been disabled and should not be used. Passwords can only be created or changed from the Password & Access folder tab of the Staff screen. To change a password, delete it and create a new one. Admin access required. Please be sure not to give out the Master password since it cannot be changed or deleted. the Studio Organizer 5v21 School Setup p. 85 Physical Description Fields Now let's set up some fields that are used in every student record. These are called global fields. On the Student Info screen there are 10 physical description fields. The first six are Gender, Weight, Height, Race, Hair (meaning color, not yes or no) and Eyes (again color.) The four remaining fields can be use for anything you wish. For example martial arts schools might use Uniform, Belt, Glove and Shoe. Above each field is smaller field which can be used as a label. It's light purple if it's empty. Once a field label has some text entered into it, the light purple background goes away and the text you've entered as a label will appear in all student records. This what is known as a global field. Customize these labels and use these fields to record the information that is relevant to you. For example you might want to records a dress size or color preference. The second field, which was originally "Belt" is displayed on the Test List printout. Let's customize a few more labels... the Studio Organizer 5v21 School Setup p. 86 Display Check In Message to ALL Students If there's a message you'd like displayed to all students during attendance check in, click the Styles, Classes & Record Attendance button in the column on the left side of the screen and view any student record. Click on the Check In Options folder tab on the right. Enter your message into the "Check In Message for All Students" field in the bottom right corner. This is another global field. If you enter text into this field in one record, that text will appear in every record. Now, when students check themselves into class your custom message will be displayed. (Check in messages must be set to "Full Screen" or "Show" on the Attendance Check folder tab on the Preferences screen.) The text of the "Check In Message for All Students" field is displayed every time, for every student, until you delete the text from the field, or change it. The User's Manual discusses Attendance recording in detail. the Studio Organizer 5v21 School Setup p. 87 Custom Fields Now let's go to the Custom Fields & Passcode screen... Would like to record the last tournament or seminar your students have attended? Or an association number? It's very likely there's a unique bit of information you need to record, but there isn't an appropriate field in the Studio Organizer. Custom fields are the solution. There are six custom text fields, six custom date fields, and six custom file fields. Above each custom field is a smaller field which can be used as a label. It's light purple if it's empty. Once a label field has text entered into it, the light purple background goes away and the text you've entered as a label will appear in every record. (This is called a global field.) The six custom file fields on the right can be used in two ways; store a link to a file, or store the file. When you click into an empty custom file field an Open dialog box appears. Select a file, then check Store only a reference to the file at the bottom of the dialog box if you wish to store only a link to the file. This does not store the file itself, only a link to the file's location on your hard drive. This is the recommended option, since it will keep your Studio Organizer data file much smaller. Uncheck the Store only a reference to the file check box if you wish to save the entire file inside the Studio Organizer data file. The file does not have to remain on your hard drive after it's been stored in this fashion. Use caution with this option. Although it's convenient, storing files will increase the size of your Studio Organizer data file. Too many files, especially large ones, are known to cause corruption. Once you have a file linked or stored in a custom file field, to retrieve that file, click on the field and a Save dialog box will appear. Select a name and location then click the Save button. To clear a custom file field click the red X to the right of the field. To print your custom field data, click the Print button. Or go to the Reports menu, select Student Info from the list of categories, then select Custom Fields. You can also select View As Table from the View menu to see the custom fields in a spreadsheet format that is somewhat modifiable. See Customizing A Spreadsheet Style Report in the built in Help. the Studio Organizer 5v21 School Setup p. 88 Creating a Template Finally, there is one last feature to customize. Click the Letters & Certificates button in the column of buttons on the left. Take a look at the Templates column on the right. Templates are form letters, form certificates, and form envelopes. Templates use merge fields to insert a students name or information into a letter, certificate or envelope. The end result is you can create personalized documents for a group of students with very little effort. For example, you could create a template which begins: "Dear <First Name>" and each letter you create will insert the student's first name into the letter. If you've used any type of mail merge software, such as Microsoft Word, you'll understand how templates and merge fields work. There are over a dozen sample templates in the Studio Organizer. You can scroll through the list on the right side of the Letters & Certificates screen. Consider these suggestions. You will most certainly want to create your own contracts, letters and certificates. To create a template, set the drop down menu below the New button to Template, then click the New button. Or you can click directly on the Templates text under the student number. A blank page will appear. You can type in a name for this template, and select the default page layout which will be used every time this template is created. There are a variety of page layouts that can include your logo and place it in different locations. Feel free to experiment with different page layouts. You can change the page layout at any time. You can now begin to type the text of your template. Inserting a Merge Field Use the Merge Field drop down menu to view the different categories of fields. To insert a merge field click and drag the field to into the text of the template. Release the mouse to insert the merge field in your text. the Studio Organizer 5v21 School Setup p. 89 Fonts, Alignment, Tabs & Indents Changing the Font, Style, Size, etc. In letters, certificates, envelopes and templates you can select any font you have installed on your computer, change the style, size and more. Changes made to your template will appear in the merged letter, certificate, envelope or template. Highlight some text, then go to the Format menu to view your text formatting options. You can also show a text formatting menu bar at the top of the screen. To do this, go to the View menu at the top of the computer screen and select Formatting Bar. Only the text you have highlighted is changed. Setting Margins, Indents and Tabs In the group of buttons at the bottom right of the template, click the Ruler button to display the text ruler, then highlight some text. Only the text you have highlighted is affected. Change the Left Margin: Move the bottom left arrow in the text ruler. Change the Right Margin: Move the bottom right arrow in the text ruler. Change the First Indent: Move the top left arrow in the text ruler. Insert a Tab: Single click anywhere on the ruler to insert a small black tab arrow. Click and drag a tab arrow to move it. Double click a tab arrow to change the tab to left, right, centered or decimal tab. In letters, certificates, envelopes and templates the TAB key will not take you to the next field. Instead it will insert a TAB space in the text you are typing. For more information about templates, emails, labels, letters, certificates and envelopes, please read the User's Manual. the Studio Organizer 5v21 School Setup p. 90 Reports The Reports Menu the Studio Organizer 5v21 School Setup p. 91 Reports Creating a Report There are many reports available in a variety of categories. To create a report, click the Reports button on the Main Menu. Next, select a category from the drop down list. Click on any of the report titles listed in the column on the left. Read the description of the report in the box on the right, then click the Create It button. Many reports will present a find screen. In these find screens you can select a range of dates, the style of instruction, student name, class name or more. Enter find criteria into a field to narrow your search. Any search field left blank will not be used in your search. All values of that field will be displayed. Read the instructions on the right of the find screen for details. Click the Continue button to create the report. If available, click the Detailed, Brief or other buttons at the bottom of the screen to switch between variations of the same report. Finally, click the Preview button to see how the report will print. There are often differences between the on-screen display of the report and how that report will print. Click Preview to see the report as it will print. Add to Favorites If there is a report you run frequently you can add it to your favorites list. Just select the report from the column on the left then click the Add to Favorites + button. This adds the report to the Favorites category. the Use Found Set Check box The Use Found Set check box on the Reports screen allows you to create reports after you've performed a find on one of the Student Info screens. Some reports cannot use the found set. This is noted in the report description. the Studio Organizer 5v21 School Setup p. 92 Customizing a Spreadsheet Style Report Once you've selected a report you like, you can view it in a spreadsheet format and modify it somewhat. To do this, go to the View menu at the top of the computer screen and make note of the current View selection. It will either be View as List or View as Form. You'll need to know which setting you started with, so make a note of the current selection. Next, from the View menu select View as Table. This displays the report or screen you are currently viewing in a spreadsheet format. This can be customized to some extent. For example, you can click and drag a column heading to rearrange the columns. You can also resize a column by moving the cursor to the right of a column and clicking and dragging when the double arrow cursor appears. There are other options that can be selected by moving the cursor to the column headings at the top of the screen. When the cursor is on a column heading, a small down arrow appears to the right of the column name. Click the down arrow to access this menu. Here you can sort your records, hide fields and more. Feel free to experiment with this feature and make any changes you wish. Unfortunately additional fields cannot be added. The report is limited to the fields that appear on the original report or screen. To return to normal viewing, go to the View menu and select View as List or View as Form. the Studio Organizer 5v21 School Setup p. 93 Congratulations! That's it! The Studio Organizer is now ready for you to begin entering your students and prospects. Enter as many records as you wish, just don't exceed 64 quadrillion records. Keep in mind, everything you've read here is also in the Help topics. Just click the Help button if you ever need to refresh your memory. The next step is to read the Guided Tour. It explains how to create student records, enroll students in styles of instruction and classes, set up tuition payments, create invoices, record attendance, perform finds, and much more. Please print all of the tutorials and put them in a binder and keep it by the computer for easy reference. The next few pages discuss updating, backing up, networking, technical support and computer maintenance. Checking for Updates You can check if your software is the most current version by going to the Main Menu and clicking the Version Check button. An internet connection is required. Be sure to click the Version History link and read about the new features before updating. the Studio Organizer 5v21 School Setup p. 94 Updating the Studio Organizer is Different... When a new version of the Studio Organizer is released you can easily transfer your data into that version, but the updating process is different than other software programs. That's because the Studio Organizer was built using FileMaker Pro software, and oddly enough, FileMaker Inc. has never devised a way for end users such as yourself to easily update when a version is released. Most programming languages keep user data in one set of files, and data entry screens and reports in another set of files. So when an update is released, all the user has to do is download the new data entry screens and reports, and a convenient installer program puts them in the correct location. The user opens the software and all of their data appears exactly as it was, but is displayed in the new data entry screens and reports. Simple! FileMaker Pro, for some strange reason, keeps user data, data entry screens and reports all in one file. This means the only way to get your data into a newer version of the Studio Organizer is to install the new version on your computer, then import your data from the old version to the new version. This creates a number of potential problems. First, users who have not read these paragraphs will download a new version, open the new update, and think all of their data has been lost! Second, users must install the Studio Organizer AGAIN, and that means two or more copies of the Studio Organizer will be installed on the computer's hard drive. This creates a potentially confusing housekeeping chore. Users must delete unneeded files, folders, shortcuts and aliases. If a user does not follow the updating instructions, he'll end up with multiple copies of the Studio Organizer installed on his computer. The third potential problem is importing errors can occur. To overcome these limitations, the Studio Organizer includes an Updating Wizard and data verification that greatly reduces importing errors. Knowing these limitation exist, why not use a different programming language? Because FileMaker Pro is very, very stable. It runs remarkably well and has for over two decades. There isn't anything else out there that's as powerful, stable and affordable. So the updating dilemma is unfortunate, and not user friendly, but it's not a big enough fly in the soup to throw the whole bowl away. the Studio Organizer 5v21 School Setup p. 95 Updating the Studio Organizer You can update from any version of the Studio Organizer to the most current version. It is not necessary to install previous updates. Your Registration Code will transfer along with your data so it's not necessary to reenter your Registration Code. Be sure to install each Studio Organizer update when it becomes available. Updates contain new features, interface & documentation improvements and bug fixes. Before updating, print and read the Version History on the web site for a complete list of what's been added and how to use the new features. Master Password Only Even if you have created other passwords, the first time you open a new version of the Studio Organizer, you must open it with the Master password. This is because the passwords you have created are not included in the version you download from the web site. Any passwords you have created are transferred during the updating process and will be available after you have successfully updated. Updating Instructions To update, open the Studio Organizer with the Master account name and password, then go to the Wizards menu at the top of your computer screen and select Updating the Studio Organizer. All the instructions are right on the screen, but here's a brief overview of what you'll do: Step 1 Open the version of the Studio Organizer you are currently using with the Master account name and password. Go to the Wizards menu and select Updating the Studio Organizer. Click the Begin Wizard button and read the instructions on the screen. When you click the Begin Updating button this backups all your data and temporarily copies the backup files to your computers Desktop. It also locks the current version so if you were to open it accidentally you'll see an error message stating this is an old version. (Click Unlock to open the file.) Step 2 Next you'll be taken to the Updating web page. Follow the instructions on the screen to download and install the new version of the Studio Organizer. Step 3 Open the new version of the Studio Organizer with the Master password provided with your Registration Code. Click Register Later, then go to the Wizards menu, select Updating the Studio Organizer and click Finish Wizard, read the instructions, then click Finish Updating. This copies the backup files from your computers Desktop into the new the Studio Organizer Data folder, deletes the backup files from the Desktop, then imports your data into the new version. Be sure to follow the Cleaning Up instructions carefully to prevent accidentally opening the old version. the Studio Organizer 5v21 School Setup p. 96 Install Only One Copy of the Studio Organizer This is Very Important. Please Read this Page! It's very important to be sure you have only one functional copy of the Studio Organizer installed on your computer. Since the 30 day trial and the full working version are the exact same files, there is nothing more to download or install when you purchase. Simply enter your Registration Code to disable the 30 day trial limitations. Please be sure you have not installed more than one copy of the Studio Organizer on your computer. Also, please do not copy the Studio Organizer folder to another location on your hard drive as a backup. If you do either of these you will have more than one functional copy of the Studio Organizer installed on your computer. This can create tremendous problems, especially if you are unaware you are using two different copies of the software. Sometimes users will download and install several copies of the free 30 day trial. They'll purchase, register, and begin to enter their data into one copy, then a few weeks or months later open a duplicate copy of the software that only contains the sample data. They'll see the software has not been registered and think all their data has been lost when it fact it's in a different set of files. Another problem might be a user enters ten new student records into one copy of the Studio Organizer. The next day they inadvertently open a different copy of the Studio Organizer. Those ten records will be not be there. Users that have duplicate copies of the Studio Organizer will email tech support and say their data has disappeared. Unfortunately there is no way to merge or synchronize records from two different sets of files to correct this error. As you can see, it's very important to be sure there is only one copy of the Studio Organizer on your computer. Search your computers hard drive for "Studio Organizer" and files with a ".tso" extension. If you find more than one Studio Organizer folder open the Data folder and examine the modification dates of the .tso files to determine which files have been modified most recently. Delete the Studio Organizer folder that contains the older .tso files. Also be sure to delete any aliases or shortcuts to the deleted files. Sorry, there is no way to merge or sync data from the old files. Finally, if you're receiving an error message stating your free 30 day trial has expired, but you know you've already registered your software, this also means you have two copies of the Studio Organizer installed on your computer. One has been registered, and the second has been used for entering your student information. In this case, open the version which has all of your current information and click the Purchase button and follow the steps to register the software. Then find and delete the other, unused the Studio Organizer folder. the Studio Organizer 5v21 School Setup p. 97 the Back Up Snapshot Backing up is your best insurance policy, and not just from computer problems. Fire, theft, flood, lightning, and power surges are all possible culprits. Failure to back up regularly could result in the loss of months worth of data. The Studio Organizer makes it easy to back up every day. To create a quick backup, go to the Wizards menu at the top of the screen and select Backup Snapshot. This will create a folder on your Desktop containing four backup data files. Just copy this folder to your USB flash drive. Be sure to do this every day. It's fast and easy to backup your data. The Backup Snapshot Wizard also creates four backup files in the Data folder of the Studio Organizer. These are the files that are used when you run the Restore Snapshot Wizard. Only one set of backup files is stored at a time. Each backup overwrites the previous backup. So create a folder for storing each day's backup files, then backup that folder regularly to an external source. Keep several days or even weeks of backups. Please don't keep your backups only on your computer. Just in case something unfortunate were to happen to your hard drive or computer always back up your data to an external source such as a USB flash drive, tape drive, or external backup drive. Also, take a look at Dropbox.com. It's an excellent online backup service and it's free for low volume customers. IMPORTANT! Please do not copy the Studio Organizer folder to another location on your hard drive. This will result in more than one functional copy of the Studio Organizer being installed on your computer and if data is entered into two different sets of files, there is no way to merge or synchronize those records to correct this error. Always be sure there is only one copy of the Studio Organizer on your computer at all times. The backup files created using the Backup Snapshot Wizard modified file names that prevent them from being opened accidentally. Also, be sure to eject backup disks or tapes, and especially Zip disks, after a backup has been completed. This will prevent a duplicate file from being accidentally opened and used. the Studio Organizer 5v21 School Setup p. 98 Backup Snapshot Preference & Restoring Backup Snapshot Preference On the General folder tab of the Preferences screen select your backup snapshot options. Select Backup at Shutdown every 1 day and the Studio Organizer will be backed up every time you close the program. A numbered backup folder will be placed on your desktop, unless the "Do Not Create a Backup Folder on Desktop" box is checked. Copy this folder to a USB flash drive and take it home for safe keeping. Restoring a Backup Snapshot In order to restore a backup, you must first have created backup files using the Backup Snapshot wizard. IMPORTANT! Be sure to use only the Master password provided with your Registration Code to perform these steps. Admin level passwords will not restore your data correctly. To restore a snapshot, open the Studio Organizer with the Master password then go to the Wizards menu and select Restore Snapshot. This will completely empty your files, and import the data from the backup files located inside the Data folder. The backup files inside the dated backup folder on your Desktop are not used. Restoring cannot be undone. ALWAYS Backup to an External Source Backing up is essential insurance. Computers are far from perfect. Hard drives die, computers are vulnerable to circuit board failure, power surges, fire, theft, flood, earthquake... you name it. Please be sure to backup your data to an external source on a regular basis. See the next page... the Studio Organizer 5v21 School Setup p. 99 What about Backup Software? Backup software is highly recommended. Since there are many products available ask your computer consultant for recommendations. Here are some important points to keep in mind when using backup software: • Always Quit the Studio Organizer before backing up. • Always eject backup disks or tapes, and especially Zip disks, after a backup has been completed. Verify that there is no way to inadvertently open a duplicate or backup database file. • Ask your consultant about multiple rotating backups for maximum insurance. That means a backup tape or disk for Monday, and entirely different tape or disk for Tuesday and so on. That way if Friday's backup has some problem, you can always try Thursday or Wednesday's backup. • Ask your consultant about offsite storage of your backup media. • Ask your computer consultant to provide training for your backup and restore procedures. Your entire staff should know how to backup, and at least one person in the office should know how to restore. Perform a trial restore just to be sure. • Sorry, the Studio Organizer.com does not support and assumes no responsibility for your third party backup hardware, software or procedure. • Backing up is the user's responsibility. the Studio Organizer 5v21 School Setup p. 100 Using Dropbox or Carbon Copy Dropbox (www.dropbox.com) and Carbon Copy are internet backup services. Dropbox is free if you have less than 2 gigabytes of data stored on their server. Dropbox has proven to be a very reliable and easy to use and is highly recommended. Each time you run the Backup Snapshot Wizard, just drag the dated backup folder created on your Desktop into your Dropbox folder. That's all you have to do! If you are using Dropbox or Carbon Copy to backup your files, there are two important warnings: First, do not place the Studio Organizer folder or files inside the Dropbox or Carbon Copy folder, then use the files from that location. The reason: while the Studio Organizer files are in use, they are constantly being updated on your hard drive. These backup services wants to update a file as soon it changes. This means the Studio Organizer files, which are constantly changing, will constantly be uploaded to the backup server. Not only will this cause constant traffic over your internet connection and really slow things down, but it could possibly cause file corruption since the Studio Organizer files are constantly being written and read. Second, do not back up the Studio Organizer by dragging the entire the Studio Organizer folder or any of the data files into the Dropbox or Carbon Copy folder. Instead zip or compress any the Studio Organizer files or folders, then place them in the backup folder. The reason: if the Studio Organizer files are not compressed, it's possible they could be opened inadvertently. This means you'll have two sets of the Studio Organizer files and you could enter data into one set of files, then open the second set of files and enter more data. You now have different data in two different set of files and there is no way to merge the data. This potential problem is discussed in detail in the Only One Copy Of The Studio Organizer help note in the built in Help. the Studio Organizer 5v21 School Setup p. 101 Networking & Computer Maintenance Networking the Studio Organizer Networking is a great way to share the Studio Organizer with everyone in your office, but it requires additional hardware and software. Networking is an optional feature which allows you to share the Studio Organizer in real time between two to nine computers on a network. (If you wish to network more than nine computers, please contact technical support for details.) You'll need a professional to set up the wiring and hubs. The Studio Organizer.com does not charge any additional fees for a user to network, however, FileMaker Pro software must be purchased and installed on each computer. You can purchase the FileMaker Pro 11 software from any source you wish, such as www.softwaremedia.com. The cost is roughly $300 per computer. (Do not purchase the Advanced or Server versions.) Since it's not possible to record attendance while using other features of the Studio Organizer on a single computer, networking is a great way to dedicate a computer to attendance check in, but it's not required. To spare you the expense of networking, the Studio Organizer offers you the ability to dedicate a computer to attendance recording without networking. Please read Attendance Computer: No Network Required in the built in Help or the Working With Data tutorial. Purchasing and installing the FileMaker Pro software allows users to network as well as create PDF files, export to Excel, and more. Do You Have a Consultant? Since you're using the Studio Organizer to manage a business, having a computer expert you can rely on is essential. Computers are complex, and quite a bit of experience and knowledge is needed to properly maintain them. Be sure to retain the services of a computer expert to provide troubleshooting and training, update drivers and to perform routine hard drive and operating system maintenance. Do Not Use Background Software Please do not run or use background defragmenters, optimizers or hard drive diagnostic software while using the Studio Organizer. It will interfere with the operation of the software and may cause file corruption. Uninterruptible Power Supply (UPS) For maximum protection, a UPS will protect your computer and your data from power interruptions. the Studio Organizer 5v21 School Setup p. 102 Additional Help & Information Resources the Version History Would you like to see what's new in the Studio Organizer? Or what's been changed, added or fixed in each new release? Just click the Version Check button on the Main Menu, then click the Version History link. Or go to www.StudioOrganizer.com and visit the Update page, then click the Version History link. An internet connection is required. Your Computer Guru If you're not 100% comfortable working with computers, please read This is Your Brain in the Free eBooks folder inside the Studio Organizer folder. If you're unfamiliar with the tasks technical support is asking you to perform, you will need computer professional to visit your computer. When trouble rears it's ugly head the fastest and most efficient solution is to let a professional tackle the problem. There's just no substitute for having a computer expert right there in the room with you, teaching you new skills, solving problems, and answering your questions. Computers are complex contraptions and finding your personal computer guru is as important as having a good mechanic or doctor. Don't go it alone, you'll be much more productive if you have an expert computer helper. Don't want to hire a professional? Ask your students or parents. There's sure to a knowledgeable computer user who will be happy to assist you. Read This is Your Brain for more about finding a computer guru. the Studio Organizer 5v21 School Setup p. 103