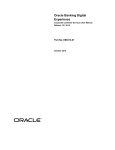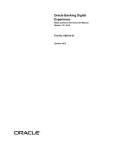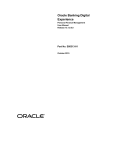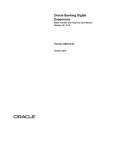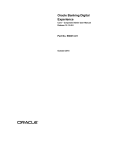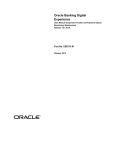Download User Manual Oracle Banking Digital Experience Wallets
Transcript
Oracle Banking Digital Experience Wallets User Manual Release 15.1.0.0.0 Part No. E66313-01 October 2015 Wallets User Manual October 2015 Oracle Financial Services Software Limited Oracle Park Off Western Express Highway Goregaon (East) Mumbai, Maharashtra 400 063 India Worldwide Inquiries: Phone: +91 22 6718 3000 Fax:+91 22 6718 3001 www.oracle.com/financialservices/ Copyright © 2008, 2015, Oracle and/or its affiliates. All rights reserved. Oracle and Java are registered trademarks of Oracle and/or its affiliates. Other names may be trademarks of their respective owners. U.S. GOVERNMENT END USERS: Oracle programs, including any operating system, integrated software, any programs installed on the hardware, and/or documentation, delivered to U.S. Government end users are “commercial computer software” pursuant to the applicable Federal Acquisition Regulation and agency-specific supplemental regulations. As such, use, duplication, disclosure, modification, and adaptation of the programs, including any operating system, integrated software, any programs installed on the hardware, and/or documentation, shall be subject to license terms and license restrictions applicable to the programs. No other rights are granted to the U.S. Government. This software or hardware is developed for general use in a variety of information management applications. It is not developed or intended for use in any inherently dangerous applications, including applications that may create a risk of personal injury. If you use this software or hardware in dangerous applications, then you shall be responsible to take all appropriate failsafe, backup, redundancy, and other measures to ensure its safe use. Oracle Corporation and its affiliates disclaim any liability for any damages caused by use of this software or hardware in dangerous applications. This software and related documentation are provided under a license agreement containing restrictions on use and disclosure and are protected by intellectual property laws. Except as expressly permitted in your license agreement or allowed by law, you may not use, copy, reproduce, translate, broadcast, modify, license, transmit, distribute, exhibit, perform, publish or display any part, in any form, or by any means. Reverse engineering, disassembly, or decompilation of this software, unless required by law for interoperability, is prohibited. The information contained herein is subject to change without notice and is not warranted to be error-free. If you find any errors, please report them to us in writing. This software or hardware and documentation may provide access to or information on content, products and services from third parties. Oracle Corporation and its affiliates are not responsible for and expressly disclaim all warranties of any kind with respect to third-party content, products, and services. Oracle Corporation and its affiliates will not be responsible for any loss, costs, or damages incurred due to your access to or use of third-party content, products, or services. User Manual Oracle Banking Digital Experience Wallets ii Table of Contents 1. 2. 3. 4. 5. 6. 7. Preface ................................................................................................................................................. 4 Transaction Host Integration Matrix ................................................................................................. 5 Account Inquiries ............................................................................................................................... 7 Transfer and Payments .................................................................................................................... 27 Originations ...................................................................................................................................... 91 Customer Services ........................................................................................................................... 93 Customer Services – Security....................................................................................................... 117 User Manual Oracle Banking Digital Experience Wallets iii Preface 1. Preface 1.1 Intended Audience This document is intended for the following audience: Customers Partners 1.2 Documentation Accessibility For information about Oracle's commitment to accessibility, visit the Oracle Accessibility Program website at http://www.oracle.com/pls/topic/lookup?ctx=acc&id=docacc. 1.3 Access to OFSS Support https://support.us.oracle.com 1.4 Structure This manual is organized into the following categories: Preface gives information on the intended audience. It also describes the overall structure of the User Manual. Transaction Host Integration Matrix provides information on host integration requirements for the transactions covered in the User Manual. The subsequent chapters provide information on transactions covered in the User Manual. Each transaction is explained in the following manner: Introduction to the transaction Screenshots of the transaction The images of screens used in this user manual are for illustrative purpose only, to provide improved understanding of the functionality; actual screens that appear in the application may vary based on selected browser, theme, and mobile devices. Procedure containing steps to complete the transaction- The mandatory and conditional fields of the transaction are explained in the procedure. If a transaction contains multiple procedures, each procedure is explained. If some functionality is present in many transactions, this functionality is explained separately. 1.5 Related Information Sources For more information on Oracle Banking Digital Experience Release 15.1.0.0.0, refer to the following documents: Oracle Banking Digital Experience Licensing Guide Oracle Banking Digital Experience Installation Manuals User Manual Oracle Banking Digital Experience Retail Transfer and Payments 4 Transaction Host Integration Matrix 2. Transaction Host Integration Matrix Legends NH No Host Interface Required. Host Interface to be developed separately. Pre integrated Host interface available. Pre integrated Host interface not available. Transaction Name FLEXCUBE UBS Third Party Host System Account Details Account Summary Account Activity Register Biller Pay Bill Delete Biller NH NH Business User - Electronic Payments Interface Linked Account Setup Move Money In (To Linked Accounts) Move Money Out (To Linked Accounts) Own Account Transfer Internal Transfer Domestic Transfer Domestic Transfers - UK Payments SEPA Credit International Account Transfer User Manual Oracle Banking Digital Experience Wallets 5 Transaction Host Integration Matrix Transaction Name FLEXCUBE UBS Third Party Host System Beneficiary Maintenance View Pending Transfers Applications Mailbox NH NH Manage Profile NH NH Notifications NH NH Reminders NH NH Account Closure NH NH Alert Registration Force Change Password NH NH Session Summary NH NH User Manual Oracle Banking Digital Experience Wallets 6 Account Inquiries 3. Account Inquiries 3.1 Account Details Using this option, you can view important details of a selected Current or Savings account. Account details include account name, product details, and interest rate details. To view account details 1. From the Accounts menu, select Savings and Current Accounts, and then select Account Details. The Account Details screen appears. Account Details - Account Selection Field Description Field Name Description Select Account [Mandatory, Drop-Down] Indicates the Current and Savings account for which you want the account details. 2. From the Select Account list, select the appropriate option. 3. Click Submit. The account details of the selected account appear in the Account Details screen. User Manual Oracle Banking Digital Experience Wallets 7 Account Inquiries Account Details Field Description Field Name Description Account Details Name [Display] Displays the name of the account holder. Opening Date [Display] Displays the account opening date. User Manual Oracle Banking Digital Experience Wallets 8 Account Inquiries Field Name Description Account Number [Display] Displays the account number. Account Type [Display] Displays the account type. The account type can be current and savings, term deposit and loan. Account Relationship [Display] Account Status [Display] Displays the account relationship of an account holder with the account. Displays the status of the account. Branch [Display] Displays the branch number of the bank in which the account is present. Product Name [Display] Displays the product name associated with the account. Account Currency [Display] Displays the base currency of the account. Facilities Cheque Book [Display] Displays whether the cheque book facility is provided to the account holder or not. Overdraft Allowed [Display] Displays whether the overdraft facility is provided to the account holder or not. Balances Current Balance [Display] Displays the current balance in the account. Amount on Hold [Display] Displays the earmarked amount or the amount on hold in the account. User Manual Oracle Banking Digital Experience Wallets 9 Account Inquiries Field Name Description Uncleared Funds [Display] Displays the un-cleared funds pertaining to the cheques and the clearing related to the account. Overdraft Limit [Display] Displays the overdraft amount limit available for the account. Available Balance [Display] Displays the available balance in the account. Minimum Balance Required [Display] Net Available Balance for Withdrawal [Display] Displays the minimum balance to be maintained in the account. Displays the maximum current balance a customer can withdraw from the account. Others ATM Daily Withdrawal Limit [Display] Eligible Advance Against Uncleared Funds Limit [Display] Displays the maximum amount that the account holder can withdraw per day. Displays the amount of eligible advance against the un cleared funds. 4. Click Account Activity. The Account Activity screen appears. 3.2 Account Summary Using this option, you can view a summary of all accounts that are available for your Customer IDs in the application. You can view the total account balance for each account type in your base currency, the grand total balance of all account types. You can also view these details in different currencies that are available for you in the application. You can view the account summary of a selected account for a selected account type. To view account summary 1. From the Accounts menu, select Overall View, and then select Account Summary. The Account Summary screen appears. User Manual Oracle Banking Digital Experience Wallets 10 Account Inquiries Account Summary Field Description Field Name Description Choice of Customers [Mandatory, Drop-Down] View Equivalent Balance in Currency [Mandatory, Drop-Down] Account Type [Display, Hyperlink] Indicates your Customer IDs in the application. Indicates the currencies available for you in the application. Displays your account types in the application. Displays the link to view the account summary for the account type. Current Balance [Display] Displays the consolidated equivalent balance of all accounts for each account type along with the selected currency. Total Balance [Display] Displays the total equivalent balance of all accounts for each account type along with the selected currency. 2. From the Choice of Customers list, select the appropriate option. 3. From the View Equivalent Balance in Currency list, select the appropriate option. The account summary for the selected Customer ID and currency appears. 4. Click the required Account Type link. The account summary for the account type appears. User Manual Oracle Banking Digital Experience Wallets 11 Account Inquiries Account Summary User Manual Oracle Banking Digital Experience Wallets 12 Account Inquiries Column Description Column Name Description Account Type [Mandatory, Drop-Down] Indicates your account types in the application. Choice of Customers [Mandatory, Drop-Down] View Equivalent Balance in Currency [Mandatory, Drop-Down] Account Nickname [Mandatory, Alphanumeric, 30] Indicates your Customer IDs in the application. Indicates the currencies available for you in the application. Indicates the nickname of the account. The fields mentioned below appear according to the account type. Account Number [Display] Displays the account number. Current Balance [Display] Displays the current balance of the account along with account currency. Equivalent [Display] Displays the equivalent balance in the selected currency for the account. Available [Display] Displays the available balance in the account currency for the account. Total Balance [Display] Displays the total equivalent balance of all accounts along with the selected currency. Principal Balance [Display] Displays principal balance of the deposit account along with account currency. Maturity Amount [Display] Displays maturity amount of the deposit account along with account currency. Maturity Date [Display] Displays maturity date of the deposit account. User Manual Oracle Banking Digital Experience Wallets 13 Account Inquiries Column Name Description Card Number [Display] Displays the credit card number. Utilized Amount [Display] Displays the utilized amount of the credit card along with card currency. Available Credit Limit [Display] Loan Outstanding Balance [Display] Financing Account Number [Display] Finance Balance [Display] Displays the available credit limit of the credit card along with card currency. Displays balance loan amount along with loan account currency. Displays the financing account number. Displays balance financing amount along with financing account currency. Goal Description [Display] Displays the goal name. Goal Balance [Display] Displays the balance goal amount along with goal account currency. Target Amount [Display] Displays the target goal amount along with goal account currency. Target Date [Display] Displays the date of completion of the goal. Unit Holder Name [Display] Displays the unit holder name for the mutual fund, Customer Id [Display] Displays the Customer ID of the unit holder of the mutual fund. Instrument Type [Display] Displays the name of financial instrument type. User Manual Oracle Banking Digital Experience Wallets 14 Account Inquiries Column Name Description Equivalent [Display] Displays the current value of the investment product in the selected currency which is used to calculate the equivalent balance. Investment [Display] Displays the description of the investment product. Total Investments in equivalent currency [Display] Account Number [Hyperlink] Displays the total of all the investment products under wealth management in the selected currency which is used to calculate the equivalent balance. Displays the link to view account activity of the selected account. Request Cheque Book [Hyperlink] Stop Cheque Payment [Hyperlink] Manage Alerts [Hyperlink] Displays the link to view the Cheque Book Request transaction for the selected account. Displays the link to view the Stop Cheque transaction for the selected account. Displays the link to view the Manage Alerts transaction for the selected account. Statement Download [Hyperlink] Adhoc Statement [Hyperlink] Displays the link to view the Account Statement transaction for the selected account. Displays the link to view the Ad hoc Statement Request transaction for the selected account. Debit Card Details [Hyperlink] Displays the link to view details of the debit card mapped to the selected account. Card Number [Hyperlink] Displays the link to view details of the credit card mapped to the selected account. Hotlist Card [Hyperlink] Displays the link to hotlist the credit card mapped to the selected account. User Manual Oracle Banking Digital Experience Wallets 15 Account Inquiries Column Name Description Repayment Inquiry [Hyperlink] Loan Schedule [Hyperlink] Displays the link to view repayment details mapped to the selected loan account. Displays the link to view loan schedule mapped to the selected loan account. Request Top-Up [Hyperlink] Displays the link to request top up amount for the selected loan account. Financing Schedule [Hyperlink] Goal Name [Hyperlink] Displays the link to view financing schedule mapped to the selected Islamic Financing account. Displays the link to view goal details mapped to the selected goal account. Unit Holder [Hyperlink] Displays the link to view the mutual fund portfolio mapped to the selected account. Switch Funds [Hyperlink] Displays the link to switch mutual funds mapped to the selected account. View Fund Activity [Hyperlink] Displays the link to view the mutual fund activity mapped to the selected account. View Dividend Info [Hyperlink] Displays the link to view the dividend information of the mutual funds mapped to the selected account. Fixed Income Securities [Hyperlink] Shares [Hyperlink] Displays the link to view the summary of fixed income securities mapped to the selected account. Displays the link to view the summary of shares mapped to the selected account. Options (Long Positions) [Hyperlink] Displays the link to view the summary of options (long positions) mapped to the selected account. User Manual Oracle Banking Digital Experience Wallets 16 Account Inquiries 5. Click the required Account Type link. The account summary for the account type appears. 6. From the Choice of Customers list, select the appropriate option. 7. From the View Equivalent Balance in Currency list, select the appropriate option. The account summary for the selected Customer ID and currency appears. 8. Click in the required Account Nickname field. a. In the required Account Nickname field, enter the new nickname of the account. b. Click Save to save the changes to the account nickname. OR Click Cancel to discard the changes to the account nickname. 9. Click any link to view the relevant details. 10. Click Make a Payment to view the screen to make bill payments with the selected account. 11. Click Make a Transfer to view the screen to make an internal transfer of funds with the selected account. 12. Click Amend Deposit to view the screen to amend the selected deposit account. 13. Click Redeem Deposit to view the screen to redeem the selected deposit account. 14. Click Pay Due Bill to view the screen to pay the bill of the selected credit card. 15. Click Make a Settlement to view the screen to make a settlement for the selected loan account. 16. Click Fund Now view the screen to transfer funds to the goal account. 17. Click Buy More to view the screen to buy mutual funds for the selected unit holder. 18. Click Redeem Funds to view the screen to redeem mutual funds for the selected unit holder. 3.3 Account Activity Using this option, you can view the account activity of all your current and savings accounts in the application. You can search the account activity based on period, transaction date, and amount or cheque range. You can also download the account activity for a selected account in different file formats. To view account activity 1. From the Accounts menu, select Savings and Current Accounts, and then select Account Activity. The Account Activity screen appears. User Manual Oracle Banking Digital Experience Wallets 17 Account Inquiries Account Activity User Manual Oracle Banking Digital Experience Wallets 18 Account Inquiries Account Activity – Search Criteria Field Description Field Name Description Select Account [Mandatory, Drop-Down] Indicates your current and savings accounts for which you want to view the account activity. It is mandatory to select either Search By or Specify Transaction Period option. User Manual Oracle Banking Digital Experience Wallets 19 Account Inquiries Field Name Description Search By [Optional, Option, Drop-Down] Indicates the available search criteria for account activity. The options are: Current Period Previous Period Today's Transaction Yesterday’s Transactions Last ‘n’ Days Previous Fortnight Previous Month Previous Quarter Previous 6 Months Last ‘n’ Transactions To enable this field, select the Search By option. Specify Transaction Period [Optional, Option] From [Conditional, Pick List] Indicates that you want to search account activity within specific transaction period. Indicates the start date of the period used to search account activity. To enable this field, select the Specify Transaction Period option. To [Conditional, Pick List] Indicates the end date of the period used to search account activity. To enable this field, select the Specify Transaction Period option. No of Transactions [Conditional, Numeric, 15] Indicates the number of transactions for which you want to view the account activity. This field appears if you select the Last ‘n’ Transactions option from the Search By list. User Manual Oracle Banking Digital Experience Wallets 20 Account Inquiries Field Name Description No of Days [Conditional, Numeric, 15] Indicates the number of days for which you want to view the account activity. This field appears if you select the Last ‘n’ Days option from the Search By list. Transaction Type [Mandatory, Drop-Down] Indicates the available transaction types for the account activity. Select Debit Card [Conditional, Drop- Down] Indicates the debit card to the selected account number. This field appears if you select the ATM and POS Purchase Transaction option from the Transaction Type list. Amount or Cheque Numbers [Optional, Drop- Down] Indicates the amount range or cheque range for the account activity. The options are: From Amount Amount Range Cheque Range [Optional, Numeric, 15] Indicates the start amount of the amount range for the account activity. To Amount [Optional, Numeric, 15] Indicates the end amount of the amount range for the account activity. From Cheque Number [Optional, Alphanumeric, 15] To Cheque Number [Optional, Alphanumeric, 15] Description or Reference No. [Optional, Alphanumeric, 15] Indicates the start of the cheque range for the account activity. Indicates the end of the cheque range for the account activity. Indicates the narrative or transaction reference number for the account activity. 2. From the Select Account list, select the appropriate option 3. Click Go to Account Details. The Account Details screen appears. OR Click Show Filters. The search criteria available for account activity appear. User Manual Oracle Banking Digital Experience Wallets 21 Account Inquiries 4. Select the required option to search account activity. For example, select the Search by option and from the Search by list, select the appropriate option. a. If you select the Last ‘n’ Days option: i. 5. In the No of Days field, enter the number of days for which you want to view the account activity. From the Transaction Type list, select the appropriate option. b. If you select the ATM and POS Purchase Transaction option: i. 6. From the Select Debit Card list, select the appropriate option. Click Submit. The Account Activity screen appears with the search result. OR Click Clear All Filters to remove all search criteria for account activity. Account Activity – Search Result User Manual Oracle Banking Digital Experience Wallets 22 Account Inquiries Column Description Column Name Description Selected Transaction Period [Display] Displays the selected transaction period. This field appears if you select the Specify Transaction Period option and search account activity within specific transaction period. Opening Balance [Display] Displays the opening balance of the account prior to the first transaction. Closing Balance [Display] Displays the closing balance of the account after the last transaction. Transaction Date [Display] Displays the date on which the transaction was processed. Value Date [Display] Displays the value date of the transaction. Description [Display] Displays the short description for the transaction. Transaction Type [Display] Displays the type of transaction. Debit Card Number [Display] Displays the debit card number associated with the transaction. This field appears if you select the ATM and POS Purchase Transaction option from the Transaction Type list. Debit [Display] Displays the debit amount of the transaction. Credit [Display] Displays the credit amount of the transaction. Balance [Display] Displays the running balance of the selected account. The options mentioned below are applicable for records of transactions in the selected account. User Manual Oracle Banking Digital Experience Wallets 23 Account Inquiries Column Name Description To enable the word wrap in the columns, select the Word Wrap check box. Click Customize Columns to reorder the columns or select the columns that appear in the transactions list. Click Download to download all or selected columns in the transactions list. You can download the list in PDF, XLS, QIF, OFX and MT940 formats. Click Print to print the transactions list and open the list as a PDF document. Click to view the first page of the transactions list. Click to view the previous page of the transactions list. Click to view the next page of the transactions list. Click to view the last page of the transactions list. From the Page list, select the required page number of the transactions list. From the Show Rows list, select the number of rows to be displayed in the transactions list. Click next to the required column to sort the records of transactions in ascending or descending order. 7. Click next to the required transaction. The details of the transaction appear. User Manual Oracle Banking Digital Experience Wallets 24 Account Inquiries Account Activity – Transaction Details Column Description Column Name Description Payee Name [Display] Displays the name of the person to whom the check is paid. Cheque Number [Display] Displays the cheque number used in the transaction. Cheque Date [Display] Displays the issue date of the cheque used in the transaction. Timestamp [Display] Displays the timestamp for the transaction. Transaction Description [Display] Displays the brief description of the transaction. User Manual Oracle Banking Digital Experience Wallets 25 Account Inquiries 8. Click next to the required transaction to hide the transaction details. User Manual Oracle Banking Digital Experience Wallets 26 Transfer and Payments 4. Transfer and Payments 4.1 Bill Payments 4.1.1 Register Biller Using this option, you can register more than one account with the same service provider for bill payment. While paying bill, you can select any of the registered billers to whom bill is needed to be paid. Bill can only be paid to the registered billers. To register a biller 1. From the Bill Payments menu, select Register a Biller. The Biller Information screen appears. Biller Information Field Description Field Name Description Customer Id [Display] Displays the Id of the customer. Customer Name [Display] Displays the name of the customer. Registered On [Display] Displays the date and time on which the biller was registered. Nick Name [Display] Displays nick name of the customer. Biller Name [Display] Displays the biller name. User Manual Oracle Banking Digital Experience Wallets 27 Transfer and Payments Field Name Description Account Number [Display] Displays the account number. 2. Click Add New Biller to register a new biller. The Register Biller screen appears. Register Biller Field Description Field Name Description Select Customer [Mandatory, Drop-Down] Indicates the customer. Select a Biller [Mandatory, Drop-Down] Indicates the biller. Account Number with Biller [Mandatory, Alphanumeric, 20] Nick Name [Mandatory, Alphanumeric, 20] Indicates the account number or consumer number with the biller. Indicates the nick name. 3. From the Select Customer list, select the appropriate option. 4. From the Select a Biller list, select the appropriate option. 5. In the Account Number with Biller field, enter the account number. 6. In the Nick Name field, enter the nick name of the biller. 7. Click Submit. The Register Biller - Verify screen appears. User Manual Oracle Banking Digital Experience Wallets 28 Transfer and Payments Register Biller - Verify 8. Click Confirm. The Register Biller - Confirm screen with the status message appears. OR Click Change to navigate to the previous screen. The Register Biller screen appears. Register Biller – Confirm 9. Click OK. The Biller Information screen appears. 4.1.2 Pay Bills Using this option the business user can pay the bill to the registered biller. The system will validate the stored biller information for the sufficient funds to pay bill payment amount. To pay bill 1. Navigate through Bill Payments menu, select Bill Payment. The Pay Bills screen appears. User Manual Oracle Banking Digital Experience Wallets 29 Transfer and Payments Pay Bills Field Description Field Name Description Select Customer [Mandatory, Drop-Down] Indicates the customer. Select a Biller [Mandatory, Drop-Down] Indicates the biller to which you will pay the bill. Select Account [Mandatory, Drop-Down] Indicates the account number. Note: The account contains Account Type / Account Nickname + Currency Code + Customer CASA Account Number. If the customer has setup an account nick name it can be used instead of the account type. Bill Number [Mandatory, Alphanumeric, 20] Indicates the bill number. Bill Date [Mandatory, Pick List] Indicates the bill date. Payment Amount [Mandatory, Numeric, 20] Indicates the amount to be paid to the biller. 2. From the Select Customer list, select the appropriate option. 3. From the Select a Biller list, select the appropriate option. User Manual Oracle Banking Digital Experience Wallets 30 Transfer and Payments 4. From the Select Account list, select the appropriate option. 5. In the Bill Number field, enter the bill number. 6. In the Bill Date field, select the bill date of the transaction. 7. In the Payment Amount field, enter the bill amount 8. Click Submit. The Pay Bills - Verify screen appears. Pay Bills – Verify 9. Click Confirm. The Pay Bills - Confirm screen with the status message appears. OR Click Change to go to the previous screen and edit the entered data. The Pay Bills - Verify screen appears. User Manual Oracle Banking Digital Experience Wallets 31 Transfer and Payments Pay Bills – Confirm 10. Click OK. The Pay Bills screen appears. 4.1.3 Delete Biller Using this option, you can delete a biller available for bill payment. To delete a biller Biller Information User Manual Oracle Banking Digital Experience Wallets 32 Transfer and Payments Field Description Field Name Description Customer ID [Display] Displays the customer id of the customer. Customer Name [Display] Displays the name of the customer. Registered On [Display] Displays the date and time on which the biller was registered. Nick Name [Display] Displays the nick name. Biller Name [Display] Displays the biller name. Account Number [Display] Displays the account number. 1. Select the check box of the customer to be deleted. 2. Click Delete to delete a biller. The Delete Biller Verify screen appears. Delete Biller Verify 3. Click Confirm. The Delete Biller - Confirm screen with the status message appears. OR Click Back to go to the previous screen. The Delete Biller screen appears. User Manual Oracle Banking Digital Experience Wallets 33 Transfer and Payments Delete Biller Confirm 4. Click OK. The Biller Information screen appears. 4.2 External Payment Interface 4.2.1 Online Merchant Payments Electronic Payments Interface (EPI) provides the facility of interfacing with the third party. To perform EPI transactions, a merchant URL will be provided. Merchant can login through this URL using merchant details. After that, he can login to the application using his business user details and can carry out funds transfer. To perform Internal Transfer transaction through EPI 1. Log on through the Merchant URL. 2. Enter merchant details and click Submit. 3. Log on to the application by entering business user details. The system displays Payment screen for internal transfer. Payment User Manual Oracle Banking Digital Experience Wallets 34 Transfer and Payments Field Description Field Name Description Debit Account [Mandatory, Drop-Down] Indicates the debit account. Transaction Amount [Display] Service Charge Amount [Display] Total Debit Amount [Display] Transaction Date [Display] Displays the transaction amount. Displays the service charge amount to be debited. Displays the total debit amount. Displays the transaction date. Narrative [Optional, Alphanumeric, 35] Indicates the brief description about the payment. Merchant Details Client Code [Display] Displays the client code. Merchant Reference No. [Display] Displays the merchant reference number. 4. From the Debit Account list, select the appropriate option. 5. Click Submit. The Internal Transfer – Verify screen appears. OR Click Cancel to cancel the transfer. The Internal Transfer screen appears. Internal Transfer- Verify User Manual Oracle Banking Digital Experience Wallets 35 Transfer and Payments 6. Click Confirm. The Internal Transfer – Confirm screen appears. OR Click Change to change the entered details. The Internal Transfer screen appears. Internal Transfer - Confirm 4.3 Linked Account Setup Using this option, you can add a new account and link it to the existing account. The Linked account is an account from which the money can be moved in or out of the existing account. To view existing linked accounts 1. From the Customer Services menu, select Linked Accounts. The Linked Account screen appears. Linked Account Field Description Field Name Description Account Number [Display] Displays the account number of the existing linked account. BIC [Display] Displays the BIC number of the bank in which the linked account is present. User Manual Oracle Banking Digital Experience Wallets 36 Transfer and Payments Field Name Description Status [Display] Displays the status of the existing linked account. To link account to an existing account 2. Click Add Another Linked Account. The Add Another Linked Account screen appears. Add Another Linked Account Field Description Field Name Description Account Number [Mandatory, Numeric, 20] Indicates the account number that you want to link. Bank BIC Code [Mandatory, Lookup] Click to search to select the BIC code of the bank in which the account is present. Note: Select the correct BIC code of the bank; otherwise the addition of linked account will be rejected. 3. In the Account Number field, enter the account number. 4. From the Bank BIC Code list, select the appropriate option. 5. Click Submit. The Add Another Linked Account Verify screen appears. OR Click Back to navigate to the previous screen. User Manual Oracle Banking Digital Experience Wallets 37 Transfer and Payments Add Another Linked Account Verify 6. Click Confirm. The Add Another Linked Account Confirm screen appears. OR Click Back to navigate to the previous screen. Add Another Linked Account Confirm 7. Click OK. The initial Linked Account screen appears. To transfer funds to the linked account 1. Click Confirm Random Deposit. The Confirm Random Deposit screen appears. Confirm Random Deposit User Manual Oracle Banking Digital Experience Wallets 38 Transfer and Payments Field Description Field Name Description Account Number [Display] Displays the account number of the linked account. Bank BIC Code [Display] Displays the BIC code of the bank in which the linked account is present. Enter Random Deposit Amount [Mandatory, Numeric] Confirm Random Deposit Amount [Mandatory, Numeric] Indicates the Penny amount has to be entered for account verification. Indicates the Penny amount has to be entered for account verification. 2. Click Submit. The Confirm Random Deposit Confirm screen appears. 3. Click OK. The Add Another Linked Account screen appears. 4.4 Move Money In (To Linked Accounts) Using this option, you can transfer funds from linked account to the internal bank account owned by you. The transfer will get initiated on first available business day. To transfer funds to internal bank account 1. From the Receive Money menu, select Move Money In. The Move Money In screen appears. Move Money In User Manual Oracle Banking Digital Experience Wallets 39 Transfer and Payments Field Description Field Name Description Source Account [Mandatory, Drop-Down] Indicates the source account number. Bank BIC Code [Display] Displays the bank BIC code. Destination Account [Mandatory, Drop-Down] Transfer Money Out [Mandatory, Option] Indicates the destination account number. Indicates the type of transfer money out. The options are: (First) Start Date Now: Indicates immediate transfer of funds. Later: Indicates transfer of funds at later date. Saving Plans: Indicates transfer of funds as per the saving plan. [Conditional, Pick List] Indicates the start date of the funds transfer. To enable this field, select Later or Saving Plan option. Note: The Transfer Date to be selected should lie between the Start Date and End Date. Start Date – Current Date + No of days (1 to 20) End Date – Current Date + 365 Days If the Transfer Date happens to be a non-working day or a holiday, then transaction is processed on the next working day. Transfer Amount [Mandatory, Numeric, 15] Indicates the amount to be transferred. Currency [Mandatory, Drop-Down] Indicates the amount currency to be transferred. 2. Click Submit. The Move Money In - Verify screen appears. User Manual Oracle Banking Digital Experience Wallets 40 Transfer and Payments Move Money In - Verify 3. Click Confirm. The Move Money In - Confirm screen with the status message appears. OR Click Back to navigate to the previous screen. Move Money In - Confirm 4. Click OK. The Move Money In screen appears. 4.5 Move Money Out (To Linked Accounts) Using this option, you can transfer funds from bank account to linked account mapped to you. The transfer is initiated on first available business day. To transfer funds from bank account to linked account 1. From the Payments menu, select Move Money Out. The Linked Account Transfer screen appears. User Manual Oracle Banking Digital Experience Wallets 41 Transfer and Payments Linked Account Transfer Field Description Field Name Description Source Account [Mandatory, Drop-Down] Indicates the source account number. Destination Account [Mandatory, Drop-Down] Indicates the destination account number. Transfer Money Out It is mandatory to select either Now or Later option. Now [Optional, Option] Indicates immediate transfer of funds. Later [Optional, Option] Indicates transfer of funds at later date. Note: The Transfer Date to be selected should lie between the Start Date and the End Date. Start Date – Current Date + No of days (1 to 20) End Date – Current Date + 365 Days If the Transfer Date happens to be a non-working day or a holiday, then transaction is processed on the next working day. Transfer Amount [Mandatory, Numeric, 13, Two] Indicates the amount to be transferred. User Manual Oracle Banking Digital Experience Wallets 42 Transfer and Payments Field Name Description Currency [Mandatory, Drop-Down] Indicates the currency of the amount to be transferred. 2. Click Submit. The Linked Account Transfer screen appears. Linked Account Transfer 3. Click Confirm. The Linked Account Transfer Confirm screen with the status message appears. OR Click Change to navigate to the previous screen. Linked Account Transfer Confirm 4. Click OK. The Linked Account Transfer screen appears. User Manual Oracle Banking Digital Experience Wallets 43 Transfer and Payments 4.6 Own Account Transfers Using this option, you can initiate funds transfer between any of your accounts, i.e. the accounts that are under the customer IDs mapped to you. Such transfer can be done either by making a new payment transaction or by using the Existing Beneficiary Details (i.e. templates) to make the payment. The payment can be processed immediately, or on a specific future date, or you can set recurring instructions with the bank. To initiate own account transfer 1. From the Payments menu, select Within Bank, and then select Own Account Transfer. The Own Account Transfer screen appears. Own Account Transfer User Manual Oracle Banking Digital Experience Wallets 44 Transfer and Payments Field Description Field Name Description Payment To It is mandatory to select either Existing Template or Make New Payment option. Existing Template [Optional, Option] Indicates that you are using an existing payment template for fund transfer. Make New Payment [Optional, Option] User Reference [Optional, Alphanumeric, 40] Indicates that you are making a new payment without using a payment template for fund transfer. Indicates the reference number for future tracking. Source Account [Mandatory, Drop-Down] Indicates the source account number. Click the View Balance link to view the account balance of the selected account. Destination Account [Mandatory, Drop-Down] Transfer Amount [Mandatory, Numeric, 15] Indicates the destination account. Indicates the amount to be transferred. Pay Now [Optional, Option] Indicates the payment to be made immediately. Note: The Transfer Date to be selected should lie between the Start Date and the End Date. Start Date – Current Date + No of days (1 to 20) End Date – Current Date + 365 Days If the Transfer Date happens to be a non-working day or a holiday, then transaction is processed on the next working day. Pay Later [Optional, Option] Indicates the payment to be made at a future date. Setup Standing Instruction [Optional, Option] Indicates to setup a standing instruction for funds to be transferred for a period. User Manual Oracle Banking Digital Experience Wallets 45 Transfer and Payments Field Name Description Note: The Transfer Date to be selected should lie between the Start Date and End Date. Start Date – Current Date + No of days (1 to 20) End Date – Current Date + 365 Days If the Transfer Date happens to be a non-working day or a holiday, then transaction is processed on the next working day. SI Execution Frequency [Conditional, Pick List] Indicates the SI execution frequency. The options are: Daily Weekly Fortnightly Monthly Bi-Monthly Quarterly Half -Yearly Yearly To enable this field, select Setup Standing Instruction option. First Execution Date [Conditional, Pick List] Indicates the first execution date. This field appears, if you select the Setup Standing Instruction option. Expiry Date [Conditional, Pick List] Indicates the Si expiry date. This field appears, if you select the Setup Standing Instruction option. Narrative [Optional, Alphanumeric, 35] Indicates the narration of the standing instruction. Template Access Type [Optional, Drop-Down] Indicates the template access type. For Retail Users, template access type will be Private. 2. Click Initiate. The Own Account Transfer - Verify screen appears. User Manual Oracle Banking Digital Experience Wallets 46 Transfer and Payments Own Account Transfer - Verify 3. Click Confirm. The Own Account Transfer - Confirm screen with the status message appears. OR Click Change. The Own Account Transfer screen appears. Own Account Transfer - Confirm 4. Click E-Receipt. The e-receipt for the completed transaction screen appears. User Manual Oracle Banking Digital Experience Wallets 47 Transfer and Payments 5. Click OK. The Own Account Transfer screen appears. 4.7 Internal Transfers Using this option, you can transfer funds within the bank, i.e. you can transfer funds to any accounts of the same bank. You can also create and save payment templates to be used later for funds transfer. Such transfer can be done either by making a new payment transaction or using the existing beneficiary details (i.e. templates) to make the payment. The payment can be processed immediately or on a specific future date, or you can set recurring instructions with the bank. To initiate internal account transfer 1. From the Payments menu, select Within Bank, and then select Internal Transfer. The Internal Transfer screen appears. Internal Transfer User Manual Oracle Banking Digital Experience Wallets 48 Transfer and Payments Field Description Field Name Description Payment To It is mandatory to select either Existing Template or Make New Payment option. Existing Template [Optional, Option] Indicates that you are using an existing payment template for fund transfer. Make New Payment [Optional, Option] User Reference [Optional, Alphanumeric, 40] Indicates that you are making a new payment without using a payment template for fund transfer. Indicates the reference number for future tracking. Source Account [Mandatory, Drop-Down] Indicates the source account number. Click the View Balance link to view the account balance of the selected account. Beneficiary Details Beneficiary Account [Mandatory, Pick List] Beneficiary Branch [Mandatory, Drop-Down] Beneficiary Email [Display] Indicates the beneficiary account number. Indicates the beneficiary branch. Displays the beneficiary email ID. Transfer Amount [Mandatory, Numeric, 15] Indicates the transfer amount for the internal transfer. Transfer Currency [Mandatory, Drop-Down] Indicates the transfer currency for the internal transfer. It is mandatory to select Pay Now, Pay Later, or Pay Periodically option. Pay Now [Optional, Option] Indicates the immediate internal transfer. Pay Later [Optional, Option] Indicates to make the internal transfer on a future date. User Manual Oracle Banking Digital Experience Wallets 49 Transfer and Payments Field Name Description Note: The transfer date to be selected should lie between the Start Date and End Date. Start Date – Current Date + No of days (1 to 20) End Date – Current Date + 365 Days If the Transfer Date happens to be a non-working day or a holiday, then transaction is processed on the next working day. Pay Periodically [Optional, Option] Indicates internal transfer at regular intervals. Periodic Payment Details Following field appears if you select Pay Periodically option. Payment Frequency [Conditional, Drop-Down] Indicates the payment frequency of internal transfer. The options are: First Execution Date Daily Weekly Fortnightly Monthly Bi-Monthly Quarterly Half -Yearly Yearly [Conditional, Pick List] Indicates the first execution date of the internal transfer. Expiry Date [Conditional, Pick List] Indicates the last execution date of the internal transfer. Other Details Narrative [Optional, Alphanumeric, 35] Indicates brief description about the internal transfer. Template Access Type [Optional, Drop-Down] Indicates the template access type. The options are: Purpose of Remittance Public Private [Optional, Drop-Down] Indicates the purpose of remittance. User Manual Oracle Banking Digital Experience Wallets 50 Transfer and Payments 2. From the Beneficiary Account list, select the appropriate option. 3. From the Beneficiary Branch list, select the appropriate option. 4. In the Transfer Amount field, enter the amount to be transferred. 5. From the Transfer Currency list, select the appropriate option. 6. In the Payment Details section, select the appropriate payment option. a. Select Pay Now to make immediate payment. b. If you select Pay Later option, select the payment date. c. 7. If you select Pay Periodically option: i. In the Periodic Payment Details section, select the payment frequency from the Payment Frequency list. ii. In the First Execution Date field, select the start date for the internal transfer. iii. In the Expiry Date field, select the end date for the internal transfer. Click Initiate. The Internal Transfer - Verify screen appears. Internal Transfer - Verify 8. Click Confirm. The Internal Transfer - Confirm screen with the status message appears. OR Click Cancel to cancel the funds transfer. User Manual Oracle Banking Digital Experience Wallets 51 Transfer and Payments Internal Transfer Confirm 9. Click e-receipt to generate an e-receipt for the completed transaction. 10. Click OK. The Internal Transfer screen appears. 4.8 Domestic Transfers Using this option, you can transfer funds to any account in another bank within the country. The transfer is usually made through the local payments network. The payment can be processed immediately, or on a specific future date, or you can set recurring instructions with the bank. To view and initiate domestic funds transfer 1. From the Payments menu, select Within Country, and then select Domestic Funds Transfer. The Domestic Funds Transfer screen appears. User Manual Oracle Banking Digital Experience Wallets 52 Transfer and Payments Domestic Funds Transfer User Manual Oracle Banking Digital Experience Wallets 53 Transfer and Payments Field Description Field Name Description Payment To It is mandatory to select either Existing Template or Make New Payment option. Existing Template [Optional, Option] Indicates the existing template for funds transfer. Make New Payment [Optional, Option] User Reference Number [Optional, Alphanumeric, 40] Indicates the make new payment to make a new funds transfer entry. Indicates the user reference number that you want to use to identify this transaction. If a payment template is selected from the Payment Template, this field displays the User Reference Number of the selected payment template. Source Account [Mandatory, Drop-Down] Indicates the source account number. Beneficiary Name [Mandatory, Pick List] Indicates the beneficiary name. Destination Account Type [Mandatory, Drop-Down] Indicates the destination account type. The options are: Account No Pay Over Counter Beneficiary Account [Display] Identification Type [Drop-Down] Identification Reference Number [Optional, Alphanumeric, 35] Beneficiary Address [Display] City [Display] Displays the beneficiary account number. Indicates the identification type. Indicates the identification reference number, for the selected Identification Type. Displays the beneficiary address. Displays the beneficiary city. User Manual Oracle Banking Digital Experience Wallets 54 Transfer and Payments Field Name Description Beneficiary Email [Display] Displays the beneficiary e-mail. Beneficiary Bank Details National Clearing Codes This section provides the National Clearing Code Look-up icon to search the National Clearing Code Details. The Look-up icon allows you to view all the Clearing Codes, Bank Name and the Address. You can either type the National Clearing Code Details or select the same using the Look-up function for maintaining the details. Processing Mode [Optional, Option] Indicates the processing mode. The options are: Swift/Bank Code IMPS NEFT RTGS [Optional, Pick List] Indicates the swift/bank code. Bank Name [Display] Displays the beneficiary bank name. Bank Address [Display] Displays the address of the beneficiary bank. City [Display] Displays the city of the beneficiary bank. Payment Details Transfer Amount [Mandatory, Numeric, 15] Indicates the transfer amount. Transfer Currency [Mandatory, Drop-Down] Indicates the transfer currency. It is mandatory to select Pay Now, Pay Later, or Pay Periodically option. Pay Now [Optional, Option] Indicates immediate domestic funds transfer. User Manual Oracle Banking Digital Experience Wallets 55 Transfer and Payments Field Name Description Pay Later [Optional, Option] Indicates to make the domestic funds transfer on a future date. Note: The Transfer Date to be selected should lie between the Start Date and the End Date. Start Date – Current Date + No of days (1 to 20) End Date – Current Date + 365 Days If the Transfer Date happens to be a non-working day or a holiday, then transaction is processed on the next working day. Pay Periodically [Optional, Option] Indicates domestic funds transfer at regular intervals. Note: The Transfer Date to be selected should lie between the Start Date and the End Date. Start Date – Current Date + No of days (1 to 20) End Date – Current Date + 365 Days If the Transfer Date happens to be a non-working day or a holiday, then transaction is processed on the next working day. Periodic Payment Details Following field appears if you select Pay Periodically option. Payment Frequency [Conditional, Drop-Down] Indicates the payment frequency. The options are: Daily Weekly Fortnightly Monthly Bi-Monthly Quarterly Half -Yearly Yearly First Execution Date [Conditional, Pick List] Expiry Date [Conditional, Pick List] Indicates the first execution date of domestic funds transfer. Indicates the last execution date of the domestic funds transfer. Other Details User Manual Oracle Banking Digital Experience Wallets 56 Transfer and Payments Field Name Description Purpose of Remittance [Optional, Drop-Down] Narrative [Optional, Alphanumeric, 35] Indicates the purpose of remittance. Indicates brief description about the domestic funds transfer. Template Access Type [Optional, Drop-Down] Indicates the template access type. The options are: 2. Public Private Click Initiate. The Domestic Funds Transfer - Verify screen appears. User Manual Oracle Banking Digital Experience Wallets 57 Transfer and Payments Domestic Funds Transfer - Verify 3. Click Confirm. The Domestic Funds Transfer - Confirm screen with the status message appears. OR Click Change to navigate to the previous screen. The Domestic Funds Transfer screen appears. User Manual Oracle Banking Digital Experience Wallets 58 Transfer and Payments Domestic Funds Transfer - Confirm Note: If the transaction contains any invalid value, the system prompts the same through the messages. The same transaction does not get authorized during the Authorization process. The E-receipt feature is also not available for the same transaction. 4. Initiate the same process again and make the required changes as suggested in the Messages. 5. Click OK. The Domestic Funds Transfer screen appears. 6. Click e-receipt to generate an e-receipt for the completed transaction. 7. Refer to the Additional Options section for options like Save as Draft/Templates, Save and Submit, View Limits. 4.9 Domestic Transfers - UK Payments Using this option, you can initiate the payment through payment networks available in UK. User Manual Oracle Banking Digital Experience Wallets 59 Transfer and Payments To initiate the UK payments 1. From the Payments menu, select Within Country, and then select UK Payments. The UK Payments screen appears. User Manual Oracle Banking Digital Experience Wallets 60 Transfer and Payments UK Payments User Manual Oracle Banking Digital Experience Wallets 61 Transfer and Payments Field Description Field Name Description Payment To It is mandatory to select either Existing Template or Make New Payment option. Existing Template [Optional, Option] Indicates that you are using an existing payment template for fund transfer. Make New Payment [Optional, Option] Type of Payments [Mandatory, Option] Indicates that you are making a new payment without using a payment template for fund transfer. Indicates the type of payment. The options are: Non - Urgent Urgent Faster UK Payments User Reference Number [Optional, Alphanumeric, 40] Source Account [Mandatory, Drop-Down] Indicates the reference number for future tracking. Indicates the source account for the UK payment. Click the View Balance link to view the account balance of the selected account. Beneficiary Details To enable below fields, select the Make New Payment option, from the Payment To section. Beneficiary Name [Mandatory, Alphanumeric, 35] Indicates the beneficiary name. Beneficiary Account [Mandatory, Numeric, 12] Beneficiary Email [Conditional, Alphanumeric, 40] Indicates the beneficiary account number. Indicates the beneficiary email. To enable below fields, select Non – Urgent OR the Faster UK Payments option, from the Type of Payment field. User Manual Oracle Banking Digital Experience Wallets 62 Transfer and Payments Beneficiary Bank Details It is mandatory to select either Bank Sort Code or Bank Name option. Beneficiary Bank Details [Optional, Option] Indicates the beneficiary bank details The option are: Bank Sort Code Bank Details Bank Sort Code [Conditional, Pick List] Indicates the bank sort code. To enable this field, select the Bank Sort Code option. Bank Name [Conditional, Alphanumeric, 40] Type the bank name. To enable this field, select the Bank Details option. Bank Address [Conditional, Alphanumeric, 40] Indicates the bank address. To enable this field, select the Bank Details option. City [Conditional, Alphanumeric, 40] Indicates the bank city name. To enable this field, select the Bank Details option. To enable below fields, select Urgent from the Type of Payment field. SWIFT Code [Mandatory, Pick List] Indicates the SWIFT code. Bank Name [Display] Displays the bank name. Bank Address [Display] Displays the bank address. City [Display] Displays the name of the city. Country [Display] Displays the name of the country. Payment Details Transfer Amount [Mandatory, Numeric, 15] Indicates the amount for the credit transfer. User Manual Oracle Banking Digital Experience Wallets 63 Transfer and Payments Transfer Currency [Display] Displays the transfer currency. It is mandatory to select either Pay Now or Pay Later option. Pay Now [Optional, Option] Indicates immediate international account transfer. Pay Later [Optional, Option] Indicates to make the international account transfer on a future date. Note: The Transfer Date to be selected should lie between the Start Date and the End Date. Start Date – Current Date + No of days (1 to 20) End Date – Current Date + 365 Days If the Transfer Date happens to be a non-working day or a holiday, then transaction is processed on the next working day. Setup Standing Instruction [Optional, Option] Select Setup Standing Instruction option for setting up an instructions. Note: The Transfer Date to be selected should lie between the Start Date and the End Date. Start Date – Current Date + No of days (1 to 20) End Date – Current Date + 365 Days If the Transfer Date happens to be a non-working day or a holiday, then transaction is processed on the next working day. SI Execution Frequency [Conditional, Pick List] Indicates the SI execution frequency. The options are: Daily Weekly Fortnightly Monthly Bi-Monthly Quarterly Half -Yearly Yearly To enable this field, select Setup Standing Instruction option. User Manual Oracle Banking Digital Experience Wallets 64 Transfer and Payments First Execution Date [Conditional, Pick List] Indicates the first execution date. This field appears, if you select the Setup Standing Instruction option. Expiry Date [Conditional, Pick List] Indicates the Si expiry date. This field appears, if you select the Setup Standing Instruction option. Other Details Correspondence Charges [Optional, Drop-Down] Indicates the correspondence charges. The options are: Narrative Beneficiary (BEN) Remitter (REM) Shared (SHA) [Optional, Alphanumeric, 35] Indicates the brief narration about the amount transfer. Template Access Type [Optional, Drop-Down] Indicates the template access type. The options are: 2. Public Private In the Payment To field, select the appropriate option. a. If you select Existing Template option, click The Template Search screen appears. to select the template. b. If you select the Make New Payment option: c. If you select the Non - Urgent or Faster UK Payments option: i. From the Source Account list, select the appropriate option. ii. From the Beneficiary Name list, select the appropriate option. iii. In the Beneficiary Account field, enter the beneficiary account number. iv. If you select the Bank Sort Code option: v. From the Bank Sort Code, select the appropriate bank code. vi. If you select the Bank Details option: vii. In the Bank Name field, enter the bank name. viii. In the Bank Address field, enter the bank address. User Manual Oracle Banking Digital Experience Wallets 65 Transfer and Payments ix. In the City Name field, enter the city name. d. If you select the Urgent option: i. Repeat the steps from i to iii. ii. From the SWIFT Code, select the appropriate SWIFT code. iii. In the Transfer Amount field, enter the amount to be transferred. iv. From the Transfer Currency list, select the appropriate currency. v. Select any one payment option in the Payment Details section. For example, select the Pay Now option. 3. From the Correspondence Charges list, select the appropriate option. 4. Click Initiate. The UK Payments - Verify screen appears. OR Click View Limits. The utilized limits for the selected transaction appear. OR Click Save as Template. The UK Payments - Confirm screen appears and the fund transfer details are saved as a payment template. OR Click Save as Draft. The UK Payments - Confirm screen appears and the fund transfer details are saved as a draft. OR Click Save and Submit. The Save and Submit screen for the selected transaction appears. a. In the Save and Submit screen, if you select the Template Details option: i. In the New Template field, enter the name of the payment template. ii. From the Visibility list, select the appropriate option. b. In the Save and Submit screen if you select the Draft Details option: i. 5. In the New Draft field, enter the name of the draft. In the Save and Submit screen, click Submit. The UK Payments - Verify screen appears. User Manual Oracle Banking Digital Experience Wallets 66 Transfer and Payments UK Payments – Verify 6. Click Confirm. The UK Payments – Confirm screen appears. OR. Click Cancel to navigate to the previous screen. The UK Payments screen appears. User Manual Oracle Banking Digital Experience Wallets 67 Transfer and Payments UK Payments - Confirm 7. Click OK. The UK Payments screen appears. 8. Click E-Receipt to generate an e-receipt for that particular transaction. 9. Refer to Additional Options sections for options like Save as Draft/Templates, Save and Submit, and View Limits. Note: The Online Integration for this transaction with FLEXCUBE UBS is not available currently. 4.10 SEPA Credits Using this option, you can initiate SEPA credit transfer. The credit transfer is an instruction from a customer to their bank authorizing the bank to debit amount from the customer's account, and pass on the credit to his beneficiary account in another bank or financial institution. User Manual Oracle Banking Digital Experience Wallets 68 Transfer and Payments To initiate SEPA credit transfer 1. From the Payments menu, select Within Country, and then select SEPA Credit Transfer. The SEPA Credit Transfer screen appears. SEPA Credit Transfer Field Description Field Name Description Payment To It is mandatory to select either Existing Template or Make New Payment option. User Manual Oracle Banking Digital Experience Wallets 69 Transfer and Payments Field Name Description Existing Template [Optional, Option] Indicates that you are using an existing payment template for fund transfer. Make New Payment [Optional, Option] Indicates that you are making a new payment without using a payment template for fund transfer. User Reference Number [Optional, Alphanumeric, 40] OIN [Optional, Alphanumeric, 35] Indicates the reference number for future tracking. Indicates the originator identification number. OIN Description [Optional, Alphanumeric, 40] Indicates the originator identification number description. Source Account [Mandatory, Drop-Down] Indicates the source account number. Click the View Balance link to view the account balance of the selected account. Beneficiary Details Beneficiary ID [Mandatory, Alphanumeric, 10] Indicates the beneficiary ID. Name [Mandatory, Pick List] Indicates the beneficiary name. Beneficiary Account (IBAN) [Mandatory, Alphanumeric, 35] Indicates the beneficiary IBAN number. Beneficiary Bank Details Beneficiary Bank Code (BIC) [Mandatory, Pick List] Indicates the beneficiary bank code. Payment Details Amount [Mandatory, Numeric, 15, Two] Indicates the amount for the credit transfer. Currency [Display] Displays the currency. It is mandatory to select either Pay Now or Pay Later option. User Manual Oracle Banking Digital Experience Wallets 70 Transfer and Payments Field Name Description Pay Now [Optional, Option] Indicates immediate global payment of draft. Pay Later [Optional, Option] Indicates to make the SEPA credit transfer on a future date. Note: The Transfer Date to be selected should lie between the Start Date and End Date. Start Date – Current Date + No of days (1 to 20) End Date – Current Date + 365 Days If the Transfer Date happens to be a non-working day or a holiday, then transaction is processed on the next working day. Other Details Narrative [Optional, Alphanumeric, 35] Indicates the brief description about the draft. Template Access Type [Optional, Drop-Down] Indicates the template access type. The options are: 2. Public Private In the Payment To field, select the appropriate option. a. If you select Existing Template option, click The Template Search screen appears. to select the template. b. If you select the Make New Payment option: 3. i. From the Source Account list, select the appropriate option. ii. From the Beneficiary Id list, select the appropriate option iii. From the Name list, select the appropriate option. iv. From the Beneficiary Account (IBAN) list, select the appropriate option. v. From the Beneficiary Bank Code (BIC) list, select the appropriate option. vi. In the Amount field, enter the amount to be transferred. vii. Select any one payment option in the Draft Details section. For example, select the Pay Now option. Click Initiate. The SEPA Credit Transfer - Verify screen appears. OR User Manual Oracle Banking Digital Experience Wallets 71 Transfer and Payments Click View Limits. The utilized limits for the selected transaction appear. OR Click Save as Template. The Demand Draft – Pay Order Request Confirm screen appears and the demand draft details are saved as a draft template. OR Click Save as Draft. The SEPA Credit Transfer - Confirm screen appears and the demand draft details are saved as a draft. OR Click Save and Submit. The Save and Submit screen for the selected transaction appears. a. In the Save and Submit screen, if you select the Template Details option: i. In the New Template field, enter the name of the payment template. ii. From the Visibility list, select the appropriate option. b. In the Save and Submit screen if you select the Draft Details option: i. 4. In the New Draft field, enter the name of the draft. In the Save and Submit screen, click Submit. The SEPA Credit Transfer - Verify screen appears. SEPA Credit Transfer - Verify User Manual Oracle Banking Digital Experience Wallets 72 Transfer and Payments 5. Click Confirm. The SEPA Credit Transfer - Confirm screen with the status message appears. OR Click Change to navigate to the previous screen. The SEPA Credit Transfer screen appears. User Manual Oracle Banking Digital Experience Wallets 73 Transfer and Payments SEPA Credit Transfer - Confirm 6. Click OK. The SEPA Credit Transfer screen appears. 7. Refer to Additional Options sections for options like Save as Draft/Templates, Save and Submit, and View Limits. 4.11 International Transfers Using this option, you can transfer funds globally, i.e., you can transfer funds to any account in any bank across the globe. Such transfer can be made either by using an existing template or as a new payment transaction. The payment can be processed immediately, or on a specific future date, or as per your standing instructions with the bank. To initiate international account transfer 1. From the Payments menu, select Cross Border, and then select International Account Transfer. The International Account Transfer screen appears. User Manual Oracle Banking Digital Experience Wallets 74 Transfer and Payments International Account Transfer User Manual Oracle Banking Digital Experience Wallets 75 Transfer and Payments Field Description Field Name Description Payment To It is mandatory to select either Existing Template or Make New Payment option. Existing Template [Optional, Option] Indicates that you are using an existing payment template for fund transfer. Make New Payment [Optional, Option] Indicates that you are making a new payment without using a payment template for fund transfer. User Reference Number [Optional, Alphanumeric, 40] Source Account [Mandatory, Drop-Down] Indicates the reference number for future tracking. Indicates the source account number. Click the View Balance link to view the account balance of the selected account. Beneficiary Details To enable below fields, select the Make New Payment option, from the Payment To section. Beneficiary Name [Conditional, Alphanumeric, 35] Indicates the beneficiary name. Destination Account Type [Conditional, Drop-Down] Indicates the destination account. The options are: Beneficiary Address Enter Account No Pay Over The Counter [Conditional, Alphanumeric, 35 x 2] Indicates the beneficiary address. City [Conditional, Alphanumeric, 35] Indicates the beneficiary city. The beneficiary city will get automatically populated here after the selection of the beneficiary name. Country [Conditional, Drop-Down] Indicates the beneficiary country. User Manual Oracle Banking Digital Experience Wallets 76 Transfer and Payments Field Name Description Beneficiary Email [Conditional, Alphanumeric, 40] Indicates the beneficiary email. Account Number [Conditional, Alphanumeric, 34] Indicates the beneficiary account number. Beneficiary Bank Details To enable below fields, select the Make New Payment option, from the Payment To section. Enter Beneficiary Bank Details [Conditional, Option] Indicates the beneficiary bank details. The options are: SWIFT Code SWIFT National Clearing Codes Bank Details [Conditional, Pick List] Indicates the swift code. Bank Name [Conditional, Alphanumeric, 150] Indicates the beneficiary bank details. To enable this field, select the Bank Details option, from the Enter Beneficiary Bank Details field. Bank Address [Conditional, Alphanumeric, 70] Type the bank address. To enable this field, select the Bank Details option, from the Enter Beneficiary Bank Details field. National Clearing Code [Conditional, Pick List] Indicates the national clearing codes. To enable this field, select the National Clearing Codes option, from the Enter Beneficiary Bank Details field. National Clearing Code Type [Conditional, Drop-Down] Indicates the national clearing code type. To enable this field, select the National Clearing Codes option, from the Enter Beneficiary Bank Details field. Country [Conditional, Alphanumeric, 35] Indicates the beneficiary country name. To enable this field, select the Bank Details option, from the Enter Beneficiary Bank Details field. User Manual Oracle Banking Digital Experience Wallets 77 Transfer and Payments Field Name Description City [Conditional, Alphanumeric, 26] Indicates the city name. To enable this field, select the Bank Details option, from the Enter Beneficiary Bank Details field. Payment Details Transfer Amount [Mandatory, Numeric, 15] Indicates the transfer amount. Transfer Currency [Mandatory, Drop-Down] Indicates the transfer currency from the list. It is mandatory to select either Pay Now or Pay Later option. Pay Now [Optional, Option] Indicates immediate international account transfer. Pay Later [Optional, Option] Indicates to make the international account transfer on a future date. Note: The Transfer Date to be selected should lie between the Start Date and the End Date. Start Date – Current Date + No of days (1 to 20) End Date – Current Date + 365 Days If the Transfer Date happens to be a non-working day or a holiday, then transaction is processed on the next working day. Other Details Payment Details 1 [Mandatory, Drop-Down] Indicates the payments details. Payment Details 2/3/4 [Optional, Alphanumeric, 35 x 3] Indicates the payment details. Other Details Correspondence Charges [Mandatory, Drop-Down] Narrative [Optional, Alphanumeric, 35] Indicates the correspondence charges. Indicates the brief narration about the international account transfer. User Manual Oracle Banking Digital Experience Wallets 78 Transfer and Payments Field Name Description Template Access Type [Optional, Drop-Down] Indicates the template access type. The options are: 2. Public Private In the Payment To field, select the appropriate option. a. If you select Existing Template option, click The Template Search screen appears. to select the template. b. If you select the Make New Payment option: 3. i. From the Source Account list, select the appropriate option. ii. From the Beneficiary Name list, select the appropriate option. iii. From the Destination Account Type, select the appropriate account type. iv. If you select Enter Account No, from the Destination Account Type list, In the Account Number field, enter the account number. v. In the Beneficiary Address field, enter the beneficiary address. vi. In the City field, enter the city name. vii. From the Country list, select the appropriate option. viii. In the Enter Beneficiary Bank Details field, select the appropriate option. ix. Enter the appropriate details, depending on the selected option. x. In the Transfer Amount field, enter the amount that you want to transfer. xi. From the Transfer Currency list, select the appropriate option. xii. Select any one payment option in the Payment Details section. For example, select the Pay Now option. xiii. From the Correspondence Charges list, select the appropriate option. Click Initiate. The Internal Account Transfer Verify screen appears. OR Click View Limits. The utilized limits for the selected transaction appear. OR Click Save as Template. The Own Account Transfer - Confirm screen appears and the fund transfer details are saved as a payment template. OR Click Save as Draft. The Own Account Transfer - Confirm screen appears and the fund transfer details are saved as a draft. OR User Manual Oracle Banking Digital Experience Wallets 79 Transfer and Payments Click Save and Submit. The Save and Submit screen for the selected transaction appears. a. In the Save and Submit screen, if you select the Template Details option: i. In the New Template field, enter the name of the payment template. ii. From the Visibility list, select the appropriate option. b. In the Save and Submit screen if you select the Draft Details option: i. In the New Draft field, enter the name of the draft. c. In the Save and Submit screen, click Submit. The International Account Transfer - Verify screen appears. User Manual Oracle Banking Digital Experience Wallets 80 Transfer and Payments International Account Transfer Verify 4. Click Confirm. The International Account Transfer Confirm screen appears. OR Click Change to navigate to the previous screen. The International Account Transfer screen appears. User Manual Oracle Banking Digital Experience Wallets 81 Transfer and Payments International Account Transfer Confirm User Manual Oracle Banking Digital Experience Wallets 82 Transfer and Payments 5. Click e-receipt to generate an e-receipt for the completed transaction. 6. Click OK. The International Account Transfer screen appears 4.12 Beneficiary Maintenance To maintain a beneficiary 1. From the Payments menu, select Recurring Transfer and Payments, and then select Beneficiary Maintenance. The Beneficiary Maintenance screen appears. Beneficiary Maintenance Note: You can create new beneficiaries template for various transaction types, by selecting any transaction type and clicking the Create Beneficiary Template button. Refer to the section Beneficiary Maintenance – Internal Transfer onwards for beneficiary creation. Field Description Field Name Transaction Type Description [Mandatory, Drop-Down] Indicates the transaction type, for which template is to be searched. Beneficiary ID [Optional, Alphanumeric, 10] Indicates the beneficiary ID. Beneficiary Name [Optional, Alphanumeric, 35] Indicates the beneficiary name. Beneficiary Account [Optional, Alphanumeric, 35] No. Indicates the beneficiary account number. User Manual Oracle Banking Digital Experience Wallets 83 Transfer and Payments Field Name Beneficiary Email Description [Optional, Alphanumeric, 35] Indicates the beneficiary email ID. Beneficiary Bank Name [Optional, Alphanumeric, 35] Visibility [Mandatory, Drop-Down] Indicates the beneficiary bank name. Indicates the beneficiary access level. The options are : All Public Private 2. From the Transaction Type list, select the appropriate option. 3. Click Search. The Beneficiary Maintenance screen appears with exiting templates that can be viewed, deleted, or modified. Beneficiary Maintenance 4. Click or to navigate to the next or previous page in the list, respectively. 5. Click or to navigate to the first or last page in the list, respectively. User Manual Oracle Banking Digital Experience Wallets 84 Transfer and Payments 6. Select a record and click Download to download the complete statement. The Beneficiary Maintenance Download screen appears. 7. Click Customize Columns to reorder the columns or select the columns that appear in the list. 8. Click Print to print the data. 9. To enable the word wrap in the columns, select the Word Wrap check box. 10. From the File Format list, select the appropriate file format to be downloaded. 11. Click Download. The File Download screen appears. OR Click Close to close the downloading. 12. Click Save File to save the file on your file system. 13. Click Open with to open the file. OR Click Cancel to close the download complete screen and to view the file later. 14. Select a Beneficiary ID by selecting the respective checkbox from the Beneficiary Maintenance Search screen. 15. Click Modify to modify the selected beneficiary template. The Modify Beneficiary screen appears.0 Modify Beneficiary 16. In the Beneficiary Id field, enter the beneficiary ID. 17. In the Beneficiary Name field, enter the beneficiary name. 18. From the Beneficiary Bank Branch list, select the appropriate beneficiary branch. 19. In the Beneficiary Account No. field enter the beneficiary account number. 20. From the Visibility list, select the appropriate option. 21. Click Modify to modify the selected beneficiary template. The Modify Beneficiary - Verify screen appears. OR User Manual Oracle Banking Digital Experience Wallets 85 Transfer and Payments Click Back to navigate to the previous screen. The Modify Beneficiary screen appears Modify Beneficiary - Verify 22. Click Confirm. The Modify Beneficiary - Confirm screen appears. OR Click Change to change the details. The Modify Beneficiary - Verify screen appears. Modify Beneficiary – Confirm 23. Click OK. The initial Beneficiary Maintenance screen appears. Deleting a Beneficiary 1. From the Payments menu, select Beneficiary Maintenance. The Beneficiary Maintenance screen appears. 2. From the Transaction Type list, select the appropriate option. User Manual Oracle Banking Digital Experience Wallets 86 Transfer and Payments 3. Click Search. The search result appears. 4. To delete a beneficiary, select the check box. 5. Click Delete. The Beneficiary Maintenance – Delete Beneficiary – Verify screen appears. Beneficiary Maintenance – Delete Beneficiary – Verify 6. Click Confirm. The Beneficiary Maintenance – Delete Beneficiary – Confirm screen appears. OR Click Back to navigate to the previous screen. The Beneficiary Maintenance – Delete Beneficiary – Verify screen appears. Beneficiary Maintenance – Delete Beneficiary – Confirm 7. Click OK. The initial Beneficiary Maintenance screen appears. 4.13 View Pending Transfers Using this option, you can view the pending transfers whether it is move money in or move money out and group them for clarity purpose. You can also cancel any pending transfers in the application. To view pending transfers 1. From the Payments menu, select Pending Transfers. The Pending Transfers screen appears User Manual Oracle Banking Digital Experience Wallets 87 Transfer and Payments Pending Transfers Field Description Field Name Description Transfer Type [Display] Displays the type of transfer. Host Reference Number [Display] Displays the host reference number. User Manual Oracle Banking Digital Experience Wallets 88 Transfer and Payments Field Name Description Source Account [Display] Displays the desired source account for the transaction. Destination Account [Display] Transfer Date [Display] Displays the destination account for the transaction. Displays the transfer date for the transaction. Amount [Display] Displays the amount of the transaction. Status [Display] Displays the reason due to which the transfer is pending. 2. In the Transfer Type column, select the appropriate option. 3. Click Cancel Transfer. The Cancel Pending Transfer – Verify screen appears. Pending Transfers View – Cancel Verify 4. Click Confirm. The Pending Transfer - Cancel – Confirm screen appears. OR Click Change to change the entered details. The Cancel Pending Transfer screen appears. User Manual Oracle Banking Digital Experience Wallets 89 Transfer and Payments Pending Transfers – Cancel - Confirm 5. Click OK. The Pending Transfer screen appears. User Manual Oracle Banking Digital Experience Wallets 90 Originations 5. Originations 5.1 Applications 5.1.1 Offers To open a account for prospect user 1. In the Login screen, in the Product and Offers section, click the desired product. Product & Offers 2. Click View More. The products available under the selected product category appear in the new screen. User Manual Oracle Banking Digital Experience Wallets 91 Originations Product and Offers 3. Click Apply Now. The Online Application Form screen appears. OR Click Share on facebook to share this page with peers. The facebook login screen appears. User Manual Oracle Banking Digital Experience Wallets 92 Customer Services 6. Customer Services 6.1 Mailbox Using this option you can communicate with the bank administrators through e-mail in the application. You can send and receive e-mail messages in the application. You can also view the notifications, alert messages and general messages sent to you by the bank in the application. You can view the number of received e-mails and access all your received and sent emails from the dashboard of the application. Like popular e-mail clients that you may have used, the Mailbox offers an Inbox - where you can view messages and notifications sent to you, a Send Message facility using which you can send messages to the customer and a Sent folder, which allows you to view all the sent items. The mail box functionality is subdivided into the following sub-sections: Viewing Received Messages (Inbox) Viewing Sent Messages (Sent Messages) Sending Messages(Compose) 6.1.1 Viewing Received Message The Inbox folder stores all the bulletin messages sent to you. You can view the individual messages by clicking on the Sender's Name. The following procedure explains the steps to access the Inbox and view a message stored within it. To view received messages 1. From the Customer Services menu, select Mailbox. The Messages screen appears. Mailbox 2. Click Inbox. User Manual Oracle Banking Digital Experience Wallets 93 Customer Services 3. Click the Subject link to view the message Mailbox 4. Click the Reply link in order to reply to the current message. User Manual Oracle Banking Digital Experience Wallets 94 Customer Services Mailbox 5. In the Send a Message field, enter the message to be sent. 6. Click Send. The Confirmation message appears. 7. Click OR or Click or 8. to navigate to the next or previous page in the list, respectively. to navigate to the first or last page in the list, respectively. Click Edit if you wish to edit the number of columns displayed. You can decide the number of columns to be displayed along with their position using this option. OR Click Print OR to print the data. Click Optimize Data OR to optimize the data/details displayed among columns. Click Download to download the attachments/messages. The download screen appears. User Manual Oracle Banking Digital Experience Wallets 95 Customer Services Mailbox 9. From the Download Type list, select the appropriate download type. 10. Click Download to download the details. 6.1.2 Compose Messages To communicate with the bank authorities, the Mailbox offers a message sending option. You can write about any problems that you may have faced, errors in the system, transactions that may have not completed and any other issues and address them to the bank. It is a very effective method of communicating with the bank. To compose a message 1. From the Customer Services menu, select Mailbox. The Messages screen appears. User Manual Oracle Banking Digital Experience Wallets 96 Customer Services Mailbox 2. Click Compose Message. The Compose Message screen appears. Mailbox Field Description Field Name Description Select the subject of this message [Mandatory, Drop-Down] Indicates the subject of the message to be sent. User Manual Oracle Banking Digital Experience Wallets 97 Customer Services Field Name Description Customer [Mandatory, Drop-Down] Indicates the customer. 3. In the Enter your message below field, enter the message. 4. Click Add Attachment. The Select Document to Attach screen appears. Select Document to Attach 5. Click Browse to attach a file. 6. Click Attach. The attachment successfully added screen appears. 7. Click Remove if you want to remove the attached file. OR Click Add Another to attach more files. OR Click Send. The Confirmation message screen appears. 8. Click Done. The Compose Message screen appears. User Manual Oracle Banking Digital Experience Wallets 98 Customer Services Mailbox Message Compose Confirmation 6.1.3 Sent Messages To view sent messages 1. From the Customer Services menu, select Mailbox. The Messages screen appears. Mailbox 2. Click the Sent Messages link. The Sent Messages screen appears. User Manual Oracle Banking Digital Experience Wallets 99 Customer Services Mailbox Field Description Field Name Description Message Id [Display] Displays the system generated Conversation/Message ID. Subject [Display] Displays the descriptive synopsis of the message. It also acts as a link to access the message. Note: This icon between the Message ID and the Subject column shows that the message has some attachments. To [Display] Displays the name of the receiver to which message has been sent. Customer ID [Display] Displays the customer ID. Sent [Display] Displays the date on which the message was sent. User Manual Oracle Banking Digital Experience Wallets 100 Customer Services Field Name Description Expires [Display] Displays the expiry date for the transaction. 3. Click the Subject link to view any sent message. 4. Click the Forward link to forward the message. 5. In the Send a Message field, enter the message content. 6. Click Send. The Confirmation Message appears. 6.2 Manage Profile Using this option you can update the details of your profile like email address and mobile numbers. To manage profile 1. From the Customer Services menu, select Manage Profile. The Manage Profile screen appears. Manage Profile User Manual Oracle Banking Digital Experience Wallets 101 Customer Services Field Description Field Name Description Personal Details Title [Display] Displays the account title. First Name [Display] Displays the first name that you have entered during account opening. Middle Name [Display] Displays the middle name that you have entered during account opening. Last Name [Display] Display the last name that you have entered during account opening. Mother’s Maiden Name [Optional, Alphanumeric, 50] Date of Birth [Display] Indicates the mother’s maiden name. Displays the date of birth. Gender [Optional, Drop-Down] Indicates the gender. Email Address [Display] Displays the email address. Contact Details Phone Number [Display] Displays the phone number you have entered during account opening. Mobile Number [Display] Displays the mobile number you have entered during account opening. Interest and Contact Preferences User Manual Oracle Banking Digital Experience Wallets 102 Customer Services Do you want to receive alerts and offers from us? [Mandatory, Option] Indicates whether you wish to receive alerts and offers from the bank. The options are: Yes No Note: The interest’s options like Vehicle Loan, Credit Cards will be displayed when you select Yes option to receive alerts here. Select the respective check boxes of your interest to get alerts for the same. Preferred mode of contact [Optional, Check Box] Indicates the preferred mode of contact. The options are: Preferred Time for receiving call Email Mobile [Optional, Drop-Down] Indicates the preferred time for receiving call from bank. 2. In the Personal Details section, enter the appropriate details. 3. In the Contact Details section, enter the appropriate contact details. 4. Click Save. The confirmation screen appears. User Manual Oracle Banking Digital Experience Wallets 103 Customer Services Manage Profile Confirm 6.3 Manage Profile –(IAM) Using this option you can update the details of your profile like email address and mobile numbers. To manage profile 1. From the Customer Services menu, select Manage Profile. The Manage Profile screen appears. User Manual Oracle Banking Digital Experience Wallets 104 Customer Services Manage Profile Field Description Field Name Description Personal Details Title [Display] Displays the account title. First Name [Display] Displays the first name that you have entered during account opening. Middle Name [Display] Displays the middle name that you have entered during account opening. User Manual Oracle Banking Digital Experience Wallets 105 Customer Services Field Name Description Last Name [Display] Display the last name that you have entered during account opening. Mothers Maiden Name [Optional, Alphanumeric, 50] Date of Birth [Display] Indicates the mother’s maiden name. Displays the date of birth. Gender [Display] Displays the gender. Email Address [Display] Displays the email address. Contact Details Phone Number [Display] Displays the phone number you have entered during account opening. Mobile Number [Display] Displays the mobile number you have entered during account opening. Interest and Contact Preferences Do you want to receive alerts from us [Mandatory, Option] Indicates whether you wish to receive alerts and offers from the bank. The options are: Yes No Note: The interest options like Vehicle Loan, Credit Cards will be displayed when you select Yes option to receive alerts here. Select the respective check boxes of your interest to get alerts for the same. User Manual Oracle Banking Digital Experience Wallets 106 Customer Services Field Name Description Your Interests [Conditional, Check Boxes] Indicates you to select the products and service offered by the bank for which you want to receive offers and alerts. This field appears, if you select Yes option from the Do you want to receive alerts from us list. Preferred mode of contact [Optional, Check Box] Indicates the preferred mode of contact. The options are: Preferred Time for receiving call Email Mobile [Conditional, Drop-Down] Indicates the preferred time for receiving call from bank This field appears, if you select Mobile option from the Preferred Mode of Contact list. 2. In the Personal Details section, enter the appropriate details. 3. In the Contact Details section, enter the appropriate contact details. 4. Click Save. The confirmation screen appears. OR Click FConnect to add social media profile. The Facebook Login screen appears. User Manual Oracle Banking Digital Experience Wallets 107 Customer Services Manage Profile Confirm 6.4 Notifications This group of widgets displays notifications that are generated for the user. These widgets are present at the top right corner of the dashboard. The widgets for notifications include: Inbox: This widget displays Mails and Bulletins Alerts: This widget displays Alerts & Tasks There are links provided on the subject/title of each Alert, Message and Bulletin. On clicking on a link, the mailbox will be displayed with details of that alert, message or bulletin. Widget – Inbox To view mail notifications 1. Click Mails to view the unread mails. OR Click Bulletins to view the unread bulletins. User Manual Oracle Banking Digital Experience Wallets 108 Customer Services Inbox 2. Click any unread mail or bulletin in the Inbox widget. The mail or bulletin in Mailbox screen appears. Widget – Alerts To view alert notifications 3. Click Alerts to view the unread alerts. OR Click Tasks to view the unread tasks. 4. Click any unread alert or task in the Alerts widget. The alert or task in Mailbox screen appears. User Manual Oracle Banking Digital Experience Wallets 109 Customer Services Mailbox 6.5 Reminders This widget displays any reminders that you have created in the system for the current day, or for upcoming weeks or months. This widget is present at the top right corner of the dashboard. User Manual Oracle Banking Digital Experience Wallets 110 Customer Services Widget- Reminders To view the reminders 1. Click Today to view the unread reminders for the current day. OR Click Week to view the unread reminders for the current week. OR Click Month to view the unread reminders for the current month. 2. Click Dismiss to close a read reminder and then click OK. 3. Click Add Reminder to add a reminder from the widget. The Registration screen to register for new reminders appears. User Manual Oracle Banking Digital Experience Wallets 111 Customer Services Registration Note: For more information about Reminders, see Customer Services User Manual. 6.6 Account Closure Using this option you can raise a request for account closure. To register a service request for account closure 1. From the Select Transaction list, select the Account Closure option. 2. Click Submit. The Account Closure screen appears. Account Closure Field Description Field Name Description Account [Mandatory, Drop-Down] Indicates the account number. User Manual Oracle Banking Digital Experience Wallets 112 Customer Services Field Name Description Reason [Mandatory, Drop-Down] Indicates the account closure reason. 3. From the Account list, select the account number to be closed. 4. From the Reason list, select the account closure reason. 5. Click Submit. The Account Closure - Verify screen appears. OR Click the Another Service Request to raise another request. The Service Request screen appears. Account Closure - Verify 6. Click Confirm. The Account Closure - Confirm screen appears. OR Click Back to modify the closure details. The Account Closure screen appears. Account Closure - Confirm User Manual Oracle Banking Digital Experience Wallets 113 Customer Services 7. Click OK. The Another Account Closure Service Request screen appears. OR Click Another Service Request. The New Service Request screen appears. 6.7 Alert Registration The alert system is designed to notify customers whenever certain events take place. The configured email ID or the mobile number of the respective account holder is used to send an alert. The alert can be sent by the following three methods: Email SMS On-Screen The alert types are: Default Alerts The default alerts are sent by the system and are not available for the subscription. Interactive Alerts The interactive alerts are sent from the system with the provision of the required options to complete the activity. Subscribed Alerts The alerts that can be subscribed for and that are configured as on screen alerts, are displayed on the screen - in the Notifications widget on dashboard and in Mailbox - if they have been subscribed for, to be delivered either thought email, SMS or both. The subscribed alert types are: User Level Alerts Customer Level Alerts Account Level Alerts To register for alerts 1. From the Customer Services menu, select Alerts. The Alerts screen appears. User Manual Oracle Banking Digital Experience Wallets 114 Customer Services Alerts Field Description Field Name Description Alert Type [Optional, Option] Indicates the alert type. The alert types are: Customer No. User Alerts Customer Alerts Account Alerts [Optional, Drop-Down] Indicates the customer number. Account Number [Optional, Drop-Down] Indicates the account number. Alert Registration User Manual Oracle Banking Digital Experience Wallets 115 Customer Services 2. To enable the alert facility, select the appropriate Alert Description check box. Selected Alerts Column Description Column Name Description Alert Description [Optional, Check Box] Indicates whether alert facility is available for the account. Email [Optional, Check Box] Indicates whether email alert facility is available for the account. SMS [Optional, Check Box] Indicates whether SMS alert facility is available for the account. Push Notification [Optional, Check Box] Indicates whether push notification facility is available for the account. 3. Click Register/De-Register. The below screen appears with success message. Success Message User Manual Oracle Banking Digital Experience Wallets 116 Customer Services – Security 7. Customer Services – Security 7.1 Change Password A user can reset a password using Forgot Password link available on the screen. To reset the password 1. Click the Forgot Password? link in the log in screen. The Reset Password screen appears. Reset Password Field Description Field Name Description It is mandatory to select either Existing Customer or Registered User option. Existing Customer [Optional, Option] Indicates the existing customer. Registered User [Optional, Option] Indicates the registered user. User ID [Conditional, Alphanumeric, 20] Indicates the user ID. To enable this field, select the Existing Customer option. Email Address [Conditional, Alphanumeric, 255] Indicates the email ID the registered user. To enable this field, select the Registered User option. 2. Click Submit. The Mobile OTP Verification screen appears. User Manual Oracle Banking Digital Experience Wallets 117 Customer Services – Security Mobile OTP Verification Field Description Field Name Description Reference Number [Display] Displays the reference number. 3. Enter One Time [Mandatory, Alphanumeric, 50] Password Indicates the one time password that you receive on the registered mobile number. Click Submit. The Security Authorization screen appears. Security Authorization 4. In Answer field, enter appropriate answer to the respective question. 5. Click Submit. The Reset Password screen appears. User Manual Oracle Banking Digital Experience Wallets 118 Customer Services – Security Reset Password 6. In the Change Password section, enter the password in the New Password field. 7. Click Submit. The success message appears on the screen. Field Description Field Name Description Change Password New Password [Mandatory, Alphanumeric, 20] Indicates the new password. Confirm New [Mandatory, Alphanumeric, 20] Password Indicates to confirm the password. Change Transaction Password New Password [Mandatory, Alphanumeric, 20] Indicates the modified password. 7.2 Confirm New [Mandatory, Alphanumeric, 20] Password Indicates to confirm the modified password. Force Change Password During login, a first time user should be forced to change the initial login password and the transaction password (if configured) provided by the bank. The force change password will also be applicable when the password of the user has been reset by the bank administrator. User Manual Oracle Banking Digital Experience Wallets 119 Customer Services – Security To change a password 1. Logon to the Internet Banking Application through new User ID and the Password. The Force Change Password screen appears. Force Change Password Field Description Field Name Description Change Login Password User ID [Display] Displays the user Id. Existing Password [Mandatory, Alphanumeric, 18] Indicates the old password. User Manual Oracle Banking Digital Experience Wallets 120 Customer Services – Security Field Name Description New Password [Mandatory, Alphanumeric, 18] Indicates the new password. The password strength is displayed on entering the new password. Confirm New Password [Mandatory, Alphanumeric, 18] Indicates the new password to confirm. Change Transaction Password User ID [Display] Displays the user Id. Existing Password [Mandatory, Alphanumeric, 18] New Password [Mandatory, Alphanumeric, 18] Indicates the old password. Indicates the new password. The password strength is displayed on entering the new password. Confirm New Password [Mandatory, Alphanumeric, 18] Use Virtual Keyboard [Optional, Check Box] Click here to enter by hovering [Optional, Check Box] Indicates the new password to confirm. Indicates whether the user is entering the password by using virtual keyboard. Indicates whether the user is entering the password by moving the mouse over the security keyboard characters without clicking on any of the keys. 2. In the Enter Old Password field, enter the old password. 3. In the New Password field, enter the new password. 4. In the Confirm New Password field, re-enter the new password to confirm. 5. Repeat the steps from 2 to 4 for Change Transaction Password. 6. Click Change. The Home/Landing screen. OR Click Clear to clear the data in the fields. 7.3 Session Summary This option allows the user to track activity details of last five logins. The user can view the entire session summary of the previous five log sessions, and transactions carried out in each session along with the transactions’ status and time. User Manual Oracle Banking Digital Experience Wallets 121 Customer Services – Security To view user session 1. Set the Session Summary transaction as widgets to be displayed in dashboard using the Dashboard Widget Management screen. The Session Summary appears. View User Session Note: Please refer Dashboard Widget Management transaction to display the widget in the dashboard. 2. Click . The View User Session screen appears. Session Summary Column Description Column Name Description Channel User Id [Display] Displays the channel user IDs accessed during the session. Channel [Display] Displays the channel accessed during the session. Session Start [Display] Displays the date and time of access. 3. Click to view the list of transactions done for the session specified. The Session Summary screen appears. Session Summary User Manual Oracle Banking Digital Experience Wallets 122 Customer Services – Security Field Description Field Name Description Channel User Id [Display] Displays the channel user ID accessed during the session. Session Start [Display] Displays the date and time of access. Transaction Name [Display] Displays the name of the transaction performed. Status [Display] Displays the status of the transaction. Transaction Date [Display] Displays the date and time of the transaction. 4. Click Back to navigate to the previous screen. User Manual Oracle Banking Digital Experience Wallets 123