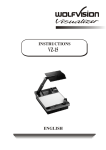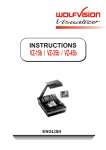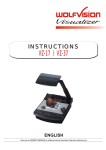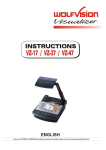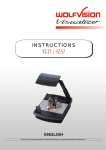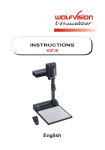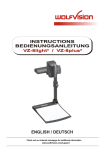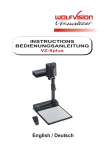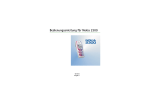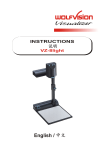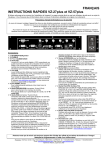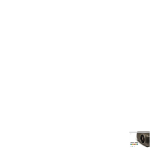Download English PDF - WolfVision
Transcript
R INSTRUCTIONS VZ-35 ENGLISH PRECAUTIONS Make sure that sufficient air circulation for cooling the unit is possible (ventilation slots on the left and right side of the unit) If the Visualizer is not used for a long time turn off the main power switch (#34)! If there is any abnormality (abnormal noise, smell, smoke etc.) turn the power off immediately and contact your Visualizer dealer! USE THIS MACHINE ONLY WITH THE CORRECT VOLTAGE AS SHOWN ON THE TYPLABEL ! Do not use a damaged power cord. This may cause short circuits or electrical shocks! Do not modify the Visualizer or operate it without the cover panel firmly in place, to prevent danger! DO NOT EXPOSE THE UNIT TO EXTREME HEAT OR MOISTURE ! Do not expose the Visualizer to water, metallic objects or any flammable material. Do not place liquids or wet objects on the working surface! Put them in front of or behind the unit and use it as a camera. If you work with wet hands, cover the remote control with plastic wrap! DO NOT CARRY THE VISUALIZER HOLDING IT ONLY BY ITS MIRROR ARM (#1) ! DURING TRANSPORTATION PROTECT THE UNIT FROM EXCESSIVE SHOCKS ! Avoid installing the Visualizer in environments where there are radiations. Avoid installing the Visualizer in locations exposed to strong magnetic fields or electrical currents. This could cause monitor image distortion or even damage to the CCD camera. 2 ENGLISH Contents: Precautions Description of the Wolfvision Visualizer How the Visualizer works Basic preparations Working with the Wolfvision Visualizer Working on the working surface Working outside the working surface / Scanning slides Autoiris / Manual Iris Reflections / Glare Lighting Preset functions Switchable outputs Read-in device for computers Connecting a number of monitors Lightboxes (Bottom light) Using a video printer Video recording Switching to playback of a video recorder Scanning slides Lamp changer Maintenance Exchanging lamps Thermostat Exchanging a fuse Infrared remote control Changing the frequency of the IR-control Transportation Maintenance / Mirror cleaning Control panel of the video camera Auto white balance adjustment Black balance General description of camera menu Manual white balance adjustment Changing the video gain setting Other settings Scanning computer monitors or another TV standard List of menu items / Initial settings External synchronization Specifications Connections Troubleshooting Page 2 Page 4-5 Page 5 Page 5 Page 6-10 Page 6 Page 6 Page 6 Page 7 IMPORTANT Page 7 Page 7 Page 8 Page 8 Page 8 Page 8 Page 9 Page 9 Page 9 Page 10 Page 10 Page 10-11 Page 10 Page 11 Page 11 Page 11 Page 12 Page 12 IMPORTANT Page 12 IMPORTANT Page 13-18 Page 12 IMPORTANT Page 13 Page 14 Page 15 Page 15 Page 16-17 Page 16 Page 18 Page 19 Page 20 Page 21 Page 21-22 Copyright: Wolf Vision GmbH & Co KG, Vlbg. Wirtschaftspark, A-6840 Götzis, Austria, Tel. ++43/5523/52250-0, Fax. ++43/5523/52249 The Wolfvision Visualizer VZ-35 E/U/UE/N was developed and designed by WOLFVISION in Austria. It is "MADE IN AUSTRIA" Patents (examples): US 5027219, FRG 3833908, CH 678576 Printed in Austria Design and specifications subject to change! 3 September 1996 #1 Arm with pneumatic damper #2 Mirror system #3 Control panel #4 Connections (on the back) #5 Working plate (black/white) #6 Air extraction #7 Ventilation #8 Lamp changer (see page 10) #9 Lamp exchange cover #10 Reflector head #11 Release button for the arm #12 Control panel of the camera (pages 13-18) #13 Sensor for infrared remote control #14 Infrared remote control 10 1 4 12 2 13 3 11 6 9 5 14 8 7 menu function up data up white display bars function down data down black save 12 CONTROL PANEL #12 Control panel of the camera (pages 13-18) R #15 ZOOM tele #16 ZOOM wide #17 FOKUS + #18 FOKUS #19 Manual IRIS dark #20 Manual IRIS bright #21 IMAGE (=switchable outputs) off #22 IMAGE (=switchable outputs) on #23 LIGHT off #24 LIGHT on #25 PRESET 1 (see page7) #26 PRESET 2 (see page 7) #27 POWER off #28 POWER on #29 LED light for Power off (red) #30 LED light for Power on (green) 15 ZOOM 16 17 FOCUS 18 19 IRIS 20 off 21 IMAGE 22 off 23 LIGHT on 24 on 2 25 PRESET 26 1 off 27 POWER 28 on 30 29 Sync in 33 Serial 38 Mains Parallel 39 34 R Fuse 35 36 G B S 40 Preview Composite 31 Y/C 32 37 4 CONNECTIONS #31 Preview video output #32 Composite video output (switchable) #33 External Sync Input (see page 19) #34 Main power switch #35 Fuse (see page 11) #36 Power connection #37 Y/C (S-VHS) output (switchable) #38 Serial port for controlling the VZ-35 #39 Parallel port for controlling the VZ-35 #40 RGBS output (switchable) HOW THE VISUALIZER WORKS A light projector (b) inside the Wolfvision Visualizer projects the light via a mirror inside the unit and a mirror on the reflector head onto the working surface. The video camera (a) inside the unit scans the picture where the light falls. b The optics of the camera and the light projector are synchronized. This means that when the size of recording area is increased or decreased with the ZOOM-keys (#15,#16), the size of the illuminated area on the working surface is also increased or decreased. a Thus the illuminated area on the working surface always indicates where the camera scans the picture. (In fact, the scanned area is fractionally smaller than the light field.) BASIC PREPARATIONS 1. Press the release button 2. Pull arm upwards 1. Press the release for the arm (#11) and simultaneously pull the arm upward. Make sure that the arm is extended to its full length. 2. Connect the power cable to the unit (#36) and plug it in. 3. Connect a control monitor (if required) to the Preview video output (#31). 4. Connect a large viewing monitor or a video projector to the Composite video output (#32), the Y/C output (#37) or the RGBS output (#40). These outputs can be switched on and off with the IMAGE keys (#21,#22) of the control panel. For live image projection we highly reccomend using the Y/C output (#37). The picture quality (especially the resolution) is much better than with the Composite video output (#32). The picture of the Y/C output even looks a bit sharper than the picture of the RGBS output, as the signal passes a sharpness enhancer. For signal processing we reccomend using the RGBS output (#40), as this is the original (unprocessed) signal. The RGBS output also offers the best color reproduction. 5. Turn the main power switch (#34, on the back of the unit) to "I". The red power indicator (#29) on the control panel indicates that power is supplied. 6. Press the POWER on key (#28) on the control panel. The Visualizer now runs the "factory setup" (=automatic focusing of an A5 format on the working surface) during which the green LED light (#30) is flashing. As soon as the green LED light stays illuminated you can start working with the Visualizer. 5 WORKING ON THE WORKING SURFACE 1. Place your subject material on the working surface. For background use either the white side or the black side of the working plate. For some objects the best presentation can be made with colored background. 2. Tilt the reflector head (#10) so that the object is illuminated. TV-Monitor Video projector DO NOT TOUCH THE MIRROR, AS FINGERPRINTS CAUSE BRIGHT AND HAZY SPOTS ON THE PICTURE ! ALWAYS KEEP THE MIRROR CLEAN ! CAUTION: SENSITIVE FRONT COATED MIRROR! 3. Select the enlargement required with the ZOOM keys (#15,#16) on the control panel or the infrared remote control. 4. Adjust the sharpness with the FOCUS keys (#17,#18) on the control panel or the infrared remote control. WORKING OUTSIDE THE WORKING SURFACE For showing 3-dimensional objects with the Wolfvision-Visualizer, just place them on the working surface and adjust ZOOM and FOCUS (as mentioned). Due to a special Wolfvision lens the object can be up to 9.7" (25 cm) in height. If the object is to big for the working surface or if you want to show it from the side just place it behind or in front of the unit and tilt the reflector head. In this way it is also possible to make recordings of subjects in the room or surrounding area, as with a video camera by just tilting the reflector head. Due to the great focal range it is possible to show details even from a great distance to the unit. If you want to record people you should turn off the light with the LIGHT off key (#23), so that they are not dazzled. AUTOIRIS / MANUAL IRIS The Wolfvision Visualizer is equipped with autoiris. That means that the brightness of the camera image adjusts automatically. Using the IRIS keys (#19,#20) on the control panel or the remote control the autoiris function is switched off. In this mode the Iris can be adjusted manually. When using the ZOOM keys (#15,#16) on the control panel or the remote control the autoiris function is switched on again 6 IMPORTANT REFLECTIONS / GLARE Reflections can appear only in the bottom half of the working surface, where the light is reflected directly into the camera. In this case, move the object upwards and tilt the reflector head slightly. If this is not possbile (e.g. with very big objects), pull the working plate to the front of the unit (as shown below) and tilt the reflector head accordingly. As the working plate is magnetic, it will stick to the unit. Reflection: No reflection: No reflection: Working plate (#5) Light reflected directly into camera Light reflected to the outside Light reflected to the outside Please make sure that reflections are not caused by room light ! LIGHTING The lighting system is fixed for working on the working surface. Because of the oblique mounting of the camera and the light projector of the Visualizer the light-field shifts to the left when the distance between the Visualizer and the scanned object is increased. This means that the light field no longer exactly shows the recorded area. The edges of the light field may also be unsharp. In this case switch off the Visualizers light with the LIGHT off key (#23) and work with room light. 2 PRESET FUNCTION PRESET 1 The Wolfvision Visualizer VZ-35 offers the possibility of programming two presets for the functions Zoom, Focus, Iris, Light and Image. They can be recalled with the PRESET 1 (#25) and PRESET 2 (#26) key. This function is very useful for example if a user requires one preset for papers on the working surface and one preset for an object placed in front of the unit. During his presentation the user just has to press the PRESET 1 or PRESET 2 key when he changes from one object to the other. While the VZ-35 is adjusting the preset position the green LED light (#28) is flashing. For programming a preset just adjust Zoom, Focus, Iris, Light and Image as required and simultaneously press the PRESET 1 or the PRESET 2 key together with the Save key (camera controls, #12)). PLEASE NOTE: Always press the Save key before the PRESET key! Save + Preset 1 or: Save + Preset 2 Factory setup: When using the POWER on key (#28) the unit is adjusting the "Factory Setup" (=Zoom and Focus on an A5 format on the working surface) 7 off SWITCHABLE OUTPUTS IMAGE on The Composite video output (#32), the Y/C output (#37) and the RGBS output (#40) of the Visualizer are switchable. Use the IMAGE keys (#21,#22) on the control panel or the remote control to switch the signal supplied from these outputs on and off. Independently a video signal is always supplied to the Preview video output (#31). This output can be used for a control monitor. A constant sync signal is supplied to all switchable outputs (even in the image off mode) eliminating monitor image distortions when switching. READ-IN DEVICE FOR COMPUTERS The Wolfvision Visualizer is perfectly suited for working as a 3-D scanner for computers equipped with a Grabber Card. A Grabber Card can be used to digitize a video signal, in order to store and process single pictures on a computer. Therefore just connect the Composite video output (#32), the Y/C output (#37) or the RGBS output (#40) of the Visualizer to the according input of your computers Grabber Card. in in out in out in out out CONNECTING A NUMBER OF MONITORS Connect a control monitor to the Preview video output (#31) of the Wolfvision Visualizer. Connect additional monitors to the Composite video output (#32), the Y/C output (#37) or the RGBS output (#40) of the Visualizer by looping them through the inputs and outputs of each monitor (as shown above). In this way a number of monitors can be connected. However if the signal is looped through a lot of monitors a video signal amplifier should be used in order to achieve equivalent picture quality on all monitors. The number of monitors throught which the signal can be looped without a signal amplifier depends on the type of monitor and on the cable lenght. OPTIONAL LIGHTBOXES (Bottom light) While working with one of Wolfvisions optional lightboxes, the light of the Visualizer has to be switched off - in order to prevent reflections !!! Switch off the light of the Visualizer with the Light off key (#23) and switch on the light of the lightbox. Optional lightboxes are available from Wolfvision in 3 different sizes. These lightboxes improve the quality of transparencies, X-rays and slides. 8 USING A VIDEO PRINTER The Wolfvision Visualizer can also be used for image capture with a video printer. In this manner single pictures of papers and objects can be made quickly. The lighting and focus problems are eliminated by the Visualizers superb light and scan system. Just connect the Composite video output (#32), the Y/C output (#37) or the RGBS output (#40) of the Visualizer to the according video input of the video printer. Connect a control monitor to the video output of the video printer and (if required) a second control monitor to the Preview video output (#31) of the Visualizer. A video recorder can be connected to the Wolfvision Visualizer, so that recordings on video tape can be made. Simply connect the Composite video output (#32) or the Y/C output (#37) of the Visualizer to the according input of your video recorder. When using a S-VHS or Hi-8 video recorder use the Y/C output in order to archive the best picture quality video / Y/C in video / Y/C in video / Y/C out video / Y/C out VIDEO RECORDING VCR "stop" Connect a control monitor to the output of the video recorder SWITCHING TO PLAYBACK OF A VIDEO RECORDER If you want to mix your presentation with the Wolfvision Visualizer with playback of a video tape, connect the Visualizer, the video recorder and the monitor (or video projector) as follows: Connect the Composite video output (#32) or the Y/C output (#37) of the Visualizer to the according input of the video recorder. Connect the video or Y/C output of the video recorder with the audiences monitor or video projector. Adjust the video recorder so that the picture of the Visualizer will be shown. When the video recorder is switched to play the Visualizers picture will be interrupted by the picture of the video recorder. Switch the video recorder to stop and the picture of the Visualizer will reappear on the monitor or video projector. 9 SCANNING SLIDES Slide projector Visualizer The Wolfvision Visualizer together with one or more slide projectors allows easy scanning of individual slides or even whole slide shows (with cross fading). Just project the slides onto a screen (or another white surface), switch off the Visualizers light with the LIGHT off key (#23) and tilt the reflector head to scan the slides (as shown on the left). In this way it is also possible to zoom in on details in a slide LAMP CHANGER 8 The Wolfvision Visualizer is fitted with a lamp changer. If one lamp fails, there is no need to replace it immediately. Just turn the switch of the lamp changer (#8) on the front side of the machine to the locked position. The spare lamp is now employed. Thus there is no need to exchange a lamp during a presentation. The red light above the lamp changer switch illuminates to indicate that the spare lamp (=the left lamp) is employed. This acts as a reminder to exchange the other lamp (=the right lamp) for a new one when next convenient. EXCHANGING LAMPS Viewed from above: 1. Press to the 2. Tilt forwards right 1. 2. 3. 4. Disconnect the power cord! Remove the working plate (#5) Remove the lamp exchange cover (#9) Press the retaining spring (A) on the right side and tilt the black metal plate (B) 5. Tilt the lamp holder 6. Change the lamp A B left Lamp right Lamp Before changing the lamp allow it to cool or use a cloth to avoid finger burning! When pressing a new lamp into the socket use a cloth to prevent fingerprints on the lamp! Only use 24 V/150 W halogen lamps (cap: G 6,35), types: Philips 7158, Osram 64640 Ansi FCS etc. 7. Return the metal plate and the lamp holder to their original positions 8. Close the lamp exchange slot 9. Reconnect the power cord and turn the main power switch (#34) to "I" 10.Turn the lamp changer switch (#8) to the left so that the right lamp is used. If the lamp changer is turned to the right the red warning light for the spare lamp illuminates even with a new spare lamp. 10 THERMOSTAT If the unit gets too hot (when ventilation or air extraction are covered) a built in thermostat may switch off the light of the Visualizer. Lay open the ventilation and the air extraction and allow it to cool. EXCHANGING A FUSE Before changing a fuse disconnect the power cable. The fuse (#35) is situated behind a small lid between the power socket and the main power switch. It can easily be opened with a small screwdriver etc. The left fuse has to be exchanged. The right fuse is a spare fuse. Please make sure that the fuse is put in the right way round (An arrow on the socket indicates the right direction of the fuse) Power source: Type of fuse: 220V/240V T 1,6 A 100V/110V/120V T4A CAUTION: Only use the proper fuses with the right specifications! Change the fuse for a new one and switch the unit on again. If the fuse fails again contact your Visualizer dealer! INFRARED REMOTE CONTROL For controlling the Wolfvision Visualizer with the infrared remote control aim the remote control at the Visualizer and press the required key. Please note that an infrared remote control can only be used up to a certain distance to the unit. Objects situated between the Visualizer and the infrared remote control and a weak battery may interfere the reception. If the Visualizer can only be controlled from a close distance or if it cannot be controlled at all with the infrared remote control you may have to change the battery. Open the cover of the remote control (as shown on the drawing) with a flat object (for example a screwdriver) and replace the 9 V battery with a new one. 11 Changing the frequency of the IR-control: If a user works with two Wolfvision Visualizers and wants to control them both individually with their infrared remote controls, he has the possibility of changing the frequency on one of the units. For switching one Visualizer and its remote control to the second frequency just use the red switch besides the battery of the remote control and simultaneously press the Save key on the camera control panel (#12) and IMAGE on key (#22) on the main control panel of the Visualizer. IMPORTANT TRANSPORTATION For transportation press the release button for the arm (#11) and at the same time push the arm down to the front of the unit. x Do NOT push this way ! 2. P ThUSH is w a y 1. PRESS here DO NOT TRY TO PUSH DOWN THE ARM WITHOUT PRESSING THE RELEASE BUTTON FOR THE ARM! During transportation put a soft material (like paper) between the mirror and the working surface - in order to prevent damage to the mirror ! The arm is equipped with a pneumatic damper, which makes the arm set-up easy and holds it stable when working with the unit. MAINTENANCE IMPORTANT Please note that dust on the mirror inside the unit has little effect on the picture quality (as it is out of focal range). However the mirror on the reflector head (#10) always has to be kept clean! Mirror: For cleaning the mirror on the arm (#10), wipe it gently with a soft (!) and lint-free tissue (no paper !). Normal dry cleaning should be sufficient (If not, use a special optical cleaner only!) CAUTION: Sensitive front coated mirror! Move the tissue in vertical direction only ! (Horizontal scratches would cause ugly reflections) Avoid high pressure ! DO NOT USE ORDINARY GLASS CLEANER OR ALCOHOL - THE RESULT WOULD BE A SLIGHTLY BLUE MIRROR SURFACE ! The glass covering the mirror inside the unit should also be kept clean. Cabinet: Clean the cabinet by gently wiping it with a soft cloth. Never use strong cleaning agents such as benzine or alcohol! 12 CONTROL PANEL OF THE VIDEO CAMERA - Settings for general users For standard use of the Wolfvision Visualizer only the white balance adjustment is really important. All other functions of the control panel (#12) of the Visualizers video camera are for specialists only. (These special adjustments are described on pages 14-19). menu function up data up white display bars function down data down black save Auto white balance adjustment: IMPORTANT Each time the lighting condition changes (e.g. changing from Visualizer light to room light), the user has to adjust the white balance of the camera, so that optimal color reproduction is obtained. Zoom in on a white object (for example a white paper) with the same light conditions as used later for the actual recordings. Press the White key: data up white The automatic white balance adjustment starts and when finished successfully the message "WHITE OK" appears on the monitor after a few seconds. The new white balance is stored automatically and is preserved even if the power supply is interrupted. Black balance adjustment: Adjustment of the black balance is only necessary: - when using the Visualizer for the first time - when the Visualizer has not been used for a very long time - when using the Visualizer after the temperature has changed dramatically For adjusting the black balance the glass above the built in mirror of the Visualizers has to be covered completely, so that no light gets to the camera. When the glass is covered completely press the Black key on the control panel of the camera. Now the iris closes automatically, the light is switched off and the Visualizer adjusts the black balance. data down black When finished successfully the "BLACK: OK" message appears on the monitor after a few seconds. The new black balance is stored automatically and is preserved even if the power supply is interrupted. If the glass is not covered completely the message "BLACK NOT O.K." or "BLACK NG" appears on the monitor. In this case the black balance adjustment has to be repeated with a completely covered glass. 13 CONTROL PANEL OF THE VIDEO CAMERA - Settings for specialists only ! menu function up data up white display bars function down data down black save For getting into the camera menu and changeing adjustments of the Visualizers video camera first press the Save key together with both ZOOM keys (#15,#16). This key combination unlocks the camera control panel. Without this key combination the camera control panel cannot be used. This is to prevent that unqualified users change the cameras adjustments. After unlocking the camera control panel press the Menu key. Now the main menu appears on the monitor. * GAIN menu STEP C.TEMP WHT.BAL R.GAIN B.GAIN CCD IRIS SHUTTER STEP 00DB 3200K AUTO -00 +00 OFF OFF You can change from one function to another using the Function up and Function down keys. If you want to step back to the beginning of the menu press the Function up key until the word "GAIN" appears on the monitor. function up function down The required adjustments can be made with the Data up and Data down keys. data up white data down black You can leave the menu by pressing the Menu key again. menu All altered adjustments are stored and preserved after leaving the menu! The camera control panel is locked again when you leave the menu with the Menu key. For further adjustments of the camera you have to unlock it again. 14 Manual white balance adjustment: Usually you only need auto white balance adjustment - as shown on page 13. However for some special applications a manual white balance adjustment can also be made. First unlock the camera control panel with the key combination Save + ZOOM close + ZOOM wide and then press the Menu key. After that press the Function up or Function down key until the word "WHT.BAL" appears on the screen. * WHT.BAL R.GAIN B.GAIN AUTO + 00 - 00 Using the Data up and Data down keys set to "MANU". Using the Function up key select the line "R.GAIN". * R.GAIN B.GAIN + 00 - 00 Using the Data up and Data down keys, set the red gain to the desired level. You can set the gain to any value in the range of -99 to +99. * R.GAIN B.GAIN (-99 to + 99) - 00 After that select the line "B.GAIN" with the Function up key. And set the blue gain to the desired level using the Data up and Data down keys. You can set the gain to any value in the range of -99 to +99. * B.GAIN (-99 to + 99) Changing the video gain setting: When shooting in very low light (not using the Visualizers own light), fully opening the lens iris may not be sufficient to produce acceptably bright pictures. In such case, you can obtain pictures of adequate brightness by raising the video gain setting. For changing the video gain setting first unlock the camera control panel with the key combination Save + ZOOM close + ZOOM wide and then press the Menu key. After that press the Function up or Function down key until the word "GAIN" appears on the screen. Use the Data up and Data down keys and choose "STEP" for setting the video gain to the desired level. Do NOT choose "AGC". This is an automatic video gain control, which may conflict with the Visualizers autoiris control! Using the Function up key select the cursor on the line showing "STEP". * STEP 00 DB Using the Data up and Data down keys set the gain to the desired level. You can set the gain to any value in the range of 0 to 18 dB. * STEP (00 to 18)DB 15 Other settings that can be changed: CCD IRIS Set CCD IRIS to OFF if the monitor picture is flickering. This can occur with a light, working with a different frequency. In such case, set CCD IRIS to OFF and shutter speed to FL (see next page). Also set CCD IRIS to OFF if you work with fluorescent light. As this may cause slow variations in color to the picture. SHUTTER (electronic shutter) The electronic shutter allows you to obtain blur-free pictures of a fast moving subject, and if used together with a frame memory device, adequately bright pictures of low-illuminated subjects. Note that the SHUTTER function is effective only when CCD IRIS is set to OFF. OFF: STEP: for inactivating the electronic shutter for setting the shutter speed to one of the following eight: FL, 1/125, 1/250, 1/500, 1/1000, 1/2000, 1/4000 and 1/10000 sec. FL gives flickerless pictures. even under fluorescent light. MANU: for adjusting the shutter speed in units of frame or horizontal scan cycle time (H) in the following range: In units of frame:FLD mode (see page 17): 255 to 001 FRM mode (see page 17): 256 to 002 In units of H:310/625 to 1/625 (PAL) or 260/525 to 1/525 (NTSC) Note: When SHUTTER is set to MANU do not use the AGC function or the white balancing function. Adjusting the shutter speed in units of frame: For example if the setting is 050 (equivalent of about 1.7 seconds in NTSC or 2 seconds in PAL) the whole amount of video signal accumulated during this set time will be output in the form of one complete picture (or one still frame) at intervals of about 1.7 seconds or 2 seconds depending on the television standard. These pictures, which contain 50 frames of video information are much brighter than normal one-frame pictures. Therefore this mode of setting the shutter speed is very useful for shooting a low-illuminance subject in a dark place. Scanning computer monitors or another TV standard Adjusting the shutter speed in units of H (1 H = 64.0 msec in PAL or 63.56 msec in NTSC): This function reduces a noise which appears as horizontal stripes when shooting computer screen displays for example (Clear Scan function). While checking the image on the monitor screen, you can make adjustment using the Data up and Data down keys to obtain a picture showing the least possible horizontal stripe noise. This function can also be used to scan a PAL monitor with a NTSC Visualizer or to scan a NTSC monitor with a PAL Visualizer without horizontal stripe noise. For this just place the computer monitor (or TV monitor) in front of the Visualizer (as shown in the drawing), switch off the light with the Light off key (#23), tilt the reflector head and zoom in on the monitor. Visualizer Computer The following adjustments have to be made (see page 14 for how to change the camera adjustments): - CCD Iris: off - Shutter: manu - Step: FL - Manu: (adjustment according to the type of scanned monitor - try the best setting) 16 C.TEMP (Color temperature) 3200 K: for indoor shooting (Visualizer light etc.) 5600 K: for outdoor shooting (sunlight) M.PED (master pedestal) Normally set this to +00. When the black parts of the picture are too dull, you can make them look sharp by adjusting the master black level. Using a waveform monitor will make the adjustment easier. DTL (detail) You can use the DTL function to adjust the sharpness/the outlines of objects in the reproduced picture. A higher set value makes the picture look sharper with more detail on the image outlines, and a lower value makes the picture look softer with less detail. GAMMA (gamma compensation) ON: for normal use of the camera. The image reproduction characteristics of the monitor CRT are properly compensated automatically to give pictures of natural tones. OFF: for producing pictures convenient for image processing or image analysis. The video signal is output linearly from the CCD without gamma compensation. G.SYNC (Sync on green) - for RGBS output ON: for using an RGB video monitor or video projector without separate sync input connector. If set to ON the sync signal is added to the Green-signal output by the RGBS connectors (#40) MAKE SURE THAT NO SEPARATE SYNC CABLE IS CONNECTED IF THE SYNC ON GREEN FUNCTION IS ACTIVATED (The result would be a picture with too much green). OFF: the G signal is output from the RGBS output without sync signal. FLD/FRM (field/frame) FLD: for shooting fast moving subjects. The CCD accumulates and outputs the charges field by field to give pictures showing a minimum blur even when the subject is fast moving. FRM: for producing pictures with the highest possible vertical resolution. The CCD accumulates and outputs the charges frame by frame. Select this setting when using the camera with measuring instruments, image processing or image analysis systems equipped with a frame memory or still image processing systems. Color bar signal: When the Bars key is pressed while the menu function is switched off color bars appear on the monitors connected to the Visualizer. These color bars can be used for adjusting the colors on a video projector or monitor. color bars or display bars The color bars can be switched off again by pressing the Bars key again. 17 List of menu items / Initial setting: Menu items: Setting or setting range: Initial setting: GAIN (video gain) STEP only. DO NOT SET TO AGC ! STEP STEP 0 to 18 dB (Change of setting is enabled by selection of STEP on GAIN) 0 dB C.TEMP (color temperature) 3200 K or 5600 K 3200 K WHT.BAL (white balance) AUTO or MANU AUTO R.GAIN* B.GAIN* -99 to +99 (Change of setting is enabled by selection of MANU on WHT.BAL) +00 CCD IRIS ON or OFF OFF SHUTTER (electronic shutter) OFF, STEP or MANU OFF STEP FL or 1/125 to 1/10.000 sec. (Change of setting is enabled by selection of STEP on SHUTTER) FL MANU Functions only when CCD IRIS is set to OFF. (Change of setting is enabled by selection of MANU on SHUTTER) OFF M.PED* (master pedestal) -99 to +99 +00 DTL (detail) -99 to +99 -17 H.PHASE* (horizontal phase) -99 to + 99 (Change of setting is enabled if a sync signal is input to the SYNC input) +00 SC* (subcarrier phase) -99 to +99 +00 0/180 0 or 180 (Change of setting is enabled if a sync signal is input to the SYNC input) 0 GAMMA (gamma compensation) ON or OFF ON G.SYNC (Green with sync) ON or OFF ON FLD/FRM (field/frame) FLD or FRM FLD D-SUB (internal connector) Y/C only. DO NOT CHANGE! Y/C * To restore the initial, or central, setting (+00) for this item, press the Data up and Data down keys simultaneously 18 EXTERNAL SYNCHRONIZATION OF THE VISUALIZER (for specialists only) BB / sync signal composite video / Y/C signal IN OUT OUT IN BB / sync signal OUT IN composite video / Y/C signal IN OUT professional video camera professional video mixer If Visualizer images are mixed and processed (fade-in, fade-out, mix/wipe) with images from one or more video cameras using a special effect unit without TBC (time base corrector), all units connected must be genlocked. Genlocking is achieved by supplying the same composite video signal (VBS) or black burst (BB) signal to the Extern Sync input (=Genlock input) of each unit connected. In order to genlock the Wolfvision Visualizer with another video signal, simply connect this signal to the Sync input (#33) of the Visualizer where a composite video or a black burst signal can be connected For fine adjustment of color-phase (SC) and H-phase, use the key combination: Save + Zoom-close + Zoom-wide in order to unlock the camera controls and then press the Menu key. After that press the Function up or Function down key until the word "H-PHASE" appears on the monitor. The Visualizer can be perfectly synchronized on the horizontal phase of the other camera(s) using the Data up and Data down keys. For fine adjustment of the SC-phase (color phase) press the Function up or Function down key until "SC" and "0/180" appears on the monitor. Start with 0/180 for coarse adjustment followed by SC for fine adjustment. At the end of the adjustments press the Menu key for leaving the menu and locking the camera controls. Genlock operation with a playback signal of a video recorder is only possible if the signal is time base corrected via a TBC device. 19 SPECIFICATIONS PICK-UP ELEMENT: System: Effective pixels: Horizontal resolution: Depth of focus: White balance: Iris: Gain control: Electronic shutter: Optics: Color system: REFLECTOR HEAD: Head rotation: Mirror system: Format on working surface: Format projecting into space: OPERATION: Infrared remote control: Control panel:functions: Programmable presets: Camera control panel:functions: Auto preset (factory setup): LIGHTING ELEMENT: Lens light: Light source: Spare lamp: CONNECTIONS: RGBS-output: Y/C-output (7-pin connector): 3 x 1/2" interline transfer 3 CCD 752 x 582 = PAL (VZ-35E), 768 x 494 = NTSC (VZ-35U/VZ-35N) > 720 TV lines Tele: 2.7" (70mm), Wide: 9.7" (250mm) automatic / 3200 K / 5600 K / manual automatic / manual automatic / manual 0 to 18 dB switchable off / step / manual (allows flicker free scanning of computer monitors) 8.5 x telezoom 20 - 170 mm, f=2.0 (no close up adapter lens) PAL (VZ-35E) or NTSC (VZ-35U/VZ-35UE/VZ-35N) 360 degrees, reflector arm with pneumatic damper, transport or operation positions 2 front coated mirrors (inside the unit and on the reflector head) (On units with serial numer lower than 353468 the mirror on the reflector head was back coated) height up to 9.7" (250mm), width 1.4" to 10.5" (36 to 270mm), length 1.6" to 14" (42 to 360mm) length x width x height 0 to eternity functions: zoom, focus, iris, image zoom, focus, iris, image, light, power preset 1, preset 2 zoom, focus, iris (automatic or manual preset), light, image menu, display, bars, functions up/down, data up/down, white balance, black balance when pressing the power on button: zoom, focus, iris and light automatically adjusts to a A5 format on the working surface 8.5 x power zoom, electronically synchronized with camera lens 24 V/150 W halogen-lamp, lamp cap G 6.35 (=Philips 7158, Osram 64640, Ansi FCS etc.) 4000 lux in tele position built in lamp changer with LED Preview video output: Composite video output: Sync input: Sync system: Parallel port: Serial port: 4 x BNC connectors (switchable), RGB: 0.7 Vpp, 75 ohm, Sync 0.3 Vpp or 4 Vpp (switchable) Y-Signal: 1 Vpp, 75 ohm, C-Signal: 0.3 Vpp (burst level) 75 ohm, (switchable) VBS 1.0 Vpp 75 ohm, BNC connector VBS 1.0 Vpp 75 ohm, BNC connector (switchable) VBS 1.0 Vpp 75 ohm or black burst signal, BNC connector internal and external, horizontal (H) phase and subcarrier (SC) adjustable 25 pin D-Sub connector, 24 V, for external wired remote control 9 pin D-Sub connector, possible configurations: RS 232, (optional: RS 422/485) DIMENSIONS AND WEIGHT: Height folded: Height ready for use: Length x width: Working surface: Weight: 6 3/4" (176 mm) 26 3/4" (690 mm) 23 1/2" x 17 3/4" (598 x 450 mm) 17" x 13 1/2" (431 x 341 mm) 41 lbs (19kg) GENERAL SPECIFICATIONS: Power source: Power consumption: 100-120 / 220-240 V AC, 50/60 Hz max. 230 W SCOPE OF SUPPLY: Power cable Video cable BNC Video cable Y/C (7 pin to 4 pin) BNC/RCA adapter User manual Infrared remote control RGBS cable set (BNC cables) Specifications subject to change! 20 CONNECTORS Y/C cable cable (7-pin to 4-pin): 5 7 3 4 1 2 (connectors viewd from front side) 1. Y-signal 2. Y-ground 5. C-signal 6. C-ground 3, 4 and 7 not connected 3. 1. 4. 2. Y-signal Y-ground C-signal C-ground Parallel port: (25-pin D-Sub, 24 V) 1 2 3 4 5 6 7 8 9 10 11 12 13 14 15 16 17 18 19 20 21 22 23 24 25 (male - front side) 1. 2. 3. 4. 5. 6. 7. 8. 9. Serial port (9-pin D-Sub) Function: 6 1 2 4 3 Image on Iris open Focus plus Zoom far Power on Preset 1 Light on Menu 10. 11. 12. 13. 14. 15. 16. 17. 18. Function up Data up/White Save GND Image off Iris close Focus minus Zoom near Power off 19. 20. 21. 22. 23. 24. 25. Preset 2 Light off Display / Bars Function down Data down - Image on Iris open Focus plus Zoom wide Image off Iris close Focus minus Zoom near Power on Power off Preset 1 Preset 2 Light on Light off Menu (first use 218!) Display / BARS Function up Function down Data up / white Data down / black Save preset 1 Save preset 2 Unlock menu Switch IR-mode A/B Preset max. wide Preset A4 Preset A5 Preset A6 Preset A7 Preset A8 Preset max. tele ASCII : 192 193 194 195 196 197 198 199 200 201 202 203 204 205 206 207 208 209 210 211 216 217 218 221 229 * 230 * 231 * 232 * 233 * 234 * 235 * * = these functions are only available on Visualizers with serial number 353200 and higher Serial port: (9-pin D-Sub) (male - front side) Pins: 2: RX, 3: TX, 5: GND, 7: RTS, 8: CTS 19200, databits: 8, stopbit: 1, parity: no Baud rate: Between sending codes should be a break of 250ms minimum ! Please note that ASCII-Codes must be sent as one byte. (e.g. "199" and not "1" + "1" + "9") TROUBLESHOOTING Symptoms: Check points: No power - Is a power cord connected? - Is the main power switch (# 34, on the back of the unit) switched to "I"? - Check fuse! (#35)! (see page 11) Bright and hazy spots in the picture - Is the mirror on the reflector head (#10) or the glass dirty? If yes clean it BUT BE CAREFUL - SEE PAGE 12 Low light - Is the lamp worn out? - Are you using the Visualizer with the correct voltage? - Is the lamp correctly placed in the socket? - Check the lamp change slot (#9). Is the black metal plate fixed? (see page 10). No light - Is the light switched off (LIGHT keys #26,#27)? - Is the lamp-changer (#8) in the right position? - Is the lamp burned out? - Is the light slot covered? 21 Symptoms: Check points: The right edge of the picture is black / the right edge of an object isn't illuminated (using the Visualizer as a video camera) - Switch off the light with the LIGHT off key (#23) and work with room light. (This is not a failure of the unit, see page 7 - Lighting) No monitor picture - Are the switchable outputs (Composite, Y/C or RGBS) switched off? Switch on with the IMAGE on key (#22) - Is the IRIS closed? Press the IRIS open key (#20) - Check cable connection and input of monitor/projector! Reflections / Glare - See detailled description on page 7. Poor picture quality on the projection screen (using the Visualizer together with a video projector) - This is mostly due to bad adjustment of the video projector. Connect a TV-monitor to the Visualizer. If the picture quality is good on the monitor check the adjustment of the video projector. Autoiris does not work - The autoiris function is switched off when using the IRIS keys (#19,#20). It is switched on again when using the ZOOM keys (#15,#16) Bad picture quality - Check the camera set-ups of the Visualizer (see page 13-18) - Check the set-ups and quality of your monitor or projector. False colors - Adjust the white balance (see page 13+15) - NTSC: adjust color phase of monitor or projector Too much green in the picture (when using the RGBS output) - Use either SYNC ON GREEN or SEPARATE SYNC but not both at the same time! (see page 17). No color (B/W only) - Check the TV standard of the monitor or projector (PAL/Secam/NTSC) - Check color adjustment of the monitor or projector - Check the Y/C cable (if there is color when using the composite video output, the Y/C cable may be defective) - Check camera settings (D-SUB must be set to Y/C) No stable picture (Sync problems) - RGBS-output: Check Sync connection. Use either SYNC ON GREEN or SEPARATE SYNC (see page 17) - RGBS: If the sync level is too low, adjust it in the camera menu setup. - Adjust V-Hold on monitor or HV-frequencies on projector Vibrations in the picture - Place the Visualizer on a solid table, so that the unit is protected from movements of people working on that table. Darker picture on a monitor when connected with the RGBS output - This is a technical peculiarity of RGB monitors, not a failure of the unit. - Adjust brightness and contrast of your monitor Infrared remote control does not work - Change the battery! (see page 11) - If the unit cannot be controlled with the infrared remote control even from a close distance and with a new battery it may be due to a wrong frequency (see page 12). Color bars appear on the monitor - Press the BARS key of the camera control panel (#12) The lightfield on the working surface is much larger than the recorded area. Please note that the lightfield has to be a little bit larger than the recorded area, otherwise it would not fit in all positions (on the working surface). However if it is much too big check the following: - First check if it is possible to adjust your monitor. Many TV-monitors do not display the whole picture. Some show more of the right side, some more of the left side etc. Check if there is an UDERSCAN function - with this function you can display 100% of the Visualizer picture. - If you are working with a projector (CTR) check the "blanking" of the projector - If you are sure that the lightfield is still much larger than the recorded area and it is not due to a wrong adjustment of your monitor of video projector, consult your Wolfvision dealer. The size of the lightfield can be adjusted electronically using a special Wolfvision service software. 22 Unlocking the camera menu: Entriegelung des Kamera Menüs: 10 1 Camera menu: Kamera Menü: 4 12 3 13 2 11 6 5 menu function up data up white display bars function down data down black STEP GAIN (video) 9 14 8 7 Initial settings: Werkeinstellungen: save 12 (Do not modify) STEP 0 dB C.TEMP 3200 K WHT.BAL R.GAIN B.GAIN AUTO + 00 CCD IRIS SHUTTER STEP MANU M.PED DTL (Detail) H.PHASE SC (Subcarrier) 0 / 180 GAMMA G.SYNC FLD / FRM OFF OFF FL OFF + 00 - 17 + 00 + 00 0 ON ON FLD R Y/C D-SUB (Do not modify) 15 ZOOM 16 17 FOCUS 18 19 IRIS off 29 23 LIGHT 38 20 off 21 IMAGE 22 Sync in 33 Serial Mains Parallel on 39 34 24 on 2 25 PRESET 26 1 off 27 POWER 28 on R Fuse 35 30 36 Printed in Austria - September 1996 G B S 40 Preview Composite 31 32 Y/C 37