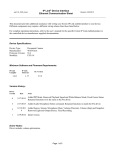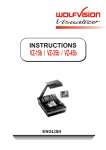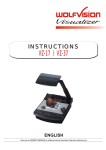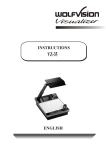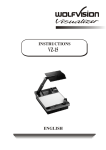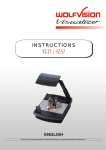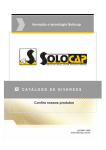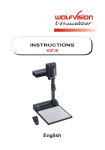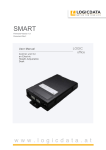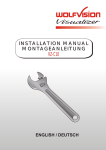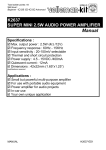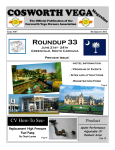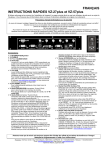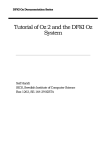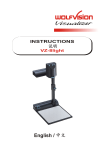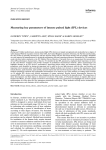Download English PDF - WolfVision
Transcript
PRECAUTIONS WARNING! RISK OF ELECTRIC SHOCK DANGEROUS VOLTAGE INSIDE Make sure that sufficient air circulation for cooling the unit is possible (ventilation slots on the left and right side of the unit) If the Visualizer is not used for a long time turn off the main power switch (#34)! If there is any abnormality (abnormal noise, smell, smoke etc.) turn the power off immediately and contact your Visualizer dealer! USE THIS MACHINE ONLY WITH THE CORRECT VOLTAGE AS SHOWN ON THE TYPE LABEL ! Do not use a damaged power cord. This may cause short circuits or electrical shocks! Do not modify the Visualizer or operate it without the cover panel firmly in place, to prevent danger! DO NOT EXPOSE THE UNIT TO EXTREME HEAT OR MOISTURE ! Do not expose the Visualizer to water, metallic objects or any flammable material. Do not place liquids or wet objects on the working surface! Put them in front of or behind the unit and use it as a camera. If you work with wet hands, cover the remote control with plastic wrap! DO NOT CARRY THE VISUALIZER HOLDING IT ONLY BY ITS MIRROR ARM (#1) ! DURING TRANSPORTATION PROTECT THE UNIT FROM EXCESSIVE SHOCKS ! Avoid installing the Visualizer in environments where there is radiation. Avoid installing the Visualizer in locations exposed to strong magnetic fields or electrical currents. This could cause monitor image distortion or damage to the CCD camera. Precautions about the built-in laser pointer: AVOID EXPOSURE Laser radiation is emitted from this aperture. LASER RADIATION - DO NOT STARE INTO BEAM 650nm, P<1mW, tp<6ms CLASS II LASER PRODUCT LASER RADIATION DO NOT STARE INTO BEAM CLASS 2 LASER PRODUCT OUTPUT POWER <1mW WAVELENGTH 650nm EN 60825-1 March 1997 FDA accession number: 9912688-00 This device complies with 21 CFR 1040.10 and 1040.11 This product is built according to Directive EMC and to Directive electrical equipment. ETL FCC This equipment has been tested and found to comply with the limits for a Class A digital device, pursuant to Part 15 of the FCC Rules. These limits are designed to provide reasonable protection against harmful interference when the equipment is operated in a commercial environment. This equipment generates, uses, and can radiate radio frequency energy and, if not installed and used in accordance with the instruction manual, may cause harmful interference to radio communications. Operation of this equipment in a residential area is likely to cause harmful interference in which case the user will be required to correct the interference at his own expense. 2 ENGLISH CONTENTS: Precautions Connections VZ-17 and VZ-37 Connections VZ-47 Switchable outputs How the Visualizer works Basic preparations Working on the working surface Focusing Working outside the working surface Synchronized Light field Bottom light / Laser center marker Working with transparencies Macro mode Preset function Reset function / Power-on preset Autoiris / manual iris Video recording Connecting a computer or video conferencing system Text enhancement Freeze function Special adjustment of LCD- or DLP projectors Infrared remote control Automatic lamp changer Exchanging lamps Thermostat Exchanging a fuse Transportation Mirror cleaning White balance adjustment On-screen menu / Camera menu Reset of on-screen menu settings / menu-presets Software upgrades External synchronization of VZ-37 and VZ-17 Control Connectors (Serial and parallel) Technical data Dimensions Troubleshooting Page 2 Page 5 IMPORTANT Page 6 IMPORTANT Page 6 Page 7 Page 7 Page 8 Page 8 Page 8 Page 8 Page 9 Page 9 Page 9 Page 10 Page 10 Page 10 Page 10 Page 10 Page 11 IMPORTANT Page 11 Page 11 Page 12 Page 12 Page 12 Page 12 Page 13 Page 13 Page 13 IMPORTANT Page 14 IMPORTANT Page 14 Page 14 Page 14 Page 15 Page 15 Page 16 Page 17 Page 18-19 Detailed settings of the on-screen menu See on-screen HELP menu of the Visualizers CONTACTS: Manufacturer: Wolf Vision GmbH, Vlbg. Wirtschaftspark, A-6840 Götzis / AUSTRIA, Tel. ++43-5523-52250, Fax. ++43-5523-52249, E-Mail: [email protected] Internet Homepage: http://www.wolfvision.com, Technical support by E-mail: [email protected] American distribution: Wolf Vision Inc., 655 Sky Way, Suite 119, San Carlos, CA 94070 / USA Tel. (650)802-0786 and 1-800-356WOLF, Fax: (650)802-0788, E-Mail: [email protected] . Asian representation: WolfVision Rep office, 27 Woodlands Ind. Park E1, #01-04 Hiang Kie Ind. Bldg. IV, Singapore 757718 Tel. ++65 - 366 9288, Fax: ++65 - 366 9280, E-mail: [email protected] . Australian distribution: WolfVision Pty Ltd., P.O.Box 59, West Lindfield (near Sydney), NSW 2070, Australia Tel. (02) 9410 3388, Fax: (02) 9410 3388, E-mail: [email protected] . Canadian distribution: WolfVision Canada Inc., 2998 Route 225, Henryville QC JOJ 1E0 Tel. (450)294-9999, Tollfree 1-877-513-2002, Fax:(450)294-2228, E-Mail: [email protected] The professional WolfVision Visualizer system was developed and designed by WolfVision in Austria. The units are "MADE IN AUSTRIA", Patents (examples): US 5027219, FRG 3833908, CH 678576 Printed in Austria Design and specifications subject to change! 3 February 2000 ATTENTION: Check which Visualizer model you have! This is a combined user manual for the 3 professional WolfVision Visualizer models: VZ-17, VZ-37 and VZ-47. It is noted in each headline if the following chapter applies to all 3 Visualizer models or just to one or two of these models. Therefore it is important that you check which Visualizer model you have! #1 #2 #3 #4 #5 #6 #7 #8 #9 Arm Base mirror Top mirror Control pannel Synchronized lightfield (Top light) Remote Control Ventilation Air extraction Working surface with built-in Bottom light (removable) #10 Connectors (on the back - see next page) #11 Lamp exchange cover (under the removable bottom light) CONTROL PANEL (all Visualizers) #12 Upper MIRROR up and down (for scrolling) (Can also be moved by hand! This does not cause any harm to the motor of this mirror!) #13 ZOOM keys (enlargement) #14 Three user programmable PRESETS (stored by pressing one of the keys for 4 seconds, recalled by pressing quickly) #15 Image FREEZE key (VZ-47 only!) #16 TEXT Enhancement key (improves the contrast for better readability) #17 IMAGE (switches the output image on and off) #18 MACRO (for bigger enlargements - see page 9) #19 Manual FOCUS adjustment (see page 8) #20 RESET (activates the Power-on preset) 4 #21 LIGHT (switches between "Top light", "Bottom light" and "Light off") #22 Manual WHITE BALANCE adjustment (see page 14) #23 MENU (activates the on-screen menu - see page 14) #24 Manual IRIS (brighter and darker picture) #25 HELP (activates the on-screen help for the on-screen menu - This key is only visible after pressing MENU #23) #26 SELECT keys for on-screen menu (only visible after pressing MENU #23) #27 Motorized ARM up and down #28 (Standby) POWER on and off #29 Power LED light (red=off, green=on) CONNECTIONS (VZ-17 and VZ-37) #31 #32 #33 #34 #35 #36 #37 PREVIEW video output (details see below) Composite VIDEO output (details see below) External SYNC INput (Genlock) Main POWER switch FUSE (see page 13) POWER connection Y/C (S-VHS) output (details see below) 4-pin connector #38 Y/C (S-VHS) output (details see below) 2 x BNC connectors #39 SERIAL port for external remote controlling #40 PARALLEL port for external remote controlling #41 RGBS output (can be switched to YUV on VZ-37 - details see below) CHOOSING THE RIGHT VIDEO OUTPUT (of VZ-17 or VZ-37) IMPORTANT Y/C output (S-VHS - #37 and #38) For live image projection it is recommended to use the Y/C output as the signal passes a sharpness enhancer. It even looks better than with the RGBS output of the VZ-37. Only the Component output (YUV) of the VZ-37 offers a better quality than the Y/C-output. RGBS output (#41) VZ-37: The VZ-37 offers a true RGBS-signal. Red, Green and Blue are directly connected to each of the 3 chips of the camera. As a result this output offers the best color reproduction. This signal is also recommended for image processing as it is the original (unprocessed) signal. (On the VZ-37 this output can be switched to YUV - see below) VZ-17: On the VZ-17 the RGBS-signal is actually only a converted Y/C-signal. (As the VZ-17 has a 1-chip camera and no 1-chip camera has a true RGBS output). This output is intended for units which do not have Y/C-input. The quality is better than composite video but not better than Y/C ! Most RGB-monitors or projectors use a separate Sync connection. For units without a separate Sync connection the Sync Signal can be added to the Green-signal. The "Sync on green" function can be switched on and off by simultaneously pressing the following three keys: IMAGE (#17), FOCUS near (#19), FOCUS far (#19). The factory setting is "Sync on green - off". If "Sync on green" is switched on, make sure that no separate sync cable is connected - the result could be a picture with too much green! Component output (#41 - VZ-37 only) The RGBS output of the VZ-37 can be switched to Component output (YUV) by simultaneously pressing the following three keys: IMAGE (#17), IRIS dark (#24), IRIS bright (#24). The connections are the following: Red=R-Y, Green=Y, Blue=B-Y Composite video output (#32) Only use this output if the display device does not have Y/C or RGBS input. This is the oldest standard with the lowest bandwith the quality is not as good as with the other outputs. Preview video output (#31) This is a composite video output for a control monitor. It's the only output that is not switched off, when the IMAGE key (#17) is used. Do not use this output for the audience's monitor or projector! 5 CONNECTIONS (VZ-47) #34 #35 #36 #39 #40 Main POWER switch FUSE (see page 13) POWER connection SERIAL port for external remote controlling PARALLEL port for external remote controlling #42 RGBS-output (switchable - details see below) #43 PREVIEW SVGA-output (not switchable - details see below) #44 SVGA-output (switchable - details see below) IMPORTANT RGBS OUTPUTS (VZ-47) The VZ-47 outputs an RGBS-signal with 50 Hz and 31.25 kHz. This is a DATA-RGBS signal which can be used by most data-projectors or computer-monitors. However, you can NOT connect the VZ-47 to a video monitor or a video-projector which can not project computer data (with a resolution of at least 782 x 582 pixels or 31.25 kHz) Synchronization of a projector or monitor: Most projectors or computer monitors adjust themselves automatically when the VZ-47 is connected. However some projectors don't automatically adjust to the signal output of the VZ-47. As it is not 100% SVGA compatible. The SVGA standard is 800x600 pixels at 60 Hz and the signal output by the VZ-47 is 782x582 pixels at 50Hz.You may have to go into the setup menu of your data-projector or computermonitor to adjust these settings manually. The factory-settings of the sync-outputs is HD/VD (i.e. separate horizontal and vertical sync-impulses) and syncon-green off. This format is the same as the one used in the computer-industry so there should be no problems with the most multiscan-monitors or projectors. However, if your display-device does not support separate sync-inputs but has only one sync-input (normally marked with S) you should switch the Visualizer to CSYNC (i.e. the combined vertical- and horizontal-syncimpulses are output on the S/HD-connector). You can switch between CSYNC and VD/HD by pressing the following three keys simultaneously: IMAGE (#17), IRIS dark (#24), IRIS bright (#24). If you want to use sync-on-green you can change between sync-on-green on and off by simultaneously pressing the following three keys IMAGE (#17), FOCUS near (#19), FOCUS far (#19). You can also change this setting in the camera-menu. When sync-on-green is switched on you need only to connect R, G and B. Monitors which do not support this mode often display a green picture. Please note that the sync-outputs are the same on all three outputs (5 x BNC, Preview and RGB). So if you use multiple display-devices you should use a mode which is supported by all display-devices. Many modern monitors or projectors automatically detect the sync-mode so they should be able to work with most of the above Visualizersettings. On some display-devices you can also change manually between these modes. SWITCHABLE OUTPUTS (all Visualizers) All outputs of the WolfVision Visualizers - except the Preview output (#31 or #43) - are switchable. Use the IMAGE key (#17) to switch the signal supplied from these outputs on and off. Independently an image is always output by the Preview output (#31 or #43). This output can be used for a control monitor. A constant sync signal is supplied to all switchable outputs (even in the image off mode) eliminating monitor image distortions when switching. When the output signal is switched off the IMAGE key on the control panel is illuminated red. 6 HOW THE VISUALIZER WORKS (all Visualizers) How it works: A light projector (a) inside the unit projects a lightfield (g) the same size as the pick-up area of the built-in camera via the base mirror (e) and the top mirror (f) onto the working surface. The image is recorded by the camera (b) using the same path. a) light projector b) camera c) light path d) image path e) base mirror f) top mirror g) pickup area / synchronized lightfield The lenses of the light projector (a) and the camera (b) are synchronized. Thus the size of the light field on the working surface changes when the user changes the zoom range of the camera. This scanning and illumination system is a worldwide patent from WolfVision. BASIC PREPARATIONS (all Visualizers) 1. Connect the power cable to the unit (#36) and plug it in. 2. Connect a control monitor (if required) to the Preview output (#31 or #43). 3. Connect a large viewing monitor or a projector to one of the outputs of the Visualizer. For choosing the right output please read the previous pages! 4. Turn the main power switch (#34, on the back of the unit) to "I". The red power indicator (#29) on the control panel indicates that power is supplied. 5. If the arm is folded down press the ARM key (#27) on the control panel, then the arm comes up automatically. 6. Press the POWER key (#28) on the control panel. The Visualizer now runs the "power-on preset" (=automatic focusing of an A5 format on the working surface) during which the green LED light (#30) is flashing. As soon as the green LED light stays illuminated you can start working with the Visualizer. (The behaviour of the unit once that power is supplied to the unit or after the POWER key is pressed can be changed in the unit's menu - see page 14 and on-screen help menu) 7 WORKING ON THE WORKING SURFACE (all Visualizers) 1. Place your subject material on the working surface. A synchronized lightfield on the working surface marks the pick-up area of the built-in camera! Just place your subject material in the illuminated area. 2. Select the enlargement required with the ZOOM keys (#13). 3. Use the MIRROR keys (#12) on the control panel or the remote control to change the vertical position of the pick-up area. The upper mirror can also be moved by hand! This does not cause any harm to the motor of this mirror! DO NOT TOUCH THE MIRROR SURFACE, AS FINGERPRINTS CAUSE BRIGHT AND HAZY SPOTS ON THE PICTURE ! ALWAYS KEEP THE MIRROR CLEAN ! CAUTION: SENSITIVE FRONT COATED MIRROR! Synchronized lightfield 4. Adjust the sharpness with the FOCUS keys (#19) FOCUSING (all Visualizers) When the Visualizer is turned on the focus automatically adjusts to the working surface level. As a result it is not necessary to readjust the focus if you are only working with flat material (text, photos etc.). Furthermore, due to the great depth of focus of the Visualizer it is rarely necessary to readjust the focus. Only very high objects require a focus adjustment. If you have misadjusted the focus and want to set it back for working with flat objects just press both focus keys (#19) on the control panel of the unit (not on the remote control!) simultanously. This activates the Auto focus for flat objects. (With this function the Visualizer checks the mirror position and optimizes the focus for the working surface level.) WORKING OUTSIDE THE WORKING SURFACE (all Visualizers) For showing 3-dimensional objects with the WolfVision Visualizer, just place them on the working surface and adjust ZOOM and FOCUS (as mentioned). Due to a special WolfVision lens the object can be up to 25 cm (9.7") in height. If the object is to big for the working surface or if you want to show it from the side just place it behind or in front of the unit and tilt the top mirror by hand or using the MIRROR keys (#12). In this way it is also possible to make recordings of subjects in the room or surrounding area, as with a video camera by just tilting the reflector head. to infinity Due to the great focal range it is possible to show details in every distance to the unit. If you want to record people you should turn off the light with the LIGHT key (#21), so that they are not blinded by the light. SYNCHRONIZED LIGHTFIELD (all Visualizers) If the top light of the Visualizer is used (normal working condition) a synchronized lightfield always marks the pick-up area of the built-in camera on the working surface. The alignment of this lightfield is made for working on the working surface. Because of the oblique mounting of the camera and the light projector of the Visualizer the lightfield shifts to the left when the distance between the Visualizer and the scanned object is increased (when capturing images outside of the working surface). This means that the lightfield no longer exactly shows the recorded area. In this case switch off the Visualizers top light with the LIGHT key (#21) and work with room light. 8 BOTTOM LIGHT / LASER CENTER MARKER (all Visualizers) The LIGHT key (#21) can be used to switch between: . "Top light" (with Synchronized Lightfield) "Bottom light" (with Laser Center Marker) and "Light off" Laser center marker . The bottom light should be used for dark transparent materials such as x-rays or for very small transparent materials such as slides. . Using the bottom light has the disadvantage that the Synchronized Lightfield of the top light no longer marks the pick-up area of the built-in camera. However as a substitute the Visualizers have a built-in Laser Center Marker, which marks the center of the pick-up area. This can also be used for quick positioning of objects (especially with big enlargements, like when picking up a slide) This Laser Center Marker is only visible on the working surface and NOT on the picture the audience sees. For safety reasons the Laser Center Marker is automatically switched off when the top mirror is tilted to record outside of the working surface. If required the Laser Center Marker can also be switched off completely in the unit's menu (see page 14 and on-screen help menu). Please note that for technical (optical) reasons the laser center marker can not show the exact middle center of the pickup area in every position of the arm. This is not a failure of the unit! However it is always very close to the center. WORKING WITH TRANSPARENCIES (all Visualizers) The working surface of the Visualizer (#9) has a special crystalline white color, which is especially designed for perfect reproduction of transparencies. Even though the professional Visualizers have a built-in bottom light it is recommended to use the top light for transparencies, because of the better color reproduction and the advantage that the Synchronized Lightfield still shows the pickup-area of the built-in camera. However in these situations it is recommended to use the bottom light: - If the transparency is very dark - If the transparency is very wavy and causes reflections - If the room light causes reflections on a transparency . MACRO MODE (all Visualizers) In the fully extended position of the arm, the smallest pick-up area is 42 x 33mm (1.6" x 1.3"). When pressing the MACRO Laser key (#18) the length of the arm is automatically reduced, this center marker allows for greater enlargements. In the macro mode the smallest pick-up area is: 30 x 22mm (1.2" x 0.9"). . There is no loss of resolution in the macro mode, as this is an optical and not a digital zoom extension. . When the macro mode is activated the MACRO key on the control panel is illuminated red. Please note that the macro mode has the following limitations: . - The depth of focus is not as large as in the fully extended position of the arm. - The largest pick-up size is only about 42 x 33 mm (1.6" x 1.3"). - When zooming the Synchronized Lightfield stays at a larger size and no longer marks the pick-up area of the built-in camera. As a substitute the Laser Center Marker (see above chapter) is activated. If sufficient depth of focus in the macro mode is more important than big enlargements, it is possible to switch the Visualizer from 12x zoom to 11x zoom in the Visualizer's menu (see page14). The smallest pick-up size in the 11x macro mode is only 33 x 25mm (1.3" x 1"), but the depth of focus is larger than in the 12x macro mode. 9 PRESET FUNCTION (all Visualizers) WolfVision Visualizers offer the possibility of programming three presets for the functions: Zoom, Focus, Iris, Light, Image, Text, Macro and Mirror position*. They can be recalled by pressing one of the three PRESET keys (#14) on the control panel or the remote control. This function is very useful for example if a user requires one preset for papers on the working surface, one for working with slides (bottom light) and one for an object placed in front of the unit. During his presentation the user just has to press one of the PRESET keys key when he changes from one object to the other. For programming a preset just adjust every function as required and then keep one of the PRESET keys pressed for more than 4 seconds. The on-screen menu tells you when the preset is stored. Less than 4 seconds: Recalling a preset More than 4 seconds: Saving a new preset * You can select in the unit's on-screen menu if the mirror position should be stored in a preset or not (see page 14). Default is: YES. RESET FUNCTION / POWER-ON PRESET (all Visualizers) When switching on the unit the "Power-on Preset" is activated (=Top light on, Zoom at 210 x 148mm, Focus on the working surface level, Mirror center). This function can be switched off in the units menu (#23) if required see help menu (#25). This "Power-on Preset" can also be recalled during operation of the unit by pressing the RESET key (#20) AUTOIRIS / MANUAL IRIS (all Visualizers) WolfVision Visualizers are equipped with autoiris. That means that the brightness of the camera image adjusts automatically. Using the IRIS keys (#24) the autoiris function is switched off. In this mode the Iris can be adjusted manually. When using the ZOOM keys (#13) the autoiris function is switched on again. Before the iris closes completely, the Visualizer automatically dims the light. The standard auto iris level can be set brighter or darker in the unit's menu (#23) - see help menu (#25). VIDEO RECORDING (VZ-17 and VZ-37 only) For video recording simply connect the Composite video output (#32) or the Y/C output (#37) of the Visualizer to the according input of your video recorder. Please note that the Y/C output offers the better picture quality than the Composite video output. Connect a control monitor to the output of the video recorder. The RGBS output (#40) of the VZ-37 can be switched to YUV for professional videorecorders with component input by simultaneously pressing the following keys: IMAGE (#17), IRIS dark (#19) and IRIS bright (#19). CONNECTING A COMPUTER OR VIDEO CONFERENCING SYSTEM (all Visualizers) A Visualizer can be used as document- and object-camera for video conferencing systems. Furthermore it can be used as a 3-D scanner for computers in order to digitize Visualizer images for image processing etc. The computer has to be equipped with a frame grabber card or another video INPUT device. In order to archive the best picture quality please read the chapter "Choosing the right video output" for VZ-37 and VZ-17 (page 5) or "RGBS OUTPUTS" for VZ-47 (page 6). 10 TEXT ENHANCEMENT (all Visualizers) IMPORTANT For improving the readability of text, sketches and x-rays press the TEXT-key (#16). This mode enhances the contrast of the picture. Please note that in this mode the colors are darker than usual. To switch off the text enhancement mode press the TEXT-key again. While the text mode is activated the TEXT key on the control panel is illuminated red. FREEZE FUNCTION (VZ-47 only!) By pressing the FREEZE-key (#15) of the VZ-47 the current image is stored and remains on the projection screen or monitor. Pressing the FREEZE-key once again switches the Visualizer back to live picture. When the picture is frozen the FREEZE key on the control panel is illuminated red. Please note that some LCD- or DLP-projectors also have a freeze function, so if you can not switch back to live image by pressing the FREEZE-key again, it is possible that the image is frozen on the projector. SPECIAL ADJUSTMENT OF LCD-/DLP-PROJECTORS Please note that LCD- or DLP-projectors require some special adjustments for perfect projection of a Visualizer image: DETAIL / SHARPNESS Enhancers Nearly all LCD- or DLP-projectors have a built-in sharpness enhancer for video signals. The level of this sharpness enhancement is adjustable with a setting called DETAIL (on most projectors). Please note that for the readability of small characters a LOW detail setting for Visualizer images is better! CONTRAST / BRIGHTNESS With the standard setting of many LCD- or DLP-projectors the picture is too bright if black text on a white background is being projected. There are 3 possible ways of correcting this problem: Option 1: Close the Visualizer's iris slightly with the IRIS dark key (#19). This is the quickest solution but it is only temporarily, because once you press a zoom key the unit switches back to autoiris and the picture will be as bright as before. Option 2: Reduce the standard auto iris level in the units menu (#23) - see help menu (#25) for details. This will keep the iris level permanently lower than usual. However this has the disadvantage that the output picture may be too dark for other units connected to the Visualizer (e.g. monitor, video recorder, computer) Option 3: Reduce the brightness of your LCD- or DLP-projector. Better projectors can store individual brightness settings for each input. So an ideal setting for the Visualizer input can be made, while keeping the setting for the other inputs (e.g. computer, video recorder). To make the ideal LCD-/DLP-projector adjustment for Visualizer projection, we recommend to put a white sheet of paper with text and some objects with different colors on the working surface. Keep an eye on the readability of the text and the accuracy of the colors. In order to check how the actual output signal of a Visualizer looks, we recommend to connect a CTR monitor (not an LCD monitor!) to the Visualizer and use the monitor picture as reference image. WINDOW Function (only for certain projectors) Image up-calculated to panel resolution Image with "window" function The Visualizers output a picture of approx 752x582 pixels (depending on model). Most modern LCD-/DLP-projectors have a NATIVE RESOLUTION of 1024x768 pixels. In order to display the Visualizer image on the full screen size the projectors up-calculate the image to their panels pixel size. Most projectors do this conversion perfectly, however with some projectors some picture quality is lost in this process. That is why some projectors have a "Window"-function. With this function only as many pixels of the display as required for the video picture are used and the image is not "blown up" to the full panel size. 11 INFRARED REMOTE CONTROL (all Visualizers) Please note that an infrared remote control can only be used up to a certain distance to the unit. Objects situated between the Visualizer and the infrared remote control and a weak battery may interfere with the reception. If the Visualizer can only be controlled from a close distance or if it cannot be controlled at all with the infrared remote control you may have to change the batteries. Open the cover on the back of the remote control by hand and replace the two 1.5 V AA batteries with new ones. If a user works with a number of WolfVision Visualizers simultaneously each unit can be set to a different infrared code, so up to 4 units can be controlled individually with their remote controls. front back (open) In order to change the infrared codes, first open the 4 screws on the back of the remote control and set the DIPswitches to the required code A, B, C or D (see graphic above). Then press the MENU key (#23) on the control panel of the Visualizer for one second until the on-screen menu appears. Then go into the "Misc. Settings" menu and set the "IR Code" to A, B, C or D. AUTOMATIC LAMP CHANGER (all Visualizers) WolfVision Visualizers are fitted with an automatic lamp changer. If one lamp fails, there is no need to replace it immediately, as the automatic lamp changer automatically switches to the second lamp. When the unit changes lamps there is an on-screen message saying: "Changing lamp". When switching on the unit the Visualizer checks if both lamps are working. If one lamp fails there will be an on screen message for a couple of seconds displaying "Change lamp". This prevents a user from forgetting to change a defective lamp. If a lamp is not fully defective but worn out and as a result the light output is quite weak, you can switch manually to the second lamp by pressing the LIGHT key (#21) for 1 second. EXCHANGING LAMPS (all Visualizers) 1. Turn the unit off (#28) and disconnect the power cord! 2. Remove the bottom light (#9) by pulling the two black bolts (situated left and right of the control panel) to the front and lift up the bottom light plate. 3. Remove the lamp exchange cover (#11) by turning it to the right and lifting. 4. Change the lamp (or both lamps) Before changing the lamp allow it to cool or use a cloth to avoid burning a finger! When pressing a new lamp into the socket use a cloth to prevent fingerprints on the lamp! Only use 12 V/100 W halogen lamps (socket: GY 6,35), types: Philips 7023, Osram HLX 64625, Ansi FCR, LIF A1/215 etc. These are relatively inexpensive standard OHP lamps. THERMOSTAT (all Visualizers) If the unit gets too hot (improper ventilation or air extraction) a built in thermostat will switch off the light of the Visualizer. Verify that proper ventilation and air extraction is available and allow the unit to cool. 12 Left: spare fuse Right: active fuse EXCHANGING A FUSE (all Visualizers) Before changing a fuse disconnect the power cable. The fuse (#35) is situated behind a small lid between the power socket and the main power switch. It can easily be opened with a small screwdriver etc. Please make sure that the fuse is put in the right way round (An arrow on the socket indicates the right direction of the fuse). The type of fuse is: T 3,15A. Do not use any other type ! Change the fuse for a new one and switch the unit on again. If the fuse fails again contact your Visualizer dealer! With most Visualizers the fuse never fails during the whole lifetime of the unit. TRANSPORTATION (all Visualizers) IMPORTANT Mirror protection Visualizer folded During transportation put a cushion with a soft cover (like paper) between the mirror and the working surface - in order to prevent damage to the mirror ! IMPORTANT CLEANING (all Visualizers) Mirror: Please note that dust on the base mirror (#2) inside the unit has little effect on the picture quality (as it is out of the focal range). However the top mirror (#3) always has to be kept clean! Wipe the mirror gently with a soft (!) and lint-free tissue (no paper!). Normal dry cleaning or cleaning together with breathing a bit on the mirror should be sufficient (If not, use a special optical cleaner only!) Please note: Switch off the power before cleaning a mirror in order to make shure that the Laser Center Marker is off. (The Laser Center Marker is automatically switched off anyway, when the mirror is turned to the outside) CAUTION: Sensitive front coated mirror! Move the tissue in vertical direction only ! (Horizontal scratches would cause ugly reflections) Avoid high pressure ! DO NOT USE ORDINARY GLASS CLEANER OR ALCOHOL - THE RESULT WOULD BE A SLIGHTLY BLUE MIRROR SURFACE ! The glass covering the mirror inside the unit should also be kept clean. Cabinet: Clean the cabinet by gently wiping it with a soft cloth. Never use strong cleaning agents such as benzine or alcohol! 13 WHITE BALANCE ADJUSTMENT (all Visualizers) IMPORTANT Each time the lighting condition changes, the user should adjust the white balance of the Visualizer's camera, in order to optimize the color reproduction. The Visualizer's top- and bottom light have the same color temperature so normally a new white balance adjustment is not necessary when changing from one light to the other, but if there is also room light or sun light shining on the working surface, the white balance should be adjusted. Top light: First, zoom in on a white object (for example a white paper) until there is only white on the screen. Then press the W.B. key (#22). Bottom light: Turn on the bottom light with the LIGHT key (#21). Remove everything from the working surface. Zoom to the smallest picture. Then press the W.B. key (#22). You can adjust the white balance either for the top or for the bottom light and it works well with both lights. When the white balance adjustment is finished successfully the message "WHITE OK" appears on the monitor after a few seconds. The new white balance is stored automatically and is preserved even if the power supply is interrupted. The following chapters are for experienced users only: ON-SCREEN MENU / CAMERA MENU (all Visualizers) For standard use of the WolfVision Visualizer it is NOT necessary to go into the Visualizer's menu and change settings. Inexperienced users should not try to make any adjustments there. That is why the keys for the camera menu (#26 and #27) are dark on the control panel and not easy accessible. These keys and the on-screen menu only become visible after pressing the MENU key (#23) for 1 second ! This is to prevent that the menu key is pushed by accident by an inexperienced user. When the menu appears on the screen, settings of the Visualizer's basic functions can be made using the 4 select keys (#26). On the Visualizers VZ-37 and VZ-47 it is also possible to change a great number of settings of the built-in camera. If you require more information on a function in the on-screen menu just set the cursor in the respective line and press the HELP key (#25). A detailed description of this function appears on the screen. The functions of the on-screen menu are not described in this user manual as the help menu is an integrated part of the Visualizer's software and checking this information on your Visualizer assures that you get the right information for your unit. RESET OF ON-SCREEN MENU SETTINGS / PRESETS (all Visualizers) The settings in the on-screen menu can be set back to the factory defaults. "Reset" is one item in the on-screen menu. In case you can not read the menu on a screen you can also set the unit back to the factory defaults by simultaneously pressing the keys: RESET (#20) + MENU (#23). Please note that this reset-function does not reset the sync settings of the RGBS outputs or the RGBS / YUV setting of the VZ-37! (To reset those settings use the key combinations listed on the back of this manual) The on-screen menu also offers the possibility to store three different menu settings as Menu-presets. SOFTWARE UPGRADE (all Visualizers) The software of your Visualizer (including the on-screen help menu) can easily be upgraded to the latest version. It can be done by connecting a computer or a modem to the RS232 port of your Visualizer. Please consult your WolfVision dealer or check our website (http://www.wolfvision.com/wolf/techinfo.html). 14 EXTERNAL SYNCHRONIZATION (VZ-37 and VZ-17 only!) If Visualizer images are mixed and processed (fade-in, fade-out, mix/wipe) with images from one or more video cameras (or Visualizers) using a special effect unit without TBC (time base corrector), all units connected must be genlocked. Genlocking is achieved by supplying the same composite video signal (VBS) or black burst (BB) signal to the Extern Sync input (=Genlock input) of each unit connected. In order to genlock the WolfVision Visualizer with another video signal, simply connect this signal to the Sync input (#33) of the Visualizer where a composite video or a black burst signal can be connected. With a VZ-37 fine adjustment of color-phase (SC) and H-phase can be made in the unit's on-screen menu. With a VZ-17 it is necessary to open the unit and adjust the settings with a screwdriver on the camera itself. Please leave this to a technically experienced person, as there is sensitive and potentially dangerous electronics inside the unit! Start with H-phase adjustment, followed by rough adjustment of "0/180" followed by fine adjustment with SC. Genlock operation with a playback signal of a video recorder is only possible if the signal is time base corrected via a TBC device. CONTROL CONNECTORS (all Visualizers) Serial protocol Serial port 9-pin D-Sub connector on unit, male, front side Pins: A detailed description of the serial protocol (including status report and position setting) is available on request from your WolfVision dealer or can be downloaded from our website: http://www.wolfvision.com/wolf/techinfo.html. 2:RX, 3:TX, 5:GND Parallel port (15-pin D-Sub, 12-24 V) 15-pin D-Sub connector, 12-24V on unit, male, front side First Function, Shift key is not activated 1. Relay-Out (closed if the arm is complete down) ** 2. Lock Arm (if activated, no arm function is possible) 3. Power ON 4. Power Off 5. Arm Up 6. Arm Down 7. Parallel GND * 8. DC +12 V 9. Light On/Off 10. Zoom Tele 11. Zoom Wide 12. Mirror Up 13. Mirror Down 14. Shift inactive 15. GND Second Function, Shift key is activated 1. Relay-Out (closed if the arm is complete down) ** 2. Focus near 3. Focus far 4. Iris open 5. Iris close 6. Image On/Off 7. Parallel GND * 8. DC +12 V 9. Preset1 10. Preset 2 11. Preset 3 12. Text Enhancement 13. Macro On/Off 14. Shift active 15. GND * Parallel GND is the ground for the opto-isolated control inputs. DC GND is the ground for DC + 12 V and also for Video out. If you want to use DC + 12 V for the control inputs make a connection between DC GND and Parallel GND. ** If the relay is open: Resistor value at least 3k3. 15 TECHNICAL DATA Individual features of the 3 models: Camera: VZ-17 VZ-37 VZ-47 Built-in camera system: Effective pixels: 1 CCD unit - 1/2" interline transfer 752 x 582 (PAL models) 768 x 494 (NTSC models) > 470 lines > 400 lines (PAL models) > 350 lines (NTSC models) 3 CCD unit - 1/2" interline transfer 3 times 752 x 582 (PAL models) 3 times 768 x 494 (NTSC models) > 750 lines > 420 lines (PAL models) > 370 lines (NTSC models) 3 CCD unit - 1/2" interline transfer 3 times 782 x 582 Camera reset function: White balance: Image freeze function: yes one push white balance - 100% lifelike colors interlaced / 15.7 kHz / 50 Hz (PAL) or 60 HZ (NTSC) PAL: 50 fields (=half images) NTSC: 60 fields (=half images) 58dB automatic / manual 0 to 18 db off / step / manual for basic settings of the unit and professional camera adjustments yes automatic/3200K/5600K/manual/o.p. - 100% lifelike colors non-interlaced / 31.25 kHz / 50 Hz S/N ratio: Gain control: Electronic shutter: On screen menu: very good colors interlaced / 15.7 kHz / 50 Hz (PAL) or 60 HZ (NTSC) PAL: 50 fields (=half images) NTSC: 60 fields (=half images) 50dB for basic settings of the unit 1 x Video-RGBS (true RGB signal): 4 x BNC connectors, RGB: 0.7 Vpp 75Ω, Sync: 2 Vpp switchable to component output (YUV) Y, R-y, B-y, BNC connectors 4-pin connector and 2 x BNC connector, Y-signal: 1 Vpp 75Ω, C-signal: 0.3 Vpp 75Ω, BNC connector, VBS 1.0 Vpp 75 Ω Composite video, BNC connector, VBS 1.0 Vpp 75Ω BNC connector, composite video signal or black burst (BB), VBS 1.0 Vpp 75Ω, H-phase and SC-phase adjustable (with on screen menu) yes yes - RS 232 2 x Data-RGBS (true RGB signal): 5 x BNC connectors and 15 Pin SVGA connector, RGB: 0.7 Vpp 75Ω, Sync: 2 Vpp - Horizontal resolution: Vertical resolution: Color reproduction: Signal format / horizontal frequency / vertical frequency: Images per second: > 800 lines > 575 lines 50 frames (=full images) 58dB automatic / manual 0 to 18 db off / step / manual for basic settings of the unit and professional camera adjustments yes automatic/3200K/5600K/manual/o.p. yes Connections: RGBS-outputs: 1 x Video-RGBS (converted Y/Csignal): 4 x BNC connectors, RGB: 0.7 Vpp 75Ω, Sync: 2 Vpp Component output (YUV) Y/C (S-video) output: 4-pin connector and 2 x BNC connector, Y-signal: 1 Vpp 75Ω, C-signal: 0.3 Vpp 75Ω, BNC connector, VBS 1.0 Vpp 75 Ω Composite video, BNC connector, VBS 1.0 Vpp 75Ω BNC connector, composite video signal or black burst (BB), VBS 1.0 Vpp 75Ω, H-phase and SC-phase adjustable (manually) yes yes - RS 232 Composite video output: Preview output (outputs a signal even when image is switched off): Sync input: Parallel port (for external controlling) Serial port with extended serial protocol including status report: Common features of all 3 models: Light source: automatic / manual yes Spare lamp Built-in lightbox: two telezoom lenses, f = 2.0 12 x optical zoom (full resolution) 360 x 270 mm (14.2" x 10.6") Laser center marker: Shadow free illumination: Illumination of hollow objects: Disturbing stray light: 30 x 22 mm (1.2" x 0.9") General specifications: Optical element: Optics: Zoom range (incl. mirror zoom): Max. pick-up area on working surface: Min. pick-up area on working surface: Maximum object height on working surface: Max. object size when picked up outside of working surface: Depth of focus on small object (42x32mm - 1.6"x1.3"): Depth of focus on large object (360x270mm - 14.2"x10.6"): Reflection free area: Synchronized lightfield (for easy positioning of objects): - yes yes - RS 232 Light element: Camera: Iris: Text enhancement in color: Data-RGBS, 15 Pin S-VGA connector Infrared remote control: Motorized arm: 250mm (9.8") Motorized top mirror: Intelligent control panel: length, width and height to infinity 70mm (2.8") Power-on preset: Programmable presets Power consumption: Power source: Made in: Weight: 250mm (9.8") whole working surface yes Specifications and availabilit y subject to change! 16 12V / 100W halogen-lamp, 3200 Kelvin (constant light spectrum) in automatic lamp changer Size: 380 x 280 (15" x 11") Light source: 4 x CCFL when working with lightbox or macro yes yes none yes yes - for up/down position and macro zoom function yes - for scrolling yes - only available functions are illuminated on/off switchable 3 (plus some additional through RS232) 230 W Multi voltage 90-264 V AC, 50/60HZ Austria (EC) 17 kg (36 lbs) DIMENSIONS (all Visualizers) All measurements in Millimeters (for inch see list) Cooling Air Outlet Cooling Air Inlet IMPORTANT NOTE: DO NOT BLOCK COOLING AIR INLET AND OUTLET 17 mm Inch 15 20 28 85 100 130 185 225 290 430 580 600 750 0,59 0,79 1,10 3,35 3,94 5,12 7,28 8,86 11,42 16,93 22,83 23,62 29,53 TROUBLESHOOTING Symptoms: Check points: No power - Is a power cord connected? - Is the main power switch (# 34, on the back of the unit) switched to "I"? - Check fuse! (#35)! (see page 13) Bright and hazy spots in the picture - Is the top mirror (#3) or the glass over the base mirror (#2) dirty? If yes clean it BUT BE CAREFUL - (see page 13) Low light - Is the lamp worn out? - Are you using the Visualizer with the correct voltage? - Is the lamp correctly placed in the socket? No light - Is the light switched off (LIGHT keys #21)? - Is the lamp burned out? - Is the light slot covered? The left edge of the picture is black / the right edge of an object isn't illuminated (using the Visualizer as a video camera) - Switch off the light with the LIGHT off key (#21) and work with room light. (This is not a failure of the unit, see page 8 - "Synchronized Lightfield") No monitor picture - If the IMAGE key (#17) is illuminated red on the control panel, then the switchable outputs are switched off? - Switch on with the IMAGE key - Is the IRIS closed? Press the IRIS bright key (#24) - Check cable connection and input of monitor/projector! - VZ-47: Check if the monitor or projector is capable to display a SVGApicture with a frequency of 31.25kHz (horizontal) and 50Hz (vertical) - When using an RGBS output check if the correct Sync-Mode is selected (see page 5 or 6) Reflections / Glare - The working surface of the Visualizer is reflection free (provided that the material is not very wavy). If there are reflections in the picture it must be due to room light. Switch off the room light! Poor picture quality on the projection screen (using the Visualizer together with a projector) - This is mostly due to bad adjustment of the projector. Connect a monitor to the Visualizer. If the picture quality is good on the monitor check the adjustment of the projector. Picture is too bright (when using an LCD video projector) - An LCD projector should be adjusted for Visualizer projection see page 11 for details. Autoiris does not work - The autoiris function is switched off when using the IRIS keys (#24). It is switched on again when using the ZOOM keys (#13) Bad picture quality - Check the set-ups and quality of your monitor or projector. - On VZ-37 and VZ-47, check the camera set-ups in the on-screen menu. If you are unsure about the settings use the "reset" function in the menu or use the key combination: RESET (#20) + MENU (#23). False colors - Adjust the white balance (see page 14) - NTSC: adjust color phase of monitor or projector Too much green in the picture (when using the RGBS output) - Use either SYNC ON GREEN or SEPARATE SYNC but not both at the same time! (see page 5 or 6). No color (B/W only) - Check the TV standard of the monitor or projector (PAL/Secam/NTSC) - Check color adjustment of the monitor or projector - Check the Y/C cable (if there is color when using the composite video output, the Y/C cable may be defective) VZ-37: Wrong colors or bad picture quality (using the RGBS / YUV output of VZ-37) No stable picture (Sync problems) - Check if the Visualizer and the monitor or video projector are both switched to either RGBS or YUV. The VZ-37 can be switched to the other standard by simultaneously pressing: IMAGE, IRIS open and IRIS close. - RGBS-output: Check Sync connection. Use either SYNC ON GREEN or SEPARATE SYNC (see page 5 or 6). - Adjust V-Hold on monitor or H/V-frequencies on projector or monitor - VZ-47: Check if the monitor or projector is capable to display a SVGApicture (with a horizontal frequency of 31.25kHz and a vertical frequency of 50Hz) - VZ-47: Check if the correct Sync-Mode is selected (see page 6) 18 Symptoms: Infrared remote control does not work The lightfield on the working surface is much larger than the recorded area. Check points: - Change the battery! - If the unit cannot be controlled with the infrared remote control even from a close distance and with a new battery it may be due to a wrong frequency (see page 12). Please note that the lightfield has to be a little bit larger than the recorded area, otherwise it would not fit in all positions (on the working surface). However if it is much too big check the following: - First check if it is possible to adjust your monitor. Many monitors do not display the whole picture. Some show more of the right side, some more of the left side etc. Check if there is an UNDERSCAN function - with this function you can display 100% of the Visualizer picture. - If you are working with a projector (CTR) check the "blanking" of the projector - If you are sure that the lightfield is still much larger than the recorded area and it is not due to a wrong adjustment of your monitor or your projector, consult your WolfVision dealer. The size of the lightfield can be adjusted electronically using a special WolfVision service software. VZ-47: Two horizontally compressed pictures appear side by side on the monitor - The monitor can not display a SVGA-signal. Use a multiscan-monitor instead The Laser Center Marker is slightly right or slightly left of the middle of the pick-up area. - This is not a failure of the unit. It is optically impossible that the Laser Center Marker is 100% in the horizontal middle of the picture with every length of the arm (macro mode on or off). But it is adjusted to be very close to the middle with every length of the arm. VZ-47: Too much blue in the Visualizer picture when projected with an LCD- or DLP-Projector Adjust the white balance of the LCD- or DLP-projector. The size of the lightfield does not change when zooming in and out You are in the MACRO mode - press the MACRO key (#18) - see page 9 It is not possible to record the whole working surface. The zoom stops at a largest picture of approx. 42 x 33mm (1.6" x 1.3"). You are in the MACRO mode - press the MACRO key (#18) - see page 9 Depth of focus is not as large as usual You are in the MACRO mode - press the MACRO key (#18) - see page 9 Depth of focus in the macro mode in too low for my application. You can change the macro mode from 12x macro to 11x macro in the unit's menu. The enlargements are not as big as before but the depth of focus is higher in the 11x macro mode - see page 14 and on-screen help menu. Projection picture is frozen Check if the projector has frozen the picture (search for a FREEZE key on the projector or its remote control) VZ-47: Press the FREEZE key (#15) of the Visualizer 19