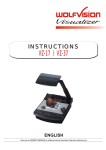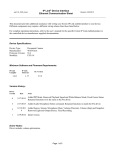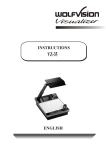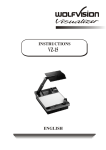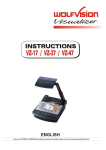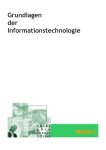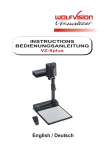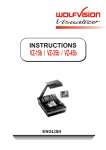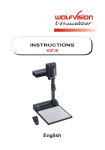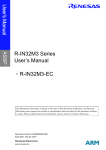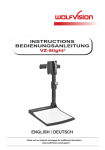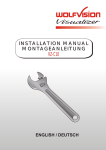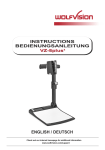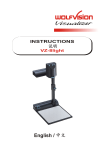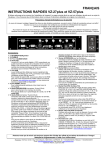Download English PDF - WolfVision
Transcript
R INSTRUCTIONS VZ-27 / VZ-57 ENGLISH Check out our Internet Homepage for additional information at: http://www.wolfvision.com/support Vorsichtmassnahmen Precautions WARNING! ACHTUNG! Risk of electric shock Dangerous voltage inside Elektroschockrisiko Gefährliche Netzspannung im Gerätinneren Please follow these precautions: Angeführte Vorsichtsmassregeln unbedingt beachten: USE THIS MACHINE ONLY WITH THE CORRECT VOLTAGE AS SHOWN ON THE TYPE LABEL ! DAS GERÄT NUR MIT DER AUF DEM TYPENSCHILD ANGEGEBENEN NETZSPANNUNG VERWENDEN! . . DO NOT EXPOSE THE UNIT TO EXTREME HEAT OR MOISTURE ! . . DO NOT CARRY THE VISUALIZER HOLDING IT ONLY BY ITS MIRROR ARM (#1) ! . DURING TRANSPORTATION PROTECT THE UNIT FROM EXCESSIVE SHOCKS ! . Make sure that sufficient air circulation for cooling the unit is possible (ventilation slots on the left and right side of the unit) DAS GERÄT VOR FEUCHTIGKEIT SCHÜTZEN! DAS GERÄT NIEMALS AM ABTASTKOPF BZW. ARM AUFHEBEN ODER BEWEGEN! . BEIM TRANSPORT DAS GERÄT VOR ERSCHÜTTERUNG SCHÜTZEN! . Es ist darauf zu achten, dass eine ausreichende Luftzirkulation zur Kühlung des Gerätes möglich ist (Lüftungsschlitze links und rechts unbedingt freihalten)! . If there is any abnormality (abnormal noise, smell, smoke etc.) turn the power off immediately and contact your Visualizer dealer! Bei jeder Art von Störungsanzeichen (abnormale Geräusche, Geruch, Rauchentwicklung etc.) das Gerät abschalten. Setzen Sie sich bitte in solchen Fällen umgehend mit Ihrem Visualizer-Händler in Verbindung! . . Do not use a damaged power cord. This may cause short circuits or electrical shocks! Niemals ein beschädigtes Netzkabel verwenden. Andernfalls kann es zu Kurzschlüssen und zu elektrischen Schlägen kommen! . . Do not modify the Visualizer or operate it without the cover panel firmly in place, to prevent danger! . Do not expose the Visualizer to water, metallic objects or any flammable material. Do not place liquids or wet objects on the working surface! Put them in front of or behind the unit and use it as a camera. If you work with wet hands, cover the remote control with plastic wrap! . Avoid installing the Visualizer in environments where there is radiation. . Avoid installing the Visualizer in locations exposed to strong magnetic fields or electrical currents. This could cause monitor image distortion or damage to the CCD camera. . If the Visualizer is not used for a long time turn off the main power switch (#34)! . Am Gerät keinerlei Umbauten vornehmen und das Gerät niemals ohne Gehäusedeckel in Betrieb nehmen! . Keine entflammbaren oder metallischen Gegenstände oder Flüssigkeiten in das Geräteinnere dringen lassen! Flüssigkeiten oder nasse Gegenstände nicht auf die Arbeitsplatte, sondern vor oder hinter das Gerät stellen. Bei Arbeiten mit nassen Händen gegebenenfalls das Bedienfeld mit einer Folie abdecken! . Das Gerät nicht im Bereich von starken Magnetfeldern und elektrischen Feldern verwenden. . Das Gerät nicht im Wirkungsbereich von Röntgenstrahlung betreiben. Dadurch können Teile der Kamera beschädigt werden. . Wird das Gerät längere Zeit nicht benutzt, Netzhauptschalter (34) abschalten! Precautions for built-in laser center marker: Vorsichtsmaßregeln für den eingebauten Laserpositionierpunkt: AVOID EXPOSURE Laser radiation is emitted from this aperture. LASER RADIATION - DO NOT STARE INTO BEAM 650nm, P<1mW, tp<6ms CLASS II LASER PRODUCT LASER RADIATION DO NOT STARE INTO BEAM CLASS 2 LASER PRODUCT OUTPUT POWER <1mW WAVELENGTH 650nm EN 60825-1 March 1997 FDA accession number: 9912688-00 This device complies with 21 CFR 1040.10 and 1040.11 This product is built according to Directive EMC and to Directive electrical equipment. ETL FCC This equipment has been tested and found to comply with the limits for a Class A digital device, pursuant to Part 15 of the FCC Rules. These limits are designed to provide reasonable protection against harmful interference when the equipment is operated in a commercial environment. This equipment generates, uses, and can radiate radio frequency energy and, if not installed and used in accordance with the instruction manual, may cause harmful interference to radio communications. Operation of this equipment in a residential area is likely to cause harmful interference in which case the user will be required to correct the interference at his own expense. ENGLISH CONTENTS: Precautions Control panel and remote control Connections Output mode (SXGA, XGA or SVGA) and vertical frequency (75 or 60Hz) PAL/NTSC video outputs Basic preparations Working on the working surface Focusing Working outside the working surface Synchronized Light field Bottom light / Laser center marker Working with transparencies Macro mode / Digital Zoom Preset function Reset function / Power-on preset Autoiris / manual iris Switchable outputs USB-port Text enhancement 9 image memory Image turn mode (for higher resolution) External input Infrared remote control Automatic lamp changer Exchanging lamps Thermostat Exchanging a fuse Mirror cleaning Transportation White balance adjustment On-screen menu / Camera menu Reset of on-screen menu settings / menu-presets Switching to Negative, Negative/Blue and Black/White DVI port, Serial port and Serial protocol Software upgrades Technical data Dimensions Troubleshooting Page 2 Page 4 Page 5 Detailed settings of the on-screen menu See on-screen HELP menu of the Visualizers Page 5 Page 5 Page 6 Page 7 Page 7 Page 7 Page 7 Page 8 Page 8 Page 8 Page 9 Page 9 Page 9 Page 9 Page 9 Page 10 Page 10 Page 10 Page 10 Page 11 Page 11 Page 11 Page 11 Page 12 Page 12 Page 12+13 Page 13 Page 14 Page 14 Page 14 Page 14 Page 14 Page 15 Page 15 Page 16 IMPORTANT IMPORTANT IMPORTANT IMPORTANT IMPORTANT CONTACTS: Manufacturer: WolfVision GmbH, Vlbg. Wirtschaftspark, A-6840 Götzis / AUSTRIA, Tel. ++43-5523-52250, Fax. ++43-5523-52249, E-Mail: [email protected] Internet Homepage: http://www.wolfvision.com, E-Mail to technical support: [email protected] American distribution: WolfVision Inc., 655 Sky Way, Suite 119, San Carlos, CA 94070 / USA Tel. (650)802-0786 and 1-800-356WOLF, Fax: (650)802-0788, E-Mail: [email protected] American distribution: WolfVision Inc., 3575 Koger Blvd., Suite 330, Duluth, Ga30096 / USA Tel. (770)931-6802 and 1-877-873WOLF, Fax: (770)931-6906, E-Mail: [email protected] . Asian representation: WolfVision Asia, 27 Woodlands Ind. Park E1, #01-04 Hiang Kie Ind. Bldg. IV, Singapore 757718 Tel. ++65 - 366 9288, Fax: ++65 - 366 9280, E-mail: [email protected] . Chinese distribution: WolfVision China, Rm. 909, Jin Yhong Building, 680 Zhao Jia Bang Rd., Shanghai, China 200031 Tel. +81-21-6472-2426, Fax: +81-21-6472-2426-018, E-mail:[email protected], Homepage: www.wolfvisionasia.com . Canadian distribution: WolfVision Canada Inc., 2662 Lancaster Road, Ottawa, ON K1B 4T7, Canada Tel. (613)741-9898, Tollfree 1-877-513-2002, Fax:(613)741-3747, Tollfree: 1-877-513-1993, E-Mail: [email protected] German distribution: WolfVision Germany, Vlbg. Wirtschaftspark, A-6840 Goetzis / AUSTRIA Tel. 0800-9828-787 (only from Germany), +43-5523-52250, Fax: +43-5523-52249, E-Mail: [email protected] The professional WolfVision Visualizer system was developed and designed by WolfVision in Austria. The units are "MADE IN AUSTRIA", Patents (examples): US 5027219, FRG 3833908, CH 678576. Printed in Austria Design and specifications subject to change! 3 January 2003 ATTENTION: Check which Visualizer model you have! This is a combined user manual for the professional WolfVision Visualizer models VZ-27 and VZ-57. Most chapters apply for both units (except otherwise noted). #1 #2 #3 #4 #5 #6 #7 #8 #9 Arm Base mirror Top mirror Control pannel Synchronized lightfield (Top light) Remote Control Ventilation Air extraction Working surface with built-in Bottom light (removable) #10 Connectors (on the back - see next page) #11 Lamp exchange cover (under the removable bottom light) REMOTE CONTROL: CONTROL PANEL: #12 Upper MIRROR up and down (for scrolling) (Can also be moved by hand! This does not cause any harm to the motor of this mirror!) #13 ZOOM keys #14 Three user programmable PRESETS (stored by pressing one of the keys for 4 seconds, recalled by pressing quickly) #15 IMAGE TURN key (see page 10) #16 TEXT Enhancement key (improves the contrast for better readability) #17 IMAGE (switches the output image on and off) #18 MACRO (for bigger enlargements - see page 8) #19 Manual FOCUS adjustment (see page 7) #20 RESET (activates the Power-on preset) #21 LIGHT (switches between "Top light", "Bottom light" and "Light off") #22 Manual WHITE BALANCE adjustment (see page 13) 4 #23 MENU (activates the on-screen menu - see page 14) #24 Manual IRIS (brighter and darker picture) #25 HELP (activates the on-screen help for the on-screen menu. This key is only visible after pressing the MENU key (#23) for 1 second #26 SELECT keys for on-screen menu (only visible after pressing the MENU key (#23) for 1 sec.) #27 Motorized ARM up and down #28 (Standby) POWER on and off #29 Power LED light (red=off, green=on) Only on remote control: #50 EXT/INT key - Switches between Visualizer image and external input (see page 10) #51 ALL-key for displaying all 9 pictures of the memory as split image (see page 10) #52 MEMORY keys 1-9 (see page 10) CONNECTIONS #34 #35 #36 #37 #38 #39 #40 Main POWER switch FUSE (see page 12) POWER connection DVI output (see page 14) USB port (see page 9) SERIAL port for external remote controlling PREVIEW RGBHV output for control monitor #41 RGBHV output 15-pin (switchable) #42 EXTERNAL Input for Computers (see page 10) #43 RGBHV output BNC connectors (switchable) (Sync-settings see page 10) #44 PAL/NTSC Y/C (S-Video) output (see below) #45 PAL/NTSC Composite video output (see below) OUTPUT MODE (SXGA, XGA or SVGA) and VERTICAL FREQUENCY (75 or 60Hz) IMPORTANT The RGBHV-, Preview- and DVI-outputs (#40, 41, 43 and 37) can output a signal in the following formats: - SXGA (1280x1024 pixel) at 60Hz - XGA (1024x768 pixel) at 75Hz - XGA (1024x768 pixel) at 60Hz (default setting if auto resolution does not work) - SVGA (800x600 pixel) at 75Hz - SVGA (800x600 pixel) at 60Hz The default setting is that the "Auto resolution" function is activated. In this mode the Visualizer constantly checks which units are connected to RGBHV (#40, 41) and DVI output (#37) and automatically sets the output to the mode that fits best for all connected units. Please note that the Visualizer can not check the possible resolution, if the connected unit or the cables* are not "Plug and Play" compatible. If the Visualizer can not detect the resolution of ALL units connected, the outputs are set to the default of XGA (1024x768) at 60Hz. (* Cables with plug and play compatibility must have a 15-pin plug on both ends with all pins connected) . In order to achieve the best picture quality you must set the outputs of the Visualizer to match the native resolution of your display unit (e.g. LCD or DLP projector or monitor). The output mode can be changed in the Visualizer's menu (see page 14) or by simultaneously pressing the keys IMAGE (#17) and MIRROR (#12) on the control panel (Not on the remote control). IMAGE + MIRROR UP sets the Visualizer to a higher output mode and IMAGE + MIRROR DOWN to a lower mode. In order to reset the output to the default setting of XGA (1024x768) at 60Hz press IMAGE + MIRROR DOWN + MIRROR UP simultaneously. Important: What matters is the native resolution of the projector or monitor, not the maximum resolution that it can display (in compressed mode). The native resolution is the actual number of pixels of the built in LCD display or DLP chip of a projector or monitor. Most LCD or DLP projectors can also display higher resolutions than their native resolution, but only in compressed mode and with inferior picture quality. Do NOT set the output of the Visualizer to a higher standard than the native resolution of your display unit! For LCD- or DLP-projectors, LCD-monitors and videokonferencing units a setting with 60Hz is recommended. For CRT-based monitors or projectors use a setting with 75Hz, because these units may show a slight image flickering with 60Hz. Please note that images from the EXTERNAL INPUT (#42) are not output at the DVI output (#29)! PAL / NTSC VIDEO OUTPUTS The Y/C (S-video) (#44) and Composite (#45) video outputs can be switched between PAL and NTSC in the units on-screen menu. Please note, that the picture quality of the Y/C (S-video) (#44) output is BETTER than the quality of the Composite (#45) video output. However the picture quality of both video outputs is BY FAR NOT AS GOOD as the picture quality of the data outputs (#40, 41, 43 and 37). This is because of the limitations of the PAL/NTSC video system and because of the fact that this is just a converted Progressive Scan signal and not an original video signal. Please note that images from the EXTERNAL INPUT (#42) are not output at the Y/C (S-video) and Composite output! Because the Y/C and Composite Video outputs are intended for control monitors, they output a signal even if the picture is switched off. 5 HOW THE VISUALIZER WORKS How it works: A light projector (a) inside the unit projects a lightfield (g) the same size as the pick-up area of the built-in camera via the base mirror (e) and the top mirror (f) onto the working surface. The image is recorded by the camera (b) using the same path. f a) light projector b) camera c) light path d) image path e) base mirror f) top mirror g) pickup area / synchronized lightfield c d e g a b The lenses of the light projector (a) and the camera (b) are synchronized. Thus the size of the light field on the working surface changes when the user changes the zoom range of the camera. This scanning and illumination system is a worldwide patent from WolfVision. BASIC PREPARATIONS 1. Connect the power cable to the unit (#36) and plug it in. 2. If you would like to use a control monitor, connect it to the following outputs: Computer monitors: Preview RGBHV output (#40) Video monitors: Y/C (S-Video) output (#44) or Composite Video output (#45). 3. Connect a large viewing monitor or a projector to one of the outputs of the Visualizer. For choosing the right output please read the previous page! 4. Turn the main power switch (#34, on the back of the unit) to "I". The red power indicator (#29) on the control panel indicates that power is supplied. 5. If the arm is folded down press the ARM key (#27) on the control panel, then the arm comes up automatically. 6. Press the POWER key (#28) on the control panel. The Visualizer now runs the "power-on preset" (=automatic focusing of an A5 format on the working surface) during which the green LED light (#30) is flashing. As soon as the green LED light stays illuminated you can start working with the Visualizer. (The behaviour of the unit once that power is supplied to the unit or after the POWER key is pressed can be changed in the unit's menu - see page 14 and on-screen help menu) 6 WORKING ON THE WORKING SURFACE 1. Place your subject material on the working surface. A synchronized lightfield on the working surface marks the pick-up area of the built-in camera! Just place your subject material in the illuminated area. 2. Select the enlargement required with the ZOOM keys (#13). 3. Use the MIRROR keys (#12) on the control panel or the remote control to change the vertical position of the pick-up area. The upper mirror can also be moved by hand! This does not cause any harm to the motor of this mirror! DO NOT TOUCH THE MIRROR SURFACE, AS FINGERPRINTS CAUSE BRIGHT AND HAZY SPOTS ON THE PICTURE ! ALWAYS KEEP THE MIRROR CLEAN ! CAUTION: SENSITIVE FRONT COATED MIRROR! Synchronized lightfield 4. Adjust the sharpness with the FOCUS keys (#19) FOCUSING + When the Visualizer is turned on the focus automatically adjusts to the working surface level. As a result it is not necessary to readjust the focus if you are only working with flat material (text, photos etc.). Furthermore, due to the great depth of focus of the Visualizer it is rarely necessary to readjust the focus. Only very high objects require a focus adjustment. If you have misadjusted the focus and want to set it back for working with flat objects just press both focus keys (#19) on the control panel of the unit (not on the remote control!) simultanously. This activates the Auto focus for flat objects. (With this function the Visualizer checks the mirror position and optimizes the focus for the working surface level.) WORKING OUTSIDE THE WORKING SURFACE For showing 3-dimensional objects with the WolfVision Visualizer, just place them on the working surface and adjust ZOOM and FOCUS (as mentioned). Due to a special WolfVision lens the object can be up to 25 cm (9.7") in height. If the object is to big for the working surface or if you want to show it from the side just place it behind or in front of the unit and tilt the top mirror by hand or using the MIRROR keys (#12). In this way it is also possible to make recordings of subjects in the room or surrounding area, as with a video camera by just tilting the top mirror. to infinity Due to the great focal range it is possible to show details in every distance to the unit. If you want to record people you should turn off the light with the LIGHT key (#21), so that they are not blinded by the light. SYNCHRONIZED LIGHTFIELD If the top light of the Visualizer is used (normal working condition) a synchronized lightfield always marks the pick-up area of the built-in camera on the working surface. The alignment of this lightfield is made for working on the working surface. Because of the oblique mounting of the camera and the light projector of the Visualizer the lightfield shifts to the left when the distance between the Visualizer and the scanned object is increased (when capturing images outside of the working surface). This means that the lightfield no longer exactly shows the recorded area. In this case switch off the Visualizers top light with the LIGHT key (#21) and work with room light. 7 BOTTOM LIGHT / LASER CENTER MARKER (VZ-57) The LIGHT key (#21) of the VZ-57 and VZ-27 can be used to switch between: . "Top light" (with Synchronized Lightfield) "Bottom light" (with Laser Center Marker on VZ-57) and "Light off" Laser center marker . The bottom light should be used for dark transparent materials such as x-rays or for very small transparent materials such as slides. . Using the bottom light has the disadvantage that the Synchronized Lightfield of the top light no longer marks the pick-up area of the built-in camera. However as a substitute the Visualizer VZ-57 has a built-in Laser Center Marker, which marks the center of the pick-up area. This can also be used for quick positioning of objects (especially with big enlargements, like when picking up a slide) This Laser Center Marker is only visible on the working surface and NOT on the picture the audience sees. For safety reasons the Laser Center Marker is automatically switched off when the top mirror is tilted to record outside of the working surface. If required the Laser Center Marker can also be switched off completely in the unit's menu (see page 14 and on-screen help menu). The Laser Center Marker is not availabe on the Visualizer VZ-27. Please note that for technical (optical) reasons the laser center marker can not show the exact middle center of the pickup area in every position of the arm. This is not a failure of the unit! However it is always very close to the center. WORKING WITH TRANSPARENCIES The working surface of the Visualizer (#9) has a special crystalline white color, which is especially designed for perfect reproduction of transparencies. Even though the professional Visualizers have a built-in bottom light it is recommended to use the top light for transparencies, because of the better color reproduction and the advantage that the Synchronized Lightfield still shows the pickup-area of the built-in camera. However in these situations it is recommended to use the bottom light: - If the transparency is very dark - If the transparency is very wavy and causes reflections - If the room light causes reflections on a transparency . MACRO MODE / DIGITAL ZOOM Laser In the fully extended position of the arm, the smallest pick-up area is center 42 x 33mm (1.6" x 1.3"). When pressing the MACRO key (#18) the marker length of the arm is automatically reduced, this allows for greater enlargements. In the macro mode the smallest pick-up area with full optical resolution is: 30 x 22mm (1.2" x 0.9"). When zooming in, the zoom stops at this size. If you press the ZOOM IN key again after the stop, the unit activates its digital zoom extention. In this mode you can zoom into a picture as small as 15 x 11mm (0.6" x 0.4"). Please note that the resolution in the digital zoom area is lower! . When the macro mode is activated the MACRO key on the control panel is illuminated red. Please note that the macro mode has the following limitations: . - The depth of focus and the object height that can be focused is not as large as in the fully extended arm position. - The largest pick-up size is only about 42 x 33 mm (1.6" x 1.3"). - When zooming the Synchronized Lightfield stays at a larger size and no longer marks the pick-up area of the built-in camera. At the VZ-57 the Laser Center Marker (see above chapter) is activated as a substitute. . If sufficient depth of focus and focusing high objects in the macro mode is more important than big enlargements, it is possible to switch the Visualizer from 12x zoom to 11x zoom in the Visualizer's menu (see page14). The smallest pick-up size in the 11x macro mode is only 33 x 25mm (1.3" x 1"), but the depth of focus is larger than in the 12x macro mode. 8 PRESET FUNCTION WolfVision Visualizers offer the possibility of programming three presets for the functions: Zoom, Focus, Iris, Light, Image, Text, Macro, Mirror position*, Positive/Negative and Black/White. They can be recalled by pressing one of the three PRESET keys (#14) on the control panel or the remote control. This function is very useful for example if a user requires one preset for papers on the working surface, one for working with slides (bottom light) and one for an object placed in front of the unit. During his presentation the user just has to press one of the PRESET keys when he changes from one object to the other. For programming a preset just adjust every function as required and then keep one of the PRESET keys pressed for more than 2 seconds. The on-screen menu tells you when the preset is stored. Quickly pressing: Recalling a preset More than 2 seconds: Saving a new preset * You can select in the unit's on-screen menu if the mirror position should be stored in a preset or not (see page 14). Default is: YES. When the presets are stored as mentioned above, all current settings like zoom-, focus- or image position are stored. Contrary to this, a user also has the opportunity to assign only specific functions such as "Image on/off", "Iris open/close", "Negative", "Negative/Blue", "Black/White" etc. to a PRESET key. This can be done in the onscreen menu of the Visualizer (see page 14). RESET FUNCTION / POWER-ON PRESET When switching on the unit the "Power-on Preset" is activated (=Top light on, Zoom at 210 x 148mm, Focus on the working surface level, Mirror center). This function can be switched off in the units menu (#23) if required see help menu (#25). This "Power-on Preset" can also be recalled during operation of the unit by pressing the RESET key (#20) AUTOIRIS / MANUAL IRIS WolfVision Visualizers are equipped with autoiris. That means that the brightness of the camera image adjusts automatically. Using the IRIS keys (#24) the autoiris function is switched off. In this mode the Iris can be adjusted manually. When using the ZOOM keys (#13) the autoiris function is switched on again. Before the iris closes completely, the Visualizer automatically dims the light. The standard auto iris level can be set brighter or darker in the unit's menu - see page 14 and on-screen help. SWITCHABLE OUTPUTS The RGBHV- and DVI- outputs (#41, 43 and 37) of the Visualizers can be switched on and off. Use the IMAGE key (#17) to switch the signal supplied from these outputs on and off. Independently an image is always output by the Preview (#40) and PAL/NTSC video outputs (#44 and #45). These outputs can be used for a control monitor. When the output signal is switched off, the IMAGE key on the control panel is illuminated red. A constant sync signal is supplied to all switchable outputs (even in the image off mode) eliminating monitor image distortions when switching the outputs on and off.. USB-PORT The USB output of the VZ-27 and VZ-57 can be used to store still images from the Visualizer in a computer. No additional computer hardware (like a grabber card) is required. In this way the Visualizer can be used as a 3-D scanner for your computer. Just connect the USB port (#38) of the Visualizer and the USB port of your computer. A dedicated WolfVision USB-scan-software is available on the supplied CD-ROM. The latest version of this software can be downloaded from WolfVision's Internet homepage at: www.wolfvision.com/support 9 TEXT ENHANCEMENT IMPORTANT For improving the readability of text, sketches and x-rays press the TEXT-key (#16). This mode enhances the contrast of the picture. Please note that in this mode the colors are darker than usual. To switch off the text enhancement mode press the TEXT-key again. While the text mode is activated the TEXT key on the control panel is illuminated red. 9-IMAGE MEMORY You can store 9 images and recall them by just pressing one of the numerical keys (#52) on the infrared remote control: Storing an image: Press one of the memory keys (#52) for more than 2 seconds Recalling an image: Press one of the memory keys (#52) quickly By pressing the "All" key (#51) a split screen with all 9 pictures of the memory can be displayed.(see image on the left). Split image of 9 picture memory When pressing the ALL key (#51) for 4 seconds, a menu appeares on the screen asking if you would like to erase all stored pictures (black picture) or if you would like to fill the memory with "snapshots". When choosing "snapshot" the Visualizer stores a new image every second until the 9 memory locations are full. IMAGE TURN MODE (for higher resolution) Picking up a complete vertical (portrait) letter or A4 page has always been a critical issue for a Visualizer, because the image is always picked up in a horizontal (landscape) format. So the camera could only use 50% of its pixels to pick up a vertical (portrait) page. WolfVision's "Image turn" mode solves this problem. . Just place your letter (or other vertical object) on the working surface horizontally and zoom in on it completely (Now about 90% of the pixels of the built-in camera are used to pick up the letter.) Then press the IMAGE TURN key (#15). The Visualizer turns the picture electronically 90º and outputs it the right way up with much higher resolution than in normal mode. The left and right margins are black. EXTERNAL INPUT A Computer can be connected to the External RGBHV input (#42) of the Visualizer. With the Ext/Int switch (#50) a user can switch between the Visualizer and computer image to be displayed to the audience. The signal from the computer is just looped through the Visualizer and is not processed in any way. In order to avoid that your projector or monitor adjusts itself when switching, it is recommended that you set the output of the computer to the same signal format (SXGA, XGA or SVGA) and vertical frequency (75 or 60Hz) as the Visualizer. The default output settings of the Visualizer is: XGA (1024x768) at 60Hz. You achieve the best results if you set the output of the computer and Visualizer to the native resolution of your projector or monitor (see page 5). Please note that the picture from the External RGBHV input (#42) can not be output on the PAL/NTSC video outputs (#44, 45) and the digital part of the DVI (#37) output. The image form the External input is not output at the PAL/NTSC video outputs (#44 and #45)! SYNC OUTPUTS (for specialists only) The default sync setting of the RGBHV outputs (#40, 41 and 43) is separate horizontal (HD) and vertical (VD) syncsignals. However, if your display-device does not support separate sync-inputs, you should switch the Visualizer to C-SYNC (i.e. the combined vertical- and horizontal-sync-impulses are output on the S/HD-connector). You can switch between C-SYNC and VD/HD-SYNC in the camera menu (see page 14). If you want to use sync-on-green you can change between sync-on-green on and off in the Visualizer menu. When sync-on-green is switched on, you should only connect R, G and B. Monitors which do not support this mode often display a green picture. Please note that the sync-outputs are the same on all RGBHV outputs. So if you use multiple display-devices you should use a mode which is supported by all display-devices. Many modern monitors or projectors automatically detect the sync-mode so they should be able to work with most of the above Visualizer-settings. On some monitors or projectors the sync-input settings can be changed in their menu. 10 INFRARED REMOTE CONTROL Please note that an infrared remote control can only be used up to a certain distance to the unit. Objects situated between the Visualizer and the infrared remote control and a weak battery may interfere with the reception. If the Visualizer can only be controlled from a close distance or if it cannot be controlled at all with the infrared remote control you may have to change the batteries. Open the cover on the back of the remote control by hand and replace the two 1.5 V AA batteries with new ones. If you want to work with more than one Visualizer in the same room, the units should be set to different infrared codes, in order to controll them all individually. front back (open) To change the infrared codes on the Visualizer, enter the on-screen menu, by pressing the menu-key (#23) for one second, go to "Misc. Settings" and set the "IR Code" to A, B, C or D (code A is default). To change the infrared code on the remote control, simultaneously press PRESET 1, PRESET 2 (#14) and ZOOM TELE (#13) - each time this key combination is used, the code switches from A to B, C, D ... A ...etc. For resetting the remote control to code A simultaneously press PRESET 1, PRESET 2 and ZOOM WIDE. AUTOMATIC LAMP CHANGER WolfVision Visualizers are fitted with an automatic lamp changer. If one lamp fails, there is no need to replace it immediately, as the automatic lamp changer automatically switches to the second lamp. When the unit changes lamps there is an on-screen message saying: "Changing lamp". When switching on the unit the Visualizer checks if both lamps are working. If one lamp fails there will be an on screen message for a couple of seconds displaying "Change lamp". This prevents a user from forgetting to change a defective lamp. If a lamp is not fully defective but worn out and as a result the light output is quite weak, you can switch manually to the second lamp by pressing the LIGHT key (#21) for 2 seconds. EXCHANGING LAMPS 1. Turn the unit off (#28) and disconnect the power cord! 2. Remove the bottom light (#9) by pulling the two black bolts (situated left and right of the control panel) to the front and lift up the bottom light plate. 3. Remove the lamp exchange cover (#11) by turning it to the right and lifting. 4. Change the lamp (or both lamps) Lamp exchange cover (#11) Before changing the lamp allow it to cool or use a cloth to avoid burning a finger! When pressing a new lamp into the socket use a cloth to prevent fingerprints on the lamp! Only use 12 V/100 W halogen lamps (socket: GY 6,35), types: Philips 7023, Osram HLX 64625, Ansi FCR, LIF A1/215 etc. These are relatively inexpensive standard OHP lamps. THERMOSTAT If the unit gets too hot (improper ventilation or air extraction) a built in thermostat will switch off the light of the Visualizer. Verify that proper ventilation and air extraction is available and allow the unit to cool. 11 EXCHANGING A FUSE Left: spare fuse Right: active fuse Before changing a fuse disconnect the power cable. The fuse (#35) is situated behind a small lid between the power socket and the main power switch. It can easily be opened with a small screwdriver etc. 0 1 0 1 Please make sure that the fuse is put in the right way round (An arrow on the socket indicates the right direction of the fuse). The type of fuse is: T 3,15A. Do not use any other type ! Change the fuse for a new one and switch the unit on again. If the fuse fails again contact your Visualizer dealer! With most Visualizers the fuse never fails during the whole lifetime of the unit. IMPORTANT MIRROR CLEANING Mirror: Please note that dust on the base mirror (#2) inside the unit has little effect on the picture quality (as it is out of the focal range). However the top mirror (#3) always has to be kept clean! Wipe the mirror gently with a soft (!) and lint-free tissue (no paper!). Normal dry cleaning or cleaning together with breathing a bit on the mirror should be sufficient (If not, use a special optical cleaner only!) Please note: Switch off the power before cleaning a mirror in order to make sure that the Laser Center Marker is off. (The Laser Center Marker is automatically switched off anyway, when the mirror is turned to the outside) CAUTION: Sensitive front coated mirror! Move the tissue in vertical direction only ! (Horizontal scratches would cause ugly reflections) Avoid high pressure ! DO NOT USE ORDINARY GLASS CLEANER OR ALCOHOL - THE RESULT WOULD BE A SLIGHTLY BLUE MIRROR SURFACE ! The glass covering the mirror inside the unit should also be kept clean. Cabinet: Clean the cabinet by gently wiping it with a soft cloth. Never use strong cleaning agents such as benzine or alcohol! IMPORTANT TRANSPORTATION Mirror protection Visualizer folded In order to prevent damage to the mirror during transportation, alway put the supplied mirror protection cover on the mirror. If this is not available place some soft material between the mirror and the working surface !!! 12 TRANSPORTATION IMPORTANT Please make sure that you pack up the Visualizer in the supplied box as explained in this graphic. This is very important to avoid damage to mirror, arm and other sensitive parts of the unit! IMPORTANT WHITE BALANCE ADJUSTMENT Each time the lighting condition changes, the user should adjust the white balance of the Visualizer's camera, in order to optimize the color reproduction. The Visualizer's top- and bottom light have the same color temperature so normally a new white balance adjustment is not necessary when changing from one light to the other, but if there is also room light or sun light shining on the working surface, the white balance should be adjusted. Top light: First, zoom in on a white object (for example a white paper) until there is only white on the screen. Then press the W.B. key (#22). Bottom light: Turn on the bottom light with the LIGHT key (#21). Remove everything from the working surface. Zoom to the smallest picture. Then press the W.B. key (#22). You can adjust the white balance either for the top or for the bottom light and it works well with both lights. When the white balance adjustment is finished successfully the message "WHITE OK" appears on the monitor after a few seconds. The new white balance is stored automatically and is preserved even if the power supply is interrupted. 13 The following chapters are for experienced users only: ON-SCREEN MENU / CAMERA MENU For standard use of the WolfVision Visualizer it is NOT necessary to go into the Visualizer's menu and change settings. Inexperienced users should not try to make any adjustments there. That is why the keys for the Visualizer menu (#26 and #27) are dark on the control panel and not easy accessible. These keys and the on-screen menu only become visible after pressing the MENU key (#23) for 1 second ! This is to prevent that the menu key is pushed by accident by an inexperienced user. When the menu appears on the screen, settings of the Visualizer's basic functions and the built-in camera can be made using the 4 select keys (#26). If you require more information on a function in the on-screen menu just set the cursor in the respective line and press the HELP key (#25). A detailed description of this function appears on the screen. The functions of the on-screen menu are not described in this user manual as the help menu is an integrated part of the Visualizer's software. The information you see on your screen always belongs to the current Visualizer software (firmware). RESET OF ON-SCREEN MENU SETTINGS / PRESETS The settings in the on-screen menu can be set back to the factory defaults. "Reset" is one item in the on-screen menu. In case you can not read the menu on a screen you can also set the unit back to the factory defaults by simultaneously pressing the keys: RESET (#20) + MENU (#23). The on-screen menu also offers the possibility to store three different menu settings as Menu-presets. SWITCHING TO NEGATIVE, NEGATIVE/BLUE and BLACK/WHITE The output image of the Visualizers can be switched from positive to negative in the on-screen menu. In addition the background of a negative image can be switched to blue for better readability of text. You can also switch between color and black and white in the on-screen menu. TIP: If you switch often to negative, negative/blue or black/white images you can assign this function to one of the Preset keys (#14) in the on-screen menu. DVI PORT Pin 8 1 2 3 4 5 6 7 8 C1 C4 - Pin 1 Pin 9 Pin 17 Pin 24 DVI ports are divided into a digital and an analog section. Please note that the image of the External input (#42) is only output at the analog DVI section! T.M.D.S. Data2T.M.D.S. Data2+ T.M.D.S. Data2/4 Shield T.M.D.S. Data4- (not used) T.M.D.S. Data4+(not used) DDC Clock DDC Data Analog Vertical Sync Analog Red Analog Horizontal Sync 9 10 11 12 13 14 15 - T.M.D.S. Data1T.M.D.S. Data1+ T.M.D.S. Data1/3 Shield T.M.D.S. Data3- (not used) T.M.D.S. Data3+ (not used) +5V Power Ground (return for +5V, HSync and VSync) 16 - Hot Plug Detect C2 - Analog Green C5 - Analog Ground (analog R, G & B return) 17 18 19 20 21 22 23 24 C3 - T.M.D.S. Data0T.M.D.S. Data0+ T.M.D.S. Data0/5 Shield T.M.D.S. Data5- (not used) T.M.D.S. Data5+ (not used) T.M.D.S. Clock+ T.M.D.S. ClockAnalog Vertical Sync Analog Blue SERIAL PORT / SERIAL PROTOCOL 1 2 3 4 5 9-pin D-Sub connector on unit, male, front side 6 7 8 9 Pins: 2:RX, 3:TX, 5:GND A detailed description of the serial protocol (including status report and position setting) is available on request from your WolfVision dealer or can be downloaded from our website: http://www.wolfvision.com/support. FIRMWARE UPGRADES The software (firmware) of your Visualizer (including the on-screen HELP) can easily be upgraded to the latest version. First download the latest firmware and WolfVision's firmware update utility program from Wolfvision's internet homepage at www.wolfvision.com/support. Then connect the serial port of the Visualizer with the serial port of your computer using a crossed serial RS232 cable and run the firmware update utility program. More details on the firmware updates can be found on WolfVision's internet homepage. 14 TECHNICAL DATA VZ-57 Camera Output signals Pictures per second (as picked up by the camera) Horizontal resolution Vertical resolution Effective Pixel (=pixels which are actually used for the image information) Color reproduction Vertical image-frequency Horizontal image-frequency Signal format Iris White balance adjustment Synchronized lightfield Laser center marker Text enhancement function On screen menu Menu reset function Lens / Zoom Digital Zoom (additional to optical Zoom) Max. pick-up area Min. pick-up area on working surface Max object height on working surface Depth of focus Shadow free illumination Illumination of hollow objects Disturbing stray light Blinding of audience or speaker Infrared remote control Light source Automatic lamp changer Reflection free area Motorized top mirror Motorized arm User programmable presets Special working surface for transparencies Bottom light Image on/off switch Image memory Image turn mode Positive/negative switch (in menu) Black/white switch (in menu) Outputs Inputs Weight Made in VZ-27 1/3" 3-CCD Progressive Scan 1/3" 1-CCD Progressive Scan SXGA, XGA, SVGA, PAL, NTSC, DVI, USB 25 20 800 lines 640 lines 575 lines (800 lines in Image Turn Mode!) 490 lines (640 lines in Image Turn Mode!) 1,300,000 810,000 100% lifelike colors very good colors Prog.Scan: 75 Hz and 60 Hz, PAL: 50 Hz, NTSC: 60 Hz 15.7 and 37.3 - 80 kHz non-interlaced and interlaced automatic and manual automatic and manual yes (in size of the pick-up area of the built-in camera - for easy positioning of objects) yes yes (in color) yes, for operation functions, camera settings and on -screen help yes two telezoom lenses (12 x optical zoom, incl. Macro) , f = 2.0 2 x digital zoom 360 x 270 mm (14.4" x 10.8") on working surface, outside of working surface unlimited 15 x 11 mm (0.6" x 0.5") 250mm (9.7") 70mm (2.75") on small object (42 x 33 mm) / 250mm (9.7") on large object (360 x 270 mm) yes yes none at all none at all yes standard halogen lamp (12V/100W) , 3200 Kelvin (constant light spectrum) yes (with built-in spare lamp) whole working surface yes - for scrolling text with remote control yes - for up/down position and macro zoom function 3 (plus 8 fixed presets trough RS232) yes yes, built-in, size: 380 x 280 (15" x 11") = whole working surface, light source: 4 x CCFL yes (with constant sync signal) 9 pictures yes yes yes RGBHV (2x 15-pin VGA- and BNC plugs), DVI, S-Video (converted Prog.Scan, 4-pin plug), Composite Video (converted Prog.Scan, BNC-plug), USB RGBHV (15-pin VGA plug) for PCs, Serial control input (RS232) 17 kg (36 lbs) Austria (European Community) Specifications and availability subject to change! DIMENSIONS Cooling Air Outlet Cooling Air Inlet IMPORTANT NOTE: DO NOT BLOCK COOLING AIR INLET AND OUTLET 28 to 40mm required for cables All measurements in Millimeters (for inch see list) 15 mm Inch 15 20 28 85 100 130 185 225 290 430 580 600 750 0,59 0,79 1,10 3,35 3,94 5,12 7,28 8,86 11,42 16,93 22,83 23,62 29,53 TROUBLESHOOTING Symptoms: Check points: No power - Is the main power switch (# 34, on the back of the unit) switched to "I"? - Check fuse (#35) - see page 12. Bright and hazy spots in the picture - Is the top mirror (#3) or the glass over the base mirror (#2) dirty? - see CLEANING page 12. Low light - Is the lamp worn out or not correctly placed in the socket? No light - Is the light switched off (LIGHT keys #21)? - Is the lamp burned out? - Is the light slot covered? The left edge of the picture is black / the right edge of an object isn't illuminated (outside of the working surface) - Switch off the light with the LIGHT off key (#21) and work with room light. (This is not a failure of the unit, see page 7 - "Synchronized Lightfield") No picture on a projector or monitor - If the IMAGE key (#17) is illuminated red on the control panel, then the switchable outputs are switched off - Switch on with the IMAGE key - Is the IRIS closed? Press the IRIS bright key (#24) - Check cable connection and input of monitor/projector! - Check if the monitor or projector is capable to display the image output by the Visualizer. If not select a lower output mode or frame rate (see page 5) - Check if the correct Sync-Mode is selected (see page 10) Reflections / Glare - The working surface of the Visualizer is reflection free (provided that the material is not very wavy). If there are reflections in the picture it must be due to room light. Switch it off! Poor picture quality - When you are using a lower resolution LCD or DLP projector or monitor, it is possible that this unit can only display the image output by the Visualizer in compressed format. In this case set the Visualizer to the native resolution of your projector or monitor (see page 5). - Check the camera set-ups in the on-screen menu. If you are unsure about the settings use the "reset" function in the menu or the key combination: RESET (#20) + MENU (#23). - Using a projector: If you are unsure if the bad picture quality is due to your projector or settings of the Visualizer, connect a CRT-monitor to the Visualizer. If the picture looks good on the monitor check your projector. Autoiris does not work - The autoiris function is switched off when using the IRIS keys (#24). It is switched on again when using the ZOOM keys (#13) False colors - Adjust the white balance of the Visualizer (see page 13) - Adjust the white balance of the your LCD- or DLP-projector (when there's too much blue). Too much green in the picture - Use either SYNC ON GREEN or SEPARATE SYNC but not both at the same time! (see page 10). No stable picture (Sync problems) - Check if the monitor or projector is capable to display the image output by the Visualizer. If not select a lower output mode or frame rate (see page 5) The lightfield on the working surface is much larger than the recorded area. Please note that the lightfield has to be a little bit larger than the recorded area, otherwise it would not fit in all positions (on the working surface). However if the picture is much smaller than the light field, check if your monitor of projector cuts off the image. Check the settings "Height", "Width", "Horizontal centering" and "Vertical centering" on your monitor or projector. If a very large part of the picture is cut off, your projector or monitor may only be able to display a part of the Visualizer picture in a window. (e.g. when the Visualizer is set to SXGA output and the projector can only display 800x600 pixels). In this case select a lower output format (see page 5). - If you are sure that the lightfield is still much larger than the recorded area and it is not due to wrong monitor or projector adjustment, consult your WolfVision dealer. The size of the lightfield can be adjusted electronically using a special WolfVision service software. VZ-57: The Laser Center Marker is slightly right or slightly left of the middle of the pick-up area. - This is not a failure of the unit. It is optically impossible that the Laser Center Marker is 100% in the horizontal middle of the picture with every length of the arm (macro mode on or off). But it is adjusted to be very close to the middle with every length of the arm. The size of the lightfield does not change when zooming in and out - You are in the MACRO mode - press the MACRO key (#18) - see page 8 It is not possible to pick-up the whole working surface. The zoom stops at 42 x 33mm - You are in the MACRO mode - press the MACRO key (#18) - see page 8 Depth of focus is not as large as usual - You are in the MACRO mode - press the MACRO key (#18) - see page 8 Depth of focus in the macro mode in too low for your application. - You can change the macro mode from 12x macro to 11x macro in the units menu. The enlargements are not as big as before but the depth of focus is higher in the 11x macro mode - see page 14 and on-screen help menu. The image is flickering slightly - The Visualizer may be set to output 60Hz. Set it to 75Hz in the units menu (see page 14). Distorted image at the Y/C or Composite output - Switch the output mode in the units menu (see page 14) between PAL and NTSC Presets can not be stored - The Preset is set to a specific function (see page 9). Set it to "Preset" in the on-screen menu. 16 R CODES: Storing presets: Press a PRESET key (14) for 2 sec Storing images: Press one of the MEMORY keys (52) for 2 sec Activating the camera menu: Press MENU key (23) for 1 sec Auto focus for flat objects: FOCUS near (19) + FOCUS far (19) Sync on green on/off: IMAGE (17) + FOCUS near (19) + FOCUS far (19) Sync switching (C or VD/HD) IMAGE (17) + IRIS open (24) + IRIS close (24) Manual change to second lamp: Press LIGHT (21) for 2 sec Demo mode: Press IMAGE (17) for 4 sec Resetting the Visualizer´s menu: Text enhancement (in color) RESET (20) + MENU (23) Switching the output mode: Higher mode: IMAGE (17) + MIRROR up (12) Lower mode: IMAGE (17) + MIRROR down (12) . Back to default setting of XGA (1024x768) at 60Hz: IMAGE (17) + MIRROR up + MIRROR down (12) Video outputs: PAL: IMAGE (17) + PRESET 1 (14) NTSC: IMAGE (17) + PRESET 2 (14) By pressing the "TEXT" button, the contrast to the picture is improved dramatically, resulting in much better readability of text, sketches and x-rays. Filling the memory quickly: Press ALL (51) for 4 sec Remote control: Control panel on the Visualizer: Printed in Austria - January 2003