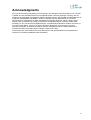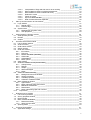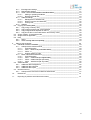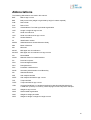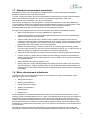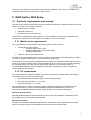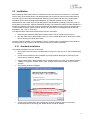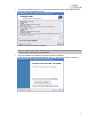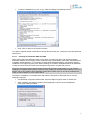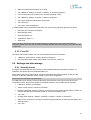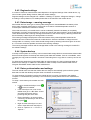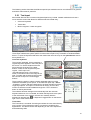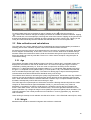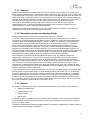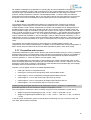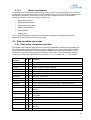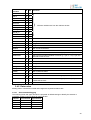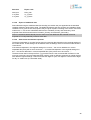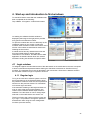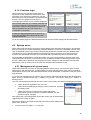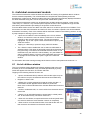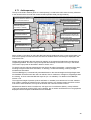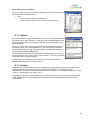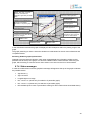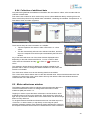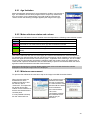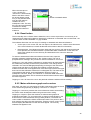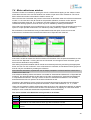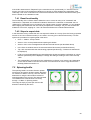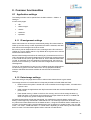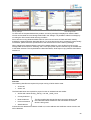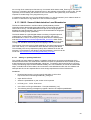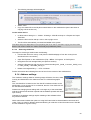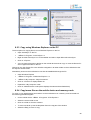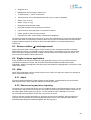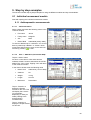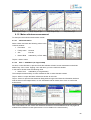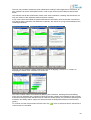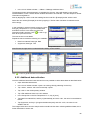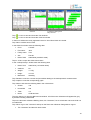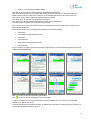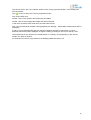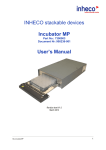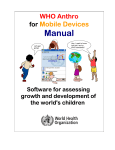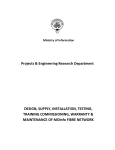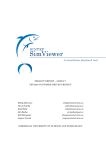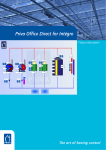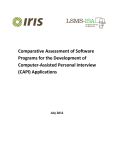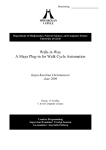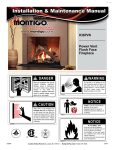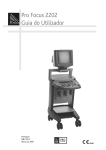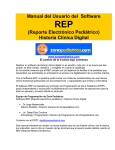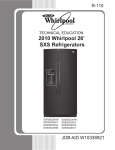Download Manual - World Health Organization
Transcript
WHO Anthro 2005 for Mobile Devices Manual Let's get going! Hey, I want to know how tall I am by WHO standards! Software for assessing growth and development of the world's children © World Health Organization 2006. All rights reserved. WHO software licence agreement On the use of the WHO Anthro 2005 for mobile devices version 1.00. Software for assessing growth and development of the world's children. This End User License Agreement accompanies the WHO Anthro 2005 software for PocketPC and Windows Mobile and all related documentation. It refers to this current software version and any upgrades or modified versions of it licensed by WHO. Please read this Agreement carefully before starting the installation. By installing this software you (the User) accept all the terms and conditions of this Agreement. The software and all related documentation are and shall at all times remain the intellectual property of the World Health Organization. Nothing contained in this Agreement shall be deemed to convey to the User any title or ownership in the software or the related documentation. The software is being made available by WHO for use in its present form for the application of the WHO Child Growth Standards. With an identification of the source WHO Anthro 2005 may be freely distributed and copied in whole, but not in part nor for sale or for use in conjunction with any commercial or promotional purpose. The software includes the following system components and libraries, which can not be redistributed separately without permissions from the owners of these libraries: OpenNETCF Smart Device Framework (www.opennetcf.org), Franson GPS Tool (franson.com), Microsoft .Net Compact Framework, Microsoft High Encryption Pack for PocketPC, Microsoft SQL CE 2.0 (www.microsoft.com) and EpiHandy MobileClient (www.epihandy.com). The User is not permitted to modify, adapt, translate, reverse engineer, decompile, disassemble, or otherwise attempt to discover the source code of the software, without prior permission from WHO. In addition, the User is not permitted to use any part of the contents of the software to develop a product that is to be sold or licensed for a fee. Users interested in developing any derived products are asked to contact: Department of Nutrition, World Health Organization, 20 Avenue Appia, 1211 Geneva 27, Switzerland (fax: +41 22 791 4156). All reasonable precautions have been taken by the World Health Organization to verify the information contained in this software. However, the software is being distributed without warranty of any kind, either expressed or implied. The responsibility for the use of the software lies with the User. In no event shall the World Health Organization be liable for damages arising from its use. Suggested citation Any mention of the software in published reports should include the following citation of the source: WHO Anthro 2005 for mobile devices version 1.00, 2006: Software for assessing growth and development of the world's children. Geneva: WHO, 2006 (http://www.who.int/childgrowth/software/en/ ). i WHO Anthro 2005 for mobile devices Software for assessing growth and development of the world's children Designed and developed by Monika Blössner Amani Siyam Elaine Borghi Mercedes de Onis Adelheid Onyango Hong Yang Department of Nutrition for Health and Development, Geneva, Switzerland and Jørn Klungsøyr Centre for International Health, University of Bergen, Norway Department of Nutrition for Health and Development ii Acknowledgments This manual was mainly prepared by Jørn Klungsøyr. Jørn Klungsøyr was supported by Prof. Thorkild Tylleskär and Jan Obrestad (Centre for International Health, University of Bergen, Norway). We are grateful to the individuals who tested the release-candidate version and provided valuable feedback: Dr Jürgen Erhardt (SEAMEO TROPMED, Jakarta, Indonesia), Mr Amir Moez Naïmi (IT consultant, ServiceGeneva, Switzerland), Dr Allen Shoemaker (Programme developer, Calvin College, Grand Rapids, USA), Dr Michael John Dibley (Paediatrician and epidemiologist, University of Newcastle, Australia), Dr Jan Van den Broeck (Epidemiologist, Tropical Medicine Research Institute, University of The West Indies, Mona, Jamaica), Dr Roger Shrimpton (Nutritionist, and secretary UN system Standing Committee on Nutrition Secretariat, Geneva, Switzerland) and Dr Cutberto Garza (Vice president and dean of faculties, Boston College, Chestnut Hill, USA). The development of this software was financed as part of the grant attributed to the Department of Nutrition from the Bill and Melinda Gates Foundation. iii Table of contents 1. The WHO Child Growth Standards _________________________________________________ 1 1.1 Background and innovative aspects _____________________________________________ 1 1.2 Technical details ____________________________________________________________ 1 1.3 Standard measurement procedures _____________________________________________ 2 1.4 Motor development milestones _________________________________________________ 2 2. WHO Anthro 2005 Setup_______________________________________________________ 3 Products, requirements and security_____________________________________________ 3 2.1.1 Mobile device requirements _______________________________________________ 3 2.1.2 PC requirements________________________________________________________ 3 2.2 Installation _________________________________________________________________ 4 2.2.1 Standard installation _____________________________________________________ 4 2.2.1.1 Installing on PocketPC 2000 and 2000 __________________________________ 7 2.2.1.2 Troubleshooting ____________________________________________________ 8 2.2.2 Manual installation ______________________________________________________ 9 2.2.3 Reinstallation __________________________________________________________ 9 2.3 Software removal ___________________________________________________________ 9 2.3.1 From mobile device _____________________________________________________ 9 2.3.2 From PC _____________________________________________________________ 10 2.4 Settings and data storage ____________________________________________________ 10 2.4.1 Security issues ________________________________________________________ 10 2.4.2 Regional settings ______________________________________________________ 11 2.4.3 Data storage – warning message __________________________________________ 11 2.4.4 System backup ________________________________________________________ 11 2.4.5 Date synchronization and settings _________________________________________ 11 2.5 Automatic checking for updates _______________________________________________ 12 2.1 3. Basic software functions ______________________________________________________ 12 Buttons __________________________________________________________________ 12 3.1.1 Minimize and restore application __________________________________________ 12 3.1.2 Close application ______________________________________________________ 12 3.1.3 Close and cancel windows _______________________________________________ 12 3.1.4 "Wait" cursor and “Working - Please wait” window _____________________________ 13 3.1.5 Navigating lists ________________________________________________________ 13 3.1.6 Changing column widths ________________________________________________ 13 3.2 Data input and collection _____________________________________________________ 13 3.2.1 Text input ____________________________________________________________ 14 3.2.2 Numeric input _________________________________________________________ 15 3.2.3 Date input ____________________________________________________________ 15 3.2.3.1 Dropdown lists ____________________________________________________ 15 3.2.3.2 Keyboard ________________________________________________________ 15 3.2.3.3 Calendar ________________________________________________________ 15 3.3 Data collection and calculations _______________________________________________ 16 3.3.1 Age _________________________________________________________________ 16 3.3.2 Weight ______________________________________________________________ 16 3.3.3 Oedema _____________________________________________________________ 17 3.3.4 Recumbent length and standing height _____________________________________ 17 3.3.5 Results ______________________________________________________________ 17 3.3.6 BMI _________________________________________________________________ 18 3.3.7 Percentiles and z-scores ________________________________________________ 18 3.3.8 Colour coding _________________________________________________________ 19 3.3.9 Graphs ______________________________________________________________ 19 3.3.10 Note on z-score/percentile calculations ___________________________________ 19 3.3.11 Use of length and height in WHO standards _______________________________ 20 3.3.12 Motor development___________________________________________________ 21 3.4 Data variables and codes ____________________________________________________ 21 3.4.1 Description of standard variables __________________________________________ 21 3.4.2 Data codes ___________________________________________________________ 23 3.4.2.1 Recommended flagging _____________________________________________ 23 3.4.2.2 Combined flag codes _______________________________________________ 24 3.1 iv 3.4.2.3 3.4.2.4 3.4.2.5 3.4.2.6 3.4.2.7 3.4.2.8 3.4.2.9 4. Interpretation of flags and their use for error tracking ______________________ 24 Motor milestone codes in Individual assessment__________________________ 24 Motor Milestone codes in Nutritional survey _____________________________ 25 Referred to codes _________________________________________________ 25 Follow-up codes___________________________________________________ 25 Export of additional data ____________________________________________ 26 Date format and decimal separator ____________________________________ 26 Start-up and introduction to first windows _________________________________________ 27 Login window _____________________________________________________________ 27 4.1.1 Regular login _________________________________________________________ 27 4.1.2 First time login ________________________________________________________ 28 4.2 System users _____________________________________________________________ 28 4.2.1 Management of system users_____________________________________________ 28 4.2.2 User properties ________________________________________________________ 29 4.1 5. 5.1 5.2 5.3 6. Anthropometric calculator module _______________________________________________ 29 Anthropometry window ______________________________________________________ 29 Results __________________________________________________________________ 30 Graphs __________________________________________________________________ 30 Individual assessment module _________________________________________________ 32 List of children window ______________________________________________________ 32 Archive function____________________________________________________________ 33 Child search window ________________________________________________________ 33 Search options ____________________________________________________________ 34 Child info window __________________________________________________________ 35 6.5.1 ID numbers ___________________________________________________________ 35 6.5.2 Follow-up ____________________________________________________________ 35 6.5.3 Mother and father (caretaker) _____________________________________________ 36 6.5.4 Child notes ___________________________________________________________ 36 6.5.5 Child address _________________________________________________________ 36 6.5.6 Menu options _________________________________________________________ 37 6.6 Visits window______________________________________________________________ 37 6.7 Windows related to a visit (Visit windows)________________________________________ 37 6.7.1 Anthropometry ________________________________________________________ 38 6.7.2 Results ______________________________________________________________ 39 6.7.3 Graphs ______________________________________________________________ 39 6.7.4 Status messages ______________________________________________________ 40 6.7.5 Notes _______________________________________________________________ 41 6.8 Additional data functionality___________________________________________________ 41 6.8.1 Manage sections and variables ___________________________________________ 42 6.8.2 Section properties______________________________________________________ 42 6.8.3 Variable properties _____________________________________________________ 42 6.8.4 Collection of additional data ______________________________________________ 43 6.9 Motor milestones window ____________________________________________________ 43 6.9.1 Age limitation _________________________________________________________ 44 6.9.2 Motor milestone status and colours ________________________________________ 44 6.9.3 Milestones assessment _________________________________________________ 44 6.9.4 Reset button __________________________________________________________ 45 6.9.5 Motor milestones graph and overview ______________________________________ 45 6.10 Export data _____________________________________________________________ 46 6.1 6.2 6.3 6.4 6.5 7. Nutritional survey module _____________________________________________________ 47 List of surveys window ______________________________________________________ 48 Survey properties window ____________________________________________________ 48 Notes window _____________________________________________________________ 48 Motor milestones window ____________________________________________________ 49 7.4.1 Reset functionality _____________________________________________________ 50 7.4.2 Steps to export data ____________________________________________________ 50 7.5 Spinning bottle ____________________________________________________________ 50 7.1 7.2 7.3 7.4 8. 8.1 Common functionalities _______________________________________________________ 51 Application settings _________________________________________________________ 51 v 8.1.1 ID assignment settings __________________________________________________ 51 8.1.2 Data storage settings ___________________________________________________ 51 8.1.3 SALB - Second Administrative Level Boundaries______________________________ 53 8.1.3.1 Adding or updating SALB lists ________________________________________ 53 8.1.3.2 Removing SALB lists _______________________________________________ 54 8.1.4 Address settings _______________________________________________________ 54 8.1.4.1 Management of address lists _________________________________________ 55 8.1.4.2 District, Province and State lists_______________________________________ 55 8.1.4.3 Country lists ______________________________________________________ 55 8.1.5 Updater______________________________________________________________ 55 8.2 Copying and moving data ____________________________________________________ 56 8.2.1 Copy using a memory card_______________________________________________ 57 8.2.2 Copy using ActiveSync file synchronization __________________________________ 57 8.2.3 Copy using Windows Explorer on the PC____________________________________ 58 8.2.4 Copy/move files on the mobile device and memory cards _______________________ 58 8.3 Screen rotation Æ Landscape mode____________________________________________ 59 8.4 Single instance application ___________________________________________________ 59 8.5 Help_____________________________________________________________________ 59 8.5.1 About _______________________________________________________________ 59 8.5.2 Show error log and error reporting _________________________________________ 59 9. Step by step examples _______________________________________________________ 60 Individual assessment module ________________________________________________ 60 9.1.1 Anthropometric measurements____________________________________________ 60 9.1.1.1 Child information __________________________________________________ 60 9.1.1.2 Visit 1 - 2000/10/12 (12 October 2000) _________________________________ 60 9.1.1.3 Visit 2 - 8 ________________________________________________________ 61 9.1.1.4 Graphic display of visits _____________________________________________ 61 9.1.2 Motor milestones assessment ____________________________________________ 62 9.1.2.1 Child information __________________________________________________ 62 9.1.2.2 Visit 1 – 2005/08/31 (31 August 2005)__________________________________ 62 9.1.2.3 Visit 2 – 2006/04/28 (28 April 2006)____________________________________ 64 9.1.2.4 Visit 3 - 2006/07/28 (28 July 2006) ____________________________________ 65 9.2 Additional data ____________________________________________________________ 65 9.2.1 Additional data management _____________________________________________ 65 9.2.2 Additional data collection ________________________________________________ 66 9.2.3 Additional data export___________________________________________________ 67 9.3 Nutritional survey __________________________________________________________ 67 9.3.1 Anthropometric and motor milestones assessment ____________________________ 67 9.1 10. References ______________________________________________________________ 73 11. Reporting of problems with WHO Anthro 2005 ___________________________________ 74 vi Abbreviations The following abbreviations are used in this manual: BAZ BMI-for-age z-score BMI Body mass index (weight in kg divided by height in meters squared) DoB Date of birth DoV Date of visit FAO United Nations Food and Agricultural Organization HAZ Length or height-for-age z-score HC Head circumference HCZ Head circumference-for-age z-score HP Hewlett Packard ID Identification number MGRS WHO Multicentre Growth Reference Study MM Motor milestones MS Microsoft MUAC Mid-upper arm circumference MUACZ Mid-upper arm circumference-for-age z-score NA Not available NCHS National Center for Health Statistics PC Personal computer PDA Personal digital assistant PKU Phenylketonuria PPC PocketPC / Mobile device SALB Secondary Administrative Level Boundary SD Standard deviation SSF Sub-scapular skinfold SSFZ Sub-scapular skinfold-for-age z-score TSF Triceps skinfold TSFZ Triceps skinfold-for-age z-score USB Universal Serial Bus (i.e. hardware interface for attaching peripheral devices). A USB stick (or drive) is a memory card that plugs into the computer's USB port. WAZ Weight-for-age z-score WHO World Health Organization WHP Weight-for-height percentile WHZ Weight-for-length or weight-for-height z-score vii What is WHO Anthro 2005 for mobile devices WHO Anthro 2005 for mobile devices, hereafter referred to as WHO Anthro 2005, is a software for use on mobile devices running MS PocketPC or MS Windows Mobile. The software was developed to facilitate the application of the WHO Child Growth Standards in monitoring growth and motor development in individuals and populations. The software is intended for use to assess child nutritional status, to follow a child's development and growth over time, or to conduct nutritional surveys. This manual provides an overview of the software components, i.e. the WHO Child Growth Standards and the motor development milestones, and instructions on how to apply them with the software. Users unfamiliar with software installation and management will find guidance on how to go about that. The manual indicates in detail also how best to move through the fields, enter data and derive results. This manual assumes, however, that the user has read the manual of the respective mobile device and is acquainted with its common usage. Anthro 2005 for mobile devices mirrors the functionalities of Anthro 2005 for PC, a software that has been developed for desktop computers running MS Windows 98 or newer. Anthro 2005 for mobile devices is MS Windows-based, uses common icons and their functions, and allows exporting to common file formats. Both software, for PC and mobile devices and the related manuals can be downloaded from www.who.int/childgrowth/software. For more information, please contact: WHO Anthro 2005 Department of Nutrition World Health Organization Avenue Appia 20 1211 Geneva 27 Switzerland fax: +44 22 791 4156 Or go to web site www.who.int/childgrowth viii Organization of this manual The first section of this manual provides background information on the essential software components, the WHO child growth standards and the gross motor development milestones and presents their application. The subsequent parts describe the software setup, provide information on installation and basic functions (common in all modules) and an introduction to its windows. Separate sections describe the different modules: Anthropometric calculator, Individual assessment and Nutritional survey. Specific functions to the users are summarized in the subsequent chapter followed by step-by-step examples that explain how to operate the software. The last section of this manual provides the user with guidance on how to report any newly identified problems. Typographic conventions This manual uses the following typographic conventions: Item Example/description Interface buttons with text Tap <Save> Interface buttons with icon Tap < >=<OK> (same as <OK>) Keyboard keys Press <Ctrl + Alt + Delete> Menu paths Tap < Æ File Æ Open> Interface fields/items (labels, boxes etc.) Name User input Type [Jane] in the Name field System menu paths Tap <áStart Æ Programs> Tap and hold stylus <> Interface windows Main Whenever the manual refers to titles or names which appear on the software interface, these appear in italics. Notes to users appear grey-shaded, as shown here, to be distinguished from the running text. ix 1. The WHO Child Growth Standards 1.1 Background and innovative aspects In 1990 the WHO constituted a Working Group on Infant Growth to develop recommendations for appropriate uses and interpretation of anthropometry in infants and young children. The Working Group’s report (WHO, 1994) led to the conclusion that the National Centre for Health Statistics (NCHS)/WHO international reference was flawed and failed to depict physiologic growth adequately. Its scientific weaknesses were sufficient to interfere with the sound nutritional management of young children, and the Working Group concluded that new growth curves were needed. Consequently the WHO Multicentre Growth Reference Study (MGRS) was implemented to provide data to construct growth curves from birth to 5 years of age (de Onis et al., 2004). A key characteristic of the new standard is that it makes breastfeeding the biological "norm" and establishes the breastfed infant as the normative growth model. Health policies and public support for breastfeeding should be strengthened by having breastfed infants as the reference for normal growth and development. The pooled sample from the six countries (Brazil, Ghana, India, Norway, Oman and the USA) that participated in the MGRS allowed the development of a truly international standard and reiterates the fact that children grow similarly across the world’s major regions when their health and care needs are met. The wealth of data collected allowed the replacement of the current international NCHS/WHO references on attained growth (weight-for-age, length/height-for-age, and weight-for-length/height) and the development of new standards for body mass index (BMI), triceps and sub-scapular skinfolds, and head and arm circumferences. In addition, the development of accompanying windows of achievement for six gross motor development milestones provide a unique link between physical growth and motor development. A detailed description of how the MGRS was implemented and the WHO Child Growth Standards were constructed is available elsewhere (de Onis et al., 2004; de Onis et al., 2006). 1.2 Technical details The first set of WHO Child Growth Standards comprises the indicators: length/height-for-age, weightfor-age, weight-for-length, weight-for-height and BMI-for age, for boys and girls. The age-based standards cover the age group birth to 60 completed months, weight-for-length standards range from 45 to 110 cm and weight-for-height standards from 65 to 120 cm. For all standards involving length or height measurements, recumbent length should be used for children younger than 24 months and standing height, for children 24 months and older. In the software there is a specific box to tick alongside length or height to specify whether the measurement was taken recumbent or standing. The software will automatically convert height to length for a child younger than 24 months whose height has been measured instead of length, and length to height for a child aged 24 months or older whose length was measured instead of height. If age is not known but the type of measurement — i.e. standing height or recumbent length — is provided, then the software uses that information to derive the results. If survey data have records with age unknown and no information on the type of measurement, then the software will assume that the measurement was recumbent length if the value is below 87 cm, or otherwise standing height. The cutoff point of 87 cm reflects the standards' median for boys and girls height-for-age z-score (HAZ) at 24 months. The WHO standards' median height is 87.1 cm for boys and 85.7 cm for girls, and median length is 87.8 cm for boys and 86.4 cm for girls. The mean of these four values is 86.75 cm which was rounded to 87 cm in order to obtain the cut-off point for shifting from length to height in case age and the type of measurement are unknown. The standards' data tables for all age-based indicators are in days, and in 0.1 cm for weight-forlength/height. The tables and charts of the WHO Child Growth Standards are accessible in electronic format at www.who.int/childgrowth/standards/en. A full description of the technical aspects can be found elsewhere (de Onis et al., 2006; WHO, 2006). 1 1.3 Standard measurement procedures Standardized measurement procedures are recommended in using the WHO growth standards. Detailed measurement protocols can be found in: 1) Annex 2 of Physical status: the use and interpretation of anthropometry. Expert Committee Report. WHO Technical Report Series No. 854. Geneva: World Health Organization, 1995 (see http://whqlibdoc.who.int/trs/WHO_TRS_854_(annexes).pdf). 2) de Onis M, Onyango AW, Van den Broeck J, Chumlea WC, Martorell R for the WHO Multicentre Growth Reference Study Group. Measurement and standardization protocols for anthropometry used in the construction of a new international growth reference. Food and Nutrition Bulletin 2004;25(Supplement1):S27-36 (see http://www.who.int/childgrowth/mgrs/en). Among the most important points to ensure the collection of accurate anthropometric data are: • Make sure all equipment is correctly calibrated on a regular basis. • Conduct training based on recommended measurement protocols as well as standardization sessions for those who collect the data. • Take the child's date of birth from a written record if available. Otherwise ask for both the child's date of birth and age on the day measured, since the year of birth is frequently reported incorrectly. If birth dates are not recorded or known with certainty, probe the caretaker for the approximate date of birth based on local event calendars. • Measure recumbent length in children younger than 24 months of age and standing height from 24 months onwards. (In case this cannot be adhered to because, e.g. a child is too sick to stand, the software is designed to automatically convert the measurement.) • Always enter the information on whether recumbent length or standing height was measured. • If age is not known, children who can stand up and are willing to stand should be measured standing whereas children who cannot stand up or are too weak to do so should be measured in recumbent position. • Always indicate if the child has oedema or not. • After the age, sex, weight, and length/height information have been entered, the user should check the results by using the graphing option to view single and multiple measurements. If a child appears to have extreme values beyond the flag boundaries s/he should be re-measured immediately. 1.4 Motor development milestones The objective of the motor milestones interface in the software is to monitor the acquisition of the following six gross motor milestones: • Sitting without support • Standing with assistance • Hands-and-knees crawling • Walking with assistance • Standing alone • Walking alone These milestones are considered fundamental to acquiring self-sufficient erect locomotion and are relatively simple to evaluate (Wijnhoven et al., 2004). The software allows for two types of assessment: longitudinally via the Individual assessment module and cross-sectionally via the Nutritional survey module. Longitudinal assessments done in the context of routine health visits can be used to monitor the timing and sequence of milestone achievements by individual children. The latter module permits assessment of a child's achievement status (yes or no), where the six milestones could be assessed in a single episode. The ideal age range to assess the achievement of motor milestones is between 3 and 24 months. Descriptions of the achievement criteria and standardized testing procedures for each milestone are 2 outlined in the modules and can also be found elsewhere (Wijnhoven et al., 2004). The milestone is considered observed only if all the given criteria are met. 2. WHO Anthro 2005 Setup 2.1 Products, requirements and security The WHO Anthro 2005 software was produced for handheld computers, hereafter referred to as mobile devices. It consists of the following modules: • Anthropometric calculator • Individual assessment • Nutritional survey (cross-sectional) Given that any mobile device requires also a PC for the installation and later synchronization there exist specific requirements for both platforms to enable the use of this software. 2.1.1 Mobile device requirements The requirements for using the WHO Anthro 2005 software, version 1.00 are • a mobile device running either: o PocketPC 2000, 2002 or 2003 o Windows Mobile 2003 Second Edition (SE) o Windows Mobile 2005 • 6 MB free space on the mobile device In addition it is recommended to have a memory card for data storage to avoid potential loss of data in the event of complete battery drain. For more details see section 2.4.3 Mobile devices running PocketPC 2000/2002 are somewhat slow compared to similar devices running newer versions like PocketPC 2003 or Windows Mobile 2005. The user may thus consider upgrading the operating system of the devices to a newer (2003, 2003 SE, or more recent) version of PocketPC\WindowsMobile, which will significantly improve the performance of the mobile device without upgrading the hardware. 2.1.2 PC requirements The requirements for running the Installer Tool, which is required for installing WHO Anthro 2005 on the mobile device from a PC, are the following: • MS Windows 98 Second Edition (SE) or newer operating system • Microsoft .Net Framework v.1.1 or newer • Microsoft ActiveSync 3.7 or newer The installation of the software requires two system components (Microsoft .Net Framework and Microsoft ActiveSync). These can be downloaded as separate installable files, see below or www.who.int/childgrowth/software/software_mobile for links to the respective web pages. Microsoft .Net Framework Most MS Windows based computers already have this component installed; the framework can be downloaded from www.microsoft.com/downloads. Microsoft ActiveSync All users of a MS Windows Mobile/PocketPC device received this product together with the mobile device. ActiveSync can also be downloaded from www.microsoft.com/downloads. 3 2.2 Installation Before installing WHO Anthro 2005 for mobile devices the device and the PC have to be connected and the setup of the mobile device completed (please refer to the user manual of the mobile device). The user may choose to either download the software from the WHO web site of the Child Growth Standards at www.who.int/childgrowth/software/en, or install the software from a CD-ROM. Mobile devices use a wide range of operating systems and hardware (including processors), each of these platforms requiring a separate installation package. The software is therefore made available in a number of packages to minimize the size of downloads and details on what versions of the package is recommended for specific types of mobile devices can be found on the webpage itself. All files are supplied as "zip", "msi" or "exe" files. To install the WHO Anthro 2005 software there are two main steps: • Download and install the WHO Anthro 2005 Installer Tool for mobile devices on a PC • Run the WHO Anthro 2005 Installer Tool on the PC to install WHO Anthro 2005 on the mobile device following the steps given below Once the software Installer Tool is installed on the PC, it allows users to install WHO Anthro 2005 for mobile devices to any number of devices without having to reinstall the package. 2.2.1 Standard installation The standard installation process is as follows: • Ensure Microsoft ActiveSync is installed and running on the PC (if it is not, see troubleshooting below) • Connect the mobile device and complete any setup windows displayed by ActiveSync (see mobile device manual for details) • Start the WHO Anthro 2005 Installer Tool for mobile devices on the PC (if not already started) <áStart Æ Programs Æ WHO Anthro 2005 Æ WHO Anthro 2005 Installer Tool for mobile devices > • The following window will appear: • Connect the mobile device, and complete any windows related to setup of ActiveSync partnerships before continuing (see mobile device manual for details) 4 • Once the mobile device is connected the following window will appear: • Select the mobile device type by clicking on one of the options listed. If you don't know the type you can find it out by doing the following on the mobile device: <áStart Æ Settings -> System -> About > Note that if you want to install the software on PocketPC 2000 or 2002, please refer to additional information in the next section. • After selecting the mobile device type a new window will appear, which lists all components of WHO Anthro 2005 for mobile devices Depending on what other software is installed on the mobile device the WHO Anthro 2005 Installer Tool for mobile devices will automatically determine and select the required components and mark those that need to be installed with a checkbox. • To reinstall a previously installed component, check it in the list • To select another type of mobile device click <Back> 5 • To start the installation simply click <Install> and the following window will display information about the ongoing installation progress Clicking <Cancel> will abort the installation. Note that if WHO Anthro 2005 is already running on the mobile device, the installer will attempt to close it before continuing with the installation. • Once the installation is completed, the following window is displayed. Please check your mobile device and answer <YES> or <OK> to any prompts or windows. 6 • To view the installation log, click <Log>, which will display the following window: • Click <OK> to return to the previous window. To install or upgrade another mobile device simply disconnect the first, connect the next and repeat the steps above. 2.2.1.1 Installing on PocketPC 2000 and 2000 WHO Anthro 2005 uses different means of encryption to protect user data. The original PocketPC 2000/2002 editions did not support certain system security functionalities; these were released later as a separate update package. To run properly on PocketPC 2000/2002 editions, the software requires installation of the high encryption pack. When installing on PocketPC 2000/2002 editions an additional component will be listed and some manual steps are required to complete the process. Note: The encryption package was originally prepared for PocketPC 2000 version, but can also be installed on PocketPC 2002 versions. However, when installing on PocketPC 2002 versions, you must answer "No" to any question about replacing existing files. Failure to do so can cause problems with usage of Internet Explorer on the mobile device. The steps of installation on PocketPC 2000 and 2002 are the same as described above, with the following exceptions: • One additional component will be listed: “Microsoft High Encryption Pack for Pocket PC” • When installing, the following window will be displayed on the PC when the additional component is being installed: 7 The user is requested to check the mobile device and select Yes or No according to the model of PocketPC. o PocketPC 2002 Æ NO o PocketPC 2000 Æ YES See below for actual window displayed on the mobile device. PocketPC 2002 – answer Æ No PocketPC 2000 – answer Æ Yes The high encryption pack can also be downloaded in other language versions and installed separately from http://www.microsoft.com/windowsmobile/downloads/highencryption.mspx 2.2.1.2 Troubleshooting If the window below appears, ActiveSync is either not running or the mobile device is not correctly connected to the PC. • Ensure Microsoft ActiveSync is installed • Ensure the mobile device is correctly connected to the desktop computer • Look for the ActiveSync icon ( • If the ActiveSync icon is not on the taskbar, then go to <áÆ Start Æ Run> and enter [wcescomm.exe] or [wcesmgr.exe] and click <OK> • Ensure mobile device is connected and ActiveSync is running before continuing, the MS ActiveSync icon should be green ( ) • Complete any setup windows displayed by ActiveSync (i.e. setup of partnerships) or ) on the PC taskbar 8 For further troubleshooting of ActiveSync and connectivity issues please refer to the user manual of the mobile device. 2.2.2 Manual installation The manual installation of the software is recommended only for advanced mobile device users or system administrator preferring to rollout the software using a managed automated tool. It is possible to install WHO Anthro 2005 manually without using the WHO Anthro 2005 Installer Tool. To do that, first the user has to identify the needed CAB files, copy them to the mobile device and install them one by one. For information on how to copy files to the desktop please refer to section 8.2.. The relevant CAB files can be found in the installation directory of WHO Anthro 2005 Installer Tool. The default location is: C:\Program Files\WHO\WHO Anthro 2005 Installer Tool\ A file called “settings.xml” defines the different files needed for different types of mobile devices. The files needed are listed below; • netcf.all.YYY.XXX.CAB (or netcf.core.YYY.XXX.CAB for PocketPC 2000/2002) • OpenNETCF.SDF.YYY.XXX.CAB • sql.YYY.XXX.CAB • sqlce.YYY.XXX.CAB • WHOANTRHO2005_PPC.XXX.CAB • GPSLibCE.XXX.CAB The XXX will vary depending on the processor type and YYY depending on the operating system of the mobile device. Checking the “Show mobile device information” checkbox on the WHO Anthro 2005 Installer Tool will display the required information behind the processor type and operating system version. PocketPC 2003 or newer will generally use YYY = WCE4 and XXX = ARMV4, while PocketPC 2000 and 2002 will use YYY = PPC3 and XXX = ARM, MIPS or SH3 (depending on processor type – see manual of mobile device for information). 2.2.3 Reinstallation Reinstalling the software will overwrite any existing WHO Anthro 2005 files and data. It is therefore highly recommended to make a backup of the previous data before starting a reinstallation (see section 2.4.4). The steps to reinstall the software over an existing installation of WHO Anthro 2005 are as follows: • Close all open programs • Soft reset the mobile device which on most models is achieved by pressing the stylus or a needle into a small pin-hole on the bottom or back side of the mobile device (please refer to the manual of the mobile device for details) • Install the software as described above and select all components listed Note: In certain situations it may be necessary to do a hardware reset of the mobile device in order to remove any corrupt system settings and files and thereby be able to reinstall the software including all required components. Refer to the mobile device manual for instructions on how to proceed in this case. 2.3 Software removal 2.3.1 From mobile device The steps to remove the WHO Anthro 2005 software from the mobile device are as follows on the mobile device: 9 • Make sure WHO Anthro 2005 is not running • Tap <áStart Æ Settings Æ System Æ Memory Æ Running Programs>. • If it is running close it by selecting it in the list and tapping <Stop> • Tap <áStart Æ Settings Æ System Æ Remove Programs> • In the list of Programs select WHO Anthro 2005 • Tap <Remove> • Tap <Yes> to the message box In addition there are five components that users can remove using the same approach as above: • Microsoft .NET Compact Framework • Microsoft SQL Client • Microsoft SQLCE 2.0 • OpenNETCF SDF v1.2 • GPS Tools Users should be aware that other installed software could be using some of these components. Therefore, please check the manual of other installed software before removing any of the above listed components. 2.3.2 From PC The WHO Anthro 2005 Installer Tool can be uninstalled from the PC as follows: • <áStart Æ Control Panel Æ Add or Remove Programs> • In the list select WHO Anthro 2005 Installer Tool and click <Remove> 2.4 Settings and data storage 2.4.1 Security issues It is highly recommended that users have a PC with updated windows and antivirus software. To update the PC please visit www.windowsupdate.com. WHO Anthro 2005 has a wide range of security functionalities including encryption of data, this will however not prevent unwanted access to data if a user has not logged off. Note: There is no automatic log off function. An additional level of security can be introduced by using the built-in security function found in the mobile device itself. This function allows for password protection of the mobile device unit itself. • <áStart Æ Settings Æ Password> • Select Prompt if device unused for checkbox • Select the preferred Number of minutes, 0 minutes is recommended as this refers to number of minutes after the device has been turned off or entered "standby" mode • Tap <OK> • Change power settings: <áStart Æ Settings Æ System Æ Power Æ Advanced> • Set the Turn off device if not used to preferred timings (remember to select for both battery and external power) • Tap <OK> 10 2.4.2 Regional settings A number of functions of WHO Anthro 2005 depend on the regional settings of the mobile device, e.g. text of certain system dialog windows, date and number settings. Regional settings can be changed from <áStart Æ Settings Æ System Æ Regional Settings>, change according to user preference, for details please refer to the manual of the mobile device. 2.4.3 Data storage – warning message Most mobile devices use a type of memory/data storage that is cleared/deleted if the battery of the device gets completely discharged or removed for more than a hardware dependent number of minutes (see mobile device manual for details). Given that the memory of a mobile device can be accidentally cleared if the battery is completely discharged, it is highly recommended to not store any data on the internal memory of the mobile device. Users will therefore see a warning message at the bottom of the window saying: "Warning! All data will be lost if battery is discharged, the storage folder is not safe!" This warning message is displayed to make users aware of the potential problem related to the hardware and not to WHO Anthro 2005 for mobile devices. Users are advised to change the local storage folder to a memory card or internal safe storage area by following instructions given in section 8.1.2 on how to avoid this problem and remove the warning message. The warning message remains until the storage folder is safe or the warning message is turned off in the software settings. 2.4.4 System backup A backup of the system on a memory card or internal safe storage folder is recommended. Most mobile devices include systems for backup and restoring both data and software. If this is not available, users can apply the copy method outlined in section 8.2 describing how to copy files to a memory card or the PC. For WHO Anthro 2005 the most important folder to make backups of is the local storage folder as defined in the settings. In addition it is advisable to make a backup of the software folder found in \Program Files\WHO Anthro 2005\ on the mobile device. 2.4.5 Date synchronization and settings The user should make sure that the mobile device is setup to automatically synchronize the system date and time with the desktop computer when connected via ActiveSync. To check settings of ActiveSync ensure the mobile device is correctly connected to the desktop computer. For troubleshooting ActiveSync and connectivity issues please refer to the mobile device manual. To setup / check data synchronization the user should: • Look for the MS ActiveSync icons ( or ) on the PC taskbar • If the ActiveSync icon is not on the taskbar then go to <áÆ Start Æ Run> and enter [wcescomm.exe] or [wcesmgr.exe] and click <OK> • Ensure ActiveSync is running before continuing: the ActiveSync icon should be green ( ) • Right click the ActiveSync icon and select <Open Microsoft ActiveSync> • Click on <Options> or < Æ Tools Æ Options > 11 • Ensure that Synchronize mobile device clock upon connecting is checked The mobile device clock can also be adjusted manually through <áStart Æ Settings Æ System Æ Clock & Alarms> and change it according to the correct local time, but it is highly recommended to use the automatic functions. 2.5 Automatic checking for updates WHO Anthro 2005 Installer Tool has a built-in feature for checking for software updates. Every time the software is started it will check the update webpage for availability of new updates. If a newer version is found a dialog box pops up showing information similar to the sample image displayed here. Users will be notified only once for every new version available. There is also a separate functionality for manually checking for updates on the mobile device, see section 8.1.5. 3. Basic software functions 3.1 Buttons The software uses common button icons with consistent functions. 3.1.1 Minimize and restore application The < >=<Minimize> button allows users to hide the WHO Anthro 2005 software and thereby switch to another application. The button is a light blue square with a white underscore. The application is not closed, and keeps running in the background. To reactivate the application do one of the following: • Tap < á Start Æ Programs Æ WHO Anthro 2005 > • Tap < á Start Æ Settings Æ System Æ Memory Æ Running Programs> select <WHO Anthro 2005> from the list, and tap <Activate> • Use manufacturer specific tools to reactivate an application (e.g. Hewlett Packard (HP) has iTask that allows switching between running applications, see mobile device manual for details) 3.1.2 Close application The < >=<Close> button enables users to close the software application without having to navigate back to the Main window. The user will be asked to confirm before closing the application. The button is a light blue square with a white X in it. Note: Any unsaved data will be lost when you tap the close button. 3.1.3 Close and cancel windows The function to move back to the previous window is linked to the decision whether to save or discard any changes made in the open window. • < >=<OK> button allows the user to close the current window and save all changes at the same time. The button has a green circle with a check mark (9) on it. 12 • < >=<Cancel>button allows the user to close the current window without saving any changes made. The button has a red circle with a white X on it. The < >=<OK> and < >=<Cancel> buttons function window-specific. In the Individual assessment module for example, if a visit window is closed by using < >=<OK> and the child window is closed using < >=<Cancel>, changes to the visit will be saved while changes to the child window are not saved. 3.1.4 "Wait" cursor and “Working - Please wait” window Mobile devices have limited computing power and use substantial resources to display and handle a complex software such as WHO Anthro 2005. Consequently some functions take time. Whenever the software requires the user to wait until a certain task is completed a "wait" cursor will be displayed (see image below). This wait cursor indicates that the software is processing and that the user should be patient until it has disappeared. If a task requires more than a few seconds then the window Working – Please wait! appears which also indicates the progress of the task being processed. For complex tasks the message "Working – Please wait" appears. Performance bars provide feedback on the progress of the task being performed. 3.1.5 Navigating lists Several WHO Anthro 2005 windows with lists have scrollbars which allow users to scroll easily through long lists. Tap here to move step by step upwards Tap on white area to move pointer to that point Tap and hold, then drag the bar in either direction to move through list Tap here to move step by step downwards 3.1.6 Changing column widths To change the column widths in any spreadsheet type lists one has to use the stylus, tap and hold the edge of a column header and then change the size by dragging the stylus to the left or the right. This change is not permanent; column widths is reset to the default upon close and restart of the software. 3.2 Data input and collection Most mobile devices use onscreen keyboard and a pointing device called stylus instead of the conventional keyboard and mouse. The screen is touch sensitive and tapping on the screen with the stylus has the same effect as moving the mouse to a point and clicking on it (left click). The right click equivalent is to tap and hold, this means that users should point gently with the stylus on the screen and hold it for about 1 second. This will display the context menu as would the right clicking of a mouse on a desktop computer. 13 The following section describes the different special input methods used on a mobile device in general and WHO Anthro 2005 in particular. 3.2.1 Text input Most mobile devices have no external keyboard/-pad to key-in data. Instead mobile devices have a touch sensitive screen that allows for different methods of data-entry. • Onscreen keyboard • Transcriber • Block recognizer / Letter recognizer Text entry - Keyboard Text entry – Transcriber Text entry - Block recognizer Text entry – Letter recognizer These input methods are system specific functions that are part of any PocketPC or Windows Mobile device. To open the keyboard and select the method the user has to tap on the upward arrow next to the keyboard icon. Onscreen keyboard The onscreen keyboard, which resembles a regular keyboard, appears in the lower part of the screen. To use this keyboard the user has to tap with the stylus on the letter buttons. There are four keyboard layouts: regular, <CAP=caps lock>, <áü=international> and <123=numeric>, shown in the same order in the image to the right. To select and de-select a layout mode the user has to tap on the circled toggle buttons. Turn keyboard on Select CAPS Lock Display international characters Display numeric characters There is also the option to select a regular keyboard without numeric characters that takes up less space. To activate this option tap <áStart Æ Settings Æ Input> and select Keyboard in the input field and check the Large keys options. This option is convenient for keying in lots of text; numeric characters are still available through the <123>=<Numeric> button on the keyboard itself. The software has been designed to automatically hide the onscreen keyboard whenever it is not needed; and when the keyboard covers parts of the visible area of the window, the user can manually hide the keyboard by pressing the < >=<Keyboard> toggle button on the bottom right corner of the window. Transcriber The Transcriber is a method of entering text where the user writes directly on the screen. The mobile device tries to convert the handwriting into digital letters. This feature works well depending on the user's experience and handwriting skills. Select large keys on keyboard 14 Block/Letter recognizer The Block and Letter recognizer are two relatively similar methods to the Transcriber where the user can write one letter at a time in a specified region of the screen. The letters are recognized either through predefined graphics or by writing actual letters. Alternatively an external keyboard can be attached to the mobile device. These keyboards have the advantage that they do not occupy any of the already undersized screen space on the mobile device. Please refer to the manual of your device for details about which external keyboards can be connected. 3.2.2 Numeric input Wherever the WHO Anthro 2005 application requires numeric data or digit input, once the input field is taped a numeric keypad appears (see image). Numeric data can also be entered in regular text fields as described above. The numeric keypad eliminates the need for switching between different keyboard layouts to enter numbers instead of characters. • Key in the numeric value and tap the < >=<OK> button • <c> clears the entered value • <+/-> inverts between negative and positive numbers • < > deletes the last entered digit • <.> or <,> are decimal separators and depend on the regional settings of the mobile device (for details on regional settings see section 2.4.2) • < >=<Cancel>, cancels the changes made and closes the numeric input panel Numeric input panel 3.2.3 Date input WHO Anthro 2005 uses two different modes of dates; one for regular date and the other one for date of birth selector (see images to the right). The way dates are displayed, e.g. calendar type and order of year, month and day depends on the regional settings of the mobile device. For details on regional settings see section 2.4.2. Regular date input Date of birth selector There are varies ways of entering dates in WHO Anthro 2005 (including handling of date of birth). 3.2.3.1 Dropdown lists Tapping the < > in the year, month and day fields, opens a drop down list with possible values. The user can scroll up and down the list and tap on a value to select it. 3.2.3.2 Keyboard Tap on one of the date components to change, then enable the keyboard by tapping on the < >=<keyboard> button, and type in the value. It is only possible to enter values already existing in the list. Invalid dates are not accepted (e.g. 30 February). 3.2.3.3 Calendar The easiest option is to use the calendar, which has multiple modes of selecting dates. To access the calendar tap < >=<Calendar> on the right side of the year, month and day lists. This opens the Calendar window. 15 Initial calendar view Change year Change month from list Select day in month To select a date simply tap on the date of choice. Tapping on the < >=<Previous month> or < >=<Next month> buttons changes the display one month at a time in the direction selected. Tapping on the month text, in this example April, will bring forth a list of the months. Tapping on the year text will activate scroll buttons so that it is possible to easily navigate up or down year by year. Tapping on the Today text will automatically shift the calendar and selected date to the current system date. 3.3 Data collection and calculations The child's age, sex, weight, oedema (yes/no), length/height and type of measurement (recumbent or standing) are the basic variables required to derive the nutritional status indicators. Any data from previous visits can be changed when the user opens an existing child record. Note that this can happen unintentionally. In this case, or if the user is not sure whether an accidental change has been made, s/he is advised to exit the child record without saving and re-open the same record before proceeding to enter any new data. There is no <Undo> button except for using the option to close without saving. 3.3.1 Age The software uses date of birth (DoB) and date of visit (DoV) to derive age in completed months and displays this information for the user to double check. To account for leap years, age in months is calculated by dividing 365.25 by 12. Thus one month is equal to 30.4375 days; and a child born 2004/11/11 (11 November 2004) and measured 2005/11/11 (11 November 2005) appears as having an age of 11 completed months (365 divided by 30.4375 equals 11.99). The software uses DoB and DoV to calculate the precise age in days. The reason for deriving age in days is that the age-based indicator tables of the WHO Child Growth Standards are by units of days. The software has a feature for enhancing the quality of age estimation. Should the exact day of birth be unknown, the user should fill in the year and month of birth and tick the box indicating "Approximate date". When that field is ticked, the software attributes a random day to complete the date of birth and this date is subsequently used to derive an exact age in days. The child's age is an important piece of information and those collecting data should probe the child's caregiver to obtain at least an approximated date of birth (i.e. year and month). Only if there is absolutely no recollection of when the child was born, should the user tick the box indicating "Not known” under Date of birth. If the user has ticked this box, none of the age-based indicators can be derived, therefore only a weight-for-height z-score (WHZ) and percentile (WHP) will be calculated. The child will contribute to the overall prevalence on this indicator in a survey population (e.g. total WHZ, total rural WHZ). Users wishing to develop a local calendar are referred to Annex 1 of the FAO field manual (FAO, 1990). 3.3.2 Weight Measurements should be entered in kilograms with maximum 2 decimals. 16 3.3.3 Oedema Children with oedema have swollen limbs and may look well fed. Having oedema is a clinical sign of being severely undernourished. To determine whether oedema is present, grasp the foot so that it rests in your hands with your thumb on top of the foot. Press your thumb down gently for a few seconds. The child has oedema if a pit (dent) remains in the foot after you lift your thumb. If the child has oedema of both feet, fluid retention increases the child's weight, masking what may actually be very low weight. In case the child has oedema the user should tick the respective box in the data-entry window. Consequently the software discards weight data entered for such a child and only computes length/height-for-age. In deriving prevalences at population level a child with oedema has to be counted as below <-3 SD for all weight-related indicators. In WHO Anthro 2005 the default status of every new child entered is "no oedema". If the child has oedema the user has to tap on the respective radio button. 3.3.4 Recumbent length and standing height Measurements should be entered in centimetres with maximum 2 decimals. In line with recommended standard measurement procedures, the software derives for children younger than 24 months length-based indicators, and for children 24 months and older height-based indicators. There exist settings and scenarios, however, where it is not possible to comply with this recommendation and a child older than 24 months has to be measured lying down — for example when a child is too sick and too weak, or when, because of time/equipment constraints, it is only possible to measure all children lying down. On those occasions the software makes the necessary adjustment by subtracting from the child's length 0.7 cm to derive an estimated height. Similarly, if a child is measured standing when s/he should be measured in the recumbent position, given his/her age, the software adds 0.7 cm to derive an estimated length. Therefore the user always should tick the appropriate box indicating how the child was measured, i.e. recumbent or standing. When interpreting the results the following should be kept in mind: The software converts the length/height measurement to conform to the foregoing recommendation and uses that converted value for deriving all relevant indicator results (including fixed BMI). The software interface always displays the corresponding indicator name, i.e. length-for-age for all children younger than 2 years (or up to 730 days inclusive) and height-for-age for all children 2 years and older (731 days or more). Therefore for a child that was measured lying down but is older than 2 years, the indicators will read: weight-for-height and height-for-age; and the fixed BMI as well as the BMI-for-age z-score are derived based on the height converted from length. If age is not known, but the type of measurement (i.e. recumbent or standing) given, the software uses that information to derive either length- or height-based indicators (see section 3.3.11). If neither age nor type of measurement is known, the software considers any measurement below 87 cm as length and any measurement 87 cm and above as height. The cut-off point of 87 cm reflects the standards' median of boys and girls height at 24 months. According to the WHO standards the median height is 87.1 cm for boys and 85.7 cm for girls and the median length is 87.8 cm for boys and 86.4 cm for girls. The mean of these four values is 86.75 cm (see also 3.3.11). 3.3.5 Results All modules enable the user to derive nutritional status information for the following basic indicators: • Weight-for-length/height • Length/height-for-age • Weight-for-age • BMI-for-age For details on how to interpret each of the nutritional status indicators, users are referred to the WHO Technical Report Series 854, Physical status: the use and interpretation of anthropometry, chapter 5, pp.162-171 (WHO, 1995). In addition the software derives the fixed BMI (weight in kg divided by length/height in meters squared) for the child and the parent(s) or caretakers. 17 All modules are designed in preparation for including the next set of standards: mid-upper arm circumference (MUAC)-for-age, head circumference-for-age, triceps skinfold-for-age, and sub-scapular skinfold-for-age. These additional indicators will become available at a later stage. All modules, however, already facilitate the collection of those additional data, i.e. MUAC, head circumference, triceps and sub-scapular skinfolds. Hence, the user will be able to derive the respective z-scores and percentiles as soon as the standards for these measurements are incorporated into the software. 3.3.6 BMI The software derives a fixed BMI value based on the measurements of weight in kg divided by length/height in meters squared. This index has been added as it is commonly used to assess nutritional status in older children, adolescents and adults. The fixed BMI is to be distinguished from the BMI-for-age z-score value which appears with the other indicator results. Fixed BMI values are derived based on length for all children younger than 2 years, and on height for children 2 years and older. If a child younger than 2 years has been measured standing — the standard procedure advises to measure in recumbent position — 0.7 cm is added to the child's height and the converted length is used to calculate the fixed BMI. In case a child aged 2 years or older has length measured, 0.7 cm is subtracted to convert it to a height measurement before the fixed BMI is derived. In case the age of the child is unknown the measurement in cm given is used without any conversion to derive the fixed BMI value. The software also provides the option to derive parents' or caretakers' BMI to assist in the interpretation of the child's nutritional status. For details on the measurements and the interpretation of BMI in adults users are referred to the relevant WHO publications (WHO, 1995; WHO, 2003). 3.3.7 Percentiles and z-scores The default classification system used to present child nutritional status is that of z-scores or standard deviation (SD) scores. This classification system has been recommended by WHO for its capability to describe nutritional status including at the extreme ends of the distribution and allow derivation of summary statistics, i.e. means and SDs of z-scores (WHO, 1995). Given the widespread use of percentiles in clinical settings, the software provides the option to also derive and display percentiles. Percentiles are derived based on exact z-scores. Therefore, use of the displayed z-score value (rounded to 2 decimals) to hand-calculate the percentile might yield a slightly discrepant result from that derived by the software. Indicator z-scores appear as NA for the default standards when: • child' age is above 60 completed months • child's age is unknown and consequently WAZ, HAZ and BAZ are NA • child's length is <45 cm consequently all length-based indicators are NA • child's length is >110 cm and his/her age is less than 24 months • child's height is >120 cm consequently all height-based indicators are NA • child's height is < 65 cm and his/her age is 24 months or older Please note that percentiles read "NA" for all values with z-scores <-3 SD and >+3 SD because percentiles beyond ±3 SD are invariant to changes in equivalent z-scores. The cut-off points to measure the level of severity using the z-score classification system are for: • Weight-for-age and length/height-for-age: <-3 SD, <-2 SD, >+2 SD and >+3 SD • Weight-for-length/height and BMI-for-age: <-3 SD, <-2 SD, <-1 SD, and >+1 SD, >+2 SD and >+3 SD In the percentile classification system for all indicators the following common cut-offs are used: 3rd, 15th, 50th, 85th and 97th percentiles. 18 3.3.8 Colour coding The following colour codes are applied to visually distinguish the different levels of severity: Colour Applied to z-scores Percentiles Green Gold Red Black numeric range ≥ -1 and ≤+1 SD 15th to 85th percentile graph line Median 50th percentile numeric range ≥ -2 and <-1 SD; or >+1 and ≤+2 SD 3rd to 15th or 85th to 97th percentile graph line -1 SD and +1 SD 3rd and 85th percentiles numeric range ≥-3 and <-2 SD; or >+2 and ≤+3 SD < 3rd or >97th percentiles graph line -2 SD and +2 SD 3rd and 97th percentiles numeric range < -3 or > +3 SD NA* graph line -3 SD and +3 SD NA * NA = not available 3.3.9 Graphs Graphs enable the observer to visualize the measurement in relation to the growth curves. This feature provides a means of sharing the result with the child's caretaker and also to visually assess the growth pattern over time. In view of the likely continuation of using child growth charts on paper, the graphing option enables the user furthermore to double check that the entry made on the paper chart corresponds with the display on the computer screen. The user can view the graph for each indicator using either the z-score or percentile classification system. The graphs display: • Weight-for-length between 45 and 110 cm • Weight-for-height between 65 and 120 cm • Adjacent length-for-age and height-for-age with a vertical line at 2 years of age to mark the separation of length and height; from birth to 5 years (0-60 completed months) • Adjacent length- and height-based BMI-for-age with a vertical line at 2 years of age to mark the separation of length and height; from birth to 5 years (0-60 completed months) • Weight-for-age from birth to 5 years (0-60 completed months) The graphed curves correspond to the common cut-off levels. For the z-score classification system the lines displayed are: • Weight-for-age and length/height-for-age: -3 SD, -2 SD, median, +2 and +3 SD • Weight-for-length/height and BMI-for-age: -3 SD, -2 SD, -1SD, median, +1 SD, +2 SD and +3 SD Note that measurements corresponding to missing z-score values, presented as "NA", are not plotted. Using the percentile classification system for all indicators the following common cut-off lines are displayed: 3rd, 15th, 50th, 85th and 97th percentile. Percentile values smaller than 0.135 and beyond 99.865 (equivalent to -3.00 and +3.00 SD) read "NA"; the anthropometric measurements, however, are plotted as long as they fall within the limits of age, cm and kg represented in the respective graphs. 3.3.10 Note on z-score/percentile calculations If age is missing or not known only WHZ and the fixed BMI will be calculated. If Weight is missing, WHZ, WAZ, BAZ and fixed BMI are not calculated, and the software derives only HAZ. 19 If Length/Height is missing, WHZ, HAZ, BAZ and fixed BMI are not calculated, and the software derives only WAZ. If a child has oedema WHZ, WAZ, BAZ and fixed BMI are not calculated, and the software derives only HAZ. To calculate age the following procedure is applied: If both, DoB and DoV are valid, then the software calculates: Age (in days) =DoV-DoB (rounded to the nearest day) and the result is used for obtaining z-scores and percentiles. The way the software handles the variables Length/Height and Measured depends on the child's age. For example if a child is aged 24 months or more and has a length measurement, 0.7 cm is subtracted to derive an estimated height. Similarly, if a child is younger than 24 months and is measured standing, the software adds 0.7 cm to derive an estimated length. 3.3.11 Use of length and height in WHO standards If age and type of measurement are known (following the recommended data collection method), WHO standards require conversion from length (l) to height (h) or vice versa when needed (e.g. if a child younger than 2 years has been measured standing — where the standard procedure advises to measure in recumbent position — and in case a child is aged 2 years or older but length has been measured). Age group Type of Conversion Data tables measurement (months) (l/h)1 <24 l None Length table 45-110 cm <24 h h + 0.7 cm Length table 45-110 cm ≥24 l l – 0.7 cm Height table 65-120 cm ≥24 h None Height table 65-120 cm 1 l = recumbent length; h = standing height When age is known but not the type of measurement: Age group Data tables (months) <24 Length table 45-110 cm ≥24 Height table 65-120 cm When type of measurement is known but not the age: Type of Data tables measurement (l/h)1 l Length table 45-110 cm h Height table 65-120 cm 1 l = recumbent length; h = standing height If neither age nor type of measurement is known: Length/height Data tables (cm) <87 Length table 45-86.9 cm ≥87 Height table 87-120 cm 20 3.3.12 Motor development To complement the assessment and monitoring of child's growth and nutritional status, the Individual assessment and the Nutritional survey modules enable the user to collect and analyse children's motor development. Windows of achievement for six gross motor milestones provide an evaluation of achievement status in terms of the following milestones: • Sitting without support • Standing with assistance • Hands-and-knees crawling • Walking with assistance • Standing alone • Walking alone How to use and interpret the windows of achievement is explained in detail elsewhere (WHO Multicentre Growth Reference Study Group, 2006). 3.4 Data variables and codes 3.4.1 Description of standard variables The standard data collected using WHO Anthro 2005 has predefined variable names and data types. The following table outlines the definitions of all the variables found in a file created by this software using file export functionalities. The slight differences between the export files generated from the Nutritional survey (NS) and Individual assessment (IA). The columns IA and NS indicate whether a variable is included in the exported file for that module, i.e. “X” = included and “—“ = not included. Standard variable IA NS Definition VisitDate X — The date the visit was carried out Surveydate — X The date the survey was carried out Cluster — X Cluster number in cluster sampling Team — X Team number Household — X Household number e.g. to indicate primary sampling unit ID X X The automatic or manual ID depending on settings Firstname X X First name of the child LastName X X Family name of the child Sex X X m = male, f = female BirthDate X X In the format yyyy/mm/dd i.e. 2000/12/31 (31 December 2000) EDOB X X Estimated date of birth y = yes, n = no X X Date of birth not know, y = yes, n = no, if yes the BirthDate variable will be blank. X X Completed months based on 30.4375 days per month X X The number of complete days between date of birth and VisitDate / SurveyDate Weight X X The weight of the child Oedema X X y=yes, n = no Recumbent X X y = yes, child measured lying down, n=no, child measured standing X X l = length, child measured lying down, h = height, child measured standing X X Length or height of the child NKDOB Months Days Measure Ln/Ht 21 Standard variable IA NS Definition BMI X X Body mass index (weight in kg divided by height in meters squared) WAZ X X Weight-for-age z-score HAZ X X Length or height-for-age z-score WHZ X X Weight-for-length and weight-for-height z-score BAZ X X BMI-for-age z-score Flag X X Flag codes as described separately below MUAC X X Mid-upper arm circumference HC X X Head circumference SSF X X Sub-scapular skinfold TSF X X Triceps skinfold MUACZ X X Mid-upper arm circumference-for-age z-score HCZ X X Head circumference-for-age z-score TSFZ X X Triceps skinfold-for-age z-score SSFZ X X Sub-scapular skinfold-for-age z-score WtFactor — X Sampling weight, the software attributes 1 as default Sit_A X — Sit_O X — StandW_A X — StandW_O X — Crawl_A X — Crawl_O X — WalkW_A X — WalkW_O X — StandA_A X — StandA_O X — WalkA_A X — WalkA_O X — Sit — X Sit = Sitting without support (see coding 3.4.2.5) X StandW = Standing with assistance (see coding 3.4.2.5) — Crawl — X Crawl = Hands and knees crawling (see coding 3.4.2.5) WalkW — X WalkW = Walking with assistance (see coding 3.4.2.5) StandA — X StandA = Standing alone (see coding 3.4.2.5) WalkA — X WalkA = Walking alone (see coding 3.4.2.5) X X Child needs to be followed up in a specified time interval (see coding in 3.4.2.6) ReferredTo X X Child needs to be referred to a specified location (see coding in 3.4.2.5) ReferredToText X X This text is specified if ReferredTo Other_Specify is selected X X The date selected for next visit, or if a specific follow-up interval is selected Child_Note X X Notes from the Child info window (the same for all visits of a child) Visit_Note X X Notes from the Notes window relating to a visit ObserverID X X The username of the person collecting the data StandW FollowUp NextVisit For each of the MM variables exported from IA there are two variables, one defining whether the milestone was assessed (i.e. “Sit_A”) and the other if it was observed (i.e. “Sit_O”), each of them are coded with y =yes and n = no The MM abbreviations are: Sit = Sitting without support StandW = Standing with assistance Crawl = Hands and knees crawling WalkW = Walking with assistance StandA = Standing alone WalkA = Walking alone 22 Standard variable IA NS Address X X Place X X Zip X X District X X Province X X State X X Country X X SALB_L1 X X SALB_L2 X X Phone X X Email X X MoFname X X First name of mother/caretaker MoLname X X Family name of mother/caretaker MoWght X X Weight of mother/caretaker MoHght X X Height of mother/caretaker MoBMI X X BMI of mother/caretaker MoDOB X X Date of birth of mother/caretaker MoEDOB X X Estimated date of birth of mother/caretaker (y = yes, n = no) X X Date of birth of mother/caretaker not known (y = yes, n = no); if yes, the MoDOB cell will be blank MoInfo X X Additional information related to mother/caretaker FaFname X X First name of father/caretaker FaLname X X Family name of father/caretaker FaWght X X Weight of father/caretaker FaHght X X Height of father/caretaker FaBMI X X BMI of father/caretaker FaDOB X X Date of birth of father/caretaker FaEDOB X X Estimated date of birth of father/caretaker (y = yes, n = no) X X Date of birth of father/caretaker not known (y = yes, n = no); if yes, the FaDOB will be blank X X Additional information related to father/caretaker MoNKDOB FaNKDOB FaInfo Definition All these variables are from the Address window 3.4.2 Data codes Missing data or calculations outside valid ranges are exported as blank cells. 3.4.2.1 Recommended flagging The following lower and upper bounds are proposed as default settings to identify the extreme or potentially incorrect z-score values for each indicator. Indicator Lower bound Upper bound WHZ -5 +5 HAZ -6 +6 WAZ -6 +5 BAZ -5 +5 23 Users that export their data for further analysis in a different programme are recommended to apply these flag limits. In the WHO standard analysis for the Global Database on Child Growth and Malnutrition all flagged z-scores are excluded from the analysis. Missing z-score values appear as blank cells and are taken into consideration in assigning flag codes (see below). 3.4.2.2 Combined flag codes In the export process the software attributes a combined flag code for each child record (see Table below). These flag codes appear adjacent to the z-scores in a separate column. Indicator flagged Code Weight-forLength/heightWeight-forBMI-for- Notes length/height for-age age age 0 1 No indicators flagged Y 2 WHZ flagged Y 3 Y 4 Y 5 Y 6 7 HAZ flagged Y Y WHZ and HAZ flagged Y WHZ and WAZ flagged Y Y HAZ and WAZ flagged Y Y WHZ, HAZ and WAZ flagged 8 3.4.2.3 WAZ flagged Y Only BAZ flagged Interpretation of flags and their use for error tracking Code Description Flag 0: Valid z-scores were derived for all indicators. Flag 1 Check for the minimum and maximum limits of length (45 cm and 110 cm) and height limits (65 cm and 120 cm). If the child's length or height is within those limits, this could be an extremely thin or heavy child. If height is incorrect, the HAZ would be expected to be close to an extreme value (but not extreme enough to be flagged), and if weight is incorrect, then the WAZ would be expected to be close to an extreme value (but not extreme enough to be flagged). Flag 2 This could be an extremely short or tall child, but it is recommended to double check the height data to assure that it is correct and consistent on the data collection form and the computer file. Alternatively, the age could be incorrect; therefore one should look at the WAZ value to see if it appears extreme. Flag 3 Either weight or age may be incorrect. Flag 4 Length or height is most likely incorrect or missing. Flag 5 Weight is likely to be incorrect or missing. Flag 6 Age information is most likely incorrect, missing, or out of range. Flag 7 This may indicate that sex is unknown, or that at least two of the variables age, weight and height, are missing, incorrectly recorded, extreme, or beyond the limits of the growth standards. Flag 8 This may indicate an unusual combination of WAZ and HAZ. Given the close association between BAZ and WHZ, in most cases where BAZ is flagged also WHZ will be flagged. 3.4.2.4 Motor milestone codes in Individual assessment The motor milestones data are exported in 12 columns coded "n=No" and "y=Yes" to indicate for each of the six motor milestones whether it has been "Assessed" and "Observed". Note: Once a milestone has been achieved, i.e. the response is "y" in the column "Observed", all subsequent visits data will carry "n" for the "Assessed" column and "y" for "Observed" column, respectively, because having been observed the child does not need to be assessed for that milestone. 24 3.4.2.5 Motor Milestone codes in Nutritional survey The codes used when exporting motor milestone status from a nutritional survey are different from that of Individual assessment. Each milestone allows one of the following 5 possible export values. Code Description Blank Child was not assessed and no caretaker report was made on the milestone. "0" Child was assessed by the observer and was unable to meet the criteria of achievement. "1" Child was assessed by the observer and met the criteria of achievement. "2" Child could not be assessed by the observer, but was reported by the caretaker as not yet able to perform the milestone. "3" Child could not be assessed by the observer, but was reported by the caretaker as able to perform the milestone. 3.4.2.6 Referred to codes Selection Export code NONE NONE Hospital Hospital Clinic Clinic Nutrition Centre Nutrition_Centre Other, specify Other_Specify 3.4.2.7 Follow-up codes Selection Export code None None Urgent Urgent Next day Next_Day In 2 days In_2_Days In 3 days In_3_Days In 4 days In_4_Days In 5 days In_5_Days In 6 days In_6_Days Next week Next_Week In 2 weeks In_2_Weeks In 3 weeks In_3_Weeks In 4 weeks In_4_Weeks Next month Next_Month In 2 months In_2_Months In 3 months In_3_Months In 4 months In_4_Months In 5 months In_5_Months In 6 months In_6_Months In 7 months In_7_Months In 8 months In_8_Months In 9 months In_9_Months In 10 months In_10_Months In 11 months In_11_Months 25 Selection Export code Next year Next_Year In 2 years In_2_Years In 3 years In_3_Years 3.4.2.8 Export of additional data Data collected using the additional data functionality (see section 6.8) are appended to the standard variables defined in WHO Anthro 2005. The additional data are split into sections and variables. When variables from a given section are exported, they are given a prefix consisting of the section name and underscore, i.e. if a section called Education has two variables, Primary and Secondary, when exported these will be transformed to Education_Primary and Education_Secondary. Note: If a standard variable already has the same name the additional data variable will not be exported as it could potentially overwrite other data. 3.4.2.9 Date format and decimal separator The decimal separator for number formats used for exporting data depends on the regional settings of the mobile device. These settings can be different from the settings of the PC that the mobile device is connected to. If the decimal separator in the regional settings is a comma “,” the column delimiters in comma separated files (CSV) will be set to semicolon “;”. If the decimal separator in the regional settings is a dot “.” the column delimiters in comma separated files (CSV) will be set to be comma “,”. The date format used in the export file is “yyyy/mm/dd” which is the recommended format as it is the one most commonly correctly interpreted when opening a file on different computers or mobile devices with different regional settings. This format uses four digits for year, two digits for month and two digits for day i.e. 2000/12/31 (31 December 2000). 26 4. Start-up and introduction to first windows To start WHO Anthro 2005 after the installation has been completed do the following: Tap <áStart Æ Programs Æ WHO Anthro 2005 On starting the software the Main window is displayed (see image to the right) which provides entry points to all software modules. Today/Desktop with Start menu on mobile device WHO Anthro 2005 Shortcut in Programs Main window Menu on Main window To open the modules the user can either tap on the respective buttons on the screen or select the modules under the Menu toolbar at the bottom of the window. All modules are described in detail in the following sections below. A mobile device has very limited screen size and thus also limited ability to display relevant information in one window. The WHO Anthro 2005 application is therefore broken down into several windows including sub windows for specific tasks. 4.1 Login window To safeguard against unauthorized access of the data stored on the mobile device the user is required to enter a username and password before starting the Individual assessment or Nutritional survey modules. The management of users is described in the next section. Given that no data are saved in the calculator module no login is required to access it. 4.1.1 Regular login To log in the user has to select a system user from the list and then tap in the Password field to enter the password. Failure to enter the correct password will return to the previous window. For information on first time login, see below. If the automatic enabling of the keyboard does not work or some other input method appears, the reason is that a different default input method is selected. For instructions on how to change input methods on the mobile device see section 3.2. There is no limit to the number of times a user can try to log in. It is possible to change the password and add new users using the user management functions (see next section). Login, select username and enter password Login failed 27 4.1.2 First time login When accessing the Individual assessment or Nutritional survey modules for the first time users should tap <OK> without any password. This will allow entering a new password for the Administrator account. This new password must then be confirmed and re-entered in the windows displayed. Note: Please make sure you create a password that you will not forget as a forgotten password is equal to lost data. Username and password must be at least 5 characters long and can contain any combination of characters st In case you forget the password you have to remove and re-install Anthro 2005, and any data collected will be lost. 1 Enter password window Confirm password window For all succeeding logins the defined password must be used unless changed as described below. 4.2 System users WHO Anthro 2005 has built-in functions to restrict data access and usage of the system. All collected data are stored in an encrypted password-protected database. Access to the database requires users login as a defined system user, whose username and password are stored within the database itself. This allows for moving data files between mobile devices without having to worry about unwanted access to the data stored in the files. Access to data files is possible only after a successful login. All stored data are attributed to a particular system user, giving the possibility of knowing which user collected/keyed in what data. The username is also included in the files created using the data export function. WHO Anthro 2005 does not keep track of historic changes to data, therefore the username attributed to a visit or child record is the user who last edited and saved the record. 4.2.1 Management of system users WHO Anthro 2005 has a function for managing different system users. There are two types of users: Administrator and Standard user. An administrator can add, edit and remove other users. The default Administrator account (with username Administrator) cannot be deleted or renamed but may be given a new password. To access user management you need to first login with a username and password with administrative rights. That is go to Main window, tap < Æ Menu Æ Log on/off >; choose "No", then go to < ÆMenu Æ Manage users>. The User management window lists all current users in the system and has the following functionalities: • <New> allows for registration of a new user • <Edit> allows for editing and changing a user's username, password and adding notes • <Remove> removes a user from the system (the default Administrator account cannot be renamed or deleted, only the password can be changed) After closing the User management window the current user is automatically logged off and must log on again. Switching to another user requires that first a new user as been added to the Admin user. After that: • Log off current user: (Menu --> Log on/off) List of users 28 • Click on either Individual assessment or Nutritional survey module buttons which open login window, or log in new user via < Æ Menu Æ Log on/off > 4.2.2 User properties The Username and Password must be at least 5 characters long and can contain any combination of characters. The passwords are stored in an encrypted unreadable format within the database. Both the Administrator and Standard user have full data access. The only difference is that standard users do not have access to user management functions. While it is not possible to delete or change the Username and Data access of the default Administrator user account, it is possible to change the password. As displayed in the image. User properties User properties locked (readonly) for default Administrator account 5. Anthropometric calculator module The Anthropometric calculator is grouped under the Individual assessment as it derives the nutritional status of an individual child. With this module the user can calculate the nutritional status results based on the WHO standards and display the measurement on a graph using the z-score and percentile classification system. The user cannot save any data in this module. The calculator module consists of three windows that are closely linked to each other: • Anthropometry where the user can enter the basic data i.e. weight, height, age etc. • Results where the user can view results of calculations for all indicators • Graphs where the user can view a graphic display of the measurement 5.1 Anthropometry window When you tap on <Calculator> in the Main window the Anthropometry window appears (see image below). This window allows users to enter basic anthropometric data, which are used to derive zscores and percentiles and to display graphs. Calculated age in years and completed months (completed months in parenthesis) is based on the entry of exact date of birth (DoB) and date of visit (DoV) Weight and length/height values Indicate whether a child is measured lying down (recumbent) or standing Tap here to show the Results window Tap here to show the Graphs window Click here to minimize or close the WHO Anthro 2005 application Date selectors, for description of usage see section on date input above. 2 BMI value based on kg/m (corrected for length in this case) Standards for these measurements will become available in a later version of WHO Anthro 2005 Tap here to close and return to main menu Tap here to clear the screen and start with a clean Anthropometric calculator sheet 29 Select a Date of visit (DoV) by using the date input field (default is set to the current system date), and then select a Date of birth (DoB), the age of the child will then be displayed below. The entry of DoV and DoB are facilitated through drop-down lists for year, month and day or through a calendar function. The functions of this are described in detail in section 3.2.3. If the year and month of birth are known but it is impossible to obtain the exact day of birth, the observer is advised to tick the box Approximate date. The software then randomizes a day within the given month and year that have been entered into the respective cells. Should it be impossible to trace even the month and year of birth, the user is advised to tick the box Not known below the Date of birth label. This box is linked to the results and only the fixed BMI and weight-for-length/height, i.e. age-independent indicators, will be derived. Whenever this box is ticked the message: "Age not known” appears. Also both DoB and DoV will be set to the current system date. If the user accidentally enters an impossible combination of DoV and DoB where DoV is earlier than DoB the following message will be displayed: “Birth must be before visit” Weight and length/height data are entered by tapping on the boxes below the Weight and Length/Height labels. A numeric input panel will open allowing users to key in the measured values. The numeric input panel is described in detail in section 3.2.2. Changing the type of measurement is done by tapping on Recumbent (= measured lying down), meaning a length measurement; or Standing (= measured standing), meaning a height measurement. A fixed body mass index (BMI) (kg/m2) is automatically calculated based on the entered weight and height/length. If "Yes" for Oedema is selected, no BMI is derived and NA = Not available will be displayed in this case (same if either weight or length/height are missing). The fixed BMI is described in detail in section 3.3.6. Data entry fields for head circumference, arm circumference (MUAC), triceps skinfold (TSF) and subscapular skinfold (SSF) are included in preparation for the next set of growth standards that will become available in the next version of WHO Anthro 2005. The raw data may be entered and saved in the Individual assessment and the Nutritional survey modules but results and graphs will only become available after the incorporation of the respective standards. 5.2 Results The results are displayed for the z-score and the percentile classification systems based on the WHO standards. The z-scores are presented with two decimals and the percentiles with one decimal. NA stands for "not available". NA in the z-score column means that the value for the particular indicator is outside the range of the WHO standards, e.g. if height is above 120 cm weight-for-height is NA. If there is a z-score but NA in the percentile column, that means the percentile is beyond the 0.135 and 99.865 % range (i.e. the corresponding zscore is above 3 SD or below – 3 SD). For information on calculation of percentiles and z-scores using the WHO standards please see section 3.3.7 above. Results window For information on the flag bounds applied by default to each indicator please see section 3.4.2.1 above. The <Anthro> button allows the user to go back to the Anthropometry window. 5.3 Graphs Tapping on the <Graphs> button will open the Graph window, showing the measurement in relation to the WHO standards. To select other graphs – there is one for each indicator – the user has to tap on <Select graph>. Subsequently a menu with all options is displayed. 30 Top line presents indicator, DoV, age in years and completed months, and result in z-score or percentile (depending on selection) Error messages are also displayed here Tap here to minimize or close the WHO Anthro 2005 application Standard deviations and median Tap here to switch to graph in percentiles Tap here to switch to graph in z-scores (as currently displayed is greyed out) Select other graphs (see section below) Tap here to open the Anthropometry window Tap here to close and return to main menu. Tap here to open the Results window Tap here to clear the screen and start with a clean Anthropormetric calculator sheet To change between the display of one graph to another the user can tap on <Select graph> and a menu with different options will be displayed. Tapping on <Select graph> to open the options Note, the currently displayed graph is always greyed out Tap here to cancel changing and thereby keep the current graph The abbreviations of the buttons stand for the following indicators: • W/H = Weight-for-height • W/L = Weight-for-length • H/A = Height/length-for-age • W/A = Weight-for-age • BMI/A = BMI (Body Mass Index)-for-age • Motor = Motor development (not available in calculator module) • MUAC/A = Arm circumference-for-age (not yet available) • HC/A = Head circumference-for-age (not yet available) • SSF/A = Subscapular skinfold-for-age (not yet available) • TSF/A = Triceps skinfold-for-age (not yet available) The functionalities of Graphs are described in detail in section 6.7.3. 31 6. Individual assessment module The Individual assessment module enables the collection and saving of longitudinal data for children that are assessed repeatedly. The collected data can comprise both anthropometry and motor development or either alone. Nutritional status data can be derived and graphically displayed based on the WHO standards using the z-scores and percentile classification system. The Individual assessment module can be started from the Main window by tapping <Open record>, <New entry> or <Search>. Any of these options requires the user to first complete the Login window with his/her password before proceeding to the specific module functions. From the Main window a user can add a new child, search for a child or open the list of children. From there users can view child information and the list of visits, from where a specific visit can be selected and edited if necessary. Each of the windows will be described in detail in the following sections. A step by step example for training is given in section 9. • <Open record> takes the user immediately to the List of children window, from which the user can select a child record. To select the child tap on the row with his/her name. The row then appears highlighted. Tap on the <Open> button at the bottom to open up the Child info window. • Tapping on <New entry> opens an empty Child info window . • The <Search> button enables the user to select a child based on selected criteria. This option is particularly useful when the active list has grown long or one does not remember the exact name, or one remembers only the child's ID, his/her birthday, etc. (see details on search conditions below). Once the child is identified, tap on the row to highlight the record then tap <Open> to get to the Child info window. Main window For information about the warning message at the bottom of the screen please see section 8.1.2. 6.1 List of children window The List of children window displays all children registered and active (not archived) in the current database. They are listed alphabetically by family name and appear with first name, ID number and DoB. Tapping on the following buttons the user can: • <Open> the selected child (to select a child use the stylus to tap on the child row to open, the selected child row becomes dark blue) • Register a <New> child • <Delete> the currently selected child and all his/her visit data - a confirmation window appears before deletion is performed Note: Once confirmed all data of the child are deleted and cannot be restored. • <Archive> a selected child, i.e. move her/him from the active list into the archive • <Search> for an individual based on several search criteria (name, sex, ID and date of birth), see search section 6.3 • <Show all> the children, except those that are archived (useful when one wants to obtain the entire list after a search is completed) • <Show archive> to list archived children; from that list the user can then restore a record back into the active child list List of children Delete selected child 32 Note: At present there are some example cases entered into the system. To avoid confusion we suggest deleting those once users have become familiar with the software and start entering real child visit data. 6.2 Archive function Children’s records can be archived by selecting a child from the List of children window and then tapping on the <Archive> button. After confirming to archive, the child record is removed from the active list. To check the user can tap on the <Show archive> button, which opens a new list containing the records in the archive. Children's records can be restored from the archive back into the active list by tapping on the <Restore> button after tapping the <Show archive> button. When the user confirms to restore, the child record is moved back to the list of active records. There is no space limit in the archive, but the user should be aware that operations may take longer to perform on this file as its size increases. From the archive list it is not possible to tap <Open>, <New>, <Delete>, or <Search> (all these buttons appear grey and are inactive). Archive child List of archived children Restore child from archive To perform any of these actions users must first restore the child to the active list. To return to the active list and leave the archive the user should tap <Show all>. The < >=<OK> button takes the user back to the software's Main window. 6.3 Child search window The Child search window enables the user to search for a record based on the child's first name and/or family name, sex, ID (manual or automatic), date of birth and unknown date of birth. Tapping on any of the fields will either open the keyboard (or other selected input method) or the numeric input panel, for details on input methods see section 3.2. The buttons at the bottom on this window have the following functions: • <Search> displays the list of children fulfilling the search criteria entered • <Show all> displays the list with all children in the active list • <Clear> resets the search criteria • < >=<OK> returns to the previous window Child search window (Automatic ID) Child search window (Manual ID) 33 6.4 Search options First name and/or family name The search for names is not case sensitive and uses pattern matching to give the best possible search results. The pattern matching functionality allows for finding a child even if only a part of the name is known, i.e. searching for “a” in first name will list both Flora and Jane as the letter “a” is found in both. However “an” will only list Jane. Similarly searching for “anz” in family name will list only Kwanza (see list of example children entered into Anthro 2005 for mobile devices). Sex To restrict by sex click respective radio button "Female" or "Male", or if unknown select "Either". ID number The search options for ID depends on whether manual or automatic mode is selected in the settings, see section 8.1.1. • Auto ID An auto ID can be any numeric value. It is possible to only specify from (the lower inclusive value) or to (the upper inclusive value) or both. Tapping on the value box will automatically open a numeric input panel. • Manual ID A manual ID can be any character (only text or numbers or a mix of text and numbers); the search for a manual ID therefore uses a pattern matching search function. For example, if the ID is ABC123XYZ and the search criteria is C12 the record will be listed, but if criterion is Z2 the record will not be listed. Date of birth To restrict on DoB tick off the checkbox and select the start and end dates. The date ranges are inclusive at both ends. For an explanation of the date selector see section 3.2.3. Date of birth not known Lists all children whose date of birth is not known. This criterion cannot be combined with search for date of birth. 34 6.5 Child info window After selecting a child from the active list and tapping on <Open> the Child info window appears. This and the related sub-windows allow for collection of child and parents data. If in Settings automatic ID is selected this field will be disabled; if manual ID any character or number can be entered here Tap here to minimize or close the WHO Anthro 2005 application Enter child's names Select date of birth Age displayed is based on DoB and today's date (system date) Specify sex of child Select follow-up options here Specify follow-up date Specify follow-up time interval Specify referred to place Shows list of visits Show data on child’s father/caretaker Tap here to close and return to main menu without saving View, enter or edit notes for child View, enter or edit address details Tap here to save and return to previous window Save changes without closing Show data on child’s mother/caretaker The entry of Date of birth (DoB) is facilitated through drop-down lists for year, month and day or through a calendar function. The calendar functions are described in detail in section 3.2.3. If it is impossible to obtain the exact day of birth but the year and month of birth are known, the observer is advised to tick the box Approximate date. The software then randomizes a day within the given month and year. Should it be impossible to determine even the month and year of birth, the user is advised to tick the box Not known below the Date of birth. This box is linked to the results and only weight-forlength/height and fixed BMI, i.e. age-independent indicators - will be derived whenever the box has been ticked. Consequently the message: "Age not known” appears and DoB and DoV will be both set to the current system date. If the user accidentally enters a date combination with DoV earlier than the DoB, then the following warning message will appear: “Birth must be before visit”. 6.5.1 ID numbers By default ID number allocation is set to automatic, starting with the number 4 given that three example children are already entered. Note that any automatically allocated ID will only be displayed after the child record has been saved for the first time. This can be done by tapping on the <Save> button or the < >=<OK> button, or by opening a <New> visit for this child whereby the Child info window will be automatically saved. To change to manually attributed ID numbers go to the application settings (see section 8.1.1). 6.5.2 Follow-up The follow-up function allows the user to record follow-up information pertaining to the child. By default no follow-up is selected. To activate this function the user has to first tick the Follow-up box and then select one of three options: • Date Selects a specified date for follow-up Follow up part of Child info window 35 • Interval Selects a follow-up date based on predefined intervals, e.g. in 1 day, 4 weeks, 2 years, etc. • Referred to If a child needs to be referred to another institution one can record this information here. The list is not exhaustive, therefore the option "Other, please specify" is available allowing users to record other referral options. A pop-up window opens after tapping on <Specify> which enables the user to enter and save this information. Description of how follow-up data are coded when exported is found in sections 3.4.2.7. Specify referral place 6.5.3 Mother and father (caretaker) The Child parent windows are opened when the user taps on <Mother> or <Father> in the Child info window. These windows allow to enter parent/caretaker data, i.e. First name, Family name, Date of birth, Weight, Height and Notes. Parental fixed BMI is calculated automatically when weight and height fields have been completed. <Notes> allows to record any additional information pertaining to the parents/caretaker of the child. Tapping on the notes field opens a separate input window. Parent/Caretaker info window Parent/Caretaker notes 6.5.4 Child notes Tapping on <Notes> opens the Child notes window. It should be used for recording any relevant information pertaining to the child in general and not to a particular visit. Users are advised to enter here information that they would like to see each time the child comes for an assessment (e.g. related to the child's birth such as low birth weight, any metabolic disorders such as celiac disease or phenylketonuria, etc.). 6.5.5 Child address The Child address window enables users to collect contact details of the child. It is accessed from the Child info window by tapping <Address>. The following data can be collected: (using on screen keyboard or preferred input method) • Place/town • ZIP/postal code (maximum 7 characters) • Phone number (maximum 15 characters) • E-mail Child address window 36 District, Province, State, Country, Secondary Administrative Level Boundary (SALB) Level 1 and Level 2 are selected based on predefined lists. The use of the address and SALB lists can be disabled in the system settings and for instructions on how to change these lists see section 8.1.4. By attributing the SALB list from the UN geographic database the user would later be able to map the data according to the country's administrative structure. Predefined SALB lists are available for most countries. For more details on SALB see section 8.1.3. 6.5.6 Menu options The menu options related to a child are: • Export data, allows for exporting the data of the current child record (see section 6.10) • Manage additional data allows editing of the additional data templates in Nutritional survey and Individual assessment (see section 6.8) • Help o About, contact details, see section 8.5.1 o Show error log, shows errors occurred, see section 8.5.2 Menu options displayed 6.6 Visits window To access the list of Visits window the user has to open a child record and then tap on <Visits>. The Visits window displays all visits of the currently selected child. For easy reference his/her name appears on the top of the window. From this window users can • <Open> an existing visit by first tapping on it in the list (the row becomes highlighted) and then <Open> the Anthropometry window of the respective visit • Create a <New> visit, i.e. open an empty Anthro window • <Delete> any previous visit List of visits 6.7 Windows related to a visit (Visit windows) There are five windows related to a visit which are closely interlinked. Their main functions are: • In Anthro the user can enter the basic anthropometric data i.e. weight, height, calculate age based of visit date etc. • In Results the user can view results of calculations i.e. weight-for-height and BMI-for-age. • Graphs opens graphic displays of the measurements • In Motor milestones is a window where users can record child motor development • Notes leads user to visit specific information and additional variables All of these windows have a shortcut menu on the bottom part of the screen where users can easily switch back and forth between the different windows related to a visit or measurement. Closing using (< >=<OK> or < >=<Cancel>) will always jump directly back to the list of Visits window. 37 6.7.1 Anthropometry The top of the Anthro window (short for "Anthropometry") contains the child's name for easy reference. In this window users can enter the measured anthropometric data (see figure below). Calculated age with completed months in parenthesis based on the entry of exact DoB and DoV. Tap here to minimize or close the WHO Anthro 2005 application DoV selector (default today) Specify whether a child is measured lying down (recumbent) or standing Fixed BMI values based on 2 kg/m The weight and length/height values of the child The raw data can be collected but standards for these indicators will become available in a later version of WHO Anthro 2005. The weight and height values of the parents/caretakers Tap here to close without saving and return to list of Visits window Tap here to save, close and return to list of Visits window Tap here to show the Notes window Tap here to open the Motor milestones window Tap here to open the Results window Tap here to show the Graphs window Select a Date of visit (DoV) by using the date input field (by default set to the current system date), the Date of birth (DoB) is carried over from the Child info window and the derived age is displayed in the Date of birth row. Weight and length/height data are entered by tapping on the respective fields below the Weight and Length/Height labels. A numeric input panel opens automatically so that users can key in the values. The numeric input panel is described in detail in section 3.2.2. To specify how the child was measured the user has to tap either Recumbent = measured lying down, meaning a length measurement was taken, or Standing = measured standing, meaning a height measurement was taken. The fixed BMI (kg/m2) is automatically calculated based on the entered weight and height/length data. No fixed BMI can be derived if the user has selected Yes for Oedema or if weight or height/length data are missing. In those cases the BMI field says NA (i.e. not available). For details on fixed BMI see section 3.3.6. The weight and height of parents (mother and father or caretaker) are carried over from the <Mother> and <Father> windows accessed from the Child info window. Any changes made here will be carried over back to those windows, but only be saved when the Child info window is saved. Measurement data for head circumference, mid upper arm circumference (MUAC), triceps skinfold (TSF) and subscapular skinfold (SFF) can be entered, but no results can be derived nor can graphs be displayed until the respective standards become available. 38 Menu options in visit windows The menu options related to a visit are available from the list of Visits and the Anthro, Results and Notes windows. • Help o About, contact details, see section 8.5.1 o Show error log, shows errors occurred, see section 8.5.2 Menu options 6.7.2 Results The Results window has the child's name on top, and the visit date and age of the child below for easy reference. To the right of each indicator appear the zscore with two decimals and percentile value with one decimal based on the WHO standards. NA in the z-score column means that the value for the particular indicator is outside the range of the WHO standard (e.g. age older than 60 months) or some essential data (e.g. age) might be missing. If the child has oedema all weight based indicators will display NA NA in the percentile column can mean that the corresponding z-score is NA, but also that the z-score value is above 3 SD or below – 3 SD (i.e. beyond the percentile range 0.135 and-99.865%). For information on calculation of percentiles and z-scores using the WHO standards please refer to section 3.3.7 above. Results window 6.7.3 Graphs Tapping on the <Graphs> button opens the Graph window. By default it opens at first the weight-forlength/height one as this indicator is on top of the Results window list. The graphs show the measurements in relation to the WHO standards for each indicator. To view another graph the user has to tap on <Select graph> (see section 3.3.9). The graph plots z-scores or percentiles. Which classification system is used is indicated on top of the graph. Additionally the currently displayed classification system appears greyed out on the bottom menu buttons. 39 Information related to the displayed indicator, DoB, age, z-score or percentile, result and error messages if applicable (see details below) Tap here to minimize or close the WHO Anthro 2005 application Standard deviations and median (M) Tapping on any graphed points displays its visit-specific information on top of the graph Tap here to switch for percentile graphs z-scores currently displayed therefore greyed out Select other graphs Tap here to save changes and close to return to the list of visits or child windows Tap here to close the window and return to List of visits without saving any changes. Tap here to open the Anthro window Tap here to open the Motor milestones window Tap here to show the Notes window Tap here to open the Results window In the Individual assessment the graph will display all valid visits/points within the plotting range of the graph. The graph pertaining to <Motor> shows the windows of achievement for the six motor milestones and is explained below. Switching between graphed points/visits Graphed points are interactive buttons, which when tapped display the information relating to that particular visit at the top of the graph. This function enables users to switch between visits using the graph, without having to close the current visit to select a new one from the list of Visits window. 6.7.4 Status messages In case the measurement cannot be graphed a message will appear at the top of the graph to indicate the possible reason: • Age above 5 y • Age not known • Length/height out of range • NA, z-score > 3 (relevant only for selection of percentile graph) • NA, z-score <-3 (relevant only for selection of percentile graph) • Not available (if the z-score or percentile is missing for other reasons than those listed above) 40 6.7.5 Notes Tapping on <Notes> opens a new window to enter visit-specific notes. These notes are not to be confused with the notes in the Child info window, which are child-specific. In the survey module the Notes window also contains options for recording data on Cluster, Household and Team. To enter additional data tap this button, additional data are described in detail below. Notes in Individual assessment Notes in Nutritional survey 6.8 Additional data functionality The additional data functionality is designed for collecting visit-specific, semi-structured clinical data, such as the child having diarrhoea, his/her vaccination status, specific micronutrient deficiencies, or whether s/he is receiving food aid. This table can also be used to include additional information on referral and follow-up action or level of agitation when the child was measured. The additional data functionality is equivalent to a minimal questionnaire design and data entry tool on top of the core child growth applications of WHO Anthro 2005 software. With that function the user can define new variables and then collect the relevant data. For each visit there is a set of additional data variables and sections that are stored in the visit record. To ease management, the additional data are split into separate sections; each section can contain any number of variables. The variable format can be text, numeric or date. A step by step example for managing additional data and collecting information can be found in section 9.2. Management of additional data can be found under < Æ Menu Æ Manage additional data > on the Child info window or List of children window. Where to enter additional data (using the defined tables and variables) is found by tapping <Notes> on a Visit window and then <Enter additional data>. The storage of collected additional data and the definition/template of what data should be collected are two separate pieces of information. The collected data are stored in the visit record, while the additional data template is stored as an xml (extensible markup language) file in the local storage folder. In the survey module each survey has a separate template stored in the survey record which can be updated from the template found in the local storage folder. This enables full flexibility and collection of different data variables in distinct surveys and individual assessments. The additional data stored in a record can contain more variables and sections than the default template due to the usage of xml for storage. This allows for adding new variables based on needs in any given situation while collecting data. The additional data template is stored in the local storage folder in the file “WHOAnthro2005_Template.xml”. The local storage folder can be found in < Menu Æ Settings Æ Data storage > on the Main window. No data are saved in the additional data template file and it can therefore freely be exchanged between different mobile devices running WHO Anthro 2005. If the file is removed a new empty sample will be generated but previously recorded data stored in a visit record are not deleted. This is based on the fact that it is only a template file and does not store any data in itself. All additional data are stored in the visit record, and thereby are not affected if the template is changed, which is consistent with standard handling of document templates. A restart of the WHO Anthro 2005 is required if replacing the additional data template file. Users can define variables and sections for the additional data functionality either themselves by using the management functionality or by copying a template file from another mobile device. For instructions on how to copy and move files see section 8.2. After copying an additional data template, the software has to be restarted for changes to take effect. 41 6.8.1 Manage sections and variables From the Child info window go to < Æ Menu Æ Manage additional data>, and a window displaying the additional data sections and their respective variables will appear. Tapping on an item in the section list, will display the variables of this section. Manage additional data Section properties Variable properties In the Sections group box there are three buttons allowing users to: • <Add> a new section. The Section properties window will allow for entry of a Section name and a Description (Note, that the section name must be unique; once set, the name of the section can not be changed) • <Delete>, enables the user to delete the selected section including variables, see note below • <Update>, is a function relevant only for survey mode and allows for merging the survey specific additional data template with the individual assessment additional data template (described above) Note: When deleting a section previously collected data will not be lost and must be deleted manually in each visit where this section has been used. This is to avoid accidental deletion of valuable data. In the Variables in selected section group box there are three buttons allowing users to manage the variables in that section: • <Delete>, allows for deletion of a variable. This does not delete any previously collected data (same as for deleting a section) • <Edit>, allows for editing a variable (but the variable name cannot be changed) • <Add>, adds a new variable to the current section, the Variable properties window with the different variable options is displayed 6.8.2 Section properties The Section properties window allows for naming a section and writing a short description of it. It is advised to use Section names without spaces or other special characters. 6.8.3 Variable properties The Variable properties window has three functions: • Define a Variable name, which can consist of any combination of characters; once set the variable name can not be changed • Specify Data type, i.e. text, numeric or date • Add a Description of the variables Note: Variable names containing table delimiter characters like tabulator, comma or semicolon can cause corruption of the exported data table when exporting to other formats than xml. Therefore it is recommended to create self-explanatory variable names with underscores (if needed) but without blanks, commas or semicolons. If a core variable already exists with a given name, then the additional data variable with the same name will not be exported. Therefore the user is advised to always create unique new variable names. For list of core variables see section 3.4.1. 42 6.8.4 Collection of additional data Only after having defined what additional information the user wants to collect, s/he can start with the collection of these data. First users have to select for which section they want to collect additional data by selecting it from the Select section drop-down list. By default there is SAMPLE, containing the variables: Temperature in °C, Start date of fever and Other symptoms. Collection of additional data Additional text entry Additional numeric entry Additional date entry There are two ways to enter information on a variable: • Tap the respective line and then either <Edit value> or <Clear value> • Tick the Automatically edit row when selected checkbox, and then tap on the respective line which opens automatically the Edit value window Any of the above will show one of the three windows displayed below depending on the kind of data to be filled in, i.e. text, number or date. Users enter the information and tap < >=<OK> or < return. >=<Cancel> to The <Manage> button allows for adding new variables needed for this particular visit. It does not change the default variables for other visits, see section 6.8 for details. Sample data collected The <Edit value> allows users to start entering data for that variable. The <Clear value> button allows users to clear the selected value. Users should be aware that if the checkbox is checked the <Clear value> button will only work after the Edit value window has been closed and the row is still selected. 6.9 Motor milestones window The following description refers to collecting motor development data in the Individual assessment module. For background information on Motor milestones (MM) see section 1.4. Tapping on <Motor> opens the Motor milestones overview window, which presents images of the six motor milestones. Their sequence is from left to right. On top, next to the window name is the child's name, with DoV and age below for easy reference. To navigate between the different milestones the user can either tap on the <Previous> or <Next> buttons, or tap directly on the image to open a particular milestone window. Each milestone window presents the criteria for the respective milestone which need to be ticked when the child is assessed. Motor milestones overview 43 6.9.1 Age limitation Motor development assessment is recommended for children 3-24 months of age. The software has thus been programmed to accept only children less than 24 months. If in the assessment of an older child the user taps the <Motor> button the following message appears (see image on the right). 6.9.2 Motor milestone status and colours To visualize the child' status in terms of his/her motor development the following colour scheme is used: Grey Not assessed or child uncooperative Blue Assessed but not observed and child's age below or within milestone's window Red Assessed but not observed and child's age above milestone's window Green Assessed and observed, and child's age below or within milestone's window Lime Assessed and observed, but child's age above milestone's window (or a former "Red") Rose Not assessed and a former "Red" The colour codes lime and rose can never apply at a child's first assessment for motor development. For example if a child at his/her first visit can perform all criteria of a given milestone, but his/her age is above the upper limit the window colour will turn green - regardless of the child's age. This is to reflect the fact that the child probably achieved the milestone within the window. Rose only applies when a child has had a previous assessment that recorded inability to perform the milestone when the child's age was outside the milestone's window of achievement. Note: Some devices do not correctly display background colors, on these devices the coloring displayed in the sample images will not be displayed. 6.9.3 Milestones assessment To open the first milestone the user has to tap on the image in the MM Overview window. When the user starts the assessment for each milestone s/he has to first tick the box next to "Assessed". This opens the tick boxes next to each criterion for the milestone so that the actual assessment can take place. If all criteria boxes for a milestone are ticked the user is requested to confirm that the child achieved all the criteria for this milestone. It is not possible to directly tick the "Observed" box. Motor milestone assessment If the user answers "No" to the confirmation question the milestone will be reset as not yet achieved. Confirm status of milestone 44 When the user taps on <Yes>, the tick box "Observed" is automatically filled in and all the criteria tick boxes appear greyed out (i.e. they become readonly) and this status is carried over to the subsequent visits. This way the user cannot accidentally re-assess an already assessed and observed milestone. <Reset> see details below Reset status of milestone 6.9.4 Reset button The functionality of the <Reset> button allows the user to correct a previous or current entry of an "Assessed" and "Observed" milestone. Note that if a milestone is “Assessed” but not “Observed”, the <Reset> button remains “disabled" i.e. grey-shaded. The software allows the user two ways of resetting an assessed and observed milestone: • On the spot, if at a current visit, the user taps on all criteria as met, confirms the achievement of the motor milestone, but later decides that s/he wishes to alter this information; • Retrospectively, if a milestone has been observed at a previous visit and saved as achieved but at present, the child demonstrates a questionable state of attainment. In this case, the reset action resets the current visit entry and backwards to the visit of its observed achievement. To reset an assessed and observed milestone the user has to open the particular milestone window and tap on the <Reset> button. The user is prompted with a message: "Do you want to reset this milestone? Yes or No" Tapping on <Yes> will reset the milestone to unobserved for all visits between the “Observed (visit date)” forward to the present date. This change will be reflected in the overview MM graph depending on the age of the child at the visit the reset took place. If the child's age is below or within the reset milestone window then it will appear blue; if the child's age is above the upper bound of the reset milestone window then it will appear red. The status of the reset milestone will remain “Assessed" but not "Observed” until in a subsequent visit when, ideally, the milestone is "Assessed" and "Observed". The new status information is then saved and carried forward until the end of the follow-up period. Confirm reset of milestone Tapping on <No> will return the user to the particular milestone window without resetting. 6.9.5 Motor milestones graph and overview After each visit users can summarize the child's achievement status of the six motor milestones graphically by tapping <Overview> or <Graphs>. Tapping on <Overview> presents the motor milestones window summarizing the child's motor development status using text and colour coding. Tapping on <Graphs> opens the windows of achievements graph that presents broad bands, 5 to 10 months wide, to signal normal variation in the achievement of those milestones among healthy children. The bands are colour-coded to visualize the child's achievement status. The points on the xaxis mark the age when the visits took place. These are "touch-screen" points that will display the MM status of that visit when tapped. The currently selected visit appears in red. 45 The x-axis on the graph goes only up to 18 months – which is beyond the upper-most confidence bound of the last MM – but the display functions for children up to 24 months. To directly tap on the points on the x-axis enables the user to see the progress of the child Note: Tapping the points on the x-axis has the same functionality as selecting an existing visit from the list of visits. Tapping on <Motor> after selecting the first visit will open the milestones of the first visit. 6.10 Export data The export data function enables the user to export all children's data that are currently in the active list, or to export only the visits of one single child (from the open Child info window). The exported file contains all basic data including notes and additional clinical data, the raw data and results of anthropometric and motor development assessment. Each row represents one visit. Data can be exported in three different file formats, i.e. with comma-separated values (csv), as text (txt) and extensible mark-up language (xml). Steps to export data: • Open the List of children or the Child info window • Go to < Æ Menu Æ Export data> • Tap <Yes> to the question about exporting all children (see image) • Tap <OK> to the message about date and decimal formats by tapping on drop down arrow at the end of Type field (see figure) • In the Save As window enter a file name and select file formats (see figure) • Tap <OK> and wait while the data are prepared (the Working – Please wait! window shown will be displayed) • If tab or comma separated file type was selected, a window requesting confirmation on column delimiter (see above) will be displayed. Change the setting according to user choice and tap <OK>. Confirm export of all children The exported file is now stored on the mobile device or a memory card, depending on the choices made in the Save As window. Information about date format Save as file dialog Progress window Column delimiter (not for xml) For details on variables and coding in the exported file please see section 3.4. For instructions on how to copy this file to the desktop please see section 8.2. 46 7. Nutritional survey module The Nutritional survey module enables the collection and saving of cross-sectional data of children that are assessed once, e.g. in a cross-sectional survey. The collected data can comprise both anthropometry and motor development or either alone. Individual nutritional status can be derived and displayed based on the WHO standards using the z-score and percentile classification system while raw data are being collected to check for data-entry errors and provide feedback to the caretaker. The aggregated results of all individuals measured can then be exported (see section 7.4.2) for further analysis e.g. to derive prevalence estimates at population level. Compared to the Individual assessment module there are the following differences: • A child can only have one visit or measurement • The user can also record data on Cluster, Household and Team • The motor milestone assessment has the option to collect "reported and achieved" milestones in addition to "assessed and observed" (given that there is only one visit this allows for collection of reported and recalled data) • A Survey properties window exists for documenting survey-specific settings • A List of surveys window, will list all surveys created on the mobile device In the Main window there are two buttons to start the Nutritional survey module : <New survey> and <Open survey> which take the user to the Survey properties window or List of surveys window, respectively. The following windows have been described earlier: • List of children window is described in section 6.1 • Search window is described in section 6.3 (Note only children within the survey are searchable) • Child info window is described in section 6.5 • Anthro window is described in section 6.7.1 • Graphs window is described in section 6.7.3 • Results window is described in section 6.7.2 The following windows and functions will be described in this section: • List of surveys • Survey properties • The Motor milestones window has added functionality that is described in further detail below • The Notes window is described in section 6.7.5 and the additional fields are described below • Export of data 47 7.1 List of surveys window The List of surveys window lists all surveys created on the mobile device. The functions of this window are: • <Open>, opens the selected survey • <New>, enables users to create a new survey • <Delete>, deletes a survey permanently this function is only available if the logged-in user has administrative rights; tapping <Delete> opens a confirmation window; tapping <Yes> deletes all records in the particular survey List of surveys window Confirm deletion of survey Note: The action of deleting a survey cannot be undone! 7.2 Survey properties window The Survey properties window allows the user to attribute a name and add some descriptive notes to a survey. The Survey ID field is automatically assigned and cannot be changed or set to manual. • The <List children> button enables the user to see the list of all children in a particular survey • <Export data> allows the user to export the data related to all children in this particular survey Survey properties window (default) The windows for displaying and handling children and their visits are the same as in the Individual assessment module, and are described above If in Settings under Child ID assignment "Set separately for each survey" is selected, the Survey properties window will also show options for setting Automatic or Manual ID assignment. The functioning is the same as earlier described in section 6.5.1. 7.3 Notes window In the Nutritional survey module the Notes window within each visit has the additional option of collecting data on Cluster, Household and Team. These are all numeric data fields and values that can be entered by tapping on the respective fields which opens the numeric keypad. Visit notes in survey module 48 7.4 Motor milestones window The Motor window is accessed by opening the visit of a child and then tapping on the <Motor> button which takes the user to the overview window from where to open each motor milestones. The use of Motor milestones window is described in detail in section 6.9. When the user ticks "Assessed" the process is the same as described under the Individual assessment module, i.e. the user has to tick all criteria for the particular milestone, and then confirm that the milestone has been observed. The "Observed" checkbox will then be checked automatically. All checkboxes will be greyed out, and can then only be re-enabled by resetting the milestone. Given that in the Nutritional survey module there is only one visit, besides direct observation there is an option to accept reported achievement of a milestone (usually recalled by a parent or caretaker). Each milestone in the Nutritional survey module therefore has the option for the user to record achievement of a milestone as Assessed and Observed or Reported and Achieved. Motor milestone overview Assessed and observed Reported and achieved If the user is unable to assess the child but obtains the information from the parent/caretaker then s/he has to tick first "Reported". In ticking this box the "Observed" text changes to read "Achieved" (given that no direct observation was possible). After asking the parent/caretaker that all criteria were observed previously and ticking the appropriate boxes, the user can tick "Achieved". Once achievement is confirmed, all checkboxes will be greyed out and can only be re-enabled by resetting the milestone. Note: Whether assessed or reported the user is always prompted to confirm that all the criteria of the milestone have been met. If the milestone Walking without assistance is recorded as "Assessed and Observed" or "Reported and Achieved", this will automatically set the status of the other 5 milestones to "Assessed and Observed" or "Reported and Achieved". The logic is that if a child can walk without assistance it can be safely assumed that that s/he can perform all the other milestones as well. Therefore in the Nutritional survey module it is recommended to always start with the last milestone and if that cannot be observed or reported as achieved, continue with milestones 1, 2, 3, 4, and 5. Users can summarize the child's achievement status of the six motor milestones graphically by tapping <Graphs> to obtain an overview of the windows of achievement or by tapping on <Overview> which displays a colour coded and textual status representation of the assessment. The colour scheme in the Nutritional survey module is as follows: Grey Not assessed/reported or child uncooperative Blue Assessed but not observed and child's age below or within milestone window Blue Reported as not achieved Red Assessed but not observed and child's age above milestone window Green Assessed and observed or reported as achieved and child's age below or within milestone window 49 If the child's assessment is "Reported" by the care-taker as not yet achieved (i.e. "Achieved" box is empty), the colour of the respective milestone on overview or graph appears blue regardless of the child's age. This colour code reflects a conservative evaluation of the child's achievement status given that it is based on the caretaker's recall. 7.4.1 Reset functionality The functionality of the <Reset> button allows the user to correct an entry of an "Assessed" and "Observed" or “Reported” and “Achieved” milestone. Note that if a milestone is “Assessed” but not “Observed” or “Reported” but not “Achieved”, the <Reset> button remains “disabled" i.e. grey-shaded. When tapping the reset button the user will be prompted with a message: "Do you want to reset this milestone? Yes or No", tapping on <Yes> will reset the milestone to unobserved/unachieved. 7.4.2 Steps to export data In the Nutritional survey module the user can export all children in a survey (from the Survey properties window or the List of children window) or one child in a survey (from child record window). For both options the procedure for exporting data is the same: • Go to < Æ Menu Æ Export data> • Answer <Yes> to the question about exporting all children • Answer <OK> to the message about date and decimal formats (as described above) • In the Save As window enter a file name and select file formats (as described above) • Tap <OK> and wait while the data is being prepared (the Working – Please wait! window will be displayed) • If Tab or comma separated file type was selected a window requesting confirmation of column delimiter (see above) will be displayed. Change the setting according to user choice and tap <OK> • The exported file is now stored on the mobile device or directly on a memory card, depending on the choices made in the Save As window. For instructions on how to copy this file to the desktop please see section 8.2 7.5 Spinning bottle The spinning bottle is a random direction pointer tool that can be used to randomly assign directions for collection of data in a survey. This is to offer an alternative to using the less random method of spinning bottles on the ground. The spinning bottle is accessible from most windows in a survey through <Æ Menu Æ Spinning bottle>. The usage is simply to press spin and use the direction indicated by the arrow. Spinning bottle window After tapping <Spin> 50 8. Common functionalities 8.1 Application settings The Settings window can be opened from the Main window <Æ Menu Æ Settings>. It has five tab pages: • <ID> • <Data storage> • <SALB> • <Address> • <Updater> 8.1.1 ID assignment settings WHO Anthro 2005 can be setup to automatically assign ID numbers both for follow-up and also survey modes. By default Automatic is selected, and each new child record is assigned an ID when saved. Each survey has an independent ID count, meaning that the ID numbers of children in a survey always start at 1. By default all surveys are set to use the same ID allocation method. Manual child ID assignment allows for entering any characters as an ID for a child. Uniqueness of manual ID assignment is not enforced, meaning that two or more child records can be given the same ID. Even if Manual ID allocation is used, an automatic ID is also assigned in the background, this is done to ensure record consistency in case the user later changes back to Automatic ID assignment. Child ID assignment page Ticking off “Set separately for each survey” will allow separate configurations for each survey (which is made visible on the Survey properties window), while the Individual assessment module will use the method selected in Settings. 8.1.2 Data storage settings The <Data storage> tab page allows users to select where data and error log are stored. The storage structure of a mobile device is frequently divided into ROM, RAM and Flash: • ROM is where the system is stored and is not accessible as a storage location; it is stable even if power is lost • RAM is where the applications and \My Documents\ folder are stored and deleted/wiped if power is lost • Flash-based memory is either in the form of a memory card or built-in storage location e.g. iPAQ File Store on HP devices and LOOX store on Fujitsu-Siemens devices, it is stable and does not require any power to keep the stored data As RAM requires power to keep the data stored, if a mobile device loses its battery power or the battery is discharged any data stored in RAM will be lost. It is extremely important to be aware of that any WHO Anthro 2005 data stored in the default location, “\Program Files\WHO Anthro 2005\Data\” is not safe. It is therefore highly recommended that the user change this to a safe location, such as “\SD Card\”, “\CF Card\”, “\iPAQ File Store\” or “\LOOX store\” depending on what memory card and mobile device is used. For further advice please refer to manual of mobile device. 51 Data storage tab showing warning message Current folder selected New safe storage selected Warning message disappears when storage is safe. To alert users of the potential data loss problem, a warning message is displayed on both the Main window and beneath the local storage folder field in the settings. It is possible to hide this message by un-ticking the Show unsafe folder warning checkbox. Some devices running Windows Mobile 2005 or newer use a mixture of Flash and RAM, thereby avoiding the potential problem described above. For those devices this error message is most probably not relevant, please check the specifications of the device and turn off the warning message. When changing the storage folder the user will be asked whether to copy the files from the current storage folder to the new one. Selecting <No> to this prompt will require a manual copy of the data files to the folder selected. The required files are described below, while steps to copy data are described in section 8.2. Move files automatically Progress of moving files Completed moving files Failure to move the files manually will result in the above error message. Data files The following data files are required for proper running of WHO Anthro 2005: • zForm.sdf • Anthro.sdf The files listed below are required for proper function of address lists and SALBs: • All files with names ending _SALB_L1.txt and _SALB_L2.txt • CountryCodes.txt • DistrictCodes.txt • ProvinceCodes.txt • StateCodes.txt The files supplied are sample files and need to be edited to add real codes and names relevant for the area where the mobile device is being used. If these files are deleted the software will still run, but the address and SALB lists cannot function and will be disabled. 52 An error log file is created upon first start-up, it is named “WHO Anthro 2005_ErrorLog.txt”. Should a bug occur, information about the unexpected error in the software will be written to this log file. This file is primarily a tool to identify the reasons for errors and where in the system they occur which are important to enable fixing of any bugs that may occur. It is advised to keep the error log in the default location (i.e. “\My Documents\”) as it makes it easier to access it in case the error log needs to be sent for external support. 8.1.3 SALB - Second Administrative Level Boundaries The Second Administrative Level Boundaries (SALB) dataset provides information about administrative boundaries down to the second sub national level of each country. The SALB dataset forms part of the UN geographic database and was developed in the context of the United Nations Geographic Information Working Group (UNGIWG). The SALB dataset is a global digital dataset consisting of digital maps and coded historic changes tables, validated by the countries, that can be downloaded at no cost on a country by country basis from the SALB project web site http://www3.who.int/whosis/gis/salb/salb_home.htm. WHO Anthro 2005 has the capacity to integrate the administrative units names and codes coming from SALB for further analysis and mapping of the collected data. The meaning of the two levels of SALB depends on the internal structure and size of the country i.e. in Switzerland it has a different meaning than Brazil. This will always be country dependent (mainly due to differences in size and structure). This is based on the design of the SALB datasets, more info can be found from http://www3.who.int/whosis/gis/salb/salb_home.htm 8.1.3.1 SALB page Adding or updating SALB lists The <SALB> tab page allows for adding or updating SALB files to the system and selecting which SALBs should be used. The SALB files for different countries are published as Excel sheets by WHO at http://www3.who.int/whosis/gis/salb/salb_coding.htm. To update or add a new SALB for a specific country the following steps must be followed carefully as it is a combination of manual and automated steps. A SALB Excel file first needs to be converted to a tab delimited text file, then the software will itself split this file into two separate files to save storage requirements of the mobile device. On the PC • Download and save the country specific SALB file of choice from http://www3.who.int/whosis/gis/salb/salb_coding.htm • Open the file in Excel • Select the spreadsheet or year version to be imported • In Excel go to < Æ File Æ Save As> • In the Save as File type field select: “Text (tab delimited) (*.txt)” • The following warning message may appear if the file has multiple spreadsheets: • Select <OK> 53 • The following message will be displayed: • Select <Yes> • Copy the created file to the \My Documents\ folder on the mobile device (see instructions on copying a file in section 8.2) On the mobile device • In WHO Anthro 2005 go to < Æ Menu Æ Settings Æ SALB> and tap on <Prepare and Import SALB file> • Select the file in the list and tap <OK> in the top right corner • The file will be automatically converted and added to the system Note these steps are dependent on first preparing the file on the PC and then copying it to the mobile device. The column names etc. need to be exactly as published by WHO. 8.1.3.2 Removing SALB lists The steps for removing a SALB list are the following: • Find the ISO ALPHA-3 country code (from the SALB webpage of from the country list as described in the next section) • Open File Explorer on the mobile device (Tap <áStart Æ Programs Æ File Explorer> • Navigate to the local storage folder (see previous section) • Select the files starting with the country code and ending with _SALB_L1.txt and _SALB_L2.txt, i.e. ABC_SALB_L1 and ABC_SALB_L2 • Delete each targeted file by < Æ File Æ Delete> Further information about deleting files can be found in the manual of the mobile device. 8.1.4 Address settings The <Address> settings allow for selecting usage of District, Province, State, Country and SALB lists in the Address window of a child's demographic data. The "Use SALB list" is linked to the "Use SALB" in Address window on the SALB page. If "Use Country list" is unchecked, then the "Use SALB list" will be unchecked and disabled. Please note changing these settings will not change any of the stored data until each child record has been opened and the Address opened and saved upon closing. Changes to the address settings require restarting of the software before they become effective. Address list selection WHO Anthro 2005 includes the options of using SALB and other local administrative structures and codes. This is to cater for different needs and allowing for collection of this information even if SALB’s are not available for a given country. 54 8.1.4.1 Management of address lists The Address window contains a number of lists for collecting information on District, Province, State, Country and SALB data. Usage of these lists can be turned on or off on this page by ticking or unticking the respective listing. All these lists can be changed by users to fit local settings, the recommended procedure for this is to copy the file to the PC, edit it there by adding all the relevant list items (with coding as described in the next sections) and then copy it back to the mobile device. It is also recommended to keep a copy of the original files before replacing them with new files. All these files are stored as tab-delimited files with specific names in the local storage folder. Note: Any changes made to these lists will not have any effect until the WHO Anthro 2005 software has been closed and restarted. 8.1.4.2 District, Province and State lists The District, Province and State lists use a specific structure with 3 tab-separated columns, i.e. ItemCode, DisplayText and Comment. The ItemCode is used for storage of the selected value and can be a maximum of 10 characters long, while the DisplayText is what is displayed to the user, and the Comment part is for noting comments while creating the lists. Sample files are supplied with the installation of WHO Anthro 2005. These files need to be changed and replaced with the country-specific lists. The sample files found in the local storage folder are the following: • DistrictCodes.txt • ProvinceCodes.txt • StateCodes.txt 8.1.4.3 Country lists The country list and codes are based on United Nations Standard Country or Area Codes for Statistical Use found at: http://unstats.un.org/unsd/methods/m49/m49.htm The country codes are based on the ISO ALPHA-3 letter codes of every country. The list itself consists of 5 columns, ItemCode, DisplayText, UN, Iso3 and IANA (i.e. Internet Assigned Numbers Authority). The column used for storage and export is the Iso3 = ISO ALPHA-3 code for country codes. The DisplayText column displays items in the list. The remaining are reserved for future usage if other coding scheme is preferred (not supported in this version). Details on the codes can be found at: http://unstats.un.org/unsd/methods/m49/m49.htm. The country list is named CountryCodes.txt and is found in the local storage folder. 8.1.5 Updater The <Updater> settings allows for turning on or off the built-in automatic checking for new releases of the software. WHO Anthro 2005 has a built-in feature for checking for software updates. Every time the software is started it will check the update webpage for availability of new updates. If a newer version is found the user will see a dialog box showing this information similar to the sample image displayed here Users will be notified only once for every new version available. Automatic check for updates A new version is available This feature regularly attempts to connect to a certain webpage at WHO to download information about the latest released version. This function will continue trying until it is able to access the webpage, it will 55 then compare the information found with the version on the mobile device. If a new version is found users will be notified with a message displaying a text similar to the image displayed to the left. Changes to the "Automatic check" setting only take affect after restarting the WHO Anthro 2005 software. The functionality described here is similar to that of the WHO Anthro 2005 Installer Tool. Troubleshooting automatic update checking Please note that the automatic update function of WHO Anthro 2005 requires that it is connected to the internet either directly or through a PC using ActiveSync. When using ActiveSync the mobile device uses a passthrough functionality found in ActiveSync which allows the mobile device to connect to the internet through the host PC. On some PC’s this require changing one setting in ActiveSync. To test the connection do the following: • Ensure the PC is connected to the internet • Connect the mobile device to the PC (using ActiveSync) • Open Internet Explorer on the mobile device • Type in any webpage address (URL) you know is working on your PC If you can’t access internet you need to change the configuration of the pass through functionality of ActiveSync as described below. To change the passtrough functionality of ActiveSync do the following: • Double click ActiveSync icon on the PC • Click on <Options> or < Æ Tools Æ Options > • Select the <Rules> tab page • Under the field Pass Through, select the oposite of what is currently selected • If The Internet is selected then select Work and vice versa 8.2 Copying and moving data A mobile device can be regarded as a stand-alone computer with its own system and data storage facility. Nevertheless to make full use of the data there will be a need for copying data between the mobile device and a PC. In addition there is also likely to be a need to copy data between two locations on the mobile device itself or to a memory card. To move or copy data between a PC and mobile device the following three options are described: • Using a memory card • Using ActiveSync file synchronization 56 • Using Windows Explorer on the PC Methods 2 and 3 assume ActiveSync is installed and a partnership between mobile device and PC is established as described in the manual of the mobile device. For other options please refer to the manual of the mobile device. 8.2.1 Copy using a memory card On the mobile device copy the data to a memory card and then insert the memory card into a memory card reader connected to the PC. Use Windows Explorer to copy the data. This method is very straightforward and functions similar to the usage of floppy disks or memory sticks on a PC. 8.2.2 Copy using ActiveSync file synchronization ActiveSync includes functions for automatically synchronizing the \My Documents\ folder on the mobile device with a folder on the PC. The file synchronization is two-way, enabling sending files from the PC to mobile device and vice versa by inserting them into the respective folders. This can be setup in the following way (see also images below). • Open ActiveSync on the PC • <áStart Æ Programs Æ ActiveSync> or • Right click the ActiveSync icon on the taskbar and select <Open Microsoft ActiveSync> • Click on <Options> • In the list of Sync Options make sure the Files item is checked • Click <OK> to finish • A folder will now be created in the My Documents folder of the PC • This folder will be named the same as the mobile device name given when a partnership was setup between the mobile device and PC. For details on partnerships please refer to the owner’s manual of the mobile device To copy the data follow these steps: • Using the procedure for copy/move files on the mobile device, copy the files to the "Mobile Device\My Pocket PC\My Documents\" folder on the mobile device • Open My Documents on the PC and navigate to the sync folder with the same name as the mobile device (e.g. PocketPC or whatever the name given when the partnership was set up between the mobile device and the PC) • The files should now be automatically listed in that window; if nothing appears check that ActiveSync is activated, alternatively press F5 to refresh the folder listing in Windows Explorer 57 8.2.3 Copy using Windows Explorer on the PC The third option for copying files is to use Windows Explorer on the PC: • Open ActiveSync on the PC • <áStart Æ Programs Æ ActiveSync> or • Right click the ActiveSync icon on the taskbar and select <Open Microsoft ActiveSync> • Click on <Explore> • You now have full access to all files on the mobile device and can copy or move the files as if it was a regular hard disk on the PC Clicking on the <My Pocket PC> item will allow navigation in all other folders on the mobile device but the \My Documents\ folder. Alternatively access to the mobile device can also be established through the PC: • Open Windows Explorer • <áStart Æ Programs Æ Windows Explorer > or • <áStart Æ My Computer Æ My Documents> • Click on <Folders> to display folders list • Expand the <My Computer> node • Click on <Mobile Device> node (which displays the same as described above) 8.2.4 Copy/move files on the mobile device and memory cards To move or copy data between two locations on the mobile device or a memory card connected to it the following procedure applies: • On the mobile device <áStart Æ Programs Æ File Explorer> • Select the source folder to use • Click on a folder to view the contents • To move one level up use the dropdown list on the top part of the window • Select the file(s) to move or copy 58 • Single file click • Multiple files click and drag to select more • To select all use < Æ Edit Æ Select All> • Tap and hold on one of the selected files until a pop up menu is displayed • Select <Cut> to move • Select <Copy> to copy • Navigate to the destination folder • Using the scrollbar move to the bottom of the list • Tap and hold on the empty area on the bottom of the list • Select <Paste> to start the copy process • If files with the same names exist a warning will be displayed The same can also be achieved by using a PC to which the mobile device is connected. The procedure for that is the same as for the above except for that users copy/move the files within the mobile device using the windows explorer of the PC to which the mobile device is connected. See above for instructions. 8.3 Screen rotation Æ Landscape mode WHO Anthro 2005 does not fully support screen rotation found in PocketPC 2003 SE or Windows Mobile 2005 and newer. It is possible to use this functionality, but navigation in some of the windows will be somewhat cumbersome and a scrollbar must be used to move up and down the screen. It is thus not recommended for WHO Anthro 2005. 8.4 Single instance application At any time there can only be one version of the application running. This is to minimize memory consumption and also to conform with PocketPC and Windows Mobile standard functionality. Repeatedly “starting” the application will simply bring the already running application to the front so that users can access it. 8.5 Help WHO Anthro 2005 does not have a help function in this version, but has menu options for showing an About window and the Error log. 8.5.1 About The About window presents the main objective of this software, contact details for the WHO Anthro 2005 software team, and the web site address for further information. 8.5.2 Show error log and error reporting The Show error log window will list any errors or problems faced by the software while running. The list is cleared upon every restart of the system. Any system errors encountered are written to the error log file called “WHO Anthro 2005_ErrorLog.txt". To view the file the user is advised to turn on file synchronization as described in section 8.2.2 and view it on the PC. The error log also contains information on each start and stop of the software, and hence plays an important role in locating and correcting potential problems. When users report problems this file should therefore always be submitted together with the bug report. 59 9. Step by step examples This section includes step by step examples for using the different modules and key functionalities. 9.1 Individual assessment module Start with opening the Individual assessment module. 9.1.1 Anthropometric measurements 9.1.1.1 Child information Select <New> and enter the following values in the Child info window • First name James • Family name Ndugulie • Sex Male • Date of Birth 2000/05/09 (9 May 2000) To enter an address tap on <Address> or to record data on parents tap <Mother> or <Father> enter some information and then return to the Child info window by pressing < >=<OK>. 9.1.1.2 Child info window (not saved) Child info window (saved) Add new visit? Anthro window Graph: Weight-for-length Graph: Weight-for-height – out of range Visit 1 - 2000/10/12 (12 October 2000) Tap the <Visits> button As this is a new child no visits exists and the software will ask if a new measurement should be added. Tap <Yes>. Note: Tapping <NO> will return to the Child info window. In the Anthro window enter the following value • Date of visit 2000/10/12 (12 Oct. 2000) • Oedema No • Weight 4.8 kg • Length 59.8 cm • Measured Recumbent Tap on <Results> to display the Results window for this visit. This will display the z-scores (or percentiles depending on what you select) relating to the anthropometric measurements. Tap on <Graphs> to display the Graph window for this visit. Results window 60 To change between the different graphs: • <Select graph> and then <W/L>, which will display Weight-for-length graph • <Select graph> and then <W/H>, which will display Weight-for-height graph (note that for this particular measurement it is below the reference range, i.e. to convert a length to height one needs to subtract 0.7 cm but the height-for-age standards only start at 65 cm). • <Select graph> and then <H/A>, which will display Height/Length-for-age graph • <Select graph> and then <W/A>, which will display Weight-for-age graph • <Select graph> and then <BMI/A>, which will display BMI (Body Mass Index)-for-age graph Graph: Length-for-age • 9.1.1.3 Graph.: BMI-for-age Graph: Weight-for-age Tap on < >=<OK> to save and close the visit. Visit 2 - 8 In the list of Visits window tap <New> to add new visits, add the visits given (see Table below). Follow the same steps as for the first visit. The list of Visits window should look like the image to the right. Date of visit Oedema Weight Length / height Measured 2000/12/12 (12 Dec.2000) Yes 5.5 61.2 Recumbent 2001/03/15 (15 March 2001) No 7.1 65.4 Recumbent 2001/07/26 (26 July 2001) No 7.9 70.5 Recumbent 2001/12/26 (26 Dec. 2001) No 8.6 75.1 Recumbent 2002/05/29 (29 May 2002) No 9.8 81.2 Standing 2002/12/31 (31 Dec. 2002) No 11.2 89.9 Standing 2003/10/26 (26 Oct. 2003) No 13.9 95.2 Standing 9.1.1.4 Graphic display of visits Once all the visits are added tap on <Graphs> to see the plot of the different visit points. Given that at first visit a length measurement was taken that converted to height was less than 65 cm the weight-for-height graph is missing this point. As the child was classified with oedema at his second visit the respective weight measurement was discarded and no corresponding point is shown on the weight-for-height/length, weight-for-age and BMI-for-age curves. Graph: Weight-for-length 61 Graph: Weight-for-height Graph: Height-for-age Graph: Weight-for-age Graph: BMI-for-age 9.1.2 Motor milestones assessment To start open the Individual assessment module. 9.1.2.1 Child information Select <New> and enter the following values in the Child info window: • First name Liz • Family name Kwanza • Sex Female • Date of Birth 2005/02/14 (14 Feb. 2005) Tap the <Visits> button. 9.1.2.2 Visit 1 – 2005/08/31 (31 August 2005) As this is a new child with no previous visits the software will ask if a new measurement should be added. Tap <Yes>. Note: Tapping <NO> will return you to the Child info window. In the Anthro window enter the following value • Date of visit 2005/08/31 (31 August 2005) This example focuses entirely on motor milestones and no other data are entered. Tap on <Motor> to open the Motor milestones window for this visit. Tap on <Next> to open the first milestone Sitting without support and enter the information similar to what is shown in the images below, i.e. tick "Assessed" and all criteria, then <Yes> to confirm the achievement. After confirmation both the criteria and assessed checkboxes will be disabled and can only again be enabled if the milestone is reset (see section 6.9.4 for details on the reset function). 62 The user can proceed to assess the other milestones according to the images below. Remember, for each milestone to tick the "Assessed" button in order to gain access to the milestone criteria check boxes. The child also met all the achievement criteria of the second milestone, Standing with assistance, but only one criterion of the milestone Hands-and-knees crawling. If only a few criteria are fulfilled the software discards this information once the window is closed and only retains that the milestone was assessed. At present, the child is too young to be assessed for the remaining milestones. The user can summarize the child's achievement thus far by tapping <Overview> or <Graph> to displaying the status of the child after the current visit. The colour scheme reflects that milestones Walking with assistance, Standing alone and Walking alone were not assessed (grey); milestone Hands-and-knees crawling was assessed but has not been achieved and the age of the child lies below or inside the window (blue); and, milestones Standing with assistance and Sitting without support are achieved within the designated windows of achievement (green). To continue from the Graph window the user has to tap < >=<OK> to save and close to see the list of Visits window of Liz Kwanza. 63 9.1.2.3 Visit 2 – 2006/04/28 (28 April 2006) The second assessment of the child takes place 8months later, dated 2006/04/28 (28 April 2006) and she is now 14.3 months old. To open the second visit tap on the respective line and then tap on <Open>. Or if you continue entering a new example tap on <New> and set the Date of visit to [2006/04/28 (28 April 2006)], then tap <Motor>. The overview shows that the previous assessment status has been carried over. This shows that 2 milestones have already been observed and do not need to be reassessed. List of visits In visit 2 the child was assessed for all remaining milestones and she met two criteria required for milestones Hands-and-knees crawling, and Standing alone, one of the three criteria for milestone Walking alone and the full criteria of milestone Walking with assistance. Tap on <Graphs> or <Overview> to summarize the development status after the 2nd visit. Both the graph and overview indicate that the child achieved milestone Walking with assistance, but not Standing alone or Walking alone (which is normal at her age) — yet she is still not able to perform Hands-and-knees crawling. Since her age is above the upper limit expected for Hands-andknees crawling, the window is coloured red. The other two unachieved milestones are coloured blue because the child's age is below the upper age boundary. The user can switch between the first and second visit by tapping on the small square on the x-axis. Note: About 4.3% of the children in the WHO Multicentre Growth Reference Study were never observed to crawl on hands and knees. Other studies also report that this milestone is sometimes not performed and that instead some other type of locomotion is used, such as bottom shuffling or crawling on the belly (WHO Multicentre Growth Reference Study Group, 2006). The user can close the graph and the overview windows to proceed to enter a third visit by tapping on < >=<OK>. 64 9.1.2.4 Visit 3 - 2006/07/28 (28 July 2006) The child returns for her third visit at 2006/07/28 (28 July 2006), aged 17.3 months, and has three milestones remaining to be assessed. In the List of visits window tap on <New> and enter date of visit [2006/07/28 (28 July 2006)] and then tap on <Motor>. The child can now successfully crawl on hands-and-knees (Lime-coloured to indicate that the achievement age was beyond the band's upper limit) and stand alone, but not yet walk alone according to the set criteria. Enter the information according to the images below: The graph and overview indicate the child's current development status. 9.2 Additional data 9.2.1 Additional data management This example will guide through the steps of defining additional data to be collected and collect some data for one child. The additional data functionality of WHO Anthro 2005 allows for collecting semi structured information in addition to the predefined variables like weight and height etc.. In a survey situation one will likely want to collect some context specific data, and that is where the additional data functionality of WHO Anthro 2005 will be useful. In the following example we want to collect information about the body temperature of the child, as well as duration of fever, and other relevant symptoms. The steps required are to first define what data should be collected, and then collect the additional data. Start by: • Open Individual assessment 65 • In the List of children window < Æ Menu Æ Manage additional data > The Manage window will be displayed. If not deleted by the user, there will already be one section named SAMPLE, which contains similar variables and data to be collected – look the sample for further information and guidance. Start by tapping tap <Add> under the heading Sections and fill in [Example] as the section name. Select the new section [Example] in the list by tapping it. The list under Variables in selected section will be empty. In the Variables in selected section group tap <Add> and type [Temperature in °C] in the variable field and select Numeric in the Data type field. The Description field is optional. Click < >=<OK> to go back to the previous window. The new section is now added. Repeat the above to add the following two variables: • Date fever started, Data type: Date • Symptoms, Data type: Text Manage additional data Section properties Note: Ensure the rigth section is selected before adding a new variable. Tap < >=<OK> to go back to the List of children window 9.2.2 Additional data collection Once the additional data have been selected it is now possible to collect these data as described below. • Open Individual assessment • In the List of children window <Open> an existing child (by selecting it in the list) • Tap <Visits>, select a visit in the list and tap <Open> • Tap <Info> in the Anthropometry window • Tap <Edit additional data> in the Info window • In the list tap first on the line Temperature in °C, key in [39.5] • Tap Date fever started line, and key in [2004/05/28], and click <OK>, the value is now added to the list • Tap Symptoms, and key in [Cough and abdominal pain] and click <OK>, the value is now added to the list The images below show how the sample section would look like when collecting additional data, this is further described in section 6.8. 66 9.2.3 Additional data export The additional data is exported together with the records of the child. This example builds upon the above so we advise to complete the above example first, then save and close the visit record. Return back to the Child info window and go to <Menu Æ Export data>, follow the steps of exporting data as described in section 6.10. This will export all the visit records of the currently open child. To export all data of all children, return back to the List of children window and go to <Menu Æ Export data>, follow the steps of exporting data as described in section 6.10. Copy the exported data file to the PC as described in section 8.2. Open the file in a spreadsheet or data analysis software and look at the variables, the additional data columns will be at the end of the table. During export of the data all variables in a section will have the section name and underscore as a prefix, i.e. the example section called Example has three variables, which will be exported as listed below: • Temperature in °C Æ Example_ Temperature in °C • Date fever started Æ Example_ Date fever started • Symptoms Æ Example_Symptoms For further info on export of additional data see section 3.4.2.8. 9.3 Nutritional survey 9.3.1 Anthropometric and motor milestones assessment The example below shows step by step how to create, enter, save and export anthropometry measurements and motor development data in the Nutritional survey module. Tap <New> to open the Nutritional survey group on the Main window Fill in the following information in the Survey properties window: • Name: Example survey • Description: Step by step example In the Survey ID field the following text will be displayed: “[# Not yet saved #]”. This will be replaced by an automatic number when closing or continuing with <List children>. 67 Note that in the Nutritional survey module there is an option for setting survey specific setting on Manual or Automatic child ID allocation, this however first requires a change in the general settings of the system, the steps of this is described below. Unless changed child ID allocation follows the same as for Individual assessment . Below follows step by step instructions to allow survey-specific control on ID allocation: • Tap < >=<OK> to save and close the new survey • When the List of surveys window is displayed, confirm that your newly created survey exists Before continuing we will change child ID allocation settings: • Tap < >=<OK> in the List of surveys window to go back to the Main window • Go to < Æ Menu Æ Settings> • In the Settings window tap the <ID assignment> tab page. Tick off the "Set separately for each survey" check box • Tap < >=<OK> to save the new settings • Tap <Open> in the Nutritional survey group on the Main window • In the List of surveys window select the survey you created earlier and tap <Open> The Survey properties window now displays the child ID assignment options. These are surveyspecific, meaning they relate to this particular survey. For demonstration purpose select Manual • Tap <List children>, and the empty List of children window will be displayed • Tap <New> In the Child info window enter the following data (by tapping on the fields, see section 3.2 for details on input methods): • ID no: A-123-B • First name: John Oliver • Family name: Ndulu • Sex: Male • Date of birth 2004/06/13 (13 June 2004) Tap on <Visits> to open the Child visit windows 68 In the Anthropometry window enter the following data: • Date of visit 2005/10/10 (10 Oct. 2005) • Oedema No • Weight 11.8 kg • Height 79.2 cm • Measured Standing Tap <Results> to see the z-scores and percentiles relating to the anthropometric measurements Tap <Graphs> to see the corresponding graph: • Tap <Select graph> and then <W/H> to display Weight-for-height graph • Tap <Select graph> and then <W/L> to display Weight-for-length graph • Tap <Select graph> and then <H/A> to display Height/Length-for-age graph • Tap <Select graph> and then <W/A> to display Weight-for-age graph • Tap <Select graph> and then <BMI/A> to display BMI (Body Mass Index)-for-age graph Tap <Notes> and enter the following data in the 4 fields there: • Cluster 999 • Household 888 • Team 777 • Notes Child has an eye infection Then tap <Motor> to open the MM overview window. As this is his first visit all milestones will be marked grey, indicating "unassessed" As recommended, first open the last milestone Walking alone. As this child is able to walk, tap "Assessed" and tick off each of all the criteria listed, answer <Yes> to confirm that the milestone has been observed. The milestone status changes to "Observed". Tap <Overview> and you will see that all of the other milestones are also marked as "Observed", this is based on the assumption that a child can do all of the other milestones if s/he is able to walk, see section 3.3.12. Tap on <Graphs> to see this also graphically 69 Initial status Milestone Walking alone observed All milestones observed based Motor milestones graph on milestone Walking alone being observed. Tap < >=<OK> to save and close the Visit windows Tap < >=<OK> to save and close the Child info window In the list of children the newly registered record of John Oliver Ndulu is included. Tap <New> to add a second child. In the Child info window enter the following data: • ID no: C-546-E • First name: Jane • Family name: Tran • Sex: Female • Date of birth 2005/03/25 (25 March 2005) Tap on <Visit> to open the Child visit windows. In the <Anthropometry> window enter the following data: • Date of visit 2005/10/10 (10 October 2005) • Oedema No • Weight 11.8 kg • Height 79.2 cm • Measured Standing Tap <Results> to see the z-scores and percentiles relating to the anthropometric measurements. Tap <Graphs> to see the corresponding graph . Tap <Notes> and enter the following data in the 4 fields there • Cluster 100 • Household 200 • Team 777 • Notes Child has fever Then tap <Motor> to open the MM overview window. All of the motor milestones will appear first grey by default indicating unassessed Tap on the last motor milestone Walking alone, tick "Assessed", but no criteria are met as the child can not walk alone Tap <Next> to go to the "Overview" and tap on the first motor milestone Sitting without support • Tick "Assessed" and then tick both criteria 70 • Answer <Yes> to the confirmation dialog Tap <Next> to go to the next motor milestone Standing with assistance Tick "Assessed" and the two first criteria, the status will be blue with the text “Not observed & age within window” and the "Observed" check box is not checked given that not all criteria were met Tap <Next> to go to motor milestone Hands and knees crawling Tick "Reported", as this was only reported by the mother Tick "Achieved", as the mother confirmed all the motor milestone's criteria The status will now appear green with the text “Achieved” Tap <Overview> or <Next> and <Next> as for this example we will not assess the 4th milestone, the last is already assessed The overview window will now display the following motor milestone states: • "Observed” • “Not observed & age within window” • “Achieved” • “Not assessed” • “Not observed & age within window” • “Not achieved” Tap on <Graph> to display the same information graphically in the motor milestones graph (colour and codes are described above) Tap < >=<OK> to save and close the Visit window. Tap < >=<OK> to save and close the Child info window In the list of children two records exist, and the newly registered record of Jane Tran is now listed together with John Oliver Ndulu. The final step required is to export the data, for details and information on data export see section 6.10 and for data variables etc see section 3.4. 71 This can be done in the List of children window or the Survey properties window, in this example we will use the later: Tap < >=<OK> to return to the Survey properties window Tap <Export data> and Answer <Yes> to the question about exporting all children Answer <OK> to the message about date and decimal formats. In the Save As window enter a file name and select file formats. Tap <OK> and wait while the data is being prepared (the Working – Please Wait! window shown will be displayed) If Tab or comma separated file type was selected a window requesting confirmation on column delimiter (see above) will be displayed. Change the setting according to user choice and tap <OK>. The exported file is now stored on the mobile device or a memory card, depending on the choices made in the Save As window. For instructions on how to copy this file to the desktop please see section 8.2. 72 10. References de Onis M, Garza C, Victora CG, Bhan MK, Norum KR, editors. The WHO Multicentre Growth Reference Study (MGRS): Rationale, planning, and implementation. Food and Nutrition Bulletin 2004;25(Supplement 1):S3-S89. de Onis M, Onyango AW, Van den Broeck J, Chumlea WC, Martorell R. Measurement and standardization protocols for anthropometry used in the construction of a new international growth reference. Food and Nutrition Bulletin 2004;25(Supplement 1):S27-36. de Onis M, Garza C, Onyango AW, Martorell R, editors. WHO Child Growth Standards. Acta Paediatrica 2006;95(Supplement 450):S1-S101. FAO. Conducting small-scale nutrition surveys: A field manual. Nutrition planning, assessment and evaluation service. Nutrition in Agriculture No. 5. Rome, Italy: Food and Agricultural Organization, 1990. Fox J and Long JS editors. Describing univariate distributions. In: Modern Methods of Data Analysis, pp. 58-125. Newbury Park, CA: Sage Publications,1990. WHO Working Group on Infant Growth. An evaluation of infant growth. WHO/NUT/94.8. Geneva, Switzerland: World Health Organization, 1994. WHO. Physical status: the use and interpretation of anthropometry. Expert Committee Report. WHO Technical Report Series No. 854. Geneva: World Health Organization, 1995 (http://whqlibdoc.who.int/trs/WHO_TRS_854.pdf). WHO Child Growth Standards: length /height-for-age, weight-for-age, weight-for-length, weight-forheight and body mass index-for-age. Methods and development. Geneva, Switzerland: World Health Organization, 2006. WHO. Diet, nutrition and the prevention of chronic diseases. Report of a joint WHO/FAO Expert Consultation. Technical Report Series No. 916. Geneva: World Health Organization, 2003 (http://whqlibdoc.who.int/trs/WHO_TRS_916.pdf) WHO Multicentre Growth Reference Study Group. WHO Motor Development Study: Windows of achievement for six gross motor development milestones. Acta Paediatr Suppl 2006;450:87-96. Wijnhoven TMA, de Onis M, Onyango AW et al. Assessment of gross motor development in the WHO Multicentre Growth Reference Study. Food and Nutrition Bulletin 2004;S37-S44. 73 11. Reporting of problems with WHO Anthro 2005 Even though we did our best to assure that this software works properly, virtually all software programs have "bugs". We would appreciate users notifying of any problems encountered (random or systematic) when using WHO Anthro 2005. Identified bugs will be aggregated and posted on the web site www.who.in/childgrowth/software/ . Therefore we recommend to always check this list before reporting the problem. In case the same issue has already been identified there will be no need to send a report, if the problem is not yet listed then we kindly ask you to send a bug-report describing in detail: • The problem found • Whether the problem appeared systematically or randomly • Where exactly and in what module interface it occurred • How it occurred, including what sequence of commands and/or buttons led to it • What the expected result would have been • If you managed to circumvent/solve the problem, how you did this • Attach the error log, see section 8.2 for info about copying files. • Please send the bug-report to the following address: WHO Anthro 2005 Department of Nutrition World Health Organization Avenue Appia 20 1211 Geneva 27 Switzerland fax: +44 22 791 4156 [email protected] Please note this is not a helpline address. 74