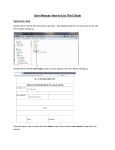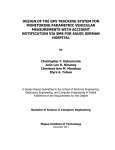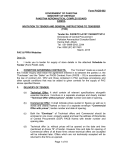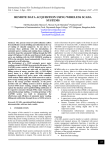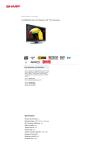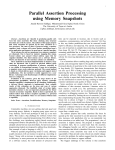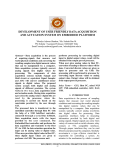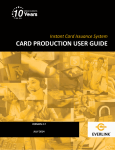Download File Tracking System
Transcript
File Tracking System User Manual File Tracking System A Project of DMD DMD / M / 01 1st Edition, Revision: 00 Effective 23rd February 2010 Developed By : Irfan Ayub Prepared By : M. Imran Khan Yasir Siddiqui Page 1 of 24 Syed Shahzad Hashmi Syed Sher Ali Junaid Salman File Tracking System User Manual TABLE OF CONTENTS Serial No. 1. 2 3. 4. 5. 6. Section No. Section 1.0 1.1 1.2 1.3 Introduction…………………………………………………………. File Tracking System………………………………………………… Why File Tracking System…………………………………………... Basic Assumption……………………………………………………. 3 3 3 3 2.1 2.2 Lotus Notes Client………………………………………………….. Logging on Lotus Notes……………………………………………... Logging on File Tracking System…………………………………… 4 4 6 3.1 3.1.1 3.1.2 3.1.3 3.1.4 3.1.5 3.1.6 3.1.7 3.1.8 3.1.9 3.1.10 3.1.11 3.1.12 3.1.13 3.1.14 3.1.15 Create File Record…………………………………………………. Enter File data in File Tracking system……………………………… Reference Number…………………………………………………… Date…………………………………………………………………… Subject………………………………………………………………... Detail…………………………………………………………………. Priority………………………………………………………………… Department……………………………………………………………. Initiator………………………………………………………………… Attachment……………………………………………………………. Tentative Approval Cycle…………………………………………….. Comments……………………………………………………………… Save……………………………………………………………………. Forward………………………………………………………………… Edit…………………………………………………………………….. Mark As Closed……………………………………………………….. Mark As Cancelled……………………………………………………. 9 9 10 11 11 11 11 11 11 11 11 12 12 12 15 16 16 4.1 4.2 4.3 4.4 4.5 4.6 Reports……………………………………………………………….. Basic Info……………………………………………………………… By Initiator…………………………………………………………….. By At Desk…………………………………………………………….. By Date………………………………………………………………… By Department…………………………………………………………. Closed Files…………………………………………………………... 17 17 18 19 20 21 22 5.1 Sign Out……………………………………………………………….. Sign Out………………………………………………………………... 23 23 6.1 Contact Us…….………………………………………………………. Help / Suggestion / Query……………………………………………... 24 24 2.0 3.0 4.0 5.0 6.0 Effective Pages Page 2 of 24 File Tracking System User Manual 1.0 INTRODUCTION 1.1 File Tracking System: File Tracking System offers clear visibility of the file movement throughout the file approval process. There is no additional client application or software required to be installed as the system is integrated with Lotus Email system. This document is a guide for the users who will use the File Training System. The following are the functionalities of the system commonly available for all users: a. Login b. Create File Record c. Reports i. Basic Info ii. By Initiator iii. By At Desk iv. By Date v. By Department vi. Closed File d. Sign out (Exit) 1.2 Why File Tracking System: Our existing file processing tracking system is inefficient and it is very difficult to track any file status and place where it is stopped. This new system will help to track not only the place of file but also number of days spent on one desk to another. 1.3 Basic Assumptions: Following are the assumptions which must be understand clearly before working on File Tracking system • File Tracking System deals only with electronic movement of file from one desk to another. • Physical file must be sent to next authority simultaneously in order to track file on real time. • System will not show the correct status of file if entry does not make on any desk. Page 3 of 24 File Tracking System User Manual 2.0 Lotus Notes Client 2.1 Logging on Lotus Notes: File Tracking System is accessible to all users on the network by logging on to Lotus Notes Client. Double Click here to Start Lotus Notes Page 4 of 24 File Tracking System User Manual User will have to enter password on next screen to access the File Tracking System. 2. 1. Enter Password Here Press OK On Login next screen will appear which shows the main screen of Lotus Notes Page 5 of 24 File Tracking System User Manual 2.2 Logging on File Tracking System: On Main Screen User will go on File Menu Database Open In alternate User can press shortcut key Ctrl + O also to access the next screen Click Here or Press Ctrl + O Page 6 of 24 File Tracking System User Manual In below screen user will define following information • Server Name • Folder Name • File Tracking System Application 2. Select Server Name which is PKMAILSVR01/PIAC Scroll Down and Select Folder Name “APPLICATIONS” Page 7 of 24 1. Click Here File Tracking System User Manual Select Application Name which is “File Tracking System” Finally it will show the main screen of the File Tracking System. Click Here To Initiate/Create New Record for File Which Has To Circulate Across the Organization User Can See Records Related to Him/Her In Different Formats. Page 8 of 24 File Tracking System User Manual 3.0 Create File Record 3.1 Enter File Data In File Tracking System: By click on Create File option defines in left pan user can create new record of any file which has to circulate across the organization. Following screen will appear which helps to enter data. Save Record Forward To Next Desk Close Record Login User Name History Helps to Track the Actual Status and Position of File Page 9 of 24 File Tracking System User Manual Subject of File Also Mandatory Field Enter Reference Number Its Mandatory Field Click Here to Select Date Only Current Date Will Accept Click Here to Define Priority File Detail Its Optional Field Click Here to Select Department Record Initiator Name Comments Click Here to Add Comments in History Tentative Approval Cycle If Required 3.1.1 Reference Number Reference Number is unique number of any file which is mandatory. The format of the file reference number must be standard and same as defined in PIA Corporate Quality Manual, Chapter 9 and Page 3. e.g. DDD/EEE/# , Rev# , Date DDD Issuing Authority EEE Document Type # Sequence Number Rev# Document Revision Number, for first time it can be 0 Date Current Date DMD/LTR/01, 0,Feb 17, 2010 Page 10 of 24 File Tracking System User Manual 3.1.2 Date Click on this field to select the current date which is mandatory. 3.1.3 Subject Subject of File describes the definition of file. It is also mandatory. 3.1.4 Detail It is an optional field which allows entering any detail related to file which can help to understand more about the definition of file. 3.1.5 Priority Priority can be defined according to nature of file. User can select following types. • Normal • Urgent • High By default it shows Normal 3.1.6 Department User can select the respective department from where file is being initiated. However the user can also type/add his respective department. 3.1.7 Initiator Initiator name will appear automatically and user can’t change it. Initiator name is based on the e-mail ID configured to Lotus Notes. 3.1.8 Attachment It allows attaching any type of document which can helps to support the created file information. It is an optional field. 3.1.9 Tentative Approval Cycle Tentative Approval Cycle allows initiators/users to define the route of the file. It helps to define the next approval authority or next destination of file where it has to travel for approval. Page 11 of 24 File Tracking System User Manual 3.1.10 Comments Comments field allows every receiver/stake holder of file to write their comments about the file approval. All comments appear in history which helps to understand the actual status of file. After entering comments user must have to press “ADD COMMENTS” Button to add it. Once all data is entered, there is following options mentioned below, which user can opt for further processing. 3.1.11 Save By click on Save Button user can save record without forwarding it to next desk. 3.1.12 Forward By click on Forward Button user can simultaneously forward file record to another desk and can save the same record. Following Screen will appear on “FORWARD” button Click Here to Make It Confirm Page 12 of 24 File Tracking System User Manual On confirmation if user presses YES, following screen will appear. 2. Press OK to Continue 1. Select “PIAC’s Directory” to Access All PIA Email List Following Screen will appear next 2. Press OK to Continue Page 13 of 24 1. Type Name or designation to Select next Authority File Tracking System User Manual As user presses OK, it will send an email to next authority where user has forwarded the file. Following screen shows the email record for any initiated file. Double Click on Email to Access Any File Tracking Record. On double click on email, it will be displayed like below. Double Click on Link to Access Record Page 14 of 24 File Tracking System User Manual Following screens show the file record opened through email link. “Edit” Button Allows User to Take Further Action History 3.1.13 Edit Edit Buttons allows user to take further action on any File. All actions taken by any authority will be appeared in “History” . Following Screen will appear with some additional options at top of the screen which allow users to take different type of actions. “Save” and “Forward” options are same as defined in previous pages and “Close” option simply closes the screen without making any action. Page 15 of 24 File Tracking System User Manual Save Forward Mark As Closed Mark As Cancelled Close 3.1.14 Mark As Closed This option can be used if any authority thinks that the action taken by them is final and there is no further need to move the respective file to any other authority. So this option will update the file status as “Closed”. 3.1.15 Mark As Cancelled This option can be used to cancel or stop any file movement on any stage due to any reason. Page 16 of 24 File Tracking System User Manual 4.0 Reports 4.1 Basic Info It displays all basic information of any initiated or processed record regarding all entered files related to your department. “Search” button can help user to search any text in report Expand All Collapse All Initiated By Subject Days on Desk Initiated By At the Desk Of Page 17 of 24 Date Initiated File Tracking System User Manual 4.2 By Initiator It shows records of all files which are initiated by your own user id. Subject Dated Initiated By Reference Number Page 18 of 24 At the Desk of File Tracking System User Manual 4.3 By At Desk It shows records of all files which are at your desk. Days on Desk Date Priority At the Desk of Reference No. Subject Page 19 of 24 File Tracking System User Manual 4.4 By Date This report will display all date wise records of files related to your department. Initiator Department Subject Date Reference No. At the Desk Of Page 20 of 24 File Tracking System User Manual 4.5 By Department This report will display all department wise records. Every department can view all the files related to its department. Date Initiator Reference No. Priority Department Status Page 21 of 24 Subject File Tracking System User Manual 4.6 Closed File It shows the number of days for every file taken at each desk. Reference No. Days Closed Priority Avg. Days Department Initiator Page 22 of 24 Date Initiated File Tracking System User Manual 5.0 Sign Out 5.1 Sign Out This option will not only close the File Tracking System but also closes Lotus Notes. For exit, simply go on “File” Option and then select “Exit Notes” to exit from this system. Following screen shows the way to Sign Out /Logout from the Lotus Notes. Press This option to Exit or Logout from File Tracking System or Lotus Notes Page 23 of 24 File Tracking System User Manual 6.0 Contact US 6.1 Help / Suggestion / Query Please feel free to contact us for any Help / Suggestion / Query DMD Office S.No Name Designation Extension Email 1 S. Shahzad Hashmi Manager DMD Office 43841 [email protected] 2 Syed Sher Ali Coordination Officer 43841 [email protected] 3 Junaid Salman Management Trainee Officer 43841 [email protected] Information Technology S.No Name Designation Extension Email 1 M. Imran Khan Assistant Manager 43534 [email protected] 2 Irfan Ayub Assistant Manager 44918 [email protected] 3 Yasir Ahmed Siddiqui IT Engineer 43533 [email protected] Page 24 of 24