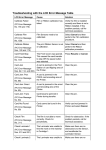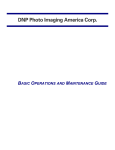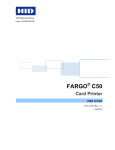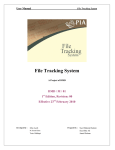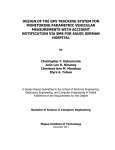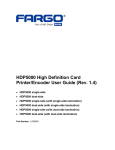Download CARD PRODUCTION USER GUIDE - Everlink Payment Services Inc.
Transcript
Instant Card Issuance System CARD PRODUCTION USER GUIDE VERSION 2.7 JULY 2014 Instant Card Issuance System Card Production User Guide NOTICE YOUR RIGHTS TO USE THIS DOCUMENT AND THE SPECIFICATIONS ARE RESTRICTED BY LAW AND BY AGREEMENT. PLEASE READ THIS NOTICE. © Everlink Payment Services Inc. 2014. All rights reserved. No part of this Document may be reproduced, transmitted, distributed, or stored in any material form (including photocopying or storing it in any medium by electronic means and whether or not transiently or incidentally to some other use of this Document) without the prior express written permission of Everlink. This Document and the Specifications are confidential and proprietary information of Everlink and of the persons from whom Everlink has licensed certain elements of the Specifications. This Document and the Specifications are provided to you pursuant to the terms of the Processing Services Agreement entered into between you and Everlink, and a Schedule entered into pursuant to that Processing Services Agreement. The terms of the Processing Services Agreement and Schedule govern your use of this Document and the Specifications and you may only use this Document and the Specifications as and to the extent expressly permitted by the Processing Services Agreement and Schedule. Any other use is prohibited. EXCEPT AS SPECIFICALLY SET FORTH IN THE PROCESSING SERVICES AGREEMENT AND SCHEDULE, THERE ARE NO REPRESENTATIONS, WARRANTIES OR CONDITIONS, EXPRESSED OR IMPLIED OR STATUTORY, WITH RESPECT TO THIS DOCUMENT OR THE SPECIFICATIONS, AND EVERLINK SPECIFICALLY DISCLAIMS ALL OTHER REPRESENTATIONS, WARRANTIES OR CONDITIONS, INCLUDING ANY IMPLIED OR STATUTORY WARRANTIES OR CONDITIONS OF MERCHANTABILITY, MERCHANTABLE QUALITY, DURABILITY, FITNESS FOR A PARTICULAR PURPOSE, OR NONINFRINGEMENT. USE OF THIS DOCUMENT AND THE SPECIFICATIONS IS SUBJECT TO CERTAIN PROVISIONS OF THE PROCESSING SERVICES AGREEMENT AND SCHEDULE WHICH LIMIT EVERLINK’S LIABILITY. Page | 2 ©2014 Everlink Payment Services Inc. Proprietary & Confidential. Not to be used, reproduced or disseminated without prior written consent of Everlink. Instant Card Issuance System Card Production User Guide REVISION HISTORY Version 1.0 Date December 16, 2010 Authors/Editors David Hooper Summary of Changes/Additions Initial Release 1.1 Yasir Noor February 2011 Contributors Yasir Noor, Saima Kassam Summary of Changes/Additions Changes for Web based version made. 2.0 David Hooper March 2011 Summary of Changes/Additions Revised graphics and instructions 2.1 Yasir Noor March 15, 2011 Summary of Changes/Additions Added clarifications to some screens. 2.2 Yasir Noor January 29, 2013 Summary of Changes/Additions Added Appendix B for error codes 2.3 Jean Ing February 7, 2013 Yasir Noor, Saima Kassam Summary of Changes/Additions Re‐worded a Card Personalization error code in Appendix B 2.4 Jean Ing February 20, 2013 Summary of Changes/Additions Add Proxy Section 2.5 Inderjeet Singh Seehat May 27, 2013 Summary of Changes/Additions Removed web browser settings. 2.6 Jean Ing June, 2014 Summary of Changes/Additions Clarification on Cardholder Name 2.7 Daniel Whiting July 2, 2014 Summary of Changes/Additions Format update. Page | 3 ©2014 Everlink Payment Services Inc. Proprietary & Confidential. Not to be used, reproduced or disseminated without prior written consent of Everlink. Inderjeet, Terry Instant Card Issuance System Card Production User Guide CONTENTS NOTICE .................................................................................................................................... 2 REVISION HISTORY .................................................................................................................. 3 INTRODUCTION ....................................................................................................................... 5 Hardware / Software Components ................................................................................................... 5 GETTING STARTED ................................................................................................................... 6 User Management ........................................................................................................................... 6 PRODUCING A CHIP CARD ....................................................................................................... 7 Pre‐requisites ................................................................................................................................... 7 Preparing the Cardholder Photo to be Printed on the Card ............................................................... 7 Login ................................................................................................................................................ 7 Adding a New Card ........................................................................................................................... 9 Card Production ............................................................................................................................. 11 APPENDIX A ........................................................................................................................... 14 Best practices and handling tips for graphics quality cards ............................................................. 14 APPENDIX B ........................................................................................................................... 15 Palmaris Error Messages ................................................................................................................ 15 Fargo Error Messages on Printer LCD .............................................................................................. 17 Fargo Error Messages ..................................................................................................................... 26 Page | 4 ©2014 Everlink Payment Services Inc. Proprietary & Confidential. Not to be used, reproduced or disseminated without prior written consent of Everlink. Instant Card Issuance System Card Production User Guide INTRODUCTION This document does not cover any aspect of software configuration or setup. It is intended to provide easy to follow steps for a teller / CSR to use the Instant Card Issuance System to produce fully personalized EMV CHIP cards in the branch. Hardware / Software Components Each branch should designate a “client” personal computer (PC) that will be connected directly to the CHIP card printer / encoder. This must be a Windows based PC with MS Internet Explorer version 8. Each client PC must be connected to the institution branch network. This network connection allows the PC and the web‐browser to communicate with Everlink’s Instant Card Issuance Host Server which resides on Everlink’s raised floor. Page | 5 ©2014 Everlink Payment Services Inc. Proprietary & Confidential. Not to be used, reproduced or disseminated without prior written consent of Everlink. Instant Card Issuance System Card Production User Guide GETTING STARTED Once you have designated the Instant Card Issuance client PC and have connected it to the card printer / encoder, please make sure you have gone through all the browser and active x setup from the Installation Guide to access the Instant Card Issuance System. User Management User Management functions for the Instant Card Issuance System is controlled at the Host Server. Please contact Everlink for the creation of any new users or to update existing users. For any user ID that you receive from Everlink please make sure that the user changes the password the first time he/she logs into the system. From the “BRANCH APPLICATION” select the Change Password option, you will see the following screen. Enter the Old Password in the first text box followed by New Password in the next two text boxes. Click on the “Submit” button to finish. Page | 6 ©2014 Everlink Payment Services Inc. Proprietary & Confidential. Not to be used, reproduced or disseminated without prior written consent of Everlink. Instant Card Issuance System Card Production User Guide PRODUCING A CHIP CARD Pre‐requisites Before starting the card printing process, the system needs to be checked to ensure that all of the necessary components are ready for the system to work in an efficient manner. First, please ensure that the card printer / encoder is turned on and “ready” is shown on the printer screen. Second, open the browser to the log‐in page. Third, make sure that there are cards in the hopper of the card printer / encoder. Make sure they are the right cards i.e. blank cards ready to be personalized. Preparing the Cardholder Photo to be Printed on the Card This step is optional. The Instant Card Issuance system allows a cardholder’s photo to be printed on the back of the card. If you do not already have the member’s picture on file, please take the cardholder’s picture now using a digital camera. Once the picture has been taken, connect the camera to the PC so that the picture will be downloaded to the PC. **Administrator Note – please pre‐configure the windows picture download function to put the picture in a specific folder so that they will always be in the same folder. This will make it easier for the teller / CSR to select the picture into the card production software. Before you produce a card make sure that there are clean, blank cards in the hopper. If there are no cards in the hopper place a stack of cards in the hopper as shown in the instructions found on the printer / encoder. Please follow the card handling recommendations contained in the Appendix A. Once there are clean blank cards in the hopper then you can follow the steps below to produce a card. Login The branch user should open the branch application screen with Internet Explorer 8 or a higher version. The URL should come from Everlink. From the opened screen enter the user name and password provided by Everlink for the Branch user and then click on the Submit button to proceed. Page | 7 ©2014 Everlink Payment Services Inc. Proprietary & Confidential. Not to be used, reproduced or disseminated without prior written consent of Everlink. Instant Card Issuance System Page | 8 ©2014 Everlink Payment Services Inc. Proprietary & Confidential. Not to be used, reproduced or disseminated without prior written consent of Everlink. Card Production User Guide Instant Card Issuance System Card Production User Guide Adding a New Card From the menu tree on the left, select “BRANCH APPLICATION”. Select “New Card Insert” from the sub menu. You will see the following screen. You will need to select the card type and artwork to be used and enter the cardholder information in this screen. Select the “Product Code” from the drop‐down list. Select the correct image to be printed on the card (the one that the cardholder chose) from the “Artwork” drop‐down list. Enter the “Card Number”. o Note ‐ the last digit must be the Modulo‐10 check digit. Enter the “Card Holder Name”. The maximum length is 23 characters, including the space between the first and last name. If a single name is used, the maximum length of the name cannot exceed 12 characters. Page | 9 ©2014 Everlink Payment Services Inc. Proprietary & Confidential. Not to be used, reproduced or disseminated without prior written consent of Everlink. Instant Card Issuance System Card Production User Guide Select the “Card Holder Image” (the cardholder’s picture that was taken) to be printed on the card by using the “browse” button to find the picture image on the local pc. Select the “Expiry Date”. Click on the “Save” button to finish “building” the card. This card is now ready to be printed / encoded for the cardholder. Page | 10 ©2014 Everlink Payment Services Inc. Proprietary & Confidential. Not to be used, reproduced or disseminated without prior written consent of Everlink. Instant Card Issuance System Card Production User Guide Card Production From the “BRANCH APPLICATION” menu tree on the left, select Personalization. The following screen appears. From the list of cards shown, select the card to be produced. After the card has been selected, click on the “Start” button. Page | 11 ©2014 Everlink Payment Services Inc. Proprietary & Confidential. Not to be used, reproduced or disseminated without prior written consent of Everlink. Instant Card Issuance System Card Production User Guide The cardholder information to be printed on the card will be presented for final review by the CSR / Teller and the cardholder to ensure accuracy. If the card information is correct then click on the “Yes” button to proceed with card production. If there are errors or changes are required, click on the “No” button and it will take you back to the previous screen.… Under normal circumstances the card printing will begin automatically. If the card is produced / encoded successfully then the printer will put the card in the “successful card” tray. The system will show a “card printed successfully” message on the screen. Prior to handing the card to the cardholder, please do a quick visual inspection of the card to ensure there are no issues. The system will automatically deduct the successfully produced card from the card inventory. If a card is not successfully printed / encoded it will be put into the reject tray in the printer. In most cases it is best to ignore the rejected cards and produce a new card for a client. Rejected cards should be removed from the reject tray on a daily basis and properly disposed of / destroyed. Page | 12 ©2014 Everlink Payment Services Inc. Proprietary & Confidential. Not to be used, reproduced or disseminated without prior written consent of Everlink. Instant Card Issuance System Card Production User Guide If an additional card has been mistakenly added you can select the card and click on the “Delete” button to delete the card. If the card is stuck in the machine and the personalization process has stopped you can use the “Eject Card” button to eject the card. Page | 13 ©2014 Everlink Payment Services Inc. Proprietary & Confidential. Not to be used, reproduced or disseminated without prior written consent of Everlink. Instant Card Issuance System Card Production User Guide APPENDIX A Best practices and handling tips for graphics quality cards Always wear powder free nitrile or latex gloves when handling cards that will be running through a full face graphics process. Handle cards by the edges only. Fingerprints can be a major contributor to poor graphics printing. Visually inspect the part of the cards you can see, even in seemingly clean environments as dust, lint, human hair and other contaminants may be present. o Take necessary steps to remove these contaminants before printing – we recommend lint free‐clothes like those used for cleaning glasses as well as cans of compressed air. If you inadvertently drop the cards on the floor or even onto a desktop, re‐inspect for contaminants. o Plastics often contain a mild static charge that attracts contaminants. Print in the cleanest area possible: minimize dust; avoid carpeted rooms for both the static factor and the elimination of this source of contaminants. When handling cards we recommend wearing clothing with minimal fibers (e.g. no fuzzy sweaters) Strictly follow the printer manufacturer’s machine cleaning and maintenance instructions. Ensure cards are securely banded with an elastic band and boxed for storage: abrasion on the card face can occur if the cards are rubbed together face on face. Ensure card storage boxes are corrugated plastic or white cardboard. Regular corrugated cardboard is a potential source of dust and contaminants. We also recommend loading cards into the printer / encoding machine hopper and minimize the number of cards taken out of their original packaging for storage prior to printing. Page | 14 ©2014 Everlink Payment Services Inc. Proprietary & Confidential. Not to be used, reproduced or disseminated without prior written consent of Everlink. Instant Card Issuance System Card Production User Guide APPENDIX B Palmaris Error Messages Below are the commonly seen errors on Palmaris user interface. For errors related to printer please refer to printer documentation. This list is not comprehensive. Error Message Action to be taken There is a connection problem with the central system. Please try again Make sure the cables are connected properly, the network is available, contact your local network team if the problem persists escalate to Everlink support. There is a problem with the central system This is a generic error; there could be a multiple reason. The card number length is not bigger or smaller. Right cards matching product code are inserted in the hopper (you can’t use dual interface card to personalize single interface) An unknown error occurred, please check... Contact your network team, check if port 6015 is opened both ways. If the problem persists escalate to Everlink. Perso server timeout problem Contact your network team, check if port 6015 is opened both ways. If the problem persists escalate to Everlink. Can not get branch information. It might be because of internet explorer settings Error Detail : Object doesn’t support this property Make sure ActiveX is not showing up as a bar in the browser, enable it and wait for installation to complete successfully. Please check if any security privileges have been changed for the windows user using Palmaris. Make sure all the browser settings are as per the user guide document. There is communication problem with central Make sure ActiveX is not showing up as a bar system in the browser, enable it and wait for installation to complete successfully. Please check if any security privileges have been changed for the windows user using Palmaris. Make sure all the browser settings are as per Page | 15 ©2014 Everlink Payment Services Inc. Proprietary & Confidential. Not to be used, reproduced or disseminated without prior written consent of Everlink. Instant Card Issuance System Card Production User Guide the user guide document. There is another process running Shut down current browser page. Check if Smart Instant Palmaris is still running in task manager. See task manager, if it’s still running then end the process. Reopen the browser and re‐login into Palmaris SCARD RESET ERROR Make sure that the cards are properly placed in the hopper, it is because the printer is unable to find chip on the card. Make sure all the cables are properly connected. Card Personalization process failed [ Card is REUSABLE] Error detail: Magnetic and card printing error Make sure the magstripe of the card is not damaged or dirty. Card Personalization process failed [Card is REUSABLE] Error detail: Smartcard resp error… This error occurs when the incorrect chip card is used. Ensure that a Contact card is used with the Contact Product Code and a Contactless Card is used with the Contactless Product code. Card Personalization process failed [Card is REUSABLE] Error detail: Magnetic and Printing Error: [EFSDK_ERROR_CARD_JAM] [1002] The film may be causing the error. If the error persists, replace the film. The computer had not been defined as a branch on the system. The branch is not added on the ICI server, please contact Everlink. Page | 16 ©2014 Everlink Payment Services Inc. Proprietary & Confidential. Not to be used, reproduced or disseminated without prior written consent of Everlink. Instant Card Issuance System Card Production User Guide Fargo Error Messages on Printer LCD Please refer to Fargo documentation for more details. LCD Error Message Cause Solution Calibrate Failed Film or Ribbon calibration has failed. Film Sensors need to be calibrated. Verify the film is installed correctly and there is not a Ribbon installed. If this problem persists, call for technical assistance. Select Cancel and then perform the Film calibration procedure. The print Ribbon Sensor is out of calibration. Select Cancel and then perform the Ribbon calibration procedure. (PC Error Message No. 155 and 170) Calibrate Film (PC Error Message No. 159) Calibrate Ribbon (PC Error Message Nos. 128 and 170) Card Feed Stop (PC Error Message No. 137) Card Jam (PC Error Message Nos. 82, 112, and 200) Card Jam: Prox (PC Error Message No. 86) Card Jam: Smart (PC Error Message No. 85) Card Jam: Trans (PC Error Message No. 83) Card Not Found The Front Cover was Press Resume or Cancel. opened. This caused the card transfer to stop OR the pause button was selected. A card is jammed in the Print Clear the jam. Station or card flipping area of the Printer. A card is jammed in the PROX card encoding area of the Printer. Clear the jam. A card is jammed in the smart card encoding area of the Printer. Clear the jam. Card became jammed in Printer during transfer. Clear the jam. Card cannot be found in the Printer. Verify card not jammed in Printer and select Cancel. (PC Error Message No. 69) Page | 17 ©2014 Everlink Payment Services Inc. Proprietary & Confidential. Not to be used, reproduced or disseminated without prior written consent of Everlink. Instant Card Issuance System Card Production User Guide Check Film The film is not able to move correctly. Check for jams/breaks. Check for obstruction. If the problem persists, call for technical assistance. See the appropriate Cleaning procedures in this document. Cover is Open For best Printer performance, replace the Cleaning Roller Tape and clean the Printer’s Feed Rollers and Printhead at this time. The Cover was left open. (PC Error Message No. 46) E‐Card Encoder Startup Error A problem was detected during Printer start‐up. Reset the Printer and try again. If this problem persists, call for technical assistance. A problem was detected during Printer start‐up. Reset the Printer and try again. If this problem persists, call for technical assistance. EEPROM restored with factory default values. If changes were, then go into the setting values and reset these numbers. The card has been ejected already. Click OK to clear the message. The user might want to know that a card has been sent to the reject bin, or out of the Printer, and is either incomplete or posses a security risk if not disposed of properly. Remove the large number of rejected cards from the reject bin. (PC Error Message No. 244) Clean Printer (PC Error Message No. 71) (PC Error Message No. 141) E‐Card Startup Error (PC Error Message No. 141) EEPROM Corrupt (PC Error Message Nos. 38, 39, 40, and 144) Ejecting Card (PC Error Message No. 72) Empty Reject Bin (PC Error Message No. 265) The reject bin is full. Ensure that the Cover is properly closed. Click OK to clear the notification message. (Note: In some cases, rejected cards are incomplete or pose a security risk, and should be disposed of properly.) Page | 18 ©2014 Everlink Payment Services Inc. Proprietary & Confidential. Not to be used, reproduced or disseminated without prior written consent of Everlink. Instant Card Issuance System Card Production User Guide Failed To Initialize (PC Error Message No. 141) Film Align Error (PC Error Message Nos. 26 and 176) Film Break/Jam (PC Error Message No. 158) Film Low (PC Error Message No. 156) Film Out (PC Error Message Nos. 156 and 157) Film: Wrong Material (PC Error Message No. 173) Flipper Jam (PC Error Message Nos. 74 and 199) A problem was detected during Printer start‐up. Reset the Printer and try again. If this problem persists, call for technical assistance. The film is not able to move correctly. Check for jams/breaks. Check for obstruction. If the problem persists, call for technical assistance. The film is not able to move correctly. Check for jams/breaks. Check for obstruction. If the problem persists, call for technical assistance. The HDP film will soon run out. If printing a large number of cards, replace the Film now or monitor the Printer until the Film is gone and install a new Film. Install a new roll of film and press Resume to continue or Cancel to reset. The HDP film has run out. The HDP Film is not installed Verify the correct film is installed in the properly or has been film Cartridge. damaged. A card is jammed in the card Open the Printer's Flipping Module flipping area of the Printer. Cover. Clear any cards in the Flipping Module by opening the Printers Cover and using the Forward and/or Back buttons located on the Printer’s Front Cover. Ensure that the Output Module can rotate freely. Close the Printer's Flipping Module Cover. Press the Resume button on the Printer’s Front Cover to continue printing. To cancel the print, press the Cancel Print button from the Driver's display Page | 19 ©2014 Everlink Payment Services Inc. Proprietary & Confidential. Not to be used, reproduced or disseminated without prior written consent of Everlink. Instant Card Issuance System Card Production User Guide Head Loading (PC Error Message No. 111) Head Resistance (PC Error Message No. 6) Head Sensor Error (PC Error Message No. 8) Head Voltage Error (PC Error Message Nos. 103 and 105) Headlift Error (PC Error Message Nos. 102, 103, 104, and 105) Heater Error (PC Error Message No. 161) Invalid Film (PC Error Message Nos. 94, 95, 96, 164, 165, and 166) Invalid Password (PC Error Message No. 136) An unrecoverable error has occurred during printing. The EE setting in Driver for head resistance is out of range. dialog. Reset the Printer and try again. If this problem persists, call for technical assistance. Enter a value for head resistance in the EE settings in the Driver. Reset the correct value according to the steps in the Troubleshooting Section. The Printhead Temperature Sensor is not functioning or is not connected properly. OR The Printhead is not cooling properly. A hardware fault has prevented setting the correct Printhead voltage. This is a problem with the Printhead Lift or Transfer Roller Headlift. If this problem persists, call for technical assistance. If the problem persists, call for technical assistance. Reset the Printer and try again. If this problem persists, call for technical assistance. Reset the Printer and try again. If this problem persists, call for technical assistance. The Transfer Heater Roller is Reset the Printer and try again. too hot. If this problem persists, call for technical assistance. An unauthorized film is Get the correct Film from your dealer. installed in the Printer. Printing disabled at this time. Press Cancel to abort this print job and then check security settings at host computer. Page | 20 ©2014 Everlink Payment Services Inc. Proprietary & Confidential. Not to be used, reproduced or disseminated without prior written consent of Everlink. Instant Card Issuance System Card Production User Guide Invalid Ribbon (PC Error Message No. 93) Job Data Error An unauthorized Ribbon is installed in the Printer. Get the correct Ribbon from your dealer. The print data sent to the Printer is corrupt or has been interrupted. Reset the Printer and try again. (PC Error Message No. 106) Mag Encoder Paused The Magnetic Encoder is in a pause state. (PC Error Message No. 143) Mag Encoder Startup A problem was detected Error during Printer start‐up. (PC Error Message No. 63 and 141) Mag Verify Error (PC Error Message No. 30) Multiple Feed (PC Error Message No. 70) No E‐card Encoder (PC Error Message No. 202) No Film (PC Error Message No. 28) No Flip Module (PC Error Message No. 201) If this problem persists, call for technical assistance. Reset the Printer and try again. If this problem persists, call for technical assistance. Print could not verify MAG write. OR The magnetic stripe was not encoded properly. Multiple cards were fed into the Printer. You are trying to send encoding data, but the Printer is not configured with this Encoder type. Film is not installed in Printer. OR Film RFID tag is bad. Two‐sided job sent to a one‐ sided Printer. Check the Cards and click on Cancel Print. Remove all cards and try again. You are trying to send encoding data, but the Printer is not configured with this Encoder type. Install the Film and press Resume. To cancel the print, press the Cancel Print button or the Cancel button located on the Printer. Verify the Printer has flipper capabilities via the LCD Menu. If Output capabilities are present, ensure that the Print Both Sides option in the Driver is set correctly. Page | 21 ©2014 Everlink Payment Services Inc. Proprietary & Confidential. Not to be used, reproduced or disseminated without prior written consent of Everlink. Instant Card Issuance System Card Production User Guide Press the Resume button on the Printer’s Front Cover to continue printing. No iClass Encoder (PC Error Message No. 177) No Mag Module (PC Error Message No. 31) No MiFare Encoder (PC Error Message No. 203) No Prox Encoder (PC Error Message No. 32) No Ribbon (PC Error Message No. 25) No Smart Encoder (PC Error Message No. 33) Output Hopper Full You are trying to send encoding data, but the Printer is not configured with this Encoder type. MAG encoding job sent to Printer without MAG encoder. You are trying to send encoding data, but the Printer is not configured with this Encoder type. You are trying to send encoding data, but the Printer is not configured with this Encoder type. You are trying to send encoding data, but the Printer is not configured with this Encoder type. No Ribbon is installed in the Printer. OR Ribbon RFID tag is bad. To cancel the print, press the Cancel Print button from the Driver’s display dialog. You are trying to send encoding data, but the Printer is not configured with this Encoder type. To cancel, click on Cancel Print. To cancel, click on Cancel Print. Install the correct Ribbon and press the Resume button located on the Printer’s LCD display. To cancel the print, press the Cancel Print button from the Driver's display dialog and the Cancel button located on the Printer's LCD display. To cancel, click on Cancel Print. You are trying to send encoding data, but the Printer is not configured with this Encoder type. The Sensor detects when the Check the Hopper and remove cards as Output Hopper has been needed. Close the Output Hopper. filled to prevent more cards Press the Resume button. from printing and causing a Page | 22 ©2014 Everlink Payment Services Inc. Proprietary & Confidential. Not to be used, reproduced or disseminated without prior written consent of Everlink. Instant Card Issuance System Card Production User Guide jam. Output Hopper Open The Sensor detects when the Output Hopper has been opened. When the Hopper is opened, cards will not eject from the Output (to ensure cards do not eject into the chassis). Reject Output The Sensor detects that the Hopper number of cards rejected is getting close to the 30‐card capacity. Printing Error An error was detected during printing. (PC Error Message No. 107) Reboot Required Unspecified system error detected by the Printer (PC Error Message Firmware. Nos. 9, 65, 67, and 163) Reinsert Ribbon The Ribbon must be reinserted for proper (PC Error Message functioning of the Printer. No. 141) Remove Card A card is jammed in the Print Station or card flipping area (PC Error Message of the Printer. No. 68) Remove Ribbon The print Ribbon is not installed properly or has (PC Error Message been damaged. No. 139) Ribbon Break/Jam (PC Error Message No. 99, 108, and 109) Ribbon Low Close the Output Hopper. Press the Resume button. Reset the Printer and try again. If this problem persists, call for technical assistance. Reset the Printer and try again. If this problem persists, call for technical assistance. Reinsert the Ribbon or press Resume. Clear the jam and press Cancel. Verify the correct Ribbon is installed in the Ribbon Cartridge. Remove it and replace it with the correct Ribbon. The Ribbon is not able to If jammed, clear the jam. If broken, find the next panel correctly. repair by taping the Ribbon back on to Check for jams/breaks. the take‐up core. The print Ribbon will soon run out. Press Resume to continue or Cancel to abort. If printing a large number of cards, replace the Ribbon now or monitor the Page | 23 ©2014 Everlink Payment Services Inc. Proprietary & Confidential. Not to be used, reproduced or disseminated without prior written consent of Everlink. Instant Card Issuance System Card Production User Guide (PC Error Message No. 92) Ribbon Miscue (PC Error Message No. 97) Ribbon Out Printer until the Ribbon is gone and install a new Ribbon. The Ribbon is not able to If jammed, clear the jam. If broken find the next panel correctly. repair by taping the Ribbon back on to Check for jams/breaks. the take‐up core. The print Ribbon has run out. (PC Error Message No. 91, 100 and 101) Ribbon Tension The Ribbon tensions may be out of range. (PC Error Message No. 98) Ribbon: Wrong Material The print Ribbon is not installed properly or has been damaged. (PC Error Messages No. 93, 122, and 172) System Fault Unspecified system error is detected by the Printer (PC Error Message Firmware. No. 164) Unable to Feed The Printer is unable to feed a card from the Card (PC Error Message Cartridge. Nos. 14 and 81) Utility Error (PC Error Message Nos. 129) Waiting for Data (PC Error Message No. 147) Command resulted in an error. The Printer has stopped receiving data from the PC. Press Resume to continue or Cancel to abort. Install a new Ribbon and press Resume to continue. Check and adjust the setting through the TOOLBOX under the Advanced Settings tab. If this problem persists, call for technical assistance. Press Resume to continue or cancel to abort. Verify the correct Ribbon is installed in the Ribbon Cartridge. Reset the Printer and try again. If this problem persists, call for technical assistance. Verify there are cards in the Card Cartridge. Verify cards are not stuck together or jammed, and they are the correct thickness.. See Fargo User Guide Reset the Printer and try again. If this problem persists, call for technical assistance. Page | 24 ©2014 Everlink Payment Services Inc. Proprietary & Confidential. Not to be used, reproduced or disseminated without prior written consent of Everlink. Instant Card Issuance System Card Production User Guide Wrong Film (PC Error Message Nos. 162 and 163) The print film installed in the Replace film in Printer with type Printer does not match the specified in the Driver. film type selected in the A reboot is required. Printer Driver. OR Wrong Ribbon (PC Error Message No. 93) A Self‐test job cannot be printed with the print media installed. The print Ribbon installed in Replace Ribbon in Printer with type the Printer does not match specified in the Driver. the Ribbon type selected in the Printer Driver. OR A Self‐test job cannot be printed with the print media installed. Page | 25 ©2014 Everlink Payment Services Inc. Proprietary & Confidential. Not to be used, reproduced or disseminated without prior written consent of Everlink. Instant Card Issuance System Card Production User Guide Fargo Error Messages Refer to Fargo documentation for more details. Printer Error Message Cause Solution General Error Press Cancel on the Printer or click on Cancel Print. Please check Printer for a card or other obstruction, remove the card and cancel the print by pressing the Cancel Print button from the Driver’s display dialog or the Cancel button, located on the Printer. Close the Cover to continue printing. Card Not Found Cover Open Unable to Feed Card Card Jam A general Printer error has occurred. The Printer is unable to find the card. The Printer cannot start printing because the Cover is open. The Printer is unable to feed a card from the Card Cartridge. A Card has become jammed in the Printer. Ensure that cards are available and loaded correctly, press the Resume button located on the Printer's LCD display to continue printing. To cancel the print, press the Cancel Print button from the Driver's display dialog and the Cancel button located on the Printer's LCD display. a. Open the Printer's Front Cover and remove the Print Ribbon and Film Cartridges. b. Clear any cards in the Printer by using the Forward and/or Back buttons located on the Printer’s LCD display. c. Re‐insert the Ribbon and close the Printer’s Front Cover. d. Press the Resume button located on the Printer's LCD display to continue printing. e. To Cancel the print, press the Cancel Print button from the Driver's display dialog and the Page | 26 ©2014 Everlink Payment Services Inc. Proprietary & Confidential. Not to be used, reproduced or disseminated without prior written consent of Everlink. Instant Card Issuance System Card Production User Guide Card Jam (Encoder) A Card has become jammed in the Printer's Encoding station. Cancel button located on the Printer's LCD display. a. Open the Printer's Front Cover and remove the Print Ribbon. b. Open the Printer's Flipping Module Cover. c. Clear any cards in the Encoding Module by using the Forward and/or Back buttons located on the Printer's LCD display. d. Re‐insert the Print Ribbon and close the Printer's Front Cover. e. Press the Resume button located on the Printer's LCD display to continue printing. Card Jam (Output) A Card has become jammed in the Printer's Flipper Table. f. To cancel the print, press the Cancel Print button from the Driver's display dialog or the Cancel button located on the Printer's LCD display. a. Open the Printer’s Front Cover and the Output Module Cover. b. Clear any cards in the Flipper Table by using the Forward and/or Back buttons located on the Printer's LCD display. c. Close the Printer's Front Cover. d. Press the Resume button located on the Printer's LCD display to continue printing. e. To cancel the print, press the Cancel Print button from the Driver's display dialog or the Cancel button on the Printer's Page | 27 ©2014 Everlink Payment Services Inc. Proprietary & Confidential. Not to be used, reproduced or disseminated without prior written consent of Everlink. Instant Card Issuance System Card Production User Guide Card Eject Error Flipper Jam The Printer is unable to eject a card. The Flipper Table has jammed while either aligning itself or flipping a card. LCD display. Please check Printer for a card jam or other obstruction and press the Resume button located on the Printer's LCD display to continue printing. To cancel the print, press the Cancel Print button from the Driver's display dialog or the Cancel button located on the Printer's LCD display. a. Open the Printer's Output Module Cover. b. Clear any cards in the Output Module by using the Forward and/or Back buttons located on the Printer’s Front Cover. c. Ensure that the Flipper Table can rotate freely. Close the Output Module Cover. d. Press the Resume button on the Printer’s Front Cover to continue printing. No Flipper a. To cancel the print, press the Cancel Print button from the Driver's display dialog. The Printer does not have a. Verify the Printer has flipper flipping capabilities. capabilities via the LCD Menu. b. If Output capabilities are present, ensure that the Print Both Sides option in the driver is set correctly. c. Press the Resume button on the Printer’s Front Cover to continue printing. d. To cancel the print, press the Page | 28 ©2014 Everlink Payment Services Inc. Proprietary & Confidential. Not to be used, reproduced or disseminated without prior written consent of Everlink. Instant Card Issuance System Card Production User Guide Ribbon RFID Error Wrong Ribbon Installed No Ribbon Installed Ribbon Out Ribbon Break/Jam The Ribbon tag information is corrupted or incorrect. An incorrect Ribbon has been installed, or a driver setting is incorrect. No Print Ribbon is installed in the Printer. The Print Ribbon installed in the Printer is empty. A Ribbon break/jam has been detected inside the Printer. Cancel Print button from the Driver’s display dialog or press the Cancel button located on the Printer's LCD display. Check that the Ribbon is installed properly. Cancel is the only option. Press the Cancel Print button from the Driver’s display dialog, or the Cancel button located on the Printer's LCD display. Check that the Ribbon is correct for the Printer and job. Press the Resume button located on the Printer's LCD display to continue printing. To cancel the print, press the Cancel Print button from the Driver’s display dialog, or the Cancel button located on the Printer's LCD display. Install the correct Ribbon and press Resume on the LCD display. Install a new Ribbon and press Resume on the LCD display. The Printer has determined that the installed Ribbon has either jammed or broken. a. Open the Printer Cover and remove the Print Ribbon. If Ribbon is jammed, remove jam and tighten Ribbon. b. Clear any cards in the Printer by using the Forward and/or Back buttons located on the Printer's LCD display. c. Tape the ends of the Ribbon together and wind any excess onto the Take‐up Spool of the Page | 29 ©2014 Everlink Payment Services Inc. Proprietary & Confidential. Not to be used, reproduced or disseminated without prior written consent of Everlink. Instant Card Issuance System Card Production User Guide Print Ribbon. d. Re‐install the Print Ribbon, close the Printer Cover and press the Resume button located on the Printer's LCD display to continue printing. Ribbon Miscue e. To cancel the print, press the Cancel Print button from the Driver's display dialog and the Cancel button located on the Printer's LCD display. A Ribbon Miscue has been Open the Printer’s Cover and remove detected inside the the Print Ribbon. Check the Ribbon Printer. and see if it is broken. a. If the Print Ribbon is not broken, re‐install the Print Ribbon, close the Printer’s Cover and press the Resume button on the Printer to continue printing. b. If the Print Ribbon is broken, tape the ends of the Print Ribbon together and wind any excess onto the Take‐up Spool. Re‐install the Print Ribbon, close the Printer’s Cover and press the Resume button on the Printer to continue printing. Ribbon Sensor Error The Printer cannot find the next panel on the Print Ribbon. c. To cancel the print, press the Cancel Print button on the Driver’s display dialog or the Cancel button on the Printer. Recalibrate the Ribbon Sensor using the Calibrate Ribbon Tab within the Toolbox. To cancel the print, press the Cancel Print button from the Driver's display dialog and the Cancel button on the Page | 30 ©2014 Everlink Payment Services Inc. Proprietary & Confidential. Not to be used, reproduced or disseminated without prior written consent of Everlink. Instant Card Issuance System Card Production User Guide Invalid Ribbon An incorrect Print Ribbon has been installed in the Printer. Printer's LCD display. A non‐SecureMark Ribbon is installed in a SecureMark Printer. a. Replace with the appropriate SecureMark Ribbon and press the Resume button located on the Printer's LCD display to continue printing. b. To cancel the print, press the Cancel Print button from the Driver's display dialog and the Cancel button located on the Printer's LCD display. c. Install a Certified Print Ribbon and press the Resume button located on the Printer's LCD display to continue printing. Invalid Ribbon Invalid Ribbon Ribbon Error d. To cancel the print, press the Cancel Print button from the Driver's display dialog and the Cancel button located on the Printer's LCD display. The Ribbon installed does Install a Certified Print Ribbon and not match the press the Resume button located on SecureMark configuration the Printer's LCD display to continue of the Printer. printing. An incorrect Print Ribbon has been installed in the Printer. To cancel the print, press the Cancel Print button from the Driver's display dialog and the Cancel button located on the Printer's LCD display. Check that the Ribbon is correct for the Printer and retry. To cancel, click on Cancel Print. The Print Ribbon caused a Press the Resume button located on general error. Printer to continue. To cancel, press the Cancel Print button or the Cancel button located Page | 31 ©2014 Everlink Payment Services Inc. Proprietary & Confidential. Not to be used, reproduced or disseminated without prior written consent of Everlink. Instant Card Issuance System Card Production User Guide No Magnetic Encoder Installed Mag Verify Error No Mag Strip Present No Smart Card Encoder No Prox Card Encoder Headlift Error Invalid Password Print Film Out A print job with Magnetic encoding was sent with no Magnetic encoder installed in the Printer. The Printer is unable to verify encoded data. The Printer is unable to find a Magnetic stripe on the card. No Smart Card Encoder is installed in the Printer. No Proximity Card Encoder is installed in the Printer. The Headlift Sensor is not detecting movement from the Headlift Cam. The Password entered is not a valid password. The Print Film installed in the Printer is empty. on the Printer. Ensure that no encoding data is being sent with the print job and reprint the card. Check the Cards and click on Cancel Print. Check the Cards and click on Cancel Print. To cancel, click on Cancel Print. To cancel, click on Cancel Print. Reboot the Printer by cycling power. To cancel, press the Cancel Print button. Press OK to enter another password. To cancel, press the Cancel Print button. Install new Film and press the Resume button to continue printing. To cancel the print, press the Cancel Print button or the Cancel button located on the Printer. Print Film is not Installed No Print Film is installed in Install the Film and press Resume. the Printer. To cancel the print, press the Cancel Print button or the Cancel button located on the Printer. Print Film Sensor Error The Printer cannot find Check that the Print Film is installed the next panel on the properly and press Resume. Print Film. To cancel the print, press the Cancel Print button or the Cancel button located on the Printer. Wrong Print Film An incorrect Print Film has Ensure that the appropriate Print Installed been installed, or a driver Film is installed and press the Page | 32 ©2014 Everlink Payment Services Inc. Proprietary & Confidential. Not to be used, reproduced or disseminated without prior written consent of Everlink. Instant Card Issuance System Card Production User Guide setting is incorrect. Invalid Print Film Installed Print Film Error Resume button located on the Printer to continue printing. To cancel, press the Cancel Print button or the Cancel button located on the Printer. A non‐SecureMark Film is installed in a SecureMark Printer. The Print Film installed does not match the SecureMark configuration Replace with the appropriate of the Printer. SecureMark Film and press the Resume button on the Printer to continue printing. The Print Film caused a general error. To cancel, press the Cancel Print button or the Cancel button on the Printer. Ensure that the appropriate Print Film is installed and press the Resume button located on the Printer to continue printing. To cancel, press the Cancel Print button or the Cancel button located on the Printer. Page | 33 ©2014 Everlink Payment Services Inc. Proprietary & Confidential. Not to be used, reproduced or disseminated without prior written consent of Everlink. Visit us online www.everlink.ca Everlink Payment Services Inc. 65 Allstate Parkway, Suite 100 | Markham ON L3R 9X1 Tel: 905.947.0076 | Toll Free: 1.866.388.0076 | Fax: 905.943.0261 National Client Support Centre (NCSC) Toll Free: 1.888.354.6577 | Fax: 1.888.277.7348 | Email: [email protected]