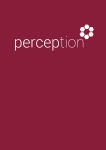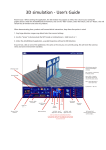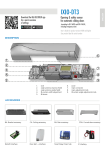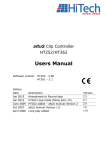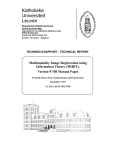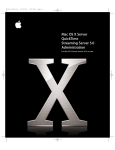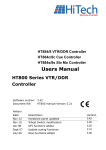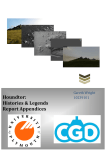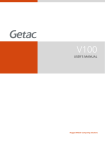Download Acquire User Guide 4.0_0
Transcript
Contents Acquire User Guide. Revolutionising digital interaction. 1 Acquire User Guide – Version 4.0 Contents. Introduction. _____________________________________________________________________________________ 4 Planning a Project. ________________________________________________________________________________________ 4 Project Structure. _________________________________________________________________________________________ 4 Project Testing. ___________________________________________________________________________________________ 4 Project Deploying. ________________________________________________________________________________________ 4 System Requirements. ___________________________________________________________________________ 5 Setting up your System. __________________________________________________________________________________ 5 Minimum system requirements. __________________________________________________________________________ 5 Acquire Editor. ___________________________________________________________________________________ 6 Getting Started. ___________________________________________________________________________________________ 6 Creating a new project. ___________________________________________________________________________________ 6 Setting Up Acquire. _______________________________________________________________________________________ 7 Project Settings. __________________________________________________________________________________________ 8 Page List. ________________________________________________________________________________________________ 12 Template Chooser. ______________________________________________________________________________________ 14 Page Design Editor Window. _____________________________________________________________________________ 15 Toolbox. _________________________________________________________________________________________________ 16 Playlist Manager. ________________________________________________________________________________________ 26 Playlist Settings. _________________________________________________________________________________________ 28 Playlist Editor. ___________________________________________________________________________________________ 30 Playlist Line Editor _______________________________________________________________________________________ 31 Acquire Player. __________________________________________________________________________________ 33 Acquire Player Settings. __________________________________________________________________________________ 34 Testing & Distributing the Project. _______________________________________________________________ 39 Acquire Deployment._____________________________________________________________________________________ 40 Manual Deployment Wizard. _____________________________________________________________________________ 42 The PLUS! Network. _____________________________________________________________________________ 43 Introduction to the PLUS! Network. ______________________________________________________________________ 43 Group Manager. _________________________________________________________________________________________ 47 Scheduler (Using PLUS! Network). _______________________________________________________________________ 48 PLUS! Activ8.____________________________________________________________________________________ 50 Acquire Site Manager. ___________________________________________________________________________ 52 Basic Settings. ___________________________________________________________________________________________ 52 Connecting to the Servers. _______________________________________________________________________________ 53 Account Settings. ________________________________________________________________________________________ 53 Managing Account Settings. _____________________________________________________________________________ 53 Managing User Accounts. _______________________________________________________________________________ 54 2 Acquire User Guide – Version 4.0 User Administration. _____________________________________________________________________________________ 54 Unit Management. _______________________________________________________________________________________ 55 Reporting. _______________________________________________________________________________________________ 55 Content Management. ___________________________________________________________________________________ 55 Remote Unit Control. ____________________________________________________________________________________ 55 Notifications. ____________________________________________________________________________________________ 55 User/Site Assignments. __________________________________________________________________________________ 55 Exceptions & Resolutions Editor. _________________________________________________________________________ 56 Screen Snapshots. _______________________________________________________________________________________ 57 Working With Your Units. ________________________________________________________________________________ 58 Decommissioning a Unit. ________________________________________________________________________________ 62 Connectivity._____________________________________________________________________________________________ 62 Reverse Access Connection. _____________________________________________________________________________ 63 Connection Test. ________________________________________________________________________________________ 63 Viewing the Screen of a Unit. _____________________________________________________________________________ 64 Interacting with a Live Unit. ______________________________________________________________________________ 64 Switching off Auto Close Mandatory Applications.________________________________________________________ 65 Remotely Changing the Default Graphic. _________________________________________________________________ 66 Export Data to CSV. ______________________________________________________________________________________ 67 Support Ticketing System. _______________________________________________________________________________ 67 House Keeping. _________________________________________________________________________________ 68 Integrity Checker. ________________________________________________________________________________________ 69 Keyboard Shortcuts._____________________________________________________________________________ 74 Frequently Asked Questions. ____________________________________________________________________ 75 Trouble Shooting – Editor. _______________________________________________________________________ 77 Trouble Shooting – Player. ______________________________________________________________________ 78 3 Acquire User Guide – Version 4.0 Introduction. Planning a Project. Before you start we recommend taking some time to think about your project. Deciding upon aims and objectives will help determine the structure of your project and the content for each page. For example, content on a digital screen located in a fast food restaurant may require menu changes and updates throughout the day; whereas a touch screen kiosk may have a larger emphasis on taking the customer through a process, such as registration or the completion of a customer feedback questionnaire. Project Structure. Using the Acquire Editor content can be structured into pages and playlists to create a complete project. Pages: Pages are used to layout content and can playback most media file types including, videos, animations, graphics and text. The size of a page can be pre-defined and is normally set to the size of the screen that the project will be played on. Page Templates: A page can be saved as a page template so that it can be re-used by another user at a later date. This way, smaller changes can be made to a page like updating text without having to redesign an entire page from scratch. Playlists: A playlist is made up of 1 or more pages. The time, date and order that playlists appear can all be edited in the Acquire Editor. Acquire Project: A project is typically made up of playlists and other commands, for example, you could specify a time at which your screen goes into sleep mode to preserve the longevity of the screen when not being viewed. Project Testing. You can preview your project before deploying to ensure that your project works correctly and there are no hidden problems. If you have created an interactive project it is a good idea to select every possible option to ensure that your project navigates to the correct page. Project Deploying. Once you are happy with your project it can be sent to your players to be shown on your screens. There are 3 methods of deployment including, a manual deployment (transferring your project by using a memory stick), deploying across a local network or by using our highly secure and fast Plus! Network. 4 Acquire User Guide – Version 4.0 System Requirements. Setting up your System. You will need: 1 Editor PC – the Editor software should be installed on this and will act as your central editor suite used to create projects and edit content. 1 Player PC – the Acquire Player Software should be installed on this and will enable you to playback your digital project created in Acquire. Typically, a Player PC will be used to power each individual screen within your network. Minimum system requirements. You should ensure that the PC you are using has the following minimum requirements. Windows 7, Windows 7 Embedded and Windows 8 or above. Intel® or AMD® compatible processor 1GHz or above. 1 GB of system memory.* 20 GB MB of hard disk space (plus space for your media).** DirectX compatible graphics adapter. Sound card (if sounds are required). DirectX 9.x runtime installed (this is done during installation of Acquire). Microsoft Internet Explorer 9 and above and Media Player 9 installed, for some functionality (this is done during the installation of Acquire if necessary). 1 x Free USB port for a Pen drive to Update OR a CD-Rom drive OR any TCP-IP based network link (such as ADSL, Wireless LAN, GPRS modem, etc) * This is dependent on project size and may require more system memory for better performance. **This is a minimum system requirement and we recommend more disk space where possible. 5 Acquire User Guide – Version 4.0 Acquire Editor. Getting Started. This is the Welcome Screen or main menu. All of your Digital Signage projects will be listed here. Double click on an existing project to edit it or add a new project. Creating a new project. To create a project click Project > Add > and fill out the details of your project, as seen in the screen below: Here you can define your project settings. 6 Acquire User Guide – Version 4.0 Setting Up Acquire. The first time you use Acquire you may wish to set up your editor. Key. 1. Database Server: Access point for access to the Acquire Database engine. Unless advised to change this, leave it in the default setting. 2. Database User: Username for access to the Acquire Database engine. Unless advised to change this, leave it in the default setting. 3. Default Database Pass: Default Password for access to the Acquire Database engine. Unless advised to change this, leave this in its default setting. 4. External Trigger: If you are using a trigger device to control the pages Acquire displays, select the connection here (note: USB devices use an app if they are incapable of simulating Serial or ‘Keyboard Wedge’ access). 5. Editor Grid Size: Let’s you select the size (in pixels) of the Page Designer page grid. 6. Default Page Size: When you create a new project, its page size is selected here. However, before changing any pages you can select an alternative screen size in the Project settings. Note that although the Acquire player will automatically scale the content to fill the screen, there will always be a small variation when scaling between screen formats and the player will have to work harder on each page change. We recommend choosing the native screen resolution for the remote players for each project. 7. Editor Border Colour: If you are using a higher resolution than your selected screen size, the uneditable area is highlighted in this colour. 8. Grid/Selection Colour: Here you can set the colour of the grid that is displayed in the page editor. 9. Guide Colour: Here you can set the colour of the guides that are displayed in the page editor. 7 Acquire User Guide – Version 4.0 10. Configure Player: This opens the Player (not Editor) configuration settings window. 11. Proxy Configuration: Allows your Editor to deploy via a proxy server 12. Users: Here you can set up user accounts for the Acquire Editor. User accounts allow separate access rights between users. 13. Use VMR Control for DirectShow Videos (XP or Better): Uses an alternative method of displaying videos. This is not compatible with all hardware. 14. Show Welcome screen on start-up: Enables or disables the welcome screen when the Acquire Editor starts. 15. Check for updates: Checks for Acquire program and app updates etc. 16. New Pages Default to ‘Locked’ State: Marks page as locked. 17. New Script (playlists) Entries Default to ‘Locked’ State: Marks playlist as locked. Project Settings. Project Settings allows you to define how a specific project will operate. Project Options tab. Key. 1. Tabs: There are different project settings in each of the tabs. 2. Name: Name your project. 3. Icon: Give your project an icon to make it easily identifiable. 4. Size Limit: Set a size limit for your project. 5. Default Page Time: Set the default page time. This can be changed for each page. 6. Default Screen Size: Set a default screen size. This can be changed at a later date. 8 Acquire User Guide – Version 4.0 7. Notes: Include notes about your project. 8. Integrity Checker: Click here to open the Integrity Checker. Acquire’s project tidying/maintenance system. Project Folders tab. Use this tab to change the locations of where your assets are stored. Key. 1. Media Folder: Choose the folder where the media files are stored on your computer. 2. Project apps Folder: Choose the folder where any apps for this project will be stored. 3. Playlists Folder: Choose the folder where you wish to store your playlists for this project. IMPORTANT NOTE. The folder names for the Media, apps and Playlists Folders can be anywhere on your hard drive or network. However, please ensure that they only contain these items, otherwise deployment and directory lookups will be very long. For instance, selecting the C:\ folder for your media will cause Acquire to scan every sub-folder on your hard drive for content when deploying! Instead, make a sub-folder for the project and then three sub-folders within this named ‘Media’, apps’ and ‘Playlists’ - this way you only need to copy the finished content into these and you know that it is all in there and not scattered around the drive. This is similar to website development where you create separate HTML and Content folders. TIP: By default Acquire creates a uniquely named folder in ‘C:\Program Files\Acquire\ or C: \ProgramData\Acquire\’ which stores your media per project. To make finding the respective folders easier, Acquire has also installed a new column in Windows Explorer which will show the project name next to the folder name for you. To see this, browse to the ‘Acquire’ folder and choose the ‘Details’ view. Then, right-click on the column headings and choose ‘more...’ on the dialogue that appears. Here you can choose the columns that are displayed. Towards the bottom of this list you will find a column called ‘Acquire Project Name’. Ensure that this is ticked, and move it in the order you want it displayed. 9 Acquire User Guide – Version 4.0 Screens and Pages tab. This tab contains the same settings that can be found in the player software. It allows you to select the control screens used within your project and dictate how they operate. For instance, an interactive system may start with a menu screen on start-up and use an ‘Are you still there?’ page when the user leaves the unit unattended. However, if the system is to run a passive sequence of screens, then Acquire can be configured to show a playlist of pages at start-up and will not need an ‘Are you still there?’ graphic. Key. 1. Tabs: Choose the different setting and features available for this project by clicking the respective tab. 2. On Start-up: Here you select either a playlist, a page ID or a graphic to play when the project starts up in the Acquire Player. Choose an appropriate file, page or playlist to play in the box to the right. 3. On Broken Link / Playlist: Set a page or graphic in your project in the event of a broken link or playlist. 4. On Timeout: Set a page or graphic in the event our your project timing out. 5. On Error: Set a page or graphic in your project in the event of an error. 6. On Scan/Page Change SFX: Set an audio file to play when the screen is changed or a product is scanned. 7. Integrity Checker: Click here to open the Integrity Checker. Acquire’s project tidying/maintenance system. 10 Acquire User Guide – Version 4.0 Project Apps tab. Acquire Project Apps are programs that run in the background allowing extra functionality to be included. They can also allow interaction with external programs/data sources. Key. 1. Tabs: Choose the different setting and features available for this project by clicking the respective tab. 2. App List: All Apps displayed for your project. 3. Add: Click to add a new app. A browse window will open where you can select an app to add. 4. Integrity Checker: Click here to open the Integrity Checker. Acquires’ project tidying/maintenance system. 5. Remove: Click to remove an existing app by highlighting it in the list then clicking ‘Remove.’ 6. Settings: Each app has its own settings. You can access these settings by clicking here. This will open a configuration window. 11 Acquire User Guide – Version 4.0 Page List. The ‘Page Designer’ gives you an overview of the content used within Acquire. When you choose ‘Pages’ from the main menu and choose the project you wish to edit, you will be shown the list of pages available for a project in the ‘Page List’. Each page contains one or more media items and by selecting a page you are able to design the layout of the media on the page. If you have no pages at this stage, use the ‘New’ button to start making some. Key. 1. Page Listing Window: This is where you can see all of the pages you have created in this project. Use the ‘View Type’ option to change between the different ways of viewing the pages in this window. You can use the normal windows ‘Multi-select’ features to highlight multiple pages for copying and deleting. Most standard Windows control features are available, including the ability to sort the list in detailed view by any of the columns, just by clicking on the column heading (when in detail view). 2. New: This creates a new blank page in the project and shows the Page Editor Design Window. 3. Edit: After selecting an existing page in the ‘Page Listing’, Press this button to show the Design Window to edit it. You can also double-click the page or type in/scan its barcode to edit it (if it has one). 4. Copy: After selecting a page, or number of pages in the ‘Page Listing’, press this button to make a duplicate copy. Note that the duplicate page will have the same Page ID as the original with the words ‘Copy of’ in front and may need to be changed before you can use it. As well as this you can copy pages between projects. Select the drop down arrow on the copy button then click on the Page from the project option. A window will then appear with a list of all your projects. Select a project and the select a page. This page will then be copied into the project that you are working on and the media in the page will be copied into your media folder. 5. Delete: After selecting a page or pages in the ‘Page Listing’, press this button to delete the selected page. 12 Acquire User Guide – Version 4.0 6. Preview: After selecting a specific page in the ‘Page Listing’ window, you may then press the ‘Preview’ button to view the page in the player software by clicking this. The page will not link to other pages in this mode. If you wish to preview the project as a whole (based upon the project settings), click the arrow on the right of this button and choose ‘project’. During previews, a control panel is shown which allows you to change certain settings and also view what is happening to pages, variables, etc. 7. Flowchart: Creates a flowchart of the flow of your pages and how these link together 8. Import Media: By choosing this option, you are able to select files from elsewhere on your PC or network and copy them to the folder you chose as the project’s media folder. TIP: If you want to move them to specific subfolders, use the ‘Import Media’ function on the file requester when you are using the Page Editor. 9. New: Create a new category to arrange your pages in. 10. Edit: Edit the category. 11. Delete: Delete the category. 13 Acquire User Guide – Version 4.0 Template Chooser. If you have already saved a template and you choose to add a new page, you will be presented with the Template Chooser. This allows you to rapidly create a series of identical pages by first saving the layout, then using this layout for all the pages. 1 Key. 1. Current Project Templates/All Templates Tabs: Use the tabs to display either templates for the project that you’re working on or templates for all your projects. The templates will then be displayed in the Template Window (2). 2. Template Window: This lists all the layouts which have been previously saved. 3. Delete Selected: Select any one of the templates and press this button to remove it from the list. This will then be permanently removed. 4. Custom Size: Allows you set a custom page size of a page. This can be different from page to page. 7. Start Blank: If you do not wish to choose an existing layout, use this button and an empty page will be shown. TIP: If you wish to make different but similar projects (such as one client who has two separate brand names), you can make two separate projects with the same folders for media playlists and apps. This way only the content used in each project will be deployed to each player in their respective project, and the management will be easier. Although you cannot copy pages between projects, the ability to share templates between projects can allow you to recreate the same content with different media quickly and easily. 14 Acquire User Guide – Version 4.0 Page Design Editor Window. The Page Editor Design Window is where you effectively build your project. Like a magazine or book, projects are made up from individual pages which can contain just one piece of media, or hundreds of them. The tools here let you control what media will display where on the page and how it they will operate. Key. 1. Design Area: The solid blank area is the screen size defined in the Project settings. Anything positioned within this area will be shown on the player full screen. Here, the screen size on the editing machine is larger so the Design Area does not fill the screen (e.g. 1280x1024 editor designing a 1024x768 page). 2. Off Screen Area: The area around the Design Area (shown as a block of colour you chose in the Settings button on the main menu) will not be shown when the page is displayed and similarly any media here will also not be displayed. It is being shown because your editor PC is set to a higher resolution than the one you have chosen that the players will display in (in the Project Settings window). TIP: If you have been supplied media which has an unwanted border (such as a video file which still contains Over scan content), position it so the unwanted area is off the top/left of the screen and in the off-screen area appropriately as it will not be shown in the player. 3. Toolbox: This contains a number of tools to allow you to design the page (see below for more information). The toolbox provides you with the tools and settings to design and layout the content on your pages. It can be moved anywhere on the desktop. 15 Acquire User Guide – Version 4.0 Toolbox. Key. 1. Select/Move: Select this tool then click and hold on a media item to move it, or click and highlight a number of media items to select more than one. 2. Bring to front: Positions a media item on top of other media items. 3. Send to Back: Positions a media item behind of other media items. 4. Undo: Undoes the last change you made. 5. Delete (Del): Select a page item first, and then click the delete button to delete the item. 6. Preview (CTRL F12): Previews your page in ‘Player’ mode. Page will not link to other pages in this mode. 7. Dock all tabs. 8. Rulers On/Off: Turns Rules on and off. 9. Guides On/Off: Turns guides on and off. 10. Snap to Grid: Snaps page items to grid when dragging. 11. Snap to Guides: Snaps page items to guides when dragging. 12. Grid On/Off: Turns grid on and off. 16 Acquire User Guide – Version 4.0 Page tab. The page tab allows you to set details about your individual project pages. Key. 1. Page ID: This is where you give your page an ‘ID’. This can be a short name or a number such as a barcode, but it must be unique. 2. Name: Unlike the shorter Page ID (2), this is a ‘friendly’ name for the page which can be longer. 3. Notes: Here you can add notes to the page. These can be notes to yourself or can be added by a person who signs off the page. 4. Transition: Use this option to add transitions to your pages (transitions include fade, slide up. zoom up etc). The transition that you set on the page will happen when the page displays. 5. Transition Time: Here you can set the time length for the Transition effect. 6. Category: Set a category to your page. 7. Wallpaper: If you using a graphic as a background, it can be easier to set it as a wallpaper. 8. Colour: If you do not wish to use a Wallpaper (7), you can set the background as a colour. Note that you can only choose a colour OR a wallpaper, not both. 9. Time: Here you can set a ‘page time’ (how long the page will run for). This is in seconds. If you need a page to never timeout, set the time to -1. If you need a page to last until a media item has finished, i.e. 17 Acquire User Guide – Version 4.0 a video, set the time to 0. If you have multiple items on a page the page will complete when the last one finishes OR the page length in seconds is exceeded. 10. Page Size: Set and edit your page size. 11. Page Actions: Here you can add a page action that is implemented when the page exits. You can also add variables here. 12. Targets: Set a target for your page. 13. External Source Controls: Configure and manipulate external feeds etc. 14. Page Locked: Locks the page whilst you are editing it so that nobody else can edit it at the same time. 15. Ignore Page Errors: Ignores any errors on page. 18 Acquire User Guide – Version 4.0 Apps tab. An app is a mini software application that loads and runs when a page is loaded. All apps that are available for use (licensed) are shown in red and unavailable apps are grey. You can license apps at any time through the software. To use apps that aren’t available to you, get in contact with the Acquire team [email protected]. To add an app to your page, select the app from the menu and draw a box on screen in your desired position. Individual app manuals can be found by clicking on an app to highlight and pressing the ‘more’ button. 19 Acquire User Guide – Version 4.0 Settings tab. The settings for individual apps can be found under the settings tab. Manipulate these to suit your purpose. Each app includes a manual which you can refer to. TIP: The image above refers specifically to the Media app and each settings window is different for each app. TIP: Ideally use ‘clean’ graphics such as Bitmap or PNG images rather than JPEG images, as these give better results. The more complex the image, the longer it will take Acquire to display the page. 20 Acquire User Guide – Version 4.0 Info tab. Each item has properties that can be changed and manipulated in the item menu. Key. 1. Name: Name your page item here. 2. Width: Here you can set the width (in pixels) of the page item. 3. Height: Here you can set the height (in pixels) of the page item. 4. X: Here you can select the X position of the page item. 5. Y: Here you can select the Y position of the page item. 6. Item locked: Lock the position of your page item. 7. Acquire2Go: Select this option and it will set your page item as a template in Acquire2Go that can be edited. 8. Full Screen: Select this to make your page item fill the entire screen. 9. Original Size: Select this to make your page item its original size. 10. Actions: Add an action to your item. 21 Acquire User Guide – Version 4.0 Cropping tab. Acquire can now crop media within the Page Editor. Key. 1. 2. 3. 4. 1 Crop Left: Crops the left of your media to the value (in pixels) that you set. Crop Top: Crops the top of your media to the value (in pixels) that you set. Crop Right: Crops the right of your media to the value (in pixels) that you set. Crop Bottom: Crops the bottom of your media to the value (in pixels) that you set. 5. Apply to Mask: Applies selected media item to mask. 6. Crop Editor: You can also crop your media visually by selecting this option. This will open the Crop Editor Window. Layers tab. The Layers tab displays the order of which the items on your pages are arranged. To change the order click and drag a layer above or below the other layers in the tab to your desired position. Key. 1. The list of layers. 2. Alignment tools. 22 Acquire User Guide – Version 4.0 Layouts tab. Once you have composed your page, you may choose to save the layout so that subsequent pages with the same layout can be created quickly and accurately by saving the positions and page settings as a template. Key. 1. Background Page: Add a background page to your project 2. Foreground Page: Add a foreground page to your project 3. Load Layout from Template: Load a layout from a template 4. Save Layout as Template: Save your layout as a template Foreground & Background Pages. Background and foreground pages are a great way of keeping page designs consistent throughout your project. A background page will always sit in the background of the page you set it to- a great way to keep design elements such as background wallpaper, logo, clock etc. in the same position. Background Page. 23 Acquire User Guide – Version 4.0 Page with a Background Page applied. Key. 1. In the pages tab, click the three dots next to the Background page data entry box and add your background page. Whatever content you apply on this page will always sit in front of the background page content. A foreground page will always sit in the foreground of the page you set it to- a great way to keep design elements such as masks, sidebars, titles, etc. in the same position. 24 Acquire User Guide – Version 4.0 Foreground Page. Page with a Foreground Page applied. Key. 1. In the pages tab, click the three dots next to the Foreground page data entry box and add your foreground page. Whatever content you apply on this page will always sit behind the foreground page content. 25 Acquire User Guide – Version 4.0 Playlist Manager. After creating your pages, you may want to put a sequence of them together, either as an attractor for an interactive system, or for your passive digital project. After selecting the Playlist Manager from the Main Menu, you will be asked to choose your project. Once you have done so, you will see the screen below. 9 Key. 1. Playlist Groups: To help manage large projects, you may wish to group similar playlists together. To do so, right-click in this window and select ‘Add Group’ for a new top-tier, or ‘Add Sub Group’ to create a second or third tier. You can then ‘drag and drop’ playlists into this new group from the ‘All Playlists’ window. Note that any playlists which have not yet been added to a group will be held in the ‘Ungrouped’ group. 2. Add Playlist: Select this option to add a new playlist. Provide a name for the playlist and press OK to create it. 3. Copy Playlist: After highlighting a playlist(s), clicking this will make a duplicate copy with a new name you choose. If you have selected a number of playlists to copy, the words ‘Copy of’ will be placed in front of each of them and you will need to rename them if required by right-clicking and choosing ‘Rename Playlist’ 4. Edit Playlist: Select this option to edit an existing playlist (first you must select the playlist that you wish to edit in the Playlist Window). 5. Delete Playlist: This option is used to delete playlists (first you must select the playlist(s) that you wish to delete in the Playlist Window). 26 Acquire User Guide – Version 4.0 6. Preview: To view the chosen playlist in the player, choose this option. Note that Page jumps and similar actions will operate, and you are able to jump to specific dates and times or to skip through the pages in the playlist. 7. Snapshot: At any time, you are able to create a snapshot of all the playlist in the project as a backup in case you wish to make changes or check historically back to earlier playlists. All the files are compressed and stored as a .ZIP format file in the chosen Playlists folder, named with today’s date. 8. Advanced: If these options have been purchased then the user has the option of using one of three Playlist tools. These are: Playlist Merger; where two Playlists can be mixed together to form a separate Playlist, Playlist Viewer; where a list of pages (in order of playing) or a Gantt chart can be generated and Playlist Randomiser; where the lines in a playlist are mixed up and a new Playlist is generated. 9. Edit: Edit your selected playlist. 27 Acquire User Guide – Version 4.0 Playlist Settings. The Playlist Editor allows you to build a sequence of pages to show. This sequence can be simple or complex, and can even contain line items which are other playlists. With a new playlist, your first action should be to set up the basic playlist features. 28 Acquire User Guide – Version 4.0 Key. 1. Playlist Settings/Playlist Entries Tabs: Here you can switch between the Playlist Settings and Playlist Entries windows. 2. Playlist Description: Use this field to provide a description for your playlist. TIP. If you have any pages in your playlist which need to have infinite page lengths (such as Flash content or pages using an app such as the Video ACQ), you should not use this option. 3. Playlist Notes: Use this space to keep information pertinent to this playlist. 4. Allow infinite page times: Set this to allow your pages to have infinite run time capacity. 5. Infinite Page Time Handling: When creating your pages you have the ability to specify how long the page is shown for. If you accidentally leave a page length set to infinity and include it in the playlist, the playlist will not progress past this page. Using this setting allows you to override any page times set to infinity to only be shown for the number of settings you choose here. 6. Page Length Restrictions: Similar to the Infinite Page Time option, this setting allows you to override the page display times if they are too long. This may be the case if you have created a page which lasts for 300 minutes but in the playlist only want to show pages up to a maximum of 5 minutes. 7. Play Playlist sequentially in order: When checked (this is set as default) the playlist will play out sequentially, i.e. the order it appears in the playlist entries. 8. Play [Number] of lines from playlist per loop: When selected and a number is set; this will play only the selected number of lines from this playlist every time that it is used. This is particularly useful when the playlist is being called by another playlist. 9. Play [Number] of random lines from playlist per loop: When selected and a number is set; this will play the selected number of random lines from this playlist every time that it is used. This is particularly useful when the playlist is being called by another playlist. 10. Skip this playlist every [Number] of loops: When selected and number set, this will skip this playlist and move onto the next line until it is due to play again. 11. Maintain Playlist Position: Prevents the Playlist from losing its position when part of a number of Playlists that are playing randomly e.g. if it is the 3rd playlist in a sequence it will always retain that position. 29 Acquire User Guide – Version 4.0 Playlist Editor. The Playlist Editor screen lets you build your playlist from a sequence of pages. You can quickly view a visual representation of how your pages will play at any time or date, and can preview any of the playlists before deploying them to the remote players. 10 Key. 1. Playlist Editor: Once a playlist has been created it will be shown in this window. Next to the playlist name that you create will be shown all of the line items in that playlist on a calendar (only in the Time View). If you are viewing the calendar by month (15), the calendar display will show a green box for days where the content will be available throughout. A white box indicates the days when the page is not allowed to play, and a half green/half red box is shown for pages allowed to play for a portion of that day. Use the Scale (15) option to view by day to see when the page is playing or edit the line item for more details. TIP. You can quickly disable a line item rather than deleting it by clicking the tick-box on that line. Any media will still be sent, so it can be also be used to pre-send content which has not yet been approved, until such time as you want to turn the page on and let it be seen. 2. Display From: Here you can jump to a specific date and time to view the calendar. 3. Insert: Use this option to add a new line to your playlist. Use the plus button to choose to either add a Page or a Playlist. TIP. Before choosing ‘Add Line’, if you select a line item in the Playlist Entries window, the new line item will appear above the chosen line item. 4. Move Up/Down: Moves the playlist item higher or lower in your playlist. 30 Acquire User Guide – Version 4.0 Playlist Line Editor You can also edit the day, week and time pages or playlists play time within a project by double clicking the page/playlist duration box. This will open the playlist editor. Select the Schedule button and here you can manipulate the settings to suit your project’s needs. Key. 1. Page ID: Select what Page or playlist you want to schedule. 2. Display Time: If you want to override the time the page is shown for, use this option to do so. Use the box on the right to enter the number of seconds to show for. Note that as this is a playlist you are not able to select infinite page times. 3. Display Limit: If you want to only show the page a certain number of times, you can choose this here. Note that when the content is re-deployed, the count of how many times it is displayed is reset). 4. Display Start: If you want the playlist entry to start showing only from a certain date or time, enable this option and choose the appropriate date and time (use the calendar option if required). 5. Day of the Week: Like a time clock which turns on and off, this option allows you to choose the days when this entry can be shown. 6. Time of the Day: Similar to the Day of Week setting, this allows you to specify what time of day the entry is able to be shown. Note that the playlist plays the lines in the sequence chosen and this time setting allows you to specify if the page is due to be played. 7. Week of Year: Similar to the Day of Week/Week of Year setting, this allows you to specify certain weeks to show the content. A week is defined as starting on a Sunday and finishing on a Saturday this may mean that there may be more or less than 52 weeks in your specific year, so ‘hover’ your mouse pointer over a specific week to identify which week you are choosing. 8. Line Enabled: This tick box is used to temporarily turn the playlist entry on/off rather than deleting the line. 31 Acquire User Guide – Version 4.0 9. Line Locked: If you tick the Line Locked box you will not be able to edit this line in the playlist until you un-tick the line. This ensures that the line cannot be edited by mistake. 10. Edit: If you have chosen another playlist as a line item, you can directly edit that playlist by pressing this button. 11. Schedule: Return to the previous schedule window. 12. Display End: This option can be selected to set an End date and time for the playlist entry. 32 Acquire User Guide – Version 4.0 Acquire Player. When you are ready to test your application, deploy your project to the player PC then run ‘Acquire’ from your Windows Start bar. If this is the first time you run it, you should see a welcome animation if you have not yet deployed your project. Note that a copy of the player is also included with the Editor and can also be run there for a complete test if you do not have a specific ‘test’ player on your site. Once the Player software is running, two keys which you will find useful are the ESC key, which displays the engineer settings menu, and the Alt-F4 (press the ALT key and the F4 key together) which exits the program. 33 Acquire User Guide – Version 4.0 Acquire Player Settings. System Setting tab. 1 Key. 1. Settings Tabs: Here is where you can select which Configuration Setting you would like to change/view. 2. Date: Here you can select/change the date on the computer. TIP: We recommend setting the time on the remote players to automatically update from a central time server to ensure that there is no slippage on the PC’s clock. Follow your Windows XP instructions to understand how to do that. 3. Display on Monitor: If you are using more than one monitor and have extended your desktop onto these monitor(s), you can select which monitor you would like Acquire to be displayed on. 4. Master Volume Left: Use this slider to select the volume level of the left channel. 5. Master Volume Right: Use this slider to select the volume level of the right channel. TIP: Acquire has separate Left and Right channels to allow you to split the content to different screens from the same player if required. 6. Protect Config Screen with Password: Adds an extra level of password protection to the existing Sentinel password. 7. Performance Optimisations: Allows setting of cache size for apps. 8. Disable Windows Vista Aero: Aero uses processor power that could be better allocated to your project. 9. Check for Removable Media Updates Now: This checks for updates that are either on USB key/hard drive, CD, DVD, etc. 34 Acquire User Guide – Version 4.0 Player Settings tab. 1 4 TIP: All of the functions listed within this menu will affect the performance of the delivered project. Key. 1. Settings Tabs: Here is where you can select which Configuration Setting you would like to change/view. 2. Screen Location: Here you can describe where your player is physically located. 3. External Trigger: This can be set as a physical device e.g. Numerical keypad, barcode scanner, RS232 device. 4. Database Server: Typically do not change this option. 5. Database Username: Typically do not change this option. 6. Database Password: Typically do not change this option. 7. Use Low Quality for Transparent GIFs: Useful for less powerful players. 8. Image Resize Mode: If the player PC has a different screen resolution than the Project was set for, Acquire will resize all of the content to fill the screen. On slower PCs this may cause a slight delay between pages so you can instead perform a quicker but lower quality resize to speed this up. 9. Flash Movie Quality: If you are using Flash animations in your project, you may find they will be slow and jerky on slower PCs or at higher resolutions. To reduce processor loading, you can override the Flash animation setting to speed up playback at the cost of lower quality here. 35 Acquire User Guide – Version 4.0 10. Video Display Mode: Depending on the graphics card on the Player being used, videos may play back better using one or other of these modes. If the videos are playing back OK, you should not need to change this option. 11. 50% Transparency: If you use a PNG graphic with Alpha channel information, you can specify the mask for each pixel being on, off or ‘midway’ (meaning 33%-66%). When this ‘Midway’ is rendered, it is actually created using a sequence of on/off pixels in a pattern. On slower PCs you can choose a simple pattern to use which will speed up page changes containing these masks. 12. Quicktime Mode: Choose from ActiveX or Standard Playback. 13. Automatically Refresh Dynamic Variables: Usually switched on unless a variable has a very large number of lines of text. 14. Use High Quality Transitions: A trade-off with processor load. 15. Fast Page Switching: A trade-off with processor load. 16. VSYNC when Scrolling: Makes scrolling smoother by using the vertical synch function from the graphics card. The downside is that it puts a greater load on the processor. 17. Multithread apps: Useful when more than one app is present on a page. 18. Anti-aliased Shapes: Smoothes shapes but increases page loading time. 19 Check for Removable Media Updates Now: Checks for updates that are either on USB key/hard drive, CD, DVD, etc. 36 Acquire User Guide – Version 4.0 Master/Slave tab. If you have a number of players on the same subnet and want all of the players to play the same playlist simultaneously, you are able to set one of the players to be a ‘master’ machine to send a timing signal to the others using this option. This is ideal when you have a number of kiosks at a site showing a ‘screensaver’ which can then be interacted with. However, be aware that the Master machine must not be used interactively, otherwise all the ‘slave’ machines will follow this path. Key. 1. Disabled: This is the default option, where no Page Synchronisation will operate. 2. Player is Master: This option means that this player will broadcast ‘Sync’ messages to all of the players on the local subnet. 3. Player is Slave: This option means that this player will ‘listen’ for messages to sync to. TIP: Depending on the option chosen, some or all of the following options may be available. 4. Slippage Run Behind: (slave only) as with ‘Run Ahead’ (5), this allows you to change the slippage if the video is not playing fast enough. Typically do not change this option. 5. Slippage Run Ahead: (slave only) as players vary in actual processor speed, a small amount of slippage will occur. Any excessive slippage needs to be handled and this setting allows you to choose how much it can slip ahead by. Typically, do not change this setting. 6. Enable Smart Sync: This feature monitors for regular slippage in the synchronisation and will jump the video ahead if the SmartSync parameters are met. 7. Slip Number: If the video slips outside the Slippage settings (5) & (6) this many times, the video will skip ahead. 37 Acquire User Guide – Version 4.0 8. SmartSync Ahead: This is how far the video will be jumped forwards if SmartSync is used. TIP: Depending on the option chosen, some or all of the following options may be available. 9. Master / Slave Group: Many different ‘channels’ of synchronisation can be used simultaneously on the same network. 10. Sync Frequency: This is how long the player waits for a sync signal on a page change before it reverts to playing its local content. Recent Log Entries tab. To assist in fault finding, Acquire maintains a constant log of what is happening at all times. You are able to see the most recent log entries within this window. This is useful in identifying the sequence of events in your project and to help in tracking down problems. Note that this information is also stored as a number of log files in the Acquire Player folder and these log files are automatically transferred to the PLUS! Network or onto your update device whenever a deployment is made so that playout reports can be created. Key. 1. Log Entries - Here are the most recent events that Acquire noted. They are listed by time, a specific logging ID code, and a short deploy listing of the event. You may be asked to report these items if you contact Working Solutions for support. 38 Acquire User Guide – Version 4.0 Testing & Distributing the Project. Once the entire project has been completed, it is time to test and deploy it. When you install the Acquire Editor, a copy of the Player is also included. You can either use the ‘Preview’ buttons throughout Acquire to view your project, or you can use the Player software in preview mode by pressing ‘Preview’ on the main menu to do a final check before deploying. If you have configured the player correctly, you should now be seeing the introduction page (media, page, or playlist as you defined). If you are using the Scheduler to schedule different content to different players, you can preview these through the Scheduler or by changing the player settings in ‘Settings’ to play those specific playlists. When previewing the playlist in this way, interactive content can also be checked. Use the system as you would if the computer was inside a kiosk - If you have a menu structure, use this, or scan a barcode, or insert a coin, or whatever is required to operate the system to test the project works with no ‘missing page’ errors. If you want to jump to a specific page, just type the page ID using the keyboard and press ‘enter’. Remember, the pages will appear as you configured in the Editor. A common mistake is to set a page display time too short or “forever”. Another common mistake is to configure active areas to jump to incorrect pages. By testing the complete project in this way, these errors can be discovered and rectified before deployment. Once you are happy that the project works correctly, close the preview option. You now need to transfer this content to your players. You have a choice of three methods: using a memory device such as a pen-drive; or using Point2Point – our peer to peer based solution; or using Acquire’s integrated remote distribution technology, the PLUS! Network. Visit the PLUS! Network section for more information. 39 Acquire User Guide – Version 4.0 Acquire Deployment. To get the project that you have created on to other machines you will need to ‘Deploy’ it. This checks all the files you have created or changed, combines these files with all of the detail of how you want your project to operate, then wraps this all up in a compressed format which will automatically extract and update on the remote player. To make a deployment either right click your project and select ‘deploy’, or select from the project menu ‘deploy’. Key. 1. Point2Point: Uses an advanced form of FTP transfer (see Point2Point manual). 2. PLUS! Network: Use the internet to Multicast to all players. If you have subscribed to PLUS! Network then you are able to use it to securely and automatically multicast your content to the remote players. 3. Manual: Select this option if you would like to deploy to a pen drive, write to a CD/DVD ROM or otherwise transfer it manually from a folder on your PC or network. 40 Acquire User Guide – Version 4.0 Key. 1. Sequential Update: This deploys ONLY the changes that have been made since the last deployment. This is the most appropriate option in most cases and allows you to transfer projects which are larger than your transfer device. Acquire automatically checks both the database and the media for any changes and only transfers these, ensuring that the deployment is as small as possible. You must have done at least one complete deployment before you can use this feature. TIP: Only the updated files are written to the Deployment, so you must ensure that the remote players already have the sequence of updates until this point (For instance, If you have installed new machines from a master backup but not updated the backup). If you are unsure, it is wise to occasionally update using the Complete Update option. 2. Complete Update: This deploys everything contained in your project. 3. Compress Media Files while building Deploy: With this option ticked Acquire will compress all the files in your media folder. This will make the deployment file size small. However, it will increase the length of time it takes to create the deployment. 4. Do Not Change Project StartUp Settings: Acquire normally changes the remote player’s settings with the ones you have specified for the project on the Editor PC. However, if you have different settings configurations at each player site, you can choose this option to ensure these settings are retained and not over written. 5. Only Include Signed Off Pages: If this is selected, ONLY pages that have been signed off using the Sign Off will be included in the deployment. 6. Force Inclusion of Player Program in deployment: If you have updated the player program on this PC, Acquire will automatically upgrade the remote player to the same version. Now all of the options have been set, you are ready to create the deployment. Press ‘Next’ to start the build of your deployment. 41 Acquire User Guide – Version 4.0 Manual Deployment Wizard. Step 3 builds the deployment. This may take a while depending on how large your project is and the options you chose. Acquire will warn you of any possible faults, including missing images, etc.. Once the deployment is completed, you will be shown Step 4 where you can choose how and where to transfer your deployment to. Key. 1. Select Drive: Here you can select a drive, floppy disk, pen drive, ZIP disk, etc, for the deployment files to go. 2. Folder: Here you can select a folder for the deployment files to go by typing the path of the folder. This can be on either a local or a networked drive. You can then burn the folder to CD/DVD. TIP: Once you close this window, the deployment is discarded and the database is reset so that subsequent updates only include the changes made. Make sure you write your deployment before closing the window! 3. Deploy to Drive: Once a drive has been chosen (1) select the deploy button to deploy to the chosen folder. 4. Browse for Folder: Here you can select a folder for the deployment. Select the Browse button then select a folder. This can be on either a local or a networked drive. You can then burn the folder to CD/DVD. 5. Deploy to Folder: Once a folder has been chosen select the deploy button to deploy to the chosen folder. TIP: All files in this folder will be deleted to ensure only the deployment files are contained here. Especially, do NOT choose C:\ or similar. 42 Acquire User Guide – Version 4.0 The PLUS! Network. The PLUS! Network is our dedicated private network for facilitating central control of screens. It is based upon a bank of high tech, reliable servers installed in worldwide secure server data warehouses for secure and encrypted distribution of your projects. The network allows you to control, update and monitor the status of your player machines in real time from any location, whilst it constantly monitors and communicates with the players to ensure maximum up time. Typically, the system operates what is known as a ‘pull’ technology where the players regularly contact the servers and ‘pull’ the updates to themselves, but in the case of emergencies, content can also be ‘pushed’ to the players. If multiple player units are located at a single site, a Media Server can be installed which assists in the collection of updates so that the network remains as fast as possible, normally removing the need for broadcast updating such as via satellite (although for time-critical updates, Acquire can also be made to use this technology if required). For more information about the PLUS Network and how it can help you manage your network, please visit www.acquiredigital.com or contact your local reseller. TIP: The PLUS! Network can also integrate with Acquire Digital remote maintenance and management system known as Site Manager to allow teams of dedicated engineers to pro-actively monitor the players and remotely repair them if necessary. This saves time and money over traditional servicing options and means that the players are typically operating 99% of the time when in the field. 43 Acquire User Guide – Version 4.0 Introduction to the PLUS! Network. Integrated within Acquire is the simple to operate connection to our PLUS! Network. This provides you with fire-and-forget assurance when deploying your content. The PLUS! Network allows you to deploy content to multiple units simultaneously. It then lets you track the status of deployment until it is live. Among the key advantages of the PLUS! Network are: Significantly more efficient file delivery than FTP (faster transfer using less bandwidth). Guaranteed (Single or Multiple pass) delivery of files. Works very well over congested networks with high latency. Advanced bandwidth controls (amount of bandwidth by job). Highly effective automated content compression. Scheduled delivery. Encrypted Data delivery. Instant visibility of your deployment status. Automatic error handling. Forward error correction. Support for large files (up to 100GB). Ability to group receivers in multiple combinations. Automated interaction with existing applications via our robust API. Optional Combination satellite and terrestrial transports (mixed networks) allows for multicast sending with terrestrial back channel. The PLUS! Network provides many features to enable you to manage a network of players, each one operating with individual content, or the same content. Although each player operates independently, details of the status of the deployment and the operability of each player in the estate is always visible to the content manager. Before you can use the scheduler, you will need to understand a few principles of how Acquire operates with the PLUS! Network. Each PLUS! Network client has their own, secure account. Although the network is used by different clients (rather like the telephone network), all of the content and network data is protected by encryption and specific user accounts. Each user has a unique account on the network with specific access rights. When you signed up for the PLUS! Network account, you will have provided user details and access rights for each user. Typically, you may have the following types of user (although these tasks may be done by the same person): Content Manager - Their job is to develop the content pages, then schedule them onto the respective players. Network Manager - Their job is to monitor the players on the network and ensure that they are operating correctly (these users may also use the Kiosk Monitor system). As part of their role, they will decommission players which have failed and need to be replaced (see later). 44 Acquire User Guide – Version 4.0 Engineer - This user typically visits sites to install player units. As part of their role, these users will use the Activ8 program to commission players onto the client’s account. Client Manager - This user is typically responsible to an end-user client and will use the tools to monitor and report the status of the network. (note that a separate ‘Site Manager’ program is also available for this user or the end-user client themselves to use) As the PLUS! Network intelligently manages the editor/player communications, everything starts with the player unit. Once the Acquire Player software has been installed on the Player PC unit, the Engineer should then connect the player PC to the internet (this does NOT have to be at the final installation site) and then run the Activ8 program on the player. After the user enters their user name and password, they will be able to enter details of the player (name, location, etc), and the Activ8 program will create a new ‘player’ account on the network for this unit. Once this is done, the player will appear in the Site Manager for this account with all the details that the engineer entered against it. When the Content Manager logs onto the PLUS! Network, they will be asked to choose a project. If they move the player into any groups, this player will become associated with this project and will no longer be visible in any other projects (unless it is removed from all groups in the project). By doing this, you are able to use the same login account to manage players which have completely separate content and keep this content. 45 Acquire User Guide – Version 4.0 Now the player will be seen in the Scheduler and Site Manager and can have content assigned and deployed to it. Thousands of groups and sub-groups can be created and Players can be placed into one or more of these to enable you to manage similar Players together for content management (e.g. Players could be in the ‘United Kingdom’ group and have nationwide UK-based content added to the playlists, but some of these players could also be in a ‘Plasma’. Screen’ group and also have 16:9 format content added, whilst other players in a ‘Projector’ group would have 4:3 format content added). Acquire will keep you updated with the status of the machine and any deployments to it by coloured markers (a colour on the ‘screen’ of the icon shows the deployment status, and an overlaid symbol shows the physical status of the player). Unlike some networks, Acquire allows you to transfer content to each player in advance of when it is required (either in a scheduled playlist or by using a ‘Jump to’ event on a page). This not only means that you can store content on the players in advance, but you can also hold content on the players (storage space permitting) and only remove it if you are certain that it will not be required again (see ‘Housekeeping’ on page 56). In addition, the players have local intelligence and do not require a live link at all times to operate. It is perfectly acceptable to have a player which plays 24/7 but is only connected to the Internet in the evenings. Acquire provides you with a feature to control how often the player will collect the content, and you can even restrict deployments to specific timeslots (such as in the evenings only when the local internet link is quieter). For urgent updates, Acquire can ‘push’ content to the players instantly with a ‘Priority Message’ which is sent and active within seconds. To assist the Content Manager and Network Manager, many in-depth details are automatically recorded by the PLUS! Network and are available to view through the Site Manager. These include details of who did what and when, the sequence of events as a deployment is sent and applied, Bandwidth usage, and much more. These are invaluable in enabling larger networks to operate. Acquire also makes managing failures simple - Although most hardware is usually reliable, occasionally faults or damage can occur to them. However, Acquire allows you to decommission failed players and when the replacement player is commissioned, the failed player can be selected and all of the previous settings are retained, whilst all of the content which should be on that player will automatically download and deploy. As you see, Acquire and the PLUS! Network are powerful tools to enable you to create and operate a live network of remote players with the minimum of fuss. Although these instructions may seem daunting at first, you will find that is quite easy to set up and manage a network, and as time goes by, the tools and information provided will become more useful to you. 46 Acquire User Guide – Version 4.0 Group Manager. First use the Group Manager to set up your groups and sub-groups. When you close the Group Manager you will be presented with the Acquire Scheduler window which will display the groups that you have just created. Key. 1. Online Knowledge Base: Click view and then ‘Knowledge Base’ here to be taken to our Knowledge Base where you will find lots of useful information relating to all aspects of Acquire. 2. Group Controls: Create groups and sub-groups, edit groups and delete groups. 3. Groups Window: This shows all of the players you have currently grouped. Note that before you can transmit content, you must first add the player to a group. All of the groups and sub-groups can be expanded for more details by pressing the ‘+’ symbol next to them. Note that the current status of each machine is shown by the colour of its screen (Green- player is up to date, Blue - You have changed the playlist but not deployed it, Yellow - new content is being deployed, Red - A fault occurred whilst deploying, check the site manager for details). 4. Unit Controls: Display information on your player devices, decommission units and view content playing on your screens. 5. Status Bar: Here you can see the deployment status of all of the players on the network in one place. Although all of the players have individual icons showing their status, you can see an overview using this bar. You can also see the deployment status and the status of your machines by selecting the appropriate tab. 6. Player Window: Shows all of the players you have had at any time. Some of these may be inactive, but will still show in this window. After setting up your groups, close the Group Manager and you will be taken to the Scheduler. 47 Acquire User Guide – Version 4.0 Scheduler (Using PLUS! Network). Key. 1. Add: A schedule is effectively similar to a playlist. A playlist dictates when the pages will to play within a project. A schedule dictates when the project will play and on which players. Therefore, you must add a ‘Line’ here in order to make your projects play on your players. You can also add playlists, pages and media using this function. 2. Preview: After choosing an individual player, you can preview the specific playlist for that player by using this feature. This is similar to other page or playlist previews, and includes a ‘skip page’ button and the ability to change the date and time to test your playlist is playing as you expect before deploying it. 3. Schedule Viewer: This is available as a paid for extra. It allows you to graphically view each piece of media that is playing at a chosen site over a selected time period. 4. Deploy: Once you have made the changes you require, press Deploy to send the changes you have made and the updates to the network for onward transmission to the players. Instead of updating all of the players simultaneously, you may wish to send files to a few players for testing, just select (or multi-select) a number of grouped players and choose ‘Deploy to Group’. If however, you have changed any playlists for players or activated a new player, it will be showing as a blue unit - use ‘Deploy to out of date’ to just deploy to these units. 5. Integrity Checker: Before deploying your project, you may want to check that the project has no problems such as missing media, and you may also wish to remove any out-of-date media. This button runs the Integrity Checker. 6. Group Manager: Opens the Groups Manager window to let you configure your players and groups. 48 Acquire User Guide – Version 4.0 7. Save and Refresh: Once you have logged onto Acquire, the icons and status bar will show the current status of each player. However, this information is only live when collected. To update the information, press this button. TIP: You can use normal multi-select features (Shift and CTRL keys) to select more than one playlist entry even in different players’ playlists. You can then move these line items, delete them or edit them. Any new line items using Add Media / Add Item will also appear at the chosen positions. 8. Edit: Edits the line item(s). Note that multi-selected lines will all receive the changes made. 9. Delete: deletes the selected line(s). 10. Move Up: Moves the selected line(s) up in the playlist. 11. Move Down: Moves the selected line(s) down in the playlist. 12. Schedule window: After selecting a player or group of players in the Groups Window, each player’s specific schedule will show here. TIP: By double-clicking on the player in the Schedule Window, you are able to edit that specific playlist using the Playlist Editor. 49 Acquire User Guide – Version 4.0 PLUS! Activ8. When installing a player, use the Acquire PLUSActiv8 program to commission the player onto the PLUS! Network (i.e. tell the PLUS! Network about the new player and check the connectivity between the player and the network). Once you do this, the player will appear in the Site Manager for that account. Your content manager can then assign the player to a specific project by dragging it into a group for a specific project, and then any logs and settings are retained by the PLUS! Network for that player’s account. If at any time you need to replace the player with a new unit, the player should first be Decommissioned in Site Manager, then the PLUSActiv8 program run on the new player – this time, choosing ‘Activ8 from a decommissioned machine’ and then choosing the machine you are replacing will mean that all settings and log files will be retained, and the new player will automatically begin collecting any content it should have. Key. 1. Next: By clicking the button you begin the activation process. TIP: Once you have successfully logged onto the network, the PLUSActiv8 program will ensure you have the latest version of all programs (including itself). If the PLUSActiv8 program has to update itself, the process will restart and you may need to re-enter your username and password. Key. 1. User Name: Enter the username that you have been supplied to access your account. 2. Password: Enter the password that you have been supplied to access your account. 50 Acquire User Guide – Version 4.0 Acquire Site Manager Key. 1. Register this computer: This registers the player on the PLUS! Network. 2. Register additional options to this already activated system: This activates other features like Watchdog or Media Server. 3. Activate this system from one which has been decommissioned: You can reuse a machine that has been decommissioned by selecting this option the selecting the machine that you want to use from the drop down menu. Key. 1. Name: Add the name of the player in this field. 2. Description: Give the player a description in this field. 3. Location: Add the players location into this field. Try and make the description of the location as detailed as possible. 4. Notes: This field is for your own notes on the player. Add whatever notes you feel are fit. 5. Contact Frequency: Using this drop down menu you can select the frequency the player contacts the PLUS! Network. 6. Media Server for Acquire: If the player is sitting behind a media server, you can select which media server it sits behind here. 7. Firewall/router forwarding: If the player is behind a firewall/router you can forward it to a remote control TCP port here. 51 Acquire User Guide – Version 4.0 Acquire Site Manager. The functionality of the Acquire Site Manager has been dramatically expanded over the years so that it now exists as a product in its own right. Early in 2011 it replaced the Remote Services Manager product as the remote management product for both Signage Monitor (www.signagemonitor.com) and Kiosk Monitor (www.kioskmonitor.com). Its basic functionality is covered in this section, but for details on the extent of its full power, please consult the separate Site Manager User Manual which can be found in the downloads section of our web site. Alternatively, contact your account manager to get a copy emailed to you. In order to use Site Manager, either as a module in the Acquire Editor Suite, you will first need a PLUS! Network account. The Site Manager is linked to the Group Manager that you may have already used, before you accessed the Acquire Scheduler in order to deploy content over the PLUS! Network. Therefore, any groups that you set up in the Group Manager will be shown in the Groups Window in Site Manager. Basic Settings. If you have not yet commissioned any kiosks or digital signs then you will see a screen like the one shown below. Click on the ‘View’ tab at the top right of the screen and select ‘Show All Units’. Using this ‘View’ option you are able to display or hide the various items that you can see on the screen. As you get more used to using the Site Manager you will develop your own viewing preferences and can change the screen from here. You can also adjust the way in which your units are displayed by using the ‘Expand’ drop-down menus and the filter in the centre column. The filter is the section that says - ‘Display units where the following fields:’ Tick the relevant box and view units according to the different fields. This is useful when you have a large number of units. 52 Acquire User Guide – Version 4.0 Connecting to the Servers. The ‘Refresh’ tab allows you to select how often the Site Manager connects to the PLUS! Network servers. Your kiosks or digital signs can connect to the servers as often as every 15 minutes (if that is how you have set them up). IMPORTANT NOTE. If you accidentally set the server contact to a long period of time, unless you send a High Priority message to the players, you will have to wait this time before the players will check for updates again and reset it to another value. TIP. Although it may be tempting to set the call home frequency at a low level, this may ultimately cost more per month as each ‘call home’ uses a little bandwidth on that connection. The best option is to choose the most appropriate time scale for the content you are delivering. Account Settings. By clicking on the ‘Account Settings’ tab you can configure the error reporting style and response times for the support ticketing program option. You may already have your own solution for this so you have the option to not use it. From here you can also setup user accounts and assign users to specific sites or vice versa. In order to add units to sites you will need to refer to the section in this manual on Users and Sites. Finally, you can setup your Exceptions and Resolutions. From here you can control the way in which the System Watchdog, installed on your units, monitors, and reports on, software and hardware activity. Managing Account Settings. Clicking on the Managing Account Settings option will bring up the window shown below. From here you can select whether or not to use the optional support ticketing system. The default setting will not cause a ticket to be raised. It will just cause the unit to be marked with an error. The Response Times tab helps you manage the support tickets against the times you may be contracted to adhere to in a client’s SLA (Service Level Agreement). This screen shot demonstrates that you can setup Site Manager to alert you if you do not pick up a ticket in a specific time – shown here as 1 day. And, also to alert you if you do not mark the ticket as closed. 53 Acquire User Guide – Version 4.0 Managing User Accounts. This option allows you to add users and assign their access rights by selecting the relevant boxes under each of the six tabs. You can also change a user’s password and increase the level of security by adding IP Restrictions. User Administration. TIP: If a user does not have the status of ‘Account Manager’ then they cannot change account settings from the Accounts tab. 54 Acquire User Guide – Version 4.0 Unit Management. This option gives the user the right to commission and decommission units. The commissioning option here is shown by ‘activ8’. This is the terminology used when activating a unit on the PLUS! Network. Reporting. In order to access the reporting server you will need to go to www.acquirereports.co.uk and input your PLUS! Network account user name and password. Content Management. This controls the user’s access to the Site Manager itself. Remote Unit Control. Remote Unit Control dictates how the user can access your field-based kiosks or digital signage units. If you have a webcam or speakers attached to your unit then you can authorise a user to receive the live stream. Conversely, the user will also be able to send a video or audio stream to your remote unit. Notifications. Here you can set up the frequency of the notifications sent to the various users. You can also set up whether they are sent by email or SMS text message. In order to use the SMS text message option you will need to contact us to pre-purchase SMS credits. User/Site Assignments. In order to modify this setting you will first have had to set up your sites. Refer to the section Sites Setup in this manual to see how to do this. 55 Acquire User Guide – Version 4.0 Exceptions and Resolutions. If you do not set up your exceptions and resolutions lists effectively then you will not receive the correct alerts. The first thing to do is to click on the ‘Revert to Default Exceptions…’ button. This will populate the lists and give you a good idea of what can be achieved. Exceptions & Resolutions Editor. As you can see from the screenshot shown below, the Editor allows you to configure, change and add exceptions and resolutions. You can change the ‘Name’ of an existing exception or add an exception of your own, and remember to set the ‘Trigger’ settings. Then you can set the ‘Priority’ level to be anything from ‘very low’ to ‘Critical’. The Critical setting carries the extra alert function of SMS texts (remember that credits for SMS alerts need to be pre-purchased from Working Solutions). After you have setup your exceptions you can change the ‘Type’ from exception to resolutions and select the type of action that resolves the exception. Then click ‘OK’ to store the settings. 56 Acquire User Guide – Version 4.0 Screen Snapshots. Clicking on the ‘Screen Snapshots’ button reveals a screen grab of the content playing on your kiosk or digital sign. This will refresh as often as the setting you selected in the ‘Refresh’ tab. In the example shown below you can see our three example units showing screenshots. The blue screen indicates that something is obviously amiss and needs investigation. The blank screen indicates that this machine probably never displayed any content so again needs checking. The screen showing content is no guarantee that it is playing live content because the screenshot information is stored on the PLUS! Servers. However, the Screen Snapshot function does give you a quick visual check should you have a lot of units in your network. Creating & Editing Sites. It is very important that you know where your units are in the field, especially if they cover a large geographical area. Site Manager allows you to create a site and allocate account managers or engineers to that site. There are four tabs shown in the screenshot below. You can input; ‘General Information’, Site Contact Details and Site Notes. These are all self-explanatory. But what you can see below is the ‘Geographical Location’ tab. This uses Google Maps to display a map and show the latitude and longitude taken from the country and postal code information. If that is not quite 100% accurate then you can simply drag the ‘pin’ and move it to the exact location of your unit. 57 Acquire User Guide – Version 4.0 Once you have created your sites you just need to drag the various units on the right into the relevant sites on the left. Working With Your Units. We will now take a look at the ways in which you can view and interact with your kiosks or digital signage players in the field. This is the section in which Site Manager controls the units via the PLUS! Network. General Information tab. This can be accessed either by double-clicking on the unit or clicking on the ‘Unit Info…’ (shown by a question mark) in the bottom left corner. It brings up the window shown below:- 58 Acquire User Guide – Version 4.0 Unit Status tab. The Unit ID is important as you will be asked for this should you need to contact the Acquire Digital Support team. This information is all set when your engineer installs and commissions the unit in the field i.e. installs the System Watchdog and runs the ‘Activ8’ program. The Unit Status shows the last time your kiosk or digital sign checked in with the PLUS! Network servers and how long the unit has been online since its last restart. You can also see how much hard disk space you have available. The unit status drop-down menu shows that there are no known errors at the moment. If an exception occurs, this will show a red cross stating that an exception has occurred. You can manually change this to an ‘Exceptions Occurred and Noted’ status or the ‘No Known Errors’ status if you have resolved the issue. The ‘Authentication’ field shows the last time that the unit securely authenticated with the PLUS! Network servers. If there is a problem with connectivity and you are sure that the unit is able to connect to out to the internet then you can press the ‘2nd Chance’ button. This will allow the unit to connect to the PLUS! Network without a password in order to re-establish its connection. If this is successful then the automatic password authentication system is re-activated. If your unit is connecting to the internet wirelessly then you can view its signal strength from this screen. Here you can set how often your units connect to the PLUS! Network servers. You can also inform the servers that the unit will be turned off between certain times so that unwanted exceptions are not sent e.g. your kiosks or digital signs may be switched off overnight. You are also able to manually change the ports on which the Site Manager connects to your units. If there are reasons why inbound ports are not accessible then you can use the ‘Reverse Access’ function which is shown later in this manual. 59 Acquire User Guide – Version 4.0 Volume tab. If your units have speakers then you can set the volume using this control. Statistics tab. There are a number of useful charts and statistics available. You are able to see a graphical representation of; connectivity or up-time, hard disk usage, page allocation (showing if there are any ‘memory leaks’), the bandwidth usage of the unit (i.e. how much data has been transferred over the PLUS! Network) and the wireless strength. 60 Acquire User Guide – Version 4.0 Logs tab. All of the information measured and monitored on the kiosks or digital signs is recorded and stored locally on the units as log files. These log files are then uploaded to the PLUS! Network servers each time the unit connects. You are able to search between specific dates and download these logs to the PC on which you are running Site Manager. Bandwidth Usage tab. Here you can see the details of the amount of data that has been transmitted to and from your units over the PLUS! Network. History tab. Finally, the history tab shows you a snapshot of your unit’s activity. 61 Acquire User Guide – Version 4.0 Decommissioning a Unit. If you wish to remove or replace a particular unit from the PLUS! Network, then you can choose this option. To complete the process you must type the word ‘YES’ in the box, and press accept. Connectivity. Clicking on the ‘Connectivity’ button, at the bottom of the page, brings up the window shown below:You are presented with three options by which to connect to your remote units:1. By using its internal IP address – this can only work if you are on the same LAN or connected via VPN. 2. By external IP address – you need to make sure that you have properly mapped the inbound ports to each of your units. 3. By requesting ‘Reverse Access’ – If you are having difficulty configuring inbound ports, or you have a ‘firewall’ that does not permit inbound access, or your units are connected to the internet via a mobile connection e.g. 3G then you can use Reverse Access. Reverse Access uses the unit’s outbound connection to connect in. In order to use this function you must confirm that you are authorised to do so by ticking the box shown in the screenshot below. 62 Acquire User Guide – Version 4.0 Reverse Access Connection. After you confirm acceptance of the licence, your reverse access connection will be queued until the unit in question next connects to the PLUS! Network servers e.g. this may take 15 minutes, if that is the time refresh that you have selected. Site Manager will notify you when the reverse connection has been made live. Connection Test. If you have opted for Internal or External IP Address connectivity then you will be presented with the following window:All of the inbound ports have been configured correctly so you should have no problem connecting to the unit. If you are having problems on one or more of the ports like we see in the screenshot, you can use the ‘Ping’ or ‘Trace-route’ tab functions to investigate further. The ‘Test’ button will re-try the inbound connectivity to your unit. 63 Acquire User Guide – Version 4.0 Viewing the Screen of a Unit. Provided you have correctly configured the inbound connection to your kiosk or digital sign, you have the ability to see what is playing on the screen. Remember that this is only a viewing option so you cannot interfere with the live unit (in this case a kiosk). Neither will the user of the kiosk be aware that anyone is viewing the screen. You will notice that most of the controls at the top of the screen, have been greyed out. Interacting with a Live Unit. VERY IMPORTANT. Make sure that you do not have the Auto Close Mandatory Apps option ticked in System Watchdog. If you do then the user of you remote unit will see whatever is on the Windows desktop when you close your remote connection. This default selection is deliberate because System Watchdog can be purchased as a standalone product and so field engineers need local access to Windows functions. If you choose the ‘Interact with Screen’ option then you will be presented with all of the options that were previously greyed out. 64 Acquire User Guide – Version 4.0 Note: At the remote site, the user of the unit will no longer be able to see your content – in the case of a kiosk, all touch-screen functionality will be disabled. Instead, viewers or users will see a default PLUS! Network logo; informing them that the unit is being serviced. If you wish to use your own graphic then it must be a bitmap file (.bmp) and can either be installed on the unit when it is commissioned or added later using the Site Manager. Switching off Auto Close Mandatory Applications. On the screen shown above, click on the Watchdog icon. This will bring up the Watchdog screen shown below. Select ‘Mandatory Programs’ and deselect the ‘Auto Close Mandatory Apps’ option. Then click on ‘OK’ and then click on ‘Hide’. You will be asked to type in your name and the reason you have accessed the unit. This information will be stored in the log files. 65 Acquire User Guide – Version 4.0 Remotely Changing the Default Graphic. To do this, assuming the graphic is not already resident on your remote unit, you will need to use the File Transfer option to transfer the bitmap (.bmp) image to your remote unit from your Site Manager PC. You can see that we have dragged a couple of bmp files from our Site Manager desktop into a temp file on the remote unit. Now close the ‘File Transfer’ window and reopen the ‘Interact With Screen’ window. Open the Watchdog again, and go to Remote Connection Image. Now you need to navigate to the temp folder where you stored your new bitmap file and select it as your new graphic. Now when you remotely access your remote units, your users or viewers will see your new image on the screen, leaving you to diagnose any issues. 66 Acquire User Guide – Version 4.0 Export Data to CSV. This option allows you to export the data shown on the Site Manager screen to a CSV file, which you can open in Microsoft Excel for reformatting and report writing. Support Ticketing System. Site Manager provides the option for a fully integrated support ‘ticketing’ system. If you already use such a system then you will realise what a powerful and effective tool such a system can be. As you can see from the ‘Account Settings’ options, you can choose to activate two separate ticketing methods. These are ‘Single Mode’ and ‘Linked Mode’ and are explained in the screenshot shown above. Your units will need to be changed back to green. To do this, double click on the unit (in the main Site manager window), then select the ‘Unit Status’ tab and then select the ‘Unit Status’ drop down menu and choose the green ‘No Known Errors’ option. 67 Acquire User Guide – Version 4.0 House Keeping. IMPORTANT Acquire Editor uses the project’s media directory to manage the content delivered within each deployment to ensure only the content in use is actually maintained at the remote sites and is deleted when no longer required. It operates as follows: If a media item is included in the media directory, but is not used anywhere within a project, it is NOT sent UNLESS it is included in a directory named ‘ALWAYS SEND’ Any media stored in the ‘NEVER SEND’ directory within your media directory will NOT be sent to the remote players, and so will not overwrite any existing files in that location (This is useful if for instance you have a different logo for each site called ‘C:\my media\never send\logo.jpg’) If a media item is included in the media directory, and is used within any page of a project it is SENT to the players (note: see deployments later) If a media item was used in a project and is no longer being used but the file remains in the media directory, it will remain on the player machine. If a media item was used in a project and is no longer used AND the file has been deleted from the media directory, it will be DELETED on the player units with the next deployment. Because of this, please DO NOT use an existing directory (e.g. ‘C:\ ‘or ‘My Documents’) to contain the media used in the project, as this will mean long delays whilst Acquire checks the directory tree and may mean unwanted content being deployed. Also, if you restore a project by Deploying to your editing machine, any other files within this directory will be deleted. To assist you in managing your projects, Acquire has a facility which will check all of your media, playlists and folders to ensure you are making optimum use of your systems and have no missing items. To do this, use the ‘Integrity Check’ button in the Project Settings control or in the scheduler. Acquire typically manages the content you create for you according to the following process. However, it is up to you to ensure that the content in that folder is not larger than the storage on the remote players, otherwise some content in the deployment may not be able to be deployed. When you set up your project, you are able to choose the maximum folder size. This does not restrict you to this size, but Acquire will warn you if you exceed this setting. Remember to leave some space for Windows and other functions on the remote players (i.e. if the player PC has a 20GB drive, set your project settings to 15GB). Also, if you are no longer using any content, delete the page(s) you are no longer using and remove the content from the project’s Media folder. 68 Acquire User Guide – Version 4.0 Integrity Checker. The Integrity Checker is a feature in Acquire that helps you manage your content. By using The Integrity Checker you can view pages with missing media, view media that is no longer used in you pages or view Playlists with missing entries, then either resolve the problem or delete a Page, Playlist or Media item. Pages with Missing Media tab. If a piece of media has been deleted or moved and it is still contained in one of your pages the page will be displayed in the window below. From here you can choose to open the page and re-import the media, or delete the page. Key. 1. Pages with missing media - This is where the file name of the missing media and Page ID of the pages that contain media that is missing is displayed. 2. Edit - You can edit a page in the Page Editor directly from this window by highlighting the page you wish to edit in the Pages with missing media window then pressing the Edit button. 3. Recheck - Rechecks to look for pages with missing media 4. Delete Selected - You can delete a page by highlighting the page you wish to delete in the Pages with missing media window then pressing the delete button 5. Import Media - From this window you can import/re-import the media that is missing (NOTE: The media will need to be placed in the same folder that it was in before to keep the directory structure intact. 69 Acquire User Guide – Version 4.0 6. Select All - If you wish to delete all the pages that have missing media you can use the Select All but to select all the pages then press the Delete button. 7. Select None - When more than one file is selected you can use the Select None button to de-select. The Integrity Checker will also display all the media that is in you media directory that is not being used. Although Acquire only transfers files which have been used in pages in the past or currently, if you no longer use the media in a page, it will keep the files on the remote players unless you delete them from the media folder. It is therefore recommended to remove these files if they are not being used as they increase the size of your project. Media no Longer used tab. Key. 1. Media no longer used: This displays all the media that is in your media folder that IS NOT being used in your project. 2. Move Selected: Use this button to move files out of your media folder to elsewhere. If you wish to move all the files that are not used use the Select All button first. 3. Recheck: Rechecks to look for media that is no longer being used. 4. Delete Selected: Use this button to delete files from your projects media folder. If you wish to delete all the files that are not used use the Select All button first. 70 Acquire User Guide – Version 4.0 The “playlists with missing entries” section of the Integrity Checker displays any playlists that have a page which is no longer in the project (the page may have been renamed or deleted). Although this will not cause a problem at the remote end (although Acquire WILL go out of order if 3 pages in a row are not found), we recommend that you delete the pages from the playlists. Playlist with missing entries tab. Key. 1. Playlists with missing entries: This is where playlists that have missing entries are shown. 2. Edit: You can edit the playlist by going direct to the playlist editor from this window by using Edit button. 3. Recheck: Rechecks to look for playlists have missing entries. 4. Delete: This deletes a selected playlist. 71 Acquire User Guide – Version 4.0 Flash Commands. To enhance the communications and control between Flash™ movies and Acquire, Acquire supports a number of ExternalInterface.call commands from the flash movies. In normal use, Flash™ movies are just like any other media item, and can be positioned and scaled anywhere on the page, and will play as per the movie’s parameters. FS Command Action Jump Jumps to page ID ( args = pageid ) Event Logs and event occur ( code 981 ) Page Logs a flash page change ( code 982 ) Finish Time out the page Quit Time out the page and go directly to the On Startup page/playlist skipping the “are you still there page” Clear Resets the current page timeout Log Log a message to Acquires log (args = “Code, Message” ) Set Sets a variable in Acquire from Flash. Get Flash gets a variable from Acquire. TIP. You can also pass flash movie timings, so if you have a scene with multiple movie clips and Acquire is unable to determine the actual play length. This is useful for getting accurate playlist timings so that you can use the ‘Playlist Length’ option in the playlist editor to check your playlist’s runtime. To use this feature, add this on the first frame of your flash movie on the first line enter the following action playlist: root.totaltime=timeinseconds; Where the ‘timeinseconds’ is the play length of the flash animation in seconds. 72 Acquire User Guide – Version 4.0 Hidden Settings. Depending on the circumstances, Acquire assists in fault management by using settings in the .INI file and through a command line prompt. If you wish to use these facilities, you do so at your own risk. Please ensure you do not alter any other settings otherwise this may cause Acquire Player to stop working. Setting Action Acquire will track all errors that occurs and will show the chosen Out of Order screen for the project. As we do not know what the cause of the Out of Order was, it is typically not advisable to continue running Acquire (it may be a missing or corrupt file). However, if OOORESTART=<X> you prefer Acquire to try to recover from the error, use this setting to enable Acquire to restart itself automatically after showing the Out of Order page for <x> seconds. If Acquire has to shut down due to Maxmem or Ooorestart, setting Norestart to 1 causes NORESTART=<1/0> Acquire just to shut down and not restart. As we have no control over any third party technologies and applications (e.g. apps, Codecs, etc.), there is the possibility that the overall memory used by Acquire may constantly increase. If this is the case, the PC would typically run out of memory after a MAXMEM=<X> period of time. Choose a memory level (in Megabytes) for Acquire to check it has not exceeded. If it has, it will restart itself, releasing all memory used (note: if Norestart=1 is set, Acquire will just shut down). Whenever Acquire Player starts, a ‘Splash Screen’ is displayed confirming connections to the database engine, any apps and the controllers, whilst playing an audio file to allow SILENTSTART=<1/0> you to confirm the volume for playback. If you do not wish this to be displayed, use Silentstart=1. Normally Acquire allows you to just press the ESC key to show the settings window for ease of servicing. If you are providing a keyboard for the public to use, you may wish to NOESCAPE=<1/0> disable the settings window. Use Noescape=1 to do so. Normally Acquire does not show a mouse pointer unless the right mouse button is clicked. When using Acquire in a Web Browser format, you may want to always enable SHOWCURSOR=<1/0> the pointer. Use the command Showcursor=1 to do so. Before Acquire and it’s database engine can operate, there must be a number of normal Windows services loaded and running. On certain PCs these have not completed STARTUPDELAY=<X> initialisation by the time Acquire is called from the Startup folder. Use this to make Acquire wait for <x> seconds before attempting to start. Also, there are a number of settings which can be added to the command line used to run Acquire Player Use in case any of the settings made cause Acquire not to start correctly (e.g. choosing to display on a monitor which is no longer present). This will just load Acquire and show /SAFEMODE the Settings window for you to remedy the problem setting. Whenever Acquire Player starts, a ‘Splash Screen’ is displayed confirming connections to the database engine, any apps and the controllers, whilst playing an audio file to allow /SILENTSTART you to confirm the volume for playback. If you do not wish this to be displayed, use Silentstart=1. 73 Acquire User Guide – Version 4.0 Keyboard Shortcuts. Within the page editor, there are a few shortcuts to help you build your pages more quickly. Key Action Shift Use this when clicking on Media Items to select multiple items. ALSO Use this in combination with the Cursor Keys to resize the selected Media Items one pixel at a time. ALSO Use this when resizing a media item to maintain it’s aspect ratio. F11 Use this to resize the currently selected media to it’s ‘default’ size (similar to ‘OK and autosize’ from the media selector CTRL Use this when clicking on Media Items to select/Deselect the items. CTRL – F12 Preview the page Delete Delete the currently selected items CTRL – Z Undo the last thing done. Cursor Keys Move the selected Media Items around the screen one pixel at a time. Also, there are a number of settings which can be added to the command line used to run Acquire Player /SAFEMODE Use in case any of the settings made cause Acquire not to start correctly (e.g. choosing to display on a monitor which is no longer present). This will just load Acquire and show the Settings window for you to remedy the problem setting. /SILENTSTART Whenever Acquire Player starts, a ‘Splash Screen’ is displayed confirming connections to the database engine, any apps and the controllers, whilst playing an audio file to allow you to confirm the volume for playback. If you do not wish this to be displayed, use Silentstart=1. 74 Acquire User Guide – Version 4.0 Frequently Asked Questions. Q - I have a number of machines on a closed WAN (Wide Area Network) but there is no connection to the Internet so we cannot use the PLUS! Network to deploy. Is there another way? A - Acquire is very flexible with its deployment capabilities but we have to ensure that the network technology is secure to prevent hackers from infiltrating your systems. Therefore you have the following options:Use Acquire’s PLUS! Network to deploy to your projects with your own ADSL or similar connection. Often if you have an existing network (e.g. in a retail store chain), this is in place to operate core functionality such as EPOS. Transferring multimedia across this network may mean the network will slow down and stop the core systems from working. Also, many IT personnel may prefer you to keep a separate network because of company security policy. If the deployments are not too often, create CD or DVD updates and send them to the sites. All the site owner has to do is to insert the disk and wait for the deployment to take place. Share the local hard drives of the machines, create a deployment folder using ‘Create Update’, then transfer the update files to the remote players and run the Deploy.exe program remotely (using desktop sharing, RunOnce, or similar). For large rollouts, it would be possible for the network owner to operate their own Acquire PLUS! Network servers on their WAN. However, due to the costs and security requirements involved, this would not be suitable for less than 1,000 players. Contact Working Solutions for more information. Q - Is there a way of making the usage reports as pictures instead of text? A - Currently, there is no graphing functionality within Acquire. Instead, we have provided the ability to write the report out to a text file in a CSV (Comma Separated Values) format. This can easily be loaded into Microsoft Excel™ and graphs and charts created from this. If we get enough requests on the Forums (www.acquiredigital.com) to include this functionality within future versions of Acquire we will add it. Q - There are other statistic reports I would like to generate other than the ones included with Acquire currently. Is there a way of doing this? A - Not at present. Future versions of Acquire may include this as Acquire runs under its own SQL database. However if you have a specific report you would like to run, let us know via the Forum (www.acquiredigital.com) and we may be able to include it for you. 75 Acquire User Guide – Version 4.0 Q - How many Media Items can be shown on the same page? A - Acquire can accommodate a maximum of 1024 media items per page. However, remember that the more media per page, the more work the player PC has to do between pages and on slower machines (processor and hard drive), large quantities of media may slow down the display and page changes a little. Q - How can I speed up the Acquire playback? A - Acquire forms new pages before displaying them and it is usually here that delays are obvious. Try the following: Acquire 3 has a number of player settings which allow you to change the way content is rendered. To avoid having to have lots of different playlists and types of content when you have different types and capabilities of player PCs, use these settings to change the way the content is shown on lower quality PCs. Try running Acquire in a lower screen resolution, this will reduce the workload on the Graphics card and CPU for slower machines. If videos are running slowly or jerkily, check the format and re-encode them if necessary (tip: MPEG4, DivX™ movies are often better quality and require less processor work than MPEG1,MPEG2 and Quicktime™ format files). If Flash™ movies are running slowly or jerkily, check the frame rate and the image scaling within the Flash™. Note that Flash™ uses a high amount of CPU power to animate because it renders ‘on the fly’. Try avoiding full-screen changes (such as full screen wipes or fades, or animations which cover the whole screen). Try using a faster or higher speed player PC. For example, more RAM, faster seeking hard drives (or SCSI hard drives), faster processor, etc. Q - Can I make a page react when someone walks by the machine or presses a button? A - Yes, by default Acquire provides the ability to jump to a Page ID just by scanning that number by a Barcode Scanner (connected to either the keyboard or a Serial port - decide on the settings window). However, the device connected does not have to be a barcode scanner. As long as there is Serial data being sent and each message is terminated with a CR character, Acquire will still jump to the page ID given. For example, we have created a Button Controller which plugs into the serial port and allows up to 9 push buttons to be attached. We have used this with a PIR sensor (like the ones found in house alarms) and used it so that when someone walks past the kiosk, Acquire displays the page entitled BUTTON1 which includes a welcome video and a silly sound. Q - How can I make a page display for the same length of a Flash™ movie? A - Normally, Acquire has no way of knowing how long a Flash movie will play, but there is a method whereby you can fix the page length for a Flash movie without explicitly stating it in the editor. All you need to do is to set the page length to infinite to ensure the page shows continuously, then at the last frame of your Flash™ movie, insert stop(); ExternalInterface.call ("Quit"); to tell Acquire that the movie is complete and it is OK to move to the next page. 76 Acquire User Guide – Version 4.0 Trouble Shooting – Editor. The following tables contain information for problems on both the Editor and Player. Please check our online forums and support for up to date FAQs and support. Problem Solution Acquire fails to work (starts loading then quits) Check that the USB dongle is installed correctly or that your licence key has not expired. Acquire fails to work (no message or splash screen) Check that the USB dongle, or licence key is for the appropriate version of Acquire you are running (see the label on the dongle). Check that ‘nosplash=1’ has not been set in the .ini file. Acquire says there is a ‘Database Error’ upon starting This is usually due to the Acquire Database Engine service not operating. Check that the Service is Started When pressing the ‘…’ button for a Jump To, I can’t see all of my pages Only the pages with Page IDs are listed here. Ensure all of your pages have unique Page IDs. When pressing the ‘…’ button for a playlist, I can’t see all of my pages Only the pages with Page IDs are listed here. Ensure all of your pages have unique Page IDs. I can only preview one page at a time This is intentional. If you wish to test you project as a whole, use the Player which has also been installed on your PC to do so. You do not have to exit the Editor program, but it is recommended that you are not in the Page Editor. When I use another program then return to the Acquire Page Editor, the Toolbox is missing. This is a known issue, usually when you are using multiple monitors. First check that you do not have a dialog box showing (e.g. File selector). If this is not the case, try previewing the page using the shortcut combination ALT-F12. Quit the preview and the toolbox should have returned. The menu items are off-screen throughout Acquire This is a known issue with Windows XP™. Use the Display Settings option in Control Panel, and check the DPI settings on your PC and ensure they are set to 72DPI. Also, it is recommended that you choose ‘Windows Classic Style’ windows and buttons. When using a mask, the edges are very ‘noisy’ Although Acquire allows you to use mask images which are BMP, PNG or JPEG format, JPEG images are often not ‘clean’ images and leave a rough edge when used as a mask. Clean your images up and save them in a BMP or PNG format. If using PNG images as a mask, ensure that the mask is either ON or OFF – any ‘partial’ masking will be interpreted by Acquire as a pattern of pixels to simulate the transparency which may look noisy. A playlist is reported ‘Locked’ in the Playlist Editor. To unlock a playlist you must first highlight the playlist which you want to unlock and then hold down Shift, Ctrl and Alt and click ‘Edit Playlist’ 77 Acquire User Guide – Version 4.0 Trouble Shooting – Player. Problem Solution No media is being displayed Check the media directory setting (press ESC and alter the settings) is correct and contains media. Acquire seems to start but nothing is shown Check that the Display Monitor is set to the screen you are using (if you have a multipleoutput capable graphics card). If you cannot see the settings window, run the Acquire player from a command line with the option /safe mode to force Acquire to show the settings window only on the default monitor. Acquire fails to work (starts loading then quits) Check that the USB dongle is installed correctly. Check that the USB dongle is for the appropriate version of Acquire you are running (see the label on the dongle) Check the Logs folder where you installed Acquire to see what the most recently created log says happened and contact your reseller. Pages take a long time to display Check that the PC is not running any other programs Check that the PC is fast enough to display the media. When a new page is selected, Acquire pre-loads all of the media, forms the masks and creates the pages. The more complex the pages (more media and masks), the longer it takes to create the page. Try using a more powerful machine or using less complex pages. Ensure your media is already at the correct pixel size and try turning off Smooth Fonts and reducing the Wipe time on slower machines Pages display but immediately show ‘Are you still there?’ Load the page in the editor - check that the page display time is not set to 0. ‘Are you Still There?’ is not displayed. Check that the page display time is not set to -1 and the video media cannot be found Check the Display time in settings is set to something other than 0. Some pages have not been deployed Check the Media folder for the project (This will be a long directory name of seemingly random characters). If there are files missing that were included in the original project, you have used the ‘Sequential Update’ option when deploying but had not already installed a ‘Complete Update’ on this machine. Re-deploy the project using ‘Complete Update’ Videos do not appear on screen Fonts do not appear correctly OR text gets ‘chopped off’ Check you have installed the correct playback codec on the player PC. Acquire does not do this for you. Check that the font you used to edit the project is installed on the player PC. Acquire does not do this for you. Check that the Font Size and DPI settings are the same as the editing machine. When deploying a project, the Deploy program states that there is a ‘Database Error’ before deploying. Check that the Acquire player program you are attempting to run is actually stored (or runs in) the original install directory otherwise the Database engine will not be able to connect to the database. Try recreating the deployment. Otherwise you may have corrupted the database or Acquire installation. Re-install Acquire. The Barcode Scanning seems intermittent or slow To avoid customers repeatedly scanning the same product (or pressing a push-button), Acquire includes a ‘Barcode Blocker’ which ignores subsequent scans for a period of time. Change the value to increase or decrease this time appropriately (in milliseconds). 78 Acquire User Guide – Version 4.0 Tel: +44(0)116 231 892 US toll free: +1 844 291 3501 e: [email protected] w: acquiredigital.com © acquiredigital.com 79