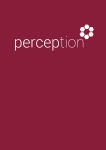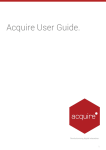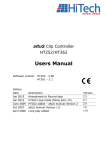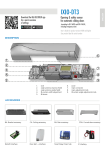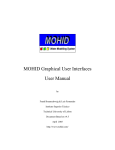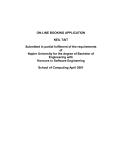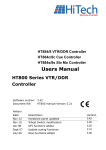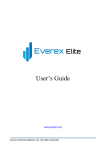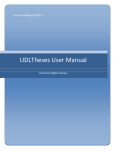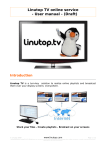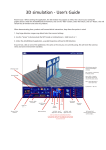Download - Acquire Digital
Transcript
Acquire Quick Start Guide. Revolutionising digital interaction. Acquire QuickStart Guide – Version 4.0 Copyright. This manual and the software solution known as Acquire (including all sub programs, variants and technologies) is copyright (C) 2003-2012 by Acquire Digital Multimedia Ltd (ADM). All rights reserved. Under copyright laws, this manual cannot be reproduced in any form without the prior written permission of Acquire Digital Multimedia Ltd. No patent liability is assumed with respect to the use of the information contained herein. Disclaimer. This manual has been validated and reviewed for accuracy. The instructions and descriptions it contains are accurate for Acquire Premier at the time of this manual’s production. However, subsequent versions of Acquire and manuals are subject to change without notice. ADM, its partners, resellers and agents assume no liability for damages incurred directly or indirectly from errors, omissions or discrepancies between the software products and the manual. Trademarks. Acquire, PLUS! and the associated logos and images are trademarks of ADM. Windows and Microsoft are registered trademarks of Microsoft Corporation. Flash is a registered trademark of Adobe Systems Incorporated MPEG and JPEG are trademarks of Motion Picture Experts Group and Joint Photographic Experts Group respectively. Other trademarks and registered trademarks not listed above may be used in this manual and are the property of their respective owners. 2 Acquire QuickStart Guide – Version 4.0 Contents. Copyright ............................................................................................................................................................................. 2 Disclaimer ........................................................................................................................................................................... 2 Trademarks......................................................................................................................................................................... 2 Introduction............................................................................................................................................................................. 4 Thank you for choosing Acquire ..................................................................................................................................... 4 Initial Setup. ............................................................................................................................................................................ 5 Creating a Project. ................................................................................................................................................................. 6 Making a Page. ....................................................................................................................................................................... 8 Schedule. ...............................................................................................................................................................................10 Project Preview.....................................................................................................................................................................12 Deployment. ..........................................................................................................................................................................13 Manual Method. ...................................................................................................................................................................13 Point to Point. .......................................................................................................................................................................14 The PLUS! Network. ............................................................................................................................................................16 3 Acquire QuickStart Guide – Version 4.0 Introduction. Thank you for choosing Acquire. Acquire and its associated Apps and services have been developed over many years to provide a fully customisable system to playback exciting, media-rich content on your players, whether for Digital Signage or Interactive Kiosks. This QuickStart guide will lead you through the steps of putting some of your content together, making some areas interactive, putting the project into a playlist, and finally deploying it to a remote player. If you just want to use Acquire in as simple a way as possible and are using the PLUS! Network, view this QuickStart guide to put some pages together from your content and deploy them using the Scheduler, but note that we still recommend taking a read through the Acquire User Manual when you have a few minutes to get a better understanding of some of the other features you may be missing out on. Of course, Acquire is one of the most powerful content management solutions available, and if you want to use it for more than what is shown in this QuickStart guide, we recommend taking part in a training session or taking out support with ourselves or one of our resellers. Another method is by attending one of the regular webinars, or visiting the customer forum and asking one of the developers or another user. The forum and other interesting information is available by visiting the members’ area of the Acquire website http://acquiredigital.com/MembersArea. The usernames and passwords should have been provided to you by our sales support team. If they have not, or if you have mislaid them, then please contact your account manager, or call +44 (0) 116 231 8921, or 888-578-8999 from the USA. If you need to understand some of the features of Acquire further, there are sample projects and content available on the members’ area of the website. Finally, before we start, we welcome your feedback, both good and bad… Again, on the members’ area of the website you will find a feedback form to tell us about problems, or even to suggest new features for the next version. 4 Acquire QuickStart Guide – Version 4.0 Initial Setup. Acquire is a two part Digital Signage and Kiosk development system, the editor and the player. You need to install the Editor on your chosen PC where you wish to control all of your remote units (players) from. The Player software is installed on the PC which is connected to a screen or installed on a kiosk PC. These units are usually installed at a remote location. To deploy content to from the editor to your player, there are several options available; manual deployment via a CD/DVD ROM or USB drive, Point2Point or using the cloud based system, the PLUS! Network. All of which are covered in the QuickStart guide. If you are not manually updating the players, you will need to set up the players so you can remotely contact them. If you are using Point2Point, you need to know the remote IP address and Port of the player and enter these when adding the player to the Point2Point sender (if you are not using a fixed IP address, you can use a Dynamic DNS service if you wish). If you are using the PLUS! Network, you simply need to run the PLUSActiv8 program, which will securely connects the player to the Network using your account details. When you have done this, the player will appear in the list of players in the Acquire Site Manager or Group editor. The Editor software will automatically check for updates to the core application and all of the plug-ins, whereas the player will upgrade itself only if you choose to (or if using the PLUS! Network where it updates automatically). HINT. Note that if you are not using a pre-installed Player system and are going to install more than one player), we strongly recommend that you use one of the PC systems to set up a ‘master’ image. Choose one of the PCs, and ensure the Operating system is properly installed. Remove any unwanted applications (e.g. Messenger, supplied internet provider links, Antivirus*, etc) and install the latest version of the Acquire Player software. Pre-load any ‘startup’ content you prefer to use, and configure the player and Sentinel settings as you prefer to use them (BUT DO NOT Activ8 the player). Then use a disc-imaging (cloning) tool to make a copy of this drive for all of the other player PCs (re-license the operating system if necessary). This way, all of the units will start off as identical systems which will make supporting them much easier as your network grows. * Note: as the units will only get content sent to them and will not be reading emails or browsing the internet, it is doubtful a virus will even get onto the PC. In fact, antivirus will slow down the PC as every file accessed will be checked. It is however your choice, and we would recommend to install antivirus if this PC is to be used as an internet-browsing kiosk). 5 Acquire QuickStart Guide – Version 4.0 Creating a Project. Once installed, the Editor has all the tools to put your content together either interactively or to a schedule, and also to maintain your systems. Firstly to create a new project, go to the ‘Project’ tab and select ‘Add’. 6 Acquire QuickStart Guide – Version 4.0 From the Main Menu screen, press ‘Add’ to add a new project. Give it a name and choose your folders (or let Acquire make a uniquely named one for you). You also need to choose the settings you want to use for this Project (especially what you want Acquire to do ‘On Startup’. You may wish to return to this Project Settings screen later after you have created some pages and playlists. If you want to play just one page (maybe if you are creating a kiosk), choose it here, or choose ‘Run and loop Script’ and a script to use if you want Acquire to show a playlist of content. 7 Acquire QuickStart Guide – Version 4.0 Making a Page. Now, create some pages in which to put your content. Select the Pages tab and the ‘Manage Pages’ option to get to the Page Editor. Press arrow next to the ‘New’ option and select the ‘Blank’ to create a new page or select a ‘Page from Template’ from the drop down menu. 8 Acquire QuickStart Guide – Version 4.0 In the Page Designer window, you will see your Toolbox. Your Toolbox is a where you will find all the apps and tools to make your page layout. Please refer to the User Guide for more in-depth overview of each tool. 9 Acquire QuickStart Guide – Version 4.0 Schedule. To schedule your project, use the Acquire Editor to edit your playlists. By pressing the plus icon in the ‘Playlist’ pane on the left of screen this creates a new playlist, which you can name appropriately. Once your playlist is selected, you can either drag your pages into the scheduling area, or click the plus icon on right of the playlist editor pane to add pages, or other playlists into your chosen playlist. 10 Acquire QuickStart Guide – Version 4.0 By double clicking the page duration time next to each page or playlist you can set the rules which you want the content to play by. Options to control more advanced features such as campaigns, and day or time scheduling are accessed by pressing the ‘advanced’ button. 11 Acquire QuickStart Guide – Version 4.0 Project Preview. We recommend that you then preview your project so that you can test it for any problems before you send it to go ‘live’ on your players. Simply press ‘Preview Project’ from the ‘Project’ tab to see the results of your project settings, pages and scripts. During previewing of your content, a toolbox is shown (this does not show during playback on your players). This can be used to see what is actually happening during playback, and can also be used to return to the Editor once you have finished (by pressing ‘Close Preview Window’). If anything doesn’t run as you expect, edit the appropriate part of your project to resolve it. For example, if nothing plays check that the ‘On Startup’ setting in the Project Settings, Screens and Pages option and set to play a page or script that you have created. If a page cuts short, or doesn’t seem to play at all, check that the page time on that page has been set correctly. 12 Acquire QuickStart Guide – Version 4.0 Deployment. When you are ready to send content to your players, choose ‘Deploy’ to wrap the project into installation files and prepare it to be sent. Choose the method you wish to use to send the content. Manual Method. If you are choosing to send the content manually to the players (by using a CD/DVD ROM, USB pen-drive, or external HD device), choose this option. A simple to use wizard will guide you through the process of preparing the deployment and then writing to your chosen transfer device. Note that Acquire keeps details of which files have been prepared on a previous deployment, so you can choose to perform a complete refresh of all of the content, or only those files which have changed since the last deployment. This is useful if you have a limited storage space available on the transfer device you are using. If you are using an external USB or external hard drive, you can choose to write the deployment files directly to the transfer device. In this case, the device will be cleaned of all files prior to copying the deployment files (to ensure maximum storage space is available). The device is also setup so that when inserted into the remote player, the device will autorun the deployment files to install the update on the remote player. If autorun has been disabled on the player (either through Windows settings, or in Sentinel), you may need to press ESC on the player to view the engineer screen, and press ‘Check for removable media’ to perform the update. IMPORTANT NOTE. If you want to send a copy of your project to another person, you may decide to manually deploy your project to a place on your own PC hard drive, so that you can email it or upload it via FTP. If you choose to deploy the project to your hard drive e.g. Windows desktop or My Documents folder, then please be very careful. Since the manual deployment method deletes all existing files (to make sure a pen-drive has a clean deployment, as described above), if you deploy the project to your Windows desktop, it will delete all of the files and you will not be able to recover them. Similarly, if you were to deploy the project to your ‘c:’ drive, the entire contents would be deleted! Therefore, if you want to make a manual deployment to your hard drive, create a new folder first and then navigate to that folder when you are making the deployment. 13 Acquire QuickStart Guide – Version 4.0 Point to Point. Point2Point provides a method whereby files are sent from your computer directly to the each of the remote players in turn. Rather than sending all of the files in the project, Acquire will first detect the files already installed and will update only those files which are new or have been changed. Choose Point2Point to deploy using this method 14 Acquire QuickStart Guide – Version 4.0 You need to add the players you have to the Point2Point site list. Press ‘New’ to add a player to the list. Type in the IP address or URL of the player, and the chosen port and give the player a name you wish to use. If the player is on the same network (LAN) as the editor, press ‘Scan’ and the player will automatically be detected (note that we recommend that the player has a fixed LAN IP address to avoid having to change or rescan for players). If you do not want this player to use the project settings ‘On Startup’ setting, and instead have its own script to play, you can choose this here now. Once you have added the players to the list, simply press ‘Deploy to All’ to send the content to all of your players. Shortly after receiving the files, the players will start playing the content you have sent. HINT. You can run Point2Point at any time, and press the ‘Check Now’ button (or press the arrow to check regularly). This will connect to the Point2Point receiver on each of the remote players and check that it is operating. This allows you to check that the remote player is turned on and that the player software is running (although you cannot see or control the actual screen, or be alerted to potential problems as you can with the PLUS! Network). 15 Acquire QuickStart Guide – Version 4.0 The PLUS! Network. The PLUS! Network is an advanced media transfer and delivery system, designed specifically to transfer content to your remote players, and provide a management system to confirm the operability of the players and alert you if there are issues. Choose PLUS! Network if this is your chosen option. Note that the PLUS! Network is a subscribtion service and requires and account to be created. If you do not have one of these, contact your reseller or visit www.acquiredigital.com for more information. You will be asked for your username and password for your account (Note that your user account must have rights for deployment and to use the Scheduler to continue). You will be logged into the PLUS! Network under the project you have selected (press ‘Yes’ if you are asked if you want to create this project on the PLUS! Network). If this is the first time you have used the Schedule with this project, the Group Manager will automatically open, otherwise press ‘Group Manager’ to access it. Using the Group Manager, create Groups and Subgroups which will help you categorise your players to easily find them and choose content to play on them. Add the players into the appropriate groups and sub-groups. Press Close when you have done this to return to the Scheduler. 16 Acquire QuickStart Guide – Version 4.0 Each of your players is shown on the Group list on the left-hand side of the screen. Choose either groups/subgroups or players and press ‘Add’ to add entries to each player’s own scheduled playlist. By pressing the arrow next to the Add button, you can choose to add Media, Pages you have already created, or Scripts you have already created. Note that if you choose a specific player, only that player will have the entry added. However if you choose a group or sub-group, all players in that group or sub-group and those groups ‘below’ it will receive the entry you choose. Any existing entries for each specific player are still kept, so each player can play its own combination of scripts and pages. Double-click on an entry to alter the schedule and rules for that entry. When you have chosen the schedules for each of the players, press Deploy to send the content via the PLUS! Network to the players. Only those files which are new or which have changed will be sent to the PLUS! Network, and from there, the players will identify the content that they require and download it automatically. Refer to the Acquire User Manual to give you hints and to discover features you may not have realised were available. Also, make use of the Users area of the Acquire website, as it has a wealth of information in the Forum and Knowledgebase to answer many questions you may have. HINT. The Icon for each player shows a coloured screen for the state of the deployment, and a tick, ‘!’ sign or cross to show the status of the actual player PC. 17 Acquire QuickStart Guide – Version 4.0 To see more detail of the state of the player, including a history of status changes and other telemetry information, and even to remotely access the player PC to see the screen and operate it for support purposes, use the Site Manager button on the main menu. 18