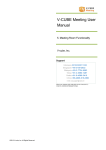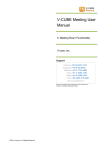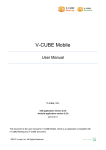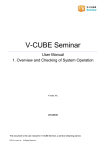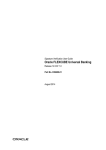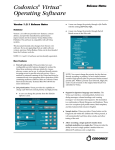Download nice to meet you ミーティング - V-CUBE
Transcript
V-CUBE Meeting PC Desktop Sharing - Sharing3 User Manual V-cube, Inc. 2013/12/20 This document is the user manual for Sharing3 PC desktop sharing, an optional feature for V-CUBE Meeting version 4 (‘Meeting’), a web conferencing system. ©2013 V-cube, Inc. All Rights Reserved. Revision history Revision date Contents 2013/12/20 Corrected operating environment 2013/09/10 Added functionality to improve video quality Corrected images 2012/05/16 Corrected images 2011/09/15 Corrected images 2011/08/01 Changed the name 'Sharing3' to 'PC Desktop Sharing - Sharing3' and corrected images. 2010/05/17 Changed the name ‘Nice to Meet You Meeting’ to ‘V-CUBE Meeting’ in accordance with the change of the service name 2009/07/02 Added Firefox 3 to compatible browsers. 2009/04/20 Added Internet Explorer 8 to compatible browsers. Changed the frame rate default value 2009/02/27 Added procedures for changing the display size of the shared desktop viewer window. 2008/12/07 First version ©2013 V-cube, Inc. All Rights Reserved. Contents 1 Desktop Sharing - Sharing3 .................................................................................................................... - 1 1.1 About this Manual ............................................................................................................................ - 1 1.2 About Desktop Sharing - Sharing3 .................................................................................................. - 1 2 Operating Environment for Sharing3 Application .................................................................................... - 1 3 Before using Sharing3 ............................................................................................................................. - 2 3.1 Starting the Sharing3 Application..................................................................................................... - 2 3.1.1 Downloading the Application .................................................................................................... - 2 3.1.2 Starting Sharing3 ...................................................................................................................... - 6 4 Using Sharing3 ........................................................................................................................................ - 7 4.1 Starting Sharing3 ............................................................................................................................. - 7 4.2 Viewing the Desktop Image Shared with Desktop Sharing .......................................................... - 11 4.3 Remote Controlling a Computer Whose Desktop Is Shared by Sharing3.................................... - 13 4.4 Stopping Desktop Sharing ............................................................................................................. - 14 - ©2013 V-cube, Reserved. Inc. All Rights 1 Desktop Sharing - Sharing3 1.1 About this Manual This manual provides instructions on how to use PC Desktop Sharing - Sharing3, which is an optional feature for the V-CUBE Meeting (or ‘Meeting’) web conferencing system. 1.2 About Desktop Sharing - Sharing3 Desktop Sharing - Sharing3 (or 'Sharing3') is a service that shares the desktop of a computer in a meeting room. By using this service, you can see and remote control a computer screen that has been shared by a meeting participant. Note 1. To use Sharing3, an optional contract needs to be separately entered into. For this contract, contact your sales representative. If you have entered into a contract for Standard, High Quality or the Premium20, 30, 40 or 50 plan, a separate contract is not necessary because your contract includes the desktop sharing option. 2 Operating Environment for Sharing3 Application Supported operating systems: Windows 2000, XP, Vista, 7, and Mac OS (viewing only) Supported Browsers: Internet Explorer 6, 7, 8, Firefox 2 or later, Safari 2 or later Note 1. On a Macintosh computer, the user can only view a desktop shared by another use. Note 2. If you use Firefox with Sharing3 in an environment in which you use both Internet Explorer and Firefox, note the following. If the latest version of Flash Player for Firefox is installed while Flash Player Ver. 7 or former for Internet Explorer is installed, Sharing3 may not be able to start. Launch Internet Explorer, install the latest version of Flash Player, and then use Sharing3. In cases where both Internet Explorer and Flash Player are not installed, launch Internet Explorer, install the latest version of Flash Player, and then use Sharing3. ©2013 V-cube, Inc. All Rights Reserved. -1- 3 Before using Sharing3 3.1 Starting the Sharing3 Application To share your desktop using Sharing3, you need to download the Sharing3 application onto the computer you want to share and start the application. The procedures from installation to starting the application are shown below. 3.1.1 Downloading the Application Step 1. Enter the meeting room. Click Step 2. Click the Share your pc screen with other participants section of the meeting room browser window. ©2013 V-cube, Inc. All Rights Reserved. -2- button in the upper right Step 3. A selection dialogue box will appear. Step 4. Click the DOWNLOAD button in the Sharing3 section. Step 5. A "Save As..." dialogue box appears. Select "Desktop" and click the Save button. ©2013 V-cube, Inc. All Rights Reserved. -3- Step 6. When the download has completed, the Sharing3 icon appears on the desktop. Desktop screen You have now downloaded the Sharing3 application. Other download methods Step 1. Click Tools on the User page. Step 2. Click the Install now button in the Sharing3 section. ©2013 V-cube, Inc. All Rights Reserved. -4- Step 3. The file download dialogue box appears. Click the Save button. Step 4. The download destination selection dialogue box appears. Select desktop and click the Save button. Step 5. When the download has completed, the Sharing3 icon appears on the desktop screen. Desktop screen You have now downloaded Sharing3 application. ©2013 V-cube, Inc. All Rights Reserved. -5- 3.1.2 Starting Sharing3 Step 1. Display the desktop on the screen and double-click the Sharing3 icon. Step 2. Check that the publisher of the software is 'V-cube Inc.' and click Run. Step 3. A dialogue box showing a message about adding the application to the Startup folder. If you want to add Sharing3 to the Startup folder, click Yes. If the application is added to the Startup menu, the application will start automatically each time the computer starts up. Step 4. When Sharing3 starts up, the Sharing3 icon is displayed on the task bar. Windows task bar (displayed at the lower right of the desktop screen) You have now started up the Sharing3 application. ©2013 V-cube, Inc. All Rights Reserved. -6- 4 Using Sharing3 4.1 Starting Sharing3 Step 1. Log in to the meeting. Step 2. Click Optional Features and check that the Desktop Sharing option is available. Step 3. Click the Start button. ©2013 V-cube, Inc. All Rights Reserved. -7- Step 4. Click the Share your pc screen with other participants button at the upper right. Step 5. Select Sharing3. A dialogue box allowing the selection of desktop sharing software will appear. Click the Sharing3 icon. Note 1. For the installation and use of Sharing2, refer to the Desktop Sharing - Sharing2 User Manual. ©2013 V-cube, Inc. All Rights Reserved. -8- Start Sharing 3 by following the steps below if the icon stays greyed out after the application is downloaded as shown in the figure below. Display the desktop, click 'All programs' from the Start menu, and select Sharing3 from the Sharing3 folder. ©2013 V-cube, Inc. All Rights Reserved. -9- Step 6. The setting dialogue box for desktop sharing will appear. Select the size and frame rate and click the Start button. If you select ON for improved video quality, the amount of bandwidth used increases, improving video quality. Note, however, that if the connection speed is slow, this setting causes delays or disconnections. Note 2. If you have already started desktop sharing, you cannot change the size of the shared desktop. Quit desktop sharing once and resume it after configuring settings. This will reflect the new settings in desktop sharing. Note 3. The size refers to the display (capture) size of the shared area. The frame rate refers to the setting of the frames per second of the shared desktop that are sent to other participants. If the frame rate is increased, other participants can see a smoother display of the shared desktop. If you select fullest possible, the maximum frame rate value is set. (The actual maximum frame rate is around 10 fps although it may exceed 10 fps depending on the specifications of the computer.) Note that setting the maximum frame rate may require too much processing power, etc., causing the shared desktop display to slow down. This setting is recommended only when the specifications of the computer you are using and your Internet connection satisfy the recommended system requirements for Meeting. Step 7. Desktop sharing starts, and a window indicating the desktop sharing area is displayed. By changing the area enclosed by the window, you can change the area that is shared. ©2013 V-cube, Inc. All Rights Reserved. - 10 - 4.2 Viewing the Desktop Image Shared with Desktop Sharing Step 1. Click YES on the confirmation dialogue box. In the window that displays the shared desktop to participants, a confirmation dialogue box is displayed when desktop sharing starts. If you click YES, a separate browser window opens in which you can view the shared desktop. Setting desktop display size When you view the shared desktop, you can select from two display sizes for the shared desktop. The display size of the shared desktop can be selected from the upper part of the view window. Actual Size The shared desktop is displayed at the same size as specified by the person sharing his or her desktop. Scale to Window The display size of the shared desktop changes according to the size of the viewer's window. ©2013 V-cube, Inc. All Rights Reserved. - 11 - Display example Area of shared desktop specified by the distributor When displayed in Actual Size When displayed in Scale to Window Part of the desktop is displayed when it is zoomed-in. The whole shared desktop is displayed. * If the viewer's window is smaller than that of the person * If the aspect ratio does not match between the viewer and sharing his or her desktop. the distributor, black borders are displayed at the margins. ©2013 V-cube, Inc. All Rights Reserved. - 12 - 4.3 Remote Controlling a Computer Whose Desktop Is Shared by Sharing3 The computer whose desktop is shared can be remote controlled by another participant. The method for doing this is shown below. Step 1. Click the participant's screen. button in the window that displays the shared desktop on another Step 2. On the screen of the user who is sharing his or her desktop, a confirmation message asking whether to permit the remote control will be displayed. To permit the remote control, click YES. If you click NO, the request from the participant will not be accepted. If the person who is sharing his or her desktop clicks YES in Step 2, remote control will be enabled. If remote control is permitted, the Release Control button is displayed and becomes clickable. Click the Release Control button to stop remote controlling the desktop. Note 1. When you make a remote control request, change your character mode to single-byte characters and then click the Request for Control button. If you make a remote control request while in hiragana input (Japanese input) mode, you may not be able to enter text. ©2013 V-cube, Inc. All Rights Reserved. - 13 - 4.4 Stopping Desktop Sharing To stop desktop sharing, the participant conducting who is sharing his or her desktop needs to click the Stop button. If this button is clicked, desktop sharing with all meeting participants ends. You have now ended desktop sharing. ©2013 V-cube, Inc. All Rights Reserved. - 14 -