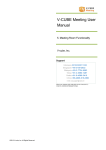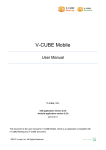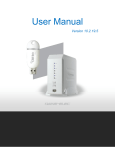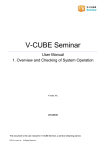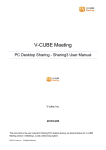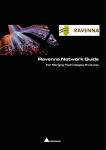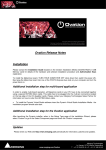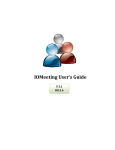Download Manual - V-CUBE
Transcript
V-CUBE Meeting User Manual 5. Meeting Room Functionality V-cube, Inc. ©2014 V-cube, Inc. All Rights Reserved. Revision history Revision date Contents 2014/05/09 - Added functionality that displays the time that messages were sent in instant messaging - Added moderator rights functionality - Corrected images 2013/10/04 - Added the display of file names to the whiteboard page list - Corrected images 2013/09/10 - Changed the icon for the record button - Added Eject functionality to eject Whiteboard user participants - Added quick questionnaire functionality - Added functionality to enable users logging in with a member ID to save files in the personal storage while using the personal whiteboard functionality - Added functionality to restrict the use of the personal whiteboard - Corrected images 2013/07/26 - Added the setting of requirements for Set Log Password in Meeting Settings - Added functionality displaying the PIN code for V-CUBE Mobile in the Invite from meeting room dialogue box - Added a new message to the Troubleshooting function - Added functionality to convert whiteboard documents into PDF format. - Corrected images 2013/05/30 2013/05/08 - Changed the interface Corrected images and text in line with the change in the interface - Added Storage functionality - Added personal board functionality - Added Share Video functionality 2013/01/31 - Added function for setting H.264 use in the Meeting Settings dialogue box - Added troubleshooting functionality 2012/11/01 - Added shared notepad functionality - Corrected images 2012/09/06 - Added functionality that allows users to record a meeting even when H.264 is used 2012/08/01 - Changed the default setting of the Auto Microphone Adjustment function to Enabled - Added notes on pasting Word documents 2012/06/01 - Added function that allows users to operate the microphone volume control when the automatic speaker adjustment function is in use 2012/05/16 - Added an automatic speaker adjustment function - Corrected images and text 2011/12/22 - Added a function that allows users to send invites to multiple email addresses to the Invite users to this meeting functionality 2011/10/7 - Added method for leaving a meeting room and a user survey 2011/09/15 - Corrected images and details on how to set the Echo Canceller 2011/08/01 - Corrected text ©2014 V-cube, Inc. All Rights Reserved. 2011/04/27 - Corrected screen layout - Added Adobe Photoshop and Adobe Illustrator file formats (extensions: .ai, .psd or .eps)) to those that can be uploaded to the whiteboard 2011/02/22 - Corrected screen layout - Added the following file formats to those that can be uploaded to the whiteboard Visio (extension: .vsd) - Added high-quality mode of the PDF for uploading documents to the whiteboard (in beta release) 2010/05/17 - Corrected screen layout - Added functionality for wide-screen (16:9) displays - Added Echo Canceller functionality (in beta release) 2010/05/17 Changed the name ‘Nice to Meet You Meeting’ to ‘V-CUBE Meeting’ in accordance with the change of the service name 2009/12/18 - Added Invite users to this meeting functionality 2009/12/07 - Corrected screen layout - Added mode functionality 2009/7/24 - Corrected screen layout - Added function that sets protocol/port selection 2008/12/12 First version ©2014 V-cube, Inc. All Rights Reserved. Contents 12 Using Meeting Room Functionality.......................................................................................................... 1 12.1 Names of Meeting Room Components ............................................................................................... 2 12.1.1 Displaying Meeting Room Name and Meeting Elapsed Time ..................................................... 2 12.1.2 Meeting Name Display and Changing the Meeting Name .......................................................... 3 12.1.3 Length of Delay and Resolving Delay.......................................................................................... 4 12.1.4 Changing the Protocol/Port Setting.............................................................................................. 5 12.1.5 Changing to 4:3 Browser Window Mode ..................................................................................... 7 12.1.6 Changing to 16:9 Browser Window Mode ................................................................................. 10 12.1.7 Maximising a Video Window ...................................................................................................... 13 12.2 Audio and Video ................................................................................................................................. 14 12.2.1 Switching Cameras .................................................................................................................... 14 12.2.2 Changing the Camera Capture Size and Frame Rate .............................................................. 15 12.2.3 Switching Microphones and Adjusting Input Volume ................................................................. 15 12.2.4 Using the Audio Only Mode........................................................................................................ 17 12.2.5 Using Push-to-talk Mode (Muting the Meeting Sound).............................................................. 17 12.2.6 Adjusting the Volume Level of Other Locations ......................................................................... 18 12.3 Instant Messaging and Distributing Documents ................................................................................ 18 12.3.1 Using Instant Messaging ............................................................................................................ 18 12.3.2 Sending and Receiving Data Files ............................................................................................. 19 12.4 Whiteboard ......................................................................................................................................... 21 12.4.1 Selecting a Colour ...................................................................................................................... 21 12.4.2 Selecting Text/Pen Size or Line Thickness ................................................................................ 21 12.4.3 Freehand Drawing on the Whiteboard ....................................................................................... 22 12.4.4 Entering Text onto the Whiteboard Using Your Keyboard ......................................................... 22 12.4.5 Drawing Shapes on the Whiteboard .......................................................................................... 22 12.4.6 Undoing Text Entry, Shapes, etc. ............................................................................................... 23 12.4.7 Use a Pointing Tool..................................................................................................................... 23 12.4.8 Uploading Files Saved in Your Computer .................................................................................. 23 12.4.9 Uploading Files Saved in Storage.............................................................................................. 24 12.4.10 Moving to the First Page or Other Pages of Files on the Whiteboard ................................... 27 12.4.11 Checking Documents Independently ..................................................................................... 28 12.4.12 Zooming In on and Moving Whiteboard Documents ............................................................. 28 12.4.13 Adding a Blank Page .............................................................................................................. 29 12.4.14 Deleting Individual Whiteboard Documents ........................................................................... 29 12.4.15 Deleting All Whiteboard Documents....................................................................................... 29 12.4.16 Printing the Displayed Whiteboard ......................................................................................... 30 12.4.17 Saving Documents on Whiteboard in PDF Format................................................................ 30 12.5 Using the Personal Whiteboard ......................................................................................................... 32 12.5.1 Capturing Files from the Shared Whiteboard onto the Personal Whiteboard ........................... 34 12.5.2 Uploading Files on the Personal Whiteboard to the Shared Whiteboard ................................. 35 12.6 Playing Videos on the Whiteboard..................................................................................................... 36 12.7 Invite Users to This Meeting .............................................................................................................. 38 ©2014 V-cube, Inc. All Rights Reserved. 12.7.1 Inviting by Email.......................................................................................................................... 38 12.7.2 Inviting by URL ........................................................................................................................... 39 12.8 Shared Notepad ................................................................................................................................. 40 12.8.1 Entering Text onto the Shared Notepad (Being the Editor) ....................................................... 40 12.8.2 Switching the Editor .................................................................................................................... 42 12.8.3 Ceasing Being the Editor............................................................................................................ 42 12.8.4 Displaying the Shared Notepad on All Participants' Screens .................................................... 42 12.8.5 Sending the Shared Notepad as an Email Attachment ............................................................. 43 12.8.6 Saving Text Entered onto the Shared Notepad in Your Computer ............................................ 43 12.9 Quick Questionnaire .......................................................................................................................... 45 12.9.1 Starting Questionnaire (Becoming a Questionnaire Organiser) ................................................ 45 12.9.2 Closing Questionnaire ................................................................................................................ 46 12.9.3 Restarting a Questionnaire......................................................................................................... 46 12.9.4 Viewing Results Summary ......................................................................................................... 46 12.9.5 Starting a New Questionnaire .................................................................................................... 47 12.9.6 Ending a Questionnaire .............................................................................................................. 48 13 Moderator Rights ................................................................................................................................... 48 13.1 Becoming Moderator.......................................................................................................................... 49 13.2 Presentation Mode ............................................................................................................................. 51 13.3 Discussion Mode ................................................................................................................................ 52 13.4 Synchronisation of Moderator's Layout Changes ............................................................................. 53 13.5 Requesting to Become Moderator ..................................................................................................... 53 13.5.1 Requesting Moderator Rights .................................................................................................... 53 13.5.2 Cancelling Requests for Moderator Rights ................................................................................ 54 13.5.3 Requesting to Become a Presenter ........................................................................................... 54 13.5.4 Cancelling Requests to Speak ................................................................................................... 55 13.6 Meeting Settings ................................................................................................................................ 56 13.6.1 Password-protecting Meeting Settings (Basic Settings) ............................................................ 56 13.6.2 Changing the Name of an Ongoing Meeting (Basic Settings)................................................... 57 13.6.3 Denying Entry to a Meeting Room (Basic Settings) .................................................................. 57 13.6.4 Switching Server Locations (Basic Settings) ............................................................................. 58 13.6.5 Changing the Bandwidth for Video (Basic Settings) .................................................................. 58 13.6.6 Adjusting the Volume Automatically (Basic Settings) ................................................................ 59 13.6.7 Making the H.264 Setting (Basic Settings) ................................................................................ 59 13.6.8 Selecting a Microphone Mode (Other) ....................................................................................... 60 13.6.9 Using the Upload Files by E-mail Functionality (Others) ........................................................... 60 13.7 Preferences ........................................................................................................................................ 61 13.7.1 Reducing the CPU Load (General) ............................................................................................ 61 13.7.2 Improving Video Quality (General) ............................................................................................. 61 13.7.3 Resetting the Stream Automatically (General)........................................................................... 61 13.7.4 Changing the Camera/Microphone To Use (Devices) ............................................................... 62 13.7.5 Changing the Camera Capture Size (Devices) ......................................................................... 62 13.7.6 Changing the Frame Rate (Devices) ......................................................................................... 63 13.7.7 Setting LAN Camera Control (Devices) ..................................................................................... 63 13.7.8 Using the Echo Canceller Functionality (Devices)..................................................................... 65 13.8 Troubleshooting Functionality ............................................................................................................ 66 ©2014 V-cube, Inc. All Rights Reserved. 13.9 Other................................................................................................................................................... 68 13.9.1 Opening the Participants List ..................................................................................................... 68 13.9.2 External Integration .................................................................................................................... 69 13.9.3 Using Desktop Screen Sharing .................................................................................................. 69 13.9.4 Starting a Meeting from Presence Application ........................................................................... 70 13.10 Leaving a Meeting Room ............................................................................................................... 71 13.10.1 User Surveys .......................................................................................................................... 72 ©2014 V-cube, Inc. All Rights Reserved. 12 Using Meeting Room Functionality 17) 6) 7) 8) 9) 10) 11) 12) 13) 14) 15) 16) 1) 3) 5) 4) 2) 18) 20) 19) ©2014 V-cube, Inc. All Rights Reserved. -1- 21) 12.1 Names of Meeting Room Components 1) Image of other meeting participant (this image can be replaced with the image in (2)) 3) File Sharing 5) Whiteboard 2) Image of you (this image can be replaced with the image in (1)) 4) Instant messaging 6) Meeting Settings button 8) Quick questionnaire button 10) Share Video button 12) Participant list (Audience participants, Whiteboard User participants and Teleconference participants) (optional) 7) You can set moderator button 9) Shared Notepad button 11) Invite users to this meeting button 13) Call Mobile/H.323 client button (optional) 15) Record meeting* 17) Display of meeting room name, elapsed meeting time and meeting name 19) Video and sound settings 14) Share your pc screen with other participants (optional) 16) Close button 18) Video and sound settings 20) Reset Stream button 21) Layout button Note 1. * If you have disabled meeting recording in Room Settings in the Admin Page using a user ID associated with a contract entered into after the update on 16 May 2012, you cannot use the recording functionality. 12.1.1 Displaying Meeting Room Name and Meeting Elapsed Time The meeting room name and meeting elapsed time are displayed. Note 2. Meeting time starts to elapse when two people or more have entered the meeting room. ©2014 V-cube, Inc. All Rights Reserved. -2- 12.1.2 Meeting Name Display and Changing the Meeting Name The name a meeting was given when scheduled is displayed. If a name has not been set, Untitled is displayed. You can change the meeting name from Meeting Settings in the meeting room. Step 1. Click Meeting Settings ((6) on page 1). Step 2. Click the Open button in Set Log Title. Step 3. Enter a name for the meeting. Step 4. Click the X button in the upper right corner to close the dialogue box. You have now changed the meeting name. The meeting name is shown in the meeting records. If the meeting has been named, that name is shown. If the meeting has not been named, ‘-’ is shown instead. ©2014 V-cube, Inc. All Rights Reserved. -3- 12.1.3 Length of Delay and Resolving Delay The numeric value displayed at the upper-left of the screen is the number of seconds that the other participant's sound is delayed by. The delay time is shown in a format of 0.000 seconds. If you set the microphone on mute or when you are away from the meeting room, the time does not change. Note 1. If your microphone device is not recognised, the delay may increase continuously as the system looks for a microphone device, and accordingly, it may appear that the video and sound have stopped. In such a case, leave the meeting room once, make the microphone settings and then enter the meeting room again. There are two ways to resolve delay. Once you have resolved a delay problem, the system automatically connects to the server again. Note 2. Even if your system reconnects to the server, the meeting itself will not be affected (the meeting will not be suspended). Resolve delay problems manually Step 1. Click the Reset Stream button at the bottom of the browser window ((20) on page 1). To reconnect the system to the server with preset delay settings Step 1. Click the Preferences button. Step 2. Click ON for Reset stream automatically. Step 3. Set the delay setting in seconds to be used when the system reconnects to the server. You can set the delay setting from 1 and 10 seconds in half-second units. You have now completed the settings to resolve delay problems. ©2014 V-cube, Inc. All Rights Reserved. -4- 12.1.4 Changing the Protocol/Port Setting You can change the priority of the protocol/port setting when entering a meeting room. This is useful for when you need to set a particular port to connect to due to your network environment. Note 1. The protocol/port used for connecting the system to the network may be changed to different ones that are used for the actual connection depending on the environment you are using. Note 2. If you have set protocol or port restrictions in the Room Settings in the Administrative Menu, the disabled protocols and ports will not be displayed or connected to. Step 1. Click the Preferences button. Step 2. Click the Change button in Protocol & Port Setting. Step 3. Select a protocol/port from the pull-down menu. ©2014 V-cube, Inc. All Rights Reserved. -5- Step 4. Click the OK button. Step 5. Click the YES button in the confirmation dialogue box to re-enter the meeting room. After you enter the meeting room again, the selected protocol/port for communication will be used. If you position your mouse pointer on the image of your own location, the protocol/port you are using will be displayed. ©2014 V-cube, Inc. All Rights Reserved. -6- 12.1.5 Changing to 4:3 Browser Window Mode If you select the 4:3 Standard Layout check box before entering a meeting room, you will enter the meeting room in 4:3 browser window mode. Note 1. 4:3 Standard Layout is selected by default in the screen display settings. Note 2. If a browser window mode (Default Interface Layout Setting) has been set in the Room Settings in the Administrative Menu, that browser window mode will be used when you enter a meeting room. You can use the following five modes: 2-window mode, 5-window mode, 10-window mode, video-only mode and documents-only mode. 2-window mode, 5-window mode or 10-window mode is automatically selected in accordance with the number of meeting participants. The size of each window in the video-only mode changes in accordance with the number of meeting participants. Click the Layout button ((21) on page 1) to select a mode from the list and change the mode. (a) 2-window mode Note 3. Note that a window mode in which there were at least three participants will not change automatically to 2-window mode even if the number of participants decreases to below three, unless you manually select the 2-window mode to change the mode. (b) 5-window mode (c) 10-window mode ©2014 V-cube, Inc. All Rights Reserved. -7- In a meeting room with 20 participants, if participants from 11 or more locations join the meeting, the view changes to 20-window video-only mode. (d) Video-only mode When you select the video-only mode, your own image is not displayed on the screen. To display your own image on the screen, click the My video button at the top of the browser window. ©2014 V-cube, Inc. All Rights Reserved. -8- If participants from six or more locations join the meeting, the view changes to 9-window mode automatically. In a meeting room with 20 participants, if participants from 11 or more locations join the meeting, the view changes to 20-window mode automatically. (e) Documents-only mode ©2014 V-cube, Inc. All Rights Reserved. -9- 12.1.6 Changing to 16:9 Browser Window Mode If you clear the 4:3 Standard Layout check box before entering a meeting room, you will enter the meeting room in 16:9 browser window mode. Note 1. 4:3 Standard Layout is selected by default in the screen display settings. Note 2. If a browser window mode (Default Interface Layout Setting) has been set in the Room Settings in the Administrative Menu, that browser window mode will be used when you enter a meeting room. You can use the following five modes: 3-window mode, 6-window mode, 12-window mode, video-only mode and documents-only mode. 3-window mode, 6-window mode or 12-window mode is automatically selected in accordance with the number of meeting participants. The size of each window in the video-only mode changes in accordance with the number of meeting participants. Click the Layout button ((21) on page 1) to select a mode from the list and change the mode. (a) 3-window mode Note 3. Note that a window mode in which there were at least four participants will not change automatically to 3-window mode even if the number of participants decreases to below four, unless you manually select the 3-window mode to change the mode. (b) 6-window mode ©2014 V-cube, Inc. All Rights Reserved. - 10 - (c) 12-window mode In a meeting room with 20 participants, if 13 or more participants join the meeting, the view changes to 20-window mode automatically. (d) Video-only mode Up to 2 video windows ©2014 V-cube, Inc. All Rights Reserved. - 11 - (e) Video-only mode Up to 6 video windows If participants from seven or more locations join the meeting, the view changes to 10-window mode automatically. In a meeting room with 20 participants, if participants from 11 or more locations join the meeting, the view changes to 20-window mode automatically. (f) Documents-only mode ©2014 V-cube, Inc. All Rights Reserved. - 12 - 12.1.7 Click Maximising a Video Window in the upper right of a video window image to maximise it. Click maximised video window to return it to its original size. ©2014 V-cube, Inc. All Rights Reserved. - 13 - in the upper right of the 12.2 Audio and Video 12.2.1 Switching Cameras There are two ways to switch cameras. (a) Using the switch camera button of a meeting room When multiple cameras are connected to the computer, click the switch camera button to switch cameras. Note 1. The cameras need to be connected to the computer before you attend a meeting. (b) Selecting a camera from Preferences Step 1. Click the Preferences button. Step 2. Click the Devices tab. Step 3. Select a camera device. Step 4. After you have selected a camera device, click the X button in the upper right corner. You have now switched cameras. ©2014 V-cube, Inc. All Rights Reserved. - 14 - 12.2.2 Changing the Camera Capture Size and Frame Rate You can change the camera capture size in the system. By enlarging the camera capture size, you can send higher resolution video to the other meeting participants. Step 1. Click the Preferences button. Step 2. Select the Devices tab. Step 3. Change the camera capture size. Note 1. The capture size is set to auto by default when you enter a meeting room. Note 2. This setting is not enabled for all participants in a V-CUBE Meeting, meaning that a participant in each location needs to make the setting. Note 3. Depending on the video device you use, some unwanted phenomena, such as a change in the horizontal and vertical resolution and appearance of black bands in the upper and lower parts of the screen, may occur after the camera capture size is changed. Note 4. The Devices tab is not shown if you have signed up for the multiple-camera option. Change the setting using the switch camera button to select a video capture size. For details, refer to the Multiple Cameras User Manual. The frame rate is the number of times a second that an image is captured by a camera and then transmitted as part of video for a V-CUBE Meeting per second. The higher the frame rate is, the smoother the video in a V-CUBE Meeting will be. Step 4. Select Frame Rate in Devices in the User Preferences dialogue box. Note 5. The higher the frame rate is, the smoother the video in the V-CUBE Meeting will be. However, image quality may decrease if you select a high frame rate. Note 6. The frame rate is set to auto by default when you enter a meeting room. The system selects an optimum frame rate to suit with the network environment detected by the system when you have entered the meeting room. Note 7. This setting is enabled for all participants in a V-CUBE Meeting. Note 8. The Devices tab is not shown if you have signed up for the multiple-camera option. Change the setting using the switch camera button to select a frame rate. For details, refer to the Multiple Cameras User Manual. 12.2.3 Switching ©2014 V-cube, Inc. All Rights Reserved. Microphones - 15 - and Adjusting Input Volume There are two ways to select a microphone. (a) Using the switch microphone button in a meeting room When multiple microphones are connected to the computer, click the switch microphone button to switch microphones. Note 1. You need to connect the microphones before you attend a meeting. (b) Selecting a camera from Preferences Step 1. Click the Preferences button. Step 2. Click Devices. Step 3. Select a microphone device. Step 4. After you have selected a microphone device, click the X button in the upper right corner to close the dialogue box. You have now switched microphones. Use the volume control in the figure below to adjust the microphone input volume. Slide the volume control to adjust the input volume. ©2014 V-cube, Inc. All Rights Reserved. - 16 - 12.2.4 Using the Audio Only Mode V-CUBE allows you to stop using video and switch to an audio-only mode. This is useful when you have a poor connection, for example where you have a low-bandwidth connection or are using a wireless LAN. Step 1. Select the Audio Only check box at the bottom of the meeting browser window. When you select the check box, you will stop using video in the meeting as shown in the figure below. 12.2.5 Using Push-to-talk Mode (Muting the Meeting Sound) You can temporarily mute all meeting sound by switching to Push-to-talk Mode. When you want to speak, click the Mute/Unmute Microphone button in the meeting room or pressing the space key of your PC to unmute the sound. This facilitates the meeting. Step 1. Click the Meeting Settings button in the meeting room. Step 2. Click the Others tab. Step 3. Select Push-to-talk Mode in Select Microphone Mode. The mic mute icon will be now shown on the meeting screen continuously. ©2014 V-cube, Inc. All Rights Reserved. - 17 - 12.2.6 Adjusting the Volume Level of Other Locations You can adjust the volume level for the locations of other participants to the level you want. Step 1. Click the speaker button shown in the video window for a meeting participant. Step 2. A volume control appears. Step 3. Use the slide to adjust the volume. Note 1. This operation does not change the input volume of a meeting participant. Note that the input volume of a meeting participant will not change with this operation. Note 2. When the input volume of a meeting participant is too low or high, you may not be able to set the volume as desired. In such a case, you need to have the participant adjust his/her input volume. Note 3. This setting can be made for each location. One location's setting does not affect other locations. 12.3 Instant Messaging and Distributing Documents 12.3.1 Using Instant Messaging You can use instant messaging to communicate with other meeting participants by typing in characters. URLs are automatically converted into links. When a meeting participant clicks this link, the relevant web browser starts up and the relevant page is displayed. The space to the left of the SEND button is the message entry field, and the space above is the instant messaging window. Step 1. Enter the message you want to send in the message entry field and click the SEND button. Note 1. You can also send a message you have entered by pressing the Enter key. The time you sent the message is displayed to the right of the message. Note 2. The time displayed depends on the time zone that is set for your PC. The date is not displayed. ©2014 V-cube, Inc. All Rights Reserved. - 18 - 12.3.2 Sending and Receiving Data Files You can send data to or receive data from other meeting participants. You can send Word, Excel and PowerPoint files, and compressed files too. Step 1. Click File Sharing. Step 2. Click UP. Step 3. Select a file from your computer to send. Step 4. Click the Open button to start uploading the file. When the upload is complete, a notification message is displayed in the upper-right section of the meeting room. ©2014 V-cube, Inc. All Rights Reserved. - 19 - When a ‘New file has been uploaded’ message is displayed, the upload of the file has been completed. Files which have been transferred are displayed using appropriate icons as shown in the figure below. The number beside File Sharing represents the number of transferred files. Step 5. To receive an uploaded file, double-click the appropriate icon, for example Step 6. Select a location to save the file in your computer and click the Save button. You have now downloaded a file. ©2014 V-cube, Inc. All Rights Reserved. - 20 - . 12.4 Whiteboard The whiteboard is usually displayed as a large area in the upper right and can be shared among all the participants. You can upload documents on the whiteboard, draw on them and add text and print the descriptions you have written. 12.4.1 Selecting a Colour Step 1. Select a colour to use from the Color at the top of the column of icons by the whiteboard. Note 1. You can use the colour you have selected for writing using the pen tool and shape tool. You have now selected a colour to use for drawing and text. 12.4.2 Selecting Text/Pen Size or Line Thickness Step 1. Click Size to select a font size. For the pen tool The size you have selected determines the size of the pen tool and line thickness for the shape tool. When using the text tool You have now changed the font/pen size or line thickness. ©2014 V-cube, Inc. All Rights Reserved. - 21 - 12.4.3 Freehand Drawing on the Whiteboard Step 1. Select a pen. The left-hand icon with a slim tip works like a pencil and the right-hand one with a thick tip works like a marker. Step 2. Draw on the whiteboard. You can now draw on the whiteboard. 12.4.4 Entering Text onto the Whiteboard Using Your Keyboard Step 1. Select a text tool. You can select the text colour and size from the toolbar. Step 2. Type into the text entry field. Step 3. Click the button in the upper right side of the entry field or click outside the text entry field to confirm the entry. You have now entered text onto the whiteboard using your keyboard. 12.4.5 Drawing Shapes on the Whiteboard Step 1. Select a shape from the shape tool. You can change the colour of the shape and its line thickness using the Color and Size tools. Step 2. Draw the shape on the whiteboard. ©2014 V-cube, Inc. All Rights Reserved. - 22 - 12.4.6 Undoing Text Entry, Shapes, etc. Click Size to select an eraser size. Erase the drawing in the same manner as freehand drawings. Note 1. This operation erases the contents of the uploaded files. This operation is irreversible. Deletes the last text item, shapes, etc. you added to the whiteboard from it. Note 2. This operation only deletes text items, shapes, etc. Documents uploaded on the whiteboard will not be deleted. You cannot use it to remove documents uploaded onto the whiteboard. Deletes all text items, shapes, etc. from the whiteboard. Note 3. This operation only deletes text items, shapes, etc. Documents uploaded on the whiteboard will not be deleted. Giving explanations while pointing at documents 12.4.7 Use a Pointing Tool Select a pointing tool and move the cursor onto the whiteboard. A pointing finger is displayed when you select the pointing tool and hover the cursor over the whiteboard. This finger is displayed on the meeting browser window of each meeting participant. 12.4.8 Uploading Files Saved in Your Computer Step 1. Click the UPLOAD button. Step 2. Click Select a file from PC. Step 3. Select the files from the file selection screen of your computer and click the Open button. Step 4. Click NO to upload the files in normal mode and click YES to upload the files in High Quality mode. If you select High quality when pasting documents, the meeting participants can see the details of your uploaded documents, including text and images, more clearly even when they zoom in on them. (However, the conversion may take more time than ©2014 V-cube, Inc. All Rights Reserved. - 23 - regular mode.) Note 1. The file formats you can upload on the whiteboard are Word, Excel, PowerPoint, Visio, PDF, JPG/JPEG, PNG, Bitmap, TIFF, AI, EPS and PSD. Note 2. Maximum size for Word, Excel, PowerPoint, Visio and PDF files: 20 MB. Maximum size for JPG/JPEG, PNG, BMP, TIFF, AI, EPS and PSD files: 5 MB Note 3. When you upload data to the whiteboard, the entirety of the document may not appear on the whiteboard. If this is the case, ensure that the paper size set for the file does not exceed the following. PDF: 675 mm x 675 mm; Word: A4 vertical, Excel: A4 horizontal, PowerPoint: 760 x 760 or smaller Note 4. Note that you cannot upload password-protected files. Note 5. If you have selected Do not show for Whiteboard Slide Page Number in the Room Settings in the Administrative Menu, page numbers will not be shown on each page of the uploaded documents. Note 6. Word files with multiple pages will be shown as double-page spreads in regular mode and at 100% zoom in high quality mode, regardless of the print settings. Note 7. To display Track Changes data for Word files, click No and upload them in regular mode. Tracked changes are not displayed when the files are uploaded in High quality mode. Note 8. If you select High quality, it may take longer to convert the file for uploading onto the whiteboard. Note 9. You can convert Word, Excel, PowerPoint, Visio and PDF files using high quality mode. Files in other file formats will not be converted using high quality mode even if you do select High quality. The uploaded files are displayed in the order they were uploaded onto the whiteboard. If an uploaded file consists of multiple pages, an icon indicating that the file has multiple pages is displayed. When you click an icon indicating a file with multiple pages, the first page is displayed. 12.4.9 Uploading Files Saved in Storage Documents and images saved in advance on the Manage Storage page can be uploaded. For more information on uploading files to storage, refer to the V-CUBE Meeting Users' Manual 2. Step 1. Click the UPLOAD button. Step 2. Click Select a file from storage. * An authentication dialogue box will appear as shown in the figure below if you enter a meeting room using the URL in the invitation email. Enter your ID (user ID or member ID) and click the Login button. ©2014 V-cube, Inc. All Rights Reserved. - 24 - Note 1. Contact the organiser of the meeting if you do not know your ID (user ID or member ID) or password. Participants joining the meeting via the invitation emails cannot upload files from storage unless they login by entering their IDs and passwords in this dialogue box. The file selection dialogue box appears. 1) 2) 3) 1) Click the pull-down menu to filter your selected files. The selected files after you filtered the selection are shown in the area enclosed within the blue box in the figure above. Logged in with user ID Files can be selected from the shared storage. This shared storage is displayed when you log in using your user ID or member ID. The storage is used both with a user ID and member IDs that are linked to the user ID. Logged in with member ID Files can be selected from the shared storage and personal storage. The personal storage is storage specific to each member ID, which is displayed only when you log in with your member ID. Both the shared storage and personal storage are displayed when you log in with your member ID. Note 2. Only the personal storage (not the shared storage) is displayed when the use of the shared storage with the member ID is restricted on the Admin Page. 2) The preview of the file selected in (1) is displayed. ©2014 V-cube, Inc. All Rights Reserved. - 25 - 3) Select a file and click the Upload button to upload it onto the whiteboard. Click the Cancel button to close the storage page. Step 3. Select a file and click the UPLOAD button. Note 3. Multiple files cannot be selected. Note 4. Files and videos on the personal whiteboard cannot be uploaded. The uploaded files are displayed in the order they were uploaded onto the whiteboard. If an uploaded file consists of multiple pages, an icon indicating that the file has multiple pages is displayed. When you click an icon indicating a file with multiple pages, the first page is displayed. ©2014 V-cube, Inc. All Rights Reserved. - 26 - 12.4.10 Moving to the First Page or Other Pages of Files on the Whiteboard Moving to the first page of a file 1) Click the icon of the file whose first page you want to see. The first page of the selected file is now displayed. Note 1. If you have selected Do not show for Whiteboard Slide Page Number in the Room Settings in the Administrative Menu, page numbers will not be shown on each page of the uploaded documents. Switching between pages (using the keyboard) 1) Select the icon of a file that contains the page you want to move to. 2) Switch between pages by using the cursor keys (←, ↑, ↓ or →) on your keyboard. Press the cursor → or ↓ to move to the next page. Press the cursor ← or ↑ to move to the previous page. Switching between pages (using the page list) 1) Click PAGE LIST. 2) Click the file you want to display on the whiteboard from the page list. 3) Click OK or double click the file to view the selected page. (The current page number and total number of pages are displayed along with the file name below the displayed file) Note 2. Hover the cursor over the page to view the file name. ©2014 V-cube, Inc. All Rights Reserved. - 27 - 12.4.11 Checking Documents Independently All the meeting participants see the same whiteboard display (e.g. when a particular document is displayed, all participants see it), but you can change this so you can view whiteboard documents independently of the other participants. Step 1. Click the SYNC button. Step 2. When the SYNC confirmation dialogue box appears, click the OK button. A message saying ‘Whiteboard Synchronization: OFF’ is displayed on the browser window. Note 1. While you are independently operating the whiteboard, you can zoom into and move from page to page in the documents. You cannot, however, perform operations, such as writing messages and deleting documents, which would actually change the contents of the whiteboard. Step 3. Click the SYNC button to stop independently operating the whiteboard. Now, all participants will see the same whiteboard display, and a message saying ‘Whiteboard Synchronization: ON’ is displayed on the screen. Note 2. If you have selected Do not show for Whiteboard Slide Page Number in the Room Settings in the Administrative Menu, page numbers will not be shown on each page of the uploaded files. 12.4.12 Zooming In on and Moving Whiteboard Documents Use the zoom slide bar below the magnifier icon to zoom in on documents uploaded on the ©2014 V-cube, Inc. All Rights Reserved. - 28 - whiteboard. You can use the hand tool to move around a zoomed-in document on the whiteboard by clicking and dragging on the whiteboard. Note 1. Note that you cannot enlarge the whiteboard itself. Use hand tool to move around in the documents you have zoomed in on the whiteboard. 12.4.13 Adding a Blank Page Click the NEW button to add a blank page to the whiteboard. Note 1. If you have selected Do not show for Whiteboard Slide Page Number in the Room Settings in the Administrative Menu, page numbers will not be shown on each page of the uploaded documents. 12.4.14 Deleting Individual Whiteboard Documents Step 1. Select a document to delete. Step 2. Click the DEL button. You have now deleted the document you had selected. Note 1. The deleted files cannot be restored. Note 2. If the document you have selected has multiple pages, the confirmation dialogue box shown below appears. Click the OK button to delete all pages of the document. Note 3. If you have selected Do not show for Whiteboard Slide Page Number in the Room Settings in the Administrative Menu, page numbers will not be shown on each page of the uploaded documents. 12.4.15 Deleting All Whiteboard Documents Step 1. Click the DEL PAGES button. Step 2. Select the pages you want to delete. ©2014 V-cube, Inc. All Rights Reserved. - 29 - Step 3. Click the OK button. Note 1. The deleted documents cannot be restored. You have now deleted all the pages you selected. 12.4.16 Printing the Displayed Whiteboard You can print the whiteboard as it is displayed. Step 1. Click the PRINT button. Note 1. If you have selected Do not show for Whiteboard Slide Page Number in the Room Settings in the Administrative Menu, page numbers will not be shown on each page of the uploaded documents. Step 2. Select the pages you want to print. Step 3. Click the OK button. Note 2. Use print preview to check how the pages will be printed and make the necessary adjustments. (When you print documents from the whiteboard in landscape A4 size, the actual printout may be shifted toward the top-left. When you print them in A5, on the other hand, the documents printed may be slightly cropped (i.e., will not be entirely printed).) You are now able to print documents on the whiteboard from your printer. 12.4.17 Saving Documents on Whiteboard in PDF Format Documents displayed on the whiteboard can be saved to your computer in PDF format. Note 1. This functionality is displayed only when you use a user ID associated with a contract entered into after the update on 16 May 2012. Note 2. To use this functionality, you need Flash Player ver.11.5 or later. Step 1. Display the documents you want to save in PDF format on the whiteboard and click the PDF button. ©2014 V-cube, Inc. All Rights Reserved. - 30 - Note 3. This function is unavailable if Disabled is selected for Whiteboard PDF export in the Room Settings in the Administration Menu. Note 4. Only one page as displayed on the whiteboard can be saved in PDF format. Only that part of the document on the whiteboard that is in the frame will be saved. Note that text items, shapes, etc. added to the document outside the frame will not be saved. Step 2. Select Page layout and click the OK button. Either A4 vertical layout or A4 horizontal layout can be selected as the Page layout. Step 3. Click the YES button. Step 4. Specify the destination and the file name and click the Save button. Step 5. Click the OK button. In this manner, you can save the documents on the whiteboard to your computer in PDF format. ©2014 V-cube, Inc. All Rights Reserved. - 31 - 12.5 Using the Personal Whiteboard A personal whiteboard enables each participant to add text and graphics to documents and save them. The personal whiteboard can be used to capture the contents of the shared whiteboard. Conversely, documents can be uploaded from the personal whiteboard to the shared whiteboard after the participant has added additional contents. The content on the personal whiteboard is automatically saved in the Manage Storage page after the meeting is over. Note 1. If you have logged in with your user ID, you can choose to save the documents either into the shared storage or into personal storage. If you log in with your member ID, the documents are automatically saved into your personal storage. The file name in the personal whiteboard is displayed as 'vcpw_Date/Time_number.wbs' in the storage. Example: vcpw_201305021953_001.wbs Note 2. This functionality is displayed only when you use a user ID associated with a contract entered into after the update on 16 May 2012. Note 3. The button to select the personal whiteboard cannot be clicked if Disabled is selected for the Personal Whiteboard in Room Settings on the Admin Page. Step 1. Click Personal Whiteboard. Step 2. Select a destination. * An authentication dialogue box will appear as shown in the figure below if you enter a meeting room using the URL in the invitation email. Enter your ID (user ID or member ID) and click the Login button. Note 4. Contact the organiser of the meeting if you do not know your ID (user ID or member ID) or password. Participants joining the meeting via the invitation emails cannot use their personal whiteboards unless they login by entering their IDs and passwords in this dialogue box. The personal whiteboard is displayed in a new window. ©2014 V-cube, Inc. All Rights Reserved. - 32 - 8) 9) 1) 7) 2) 3) 4) 5) 1) 2) 6) 10) The available tools are displayed here. The available functions are the same as in the shared whiteboard. Click the NEW button to add a blank page to the personal whiteboard. Note 5. If you have selected Do not show for Whiteboard Slide Page Number in the Room Settings in the Administrative Menu, page numbers will not be shown on each page of the uploaded documents. 3) Click the COPY to select the file uploaded on the shared whiteboard and upload it to the personal whiteboard. 4) Click DEL PAGES to delete multiple selected pages. The available functions are the same as in the shared whiteboard. 5) Click the SHARE button to upload a page edited in the personal whiteboard to the shared whiteboard. 6) Displays the uploaded file. 7) Prints the file on the personal whiteboard. The available functions are the same as in the shared whiteboard. 8) This is the Maximise button. Click this button to maximise the personal whiteboard window. Click it again to restore the dialogue box size to normal. 9) Click the × button to close the personal whiteboard window. If the editor clicks the × button, a confirmation dialogue box asking ‘Stop editing?’ will be displayed. 10) Place the cursor on the bottom-right corner of the Shared Notepad dialogue box (circled in blue below) and click and drag the corner to enlarge or reduce the personal whiteboard window. ©2014 V-cube, Inc. All Rights Reserved. - 33 - 12.5.1 Capturing Files from the Shared Whiteboard onto the Personal Whiteboard Step 1. Click COPY. Step 2. Select the page you want to capture and click OK. In this manner, the file on the shared whiteboard can be captured into the personal whiteboard and new content can be added by the individual user. ©2014 V-cube, Inc. All Rights Reserved. - 34 - 12.5.2 Uploading Files on the Personal Whiteboard to the Shared Whiteboard A file on the personal whiteboard can be uploaded to the shared whiteboard to be shared among all the participants. Step 1. Click SHARE. Step 2. Select the page you want to upload and click OK. A file on the personal whiteboard can be uploaded to the shared whiteboard to be shared among all the participants. ©2014 V-cube, Inc. All Rights Reserved. - 35 - 12.6 Playing Videos on the Whiteboard Videos can be played on the whiteboard. In order to use this function, schedule a meeting after uploading videos on the Manage Storage page. For more information on uploading videos to storage and the procedure to schedule a meeting, refer to the V-CUBE Meeting Users' Manual 2. Step 1. Upload videos on the Manage Storage page. For more information on video upload to storage, refer to the V-CUBE Meeting Users' Manual 2. Step 2. Schedule a meeting and upload videos from storage from the Upload File section. For the procedure to schedule a meeting, refer to the V-CUBE Meeting Users' Manual 2. Step 3. Click the Share Video button. Step 4. Click the video you want to play back. The video set up in Upload File while scheduling a meeting is displayed. To bring the video back to the whiteboard window without playing it, click the × in the upper right. ©2014 V-cube, Inc. All Rights Reserved. - 36 - The clicked video is played on the whiteboard. 1) 4) 2) 3) 1) 2) 3) 4) The view is switched to the video selection page in Step 4. The selected video is played back on the whiteboard. Only one video can be played at a time. To play another video, click (1) and select another video from the video selection page. Enables you to play, pause and resume the video, seek in the video and adjust the volume. Stops playing the video. Once the playback is stopped, the view switches back to the normal whiteboard. ©2014 V-cube, Inc. All Rights Reserved. - 37 - 12.7 Invite Users to This Meeting You can send an invitation email for a meeting you are currently participating in or issue a URL to invite someone to the meeting using the ‘Invite users to this meeting’ functionality. 12.7.1 Inviting by Email Step 1. Click the Invite users to this meeting button. Step 2. Click the Send E-mail button in the Invite from meeting room dialogue box. 1111111111 Note 1. The PIN code for V-CUBE Mobile is displayed only when you use a user ID associated with a contract entered into after the update on 16 May 2012. Step 3. Enter the email address of the person you want to invite. When inviting multiple people, separate their email addresses with commas. Step 4. Select the user type for the invitation (regular user, moderator or Audience participant) and click the Send button. Invitation emails will be sent to the email addresses of the people you want to invite. The invitation emails are sent in plain text format. Note 2. You cannot become moderator when using a mobile device, even if you access the meeting room using a URL for a moderator. ©2014 V-cube, Inc. All Rights Reserved. - 38 - 12.7.2 Inviting by URL Step 1. Click the Invite users to this meeting button. Step 2. Click the Issue URL button in the Invite from meeting room dialogue box. Note 1. The PIN code for V-CUBE Mobile is displayed only 1111111111 when you use a user ID associated with a contract entered into after the update on 16 May 2012. Step 3. Click the Copy button to the right of the URL field to copy the URL. Step 4. Send the URL you have copied to the users you want to invite. Note 2. You cannot become moderator when using a mobile device, even if you access the meeting room using a URL for a moderator. ©2014 V-cube, Inc. All Rights Reserved. - 39 - 12.8 Shared Notepad The Shared Notepad functionality allows you to enter text. You can enter text, or edit or view existing text. You can also save the notepad file in your computer or send it as an email attachment. Once the meeting is finished, the notepad is saved in the archives. Use the notepad as meeting minutes or to suit any other requirement you may have. Note 1. This functionality is displayed only when you use a user ID associated with a contract entered into after the update on 16 May 2012. 12.8.1 Entering Text onto the Shared Notepad (Being the Editor) To enter text onto the Shared Notepad, you need to be the editor. Only one participant can become the editor. Step 1. Click the Shared Notepad button. The Shared Notepad dialogue box is displayed. Step 2. Click the YES button in response to ‘Do you want to become editor?’ If you have clicked NO click the Become Editor button in the lower right of the Shared Notepad window. Step 3. Click the OK button in the dialogue box that says ‘You are editor’. You are the editor now and can enter text onto the Shared Notepad. Note 2. Only one participant can become the editor. If there are multiple participants who want to be the editor, the person who clicks the YES button first in response to Do you want to become editor? in Step 2 will be the editor. Participants other than the editor cannot enter text onto the Shared Notepad. Note 3. Once a participant has become the editor, the Become Editor button on the dialogue box of other participants is greyed out and they are unable to use the button. ©2014 V-cube, Inc. All Rights Reserved. 2) 3) - 40 - 1) 5) 6) 4) 7) 8) 9) 10) 1) 2) 3) 4) 5) 6) 7) 8) The name of the editor is displayed. (The name displayed is the one you entered when you entered the meeting room or the name you have set in Preferences) If no one is the editor, ‘Editor: No Editor’ is displayed. This is the Maximise button. Click this button to maximise the Shared Notepad dialogue box. Click it again to restore the dialogue box size to normal. Click the X button to close the Shared Notepad dialogue box. If the editor clicks the X button, a confirmation dialogue box asking ‘Stop editing?’ will be displayed. This is the text entry field for Shared Notepad. Only the editor can enter text into the field. You can enter up to 100,000 characters. The Shared Notepad is text only. This is the Email button. You can send the notepad as an email attachment. This is the Save button. You can save text entered onto the notepad in your computer. This is the Open Notepad button. Click this button to show the shared notepad on the screen of each meeting participant. Click this button to display the Participants List dialogue box. If you want to allow a different meeting participant to make entries in the shared notepad, select him or her from Participants List. Note 4. Only the editor can use this button. Note 5. The names of the users who have entered the meeting room as Audience participants will be shown in the Participants List dialogue box only when they are permitted to make comments in the meeting. 9) Click this button to cease being the editor. This button is replaced with the Become Editor button if no one is the editor. Note 6. Only the editor can use this button. 10) Place the cursor on the bottom-right corner of the Shared Notepad dialogue box (circled in blue below) and click and drag the corner to enlarge or reduce the dialogue box. ©2014 V-cube, Inc. All Rights Reserved. - 41 - 12.8.2 Switching the Editor Step 1. Click the Switch Editor button. Note 1. Only the editor can use the Switch Editor button. Step 2. Select the user you want to pass the editor role to from Participants List and click the Switch button. You have now passed the editor role to another participant. A dialogue box saying ‘You are editor.’ is displayed on top of the Shared Notepad dialogue box of the user who has become the editor. 12.8.3 Ceasing Being the Editor Step 1. Click the Stop Editing button. Note 1. Only the editor can use the Stop Editing button. Step 2. Click the YES button in response to ‘Stop editing?’ You have now ceased being the editor. If there is no editor, the Stop Editing button is replaced with the Become Editor button. 12.8.4 Displaying the Shared Participants' Screens Notepad Step 1. Click the Open Notepad button. ©2014 V-cube, Inc. All Rights Reserved. - 42 - on All Step 2. Click the YES button. The Shared Notepad has now been displayed on each participant's screen. Note 1. The Shared Notepad which has been displayed on the screen of each participant cannot be closed at once. Each user needs to click the X button in the top-right corner of the dialogue box to close the Shared Notepad. 12.8.5 Sending the Shared Notepad as an Email Attachment Step 1. Click the Email button. Note 1. You cannot use this button if no text has been entered onto the Shared Notepad. Step 2. Click the YES button. Step 3. Enter an email address for the person to whom you want to send the email and click the Send button. To send the email to multiple people, separate their email addresses by a comma. An email with a subject saying ‘Shared Notepad for V-CUBE Meeting’ will be sent to the email addresses you have chosen. The file attachment is in text file format (.txt). 12.8.6 Saving Text Entered onto the Shared Notepad in Your Computer Step 1. Click the Save button. ©2014 V-cube, Inc. All Rights Reserved. - 43 - Note 1. You cannot use this button if no text has been entered onto the Shared Notepad. Step 2. Click the YES button. Step 3. Select the location that the Checker2 file will be saved in your computer and click the Save button. The file will be saved in text format (.txt). This concludes the instructions for using the Shared Notepad. ©2014 V-cube, Inc. All Rights Reserved. - 44 - 12.9 Quick Questionnaire The quick questionnaire functionality enables you to conduct a survey during a meeting. Participants can answer each question by picking one option from 1 to 5 and Yes or No. The results of the questionnaire can be summarised in charts to be viewed by the participants. Note 1. This functionality is displayed only when you use a user ID associated with a contract entered into after the update on 16 May 2012. 12.9.1 Starting Questionnaire (Becoming a Questionnaire Organiser) You need to become a questionnaire organiser in order to start a questionnaire. Only one person can organise a survey. Step 1. Click the Questionnaire button. The Questionnaire dialogue box is displayed. Step 2. Click the YES button. In this manner, you can be a questionnaire organiser. (The survey questions can be conveyed to other users using sound, the whiteboard, instant messaging and so forth) Non-organiser users will see the Answer Questionnaire button on their screens. Click one of the buttons 1 to 5 and Yes or No to answer each question. Note 2. Only one person can organise a survey. If there are multiple participants who want to be the organiser, the person who clicks the YES button first in response to Start questionnaire? in Step 2 will be the organiser. Note 3. If there is already an organiser, other users who click the Questionnaire button will see a window saying, 'The other participant has started the questionnaire'. ©2014 V-cube, Inc. All Rights Reserved. - 45 - 12.9.2 Closing Questionnaire When non-organiser users answer the questionnaire, their user names and responses are displayed. Once the questionnaire is closed, users can no longer answer the questionnaire. Step 1. Click the Close button. Once the questionnaire is closed, the displayed status changes from Answering to Close. Note 1. Number of denominator for respondents is the number of the users other than the organiser who are in the meeting room when the questionnaire is started. If any users enter the meeting room after the questionnaire is started, number of denominator will not change. Number of numerator increases as users answer the questionnaire. In some cases, the display may read something like ' respondent: 5/3'. 12.9.3 Restarting a Questionnaire A closed questionnaire can be restarted. Step 1. Click the Restart button. The displayed status returns to Answering. Non-organiser users can answer the questionnaire again. They can also change their answers if necessary. Note 1. On the questionnaire page of the organiser, all of the answers by other users are displayed. If some answers have been modified, the latest answers are reflected in the results summary. 12.9.4 Viewing Results Summary The results of the questionnaire can be viewed as a charts. Step 1. Click the Display Result button. ©2014 V-cube, Inc. All Rights Reserved. - 46 - Questionnaire active Questionnaire closed The questionnaire results are displayed as a chart. When any answers are modified while the questionnaire is active, the results summary is updated in real time. Select Display Result check box to display the results summary for the questionnaire on the screens of users who are not the organiser. The results summary of the questionnaire are not displayed when the organiser clears the Display Result check box. The results summary of the questionnaire can also be closed by clicking the X button in the upper right corner. If the results are shown to other users, the display of the results also closes on the screens of the users when the organiser clicks the X button. Users who are not the organiser cannot close the results summary of the questionnaire. 12.9.5 Starting a New Questionnaire A new questionnaire can be started. Step 1. Click the New button. ©2014 V-cube, Inc. All Rights Reserved. - 47 - 12.9.6 Ending a Questionnaire Step 1. Click the X button in the upper right corner and click YES. In this manner, you can end the questionnaire. After the meeting finishes, you can download in CSV format the results of the questionnaire taken during the meeting from the Archive page. Note 1. If any answers have been changed, only the latest answers are included in the summary. If the same user answers a questionnaire, leaves the meeting room and then re-enters the meeting room and answers the questionnaire again, the answers are counted as being made by different users. If the results summary are shown while the meeting is recorded, the results can be seen in the recorded video. This concludes the description of the quick questionnaire functionality. 13 Moderator Rights If a user becomes moderator, he or she will be able to control when other users can operate the whiteboard or speak. The moderator can choose between two different modes. ©2014 V-cube, Inc. All Rights Reserved. - 48 - Presentation Mode In presentation mode, only a "presenter" (a user specified by the moderator) is able to speak to the other participants and operate the whiteboard. The moderator can specify multiple presenters at once. (The camera and microphone of non-presenter users are muted and they are unable to operate the whiteboard.) Discussion Mode In discussion mode, all meeting participants are able to speak to the other participants and operate the whiteboard. Note 1. This functionality is displayed only when you use a user ID associated with a contract entered into after the update on 16 May 2012. Note 2. If multiple people try to become moderator, the first person to do so will become moderator. There is never more than one moderator at a time. Both normal users and whiteboard user participants can become moderator. Note 3. The moderator cannot control when users participating via teleconference can speak. Note 4. For a scheduled meeting, if a user enters the meeting room using a moderator URL, that user will become moderator. 13.1 Becoming Moderator Step 1. Click the You can set moderator button. Step 2. Click the YES button. ©2014 V-cube, Inc. All Rights Reserved. - 49 - Step 3. Choose the mode. You can still change the mode during a meeting. Once you have chosen the mode, a "You are moderator" message is displayed, and you will become moderator. If you have selected the Do not display from next time check box then the explanatory dialogue box will no longer be shown. ©2014 V-cube, Inc. All Rights Reserved. - 50 - 13.2 Presentation Mode In presentation mode, out of the non-moderator participants, only a "presenter" (a user specified by the moderator) is able to speak to the other participants and operate the whiteboard. The moderator can specify multiple presenters at once. (The camera and microphone of non-presenter users are muted and they are restricted from operating the whiteboard.) This section presents the operations that a moderator can carry out in Presentation Mode. 1) 2) 3) 4) 6) 7) 5) 8) 1) Enables you to change the mode. When the mode is changed, any requests from meeting participants to become moderator are reset. Note 1. If the mode is changed from presentation mode to discussion mode, all participants' cameras and microphones are unlocked, allowing each meeting participant to unmute his or her microphone in order to speak to the other participants in the meeting. 2) A list of the names of the meeting participants is displayed. On selecting a meeting participant, you can choose between Give away moderator’s right, Designate as presenter and Force Exit. If the user you have selected is a presenter, you can revoke his or her status as presenter by clicking Deactivate link. You can see to the right of the participants' names if they have issued a request. Note 2. Audience or teleconference participants are not displayed. 3) 4) By selecting a meeting participant and clicking Give away moderator’s right, you can transfer the moderator rights to that user. By selecting a meeting participant and clicking Designate as presenter, you can make that user into a presenter. That user's camera and microphone will be unmuted and the restrictions on him or her operating the whiteboard will be lifted. Note 3. If a whiteboard user participant is made into a presenter, the restrictions on him or her operating the whiteboard will be lifted. 5) 6) 7) 8) By selecting a meeting participant and clicking Force Exit, you can remove that user. Selecting this option will enable a non-moderator meeting participant to click the Layout button to change the layout. Selecting this option will enable a non-moderator meeting participant to click the SYNC button to view the whiteboard with Whiteboard Synchronization switched off. Click the End moderator button to cease being the moderator. ©2014 V-cube, Inc. All Rights Reserved. - 51 - 13.3 Discussion Mode In discussion mode, all non-moderator meeting participants can speak to other participants and operate the whiteboard. This section presents the operations that a moderator can carry out in Discussion Mode. 1) 2) 3) 4) 5) 6) 7) 1) Enables you to change the mode. When the mode is changed, any requests from meeting participants to become moderator are reset. Note 1. If the mode is changed from presentation mode to discussion mode, all participants' cameras and microphones are unlocked, allowing each meeting participant to unmute his or her microphone in order to speak to the other participants in the meeting. 2) A list of the names of the meeting participants is displayed. On selecting a meeting participant, you can choose between Give away moderator’s right and Force Exit. You can see to the right of the participants' names if they have issued a request. Note 2. Audience or teleconference participants are not displayed. 3) 4) 5) 6) 7) By selecting a meeting participant and clicking Give away moderator’s right, you can transfer the moderator rights to that user. By selecting a meeting participant and clicking Force Exit, you can remove that user. Selecting this option will enable a non-moderator meeting participant to click the Layout button to change the layout. Selecting this option will enable a non-moderator meeting participant to click the SYNC button to view the whiteboard with Whiteboard Synchronization switched off. Click the End moderator button to cease being the moderator. Note 3. Whiteboard user participants are able to operate the whiteboard. ©2014 V-cube, Inc. All Rights Reserved. - 52 - 13.4 Synchronisation of Moderator's Layout Changes Changes to the layout by the moderator are synchronised with all other participants. Note 1. The layout will not be synchronised if the Allow layout change check box is selected. Note 2. The below operations are for cases of entering the meeting room as a normal user. Step 1. Click the Layout button. Step 2. Click the layout you want to change to. From the left, the modes are video and whiteboard, video-only and document-only. 13.5 Requesting to Become Moderator 13.5.1 Requesting Moderator Rights Step 1. Click You can set moderator button. ©2014 V-cube, Inc. All Rights Reserved. - 53 - Step 2. Click Request to become moderator button. Note 1. If you entered the meeting room via an invitation email, you cannot become moderator. Therefore, you cannot request the moderator rights. Note 2. In discussion mode, the Request to speak button is not displayed. You have now finished requesting moderator rights. If the moderator selects a participant who has requested moderator rights and clicks Give away moderator’s right, that participant will become moderator. 13.5.2 Cancelling Requests for Moderator Rights Step 1. Click You can set moderator button. Step 2. Click Cancel request to become moderator button. 13.5.3 Requesting to Become a Presenter In presentation mode, meeting participants can issue requests to become a presenter. Step 1. Click You can set moderator button. ©2014 V-cube, Inc. All Rights Reserved. - 54 - Step 2. Click Request to speak button. Note 3. In discussion mode, the Request to speak button is not displayed. You have now finished requesting to become a presenter. If the moderator selects a participant who has requested to become a presenter and clicks Designate as presenter, that participant will become moderator. That user's camera and microphone will be unmuted and the restrictions on him or her operating the whiteboard will be lifted. Note 4. Whiteboard user participants are able to operate the whiteboard. 13.5.4 Cancelling Requests to Speak Step 1. Click You can set moderator button. Step 2. Click Cancel request to speak button. This concludes the instructions regarding moderator rights. ©2014 V-cube, Inc. All Rights Reserved. - 55 - 13.6 Meeting Settings You can make various settings for a meeting and meeting records (e.g., whiteboards and video recordings) in the Meeting Settings dialogue box. 13.6.1 Password-protecting Meeting Settings (Basic Settings) Step 1. Click the Meeting Settings button. Step 2. Click the Open button in Set/change the log password. Step 3. Enter a password for the meeting records. Note 1. You can use a password from 6-16 alphanumeric characters long. Step 4. Type the password in again to confirm it. Note 2. The OK button will be enabled once the passwords you have typed in the two fields match. You have now password-protected the records of an ongoing meeting. You cannot delete password-protected records until you remove the password. Step 5. Click the Open button beside Clear the log password to remove the password. Step 6. Click the OK button. You have now removed the password. ©2014 V-cube, Inc. All Rights Reserved. - 56 - 13.6.2 Changing the Name of an Ongoing Meeting (Basic Settings) The name of a meeting at the time it was scheduled is displayed. If a name has not been set, Untitled is displayed. You can change the meeting name in Meeting Settings. Step 1. Click the Meeting Settings button. Step 2. Click the Open button in Set Log Title. Step 3. Enter a name for the meeting. Step 4. Click the OK button. You have now set a new meeting name. 13.6.3 Denying Entry to a Meeting Room (Basic Settings) Set Deny Entrance to ON to deny entry to a meeting room. If you set it to OFF, users can enter the meeting room. Note 1. This setting is set to OFF at the start of a meeting. If someone tries to enter a meeting room when Deny Entrance is set to ON, the message shown in the figure below is displayed and he/she will be unable to enter the meeting room. ©2014 V-cube, Inc. All Rights Reserved. - 57 - 13.6.4 Switching Server Locations (Basic Settings) You can check to which server the system is connected currently and change the server. This functionality is useful when lag occurs because the connection is made to an overseas server. Note 1. This operation affects the entire meeting room. All meeting participants should re-enter the meeting room automatically. Note 2. Note that all of the Whiteboard, Instant Messaging and File Sharing operations will be returned to their initial state at the time of meeting start. Note 3. When you perform this operation, the meeting will be automatically saved as a video (if the meeting has been video recorded) or as a whiteboard in the meeting records. Step 1. Click the Meeting Settings button to open the Meeting Settings dialogue box. Step 2. Click the Open button in Change Server Location. Step 3. Select the server you want to connect to and click the OK button. All the participants will re-enter the meeting room automatically. When all the participants have re-entered the meeting room, the operation to switch servers is complete. 13.6.5 Changing the Bandwidth for Video (Basic Settings) You can change the amount of bandwidth needed to transmit video. Although you can get clearer video by increasing the amount of bandwidth used, this will increase the load on V-CUBE Meeting. We recommended that you lower the amount of bandwidth to be used if your computer and connection do not meet the recommended system requirements. Note 1. Changing of the bandwidth used for video affects the sending and receiving of videos for all users in a meeting room. The higher the amount of bandwidth used is, the clearer the video will be. However, the load on your computer and network will increase. Naturally, lowering the amount of bandwidth used will reduce the load. Note 2. Basically, the bandwidth used for video is automatically adjusted in accordance with the number of participants and the network status of each location. Note that settings you make here will not become defaults. Step 1. Click the Meeting Settings button to open the Meeting Settings dialogue box. Step 2. Click the Open button in Optimize Bandwidth. Step 3. Adjust the amount of bandwidth to be used to between 10% and 200%. Step 4. Click the OK button. You have now set the bandwidth to be used for video. ©2014 V-cube, Inc. All Rights Reserved. - 58 - 13.6.6 Adjusting the Volume Automatically (Basic Settings) You can have the system automatically adjust the volume of participants' microphones. Note 1. This functionality is displayed only when you use a user ID associated with a contract entered into after the update on 16 May 2012. Step 1. Click the Meeting Settings button to open the Meeting Settings dialogue box. Step 2. Click the ON button of Auto Microphone Adjustment. You have now switched on automatic microphone adjustment. 13.6.7 Making the H.264 Setting (Basic Settings) By using the H.264 codec, which provides better video compression than conventional codecs, you can have a meeting with clearer image quality. However, you will need a more powerful CPU to use the H.264 codec. For more details on system requirements, visit http://www.vcube.com/requirements/meeting.html, which is the operating environment page. Note 1. This functionality is displayed only when you use a user ID associated with a contract entered into after the update on 16 May 2012. Step 1. Click the Meeting Settings button to open the Meeting Settings dialogue box. Step 2. Select ON or OFF for H.264. Note 2. If you have selected Enabled for H.264 in the Room Settings in the Administrative Menu, this is automatically set to ON when you enter the meeting room. However, you can change the setting to OFF here. You can change this setting to suit your system and network connection; for example, when you have a slow network connection speed or when the specifications of your computer do not meet the recommended requirements. If you have selected Disabled for H.264 in the Room Settings in the Administrative Menu, the ON and OFF buttons are greyed out here and you are unable to change the setting. You have now made the setting for using the H.264 codec. ©2014 V-cube, Inc. All Rights Reserved. - 59 - 13.6.8 Selecting a Microphone Mode (Other) You can select a microphone mode to use in a meeting room from Normal Mode and Push-to-talk Mode. If you select Push-to-talk Mode, all users' microphones will be muted continuously. Use this functionality to control when meeting participants speak. Step 1. Select Others in Meeting Settings. Step 2. Select a microphone mode to use in Select Microphone Mode. Note 1. The microphone mode is set to Normal Mode by default when you enter a meeting room. Note 2. If you select Push-to-talk Mode, all users' microphones will be muted continuously. When you want to say something, click the mic mute button or press the space key to unmute your microphone. You have now set the microphone mode. 13.6.9 Using the Upload Files by E-mail Functionality (Others) Using the Upload Files by E-mail functionality, you can attach documents to an email and send the email to a specific email address to upload the documents onto the whiteboard of an ongoing meeting. You can upload documents on the whiteboard in a meeting room from the email client in your computer or a multifunction printer with network as well as print, scan, fax and photocopy functionality. Step 1. Open Others in Meeting Settings. Step 2. Select Allow to receive e-mails during this meeting in Upload Files by E-mail. Step 3. Copy the email address in the field under Address to Send E-mail. Step 4. Use your email client to send the documents you want to upload to the whiteboard to the email address you have copied. Note 1. You can use this functionality when the Allow to receive e-mails during this meeting option is selected. If the Deny option is selected, you cannot use this functionality. Note 2. The permissions reflect the settings under Upload Files by E-mail in Room Settings on the Admin Page. Note 3. Send documents you want to upload onto the whiteboard as email attachments. Note, however, that you cannot upload password-protected files. You have now made the Upload Files by E-mail setting. ©2014 V-cube, Inc. All Rights Reserved. - 60 - 13.7 Preferences 13.7.1 Reducing the CPU Load (General) If you select ON for the Reduce CPU load, the camera capture size is set to 160×120 (standard). This setting is useful when your computer or internet connection does not meet the recommended system requirements for using V-CUBE Meeting. By selecting ON for this setting, you can have smoother video for your V-CUBE Meeting, but with a lower image quality. Step 1. Click the Preferences button. Step 2. Select ON for Reduce CPU load. Step 3. Close the dialogue box. Note 1. If you select ON for Reduce CPU load, the amount of bandwidth used to send video will automatically be reduced. In addition, the framer rate will also be reduced. Note 2. OFF is selected by default when you enter a meeting room. Note 3. This setting is enabled for all participants in a V-CUBE Meeting when set to ON. You have now made the setting for Reduce CPU load. 13.7.2 Improving Video Quality (General) If you select ON for Optimize Video Quality, Smoothing and Deblocking will be set to ON, providing you with sharply-defined video. However, this will increase the CPU load. By enabling this setting, the quality of all video widows displayed in the interface is improved. Step 1. Click ON for Optimize Video Quality. Note 1. ON is selected by default when you enter a meeting room. Note 2. This setting does not affect all participants in a V-CUBE Meeting. You have now made the setting to improve video quality. 13.7.3 Resetting the Stream Automatically (General) Set Reset stream automatically when the delay in seconds lasts longer. ©2014 V-cube, Inc. All Rights Reserved. - 61 - If you select ON and select the number of delay in seconds you want to eliminate, the connection with the server will be reset automatically when a delay longer than the selected number of seconds occurs. Step 1. Click ON for Reset stream automatically. Step 2. Set in seconds the delay that will trigger a reset of the connection with the server. Note 1. You can set the value to between 1 and 10 seconds. Note 2. OFF is selected by default when you enter a meeting room. Note 3. Set the Reset stream automatically setting separately in each location. You will not leave the meeting room even if the connection with the server is reset. You have now made the Reset stream automatically setting. 13.7.4 Changing the Camera/Microphone To Use (Devices) Step 1. Select a camera or microphone you want to use from Devices in the User Preferences dialogue box. Note 1. Note that no devices will be displayed if your camera and microphone are not recognised. 13.7.5 Changing the Camera Capture Size (Devices) You can change the camera capture size. By enlarging the camera capture size, you can improve video clarity. Step 1. Select a camera capture size you want to use from Select Capture Size. ©2014 V-cube, Inc. All Rights Reserved. - 62 - Note 1. Click the × button in the upper right corner of the User Preferences dialogue box. The camera capture size will be set to the value in auto by default when you enter a meeting room. Note 2. This setting is not enabled for all participants in a V-CUBE Meeting. Note 3. If you use high quality mode (the high quality plan or high quality option), the maximum value that can be set increases. Note 4. Depending on the video device you use, some unwanted phenomena, such as a change in the horizontal and vertical resolution and appearance of black bands in the upper and lower parts of the screen, may occur after the camera capture size is changed. You have now set the camera capture size. 13.7.6 Changing the Frame Rate (Devices) Here, you can set the frame rate used for video in V-CUBE Meeting. You can set a frame rate of from 1 up to 15. Step 1. Select a numeric value from Select Frame Rate. Step 2. Click the X button in the top-right corner of the User Preferences dialogue box. Note 1. The higher the frame rate is, the smoother the video in the V-CUBE Meeting will be. However, image quality may go down when you select a high frame rate. Note 2. The frame rate is set to auto by default when you enter a meeting room. The system selects an optimum frame rate to suit with the network environment detected by the system when you have entered the meeting room. Note 3. This setting is enabled for all participants in a V-CUBE Meeting. Note 4. If you use high quality mode, the maximum value that can be set increases. You have now set the camera capture size. 13.7.7 Setting LAN Camera Control (Devices) You can use this functionality only when you use a network camera that can be controlled remotely through a LAN connection. For details on the cameras that V-CUBE recommends, see the page below in the meeting room pack (http://www.vcube.com/tools/composition.html). Step 1. Select the camera you want to use from the pull-down menu under LAN camera control. ©2014 V-cube, Inc. All Rights Reserved. - 63 - Step 2. Enter the IP address. Step 3. To allow other participants in other locations to control the camera, select Allow other users to control your LAN camera remotely. Note 1. If you use the meeting room pack, refer to the Meeting Room Pack Setup Manual. You have now made the setting for LAN camera control. ©2014 V-cube, Inc. All Rights Reserved. - 64 - 13.7.8 Using the Echo Canceller Functionality (Devices) You can use the echo canceller functionality with Flash Player ver.10.3 or later. The echo canceller functionality reduces the echo and feedback which occur when a microphone picks up sound that was received from the microphone and then output from a speaker. There are two ways to set the echo canceller functionality. Note 1. To use the echo canceller functionality, you need Flash Player ver.10.3 or later. The echo canceller functionality is available when your computer has a built-in sound device or when you use a web camera with a built-in microphone. Note that this may not function with speakerphones with an echo canceller or with some microphone devices. Note 2. If you use Windows7 or Vista, you will need to make the sound device settings in advance. If Asian characters or other non-standard (double-byte) characters are used in the sound device name, the sound device will not be recognised by Flash Player. You will be unable to use the echo canceller functionality in this case. For details on how to make the sound device settings, refer to Manual in the Echo Canceller section located in the Tools tab. (a) Setting Echo Canceller in Preferences Step 1. Click the Preferences button. Step 2. Select the Devices tab. Step 3. Select ON for Echo Canceller. (b) Setting Echo Canceller from the dialogue box for selecting a camera or microphone before entering a meeting room. Step 1. Select the Use echo canceller check box. Note 3. If you enter a meeting room after selecting Use echo canceller, ON is selected in the echo canceller column in the User Preferences dialogue box. You have now made the echo canceller settings. ©2014 V-cube, Inc. All Rights Reserved. - 65 - 13.8 Troubleshooting Functionality The troubleshooting functionality detects delays in or the disconnection of the Internet connection of the system you are using during meetings and displays the situation state. This functionality also provides methods to resolve the problem. Note 1. This functionality is displayed only when you use a user ID associated with a contract entered into after the update on 16 May 2012. Note 2. You can use the troubleshooting functionality only when you have entered a meeting room through a computer or mobile device. However, problems detected by this functionality will only be displayed only on a computer screen. You can check a problem which has been detected by a mobile device from a computer on which you have entered the same meeting room. (If you have entered a meeting from a device other than a computer or mobile device (e.g., by telephone or a video-conferencing system), you cannot use this functionality because errors cannot be detected.) Note 3. If you are using the V-CUBE Meeting connection option, errors on the V-CUBE Meeting system side will not be detected and displayed. Note 4. If you are using the teleconference integration option, errors on the teleconference side will not be detected and displayed. Step 1. If the troubleshooting functionality has detected an error, a message will be displayed at the lower-left corner of the browser window. Click the yellow button on the bottom-left corner of the browser window. ©2014 V-cube, Inc. All Rights Reserved. - 66 - The Notifications dialogue box appears. The date and time, location and state of the error detected are displayed. After the meeting finishes, you can view Notifications also in Archive on the Admin Page. Step 2. Click Open troubleshooting. This document will be displayed in a separate browser window. Check the message displayed in the Notifications dialogue box in the troubleshooting document to find the solution to the problem. This is the end of the description of the troubleshooting functionality. ©2014 V-cube, Inc. All Rights Reserved. - 67 - 13.9 Other 13.9.1 Opening the Participants List You can view the participants list to check the Teleconference participants, Audience participants and Whiteboard User participants in the meeting room. Note 1. Audience participants can be viewed when they are in a meeting room associated with a contract that has the Audience option or a subscription to Premium 20 or a superior plan. Note 2. Whiteboard User participants are participants who enter a meeting room by using the Start Whiteboard button. Note that the Start Whiteboard functionality is available only when you have a user ID associated with a contract entered into after the update carried out on 16 May 2012 in the meeting room with subscription to the Paperless Link option, or the standard plan or better. Users who have entered a meeting room in Paperless Mode using V-CUBE Mobile are displayed in the Whiteboard Users List tab. Note 3. Teleconference participants can be viewed when they have selected Teleconference to enter a meeting room with the Teleconference option. Step 1. Click the Open participants list button. The following example shows the view after selecting the Users List tab. Audience participants can be viewed. Click Whiteboard Users List tab to view Whiteboard User participants. Select a user and click the Remove button to remove the Whiteboard User participant. ©2014 V-cube, Inc. All Rights Reserved. - 68 - 13.9.2 External Integration You can connect to V-CUBE Meeting from a device in a video conferencing room. For details, refer to the H.323 User Manual. Step 1. Click the Call Mobile/H.323 client icon. Note 1. You cannot use this functionality unless you have signed up for the H.323 connection option. Step 2. Click the Call to H.323 client button. Step 3. Enter the IP address for H.323. Step 4. Clicking Call starts the call. 13.9.3 Using Desktop Screen Sharing By using the desktop sharing function (Sharing), you can see and operate a computer screen that has been shared by a meeting participant. There are two types of desktop sharing: Sharing2 and Sharing3, which has improved video quality based on Sharing One (this was upgraded from Sharing One during the update on 8 December 2008). In both types of screen sharing, a new browser window opens. For details, refer to the Sharing2 User Manual and Sharing3 User Manual. ©2014 V-cube, Inc. All Rights Reserved. - 69 - 13.9.4 Starting a Meeting from Presence Application Presence Application is an application to check the availability of participants and to call a meeting. You can check the availability of users who have been registered for Presence Application. Since this application is linked to a V-CUBE Meeting room, you can call members who are available in Presence Application to that meeting room. For details, refer to the Presence Application User Manual. To use Presence Application, you need to install it. Install this application from the Tools tab available after you log into V-CUBE Meeting. ©2014 V-cube, Inc. All Rights Reserved. - 70 - 13.10 Leaving a Meeting Room Step 1. Click the Close button in the upper-right part of the screen. Step 2. A confirmation dialogue box opens. Click the YES button in response to ‘Do you want to leave the room?’ You have now left the meeting room. To continue to participate in the meeting, click the Back to Main Page button. ©2014 V-cube, Inc. All Rights Reserved. - 71 - 13.10.1 User Surveys A survey (questionnaire) page is displayed once you have entered a meeting room. User surveys are used to improve our services and are helpful to our future product development. We look forward to receiving your frank opinions and requests about the meeting rooms you have used and V-CUBE Meeting in general. Note 1. You do not need to answer the survey to start and end meetings or use other services. Note 2. We have been running surveys since 10:00, Friday 7 October 2011. Participation in surveys is optional. Step 1. Please fill in the questionnaire and click the Send Questionnaire button. To continue to use V-CUBE Meeting, click the Back to Home button. This is the end of the description of meeting room functions. ©2014 V-cube, Inc. All Rights Reserved. - 72 -