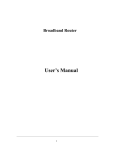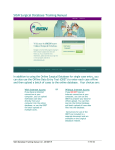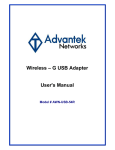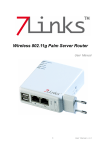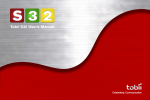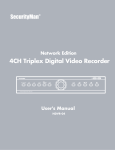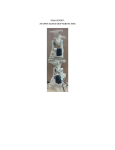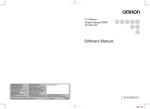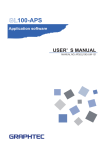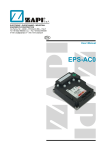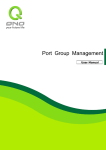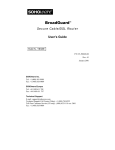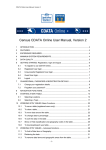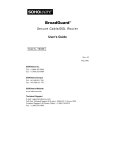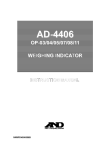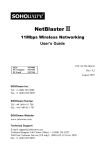Download Navi200_um 050628 - Netwerk producten
Transcript
DN-11007-N
Internet USB Multi-Function Router
User’s Manual
2
Copyright Statement
This user’s manual, includes the products and software may be reproduced,
transcribed, transmitted and stored. That totally depends on the legal authorized
copyright. Furthermore, it can be translated into any language in any form or by
any means, except some documents or public software without the copy
permission of our company.
ACCORDING TO THE AMERICA COPYRIGHT RULES IN 1976, PEOPLE
CANNOT PUBLISH ANY UNAUTHORIZED CREATION IN ANY FORM OR BY
ANY MEANS. IN DETAIL, WHOLE CREATION, EVEN PART OF CREATION
CANNOT BE PUBLISHTED VIA THE MENTIONED METHODS BY OTHERS.
FOR INSTANCE, DOCUMENTATION OF TRANSLATION OR MODIFICATION
IS PROHIBITED.
Copyright © 2004
All Rights Reserved.
3
Warranty
One-Year Warranty is provided for consumer products. This warranty is subject to
the conditions and limitations set forth herein.
("We") warrants and tests the Product to
be free from defects in material and workmanship and to conform to published
specifications. During the warranty period, should the Product fail under normal
use in the recommended environment due to improper workmanship or materials,
We will repair the Product or replace it with a comparable one.
This warranty is for a specific period of time from the date of purchase. Proof of
date of purchase is required. We will inspect the Product and make the decision
regarding repair or replacement. We reserve the right to provide a functionally
equivalent refurbished replacement Product.
This warranty does not apply to Product failure due to accident, abuse,
mishandling, improper installation, alteration, improper usage, or problems with
electrical power. The Product must be used with devices that conform to the
recommended industry standards. We will not be liable for damages resulting
from a third party device that causes the Product to fail. We shall in no event be
liable for any consequential, indirect, or incidental damages, lost profits, lost
business investments lost goodwill, or interference with business relationships as
a result of lost data. We are also not responsible for damage or failure of any third
party equipment, even if we have been advised of the possibility. This limitation
does not apply to the extent that it is illegal or unenforceable under applicable
law.
The limited warranty is exclusive, with no other warranties, implied or statutory,
including, but not limited to any implied warranty of merchantability or fitness for a
particular purpose. The technical supports or advices we provided do not affect
this warranty in any part.
4
Safety Statements
This device complies with FCC Rules Part 15. Operation is subject to the
following two conditions:
This device may not cause harmful interference.
This device must accept any interference received, including interference
that may cause undesired operation.
This device has been tested and has to comply with Part 15 of the Federal
Communications Commission (FCC) rules. These limits are designed to provide
reasonable protection against harmful interference in a residential installation.
However, there is no guarantee that interference will not occur in a particular
installation. If this device causes harmful interference to home electric equipment,
which can be determined by turning the equipment off and on, users are
reminded of correcting the interference by the part of the following instruction:
Change to connect another outlet.
Adjust or replace the receiving antenna.
Keep a distance between interference maker and receiver.
Contact with your product supplier for help.
CE Statement of Conformity
Our product has been tested in typical configuration by Ecam Sertech Corp and
was found to comply with the essential requirement of “Council Directive on the
Approximation of the Laws of the Member States relating to Electromagnatic
Compatibility” (89/336/EEC; 92/31/EEC; 93/68/EEC)
5
Index
Chapter 1: Introduction & Installation .......................................................8
1.1 OVERVIEW ................................................................................................................................................................... 8
1.1.1 The installation of WAN with XDSL Modem ............................................................................................... 8
1.1.2 The installation of WAN with Cable Modem ............................................................................................... 8
1.1.3 The installation of LAN with computers ..................................................................................................... 9
1.2 FEATURES ................................................................................................................................................................... 9
1.2.1 Webcam Monitor ............................................................................................................................................. 9
1.2.2 Print Server ...................................................................................................................................................... 9
1.2.3 FTP Server........................................................................................................................................................ 9
1.2.4 IP Sharing ......................................................................................................................................................... 9
1.3 SPECIFICATIONS ........................................................................................................................................................ 10
1.4 SYSTEM REQUIREMENTS ........................................................................................................................................... 11
1.5 T HE PRODUCT PACKAGE........................................................................................................................................... 11
1.6 FRONT PANEL LED I NDICATORS ................................................................................................................................ 12
1.7 HARDWARE CONNECTIONS ....................................................................................................................................... 13
1.8 GET YOUR IP AUTOMATICALLY & MANUALLY ............................................................................................................ 16
Chapter 2: DN-11007-N Home page...........................................................18
2.1 HOW TO LINK DN-11007-N HOME PAGE ................................................................................................................... 18
2.2 HOW TO ENTER DN-11007-N’S SETTING ITEMS......................................................................................................... 19
Chapter 3: DN-11007-N Settings.................................................................20
3.1 HOME ........................................................................................................................................................................ 20
3.2 QUICK SETUP ............................................................................................................................................................ 21
3.2.1 ADSL Dialup (PPPoE) ................................................................................................................................... 21
3.2.2 ADSL Static IP................................................................................................................................................ 22
3.2.3 Automatic IP................................................................................................................................................... 23
3.2.4 Cable Modem (DHCP)................................................................................................................................... 24
3.3 IP CONFIG ................................................................................................................................................................. 25
3.3.1 WAN & LAN .................................................................................................................................................... 25
3.3.2 DHCP Server .................................................................................................................................................. 30
3.3.3 Routing Table................................................................................................................................................. 32
3.3.4 Miscellaneous................................................................................................................................................ 34
3.4 NAT SETTING ............................................................................................................................................................ 36
3.4.1 Port Trigger .................................................................................................................................................... 36
6
3.4.2 Virtual Server ................................................................................................................................................. 38
3.4.3 Virtual DMZ..................................................................................................................................................... 40
3.5 INTERNET FIREWALL ................................................................................................................................................. 41
3.5.1 WAN & LAN Filter.......................................................................................................................................... 41
3.5.2 MAC Address Filter....................................................................................................................................... 43
3.5.3 URL Filter........................................................................................................................................................ 45
3.6 USB APPLICATION .................................................................................................................................................... 46
3.6.1 FTP Server...................................................................................................................................................... 46
3.6.2 Web Camera................................................................................................................................................... 49
3.6.3 Print Server .................................................................................................................................................... 58
3.7 SYSTEM SETUP ......................................................................................................................................................... 78
3.7.1 Change User Setting .......................................................................................................................................... 78
3.7.2 Router Time Setup ........................................................................................................................................ 79
3.7.3 Firmware Upgrade............................................................................................................................................. 81
3.7.4 Setting Management .......................................................................................................................................... 82
3.7.5 Factory Default.................................................................................................................................................. 83
3.7.6 Wake on LAN..................................................................................................................................................... 84
3.8 STATUS & LOG .......................................................................................................................................................... 85
3.8.1 Status .............................................................................................................................................................. 85
3.8.2 DHCP Leases ................................................................................................................................................. 88
3.8.3 System Log......................................................................................................................................................... 89
3.9 LOGOUT .................................................................................................................................................................... 90
Chapter 4: DDNS Service ..............................................................................91
Chapter 5: Q & A ..............................................................................................94
Chapter 6: Glossary ........................................................................................97
7
Chapter 1: Introduction & Installation
1.1 Overview
DN-11007-N is the latest model of networking product. It not only has the basic Internet firewall
and IP sharing functions, but also contains several unique features, for instance, webcam
monitor, print server, FTP server. The installations of Internet (via WAN with XDSL or Cable
Modem) and local network (via LAN with computers) are shown as below.
1.1.1 The installation of WAN with XDSL Modem
1.1.2 The installation of WAN with Cable Modem
8
1.1.3 The installation of LAN with computers
Notice: IP devices such as IP webcam, IP printer and IP Phone whose connector ports
are RJ45.
1.2 Features
1.2.1 Webcam Monitor
DN-11007-N supports an USB Web Camera, which provide an easy and affordable
solution for home security. It allows users to monitor home security with an USB Web
camera from everywhere via Internet and also to be alerted the intrusions by email.
1.2.2 Print Server
DN-11007-N supports an USB printer. It allows all the computers sharing one USB
printer on your network. With LPR protocol, users can share a printer from both WAN
and LAN.
1.2.3 FTP Server
DN-11007-N supports FAT 16/ FAT 32 file system format. Plug with USB hard drive or
thumb drive, DN-11007-N becomes a FTP server and users can share files from both
WAN and LAN.
1.2.4 IP Sharing
DN-11007-N includes DHCP server, virtual server, virtual DMZ, NAT, IP Sharing,
Internet firewall, URL filter, Mac address filter and DDNS. Through a DDNS hostname, it
will be easier to use Webcam monitor and file transfer from WAN.
9
1.3 Specifications
WAN port
Interface
Conforms to IEEE802.3 (100 BASE-TX/10 BASE-T) and bit rate 10/100 Mbps
with auto cross-over function (MDI-X)
Protocol
TCP/IP
Transmission encoding method Ethernet
100 BASE-TX 4B5B/MLT-3 and 10 BASE-T Manchester coding
port connector
RJ45
Access method
CSMA/CD
Transmission rate
10/100 Mbps (auto-sensing)
IP obtaining method
Manual/DHCP
Number of ports
1 port
LAN Port
Interface
Conforms to IEEE802.3 (100 BASE-TX/10 BASE-T) and bit rate 10/100 Mbps
with auto cross-over function (MDI-X)
Protocol
TCP/IP
Transmission encoding method Ethernet
100 BASE-TX 4B5B/MLT-3 and 10 BASE-T Manchester coding
port connector
RJ45
Access method
CSMA/CD
Transmission rate
10/100 Mbps (auto-sensing)
Switching data transmitting method
Store & Forward
Buffer capacity
8 MB
MAC address learning table
1024 address self-learning method
Communication distance
100 m
IP obtaining method
Manual/DHCP
Number of ports
4 ports
Others
USB port
4 USB Type A connectors support USB 2.0 and 1.1
Reset button
Push and hold for 5 seconds to restore factory setting
Management
Web-based manager
Firewall
NAT and SPI enhanced firewall to protect networked computers
DC power adapter
5VDC, 2A (minimum)
Size
200(L)x107.5(W)x27(H) mm
Weight
507g (device only)
10
1.4 System Requirements
To begin using DN-11007-N, you must have the following minimum system requirements.
A. ADSL/Cable Modem and broadband Internet Account.
B. One Ethernet (10 BASE-T or 10/100 BASE-TX) network interface card.
C. TCP/IP and at least one web browser software installed (E.g.: Internet Explorer or
Netscape).
1.5 The Product Package
Your product package should contents the following items:
A. One DN-11007-N router unit
B.
C.
D.
E.
One DN-11007-N Quick Start Guide
One Power Adapter (5 Volts DC, 2 Amp)
One DN-11007-N CD (Quick Start Guide, User’s Manual and Adobe Reader)
One Web Camera, able to support PC usage and one Driver CD. (Optional)
Notice: It can be plugged in DN-11007-N directly without loading its driver.
11
1.6 Front Panel Led Indicators
Please check your front panel led indicators. Make sure they work properly. If they failed, follow
the troubleshooting state below.
A. Power (LED color: GREEN)
On:
System is ready.
Off:
There is no power. Please check your power adapter if connected firmly.
Flashing: Firmware upgrades failed.
B. Status (LED color: GREEN)
On:
DN-11007-N is working properly.
Off:
System is rebooting or down. Please wait for a moment. If it still cannot work,
re-plug the adapter, or contact with your product provider.
C. LAN (LED color: GREEN)
On:
Connector (computer/ switch/ hub) is plugged in.
Off:
LAN port can’t work. Please check the LAN cable whether it is plugged firmly, or try
to connect another port for testing.
Flashing: Connector is transmitting/ receiving data.
D. WAN (LED color: GREEN)
On:
XDSL or Cable Modem is connected.
Off:
Your WAN port can' work. Please check the networking cable whether it is
connected to your DN-11007-N properly, or check your ISP.
Flashing: Modem is sending/ receiving data.
E. RESET Button
To restore the factory default values.
One press for 5 seconds to reset for cleaning the former values.
Notice: The actions should be done under the power-on condition
12
Rear Panel
A. Power Inlet: For Power Adapter (5VDC/2A). Incorrect type will damage DN-11007-N.
B. USB Port: For USB 1.1/ 2.0 devices. (REF: Chapter5)
C. LAN Port (RJ-45): For computer, switch and hub.
D. WAN Port (RJ-45): XDSL/ Cable Modem.
1.7 Hardware Connections
Connect the hardware you want to the proper positions.
1. If you want to connect a web cam, please follow the figure below.
13
2. If you want to connect a printer, please follow the figure below.
3. If you want to connect a USB hard disk, please follow the figure below.
14
4. If you want to put all devices mentioned above and connect PCs together, please follow the
figure below.
15
1.8 Get your IP Automatically & Manually
After connecting DN-11007-N to your computer, please make sure your IP is in the
automatic IP position or you want it manually. If you don’t know how to enter the settings,
please follow the steps below.
【Step1】
Click Start>Settings>
Network and Dial-up
Connections, then
Local Area
Connection.
【Step2】
Click Properties.
.
【Step3】
Double click Internet
Protocol (TCP/IP).
16
【Step4-1】
Get IP Automatically, please ignore Get IP
Manually. Please select “Obtain an IP
address automatically” and “Obtain DNS
【Step4-2】
Get IP Manually, please ignore Get IP
Automatically. If you configure your IP address
manually, the following default setting of
DN-11007-N should be known:
1. IP Address: 192.168.1.1
2. Subnet Mask: 255.255.255.0
If you configure your computer’s IP manually, it
needs to be on the same network segment. For
example:
1. IP Address: 192.168.1.xxx (xxx can be any
number between 2 and 254, but it can’t
repeat, we use 10 to be the example.)
Notice: IP address and Default gateway
couldn’t be the same.
2. Subnet Mask: 255.255.255.0 (same as the
DN-11007-N)
3. Gateway: 192.168.1.1 (this is the IP address
of DN-11007-N)
4. DNS: 192.168.1.1 (use the DN-11007-N IP
address or your own choice).
17
Chapter 2: DN-11007-N Home page
In this Chapter, DN-11007-N Home page is divided into two parts. The first part is How to
link DN-11007-N’s Home page. Follow the instructions, you can know how to get in
DN-11007-N’s setting screen easily. The second part is How to enter DN-11007-N’s
setting items. It lists all the setting functions of the Main Menu.
2.1 How to link DN-11007-N Home page
Please follow the steps below to link DN-11007-N’s Home page.
【Step1】
1. Open Internet browser as an
example.
2. Enter 192.168.1.1 in the address
field.
Then, press Enter.
【Step2】
DN-11007-N’s Login Screen appears.
1. Enter admin in both User Name and
Password blank fields.
2. Then, click Login.
admin
1
*****
2
18
【Step3】
Select the functional items you want under the
Main Menu bar to do related settings.
2.2 How to enter DN-11007-N’s setting items
The Main Menu includes total 9 functional items as showed below. Select a specific item
you want in the left panel and it will reveal its sub-menu items. Follow the instructions of
Chapter 3 to setup DN-11007-N.
19
Chapter 3: DN-11007-N Settings
3.1 Home
Home
The Home page lists all functional items for your quick link.
Click this item will also help you to back to DN-11007-N’s Main
Menu.
The 6 functional items, showed on the central part are the most common use, Quick
Setup, IP Sharing, Internet Firewall, USB Application, Printer Sharing and Status &
Log are selected from Main Menu for your convenience. Of course, your can set what you
want from the Main Menu bar.
Warning: If you leave DN-11007-N’s setting screen unused over 5 minutes after
clicking, it will appear the following screen to ask you to login again.
20
3.2 Quick Setup
WAN Connection Type
Select Quick Setup menu to enter the Quick Setup page.
DN-11007-N supports four WAN connection types. These
types are selected from the drop-down menu beside WAN
Connection Type. The setting fields will differ depending on
what kind of connection type you select. Follow the
instructions to setup DN-11007-N.
※ Tips are given when you move your cursor over each
item.
3.2.1 ADSL Dialup (PPPoE)
If your ISP supply you the PPPoE connection type, please follow the steps to setup your
WAN connection.
【Step1】
1. Select ADSL Dialup
(PPPoE).
2. Then, click Next.
1
2
【Step2】
1. Input your User Name
and Password supplied
by your ISP.
2. Click Next.
1
2
【Step3】
1
2
3
21
If you don’t want to do any
block setting, please ignore
the item 1 and 2.
1. Select the services you
want to block.
2. Set a time period you
want to block the
services you
set above.
3. Click Apply.
【Step4】
It will take you 15 seconds
to save your settings
and restart the device.
3.2.2 ADSL Static IP
If your ISP supply you the Static IP connection type, please follow the steps to setup your
WAN connection.
【Step1】
1. Select ADSL Static IP.
2. Then, click Next.
1
2
【Step2】
1. Input the IP Address
supplied by your ISP.
2. Input Subnet Mask.
Typically, it is 255.255.255.0.
3. Input in your Default
Gateway supplied by your
ISP.
4. Input your DNS Server1 and
Server2. If you don’t know
yours, please check on your
ISP.
5. Click Next.
1
2
3
4
5
【Step3】
If you don’t want to do any
block setting, please ignore
the item 1 and 2.
1. Select the services you
want to block.
2. Set a time period you want
to block the services you set
above.
3. Click Apply.
1
2
3
22
【Step4】
It will take you 15 seconds
to save your settings and
restart the device.
3.2.3 Automatic IP
If your ISP supply you the Automatic IP connection type, please follow the steps to setup
your WAN connection.
【Step1】
1. Choose Automatic IP.
2. Click Next.
1
2
【Step2】
If you don’t want to do any
block setting, please ignore
the item 1 and 2.
1. Select the services you
want to block.
2. Set a time period you want
to block the services you
set above.
3. Click Apply.
1
2
3
【Step3】
It will take you 15 seconds
to save your settings and
restart the device.
23
3.2.4 Cable Modem (DHCP)
If your ISP supply you the Cable Modem (DHCP) connection type, please follow the steps
to setup your WAN connection.
【Step1】
1. Choose Cable Modem
(DHCP).
2. Then, click Next.
1
2
【Step2】
If you don’t want to do any
block setting, please ignore
the item 1 and 2.
1. Select the services you
want to block.
2. Set a time period you want
to block the services you
set above.
3. Click Apply.
1
2
3
【Step3】
It will take you 15 seconds
to save your settings and
restart the device.
24
3.3 IP Config
IP Config
IP Config contains four functional items, includes WAN &
LAN, DHCP Server, Routing Table and Miscellaneous.
Follow the instructions to configure your settings.
※ Tips are given when you move your cursor over each
item.
3.3.1 WAN & LAN
Select WAN & LAN in the IP Config menu.
DN-11007-N supports four WAN connection types as listed
below:
1. ADSL Dialup (PPPoE)
2. ADSL Static IP
3. Automatic IP
4. Cable Modem (DHCP).
Follow the instructions to enter the WAN & LAN page.
※ Tips are given when you move your cursor over each
item.
You can select your WAN connection type from the drop-down menu beside WAN
Connection Type. The setting fields will differ depending on what kind of WAN connection
type you select. Follow the instructions to setup your WAN connection. The WAN
Connection Type field will show the WAN connection type that you have chosen.
25
3.3.1.1 ADSL Dialup (PPPoE)
If your WAN connection type is ADSL Dialup (PPPoE), please follow the instructions to
complete the setup of WAN connection.
1.
2.
3.
4.
5.
6.
.
WAN Connection Type:
Select ADSL Dialup (PPPoE) from the menu of WAN Connection Type first.
WAN DNS Setting
Select Yes to get DNS Server automatically.
PPPoE Account
Input User Name (*1) and Password supplied by your ISP.
WAN MAC Address Setting
The original default is supplied by producer. We recommend you don’t change it.
LAN IP Setting
The default value of LAN IP address is 192.168.1.1 (*2), Subnet Mask is
255.255.255.0.
Apply & Cancel
Click Apply to save the settings. If you want to clean the settings, please click Cancel.
1
2
3
4
5
192.168.1.1
255.255.255.0
6
*1:
This is the name of your Internet account. Some ISPs work with the entire account name
along with the hosting domain (such as [email protected]) and others require
that you enter only the account name (your_name).
*2:
You can change this default LAN IP address depending on demand, for example,
192.168.2.X. Please notice that means you have to login DN-11007-N’s setting screen
with the same LAN IP address, 192.168.2.X.
26
3.3.1.2 ADSL Static IP
If your WAN connection type is ADSL Static IP, please follow the instructions to complete
the setup of WAN connection.
1. WAN Connection Type:
Select ADSL Static IP from the menu of WAN Connection Type first.
2. WAN IP Setting
Input IP Address, Subnet Mask and Default Gateway in the field of WAN IP Setting.
If you don’t know, please check with your ISP.
3. WAN DNS Setting
Select No, it means do not get DNS Server automatically, and input your WAN DNS
Setting. If you don’t know, check with your ISP.
4. WAN MAC Address Setting
The original default is supplied by producer. We recommend you don’t change it.
5. LAN IP Setting
The default value of LAN IP address is 192.168.1.1 (*3), Subnet Mask is
255.255.255.0.
6. Apply & Cancel
Click Apply to save the settings. If you want to clean the settings, please click Cancel.
1
2
3
4
5
192.168.1.1
255.255.255.0
6
27
*3:
You can change this default LAN IP address depending on demand, for example,
192.168.2.X. Please notice that means you have to login DN-11007-N’s setting screen
with the same LAN IP address, 192.168.2.X.
3.3.1.3 Automatic IP
If your WAN connection type is Automatic IP, please follow the instructions to complete
the setup of WAN connection.
1. WAN Connection Type:
Select Automatic IP from the menu of WAN Connection Type first.
2. WAN DNS Setting
Select Yes to get DNS Server automatically.
3. WAN MAC Address Setting
The original default is supplied by producer. We recommend you don’t change it.
4. LAN IP Setting
The default value of LAN IP address is 192.168.1.1 (*4), Subnet Mask is 255.255.255.0.
5. Apply & Cancel
Then, click Apply to save the settings. If you want to clean the settings, please click
Cancel.
1
2
3
192.168.1.1
4
.
255.255.255.0
5
.
*4:
You can change this default LAN IP address depending on demand, for example,
192.168.2.X. Please notice that means you have to login DN-11007-N’s setting screen
with the same LAN IP address, 192.168.2.X.
28
3.3.1.4 Cable Modem (DHCP)
If your WAN connection type is Cable Modem (DHCP), please follow the instructions to
complete the setup of WAN connection.
1. WAN Connection Type:
Select Cable Modem (DHCP) from the menu of WAN Connection Type first.
2. WAN DNS Setting
Select Yes to get DNS Server automatically.
3. WAN MAC Address Setting
The original default is supplied by producer. We recommend you don’t change it.
4. LAN IP Setting
The default value of LAN IP address is 192.168.1.1 (*5), Subnet Mask is
255.255.255.0.
5. Apply & Calcel
Click Apply to save the settings. If you want to clean the settings, please click Cancel.
1
.
2
3
192.168.1.1
4
.
255.255.255.0
5
.
*5:
You can change this default LAN IP address depending on demand, for example,
192.168.2.X. Please notice that means you have to login DN-11007-N’s setting screen
with the same LAN IP address, 192.168.2.X.
29
3.3.2 DHCP Server
This section lists all the computers and other devices that DN-11007-N detects on your
network. Please follow the instructions to configure your settings.
Select DHCP Server in the IP Config menu.
DN-11007-N supports up to 253 IP addresses for your local
network.
The IP address can be provided by the network administrator or
obtained automatically from DN-11007-N, if the DHCP server is
enabled.
Follow the instructions to enter the DHCP Server page.
※ Tips are given when you move your cursor over each
item.
DHCP allows you to manage and distribute IP addresses throughout your network from
DN-11007-N. Please follow the instructions to complete the setup of DHCP Server.
1. Enable the DHCP Server?
Click Yes or No to enable or disable the DHCP Server. DHCP server supports 253
IP addresses at most for your local network. If the DHCP server is enabled,
managers can assign them or let them be obtained automatically.
2. Domain Name:
Domain Name is the name which you had registered from NIC (Network
Information Center). If managers don’t apply for a domain name, ignore this part.
3. IP Pool Starting/ Ending Address:
IP Pool Starting and Ending Address can be set to control the number of users to
get in. As showed below, it allows 253 users to enter among the number 2 to 253.
4. DNS and WINS Server Setting
Input a WINS server IP, if there is a WINS Server(*6) in the local network.
5. Apply & Cancel
Click Apply to save the settings. If you want to clean the settings, please click
Cancel.
30
1
2
3
4
5
When you enable DHCP on a network, you allow DN-11007-N to assign temporary IP
addresses to your computers whenever they connect to your network. The assigning
device is called a DHCP Server, and the receiving device is a DHCP client.
Without DHCP, you would have to configure each computer separately with IP address
and related information.
*6:
The WINS (Windows Internet Naming Service) manages interaction of each PC with the
Internet. If you use a WINS Server, input the IP address of the WINS Server in the fields.
31
3.3.3 Routing Table
This function allows you to add routing rules into DN-11007-N. It is useful if you connect
several computers behind DN-11007-N to share the same connection to Internet. Follow
the steps.
Select Routing Table in the IP Config menu.
DN-11007-N supports two Routing modes, Static Route
and Dynamic Route. Follow the instructions to enter the
Routing Table page.
※ Tips are given when you move your cursor over
each item.
3.3.3.1 Static Route
Please follow the instructions to complete the setup of Static Router.
1. Network/Host IP
It stands for the destination network or host of a route rule. So it could be a host
address 192.168.123.11 or a network address, such as 192.168.0.0.
2. Netmask
It stands for the netmask of an added network route. If the destination is a host, its
netmask should be 255.255.255.255.
3. Gateway
It stands for the IP address of gateway where packets are routed to. The specified
gateway must be reachable first. It means you have to set up a static route to the
gateway beforehand.
4. Add
Input data into first row of table, then press Add to insert it. System will remind you if
the table is full or required fields are not filled ok.
5. Del
Select one entry in table, or press Ctrl and select multiple entries in tables, then press
Del to delete them.
6. Help
If you don’t know how to do it, please click Help for more information.
32
4
1
2
5
6
3
3.3.3.2 Dynamic Route
Please follow the instructions to complete the setup of Dynamic Route.
1. RIP Setup:
The default RIP Setup is in the Rip2 position. Enable this function. Your DN-11007-N
will build a routing table automatically, and get a path to the destination.
2. Apply & Cancel
Click Apply to save the settings. If you want to clean the settings, please click
Cancel.
1
2
33
3.3.4 Miscellaneous
Select Miscellaneous in the IP Config menu.
Follow the instructions to enter the Miscellaneous page. This
setting is the key point that each manager has rights to allow
clients to use DN-11007-N’s from WAN.
※ Tips are given when you move your cursor over each
item.
※ Notice:
After setting DN-11007-N’s external devices, such as
USB Web Camera, USB Printer, USB HD, you can
make choice if open rights to allow clients to access
from WAN.
Please follow the instructions to complete the setup to allow clients to access
DN-11007-N’s from WAN.
1. Web Server Port
The default port 80 is reserved for “http” protocol.
2. Enable Ping from WAN
Select Yes or No to enable or disable ping from WAN.
3. Enable Web Access from WAN
Select Yes or No to enable or disable Web Access from WAN.
4. Enable Printer Server Access from WAN
Select Yes or No to enable or disable printer server access from WAN.
5. Enable FTP access from WAN
Select Yes or No to enable or disable FTP access from WAN.
6. Enable Webcam Access from WAN
Select Yes or No to enable or disable webcam access from WAN.
1
80
2
3
4
5
6
34
1. Enable the DDNS Client?
Select Yes or No to enable or disable the DDNS Client.
2. Server:
Select DynDNS.org or TWNIC embedded in DN-11007-N. You also can click
Free Trial behind this field to link up a free trial address.
3. User Name or E-mail Address:
User Name or E-mail Address is used as an identity to login Dynamic-DNS or
TWNIC service.
4. Password or DDNS key:
Password or DDNS Key is applied to login Dynamic-DNS or TWNIC service.
5. Host Name:
Input your Host Name you had registered from Dynamic-DNS website.
6. Apply & Cancel
Click Apply to save the settings. If you want to clean the settings, please click
Cancel.
1
2
3
4
5
6
※ Notice:
For more information, please refer to User’s Manual Chapter 4 DDNS Service.
35
3.4 NAT Setting
NAT Setting
It contains three functional items under NAT Setting, such as
Port Trigger, Virtual Server and Virtual DMZ. Follow the
instructions to configure your settings.
※ Tips are given when you move your cursor over each
item.
3.4.1 Port Trigger
Application-triggered port forwarding opens a port only when a program needs to use it.
Example programs include Internet gaming, video conferencing, and Internet telephone.
Although many Internet programs will work through a firewall without any special
configuration, programs that use one port to send information and another to receive
information can be set up here. Please follow the steps.
Select Port Trigger in the NAT Setting menu.
Follow the steps below to enter the Port Trigger page to
configure the settings you want.
※ Tips are given when you move your cursor over each
item.
36
【Step1】
This is the outgoing (outbound) port number for a particular application.
Select Yes to enable Port Trigger if you need to use Port Trigger special application.
※Notice: Only a LAN client can use a particular special application at a time.
The range of the trigger ports is from 0 to 65535.
【Step2】
1. Popular Applications
Select a service port. Then, click Add. If there is no one you can choose. Define
yourself and follow the next steps.
2. Trigger Ports
Input outgoing (outbound) trigger port.
3. Incoming Ports
Enter the incoming (inbound) port or port range for this particular of application (e.g.
2300-2400, 47624)
4. Protocol
Select the inbound port protocol type: TCP, UDP, or BOTH.
5. Description
Description for recording what this rule is used for.
6. Add
Input data into first row of table, then press Add to insert it. System will remind you if
the table is full or required fields are not filled ok.
Select one entry in table, or press Ctrl and select multiple entries in tables, then press
7. Del
Del means to delete them.
8. Apply
Click Apply to save the settings. If you want to clean the settings, please click
Cancel.
37
7
6
1
1
2
5
.
3
4
.
8
3.4.2 Virtual Server
DN-11007-N has built-in firewall function, which makes all hosts behind DN-11007-N are
invisible to the outside. If you would like to set up servers, such as web server or mail
server. Follow the steps.
Select Virtual Server in the NAT Setting menu.
Follow the instructions to enter the Virtual Server page to
configure the settings you want.
※ Tips are given when you move your cursor over
each item.
【Steps】
To make services, like WWW, FTP, provided by a server in your local network accessible
for outside users, you should specify a local IP address to the server. Then, add the IP
address and network protocol type, port number, and name of the service in the following
list. Based on the list, the gateway will forward service request from outside users to the
corresponding local server.
38
1. Enable Virtual Server?
Select Yes to enable Virtual Server, otherwise, please ignore it.
2. Well-Known Applications:
Please select one of Well-Known Applications. The Information of Local Port,
Server Port, Protocol and Description will be shown automatically. If there is no
one you can choose in the item of Well-Known Applications. Define yourself and
follow the next steps.
3. Local IP
Input the local IP.
4. Local Port and Server Port
Input the Local and Server Ports you knew.
5. Protocol
Give your virtual server a protocol you knew, or if you are not sure, adjust it in a
BOTH position.
6. Description
Description for recording what this rule is used for.
7. Add
Input data into first row of table, then press Add to insert it. System will remind you
if the table is full or required fields are not filled ok.
8. Del
Select one entry in table, or press Ctrl and select multiple entries in tables, then
press Del to delete them.
9. Apply
Click Apply to save the settings. If you want to clean the settings, please click
Cancel.
1
7
2
3
4
6
5
9
39
8
3.4.3 Virtual DMZ
You can open up two-way Internet access to a single computer on your network by setting
up a virtual DMZ (demilitarized zone) host on that computer. Doing so might allow Internet
applications (for example, a web, gaming, or messaging server) to operate correctly from
inside your DN-11007-N firewall. Follow the steps. (Caution: Enabling this function might
expose the virtual DMZ host as well as your entire network to increase security risk.)
Select Virtual DMZ in the NAT Setting menu.
Follow the instructions to enter the Virtual Server page to
configure the settings you want.
※ Tips are given when you move your cursor over each
item.
【Steps】
1. IP Address of Exposed Station:
Input the IP address of the computer that you want to expose to the Internet.
2. Apply & Cancel
Click Apply to complete NAT Setting. If you want to clean the settings, please click
Cancel.
1
2
40
3.5 Internet Firewall
Internet Firewall
Internet Firewall contains three functional items, includes
WAN & LAN Filer, Mac Address Filter and URL Filter.
Follow the instructions to configure your settings.
※ Tips are given when you move your cursor over
each item.
3.5.1 WAN & LAN Filter
You can use the firewall to control certain communications, i.e. blocking malicious
transmissions of users in the Internet. Caution: when you disable the firewall, you will
make your network more vulnerable. Follow the steps.
Select WAN & LAN Filter in the Internet Firewall menu.
Follow the instructions to enter the WAN & LAN Filter page
to configure the settings you want.
※Tips are given when you move your cursor over
each item.
【Step1】
Only enable the following two items, Internet firewall will work to block all the unauthorized
accesses from outside.
1. Enable Firewall?
Select Yes to enable the firewall, it can help you to reduce the risk of outside
unauthorized access.
2. Enable Firewall Log?
Select Yes to enable the firewall Log. As you enable this function, your DN-11007-N
system will be logged accordingly when the packets dropped.
41
1
2
【Step2】
For the advanced settings of Internet Firewall, please follow the steps below.
1. Well-Known Applications:
You can select any pre-configured service from the drop-down list of Well-Known
Applications. The pre-configured services include WWW, ICQ, REAL PLAYER/
QuickTime, Telnet, FTP, MSN Messenger, MIRC, NET Meeting (1)~(4). If you select
one of them, a port number will appear in the Destination Port Range at the same
time. If there is no one you can select, please follow the next steps to define yourself.
2. Port Range
Input the Source IP, Port Range.
3. Port Range
Input the Destination IP and Port Range.
4. Time Period
Set a period of time to accept or drop user access.
5. Type
Defining your rule will drop or accept the packet.
6. Priority
Specify one of the settings on the list table, and click Higher. The one will be more
prior than the low one. By contrary, click Lower to level down the priority.
7. Add, Del & Help
Click Add to list your settings on the list. On the contrary, click Del to erase the
settings on the list. If you don’t know how to do, click Help.
8. Apply & Cancel
Click Apply to save the settings. If you want to clean the settings, such as Enable
Firewall, Enable Firewall Log, except the information on the list, please click Cancel.
All being used functional buttons, includes Add, Del, Higher, Lower and Cancel can
take effect after clicking Apply.
42
7
6
1
2
3
4
5
8
3.5.2 MAC Address Filter
You can control over your LAN ports easily. It means that it will enhance your internal
network security through the MAC address settings. Actually, managers can allow or
disallow one or more LAN ports they assigned passing DN-11007-N during a specific time.
【Step1】
1. DHCP Leases
(Before setting the MAC Address Filter, you should follow the steps to know if MAC
addresses have been linked.)
Click DHCP Leases in the Status & Log.
2. Mac Address
The Mac Addresses will be shown in the Leases Table. Please note down the Mac
addresses you want to drop or accept
3. Refresh
Click Refresh to renew the information on the Leases Table.
2
1
3
43
【Step2】
Select MAC Address Filter in the Internet Firewall menu.
Follow the instructions to enter the MAC Address Filter
page to configure the settings you want.
※Tips are given when you move your cursor over
each item.
【Step3】
1. Enable filter?
Select Yes to enable filter function.
2. Mac Address specified will be:
Define the Mac Address you will assign in drop or accept position.
3. Mac Address
Input the Mac address at a time.
4. Time Period
Set a period of time or skip this area.
5. Add & Del
Click Add to list your settings. (If you don’t satisfy with your settings, select the
address you have added. Then, click Del.)
6. Apply & Cancel
Click Apply to save your settings. If you want to clean the settings you have set,
except the information on the list, click Cancel. All being used functional buttons,
includes Add, Del, and Cancel can take effect after clicking Apply.
1
2
5
3
4
6
44
3.5.3 URL Filter
As long as you give the keyword and timing in the URL Filter, your LAN ports clients can’t
get into the website in the certain period of time with the same keyword among the
website address string.
Select URL Filter in the Internet Firewall menu.
Follow the instructions to enter the URL Filter page.
※ Tips are given when you move your cursor over
each item.
【Steps】
1. Enable URL Filter?
Select Yes to enable URL filter function.
2. URL Keywords & Time Period
Input the keyword that you want to block and period of time in the blank fields.
3. Add & Del
Click Add to list an URL Keywords on the table. Click Del to erase one you like on the list.
4. Apply & Cancel
Click Apply to save the settings. Click Cancel to clean the settings. All being used
functional buttons, includes Add, Del, and Cancel can take effect after clicking Apply.
1
3
2
4
45
3.6 USB Application
USB Application
The USB application contains three functional items,
FTP Server, Web Camera and Print Server.
Through the FTP Server settings, clients can share
data from both WAN and LAN, and through the Web
Camera settings, users can monitor office or home
security remotely. Moreover, through the Printer
settings, users can share the printer from both WAN
and LAN.
3.6.1 FTP Server
WARNING: Before connecting with your USB HD to DN-11007-N, please make
sure that DN-11007-N is in Power-Off condition.
Select FTP Server in the USB Application menu.
Follow the instructions to enter the FTP Server page and
finish the settings to share FTP Server from both WAN and
LAN.
※ Tips are given when you move your cursor over
each item.
46
3.6.1.1 Set FTP User Accounts Up
Please follow these steps to complete DN-11007-N FTP settings.
【Step1】
1.
2.
3.
4.
5.
6.
7.
8.
USB Application
Click FTP Server in the USB Application menu. The screen of FTP Server will appear.
Please follow the instructions next to configure this function.
Enable FTP Server, Anonymous & Super User
Select Yes to enable FTP Server. If you enable FTP Server and allow anonymous or
super user logging in, please complete the following steps. If you disable FTP Server,
please ignore the following steps.
Maximum Users Allowed to Log in:
Give the maximum log in user number (at most 12 users can access FTP Server at the
same time.)
FTP Port:
The FTP Port default value is 21, but it can be changed as long as it does not conflict
with other applications.
User Name, Password & Max. Login
Input a user name, a password and a number of maximum access clients in the blank
fields at the same time.
Rights
Give the user specific rights such as read, write and erase.
Add & Del
Click Add to save the user name, password and number of client access in the User
Account Table. Click Del to erase one datum in the list table.
Apply
Click Apply to complete DN-11007-N’s FTP Setup. If you want to clean the settings,
please click Cancel. All being used functional buttons, includes Add, Del and Cancel
can take effect after clicking Apply.
47
1
●
2
●
●
3
4
5
21
7
6
8
1
【Step2】
1. Address
Open Internet browser and input
ftp://192.168.1.1 in the web address field, then
press Enter.
2
2. User Name, Password & Login
Input User Name and Password you have set
before, then click Login. The data folders will
appear.
48
【Step3】
1. IP Config & Miscellaneous
Select Miscellaneous in the IP Config menu.
2. Enable FTP access from WAN
Select Yes to enable FTP Access from WAN.
3. Apply & Cancel
Click Apply to save the settings. If you want to clean the settings, please click Cancel.
The functional button, Cancel can take effect after click on Apply.
※Notice: If you select Yes, users can access your FTP Server from WAN; On the
contrary, users only can access your FTP Server from LAN.
1
2
●
3
3.6.2 Web Camera
WARNING: Before connecting with your USB Web Camera to DN-11007-N, please
make sure that DN-11007-N is in Power-Off condition.
Select Web Camera in the USB Application menu.
Follow the instructions to enter the Web Camera page
and finish the settings to use Web Camera from both
WAN and LAN.
※ Tips are given when you move your cursor over
each item.
49
3.6.2.1 IE Browser’s Settings
【Step1】
Open Internet browser and click
Tools tab and Internet Options….
【Step2】
1. Click Security.
2. Click Custom Level….
3. Click OK.
1
2
3
50
【Step3】
1. Select Enable in the items.
2. Click OK.
1
2
【Step4】
Click Yes.
3.6.2.2 Configure and Use Web Camera
【Step1】
1
1.
2.
192.168.1.1
2
51
Open Internet browser.
Input 192.168.1.1 in the
address field.
【Step2】
1. Input admin in both User Name
and Password fields
2. Click Login.
admin
1
*****
2
【Step3-1】Using Active X mode to preview
1. USB Application & Web Camera
Click Web Camera in the USB Application menu.
2. Web Camera Mode:
Select Active X and click Preview. The following video screen will appear
immediately.
After finishing the settings above, you can access the video screen directly follow
the steps.
1. From outside (WAN):
Input DN-11007-N’s WAN IP/webcam.htm in the address field, when you access
from outside.
2. From your local network (LAN):
Input DN-11007-N’s LAN IP/webcam.htm in the address field, when you access
from your local network (for example, 192.168.1.1/webcam.htm).
1
2
52
【Step3-2】Using Java mode to preview
1. USB Application & Web Camera
Click Web Camera in the USB Application menu.
2. Web Camera Mode:
Select Java Preview and click Preview. The following video screen
will appear immediately.
1
2
※Notice: If you select JAVA mode preview, please download JAVA software from
http://www.java.com/en/download/manual.jsp.
http://www.java.com/en/download/manual.jsp
53
After downloading and installing the Java software, you can access the video screen
directly follow the steps.
1. From outside (WAN):
Input DN-11007-N’s WAN IP/showwebcam.htm in the address field, when you
access from outside.
2. From your local network (LAN):
Input DN-11007-N’s LAN IP/showwebcam.htm in the address field, when you
access from your local network (for example, 192.168.1.1/webcam.htm).
【Step4】
1. IP Config & Miscellaneous
Select Miscellaneous in the IP Config menu.
2. Enable Webcam Access from WAN
Select Yes to enable Webcam Access from WAN.
3. Apply & Cancel
Click Apply to save the settings. If you want to clean the settings, please click
Cancel. The functional button, Cancel can take effect after click on Apply.
1
●
2
3
54
3.6.2.3 Bookmark for Accessing Webcam
Use “Bookmark” function to access your webcam in an easy way. Please follow the
instructions below.
1. Address
Open Internet browser and then input 192.168.1.1/webcam.htm. Then, click
Enter. The monitor screen will appear immediately.
2. Bookmark
Click Add to Bookmark.
3. Add Favorites
Click OK.
4. DN-11007-N ACTIVEX Web Camera
Click DN-11007-N ACTIVEX Web Camera then the monitor screen will appear.
1
2
3
4
3.6.2.4 Webcam Application from WAN with DDNS
For more DDNS information, please check on Chapter 4 DDNS Service.
1. Open Internet browser
Input your hostname/webcam.htm from WAN, DN-11007-N/webcam.htm for
example. You will enter the DN-11007-N settings.
2. USB Application & Web Camera
Click Web Camera in the USB Application menu.
3. Web Camera Mode:
Select Active X and click Preview to open webcam.
55
1
DN-11007-N/webcam.htm
2
3
3.6.2.5 Store Webcam’s File
In order to store files, please move your cursor on the active window and click the right
or left buttons.
SAVE
1. One Left click to get a picture, and save
as a *.bmp file
Record
2. One Right click to start recording, and
record as a *.avi file. One more click to stop
it.
56
3.6.2.6 Security Mode Settings
1. Enable Security Mode?
If you want to set a time period for your webcam to work, please click Yes to
enable security mode. If you click No, please don’t do the following steps.
2. Sense Level:
Give your webcam a sense level, high, medium or low, in order to operate itself
automatically, when moving objects pass.
3. Time to Enable Security Mode:
Set a period of time to operate your webcam.
4. Send to:
This field indicates the email address you like the alert email to send to.
5. Email Server:
This field indicates the email server where you like to deliver your email to. If you
don’t know, we advise you to check with your email service provider.
6. Subject:
When you get warning mails, the field is shown as email subject.
7. Attach Image File?
Select Yes to attach an image file to email at a time. Select No, it won’t attach.
8. Apply & Cancel
Click Apply to save the settings. If you want to clean the settings, please click
Cancel. The functional button, Cancel can take effect after click on Apply.
1
●
2
3
4
5
6
7
8
57
WARNING: Before connecting with your USB Printer to DN-11007-N, please make sure
that DN-11007-N is in Power-Off condition.
3.6.3 Print Server
Print Server Setup
Select Print Server in the USB Application menu.
Follow the instructions to enter the Print Server page and finish
the settings to share a USB printer from both WAN and LAN.
※ Tips are given when you move your cursor over each
item.
1. IP Config & Miscellaneous
Select Miscellaneous in the IP Config menu.
2. Enable Webcam Access from WAN
Select Yes or No to enable or disable Printer Server Access from WAN.
3. Apply & Cancel
Click Apply to save the settings. If you want to clean the settings, please click
Cancel. The functional button, Cancel can take effect after click on Apply.
※Notice: If you select Yes, users can use Printer from WAN; On the contrary,
users only can use Printer from LAN.
1
2
●
3
58
3.6.3.1 Share USB printer on your local network
Please follow the steps to complete DN-11007-N printer settings and the printer
configuration on Windows platforms.
1. USB Application & Print Server
Click Print Server in the USB Application menu. The screen of Printer Setup will
appear. Please follow the instructions to configure this function.
2. USB Printer
Input the USB Printer Name “111” for example, Description and Model in the blank
fields.
3. Apply
Click Apply to save the settings. If you want to clean the settings, please click Cancel.
The functional button, Cancel can take effect after click on Apply.
1
2
2
3
3
3.6.3.2 The configuration on Windows platforms
Please follow these steps to complete the printer configuration for Windows platforms.
59
3.6.3.2.1 For Windows XP
Please follow the steps below to complete the printer configuration for Windows XP
platform.
【Step1】
Go to desktop and click
Start > Printer and Faxes.
【Step2】
Double click Add a printer.
【Step3】
1.
2.
Select Create a new port.
Select the Type of port:
Standard TCP/IP Port.
3. Click Next.
1
2
3
60
【Step4】
Click Next.
【Step5】
1
Printer1
2
1. Input 192.168.1.1 in the IP
Address field.
2. Give this port a name
“Printer1” for example.
3. Click Next.
3
【Step6】
1. Select Custom.
2. Click Settings.
1
2
61
【Step7】
1. The information you had input
will be showed on this screen.
2. Select LPR.
3. Input Queue Name “111” for
example, which must be the
same as the USB Printer Name
you set on Print Server setting
page.
4. Click OK.
Printer1
1
2
111
3
4
【Step8】
Click Finish.
【Step9】
1
2
3
4
62
1. Select your printer’s
manufacturer “HP” for
example.
2. Select your printer’s model
“HP LaserJet 2100” for
example.
3. If yours is not on the list,
please click Have Disk…to get
yours from CD or floppy disc.
4. Click Next.
【Step10】
1. Your computer will supply a
name for this printer
automatically or you can
change it.
2. Click Next.
1
2
【Step11】
1. Select Yes or No to print a test
page or not.
2. Click Next.
1
2
【Step12】
It shows you the printer settings
that you have specified, and
then click Finish.
63
【Step13】
Click OK. If the test page isn’t
printed out, click Troubleshoot.
3.6.3.2.2 For Windows 2000
Please follow the steps below to complete the printer configuration on Windows 2000
platform.
【Step1】
Go to desktop and click
Start > Settings > Printers.
【Step2】
Double click Add Printer.
64
【Step3】
Click Next.
【Step4】
Click Next.
【Step5】
1.
2.
3.
Select Create a new port.
Select the Type: Standard
TCP/IP Port.
Click Next.
1
2
3
【Step6】
Click Next.
65
【Step7】
1. Input 192.168.1.1 in the IP
Address field.
2. Give this port a name
“Printer1” for example.
3. Click Next.
1
2
1
Printer1
3
1
【Step8】
1. Select Custom.
2. Click Settings.
1
2
【Step9】
Printer1
1
2
3
4
66
1. The information you had input will
be shown on this screen.
2. Select LPR.
3. Input Queue Name “111” for
example, which must be the same
as the USB Printer Name that
you set on Print Server setting
page.
【Step10】
Click Next.
【Step11】
Click Finish.
【Step12】
2
1
3
4
67
1. Select your printer’s manufacturer
“Hewlett-Packard” for example.
2. Select your printer’s model “HP
deskjet 3500 …” for example.
3. If yours is not on the list, please
click Have Disk…to get yours from
CD or floppy disc.
4. Click Next.
【Step13】
1. If you had installed the print
driver, it will appear this window
to ask you to keep you own or to
replace it. We choose Keep
existing driver for example.
2. Click Next.
1
2
【Step14】
1. Your computer will supply a name
for this printer automatically or you
can change it.
2. Select Yes or No to use this printer
as the default printer.
3. Click Next.
1
2
3
【Step15】
1. Select Share as: and Input a
share name “hpdeskje” for
example, if you want to share
this printer to other users.
1
2
68
【Step16】
1. You can describe the location
and capabilities of this printer or
ignore it.
2. Click Next.
1
2
【Step17】
1. Select Yes or No to print a test
page or not.
2. Click Next.
1
2
【Step18】
It shows you the printer settings that
you have specified, and then click
Finish.
69
【Step19】
Click OK. If the test page isn’t
printed out, click Troubleshoot.
3.6.3.2.3 For Windows 98 or 98SE
From the beginning, there must be two computers or more in the local network because
Windows 98 or 98 SE doesn’t support LPR TCP/IP printer sharing. So in detail there must
be at least a Windows 2000 or up platform as the print server because it can share a
printer to the client computer with windows98 or 98SE. This Setting is separated into two
parts. The first part is Printer Settings on Windows 2000. The other part is Printer Settings
on Windows 98 or 98SE.
3.6.3.2.3.1 Printer Settings on Windows 2000
We suppose that the printer device has been installed and set on Windows 2000
【Step1】
Go to desktop and click
Start > Settings > Printers.
【Step2】
Click on the right button of your
mouse.
70
【Step3】
It will appear a pull down menu.
Select Sharing…
【Step4】
1. In Shared as field: The default
printer model “HP3535” for
example will appear.
2. Click Additional Drivers….
1
2
2
【Step5】
1. Select an operation system
platform you want to share.
2. Click OK.
1
2
2
71
2
2
【Step6】
1. Click Browse… to find the path
where the file is located.
2. Click OK.
1
2
【Step7】
Click Apply to finish the
settings.
【Step8】
Go to desktop and click
Start > Settings > Control
Panel.
【Step9】
Double click Administrative
Tools.
72
【Step10】
Double click Computer
Management.
【Step11】
1
2
1. Move your cursor on the item
Users.
2. Click the right button of your
mouse. Select New User….
2
2
【Step12】
111
1
1. Input your client computer’s
name 111 for example.
2. Select Password never
expires.
3. Click Create to save
Windows 2000 printer
settings
2
.
3
73
3.6.3.2.3.2 Printer Settings on Windows 98 or 98SE
【Step1】
Go to desktop and click
Start > Settings > Printers.
【Step2】
Double click Add Printer.
【Step3】
Click Next.
74
【Step4】
1. Select Network printer.
2. Click Next.
1
.
2
.
【Step5】
1. Click Browse….
【Step6】
1. Find the printer that is
attached to the computer
“hp3535” for example.
2. Click OK.
1
.
2
75
【Step7】
1. The Network path or queue
name \\User\hp3535 for
example will appear
automatically.
2. Click Next.
1
2
【Step8】
1. The Printer name hp
deskjet 3500 series for
example will be showed
automatically.
2. Click Next.
1
2
【Step9】
1. Select Yes to print a test
page.
2. Click Finish to complete
Windows 98 or 98SE
printer settings.
1
2
76
【Step10】
The client computer with
Windows 98 or 98SE will
copy the print driver from the
print server computer with
Windows 2000.
【Step11】
The client computer with
Windows 98 or 98SE will appear
a test page screen, and then the
sharing printer will print a test
page. It means that the client
computer can share the network
printer if the test print is correct.
※Notice 1:
The PCs with Windows 98 or 98SE use the printer shared from the print
server computer with Windows 2000 or up, please make sure that the print
server computer is Power –On and on the LAN.
※Notice 2:
If you want to know whether your inserted device such as USB Web
Camera, USB Printer or USB HDD corresponds with DN-11007-N, please
check with your product provider.
77
3.7 System Setup
System Setup
The System Setup contains 6 functional items, Change User
Setting, Router Time Setup, Firmware Upgrade, Setting
Management, Factory Default and Wake On LAN.
Configuring these settings will give you much more control
over DN-11007-N.
※ Tips are given when you move your cursor over each
item.
3.7.1 Change User Setting
Select Change User Setting in the System Setup menu.
Follow the instructions to enter the Change User Setting
page to configure the settings you want..
※ Tips are given when you move your cursor over
each item.
78
【Steps】
1. User Name & New Password:
Just input User Name, New Password and retype your New Password (at most 15
usable characters; but cannot be blank).
2. Apply & Cancel
Click Apply to Confirm above settings and save your username and password. If
you forget the username and password, please reset DN-11007-N to its factory
settings. If you want to clean the settings, please click Cancel. The functional
button, Cancel can take effect after click on Apply.
1
2
3.7.2 Router Time Setup
You can set the clock to adjust daylight saving time in your area. Please follow the steps
below to set up your router clock.
Select Router Time Setup in the System Setup menu.
Follow the instructions to enter the Router Time Setup
page to configure the settings you want.
※ Tips are given when you move your cursor over
each item.
79
【Steps】
1. Current Router Time:
The current router time is shown automatically after you click Apply.
2. NTP
If you get a time from NTP server, please select one of the time suppliers.
3. Time zone
Select a time zone from where the accurate time can be supplied.
4. Daylight saving time?
If you select Enable, the summer and winter time will be adjusted automatically. If
you select Disable, DN-11007-N won’t do anything.
5. User Setup
If you prefer getting time manually, please select User Setup and input time
information in the blank fields or click Get Time From Local Computer to get time
from your computer.
6. Apply & Cancel
Click Apply to save the settings. If you want to clean the settings, please click
Cancel. The functional button, Cancel can take effect after click on Apply.
1
2
3
4
5
6
80
3.7.3 Firmware Upgrade
It will show you the DN-11007-N basic information, includes product ID, firmware version
and upgrade function. Follow the steps below to configure.
Select Firmware Upgrade in the System Setup menu.
Follow the instructions to enter the Firmware Upgrade
page to configure the settings you want.
※ Tips are given when you move your cursor over
each item.
【Steps】
1. Product ID:
Your Product ID “DN-11007-N” for example will be shown automatically
after you selected Firmware Upgrade.
2. Firmware Version:
Your Firmware Version “2.00” for example will be shown automatically.
3. New Firmware File:
Click Browse… to get the New Firmware File.
4. Upload
Click Upload to upgrade your DN-11007-N’s Firmware to a new version.
1
2
3
4
81
Bowse…
3.7.4 Setting Management
This function allows you to save current setting to a file, or to load a new setting from a
saved file. Follow the steps below to configure.
Select Setting Management in the System Setup menu.
Follow the instructions to enter the Setting Management
page to configure the settings you want.
※ Tips are given when you move your cursor over
each item.
【Steps】
1. Here
Click Here to save your current settings into a file for backing up before you reset
DN-11007-N or your settings are missing.
2. New Setting File:
If you want to get your original settings back, please click Browse… to find out
the path and the file you saved.
3. Upload
Click Upload to restore the original setting value. It will take a few seconds. The
system will reboot automatically.
1
2
Browse
3
82
3.7.5 Factory Default
This part allows you backing to the default settings. Follow the steps below to configure.
Select Factory Default in the System Setup menu.
Follow the instructions to enter the Factory Default
page to configure the settings you want.
※ Tips are given when you move your cursor over
each item.
【Step】
You can restore all settings from the Factory Default page. Click Restore and it takes
about 15 seconds to restore. When it’s done, the DN-11007-N’s Login Screen page will
appear
83
3.7.6 Wake on LAN
This function allows the user to switch on a specified computer with a MAC address
located on a LAN port of DN-11007-N. Follow the steps below to configure.
Select Wake On LAN in the System Setup menu.
Follow the instructions to enter the Wake On LAN page to
configure the settings you want.
※ Tips are given when you move your cursor over
each item.
【Steps】
1. MAC Address:
Input a computer’s MAC address that you want to wake up.
2. Wake Up & Cancel
Click Wake up to wake up a remote computer. Click Cancel to clear the above
settings and restore the settings in effect.
1
2
84
3.8 Status & Log
.
Status & Log
It contains three functional items, Status, DHCP Leases
and System Log. This section displays a summary of
Internet settings. If you can’t go online, please check with
the WAN IP address information here. Follow the
instructions to configure your settings.
※ Tips are given when you move your cursor over each
item.
3.8.1 Status
Select Status in the Status & Log menu.
Follow the instructions to enter the Status page to
configure the settings you want.
※ Tips are given when you move your cursor over
each item.
【Step1】
System Up Time:
System Up Time means the DN-11007-N’s lasting time from System Up to System Down
every time.
85
【Step2】
1. Connection Type:
It means the WAN type you select in previous setting.
2. IP Address:
It means the current WAN IP.
3. Subnet Mask:
It means the current subnet mask.
4. Default Gateway:
It means the current default gateway.
5. DNS Servers:
It means the current DNS Server.
6. Mac Address:
It means the current Mac Address of WAN interface.
7. Connection Status:
It means the current connection status.
1
2
2
3
2
4
2
5
2
6
27
2
86
【Step3】
1. IP Address:
It means the current LAN IP.
2. Subnet Mask:
It means the current Subnet Mask.
3. Mac Address:
It means the current Mac Address of LAN Interface.
4. Printer Model:
It means the default printer model.
5. Printer Name:
It means the default printer name.
6. Status:
It means the current status of the printer.
7. Refresh
Click Refresh to renew the information of this setting page.
1
2
2
3
4
3
5
6
7
87
3.8.2 DHCP Leases
This part lists the computers and other devices that the DN-11007-N detects on your
network. Follow the steps below to configure.
Select DHCP in the Status & Log menu.
Follow the instructions to enter the DHCP Leases page
to configure the settings you want.
※ Tips are given when you move your cursor over
each item.
【Steps】
1.
2.
Leases Table
It means the DHCP Leases of LAN Interface.
Refresh
Click Refresh to renew the information of this setting page.
1
2
2
88
3.8.3 System Log
This part displays all user records of accessing DN-11007-N settings.
Select System Log in the Status & Log menu.
Follow the instructions to enter the System Log page to
configure the settings you want.
※ Tips are given when you move your cursor over
each item.
【Steps】
1. System Log
This log includes Time, Type of Services and Description.
2. Send an alert when logs are full:
If you enable this function, an alert mail will be sent to the indicated
email address when the table is full of logs,
3. Email Address:
Input an email address where you would like to send the log.
4. Email Server:
Input your mail server address.
5. Save, Mail Now & Refresh
Click Save to store your setting, or click Refresh to renew the logs.
You can click Mail Now to send the log to the address you set.
1
2
3
4
5
89
3.9 Logout
Logout
When you click Logout, the DN-11007-N setting page will
change to the Login Screen page. Follow the instructions.
【Step1】
Select Logout in the Main Menu.
※ Tips are given when you move your cursor
over each item.
【Step2】
After selecting logout, you will return to
the Login Screen page.
90
Chapter 4: DDNS Service
DDNS is a service let the dynamic IP change to the static IP. The settings of DDNS can solve
the problem of being given the different IP every time. After setting the Router, your hostname
would correspond to your dynamic IP. You just use the hostname instead of your static IP.
Moreover, via the hostname application, it could be easier to use your webcam remotely.
Please follow the steps to complete your settings.
【Step1】
Make sure you can access
Internet and input
http://www.dyndns.org
http://www.dyndns.org
【Step2】
Click Sign Up Now.
91
【Step3】
Please finish these blank
fields. Then, click Create
Account.
【Step4】
When you got this
account created
message, close it, and
check your mailbox.
You would get a mail
from DynDNS
website.
【Step5】
1
1. Click the mail.
2. Click the address:
https://www.dyndns.
org/account/confirm/
XDyXaZ24vQi-hhcd
Wx0230
2
92
【Step6】
Click login.
【Step7】
Click the Add Host of
Dynamic DNS.
【Step8】
1
2
3
1. Input the name
created in step2
2. Select one of the
tails you like.
3. Then, click Add
Host.
【Step9】
Your hostname have
been created.
93
Chapter 5: Q & A
1. Q: Why doesn’t DN-11007-N power up?
A: Check if the output voltage is suitable, or check if the power supply is out of order.
2. Q: The Internet browser still cannot find or connect to the DN-11007-N after verifying the
IP address and LAN cable, the changes cannot be made, or password is lost.
A: In case the DN-11007-N is inaccessible, you can try to restore its factory default
settings. Please press the “Reset” button on the front of DN-11007-N and keep it
pressed for over 5 seconds and the light of STATUS will vanish. The LEDs will flash
again when reset is successful.
3. Q: I cannot view webcam’s video screen from WAN.
A: Please follow the steps below.
Step1. Open Internet browser and enter http://192.168.1.1 in the address field.
Step2. Enter admin in both "User Name" and "Password" fields. Then, click Login.
Step3. Click IP Config to select Miscellaneous in the Main Menu.
Step4. Then, click Yes to enable Webcam Access From WAN.
(Note: If you select JAVA mode preview, please download JAVA software from
http://www.java.com/en/download/manual.jsp)
4. Q: I don't know my WAN IP.
A: There are two ways to know.
Way 1: Check with your Internet Service Provider.
Way 2: Check the setting screen of DN-11007-N. Click Status & Log to select Status
in the Main Menu. WAN IP is shown on the WAN interface.
5. Q: Why can’t my printer work?
A: For more details, please refer to Chapter 3 Print Server in the USB Application.
Maybe DN-11007-N doesn’t support your printer. You can contact with us to get more
updated information about printer driver support.
6. Q: Why does DN-11007-N shut down unexpectedly?
A: Re-plug your power adapter. Then, check the STATUS indicator; if it is off, the internal
flash memory is damaged. For more help, please contact with your provider.
7. Q: Why does DN-11007-N’s setup page shut down unexpectedly?
A: If one of the pages appears incompletely in the DN-11007-N’s setup pages, please
click Logout in the Main Menu before it shutting down. Don’t keep on working. Then,
close Internet browser and open it again for going back to the former page.
94
8. Q: Why can’t be the NTFS hard disk used with DN-11007-N?
A: DN-11007-N doesn’t support the NTFS hard disk. It only supports FAT16 and FAT32
hard disk.
9. Q: Why can’t my USB devices and LAN ports work properly after setting the DHCP?
A: There are two rules over here.
Rule1: After connecting USB devices, please reboot your Router.
Rule2: Before finishing the DHCP setup, please don’t connect any computer to LAN
ports, because the conflict of having the same IP may occur and cause
some computers a lot of trouble.
(Notice: Make sure that you always click the Apply key after configuring every
setting. And in order to let others LAN ports working properly, please reboot your
PC.)
10. Q: Why can’t my USB devices work on DN-11007-N?
A: Maybe your USB devices and DN-11007-N are not compatible. So if you want to
know whether your inserted device such as USB Web Camera, USB Printer or
USB HDD corresponds with DN-11007-N, please check with your product provider.
11. Q: Why can’t my computer work online after connecting to DN-11007-N?
A: It’s possible that your Internet protocol (TCP/IP) was set to use the follow IP
address. Please do as the following steps. Start > Settings > Network and
Dial-up Connections>double click Internet Protocol(TCP/IP)>select obtain IP
address automatically>click OK. Then, open Internet browser for testing. If you
still can’t go online, please test something else below.
l Verify network configuration by ensuring that there are no duplicate IP
addresses.
l Power down the device in question and ping the assigned IP address of the
device. Ensure no other device responds to that address.
l Check that the cables and connectors or use another LAN cable.
12. Q: I don’t know how to configure DHCP.
A: DHCP is commonly used in the large local network. It allows you to manage and
distribute IP addresses throughout your local network via DN-11007-N. Without
DHCP, you would have to configure each computer separately. It’s very troublesome.
13. Q: What for does DN-11007-N assign DNS addresses?
A: Multiple DNS addresses are useful to provide an alternative when one of the
servers is down or is encountering heavy traffic. ISP typically provides primary and
secondary DNS addresses, and may provide an additional address. Your LAN PCs
95
learn these DNS addresses in one of the following ways.
Statically:
If your ISP provides you DNS server addresses, you can assign them to each PC
by modifying the PCs IP properties.
Dynamically from DHCP pool:
You can configure the DHCP Server of DN-11007-N and create an address pool
with the specified DNS addresses distributed to the PCs.
In either case, you can specify the actual addresses of the ISPs DNS servers (on
the PC or in the DHCP pool), or you can specify the IP address of the LAN port on
DN-11007-N (e.g., 192.168.1.1). When you specify the LAN port IP address, the
device performs DNS relay.
14. Q: Why does the throughput seem slow?
A: To achieve maximum throughput, verify that your cable doesn’t exceed 100 meter. If
you have to do so, we advise you to purchase a bridge to place it in the middle of
the rout in order to keep the quality of transmitting signal. Out of this condition you
would better test something else.
l Verify network traffic does not exceed 37% of bandwidth.
l Check to see that the network does not exceed 10 broadcast messages per
second.
l Verify network topology and configuration.
15. Q: How do I upgrade the firmware of DN-11007-N?
A: Periodically, a new Flash Code is available for DN-11007-N on your product
provider website. Ideally, you should update DN-11007-N Router’s Flash Code
using “Firmware Upgrade” on the “System Setup” menu of DN-11007-N Settings.
16. Q: Printer is beginning printing, but it prints slowly and with unidentified words or codes.
How could it happen?
A: Your printer’s driver is lost or incompatible with your router. Please setup the
printer’s driver again. If you don’t have the appropriate driver or want to get a
compatible one, please contact with your printer supplier.
96
Chapter 6: Glossary
Broadband: A type of data transmission in which a single medium (such as cable) carries
several channels of data at once.
Cable Modem (CM): The term "Cable Modem" is quite new and refers to a modem that
operates over the ordinary cable TV network cables. Basically you just connect the Cable
Modem to the TV outlet for your cable TV, and the cable TV operator connects a Cable
Modem Termination System (CMTS) in his end (the Head-End).
CATV: Community Antenna Television or Cable TV system. It can be coaxial or HFC
(Hybrid Fiber Coax) based.
CMTS: Cable Modem Termination System. It means central device for connecting the
cable TV network to a data network like the Internet. Normally it placed in the head-end of
the cable TV system.
DDNS: DDNS is a service let the dynamic IP switch to the static. The settings of DDNS
can solve the problem of giving the different IP at a time. After setting the router, the
hostname will match the dynamic IP.
Default Gateway (Router): Every non-router IP device needs to configure a default
gateway’s IP address. When the device sends out an IP packet, if the destination is not on
the same network, the device has to send the packet to its default gateway, which will then
send it out towards the destination.
Device name: Also known as DHCP client ID or network name. Sometimes it’s provided
by an ISP when it uses DHCP to assign addresses.
DHCP (Dynamic Host Configuration Protocol): Dynamic Host Configuration Protocol.
This protocol provides a mechanism for allocating IP addresses dynamically so that
addresses can be reused. Often used for managing the IP addresses of all the cable
modems in a cable plant and the PC's connected to the cable modems.
DHCP Server (Dynamic Host Configuration Protocol Server): A DHCP server is a
computer that is responsible for assigning IP addresses to the computers on a LAN.
DNS Server Address (Domain Name System): DNS stands for Domain Name System,
which allows Internet servers to have a domain name (such as www.Broadbandrouter.com)
and one or more IP addresses (such as 192.34.45.8). A DNS server keeps a database of
Internet servers and their respective domain “Broadbandrouter.com” into your Internet
browser), the user is sent to the proper IP address. The DNS server IP address used by
97
the computers on your home network is the location of the DNS server your ISP has
assigned to you.
Firewall: A firewall determines which information passes in and out of a network. NAT can
create a natural firewall by hiding a local network’s IP addresses from the Internet. A
Firewall prevents anyone outside of your network from accessing your computer and
possibly damaging or viewing your files.
FTP (File Transfer Protocol): A program used to transfer files between computers
connected to the Internet. Common uses include uploading new or updated files to a web
server, and downloading files from web server.
Gateway: A network point that manages all the data traffic of your network, as well as to
the Internet and connects one network to another.
Head-end: Central distribution point for a CATV system. Video signals are received here
from satellites and maybe other sources, frequency converted to the appropriate channels,
combined with locally originated signals, and rebroadcast onto the HFC plant. The
head-end is where the CMTS is normally located.
HFC: Hybrid fiber-coaxial (cable network). Older CATV systems were provisioned using
only coaxial cable. Modern systems use fiber transport from the head-end to an optical
node located in the neighborhood to reduce system noise. Coaxial cable runs from the
node to the subscriber. The fiber plant is generally a star configuration with all optical node
fibers terminating at a head-end. The coaxial cable part of the system is generally a
trunk-and-branch configuration.
IEEE: The Institute of Electrical and Electronics Engineers. The IEEE sets standards for
networking, including Ethernet LANs. IEEE standards ensure interoperability between
systems of the same type.
IP Address and Network (Subnet) Mask: IP stands for Internet Protocol. An IP address
consists of a series of four numbers separated by periods, that identifies a single, unique
Internet computer host in an IP network. Example: 192.168.2.1. It consists of 2 portions:
the IP network address, and the host identifier.
The IP address is a 32-bit binary pattern, which can be represented as four cascaded
decimal numbers separated by “.”: aaa.aaa.aaa.aaa, where each “aaa” can be anything
from 000 to 255, or as four cascaded binary numbers separated by
“bbbbbbbb.bbbbbbbb.bbbbbbbb.bbbbbbbb, where each “b” can either be 0 or1.
98
A network mask is also a 32-bit binary pattern, and consists of consecutive leading 1’s
followed by consecutive trailing 0’s, such as 11111111.11111111.11111111.00000000.
Therefore sometimes a network mask can also be described simply as “x” number of
leading 1’s.
When both are represented side by side in their binary forms, all bits in the IP address that
correspond to 1’s in the network mask become part of the IP network address, and the
remaining bits correspond to the host ID.
For instance, if the IP address for a device is, in its binary form,
11011001.10110000.10010000.00000111,
and
if
its
network
mask
is,
11111111.11111111.11110000.00000000. It means the device’s network address is
11011001.10110000.10010000.00000000,
and
its
host
ID
is,
00000000.00000000.00000000.00000111. This is a convenient and efficient method for
routers to route IP packets to their destination.
ISP (Internet Service Provider): An ISP is a business that allows individuals or
businesses to connect to the Internet. Users log on to the Internet using an account with
an ISP or Internet Service Provider. ISPs can server IP addresses dynamically, or assign
static (fixed) IP addresses to individual computers.
ISP Gateway Address: The ISP Gateway Address is an IP address for the Internet router.
This address is only required when using a cable or DSL modem.
LAN (Local Area Network): A LAN is a group of computers and devices connected
together in a relatively small area (such as a house or an office). Your home network is
considered a LAN.
MAC Address (Media Access Control): A MAC address is the hardware address of a
device connected to a network.
NAT (Network Address Translation): NAT masks a local network’s group of IP
addresses from the external network, allowing a local network of computers to share a
single ISP account. This process allows all of the computers on your home network to use
one IP address. This will enable access to the Internet from any computer on your home
network without having to purchase more IP addresses from your ISP.
PPP (Point-to-Point Protocol): PPP is a protocol for communication between computers
using a serial interface, typically a personal computer connected by phone line to a server.
PPPoE (Point-to-Point protocol over Ethernet): Point-to-Point protocol is a method of
secure data transmission. PPP is using Ethernet to connect to an ISP.
99
Subnet Mask:A Subnet mask is a set of four numbers configured like an IP address. It is
used to create IP address numbers used only within a particular network.
Ping (Packet Internet or Inter-network) group: A program used to verify whether the
host associated with an IP address is online. It can also be used to reveal the IP address
for a given domain name.
Port: A physical access point to a device such as a computer or router, through which data
flows into and out of the device.
Protocol: A set of rules governing the transmission of data. In order for a data
transmission to work, both ends of the connection have to follow the rules of the protocol.
RIP (Routing Information Protocol): The original TCP/IP routing protocol. There are two
versions of RIP:Version I and version II.
TCP/IP (Transmission Control Protocol / Internet Protocol): This is the standard
protocol for data transmission over the Internet. Protocol used to connect hosts on the
Internet.
WAN (Wide Area Network): A system of LANs, connected together. A network connects
computers located in separate areas (i.e., different buildings, cities, countries). The
Internet is an example of wide area network.
100