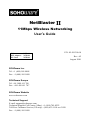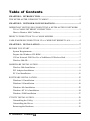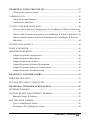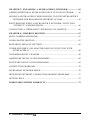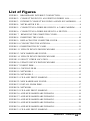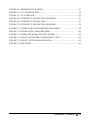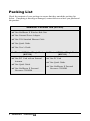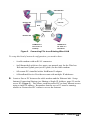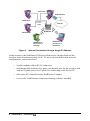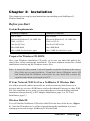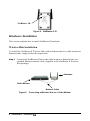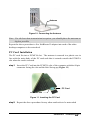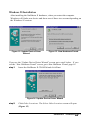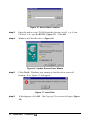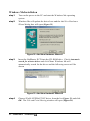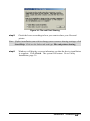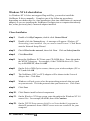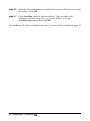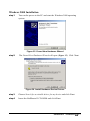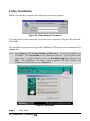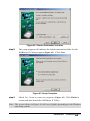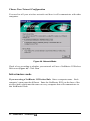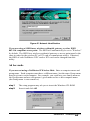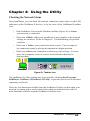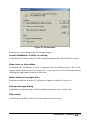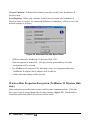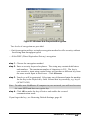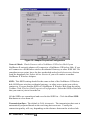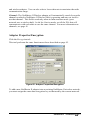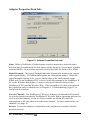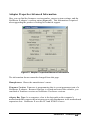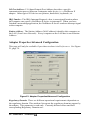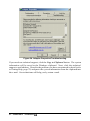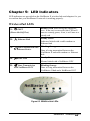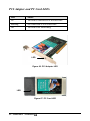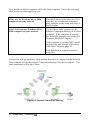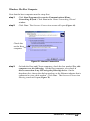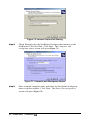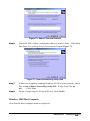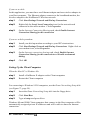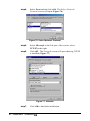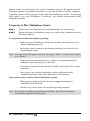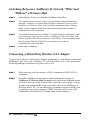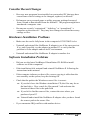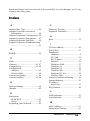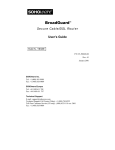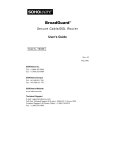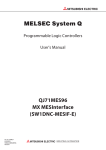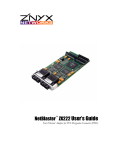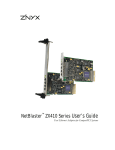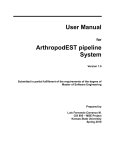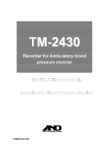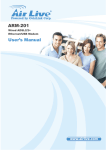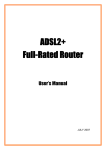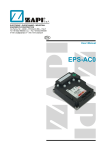Download updated User Manual for NetBlaster II
Transcript
NetBlaster 11Mbps Wireless Networking User’s Guide Hub: PCI Adapter: PC Card: NCP600 NCP130 NCP110 P/N: 85-501300-10 Rev: A2 August 2001 SOHOware Inc. Tel: +1 (408) 565-9888 Fax: +1 (408) 565-9889 SOHOware Europe Tel: +44 1489 611 788 Fax: +44 1489 611 787 SOHOware Website www.sohoware.com Technical Support E-mail: [email protected] Technical Support Call Center (24hrs): +1 (888) 785-8222 Toll-Free Customer Service (US only): (800) 632-1118 ext: 2828 Fax: +1 (408) 565-9889 COPYRIGHT ©2000 SOHOware Inc. All rights reserved. No part of this manual may be reproduced, transmitted, transcribed, stored in a retrieval system or translated into any language in any form or by any means without the written permission of SOHOware Inc. TRADEMARKS SOHOware is a trademark of SOHOware Inc. All other names mentioned in this document are trademarks/registered trademarks of their respective owners. SOHOware provides this document “as is,” without warranty of any kind, neither expressed nor implied, including, but not limited to, the particular purpose. We may make improvements and/or changes in this manual or in the product(s) and/or the program(s) described in this manual at any time. This document could include technical inaccuracies or typographical errors. FCC WARNING This equipment has been tested and found to comply with the limits for a Class B Digital device, pursuant to part 15 of the FCC Rules. These limits are designed to provide reasonable protection against harmful interference in a residential installation. This equipment generates, uses, and can radiate radio frequency energy and, if not installed and used in accordance with the instructions, may cause harmful interference to radio communications. However, there is no guarantee that interference will not occur in a particular installation. If this equipment does cause harmful interference to radio or television reception, which can be determined by turning the equipment on and off, the user is encouraged to try to correct the interference by one or more of the following measures: -- Reorient or relocate the receiving antenna -- Relocate the equipment with respect to the receiver -- Plug the equipment into an outlet on a circuit different from that to which the receiver is connected -- Consult your dealer or an experienced radio/TV technician for help You are cautioned that changes or modifications not expressly approved by the party responsible for compliance could void your authority to operate the equipment. ii SOHOware® NetBlaster This device complies with part 15 of the FCC Rules. Operation is subject to the following two conditions: 1. This device may not cause harmful interference, and 2. This device must accept any interference received, including interference that may cause undesired operation Safety Declaration Proper operation of this product according to the instructions found in this manual will result in user exposure to radio waves substantially below the FCC recommended limits. -- Do not touch or move the antenna(s) while the units are transmitting or receiving -- Do not operate a portable transmitter near unshielded blasting caps or in an explosive environment unless it is of a type specially certified for such use Important Note for Notebook PC Users: In order to comply with the FCC RF exposure limits, antennas must maintain a minimum separation space of 20cm (8in.) from your body. The PC Card is intended for operation in a full-size notebook computer as handheld computers may not satisfy mobile transmitting device requirements. SOHOware® NetBlaster iii Table of Contents CHAPTER 1: INTRODUCTION .................................................................................1 THE NETBLASTER II PRODUCT FAMILY ...............................................................2 CHAPTER 2: NETWORK CONFIGURATIONS ...................................................3 IMPORTANT NOTES FOR CONNECTING A NETBLASTER II NETWORK TO A CABLE INTERNET CONNECTION ...........................................................3 How to Obtain a MAC Address .................................................................................3 DIRECT CONNECTION TO A CABLE MODEM ......................................................3 CABLE MODEM CONNECTION VIA A WIRED ETHERNET LAN....................4 CHAPTER 3: INSTALLATION...................................................................................7 BEFORE YOU START .......................................................................................................7 System Requirements...................................................................................................7 Prepare the Windows CD-ROM ................................................................................7 If Your Network Will Not Use a NetBlaster II Wireless Hub..............................7 Wireless Hub ID............................................................................................................7 HARDWARE INSTALLATION.......................................................................................8 Wireless Hub Installation ............................................................................................8 PCI Adapter Installation ..............................................................................................9 PC Card Installation ...................................................................................................11 SOFTWARE INSTALLATION ......................................................................................12 Windows 95 Installation............................................................................................13 Windows 98 Installation............................................................................................19 Windows Me Installation ..........................................................................................22 Windows NT 4.0 sInstallation..................................................................................24 Windows 2000 Installation .......................................................................................27 UTILITY INSTALLATION.............................................................................................30 Uninstalling the Utility ..............................................................................................35 Uninstalling the Driver ..............................................................................................35 Removing the Hardware ............................................................................................36 iv SOHOware® NetBlaster CHAPTER 4: USING THE UTILITY ..................................................................... 37 Checking the Network Status...................................................................................37 TASKBAR ICON ...............................................................................................................38 Utility Preference Settings ........................................................................................38 Taskbar Icon Functions..............................................................................................40 UTILITY TOOLBAR FUNCTIONS ..............................................................................40 Wireless Hub Properties/Configuration (For NetBlaster II Wireless Hub only) ........................................................................................................................................40 Wireless Hub Properties/Encryption (For NetBlaster II Wireless Hub only)..42 Wireless Hub Properties/Advanced Information (For NetBlaster II Wireless Hub only)......................................................................................................................44 CONNECTION QUALITY..............................................................................................44 TRAFFIC MONITOR........................................................................................................45 ADAPTER PROPERTIES ................................................................................................45 Adapter Properties/Configuration............................................................................45 Adapter Properties/Encryption.................................................................................47 Adapter Properties/Link Info ....................................................................................48 Adapter Properties/Advanced Information.............................................................49 Adapter Properties/Advanced Configuration.........................................................50 Adapter Properties/Troubleshooting........................................................................51 CHAPTER 5: LED INDICATORS ........................................................................... 53 WIRELESS HUB LEDS ...................................................................................................53 PCI ADAPTER AND PC CARD LEDS........................................................................54 CHAPTER 6: NETWORK APPLICATIONS ....................................................... 55 INTERNET SHARING.....................................................................................................55 GETTING READY FOR INTERNET SHARING ......................................................55 Sharing a Single IP Address......................................................................................55 MULTIPLAYER GAMING.............................................................................................63 Types of Multiplayer Games ....................................................................................63 Preparing to Play Multiplayer Games .....................................................................64 SOHOware® NetBlaster v CHAPTER 7: EXPANDING A NETBLASTER II NETWORK ...................... 65 ADDING ADDITIONAL NET BLASTER II PCS TO YOUR NETWORK...........65 ADDING A NETBLASTER II WIRELESS HUB TO YOUR NETBLASTER II NETWORK FOR BROADBAND INTERNET ACCESS..................................65 SWITCHING BETWEEN A NETBLASTER II NETWORK “WITH” AND “WITHOUT” A WIRELESS HUB .........................................................................66 CONNECTING A THIRD-PARTY WIRELESS LAN ADAPTER .........................66 CHAPTER 8: TROUBLES HOOTING.................................................................... 67 MOST COMMON PROBLEMS.....................................................................................67 LOOK FOR THE OBVIOUS ...........................................................................................67 RESTORING DEFAULT SETTINGS ...........................................................................68 OTHER SUPPLIER’S 11M ADAPTER DOES NOT FUNCTION WITH NETBLASTER II .......................................................................................................68 CONSIDER RECENT CHANGES .................................................................................69 HARDWARE INSTALLATION PROBLEMS ............................................................69 SOFTWARE INSTALLATION PROBLEMS..............................................................69 CONNECTION PROBLEMS ..........................................................................................70 INCREASING NETWORK SPEED...............................................................................70 HIGH-SPEED INTERNET CONNECTION SHARING PROBLEMS ...................71 GETTING HELP ................................................................................................................72 SOHOWARE LIMITED WARRANTY ................................................................... 73 vi SOHOware® NetBlaster List of Figures FIGURE 1. BROADBAND INTERNET CONNECTION.........................................4 FIGURE 2. CONNECTING PCS TO AN EXISTING WIRED LAN......................5 FIGURE 3. INTERNET CONNECTION USING A SINGLE IP ADDRESS........6 FIGURE 4. NETBLASTER II ID....................................................................................8 FIGURE 5. CONNECTING A WIRELESS HUB TO A CABLE MODEM ..........8 FIGURE 6. CONNECTING A WIRELESS HUB TO A SWITCH..........................9 FIGURE 7. REMOVING THE COMPUTER COVER...............................................9 FIGURE 8. INSERTING THE CARD .........................................................................10 FIGURE 9. REPLACING THE COMPUTER COVER............................................10 FIGURE 10. CONNECTING THE ANTENNA...........................................................11 FIGURE 11. INSERTING THE PC CARD...................................................................11 FIGURE 12. UPDATE DEVICE DRIVER WIZARD ................................................13 FIGURE 13. NEW HARDWARE FOUND ..................................................................13 FIGURE 14. UPDATE DEVICE DRIVER WIZARD ................................................13 FIGURE 15. SELECT OTHER LOCATION................................................................14 FIGURE 16. UPDATE DEVICE DRIVER WIZARD ................................................14 FIGURE 17. INSERT DISK.............................................................................................14 FIGURE 18. COPYING FILES .......................................................................................15 FIGURE 19. NETWORK-1 ..............................................................................................15 FIGURE 20. NETWORK-2 ..............................................................................................15 FIGURE 21. FILE AND PRINT SHARING.................................................................16 FIGURE 22. NEW HARDWARE FOUND ..................................................................16 FIGURE 23. INSTALL FROM DISK............................................................................17 FIGURE 24. NETWORK..................................................................................................17 FIGURE 25. FILE AND PRINT SHARING.................................................................18 FIGURE 26. ADD NEW HARDWARE WIZARD-1..................................................19 FIGURE 27. ADD NEW HARDWARE WIZARD-2..................................................19 FIGURE 28. ADD NEW HARDWARE WIZARD-3..................................................20 FIGURE 29. ADD NEW HARDWARE WIZARD-4..................................................20 FIGURE 30. ADD NEW HARDWARE WIZARD-5..................................................21 FIGURE 31. FILE AND PRINT SHARING.................................................................21 SOHOware® NetBlaster vii FIGURE 32. ADD NEW HARDWARE WIZARD-1..................................................22 FIGURE 33. ADD NEW HARDWARE WIZARD-2..................................................22 FIGURE 34. FILE AND PRINT SHARING.................................................................23 FIGURE 35. FOUND NEW HARDWARE WIZARD................................................27 FIGURE 36. INSTALL HARDWARE DEVICE DRIVERS .....................................27 FIGURE 37. LOCATE DRIVER FILES........................................................................28 FIGURE 38. DRIVER FILES SEARCH RESULTS ...................................................28 FIGURE 39. COMPLETING THE FOUND NEW HARDWARE WIZARD ........29 FIGURE 40. ENTER NETWORK PASSWORD .........................................................30 FIGURE 41. WELCOME .................................................................................................30 FIGURE 42. CHOOSE DESTINATION LOCATION ...............................................31 FIGURE 43. SETUP COMPLETE..................................................................................31 FIGURE 44. NETWORK MODE ...................................................................................32 FIGURE 45. NETWORK IDENTIFICATION .............................................................33 FIGURE 46. COPYING FILES .......................................................................................34 FIGURE 47. PROPERTIES..............................................................................................35 FIGURE 48. SYSTEM PROPERTIES ...........................................................................36 FIGURE 49. TASKBAR ICON .......................................................................................37 FIGURE 50. UTILITY TOOLBAR ................................................................................38 FIGURE 51. PREFERENCES .........................................................................................39 FIGURE 52. TASKBAR MENU .....................................................................................40 FIGURE 53. WIRELESS HUB PROPERTIES/CONFIGURATION ......................40 FIGURE 54. WIRELESS HUB HAS BEEN RESET ..................................................42 FIGURE 55. WIRELESS HUB PROPERTIES/ENCRYPTION ...............................43 FIGURE 56. WIRELESS HUB PROPERTIES/ADVANCED INFORMATION ..44 FIGURE 57. CONNECTION QUALITY ......................................................................44 FIGURE 58. STATION TRAFFIC MONITOR............................................................45 FIGURE 59. ADAPTER PROPERTIES/CONFIGURATION ..................................46 FIGURE 60. ADAPTER PROPERTIES/ENCRYPTION...........................................47 FIGURE 61. ADAPTER PROPERTIES/LINK INFO.................................................48 FIGURE 62. ADAPTER PROPERTIES/ADVANCED INFORMATION..............49 FIGURE 63. ADAPTER PROPERTIES/ADVANCED CONFIGURATION ........50 FIGURE 64. ADAPTER PROPERTIES/TROUBLESHOOTING............................52 viii SOHOware® NetBlaster FIGURE 65. WIRELESS HUB LEDS ...........................................................................53 FIGURE 66. PCI ADAPTER LED..................................................................................54 FIGURE 67. PC CARD LED ...........................................................................................54 FIGURE 68. INTERNET CONNECTION SHARING...............................................56 FIGURE 69. INTERNET CONNECTION....................................................................57 FIGURE 70. INTERNET CONNECTION SHARING...............................................58 FIGURE 71. COMPUTER AND WORKGROUP NAMES ......................................58 FIGURE 72. SHARE FILES AND PRINTERS ...........................................................59 FIGURE 73. HOME NETWORKING SETUP DISK .................................................59 FIGURE 74. SELECT NETWORK COMPONENT TYPE.......................................61 FIGURE 75. SELECT NETWORK PROTOCOL........................................................62 FIGURE 76. NETWORK..................................................................................................62 SOHOware® NetBlaster ix Packing List Check the contents of your package to ensure that they match the packing list below. If anything is missing or damaged, contact the store where you purchased the product. NetBlaster II Wireless Hub (NCP600) ?? One NetBlaster II Wireless Hub Unit ?? One External Power Adapter ?? One 25ft. Standard Ethernet Cable ?? One Quick Guide ?? One User’s Guide NetBlaster II PCI Card Single Pack (NCP130) ?? One PCI Card with an External Antenna ?? One Quick Guide ?? One NetBlaster II Personal Resource CD-ROM x SOHOware® NetBlaster NetBlaster II PC Card Single Pack (NCP110) ?? One PC Card ?? One Quick Guide ?? One NetBlaster II Personal Resource CD-ROM Chapter 1: Introduction NetBlaster II uses revolutionary wireless technology to provide the easiest way to connect your computers. Installation and use require no wiring, drilling, nor technical knowledge. NetBlaster II offers an 11 megabits per second data transmission rate and 150~500ft.indoor (1000~1600ft. outdoor) coverage through walls, ceilings, and floors, enabling you to s hare resources (printers, CD-ROMs, Internet access etc.), exchange files, and play multiplayer games wirelessly. To maintain network performance, we recommend that you connect no more than ten computers in a NetBlaster II network Each NetBlaster II PC can share wireless high-speed Internet access through a single cable modem. Now you can take advantage of “wireless” to move your NetBlaster II connected notebook computer from room to room, even into your garden, to enjoy the benefits of the broadband world. If you want to learn more about NetBlaster II Home Networking, visit www.sohoware.com. SOHOware® NetBlaster 1 The NetBlaster II Product Family The NetBlaster II product family provides a total solution for all your wireless home networking needs. The family includes: -- NetBlaster II PCI Card – Fits into a desktop computer’s PCI slot to provide a wireless network capability -- NetBlaster II PC Card – Fits into a notebook’s PCMCIA slot to provide a wireless network capability -- NetBlaster II Wireless Hub – Connects a wireless network to a cable modem or an Ethernet hub/switch via the Ethernet interface NetBlaster II PCI Card NetBlaster II PC Card Note: The illustrations above are not to scale. 2 SOHOware® NetBlaster NetBlaster II Wireless Hub Chapter 2: Network Configurations Important Notes for Connecting a NetBlaster II Network to a Cable Internet Connection How to Obtain a MAC Address -- If an existing Ethernet card has been used to connect to the Internet, and your Broadband Service Provider (BSP) required the MAC (Media Access Control) Address of that Ethernet card, remove the card from the computer until your NetBlaster II card has been registered with the BSP as the new connecting card. − If your Broadband Service Provider requires it, obtain the MAC Address from the NetBlaster II cards. After installation of the NetBlaster II Utility (see Utility Installation, page 30), right-click the NetBlaster II icon on the taskbar. Click Adapter Properties to open the Adapter Information page. Write down the Station Address (the Station Address is the MAC address) of the NetBlaster II card. NetBlaster II offers multiple network configurations to suit your needs. Typical configurations are as follows: -- PCs connected to a cable modem via a NetBlaster II Wireless Hub -- PCs connected to an existing LAN via a NetBlaster II Wireless Hub The following sections illustrate these network configurations in more detail. If you already know the network configuration you will use, go to Chapter 3: Installation, page 7. Direct Connection to a Cable Modem With a connection between a NetBlaster II Wireless Hub and a cable mo dem, each PC can simultaneously share high-speed Internet access as well as printers/scanners/files etc. The following illustration shows this type of network configuration. SOHOware® NetBlaster 3 NetBlaster II PC Card in a Notebook NetBlaster II PCI Card in a Desktop Internet NetBlaster II Cable Modem Figure 1. Broadband Internet Connection In the example in Figure 1, the NetBlaster II acts as a bridge between the PCs and the broadband modem. To use the Wireless Hub in this configuration, you need to have: -- A cable modem with an RJ-45 connector -- All networked PCs installed with a NetBlaster II adapter -- A Broadband Service Provider account (with multiple IP addresses if you want to share the broadband service to multiple PCs) Cable Modem Connection via a Wired Ethernet LAN With a connection between an Ethernet hub and the NetBlaster II Wireless Hub, each PC can share the resources located on both the wired and the wireless LAN. There are two ways to set up this kind of shared high-speed Internet access: 1. Apply for an IP address for each networked PC (requires no server PC) 4 SOHOware® NetBlaster Cable Modem Network PC Internet Hub NetBlaster II Network PC NetBlaster II PCI Card in a Desktop NetBlaster II PC Card in a Notebook Figure 2. Connecting PCs to an Existing Wired LAN To setup this kind of network configuration, you need to have: -- A cable modem with an RJ-45 connector -- An Ethernet hub with two free ports: one normal port for the Wireless Hub and one Uplink port (set to Uplink) for the cable modem -- All remote PCs installed with a NetBlaster II adapter -- A Broadband Service Provider account with multiple IP addresses 2. Locate a Server PC between the cable modem and the Ethernet hub. Setup Internet Connection Sharing (see Sharing a Single IP Address, page 55) on the server PC (Figure 3). This allows each networked PC to share Internet access using a single IP address. Remember that the server PC must be running whenever a networked PC wishes to access the Internet SOHOware® NetBlaster 5 Server PC Cable Modem Network PC Internet Hub NetBlaster II Network PC NetBlaster II PCI Card in a Desktop NetBlaster II PC Card in a Notebook Figure 3. Internet Connection Using a Single IP Address In this scenario, the NetBlaster II Wireless Hub acts as a bridge between the wireless network and an existing LAN. To use a wireless hub in this network configuration, you need to have: -- A cable modem with an RJ-45 connector -- An Ethernet hub with two free ports: one normal port for the wireless hub and one Uplink port (set to Uplink) for connecting to the Server PC -- All remote PCs installed with a NetBlaster II adapter -- A server PC with Internet connection sharing software installed 6 SOHOware® NetBlaster Chapter 3: Installation This chapter gives step-by-step instructions on installing your NetBlaster II Wireless network. Before you Start System Requirements Desktop Computer Notebook Computer 486 or better 486 or better Microsoft Windows 95, 98, 98SE, Me, 2000, or NT 4.0 Microsoft Windows 95, 98, 98SE, Me, 2000, or NT 4.0 One free PCI slot One free PCMCIA slot Min. 8MB RAM Min. 8MB RAM Min. 10MB free hard drive space Min. 10MB free hard drive space Prepare the Windows CD-ROM Have your Windows installation CD ready, or be sure you know the path to the source files, before starting the installation. The most common reason for a failed installation is not having the Windows source files. Note: A search for files named *.cab will usually reveal the location of the source files if they are on your hard drive. If you don’t have a Windows source CD and cannot find the Windows source files on your hard disk, contact the supplier from whom you bought your PC. If Your Network Will Not Use a NetBlaster II Wireless Hub For ad hoc networks (ad hoc networks are wireless networks that do not use a wireless hub) or you use a SOHOware wireless Residential Gateway or other IEEE 802.11b compliant access point, you may skip the next section dealing with hub installation and go directly to PCI Adapter Installation, page 9, or PC Card Installation, page 11. Wireless Hub ID You will find the NetBlaster II Wireless Hub ID on the base of the device (Figure 4). Note the ID number as it will be required during the installation if you are setting up a network using a NetBlaster II Wireless Hub. SOHOware® NetBlaster 7 NetBlaster ID Figure 4. NetBlaster II ID Hardware Installation This section explains how to install NetBlaster II hardware. Wireless Hub Installation To install the NetBlaster II Wireless Hub with an Ethernet device (cable modem or Ethernet hub), simply follow the steps below: step1. Connect the NetBlaster II hub to the cable modem or Ethernet hub via a standard Ethernet network cable (supplied in the NetBlaster II Wireless Hub package) Antennas Cable Modem Network Cable Figure 5. Connecting a Wireless Hub to a Cable Modem 8 SOHOware® NetBlaster Antennas 10Mbps or 10/100Mbps Normal Port Network Cable Figure 6. Connecting a Wireless Hub to a Switch Note: For the best data transmission/reception quality you should place the NetBlaster II and antennas as high as possible. step2. Connect the power adapter to the NetBlaster II hub and a power outlet Note: Use only the power adapter included in the package. Other types of power adapter may damage the NetBlaster II hub. step3. Turn on the power. The POST LED indicator will blink green during the self-test. If the test is successful, the LED will turn to a steady g reen, if not, it will turn to a steady red PCI Adapter Installation To install a NetBlaster II PCI adapter into a computer, follow the steps below: step1. Turn off the power to your computer and all peripherals, and unplug the power cord from the wall socket step2. Remove the computer cover (Figure 7), following the instructions in your computer’s manual Pull Figure 7. Removing the Computer Cover SOHOware® NetBlaster 9 step3. Select a free PCI expansion slot (PCI slots are usually white; ISA slots are usually colored black and are longer) and remove the slot cover Retaining Bracket PCI Slot Figure 8. Inserting the Card step4. Carefully install the card in the PCI expansion slot (Figure 8) by firmly pressing until the card is snugly seated. Be sure the card is fully home, then fasten the retaining bracket with the screw from the slot cover step5. Replace the computer cover (Figure 9) and reconnect any previously disconnected cables Figure 9. Replacing the Computer Cover step6. Screw the antenna into the NetBlaster II PCI card ( Figure 10) Note: Operation of the equipment without the antennas connected may damage the radio. 10 SOHOware® NetBlaster Antenna Figure 10. Connecting the Antenna Note: For the best data transmission/reception, you should place the antenna as high as possible. Repeat the above procedure to fit a NetBlaster II adapter into each of the other desktop computers to be networked. PC Card Installation The PC card fits into a PCMCIA slot. The antenna is encased in a plastic case in line with the main body of the PC card such that it extends outside the PCMCIA slot when the card is inserted. step1. Insert the PC Card into the PCMCIA slot of the computer with the 68-pin connector facing the slot and the label facing up (Figure 11) PC Card PCMCIA Slot Figure 11. Inserting the PC Card step2. Repeat the above procedure for any other notebooks to be networked SOHOware® NetBlaster 11 Software Installation Before the networked computers can communicate, they need to have the driver and utility tools installed. There are three programs included on the NetBlaster II CD: 1. NetBlaster II Device Driver – Software drivers for NetBlaster II network cards 2. NetBlaster II Utility – Allows users to setup file and printer sharing functions, configures the function settings, monitors network performance, and checks system status 3. Network Hopper – Network Hopper switches network environments the easy way. This utility removes the need to change network configurations settings manually each time you change locations. Network Hopper does this by remembering networking setups and allowing you to easily apply them as you change network environments. Full details on using this program can be found in the program help file For Windows 95 software installation, see the next page. For Windows 98 go to page 19, for Windows Me go to page 22, for Windows NT 4.0 go to page 24, and for Windows 2000 go to page 27. Note1: Keep the NetBlaster II hub powered on when you setup your NetBlaster II PCs. Note2: Most CD drives need time to spin up before they can read the data on the disk. Check the CD activity LED. Do not proceed to the next screen until the activity LED stops blinking. Note3: Do NOT click the Cancel button during installation (when the system is copying files the computer may appear to be idle for a short time). 12 SOHOware® NetBlaster Windows 95 Installation After installing the NetBlaster II hardware, when you restart the computer Windows will find a new device and show one of these two screens depending on the Windows 95 version: Figure 12. Update Device Driver Wizard Figure 13. New Hardware Found If you see the “Update Device Driver Wizard” screen, go to step1 below. If you see the “New Hardware Found” screen, go to New Hardware Found, page 16. step1. Insert the NetBlaster II CD-ROM and click Next Figure 14. Update Device Driver Wizard step2. Click Other Locations. The Select Other Location screen will open (Figure 15) SOHOware® NetBlaster 13 Figure 15. Select Other Location step3. Enter the path to your CD-ROM and the directory win95, e.g. if your CD drive is E:, type E:\WIN95 (Figure 15). Click OK step4. Windows will find the driver (Figure 16) Figure 16. Update Device Driver Wizard step5. Click Finish. Windows may attempt to find the driver in an old location. If so, Figure 17 will appear. Figure 17. Insert Disk step3. If this happens, click OK. The Copying Files screen will open (Figure 18) 14 SOHOware® NetBlaster Figure 18. Copying Files step4. Type in the location of the NetBlaster II program, e.g. if your CD drive is E:, type E:\WIN95 (Figure 18). Click OK Figure 19. Network-1 step5. If this is the first time you have setup a network on this computer, the system will ask you t o provide computer and workgroup names. Click OK. The main Network screen will open (Figure 20) Figure 20. Network-2 SOHOware® NetBlaster 15 step6. The description field may be left blank. Enter the computer and workgroup names. Each computer must have a different name, but the same Group name must be given to each computer. For example, you could use your family name as the Group name and use each person’s given name as his or her computer name. Click Close. The File and Print Sharing window open (Figure 21) Figure 21. File and Print Sharing step7. Check the boxes according to how you want to share your files and printer Note: If after installation you wish to change your resource sharing settings, click Start/Help. Click on the Index tab and type File and printer sharing. step8. Click OK. The system will restart. Go to Utility Installation, page 30 New Hardware Found step1. Windows 95 will detect the NetBlaster II card and the New Hardware Found dialog box will open (Figure 22) Figure 22. New Hardware Found 16 SOHOware® NetBlaster step2. Choose Driver from disk provided by hardware manufacturer and click OK Figure 23. Install From Disk step3. Insert the NetBlaster II CD-ROM in the CD drive. Type in the location of the NetBlaster II program, e.g. if your CD drive is D, type D:\WIN95 and click OK Figure 24. Network step4. If it’s the first time you have setup a network on this computer, the system will ask you to enter a computer name, workgroup name, and a computer description (Figure 24). The description field may be left blank. Enter the computer and workgroup names and click Close. The File and Print Sharing window will open (Figure 25) SOHOware® NetBlaster 17 Figure 25. File and Print Sharing step5. Check the boxes according to how you want to share your files and printer Note: If after installation you wish to change your resource sharing settings, click Start/Help. Click on the Index tab and type File and printer sharing. step6. Click OK. The system will restart. Go to Utility Installation, page 30 18 SOHOware® NetBlaster Windows 98 Installation step1. Turn on the power to the PC and start the Windows 98 operating system step2. The Add New Hardware Wizard dialog box will open (Figure 26) Figure 26. Add New Hardware Wizard-1 step3. Click Next Figure 27. Add New Hardware Wizard-2 step4. Choose Search for the best driver for your device (Figure 27). Insert the NetBlaster II CD-ROM in the CD drive and click Next SOHOware® NetBlaster 19 Figure 28. Add New Hardware Wizard-3 step5. Check C D-ROM drive and check Specify a location. Enter the path to your CD-ROM and the directory win98, e.g. if your CD drive is E, type E:\WIN98 (Figure 28). Click Next Figure 29. Add New Hardware Wizard-4 step6. Check The updated driver [Recommended], and click Next 20 SOHOware® NetBlaster Figure 30. Add New Hardware Wizard-5 step7. Windows will find the driver (Figure 30). Click Next. The File and Print Sharing window will open (Figure 31) Figure 31. File and Print Sharing step8. Check the boxes according to how you want to share your files and printer. Click OK Note: If after installation you wish to change your resource sharing settings, click Start/Help. Click on the Index tab and type File and printer sharing. step9. Windows will display a screen informing you that the device installation is complete. Click Finish. The system will restart. Go to Utility Installation, page 30 SOHOware® NetBlaster 21 Windows Me Installation step1. Turn on the power to the PC and start the Windows Me operating system step2. Windows Me will update the driver base and the Add New Hardware Wizard dialog box will open (Figure 32) Figure 32. Add New Hardware Wizard-1 step3. Insert the NetBlaster II CD into the CD-ROM drive. Check Automatic search for a better driver and click Next. Windows Me will automatically search for the driver and the following screen will be shown Figure 33. Add New Hardware Wizard-2 step4. Choose Win98\NETBLAST.INF driver from the list (Figure 33) and click OK. The File and Print Sharing window will open (Figure 34) 22 SOHOware® NetBlaster Figure 34. File and Print Sharing step5. Check the boxes according to how you want to share your files and printer Note: If after installation you wish to change your resource sharing settings, click Start/Help. Click on the Index tab and type File and printer sharing. step6. Windows will display a screen informing you that the device installation is complete. Click Finish. The system will restart. Go to Utility Installation, page 30 SOHOware® NetBlaster 23 Windows NT 4.0 sInstallation As Windows NT 4.0 does not support Plug and Play, you need to install the NetBlaster II driver manually. Complete one of the following procedures depending on whether this is a clean installation (first time installation of a network adapter) or you are installing the NetBlaster II adapter into a computer that already has, or has previously had, a network adapter installed. Clean Installation step1. Double-click My Computer, double-click Control Panel step2. Double-click the Network icon. A message will appear: Windows NT Networking is not installed. Do you want to install it now? Click Yes to start the Network Setup Wizard step3. Check Wired to the network, then click Next. Click on Select from list step4. Click Have Disk step5. Insert the NetBlaster II CD into your CD-ROM drive. Enter the path to the WINNT directory. For example, if the CD-ROM drive is D:, then key in D:\WINNT, then click OK step6. On the Select OEM Option screen, choose your wireless adapter (PC or PCI) and click OK step7. The NetBlaster II PC (or PCI) adapter will be shown in the Network Adapter box. Click Next step8. Windows will ask you to select the networking protocols that are used on your network. Click the protocols that you want to use. Click Next step9. Click Next step10. Click Next to install selected components step11. On the Windows NT Setup screen, enter the path to the Windows NT 4.0 source files. For example, D:\I386, then click Continue step12. On the TCP/IP Setup screen, click Yes or No to decide if you want to obtain IP parameters from a DHCP server or to use a static IP for your computer 24 SOHOware® NetBlaster step13. Click Next step14. Click Next to start the network step15. A window will open asking you to select whether your computer will be participating in a workgroup or domain. Make your selection and click Next step16. Click Finish. Windows will ask you to restart your computer to allow the settings to take effect. Click Yes to finish the installation Networking Previously Installed step1. Double-click My Computer, double-click Control Panel step2. Double-click the Network icon to open the Network box. Select the Adapters tab step3. Click Add. The Select Network Adapter box will open. Click Have Disk step4. Enter the path to the winnt directory on the NetBlaster II Utility CDROM. For example, if the CD-ROM drive is “D:” then key in d:\winnt step5. On the Select OEM Option screen, choose your wireless adapter (PC or PCI) and click OK step6. In the Network box, click on the Protocols tab to install the TCP/IP and NetBEUI protocols. Click Close step7. Select your wireless adapter in the dropdown list and set your IP address as required for your network. Click OK step8. You will be asked to restart the computer. Click Yes step9. Reinstall the Windows NT Service Pack after the installation of the NetBlaster II adapter Note: If you use a notebook computer, and a resource conflict occurs, you need to manually assign a different I/O, IRQ number to the NetBlaster II adapter after restarting the computer. SOHOware® NetBlaster 25 step10. After the driver installation is finished, the system will ask you to restart the system. Click OK step11. Click Start/Run on the Windows task bar. Type the path to the NetBlaster II utility setup files, e.g. if the CD drive is D, type d:\utility\setup.exe and then click OK The NetBlaster II Utility installation will start. Turn to Utility Installation, page 30. 26 SOHOware® NetBlaster Windows 2000 Installation step1. Turn on the power to the PC and start the Windows 2000 operating system Figure 35. Found New Hardware Wizard step2. The Found New Hardware Wizard will open (Figure 35). Click Next Figure 36. Install Hardware Device Drivers step3. Choose Search for a suitable driver for my device and click Next step4. Insert the NetBlaster II CD-ROM and click Next SOHOware® NetBlaster 27 Figure 37. Locate Driver Files step5. Check Specify a location. Click Next step6. Type the path to the NetBlaster II driver files, e.g. if the CD drive is F, type F:\WIN2K and then click OK Figure 38. Driver Files Search Results 28 SOHOware® NetBlaster step7. Click Next when Windows finds a driver for this device Figure 39. Completing the Found New Hardware Wizard step8. On the Completing the Found New Hardware screen, click Finish step9. Click Start/Run on the Windows taskbar. Type the path to the NetBlaster II utility setup files, e.g. if the CD drive is D, type d:\utility\setup.exe and then click OK The NetBlaster II Utility installation will start. Go to Utility Installation, page 30. SOHOware® NetBlaster 29 Utility Installation When you start the computer, the following screen may appear. Figure 40. Enter Network Password You must enter a user name (the password is not required) to log in to the network. Click OK. The installation program will open the NetBlaster II Welcome screen automatically (Figure 41). Note: For Windows NT 4.0 and Windows 2000 users : Insert the NetBlaster II CD-ROM. Click Start/Run on the Windows task bar. Type the path to the setup files, e.g. if the CD drive is D, type d:\ utility\setup.exe and then click OK. The NetBlaster II utility setup program will then display the NetBlaster II Welcome screen (Figure 41). Figure 41. Welcome step1. Click Next 30 SOHOware® NetBlaster Figure 42. Choose Destination Location step2. The setup program will indicate the default destination folder for the NetBlaster II Utility program (Figure 42). Click Next Figure 43. Setup Complete step3. Check Yes, I want to restart my computer ( Figure 43). Click Finish to restart and auto-launch the NetBlaster II Utility Note: The screen shown in Figure 43 will vary slightly depending on the Windows operating system. SOHOware® NetBlaster 31 Choose Your Network Configuration You need to tell your wireless network card how it will communicate with other computers. Figure 44. Network Mode Check a box according to whether your network will use a NetBlaster II Wireless Hub or not (Figure 44). Click Next Infrastructure mode If you are using a NetBlaster II Wireless Hub: Enter a computer name. Each computer’s name must be different. Enter the NetBlaster II ID (on the base of the wireless hub), which must the same on every computer that will communicate via this NetBlaster II hub. 32 SOHOware® NetBlaster Figure 45. Network Identification If you are using a SOHOware wireless residential gateway or other IEEE 802.11b compliant access point: The SSID will automatically be set to "Wireless" by default. The SSID for a wireless residential gateway or access point must be the same in order for the wireless PC or PCI card to communicate with it. If desired, the SSID of each NetBlaster II PC card or PCI card can be changed from this utility. Ad hoc mode If you are not using a NetBlaster II Wireless Hub: Enter a computer name and group name. Each computer must have a different name , but the same Group name must be given to each computer. For example, you could use your family name as the Group name and use each person’s given name as his or her computer name (the Group name is case sensitive). step1. The setup program may ask you to insert the Windows CD-ROM step2. Insert it and click OK SOHOware® NetBlaster 33 Figure 46. Copying Files step3. Type in the location of your Windows source files (CD-ROM or hard disk). Click OK. The Systems Settings Change box will ask if you want to restart your computer. Click Yes to complete the installation of the NetBlaster II driver Note: Be sure the path to your Windows source files (CD-ROM, or hard disk) is correct. You need to type the specific directory of the Windows source files or the system will not find them. 34 SOHOware® NetBlaster Uninstalling the Utility step1. Click Start/Programs/SOHOware NetBlaster II/Uninstall NetBlaster II Utility step2. When asked to confirm the NetBlaster II Utility deletion, click Yes Uninstalling the Driver The following procedure is based on Windows 98. Different Windows operating systems may have a slightly different flow and screens. step1. Right-click My Computer. Click Properties (Figure 47) Figure 47. Properties step2. The System Properties screen will open (Figure 48) SOHOware® NetBlaster 35 Figure 48. System Properties step3. Click the Device Manager tab step4. Double-click the Network Adapters icon step5. Select the NetBlaster II card and click Remove step6. When asked to confirm the NetBlaster II device deletion, click OK step7. Click Yes to restart the computer Note: If the previous installation was aborted, you may find a “?-Unknown Device for a Wireless adapter” entry. If the entry exists, delete it from the list and then restart the computer. Removing the Hardware To remove the NetBlaster II card, power off the computer and refer to Hardware Installation, page 8. Reverse the procedure described there. 36 SOHOware® NetBlaster Chapter 4: Using the Utility Checking the Network Status After installation, you can check the network connection status either via the LED indicators on the NetBlaster II devices, or by the color of the NetBlaster II taskbar icon. -- If the NetBlaster II icon on the Windows taskbar (Figure 49) is Green, your network is connected. -- If the icon is Black, either your installation is not complete or the network settings are incorrect. Refer to Chapter 8: Troubleshooting, for possible solutions. -- If the icon is Yellow, your connection status is poor. You can improve the connection status by placing the antenna in a higher position. -- If the icon is Red, your connection is about to go out of range. You can move the computers closer or remove metal obstacles that may be between them. Figure 49. Taskbar Icon The NetBlaster II Utility toolbar may be accessed by clicking Start/Programs/ SOHOware NetBlaster II/NetBlaster II Utility. It provides fast access to the most commonly used tools. There are four functions available from the NetBlaster II utility toolbar when your network is running with a wireless hub, three when run without a hub, and five main functions available from the NetBlaster II taskbar icon. SOHOware® NetBlaster 37 Connection Quality Traffic Monitor Wireless Hub Properties Adapter Properties Figure 50. Utility Toolbar The functions available from the NetBlaster II utility toolbar are: 1. Adapter Properties: NetBlaster II PCI adapter and PC Card utility program to set up the network adapter’s properties, monitor the adapter’s status, and troubleshooting. 2. Connection Quality: A diagnostic tool for users to check the connection quality. 3. Traffic Monitor: A tool to measure the transmitting and receiving data throughput. 4. Wireless Hub Properties: Sets up the NetBlaster II Wireless Hub properties (For NetBlaster II Wireless Hub only). Taskbar Icon Utility Preference Settings Click Start/Programs/SOHOware NetBlaster II/NetBlaster II Utility. Right-click the title bar of the toolbar (the blue section at the top of the bar) and click Preferences. If the taskbar icon (near the clock, usually at the bottom right of the screen) is already showing, right-click the NetBlaster II icon on the taskbar and click Preferences to open the Preferences page (Figure 51). 38 SOHOware® NetBlaster Figure 51. Preferences From here you can change the following settings: Launch NetBlaster II Utility on startup If checked, the Utility toolbar will be loaded automatically when Windows starts. Show icon on the taskbar If checked, the NetBlaster II icon is displayed on the taskbar (next to the clock, usually on the bottom left of your screen). Users can access all utility functions by clicking the right mouse button on the icon. Allow advanced configuration If checked, adds an Advanced Configuration page in Adapter Properties. Pop-up message dialog If checked, an alert message will be displayed when an error is detected. Play sound If checked, an audible alert will beep on detection of an error. SOHOware® NetBlaster 39 Taskbar Icon Functions Right-click the NetBlaster II Taskbar icon to access Adapter Properties, Connection Quality, Traffic Monitor, Wireless Hub Properties, and Preferences (Figure 52). Also included on the menu is Help, which will open the Utility help file, and About, which displays copyright and version information. Figure 52. Taskbar Menu Utility Toolbar Functions Open the NetBlaster II utility toolbar by going to Start/Programs/ SOHOware NetBlaster II/NetBlaster II Utility. The utility toolbar provides powerful network functions. The following section explains how to use these functions. Wireless Hub Properties/Configuration (NetBlaster II Wireless Hub only) Click the Wireless Hub Properties icon. The Wireless Hub Properties/ Configuration screen will open (Figure 53) Figure 53. Wireless Hub Properties/Configuration 40 SOHOware® NetBlaster SSID [NetBlaster ID]: Identifies the wireless group of computers that your computer is in. A wireless group is composed of the computers that you need to communicate with, and contains the network resources you will want to use. This field is defined in the 802.11b Wireless Standard as SSID (Service Set ID). For first time set up you need to enter the SSID number printed on the bottom of the wireless hub. After initial setup you can type an existing domain name or create a new one that contains up to 31 characters. You cannot leave this field blank. Transmission Rate: The default is Fully Automatic. The data rate is automatically adjusted based on the receiving data error rate. Usually the connection quality will vary depending on the distance between the wireless hub and wireless adapter. You can also select a lower transmission data rate to maximize the radio communication range. Channel: The NetBlaster II Wireless Hub will automatically assign itself a radio channel. Where there are multiple NetBlaster II Wireless Hubs operating near to each other, specify a radio channel for each wireless hub in order to prevent signal interference. To comply with differing national regulations regarding unlicensed radio frequency use, the channel numbers and frequencies vary according to the country of purchase. The following table shows the channels and non-overlapping channels for the various geographic areas. Geographic Area North America & Japan Channels Available 11 Non-Overlapping Channels Channel 1 Channel 6 Channel 11 Europe except Spain and France 13 Channel 1 Channel 7 Channel 13 Spain 2 None France 4 None Note: Non-overlapping channels cannot communicate with each other or with resources on their respective networks. SOHOware® NetBlaster 41 Current Channel: Indicates the channel currently used by this NetBlaster II wireless hub Load Defaults: When you click the Load Defaults button, the NetBlaster II Wireless Hub, as well as its connected NetBlaster II adapters, will be reset to the default settings as follows: Figure 54. Wireless Hub Has Been Reset -- SSID becomes the NetBlaster II Wireless Hub’s ID -- Data encryption is turned off. Any previously generated key for data encryption will be cleared -- If a NetBlaster II connected PC initiated a reset, its computer name and NetBlaster II adapter MAC address will be shown -- A date and time stamp will be created Wireless Hub Properties/Encryption (NetBlaster II Wireless Hub only) Data encryption provides more secure wireless data communication. Click the Encryption tab to setup/change the security settings (Figure 55). The default is Disabled and initially the keys section will be blank. 42 SOHOware® NetBlaster Figure 55. Wireless Hub Properties/Encryption Two levels of encryption are provided: -- Quick encryption utilizes a simpler encryption method to offer security without sacrificing data throughput speed -- 40-bit WEP (Wired Equivalent Privacy) encryption step 1. Choose the encryption method step 2. Enter a security keyword or phrase. The string may contain both letters and numbers. The maximum number of characters is 255. The key is case sensitive; input using capital letters will produce a different key from the same words input in lower case. Click Generate step 3. Four keys will be generated. Select any one of them and enter the number for the key in the Default Key field. Record this key carefully, e.g. key #1 (9C9627A395) Note: To add a new NetBlaster II computer to your network, you will need to enter the same SSID and data encryption key. step 4. Click OK to make the key effective and enable the secured communication mode If you forget the key, see Restoring Default Settings, page 68. SOHOware® NetBlaster 43 Wireless Hub Properties/Advanced Information (NetBlaster II Wireless Hub only) Click the Advanced Information tab (Figure 56) Figure 56. Wireless Hub Properties/Advanced Information Here you can find: -- The BSSID (represents the NetBlaster II Wireless Hub’s MAC address) -- The NetBlaster II software version Connection Quality The Connection Quality indicator (Figure 57) dynamically displays the radio signal strength. This function is ONLY available when the adapter is using infrastructure mode (with a wireless hub). The current quality is displayed on the title bar of the monitor window in percentage points. The larger the indicator number, the better the signal quality. The results of this can be used to determine the wireless network coverage. Figure 57. Connection Quality 44 SOHOware® NetBlaster When the signal strength is below 60%, you are on the edge of the ideal network range. Either move your NetBlaster II PCs closer, locate the antennas of the NetBlaster II PC or the Wireless Hub higher, or remove any metal obstacles between the NetBlaster II PCs and the Wireless Hub. If the strength is 0%, then your network has a problem and you should refer to Chapter 8: Troubleshooting, page 67, to find possible solutions. Traffic Monitor This tool enables users to monitor the throughput (transmitted and received data) of the NetBlaster II adapter ( Figure 58). It also shows the adapter uptime. Figure 58. Station Traffic Monitor Adapter Properties Adapter Properties/Configuration Click Adapter Properties to open the following screen (Figure 59). SOHOware® NetBlaster 45 Figure 59. Adapter Properties/Configuration Network Mode: Check Connect with a NetBlaster II Wireless Hub if your NetBlaster II network adapter will connect to a NetBlaster II Wireless Hub. If you will connect to a SOHOware wireless Residential Gateway or other IEEE 802.11b compliant access point, leave the box unchecked and select Infrastructure Station from the dropdown list. Select Ad hoc Station if you will connect to another NetBlaster II Wireless Adapter. SSID: This SSID setting should be the same as that of the NetBlaster II Wireless hub, SOHOware wireless residential gateway, or other access point you wish to connect to. You can find the SSID of a NetBlaster II Wireless Hub from the utility Toolbar. Click Wireless Hub Properties/Configuration. Select the SSID of the hub that you want to join to from the list. All the SSIDs are remembered and saved in the SSID list. Click the Clear SSID List button to clear them all. Transmission Rate: The default is Fully Automatic. The transmission data rate is automatically adjusted based on the receiving data error rate. Usually the connection quality will vary depending on the distance between the wireless hub 46 SOHOware® NetBlaster and wireless adapter. You can also select a lower data rate to maximize the radio communication range. Channel: The NetBlaster II Wireless adapter will automatically search for a radio channel on which a NetBlaster II Wireless Hub is operating and auto set itself to use that channel. This field is read-only when in Infrastructure mode (your network uses a wireless hub). In Ad hoc Station mode, set all the PCs that will communicate with each other to use the same channel. For more information on channels, see page 41. Adapter Properties/Encryption Click the Encryption tab This tool performs the same functions as those described on page 42. Figure 60. Adapter Properties/Encryption To add a new NetBlaster II adapter into an existing NetBlaster II wireless network, you must assign the same data encryption key as that used by the current network. SOHOware® NetBlaster 47 Adapter Properties/Link Info Figure 61. Adapter Properties/Link Info State: When a NetBlaster II Infrastructure wireless network (a network with a wireless hub) is established, the link status will be shown as “Associated” together with the BSSID. In an Ad hoc network (no wireless hub) the field will be blank. Signal Strength: The Signal Strength indicator dynamically displays the current radio signal quality. Click Rescan to update the information shown. When the signal strength is below 60%, you are on the edge of the ideal network range. Either move your NetBlaster II PCs closer, locate the antenna of the NetBlaster II PC or the Wireless Hub higher, or remove any metal obstacles between the NetBlaster II PCs and the Wireless Hub. If the strength is 0%, then your network has a problem and you should refer to Chapter 8: Troubleshooting, page 67, to find possible solutions. Current Channel: The NetBlaster II Wireless Adapter will automatically search for a radio channel on which a NetBlaster II Wireless Hub is operating and auto set itself to use that channel. In Ad hoc Station mode, set all the PCs that will communicate with each other to use the same channel. For more information on channels, see page 41. Rescan: Forces the adapter to reinitialize itself and then to reconnect with the wireless network. 48 SOHOware® NetBlaster Adapter Properties/Advanced Information Here you can find the firmware version number, current system settings, and the NetBlaster II adapter’s working status (Figure 62). This information is required when upgrading the product or asking for technical support. Figure 62. Adapter Properties/Advanced Information The information shown cannot be changed from this page. Manufacturer: Shows the manufacturer’s name. Firmware Version: Firmware is programming that is a semi-permanent part of a NetBlaster II adapter. Because firmware is created and tested like software, you can think of firmware versions as NetBlaster II software versions. Adapter Bus Type: In a computer, a bus is the data path on the computer’s motherboard that connects the microprocessor with attachments in the motherboard expansion slots. NetBlaster II uses the PCI and PCMCIA buses. SOHOware® NetBlaster 49 I/O Port Address: I/O (Input/Output) Port Address describes a specific communication process between a computer and a device, i.e. a NetBlaster II adapter. Other typical I/O devices are printers, hard disks, keyboards, etc. IRQ Number: The IRQ (Interrupt Request) value is an assigned location where the computer can expect a NetBlaster II device to interrupt it. When you have finished a networking application, the NetBlaster II device sends an interrupt signal to the computer. Station Address: The Station Address (MAC address) identifies this computer on the LAN (Local Area Network). Every computer on the LAN has its own Station Address. Adapter Properties/Advanced Configuration This page will only be available if you chose to show it in Preferences. See Figure 51, page 39. Figure 63. Adapter Properties/Advanced Configuration Regulatory Domain: There are different operational requirements dependent on the regulatory domain. This attribute list reports the regulatory domains support by the adapter. This parameter is read-only. Currently defined values and their corresponding Regulatory Domains are: 50 SOHOware® NetBlaster ?? FCC (USA) ?? IC (Canada) ?? ETSI (most of Europe) ?? Spain ?? France ?? MKK2 (Japan) Power Saving Mode: You can enable the Power Saving Mode to reduce the power consumption of the wireless adapter. It causes the NetBlaster II Wireless Hub to buffer incoming messages for the wireless LAN adapter, which wakes up periodically and polls the NetBlaster II Wireless Hub to see if there are any buffered messages waiting for it. The wireless LAN card can request the messages be sent and then go back to sleep. This feature is useful if you are using a notebook or mobile PC. However, enabling the power-saving feature may introduce more network delay in some situations. RTS Threshold: This parameter controls for what size data packet the wireless MAC sends an RTS packet. The RTS/CTS can recover the wireless network from interference. A small RTS threshold will cause more RTS packets to be sent and consume more of the available bandwidth. Leave this setting unchanged if you are not familiar with the IEEE 802.11 standard. Refer to the IEEE 802.11 Standard for more information on the RTS/CTS mechanism. Fragment Threshold: This parameter defines a threshold above which the wireless packet will be fragmented. For a fragmented packet, only the unsuccessful portion needs to be re-sent. Leave this setting unchanged if you are not familiar with the IEEE 802.11 standard. Adapter Properties/Troubleshooting The Troubleshooting page (Figure 64) displays important system information needed by our technical support people should you encounter a problem with a NetBlaster II device. SOHOware® NetBlaster 51 Figure 64. Adapter Properties/Troubleshooting If you need our technical support, click the Copy to Clipboard button. The system information will be saved to the Windows clipboard. Next, click the technical support e-mail address. Describe the problem you have encountered in detail (refer to Getting Help, page 72) and paste the sys tem information from the clipboard into the e-mail. Our technicians will help you by return e-mail. 52 SOHOware® NetBlaster Chapter 5: LED Indicators LED indicators are provided on the NetBlaster II wireless hub and adapters for you to confirm that your NetBlaster II network is working properly. Wireless Hub LEDs (Power On Self Test) Blinks Green when doing the diagnostic test. If the test is successful, the LED will turn to a steady green, if not, it will turn to a steady red 2. Steady Green 1. POST Ethernet Link Indicates linked with a cable modem or Ethernet hub 3. 4. Data Transmission with an Ethernet Device Blinking Orange Data is being transmitted between the NetBlaster II and cable modem or Ethernet hub Steady Green Radio Link Means linked with a NetBlaster II PC 5. Data Transmission with NetBlaster II PC Blinking Orange Data is being transmitted between the NetBlaster II hub and a NetBlaster II PC Figure 65. Wireless Hub LEDs SOHOware® NetBlaster 53 PCI Adapter and PC Card LEDs LED Status Lit The card is connected to a Wireless Hub Blinking No connection to a Wireless Hub Off The card is not functioning LED Figure 66. PCI Adapter LED LED Figure 67. PC Card LED 54 SOHOware® NetBlaster Chapter 6: Network Applications Internet Sharing A NetBlaster II wireless network allows all NetBlaster II PCs to share broadband or regular modem Internet access wirelessly. Getting Ready for Internet Sharing Note: See Chapter 2 for detailed network configuration options. -- The cable modem must be switched on -- Have your network setup as described in Figure 1, page 4 -- Any computer from which you wish to access the Internet must have a browser installed, e.g. Microsoft Internet Explorer Note: Some broadband service providers may require the MAC (Media Access Control) address of the NetBlaster II adapter. To obtain the MAC Address from a NetBlaster II adapter, right-click the NetBlaster II icon on the taskbar. Click Adapter Properties/Advanced Information. Write down the Station Address (the Station Address is the MAC address) of the NetBlaster II adapter. Complete your broadband service providers instructions for registering the MAC address with them. Accessing the Internet Click Start on the taskbar, and choose your browser from the Programs menu. All NetBlaster II enabled PCs can surf the Internet simultaneously by running a browser on each PC. Sharing a Single IP Address NetBlaster II can be easily setup to share a single IP address with all the computers on your network via the included Internet connection sharing software in Windows Me and 2000. Though Windows 98SE does have ICS software, we recommend using third-party software as the setup procedure is generally simpler. Earlier Windows versions require third-party Internet sharing software. SOHOware® NetBlaster 55 First, decide on which computer will be the Host computer. Check the following table for the case that applies to you: There are no Windows Me or 2000 computers on your network Though Windows 98SE does have ICS software, we recommend using thirdparty software as the setup procedure is much simpler. There is at least one Windows Me or 2000 computer on your network Use the Me or 2000 computer as the Internet Connection Sharing (ICS) Host computer. If the computer is running Me, install the hardware and then go to Windows Me Host Computer. If the computer is running 2000, install the hardware and then go to Windows 2000 Host Computer, page 59. Note that the host computer must be setup first. Connect the dial-up modem or cable modem directly to a computer on the network. This computer will be the Internet Connection Sharing (ICS) Host computer. The other computers will be the Clients. Figure 68. Internet Connection Sharing 56 SOHOware® NetBlaster Windows Me Host Computer Note that the host computer must be setup first. step1. Click Start/Programs/Accessories/Communications/Home Networking Wizard. Click Next in the Home Networking Wizard window step2. Click Next. The Internet Connection screen will open (Figure 69) Check this on the Host computer Figure 69. Internet Connection step3. On both the Host and Client computers, check the box marked Yes, this computer uses the following. On the Host computer, also check A direct connection to my ISP using the following device. On the dropdown list, choose the dial-up modem, or the Ethernet adapter that is connected to your cable modem. Click Next. The Internet Connection Sharing screen will open (Figure 70) SOHOware® NetBlaster 57 Figure 70. Internet Connection Sharing step4. Check Yes and select the NetBlaster II adapter that connects to the NetBlaster II Wireless Hub. Click Next. The Computer and workgroup names screen will open (Figure 71) Figure 71. Computer and Workgroup Names step5. Enter a unique computer name and either use the default workgroup name or choose another. Click Next. The Share files and printers screen will open ( Figure 72) 58 SOHOware® NetBlaster Figure 72. Share Files and Printers step6. Select the files, folders, and printers that you want to share. Click Next. The Home Networking Setup disk screen will open (Figure 73) Figure 73. Home Networking Setup disk step7. If there are computers running Windows 95/98 on your network, check Yes, create a Home Networking Setup disk. If not, check No, do not........ Click Next step8. On the Completing the Network Wizard, click Finish Windows 2000 Host Computer Note that the Host computer must be setup first. SOHOware® NetBlaster 59 If you use a cable: In this application, you must have one Ethernet adapter and one wireless adapter in your Host computer. The Ethernet adapter connects to the broadband modem, the wireless adapter to the NetBlaster II Wireless network. step1. Click Start/Settings/Network and Dial-up Connections step2. Right-click the Local Area Connection icon for the network card connected to the cable modem. Click Properties step3. On the Internet Connection Sharing card, check Enable Internet Connection Sharing for this connection If you use a dial-up modem: step1. Install your dial-up modem according to your ISP's instructions step2. Click Start/Settings/Network and Dial-up Connections. Right-click on your modem icon, select Properties step3. On the Internet connection sharing card, check Enable Internet Connection Sharing for this connection and Enable on-demand dialing step4. Click OK Setting Up the Client Computers When the Host PC is Windows Me: step1. Install a NetBlaster II adapter on the Client computers step2. Restart the Client computers For connecting to Windows 95/98 computers, use the Home Networking Setup disk (see Figure 73, page 59). step1. Insert the Home Networking Setup disk into the floppy drive step2. Click Start/Run step3. Type a:\setup and press Enter Windows Me and 2000 Client computers that connect to the Host computer will be automatically assigned private IP addresses and will be able to share the Internet connection. 60 SOHOware® NetBlaster When the Host PC is Windows 2000: step1. Install a NetBlaster II adapter on the Client computers step2. Restart the Client computers Windows 95/98 client PCs must have already had the TCP/IP protocols installed. To add the protocols complete the following steps: step2. Click Start/Settings/Control Panel to open the Windows control panel utility. Select the Network icon and doubleclick it. The Network screen will open (Figure 74) Figure 74. Network step3. Click Add. The Select Network Component Type screen will open (Figure 75) Figure 75. Select Network Component Type SOHOware® NetBlaster 61 step4. Select Protocol and click Add. The Select Network Protocol screen will open (Figure 76) Figure 76. Select Network Protocol step5. Select Microsoft in the left part of the screen, select TCP/IP in the right step6. Click OK. The Network screen will open showing TCP/IP is installed (Figure 77) Figure 77. Network step7. Click OK to finish the installation. 62 SOHOware® NetBlaster Windows Me and 2000 Client computers that connect to the Host computer will be automatically assigned private IP addresses and will be able to share the Internet connection. Renew the IP Windows 2000 Users: step1. Click Start/Programs/Accessories/Command Prompt step2. At the C:\ prompt, type: ipconfig /release and press Enter step3. Type: ipconfig /renew and press Enter step4. Type: exit and press Enter Windows 95/98/Me Users: step1. Click Start/Run. Type winipcfg and click OK step2. Click Release step3. Click Renew step4. Click OK Multiplayer Gaming NetBlaster II Home Networking allows you to play multiplayer games from multiple PCs without the restrictions of wire. Types of Multiplayer Games There are two types of multiplayer games: 1. Games which reside on an Internet server (Internet-based) 2. Games which are installed on each player’s computer (Residence-based) Games in the first category are available over the Internet. You can search for “Game” on the Internet and enjoy multiplayer gaming online. SOHOware® NetBlaster 63 Games in the second category are sold in computer stores or through mail order. With these games, each player purchases a copy and installs it on their computer. Typically, games of this type have both single and multiplayer modes. For playing with others over your NetBlaster II network, you should choose games with multiplayer modes. Preparing to Play Multiplayer Games step1. Check that your computers are communicating over the network step2. Obtain the type of multiplayer game you wish to play (Internet-based or Residence-based) To enjoy Internet-based multiplayer gaming: -- Make sure your NetBlaster II network can share Internet access (see Internet Sharing, page 55) -- Each player must connect to the Internet and sign on to the web site supporting the game Note: You can search for game web sites by typing “Game” in any search engine (e.g. Yahoo). -- If the game has an associated fee, you have to register and setup a billing account, typically by credit card -- You may be required to download a sizeable set of game files to your hard drive -- Once setup, you can play multiplayer games with your family members or people in the same game area of the Internet If you want to play residence-based multiplayer games: -- When you buy game software, be sure it supports multiplayer mode/Microsoft Network -- Install a copy of the game on each participating computer Note: Every game has different installation methods. Read the installation instructions supplied with the game. 64 SOHOware® NetBlaster Chapter 7: Expanding a NetBlaster II Network This chapter explains how you can add additional NetBlaster II PCs to your network. You can either add a new NetBlaster II PC or upgrade an existing wired network PC to NetBlaster II. This chapter also shows you how to upgrade your NetBlaster II Network to use Broadband Internet access via a Wireless Hub, and how to switch your NetBlaster II network “with” a Wireless Hub, to a NetBlaster II network without a Wireless Hub. Adding Additional NetBlaster II PCs to Your Network step1. Choose a NetBlaster II package. There are two packages for expanding your NetBlaster II network: -- NetBlaster II PCI Single Pack (NCP130 to add a desktop PC) -- NetBlaster II Notebook Single Pack (NCP110 to add a notebook PC) step2. Follow the User’s Guide to install the new NetBlaster II Wireless Adapter Adding a NetBlaster II Wireless Hub to Your NetBlaster II Network for Broadband Internet Access step1. Connect the NetBlaster II hub to the cable modem step2. Power on the NetBlaster II hub step3. Use the Adapter Properties utility to enter the Wireless Hub ID (SSID). The same SSID must be entered on every NetBlaster II wireless adapter that will communicate via this NetBlaster II hub (see Figure 59, page 46). step4. Use Adapter Properties/Encryption to enter an encryption key if required (see Figure 55, page 43). step5. Restart the computers SOHOware® NetBlaster 65 Switching Between a NetBlaster II Network “With” and “Without” a Wireless Hub step1. Open Adapter Properties from the NetBlaster II toolbar step2. To switch from a network “with” a wireless hub (Infrastructure) to a network “without” a wireless hub (Ad hoc), uncheck Connect with a NetBlaster II Wireless Hub. Select Ad hoc mode and enter a Group name. Each computer must have the same Group name in order to communicate with each other step3. To switch from a network “without” a wireless hub to a network “with” a wireless hub, check Connect with a NetBlaster II Wireless Hub and enter a Wireless Hub ID (on the base of the Hub). Each computer must have the same Wireless Hub ID (case sensitive) in order to communicate with each other step4. Restart the computers Connecting a Third-Party Wireless LAN Adapter If you want to add an 11M wireless adapter produced by a manufacture other than SOHOware Inc. into your NetBlaster II network, follow one of the procedures below depending on whether encryption is on or off: step1. Make sure the wireless adapter is WI-FI compliant or IEEE 802.11b compliant step2. Reset the NetBlaster II network by either loading the defaults in NetBlaster II Wireless Hub Properties or by pressing the Reset button located on the rear of the wireless hub. Once the reset is done, security is turned off and the SSID will be restored to that of the NetBlaster II Wireless Hub’s ID. Use the third-party equipment suppliers utility tool to configure its wireless adapter’s SSID to be the same as that of the NetBlaster II Wireless Hub’s ID and radio channel number 66 SOHOware® NetBlaster Chapter 8: Troubleshooting Most Common Problems Our customer feedback indicates that the four most common reasons for a failed installation are related to broadband Internet service connections: -- An existing Ethernet card was connected to the Broadband Service Provider (BSP) and is still physically in the computer, causing the NetBlaster II adapter to be not found by the BSP. Remove existing Ethernet cards from the NetBlaster II computer. -- Some BSPs require the MAC (Media Access Control) address of each NetBlaster II adapter that will connect to them. If your BSP requires it, obtain the MAC Address from the NetBlaster II cards: step1. Right-click the NetBlaster II icon on the taskbar step2. Click Adapter Properties and go to the Adapter Information tab step3. Write down the Station Address (the Station Address is the MAC address) of the NetBlaster II Card step4. Complete your service providers instructions for registering the MAC address(s) with them -- After installation of the NetBlaster II network, close down and completely power off all devices, including the broadband modem. Wait for one minute and then restart. -- Be sure the cable modem is connected to the Uplink port of the Hub/Switch and that the port is set to UPLINK. Look for the Obvious -- Did you logon to the network (typed your name and password and clicked the OK button on the logon dialogue box) when the Windows system started? You need to log on to the network so that you can access the network resources. -- Does every PC connected to the network have the same NetBlaster II Wireless Hub ID? (see Wireless Hub Properties/Configuration, page 40). SOHOware® NetBlaster 67 -- Have you powered on the NetBlaster II Wireless Hub, the broadband device, and the PCs? -- If you have just set up or altered any settings, did you restart the computer to let the settings take affect? -- Do the computers work normally except when connected to the network? -- Is your adapter operating correctly after installation? Check the LEDs section on page 53. If not, remove it and install it again. Restoring Default Settings step1. To restore default settings, press the wireless hub “Reset” button step2. Set the factory-default ID into your adapter properties setting step3. As soon as both the wireless hub and adapter default settings have been restored, you can set up the wireless network as you did the first time Other Supplier’s 11M Adapter Does not Function with NetBlaster II Check the following: step1. Is the 11M wireless adapter Wi-Fi certified? Visit www.wirelessethernet.com to understand the certification status step2. Check that: -- The adapter’s SSID is the same as that of the Wireless Hub (see Figure 62. Adapter Properties/Advanced Information, page 49, and Figure 56. Wireless Hub Properties/Advanced Information, page 44) -- The adapter’s regulatory domain (Figure 63, page 50) is the same as that of the NetBlaster II Wireless Hub -- The adapter’s encryption key is the same as that of the NetBlaster II Wireless Hub 68 SOHOware® NetBlaster Consider Recent Changes -- Have any new programs been installed on a networked PC that may have caused some critical settings to be changed, replaced, or deleted? -- Did anyone run a personal game or utility program, perhaps borrowed from a friend or downloaded from the Internet? The program might have introduced a computer virus. -- Has anyone recently “customized,” “tidied up,” or “streamlined,” a computer on the network? They may have changed or deleted necessary settings or files. Hardware Installation Problems -- Make sure the card is fully home in the computer’s PCI/PCMCIA slot -- Uninstall and reinstall the NetBlaster II adapter to see if the error persists. If so, and if possible, try the adapter in another PC to verify that the problem is in the adapter and not its PC environment -- Uninstall and reinstall the NetBlaster II adapter in another slot Software Installation Problems -- Did you use the latest NetBlaster II Installation CD-ROM to install software on all the computers? -- If the installation fails, uninstall and reinstall NetBlaster II following the instructions in this manual -- If the computer informs you that a file you are copying is older than the one currently on the system, keep the existing file -- Check that the path to the Windows source files is correct: ?? If you don’t have the Windows installation CD, the files may be on the hard drive. Do a search for files named *.cab and enter the location of those files in the path field ?? If you fail to find the source files, contact the store where you purchased your PC ?? Uninstall and reinstall the NetBlaster II adapter after you have found the correct path to the source files -- If you encounter IRQ conflicts with another device: SOHOware® NetBlaster 69 step1. Open the Control Panel/System/Device Manager/Network Adapters box. You will see an exclamation mark “!” displayed on the NetBlaster II adapter icon step2. Highlight the NetBlaster II adapter entry and click Properties step3. On the Resources tab you will see a device conflict message displayed in the Conflicting device list step4. Uncheck Use automatic settings and click on the Change Setting button step5. Select a new IRQ value. When the Conflicting device list confirms there are no conflicts, click OK to close the windows step6. Restart the computer Connection Problems -- Check Adapter Properties/Advanced Configuration (Figure 63, page 50) to see if the card is working properly. If not, uninstall, then reinstall the adapter -- Check the antenna connection on the NetBlaster II adapter -- Check the SSID and encryption key to ensure that all PCs have the same SSID and encryption key (if encryption is enabled) Increasing Network Speed NetBlaster II operates at a data rate of 11Mbps. As with all network products, there are idle periods during data transmission that degrade average speed. The longer the idle time, the slower the speed. The amount of idle time depends on many factors such as: data transmission technique, number of computers in the network (more computers, more network chatter, less speed), the data transmission protocol space in the data package, the physical distance, obstacles between the computers etc. Speed can be improved using the following tips: -- Place the NetBlaster II PC and Wireless Hub antennas in a higher location -- Move the NetBlaster II Hub to a better location, e.g. midway between the NetBlaster II PCs -- Minimize the number of obstructions between the NetBlaster II PCs and the NetBlaster II Hub. Avoid placing the NetBlaster II Hub close to metal objects (e.g. file cabinets, metal cubicles, metal ceiling/floor/wall...etc.) -- Move the NetBlaster II Hub and the NetBlaster II PCs closer to each other -- If there is a device using the same radio frequency as the NetBlaster II, e.g. a microwave oven, ensure the NetBlaster II PC or NetBlaster II Hub are far 70 SOHOware® NetBlaster enough away from it (10 meters min. is advisable). Manually select a radio channel less susceptive to interference to achieve a higher throughput (see Channel, page 41, and the table in that section) -- Use the NetBlaster II utility to find the best location: step1. Start the NetBlaster II Hub step2. Allow a NetBlaster II PC to connect to the NetBlaster II Hub step3. From the Utility, run the Connection Quality tool step4. Move the NetBlaster II Hub or the computer and its antenna to find the location that gives the best performance step5. If there is still a problem, repeat the above steps after changing the radio channel (see Wireless Hub Properties/Configuration, page 40) High-Speed Internet Connection Sharing Problems -- Check that your cable modem is installed correctly, your BSP account is operational, and the settings on the Internet Browser are correct. -- Check the LEDs on the NetBlaster II Wireless Hub and Adapters to see if the network is operating properly. -- You must have either an additional IP address for each networked PC, an IP sharing device (e.g. SOHOware Broadband Router, NBG800, BRG700 etc.) or have Internet Connection Sharing software installed. SOHOware® NetBlaster 71 Getting Help If you have any problems that you cannot resolve with the information in troubleshooting, please note the following information and contact our technical support team. -- What you were doing when the error occurred -- What error messages you saw -- Whether the problem can be reproduced -- The serial number of your NetBlaster II Networking product USA Telephone : 1-408-565-9888 Technical Support : +1 (888) 785-8222 Customer Service : +1 (800) 632-1118 ext: 2828 FAX : 1-408-565-9889 E-mail : [email protected] Europe and Asia Pacific Telephone : 886-3-5783966 FAX : 886-3-5777989 E-mail : [email protected] For more information about NetBlaster II and networking in general, please visit us at: http://www.sohoware.com 72 SOHOware® NetBlaster SOHOware Limited Warranty Hardware SOHOware warrants its products to be free of defects in workmanship and materials, under normal use and service, from the date of purchase from SOHOware or its Authorized Reseller and for the period of time specified in the documentation supplied with each product. Should a product fail to be in good working order during the applicable warranty period, SOHOware will, at its option and expense, repair or replace it, or deliver to the purchaser an equivalent product or part at no additional charge except as set forth below. Repair parts and replacement products are furnished on an exchange basis and will be either reconditioned or new. All replaced products and parts will become the property of SOHOware. Any replaced or repaired product or part has a ninety (90) day warranty or the remainder of the initial warranty period, whichever is longer. SOHOware shall not be liable under this warranty if its testing and exa mination disclose that the alleged defect in the product does not exist or was caused by the purchaser’s, or any third party’s, misuse, neglect, improper installation or testing, unauthorized attempt to repair or modify, or any other cause beyond the range of the intended use, or by accident, fire, lightning, or other hazard. Software Software and documentation materials are supplied “as is” without warranty as to their performance, merchantability, or fitness for any particular purpose. However, media containing software are covered by a 90-day warranty that protects the purchaser against failure within that period. Limited Warranty Service Procedures Any product (1) received in error, (2) in a defective or non-functioning condition, or (3) exhibiting a defect under normal working conditions, can be returned to SOHOware by following these steps: You must prepare: -- dated proof of purchase -- product model number & quantity -- product serial number -- precise reason for return SOHOware® NetBlaster 73 -- your name/address/email address/telephone/fax 1. Inform the distributor or retailer 2. Ship the product back to the distributor/retailer with prepaid freight. The purchaser must pay the shipping freight from the distributor/retailer to SOHOware. Any package sent C.O.D. (Cash On Delivery) will be refused 3. Charges: Usually RMA (Returned Material Authorization) items will be returned to the purchaser via airmail, prepaid by SOHOware. If returned by another carrier, the purchaser will pay the difference. A return freight and handling fee will be charged to the purchaser if SOHOware determines that there was “No Problem Found” or that the damage was caused by the user Warning SOHOware is not responsible for the integrity of any data on storage equipment (hard drives, tape drives, floppy diskettes, etc.). We strongly recommend that customers back their data up before sending such equipment in for diagnosis or repair. Services after Warranty Period After the warranty period expires, all SOHOware products may be repaired for a reasonable service charge. The shipping charges to and from the SOHOware facility will be borne by the purchaser. Return for Credit In the case of a DOA (Dead on Arrival) or a shipping error, a return for credit will automatically be applied to the purchaser’s account, unless otherwise requested. Limitation of Liability All expressed and implied warranties of a product’s merchantability, or of its fitness for a particular purpose, are limited in duration to the applicable period as set forth in this limited warranty, and no warranty will be considered valid after its expiration date. If this product does not function as warranted, your sole remedy shall be repair or replacement as provided for above. In no case shall SOHOware be liable for any incidental, consequential, special, or indirect damages resulting from loss of data, loss of profits, or loss of use, even if SOHOware or an authorized SOHOware 74 SOHOware® NetBlaster distributor/dealer has been advised of the possibility of such damages, or for any claim by any other party. Index A Adapter Bus Type.............................49 Adapter Properties/Advanced Information ....................................49 Adapter Properties/Configuration..45 Adapter Properties/Encryption.......47 Adapter Properties/Link Info ..........48 Adapter Properties/Troubleshooting .........................................................51 B BSSID.................................................44 C Cable .....................................................8 Channel........................................41, 47 Compatibility..............................66, 68 Configuration Adapter...........................................45 Wireless Hub.................................40 Connection Quality...........................44 Current Channel.........................42, 48 D Default Settings.................................68 Defaults...............................................42 E Encryption 40-bit WEP ....................................43 Quick ..............................................43 Expanding your Network ................65 F Firmware Version.............................49 Fragment Threshold .........................51 H Help .....................................................72 I I/O Port Address ...............................49 Icon Colors ........................................37 Installation Hardware .........................................8 PC Card ..........................................11 PCI Adapter.....................................9 Software .........................................12 Windows 2000..............................27 Windows 95 ..................................13 Windows 98 ..................................19 Windows Me.................................22 Windows NT 4.0 ..........................24 Wireless Hub...................................8 Internet Connection Sharing...........56 Internet Sharing.................................55 IP Address Renewing.......................................63 IRQ Number......................................50 L LED Indicators..................................53 Load Defaults ....................................42 M MAC Address............................... 3, 67 Multiplayer Gaming.........................63 SOHOware® NetBlaster 75 N NetBlaster II Utility Installation.....30 Network Configurations....................3 Network Hopper................................12 Network Mode...................................46 O Obtain a MAC Address......................3 P PCI Expansion Slot...........................10 PCMCIA Slot ....................................11 Power Adapter.....................................9 Power Saving.....................................51 Preference Settings...........................38 Product Family ....................................2 Source Files .........................................7 Speed ..................................................70 SSID............................................. 40, 46 State ....................................................48 System Requirements ........................7 T Taskbar Icon......................................38 Taskbar Icon Colors .........................37 Taskbar Icon Functions...................39 Technical Support.............................72 Throughput........................................45 Toolbar Functions.............................40 Traffic Monitor .................................45 Transmission Rate ..................... 41, 46 Troubleshooting................................67 U Q Quality Connection.....................................44 R Regulatory Domain ..........................50 Removing the Hardware ..................36 Rescan.................................................48 RTS Threshold ..................................51 S Shared High-Speed Internet Access 4 Sharing a Single IP Address............55 Signal Strength...........................44, 48 Sound ..................................................39 76 SOHOware® NetBlaster Uninstalling the Driver....................35 Uninstalling the Utility ....................35 Uptime ................................................45 Using the Utility ...............................37 Utility Toolbar...................................37 W Warranty.............................................73 Windows CD-ROM ...........................7 Wireless Hub ID .................................7 Wireless Hub Properties/Advanced Information....................................44 Wireless Hub Properties/Configuration.............40 Wireless Hub Properties/Encryption .........................................................42