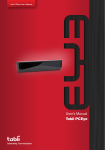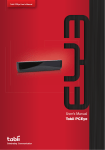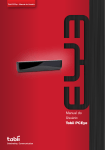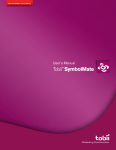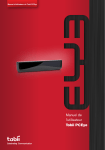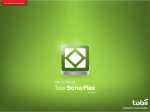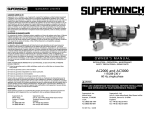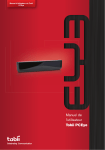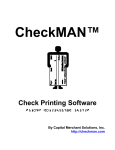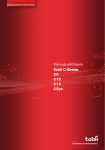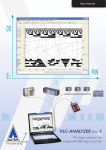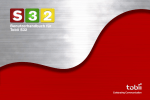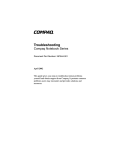Download User`s Manual Tobii S32
Transcript
Tobii S32 User’s Manual User’s Manual Tobii S32 Celebrating Communication Tobii S32 User’s Manual Content subject to change without notice. Please check Tobii web site www.tobii.com for updated versions of this manual. Manual Version 1.0 May 2010 All rights reserved. © Tobii Technology AB The information contained in this document is proprietary to Tobii Technology. Any reproduction in part or whole without prior written authorization by Tobii Technology is prohibited. Tobii_manual_S32_V1_0_24052010_UsEng Contents Introduction 10 Package Contents Warranty and Use Customer Support 11 12 12 Safety & Compliances Warnings Audio Safety 13 19 21 1 The Device Main Interface Features and Ports 23 23 S32 Touch 23 S32 Scan 24 Buttons and Ports Close-up 25 S32 Touch 25 S32 Scan 26 2 Getting Started First Try Opening the Battery Compartment 27 28 29 Inserting the SD Card Inserting the Batteries Changing the Side Covers Changing the Keyguards Inserting Cards 30 33 34 36 38 3 Using the S32 39 Setup Menu Tobii S32 Touch Buttons and Controls—Touch 39 41 41 Tobii S32 Scan 43 Setup Mode 43 Buttons and Controls—Scan Recording 44 50 Recording Audio 50 Recording IR 53 Playback Tobii S32 Touch 57 57 Press Time 57 Tobii S32 Scan 58 Touch Method Short Press Preview Scan Methods 59 59 60 Automatic Audio Preview 62 Aborting Playback or Scanning 63 Activity Levels 64 Connecting to a Computer 66 4 Tobii SymbolMate 67 5 Example Cards 69 Activity number 245 Activity numbers 253 and 255 Activity number 256 Replacing and Restoring Example Cards 71 72 74 75 PageSetCentral 75 Tobii SymbolMate 75 6 Product Care 76 Temperature & Humidity 76 General Use 76 Transportation and Storage 76 Cleaning Cards & Keyguards Batteries Disposing of the S32 7 Troubleshooting 77 77 78 79 80 Specifications 85 Functions and Features 85 S32 Touch 85 S32 Scan 85 Technical Specifications 86 Tobii S32 User’s Manual Introduction The Tobii S32 is an easy-to-use recorded speech device that plays back pre-recorded audio messages or IR signals, activated simply by touching pictures or symbols in a grid or scene. It features an advanced overlay system and can even be used to control lights, small appliances, adapted toys, televisions, VCRs, or DVDs. The Tobii S32 is available in two different models: the Tobii S32 Touch and the Tobii S32 Scan. • The Tobii S32 Touch is targeted specifically towards individuals who have the use of their hands; where the touching of the pictures and symbols is not a difficulty. • The Tobii S32 Scan is a “switch/scan” model. It is made for individuals who have difficulty using their hands to touch the pictures and symbols, but instead use switches to make their choice in the grids or scenes. There are many different kinds of switches available, produced by numerous manufacturers, from small press and release switches to “buddy buttons” to “sip/puff” switches. Scanning is a process in which the user uses a separate switch to toggle, one click at a time, between the pictures and symbols in the grids or scenes. All S32 Touch functions and features are also available on the S32 Scan. 10 Introduction Tobii S32 User’s Manual Package Contents The items below are included in your Tobii S32 package: • • • • • • • • • • • • • A Tobii S32 Touch/Scan 4 sets of side covers (one set mounted on the device) 6 Keyguards (one mounted on the device) with 1, 2, 4, 8, 16 and 32 button layouts A USB Cable (Mini USB type B to USB type A) A carrying strap, extendable to shoulder strap A soft carrying case 4 AA Batteries (1.5 Volt) A Philips-head screwdriver A Micro SD Card 12 premade example Cards Tobii S32 User’s Manual Tobii S32 Quick Guide Sticker (Touch or Scan) to be affixed to the back of the S32 Tobii SymbolMate -- Tobii SymbolMate software on CD ROM -- Tobii SymbolMate Getting Started Guide Introduction 11 Tobii S32 User’s Manual Warranty and Use Please read this User’s Manual carefully before using the device. The warranty is only valid if the device is used according to the User’s Manual. Disassembling the S32 device will void the warranty. Should the S32 device be used in any way other than those described in this User’s Manual, and said use was to result in an injury of any kind, Tobii Technology will not be held liable. Customer Support For further product information than that which is specified in this manual, and for support resources, please contact your local reseller or Tobii Support (see the back of the manual for telephone numbers, support hours and mailing addresses). Otherwise, please visit the Tobii community www.mytobiicommunity.com and the Tobii Assistive Technology website www.tobii.com/assistive_technology.aspx. 12 Introduction Tobii S32 User’s Manual Safety & Compliances The Tobii S32 device has been tested and found to comply with the limits for a Class B digital device, pursuant to part 15 of the FCC Rules. These limits are designed to provide reasonable protection against harmful interference in a residential installation. The Tobii S32 generates, uses and can radiate electromagnetic energy which can cause harmful interference to radio communications, especially if the device is not used in accordance with this User’s Manual. If you experience interference in your radio or television communications, shut the Tobii S32 device down completely by removing the batteries. If the interference persists after reinserting the batteries (and thus activating) the device, try one or more of the following measures: • • • • Reorient or relocate the receiving antenna. Increase the separation between the equipment and receiver. Connect the equipment into an outlet on a circuit different from that to which the receiver is connected. Consult the dealer or a qualified radio/TV technician for help. Modifications not expressly approved by Tobii Technology could void the user’s authority to operate the equipment under the FCC rules. The Tobii S32 has been tested and approved as a Class 1 Medical device. Medical electrical equipment such as this requires special cautions regarding Electromagnetic Compatibility (EMC) and thus needs to be installed and put into service according to the information provided in this manual. Safety and Compliances 13 Tobii S32 User’s Manual Using other cables and accessories than those provided and integrated in the device may affect EMC performance. Guidance and manufacturer’s declaration - electromagnetic emissions The Tobii S32 (Touch and Scan) is intended for use in the electromagnetic environment specified below. The customer or the user of the Tobii S32 should assure that it is used in such an environment. Emissions test Compliance Electromagnetic environment - guidance RF (Radio Frequency) emissions CISPR 11 Group 1 The Tobii S32 uses RF energy only for its internal function. Therefore, its RF emissions are very low and are not likely to cause any interference in nearby electronic equipment. RF emissions CISPR 11 Class B Harmonic emissions IEC 61000-3-2 Not applicable Voltage fluctuations/ flicker emissions IEC 61000-3-3 Not applicable The Tobii S32 is suitable for use in all establishments, including domestic establishments and those directly connected to the public low-voltage power supply network that supplies buildings used for domestic purposes. In accordance with the specifications in Table 4 of EN 60601-1-2 (2007) the minimum recommended separation distance for radiated emissions from the Tobii S32 (Touch and Scan) to other medical electrical equipment is 1 cm. 14 Safety and Compliances Tobii S32 User’s Manual Recommended separation distances between portable and mobile RF (Radio Frequency) communications equipment and the Tobii S32 (Touch and Scan) The Tobii S32 (Touch and Scan) is intended for use in the electromagnetic environment in which radiated RF disturbances are controlled. The customer or the user of the Tobii S32 (Touch and Scan) can help prevent electromagnetic interference by maintaining a minimum distance between portable and mobile RF communication equipment (transmitters) and the Tobii S32 (Touch and Scan) as recommended below, according to the maximum output power of the communications equipment. Rated maximum output power of transmitter Separation distance according to frequency of transmitter W 80 MHz to 800 MHz 800 MHz to 2.5 GHz 0.01 35 mm (~1.3 in) 7 cm (~2.8 in) 0.1 11 cm (~4.3 in) 22 cm (~8.7 in) 1 35 cm (~13.8 in) 70 cm (~27.6 in) 10 1.1 m (~3.6 ft) 2.2 m (~7.2 ft) 100 3.5 m (~11.5 ft) 7 m (~22.9 ft) Safety and Compliances 15 Tobii S32 User’s Manual Guidance and manufacturer’s declaration - electromagnetic immunity Following is the description and manufacturer’s declaration of electromagnetic immunity for the Tobii S32 (Touch and Scan).. Emissions test Electromagnetic Immunity - Operative and Compliance Description Electrostatic Discharge EN 61 000-4-2 (1995) + A1 + A2 Test level +/- 2, +/- 4 and +/- 6kV contact discharges and +/- 2, +/- 4 and +/- 8 kV air discharges. The EUT operated without any degredation during the test. The EUT complies with the performance criteria. Radiated Electromagnatic Fields in the Frequency Range 80 - 2500 MHz EN 61 000-4-3 (2006) Test level 10 V/m with 80% AM @ 1 kHz. The EUT operated without any degredation during the test. The EUT complies with the performance criteria. Power Frequency Magnetic Fields EN 61 000-4-8 (1993) + A1 The EUT has no parts sensible to a magnetic field. The product is deemed to comply with the standard without testing. 16 Safety and Compliances Guidance and manufacturer’s declaration - electromagnetic immunity 10 V/m 80MHz to 2,5GHz Radiated RF IEC 61000-4-3 3 V/m Compliance level Electromagnetic environment - guidance Interference may occur in the vicinity of equipment marked with the following symbol. Field strengths from fixed RF transmitters, as determined by an electromagnetic site survey, a should be less than the compliance level in each frequency range. where “P” is the maximum output power rating of the transmitter in watts (W) according to the transmitter manufacturer and “d” is the recommended separation distance in meters (m). 800 MHz to 2,5 GHz 80 MHz to 800 MHz Recommended separation distance Portable and mobile RF communications equipment should be used no closer to any part of the XX, including cables, than the recommended separation distance calculated from the equation applicable to the frequency of the transmitter. a Field strengths from fixed transmitters, such as base stations for radio (cellular/cordless) telephones and land mobile radios, amateur radio, AM and FM radio broadcast and TV broadcast cannot be predicted theoretically with accuracy. To assess the electromagnetic environment due to fixed RF transmitters, an electromagnetic site survey should be considered. If the measured field strength in the location in which the Tobii S32 (Touch and Scan) is used exceeds the applicable RF compliance level above, the Tobii S32 (Touch and Scan) should be observed to verify normal operation. If abnormal performance is observed, additional measures may be necessary, such as reorienting or relocating the Tobii S32 (Touch and Scan). NOTE 2 These guidelines may not apply in all situations. Electromagnetic propagation is affected by absorption and reflected from structures, objects and people. NOTE 1 At 80MHz and 800MHz, the higher frequency range applies. IEC 60601 test level Immunity test Following is the description and manufacturer’s declaration of electromagnetic immunity for the Tobii S32 (Touch and Scan).. Tobii S32 User’s Manual Safety and Compliances 17 Tobii S32 User’s Manual Under test specifications specified in 6.2.1.10 EN 60 601-1-2 (2007) the Tobii S32 (Touch and Scan) shall not: • • • • • Exhibit component failure Exhibit changes in its programmable parameters Reset unintentionally to factory defaults Emit false alarms Initiate any unintended operation, even if accompanied by alarm With regard to the test specifications specified in 6.2.1.10 EN 60 601-1-2 (2007) the cessation or interruption of any intended operation, even if accompanied by an alarm, is allowed in the Tobii S32 (Touch and Scan) due to it not performing any safety critical operations. Also with regard to the test specifications specified in 6.2.1.10 EN 60 601-1-2 (2007) errors of a displayed numerical value sufficiently large to affect diagnosis or treatment is not applicable for the Tobii S32 (Touch and Scan). In order to maintain compliance as a Class 1 Medical device, the computer to which the S32 is connected via the USB cable (for use together with Tobii SymbolMate) must fulfill IEC 60950, and the USB must not connect the S32 to the computer when the S32 is attached to a user (with switches, headphones or Toy Interface connectors). In order to maintain compliance as a Class 1 Medical device, the switches that are used in combination with the 18 Safety and Compliances Tobii S32 User’s Manual S32 Scan must fulfill the isolation requirements of IEC/EN 60601-1 based on 15 V DC. They must be electrically floating switches (switches that are not grounded). In order to maintain compliance as a Class 1 Medical device, the USB Interface port in the S32 is to be used as a service port for the turning over of control of the device to the Tobii SymbolMate Software, where settings control, SD Card reformatting and synchronization can be achieved. It is not to be used during the normal operations of the S32 Device itself. The Tobii S32 has been tested and approved as compliant to all the Specifications and Standards listed in the Technical Specifications section of this manual -- including, but not limited to, the Medical Device Standard (Class 1/Type B) and the Toy Safety Standard. Nevertheless, in order to ensure safe operation of your S32 device, there are a few safety warnings to bear in mind: Warnings Do not unscrew and remove the cover for the battery compartment unless you are changing the batteries, inserting the SD Card or applying the “jumper”. The AA batteries, the jumper, and the SD Card therein may constitute a choking hazard. WARNING: The included carrying strap should not be used by children younger than 3 years, it could constitute a strangulation risk. Safety and Compliances 19 Tobii S32 User’s Manual Do not connect the Tobii S32 with any other devices other than those included in the package or those which specifically comply with the Technical Specifications in the User’s Manual. Devices exceeding the specified, recommended voltage can, if connected to the Tobii S32, cause severe damage to the device and could be hazardous to the user. If the Tobii S32 has been exposed to strong sunlight for an extended period of time, take care when handling the device to avoid getting burned. Be aware that due to the low, but possible, risk of failure, the Tobii S32 should not be relied upon exclusively as an audio communications, or an environmental control, device in emergencies, as well as in dangerous, or otherwise important, situations. Personal training for the different uses of this device by caregivers (or by other suitable persons) may be required for users with mental disabilities. 20 Safety and Compliances Tobii S32 User’s Manual Audio Safety The decibel range of the Tobii S32 is in accordance with the Toy Safety Standard upon delivery. There is a “jumper” delivered with the Tobii S32 device that can be applied within the battery compartment. The purpose of the jumper is to override the volume control settings of the S32 and allow for the maximum possible volume output from the speakers. Be aware that when the “jumper” is applied the volume of the device can exceed the level recommended by the Toy Safety Standard. With the jumper applied, this product can produce sounds in decibel ranges that may cause hearing loss for a normal hearing person, even when exposed for a short period of time. Do not place the speaker of the device against, or in close proximity to, the ear for extended periods of time (> 2 seconds) regardless of whether the jumper is placed or not. Application of the “jumper” is at the user’s own risk. Safety and Compliances 21 Tobii S32 User’s Manual Use the following measures to protect your hearing: • Limit the amount of time you use earphones or headphones at high volume. • Avoid turning up the volume to block out noisy surroundings. • Turn the volume down on the device if you cannot hear people speaking near you. To establish a safe volume level: 1. Set your volume control at a low setting. 2. Slowly increase the sound until you can hear it comfortably and clearly, without distortion. 22 Safety and Compliances Tobii S32 User’s Manual 1 The Device Main Interface Features and Ports S32 Touch Record/Error LED USB Interface IR Out IR In Active LED Microphone Speaker Mode Button IR Function/USB Data LED Tobii S32 Activity number: 246 Record Button Keyguard A Single Key Inserted Card (Under Keyguard) Carrying Strap Attachment Carrying Strap Attachment Chapter 1 The Device 23 Tobii S32 User’s Manual S32 Scan Record/Error LED USB Interface IR Out IR In Active LED Toy Interface Ports Microphone Speaker IR Function/USB Data LED Mode Button Headphone Port Switch Ports Tobii S32 Activity number: 246 Record Button Keyguard Inserted Card (Under Keyguard) A Single Key Carrying Strap Attachment 24 Chapter 1 The Device Carrying Strap Attachment Tobii S32 User’s Manual Buttons and Ports Close-up S32 Touch Left Side: Right Side: Top: Record Button IR In Diode Mode Button USB Interface Chapter 1 IR Out Diodes The Device 25 Tobii S32 User’s Manual S32 Scan Left Side: Switch Ports Right Side: Top: Record Button Toy Interface Ports 26 Chapter 1 The Device Headphone Port IR In Diode USB Interface Mode Button IR Out Diodes Tobii S32 User’s Manual 2 Getting Started To get started using your Tobii S32 you first need to insert the SD card and the included batteries. You also have the option of applying the “jumper” if you want to enable higher volumes (see Safety and Compliances > Audio Safety). Please note that you should never open the battery compartment cover for any reason other than changing batteries, inserting the SD Card or applying the “jumper”. Chapter 2 Getting Started 27 Tobii S32 User’s Manual First Try Try your Tobii S32 out for the first time! There is no On/Off button. After the Batteries and the SD Card are inserted the Tobii S32 is always on, ready to activate. To try out your Tobii S32: Open the battery compartment (see Getting Started > Opening the Battery Compartment). Insert the SD Card (see Getting Started > Inserting the SD Card). Apply the “Jumper”-optional (see Getting Started > Applying the “Jumper” (optional)). Insert the batteries (see Getting Started > Inserting the Batteries). Reattach the battery compartment (see Getting Started > Inserting the Batteries). Insert one of the included Example Cards (see Getting Started > Inserting Cards). Apply the appropriate keyguard on the S32 over the Example Card (see Getting Started > Changing the Keyguards). 8. Press a key to activate one of the pre-recorded sounds from the Example Cards! 1. 2. 3. 4. 5. 6. 7. or 8. Plug in a Switch in Switch Port I and press the Switch to start the factory set Scan mode, press again to activate the key of your choice and one of the pre-recorded sounds from the Example Cards! 28 Chapter 2 Getting Started Tobii S32 User’s Manual Opening the Battery Compartment To open the battery compartment: 1. Using a small Phillips-head screwdriver, remove the screw in the cover of the battery compartment. 2. Remove the cover of the battery compartment, lifting it up and away from the device. Chapter 2 Getting Started 29 Tobii S32 User’s Manual Inserting the SD Card Inside the battery compartment you will find the SD Card holder, under the illustrations for battery placement. Insert the SD Card before you insert the batteries. AA 1 X SD To Insert the included SD Card: + 1. Take the SD Card out of its plastic case. AA 2. Insert the SD into the SD Card holder. Make sure that the metal contact surface areas are facing up, + towards yourself. 3. Push the SD card down until you hear a click and it locks into place (to release the SD card, press down again and it will pop up). - AA + 1 X SD + AA 30 + 2 Chapter Getting Started AA + AA AA - AA + Tobii S32 User’s Manual Applying the “Jumper” (optional) Within the battery compartment, to the left of the SD Card holder there are three pins, one is visible. Upon the lower two of the three pins, a small, black, plastic cuboid is resting; that is the jumper. When resting on the lower two pins, the default position, it is inactive. Applying the jumper means moving it onto the upper two pins and activating it. The purpose of applying the jumper is to override the volume control settings of the S32 and allow for the maximum possible volume output from the speakers. Be aware that when the “jumper” is applied the volume of the device can exceed the level recommended by the Toy Safety Standard (see Safety > Audio Safety for warnings and more detailed information). To apply the jumper to activate higher volumes: 1. Carefully lift the jumper off of the bottom two pins, taking care not to bend the pins. 2. Place the jumper onto the top two of the three pins. The volume override should now be activated. Chapter 2 Getting Started 31 + A Tobii S32 User’s Manual + - AA AA AA - + AA + Chapter 2 AA AA 32 + + + + - Getting Started Tobii S32 User’s Manual Inserting the Batteries To insert the batteries and reattach the battery cover: 1. Insert four AA batteries into the space allotted for them, ensuring that the positive and negative poles are pointing in the direction indicated within the battery compartment. 2. Reattach the battery cover and fasten it with the screw. - 4 X AA AA + - AA + Chapter 2 Getting Started 33 Tobii S32 User’s Manual Changing the Side Covers To remove the side covers: 1. Hold the S32 with the front facing up and with the handle facing away from you. 2. Take hold of the top of the side cover you wish to remove (the part nearest the device’s handle) and pull outward, away from the device. 3. Once the top has released, pull the side cover downward towards you to release the bottom (the horizontal part of the “L” that is the side cover). 34 Chapter 2 Getting Started Tobii S32 User’s Manual To reapply the side covers: 1. Hold the S32 with the front facing up and with the handle facing away from you. 2. Press the bottom of the side cover (the horizontal part of the “L”) on to the bottom-side of the S32 device The rectangular protrusion on the bottom of the device should fit snugly through the hole in the side cover. 3. Press the rest of the side cover flush on to the S32. It should “snap” into place as it fastens properly. Chapter 2 Getting Started 35 Tobii S32 User’s Manual Changing the Keyguards To remove the Keyguards: 1. Place the S32 down on a flat surface. 2. Grip and squeeze the two release latches, placed on the S32 just beneath the Keyguard, to release the Keyguard. 3. While squeezing the release latches, lift up the bottom of the Keyguard away from the S32, using the finger cut-outs on the inside four corners of the Keyguard for grip. 4. Pull the Keyguard slightly toward you and lift it up and away from the S32. x2 x4 36 Chapter 2 Getting Started Tobii S32 User’s Manual For some it may be easier to release one latch at a time, releasing one bottom corner at a time, instead of both together before lifting the Keyguard up and away. To apply the Keyguards: 1. Place the S32 down on a flat surface. 2. Insert one long-edge of the Keyguard into the space for the Keyguard on the S32. Make sure the two latch lips on that side end up just under the frame. 3. Push down the side of the Keyguard closest to you until you hear a click. Chapter 2 Getting Started 37 Tobii S32 User’s Manual Inserting Cards A Card is a piece of normal paper, or laminated paper, with a Barcode at the top on which there are printed function representative symbols in strategic places. These symbols are meant to coincide with the setup of the different Keyguards and Key placements. Use either the included example Cards to test inserting or any other S32 Card that has been created and printed on normal paper using the software program Tobii SymbolMate. To insert a Card: 1. Remove the Keyguard as described. 2. Slide the horizontal top edge of the Card under the frame of the S32 just below the three indicator LEDs, and let the Card fall into place on top of the Setup Menu in the space allocated for it. Ensure that the Barcode is face up under the frame. 3. Apply the Keyguard as described. 38 Chapter 3 Using the S32 Tobii S32 User’s Manual 3 Using the S32 Setup Menu The Setup Menu in the Tobii S32 is what you use to configure, and make adjustments to, the settings of your Tobii S32. The Setup Menu looks different depending on whether you have a Tobii S32 Touch or a Tobii S32 Scan. Tobii S32 Touch 1 2 3 4 5 Tobii S32 Scan 6 7 8 1 2 3 4 Chapter 3 5 6 Using the S32 7 8 39 Tobii S32 User’s Manual This menu allows you to personalize the device and adapt it to your individual needs. It can be seen when there is no Card inserted or Keyguard in place on the Device. There are eight different levels for all controls that are increased by pressing + and decreased by pressing -. When changing the levels (speaker volume, for example) you can see which level you are on presently in the 1-8 sequence of green LEDs along the top of the Setup Menu. When the level is changed the LEDs will adjust. 1 40 2 Chapter 3 3 Using the S32 4 5 6 7 8 Tobii S32 User’s Manual Tobii S32 Touch Buttons and Controls—Touch Press Time Control: Use this control button to decide how long a key should be pressed inn order to activate the key’s audio or IR recording. Speaker Volume Control: Use this control button to decide desired speaker volume for audio output. • With or without a Card in place, press and hold the Mode button while simultaneously pressing + to increase press time, - to decrease press time. • With or without a Card in place, hold down the Mode button while simultaneously pressing + to increase volume, - to decrease volume. Chapter 3 Using the S32 41 Tobii S32 User’s Manual Keypad Lock Button: This button locks the keypad of the S32 to avoid unintentional key pressing. • With or without a Card in place, press and hold the Mode button and simultaneously press the Keypad Lock button to lock the keypad. Repeat the procedure to unlock. If this is done without a Card in place, its effect will not be noticeable until a Card is inserted. While the keypad is locked, the LED in the Keypad Lock button and the red LED will flash whenever you try to press a key. Be aware that when using one of these controls or buttons while a Card is in place you need to press and hold the Mode button while simultaneously pressing the key area on the Card directly above, and covering, where the control or button is placed on the Setup Menu. The Mode button is the grey button on the right hand side of the Tobii S32, above the red Record button. 42 Chapter 3 Using the S32 Tobii S32 User’s Manual Tobii S32 Scan Setup Mode To configure and adjust the buttons and controls of the Tobii S32 Scan’s Setup Menu, you must first enter Setup Mode. • Without a Card in place on the device, hold down the Mode button while simultaneously pressing the green arrow button, , to enter Setup Mode. If there are activities in the process of playing back (such as a long audio recording) you will be unable to enter Setup Mode until the playback has finished. Alternatively, you can always stop the playback of any activity by pressing and releasing the Mode button. You will then be able to enter Setup Mode. Note: There are three functions that can also always be accessed outside of Setup Mode. This is done, in all cases, by pressing and holding the Mode button while simultaneously pressing the button in question. The buttons and controls are the Speaker Volume control, the Headphone Volume control and the Keypad Lock button (see Buttons and Controls—Scan for further information). Chapter 3 Using the S32 43 Tobii S32 User’s Manual Buttons and Controls—Scan The Tobii S32 Scan’s Setup Menu includes versions of the same buttons and controls described previously for the Touch. Yet, as access to the buttons and their functions can be slightly different between the two models, they will be described again for the Scan. Keypad Lock Button: This button locks the keypad of the S32 to avoid unintentional key pressing. • With or without a Card in place, press and hold the Mode button and simultaneously press the Keypad Lock button to lock the keypad. Repeat the procedure to unlock. If this is done without a Card in place, its effect will not be noticeable until a Card is inserted. While the keypad is locked, the LED in the Keypad Lock button and the red LEDs will flash whenever you try to press a key. 44 Chapter 3 Using the S32 Tobii S32 User’s Manual Buttons to Enter and Exit Setup Mode: Press Time Control: Use this control button to decide how long a key or switch should be pressed in order to activate its audio or IR recording. • Without a Card in place on the device, hold down the Mode button while simultaneously pressing the green arrow button to Enter Setup Mode. To Exit Setup Mode, just press the red arrow button alone. • Without a Card in place and within Setup Mode, press + to increase press time, - to decrease press time. Chapter 3 Using the S32 45 Tobii S32 User’s Manual Speaker Volume Control: Use this control button to decide desired speaker volume for audio output. • With a Card in place, hold down the Mode button while simultaneously pressing + to increase volume, - to decrease volume. • Within Setup Mode, there is no need to press the Mode button. 46 Chapter 3 Using the S32 Headphone Volume Control: Use this control button to decide desired headphone volume for audio preview output. • With a Card in place, hold down the Mode button while simultaneously pressing + to increase volume, - to decrease volume. • Within Setup Mode, there is no need to press the Mode button. Tobii S32 User’s Manual Scan Speed Control: Use this control button to decide the speed that the S32 scans between the different keys, rows or columns of choice. After adjusting, the change is noticeable by how fast the LED’s move from one key, row or column to the next. Only affects scanning with a single switch. With two switches you choose the progression between rows, columns and keys with one switch and make your selection (including activation) with the other. Single Switch Button: • Without a Card in place and within Setup mode, press this button to choose Scan mode using a single switch. Remember to plug in the switch once you have exited Setup mode and inserted a Card. Double Switch Button: • Without a Card in place and within Setup mode, press this button to choose Scan mode using two switches. Remember to plug in the switches once you have exited Setup mode and inserted a Card. • Without a Card in place and within Setup Mode, press + to increase scan speed, - to decrease scan speed. Chapter 3 Using the S32 47 Tobii S32 User’s Manual Step Scan Mode: • Without a Card in place and within Setup mode, press this button to choose the scan mode that highlights one key at a time, jumping successively from one key to the next, starting in the upper left corner and moving right, then down to the first key in the second row once it reaches the end of the first row, etc. First click on a switch starts the step scan. Second click stops the scan on the key to be activated (a two click solution with 1 switch). 48 Chapter 3 Using the S32 Row/Column Scan Mode: • Without a Card in place and within Setup Mode, press this button to choose the scan mode that highlights one entire row at a time, starting at the top and moving down. It then highlights each key in that row, from left to right. First click on a switch starts the row scan, top to bottom. Second click starts the column scan in the row of choice, left to right. Third click stops the scan on the key to be activated (a three click solution with 1 switch). Tobii S32 User’s Manual Column/Row Scan Mode: • Without a Card in place and within Setup Mode, press this button to choose the scan mode that highlights one entire column at a time, starting at the left and moving right. It then highlights each key in the chosen column, from top to bottom. First click on a switch starts the column scan, left to right. Second click starts the row scan in the column of choice, top to bottom. Third click stops the scan on the key to be activated (a three click solution with 1 switch). Random Scan Mode: • Without a Card in place and within Setup Mode, press this button to choose the scan mode that highlights one key at a time, jumping randomly around between the different keys. First click on a switch starts the random scan. Second click stops the scan on the key to be activated (a two click solution with 1 switch). When using 2 switches there is no automatic scanning in any of the modes, meaning that more switch clicks are necessary. One switch is used for the progression between rows, columns and keys and the other to make your selection. Chapter 3 Using the S32 49 Tobii S32 User’s Manual Recording There are two different types of recording functions on the Tobii S32, both in the S32 Touch and in the S32 Scan: Recording Audio, for audio playback upon the pressing of a key, and Recording IR signals (Infrared signals), to allow the S32 to emulate a remote control and act as an environmental control unit. Recording Audio Recording audio with the S32 means the recording of voice or sound from the environment and applying that recording to an individual key (or set of keys) on the S32 for later playback by the pressing of that key. A Card with a Barcode created in Tobii SymbolMate must be in place under the Keyguard in order to record audio on to a Key. A “Key” in the S32 is the rectangle or square that is made by the Keyguard and the symbol (or blank space) under it, which is pressed, or selected by switch scanning, to activate a recording (see The Device > Main Interface Features and Ports). 50 Chapter 3 Using the S32 Tobii S32 User’s Manual To Record audio onto a key: 1. 2. 3. 4. Press and hold the Mode button. Press and hold the Record button. Release the Mode button. Release the Record button. Mode Button Record Button Press Press Release Release You are now in Record Audio Mode, the green indicator LED should be shining and the red Record LED should be blinking. Chapter 3 Using the S32 51 Tobii S32 User’s Manual 5. Press and hold the Key on which you wish to record sound. 6. Speak, or make the sound that you wish to record. The key should be held during the whole recording. Once you release the Key after finishing the recording you will immediately hear the audio recording you just made. 7. Press the Mode button again to exit Record Audio Mode, the red LED will stop blinking. If you choose not to exit Record Audio Mode you can either re-record audio on the same key you just recorded upon by starting over at step 5 (this will record over the old recording, erasing it at the same time) or continue recording audio on any of the other keys on the keypad, if so desired. You must exit Record Audio Mode to be able to press, or click using a switch, the key you just recorded upon and hear playback. When recording you should be within 10 cm (~ 4 in) of the microphone for optimized sound quality. 52 Chapter 3 Using the S32 Tobii S32 User’s Manual Recording IR IR, or Infrared, is a light spectrum that is used, among other things, to send signals wirelessly. Recording IR with the S32 means the recording of IR signals from, for example, a remote control device and applying that recording to a key, so that the later activating of that key will allow the S32 to emulate the remote control device by sending the same, recorded, signal as that from the remote control device from which the signal was copied. By using the Recording IR function, the S32 can be used as an Environmental Control device, controlling wirelessly many things that have an IR receiver, from Televisions and VCR’s to Stereo’s, Air Conditioning Units and simple IR Toys. To Record an IR signal to a key: 1. Copy the same button pressing and releasing procedure as described for recording audio: press and hold the Mode button, press and hold the Record button, release the Mode button, release the Record button. 2. Press the Record button a second time. 3. Release the Record button. Chapter 3 Using the S32 53 Tobii S32 User’s Manual Mode Button Record Button Press Press Release Release Press Release You are now in Record IR Mode and the red and yellow indicator LED’s should be blinking together. 4. Press and release the key on which you wish to record the IR signal, the green indicator LED (the right indicator of the three) will now light up as well and you will hear a two toned chime. 5. Point the IR producing device, e.g. the remote control, at the area around the IR In Diode on the top of the S32. Note that you do not have to be tremendously precise about where you point the IR producing device, as long as it is around about the IR In Diode. There is about a 15° window of functionality on either side of the IR In Diode. 54 Chapter 3 Using the S32 Tobii S32 User’s Manual IR In Diode If you have mobility difficulties and have a hard time reaching around the S32 to point the IR producing device at the diode, it will help to turn the S32 around 180° so the IR Diodes are facing you. 6. Press and hold the button on the IR producing device that you wish to record onto the S32 (the power button on a TV remote control, for example). If, at this point, the S32, has successfully recorded the IR signal you will immediately hear a clear single toned chime and the green indicator LED will turn off. Chapter 3 Using the S32 55 Tobii S32 User’s Manual If the IR recording has not been successful you will hear a lower, single toned, error, “dut” sound and the green indicator LED will turn off. If this is the case return to step 4 and try again, as you will still be in Record IR Mode. If failure to record IR continues, check that you are pointing the IR producing device at the proper side of the top of the S32 (the side with the two diodes and the USB port) and that you are pointing the device around about the IR In Diode. Also, you should check the batteries in the IR producing device you wish to record from (if it has batteries), as with weak batteries you might be sending out a weak, hard to read, IR signal. 7. Press the Mode button again to exit Record IR Mode, the yellow and red LED’s will stop blinking. If you choose not to exit Record IR Mode you can either re-record an IR signal on the same key you just recorded upon by starting over at step 4 (this will record over the old recording, erasing it at the same time) or continue recording IR signals on any of the other keys on the keypad, if so desired. You must exit Record IR Mode to be able to press, or switch click, the key you just recorded upon and have it activate. Due to the extremely wide spectrum of IR signals and their use in different IR producing devices, it is possible that the S32 will not recognize some IR signals. 56 Chapter 3 Using the S32 Tobii S32 User’s Manual Playback Playback with the Tobii S32 means the activating of a key’s, or a combination of keys’, recorded audio or recorded IR signals. Playback of the different recordings, whether audio or IR signals, using the keys of the keypad on the S32 can be done in a number of different ways, depending on whether you are using the Tobii S32 Touch or the Tobii S32 Scan. Tobii S32 Touch To play back recordings of any kind, audio sounds or IR signals, an individual key on the keypad must be pressed physically. Tobii S32 Activity number: 246 Press Time You can decide how long a key should be pressed before it plays back the audio sound or IR signal that you have previously recorded to that key. This key press duration is decided with the Press Time Control which can be found on the Setup Menu of the S32, beneath the Card and Keyguard (see Using the S32 > Setup Menu > Tobii S32 Touch > Buttons and Controls - Touch for more specific information on how to use the Press Time Control). Chapter 3 Using the S32 57 Tobii S32 User’s Manual To play back audio and IR: 1. Decide key press duration with the Press Time Control on the Setup Menu (does not need to be done every time, once you find a key press duration you like, you can leave it that way). 2. Insert a pre-recorded Card into the S32 Touch, either one of the pre-made example Cards with symbols and recordings on them or a Card created in SymbolMate that you have recorded upon yourself (see Product Care > Inserting Cards for how to insert the Card). 3. For the pre-made example Cards, press your key/symbol of choice and listen through the speaker for the audio recording. For your own Card, press the key onto which you recorded audio and listen through the speaker, or press the key onto which you recorded IR to send the IR signal. Tobii S32 Scan To play back recordings of any kind, audio sounds or IR signals, an individual key must be activated. With the S32 Scan you can activate a key in two different ways: 1. An individual key on the keypad must be pressed physically (as with the S32 Touch). or 2. An individual key on the key on the keypad must be chosen by Scanning with one or two switches (there are four different Scanning methods to choose from) and then activated by Switch-Clicking (clicking using any of the many kinds of switches using any of the many methods for clicking). 58 Chapter 3 Using the S32 Tobii S32 User’s Manual Touch Method You can always play back recordings of any kind by physically pressing the key upon which you have recorded the sound or IR signal. This is done in the same way as with the S32 Touch (see Using the S32 > Playback > Tobii S32 Touch and follow the instructions as they are written there). The Touch method is always active, even while you are using any of the scan methods with switches. The difference in this case, between the S32 Scan and S32 Touch, is how to access the Press Time Control. With the S32 Scan you must first Enter Setup Mode to access the buttons on the Setup Menu, including the Press Time Control. Once you have finished adjusting, you must also Exit Setup Mode (see Using the S32 > Setup Menu > Tobii S32 Scan > Setup Mode and Using the S32 > Setup Menu > Tobii S32 Scan > Buttons and Controls -Scan > Press Time Control for more information). Short Press Preview In the S32 Scan there is an extra function which allows for the “Short Pressing” of a key or a switch to activate a headphone preview of the recorded audio sound. This function can be used to be sure of what is going to be said when pressing a key before it is activated out loud through the speakers where it can be heard by anyone in the vicinity. To make use of this function: Chapter 3 Using the S32 59 Tobii S32 User’s Manual 1. In Setup Mode raise the Press Time with the Press Time Control to any level higher than 1 (see Setup Menu > Tobii S32 Scan > Setup Mode and Setup Menu > Tobii S32 Scan > Buttons and Controls -Scan > Press Time Control for more information). 2. Exit Setup mode and insert a Card and apply a Keyguard (see Product Care > Inserting Cards and Product Care > Changing the Keyguards for how). 3. Plug in headphones in the Headphone Port, between the Record and Mode Buttons. 4. Press and release, quickly, the key you wish to preview through the headphones. To activate the key’s audio recording through the speakers, press the same key, holding it slightly longer. Depending on the settings you choose, there can be very little difference between the duration of key press required to activate the audio preview through the headphones and the duration required to activate the main audio message, therefore it can take some practice. Scan Methods There are four different methods of scanning available on the S32 Scan and the possibility of using either one or two switches; all are used for activating the playback of an individual key on the keypad that has an audio sound or IR signal recorded upon it. To choose the different scan methods and to make the choice between using one or two switches you must first Enter Setup Mode to access the appropriate buttons and controls of the Setup Menu. Once you have made your 60 Chapter 3 Using the S32 Tobii S32 User’s Manual choices, you must Exit Setup Mode before inserting your Card, applying a Keyguard and starting your chosen scanning method to activate playback (see Using the S32 > Setup Menu > Tobii S32 Scan > Setup Mode). For information about the buttons and controls on the Setup Menu that allow for your choice of scanning methods, scan speed, press time and number of switches, and for description about what each one does see Using the S32 > Setup Menu > Tobii S32 Scan > Buttons and Controls -Scan. To play back audio and IR: 1. Enter Setup Mode. 2. On the Setup Menu decide the key/switch press duration with the Press Time Control. 3. Choose between scanning with a single switch with the Single Switch Button, and two switches with the Double Switch Button. -- If you choose to use a single switch, choose how fast you want the scanning to progress between the keys, rows and columns with the Scan Speed Control. -- When using two switches you use one switch to progress between keys, rows and columns and use the other switch to make your selection (including activation), therefore no automatic scanning occurs, and there is no need to adjust the Scan Speed Control. 4. Choose the Scan method you wish to use: Step Scan Mode, Column/Row Scan Mode, Row/Column Scan Mode or Random Scan Mode. 5. Exit Setup Mode. 6. Use the Switch or Switches to navigate to your key of choice Chapter 3 Using the S32 61 Tobii S32 User’s Manual Automatic Audio Preview There is an Automatic Audio Preview function on the S32 Scan which is activated by default for all of the Scan methods. The Automatic Audio Preview is a similar function to the Short Press Preview available when using the Touch Method for Playback on the S32 Scan (see Using the S32 > Playback > Tobii S32 Scan > Touch Method > Short Press Preview). It allows you to hear a short preview of a key’s recorded audio through headphones prior to activating the audio message of that key through the speakers by switch clicking. To make use of this function: 1. In Setup Mode, choose a Scan mode (see Using the S32 > Setup Menu > Tobii S32 Scan > Setup Mode and Using the S32 > Setup Menu > Tobii S32 Scan > Buttons and Controls -Scan for more information). -- In Step Scan Mode, Automatic Audio Preview is always activated -- In Row/Column Scan Mode, Automatic Audio Preview is only activated after you have switch clicked the first time to choose a Row. This allows you to hear an automatic preview of each of the different keys in your Row of choice. -- In Column/Row Scan Mode, Automatic Audio Preview is only activated after you have switch clicked the first time to choose a Column. This allows you to hear an automatic preview of each of the different keys in your Column of choice. 62 Chapter 3 Using the S32 Tobii S32 User’s Manual -- In Random Scan Mode, Automatic Audio Preview is always activated 2. Exit Setup mode and insert a Card and apply a Keyguard (see Product Care > Inserting Cards and Product Care > Changing the Keyguards for how). 3. Plug in headphones in the Headphone Port, between the Record and Mode Buttons. 4. Use the switch or switches to scan between the different keys. You will hear short preview through your headphones of each recorded audio sound as the LED passes over a key upon which there is recorded audio material. Click the switch during or after the preview to activate the recorded audio through the speaker. Aborting Playback or Scanning Playback of any kind (audio or IR) as well as the Scanning process can be aborted at any time by pressing the Mode button. The Mode button is the grey button on the right hand side of the Tobii S32 (Touch and Scan), above the red Record button. Chapter 3 Using the S32 63 Tobii S32 User’s Manual Activity Levels An Activity Level in the S32 describes how many different combinations of recordings (audio or IR signals) that you can record and save to individual Cards, each Activity has its own individual Barcode. There are 192 “Free” Activity Levels on the S32 and 63 “Factory Set” Activity Levels (both on the S32 Touch and Scan). A “Free” level is one that is accessible by all users, and a “Factory Set” level is one that is preprogrammed by the producer of the device (Tobii Technology), and not accessible by the end user. For practical purposes this means that a user could record a different combination of recordings on 192 different cards, with up to about 60 hours of sound, before the Activity Level memory of the Tobii S32 is filled. 64 Chapter 3 Using the S32 Tobii S32 User’s Manual Toy Interface (S32 Scan only) The Tobii S32 Scan has two Toy Interface Ports that enable you to emulate two separate switches to activate toys that have a “toy interface” with custom activation modes: press to activate, activate while holding, timed activation or press to start/ again to stop. Toy Interface Ports The Toy Interface is a relay which allows you to turn off or on the toy in question by using the connector cable (usually supplied with the toy in question) to override or bypass the power coming from the batteries of the toy. See the User’s Manual of the switch activated toy in question for information pertaining to the remote control of the toy in this fashion. For specific information about applying these activation modes for the Toy Interface to a Key of the S32 Scan, as well as for configuration information of the Toy Interface Ports, see the SymbolMate User’s Manual. Only connect the 3.5mm plug from the toy’s connector cable into the Toy Interface Ports of the Tobii S32. Do not connect the plug into any of the S32’s other 3.5mm ports. Chapter 3 Using the S32 65 Tobii S32 User’s Manual Connecting to a Computer To connect the Tobii S32 (Scan or Touch) to a computer, use the included connector cable (Mini USB Type B to USB Type A). USB Interface Insert the mini USB end into the S32’s USB Interface and the standard size USB end into the computer’s USB interface. The interface between a Tobii S32 and any computer is controlled by the accompanying software, Tobii SymbolMate. See Tobii S32 User’s Manual > Tobii SymbolMate and the SymbolMate User’s Manual for all information pertaining to the features and functions available for use between a Tobii S32 and Tobii SymbolMate. Disconnect all switches, headphones and Toy Interface connector cables from the S32 device before connecting it to a computer via the USB interface. When connected via USB the S32 will not respond to any user input on the device itself. Device control will be carried out through Tobii SymbolMate. 66 Chapter 3 Using the S32 Tobii S32 User’s Manual 4 Tobii SymbolMate Tobii SymbolMate is the accompanying software program that is used to create the Cards for the Tobii S32 (Touch and Scan). Tobii SymbolMate includes templates for all of the different Keyguard layouts as well as an automatic function for S32 Barcode generation. Within Tobii SymbolMate you have complete access to the entire SymbolStix© library of Symbols for the creation of symbol based Cards and Activities for the S32. It is also through Tobii SymbolMate (from SymbolMate Version 1.1 and later) that you can configure certain advanced features of the S32. Features such as Combination Keys (coming soon as a free software update), Key Clustering and Function Queuing (see Tobii S32 User’s Manual > Example Cards for more information on these features and for examples). Chapter 4 Tobii SymbolMate 67 Tobii S32 User’s Manual Using Tobii SymbolMate you are also able to backup the audio and IR files that you have recorded using the S32, restore your S32 to factory settings, and create and store Activities for multiple S32 users. See the Tobii SymbolMate Getting Started Guide (version 1.1 or later) and the Tobii SymbolMate User’s Manual (version 1.1 or later) for more information on how you can use Tobii SymbolMate with the Tobii S32. 68 Chapter 4 Tobii SymbolMate Tobii S32 User’s Manual 5 Example Cards There are 12 example Cards included with the S32 on which there are pre-printed symbols and pre-recorded audio clips. There are two example Cards for each keyguard layout, or button configuration: 1, 2, 4, 8, 16 and 32. Chapter 5 Example Cards 69 Tobii S32 User’s Manual The purpose of the example Cards is to allow you to become familiar with your Tobii S32 straight out of the box and to give you a preview of some of the different possibilities made available to you with the S32 used in combination with Tobii SymbolMate (see Tobii S32 User’s Manual > Tobii SymbolMate). Four example Cards that you might want to pay particular attention to are the example Cards with the Activity numbers 245, 253, 255 and 256. 70 Chapter 5 Example Cards Tobii S32 User’s Manual Activity number 245 This example Card makes use of a feature available through Tobii SymbolMate called Key Clustering. After inserting the example Card you will hear that when you press each of the frogs or toads within the scene, the ones that look the same have the same sound. The Key Clustering feature allows you to record a single audio file to one key and to link different keys from around the keypad to that first key’s audio file. This is a time saver, as it means that you only have to attach, or record, your desired audio file once, to one key, while making it available to many other keys. Chapter 5 Example Cards 71 Tobii S32 User’s Manual Activity numbers 253 and 255 Combination Keys Feature Coming Soon These example Cards make use of a feature available through Tobii SymbolMate called Combination Keys. By using the Combination Keys feature you can record, or download, more than one audio file onto a single key. Moreover, the feature allows you use a second key, in combination with the first, to dictate which of the recordings you wish to play back from the first key. Using flags and language is a great way to illustrate this feature, as we have done with the two example Cards above. 72 Chapter 5 Example Cards Tobii S32 User’s Manual Insert the example Card with activity number 253, for example. You will notice that when you press the pictures of the animals alone, you will hear each of the animals’ calls, or sounds; the dog barks, the rooster crows, etc. But if you first press a flag and then press a picture of an animal, you will hear the name of the animal in the language of your choice (represented by the national flags; the American Stars and Stripes and the British Union Jack for English, the Swedish flag for Swedish, etc). The same is true of the example Card with activity number 255. With this one, though, all the keys have an English language audio recording set as default. Press the Mexican flag in the upper left corner before you press a key and the recording for the symbol will be in Spanish instead. Chapter 5 Example Cards 73 Tobii S32 User’s Manual Activity number 256 This example Card makes use of a feature available through Tobii SymbolMate called Function Queuing (Function Queuing can also be found on the example Card with activity number 255). After inserting the example Card, try pressing two keys in a row, back to back. The audio messages for each key will be queued up and will play sequentially, without you having to press the second key again after the first key’s recording has finished. On this Card Function Queuing is only set to 2 key queuing (it will only queue up and play back two audio recordings in a row) but with SymbolMate you can set the number between 1 and 6 for any individual pageset, where 1 is the default setting. The remainder of the example Cards provide examples of different kinds of Cards that can be made with Tobii SymbolMate for a variety of purposes and uses. 74 Chapter 5 Example Cards Tobii S32 User’s Manual None of the recordings on the example Cards are locked, this means that you can record over any of them if you wish. Be aware, though, that once you have recorded over a key on an example Card, the recording is erased from the memory of your S32. Replacing and Restoring Example Cards PageSetCentral If you have made changes to the example Cards and wish to replace your originals, you can download replacements from Tobii’s page sharing site, PageSetCentral, at www.pagesetcentral.com. Tobii SymbolMate Using Tobii SymbolMate you can restore your whole S32 to factory settings (erasing everything and replacing the recordings of the example Cards), or you can restore solely the recordings of the example Cards without affecting your other recordings. Use the Tobii S32 Device Settings window in Tobii SymbolMate (version 1.1 and later) accessed via the settings icon, . See the Tobii SymbolMate Getting Started Guide (version 1.1 or later) and the Tobii SymbolMate User’s Manual (version 1.1 or later) for more detailed instructions. Chapter 5 Example Cards 75 Tobii S32 User’s Manual 6 Product Care Temperature & Humidity General Use The Tobii S32 is best kept in dry conditions at room temperature. The recommended range for temperature and the humidity value for the device is as follows: • Temperature: 0°C to 40° C (32° F to 104° F) • Humidity: Max 70% (no condensation on the device) Transportation and Storage For transportation and storage the recommended range for temperature and the humidity value for the device is as follows: • Temperature: -20°C to 70° C (-4° F to 158° F) • Humidity: 20% to 70% (no condensation on the device) 76 Chapter 6 Product Care Tobii S32 User’s Manual The Tobii S32 is not waterproof or water resistant. The device should not be kept in excessively humid, damp or otherwise wet conditions. Do not submerge the device in water or in any other liquid. Be careful not to allow liquids to be spilled upon the device. Cleaning To clean the Tobii S32 and its accessories, wipe with a damp cloth. Do not use corrosive detergents of any kind. Spillage and dirt should be wiped off immediately. It is recommended that the device be cleaned monthly. Keep the device in the case provided for protection. Cards & Keyguards The Cards should be laminated for protection or otherwise kept in a plastic sleeve or folder. The Keyguards are dishwasher safe. One of the Keyguards should always be placed in position on the S32 to protect the area under the frame from dust. Chapter 6 Product Care 77 Tobii S32 User’s Manual Batteries The Tobii S32 uses four AA, 1.5 Volt, batteries. When changing the batteries, always use new batteries; mixing old and new batteries can affect the performance of the device. Some AA size Lithium Ion Batteries produce a current of up to 3.5 Volts, these could be harmful to the S32 Device, only use AA size batteries that produce 1.5 Volts (the voltage can usually be found printed on the battery casing). If you decide to use rechargeable batteries in the S32 Device ensure that they are always charged in accordance with the “instructions for charging” accompanying the batteries. The self discharge of rechargeable batteries is higher than standard, non-rechargeable, batteries (they loose power and discharge faster than standard batteries). This means that you will have to recharge them regularly, more often than you would have to change non-rechargeable batteries. Due to a very efficient use of energy in the S32, and depending on the battery quality and manufacturer, the batteries can last for many months. Be sure to replace the batteries when they are discharged, leaving old batteries in the device can lead to corrosion and leakage and damage your device. Please follow your local regulations for the disposal of batteries. 78 Chapter 6 Product Care Tobii S32 User’s Manual Disposing of the S32 Do not dispose of the Tobii S32 device in general household or office waste. Follow your local regulations for the disposal of electrical and electronic equipment. Chapter 6 Product Care 79 Tobii S32 User’s Manual 7 Troubleshooting When I press on the keys the recording doesn’t play back. Have you inserted the batteries and the SD card according to the instructions in the Getting Started chapter? If so, these could be the causes: 1. Your keypad might be locked. With or without a Card inserted, hold the Mode button and press the Keypad Lock button on the Setup Menu to unlock . If a Card is inserted, and you can’t see the Setup Menu, hold the Mode button press the bottom-left corner of the Card, the key positioned over the Keypad Lock button (see Using the S32 > Setup Menu). 2. Your S32’s Press Time could be set fairly high, and you’re not pressing the key for a long enough time. Hold the key pressed for about 10 seconds and see if the recording plays back through the speaker. In the Tobii S32 Scan there is a feature allowing you to control the Press Time (how long a key or switch has to be pressed before the recording is played back through the speaker or activated through the IR diodes). 80 Chapter 7 Troubleshooting Tobii S32 User’s Manual The audio recording is actually playing back, but through the headphones as a Short Press Preview (see Using the S32 > Playback > Tobii S32 Scan > Short Press Preview). Enter the Setup Menu to and lower the Press Time down to 1 with the Press Time Control if you want the audio to play back through the speaker immediately upon pressing, without any Short Press Preview through the headphones (see Using the S32 > Setup Menu > Tobii S32 Scan > Buttons and Controls-Scan). 3. Is the S32 connected to a computer via the USB cable? No Keys can be activated by using the device when you are connected to a computer, all control is carried out through the included software Tobii SymbolMate (see Tobii SymbolMate). 4. Check to make sure that the volume is not to low to be heard. Raise the volume (see Using the S32 > Setup Menu). When I press a Switch, after having plugged it in to the switch port, the recording doesn’t play but it continues scanning when I release the Switch. 1. Your Press Time is probably set fairly high, and you’re not pressing the Switch for a long enough time. Hold the switch pressed for about 10 seconds and see if your scanning choice is activated or if the recording plays back through the speaker. Chapter 7 Troubleshooting 81 Tobii S32 User’s Manual In the Tobii S32 Scan there is a feature allowing you to control the Press Time (how long a key or switch has to be pressed before the recording is played back through the speaker or activated through IR). Enter the Setup Menu to and lower the Press Time down to 1 with the Press Time Control if you want scanning choice to be activated immediately upon pressing (see Using the S32 > Setup Menu > Tobii S32 Scan > Buttons and Controls-Scan). 2. Is the S32 connected to a computer via the USB cable? No Keys can be activated by using the device when you are connected to a computer, all control is carried out through the included software Tobii SymbolMate (see Tobii SymbolMate). Where did my recording go? I just recorded audio but when I try to listen to it there’s nothing there! You have probably not pressed the Mode button after finishing your recording. When you have made a recording to a key in Record Audio mode you need to press the Mode button to exit Record Audio mode before you can press (or switch click) the key to activate your recording. If you have just made your recording and are still in Record Audio mode and you press the same key again to try to listen to your recording, you will record over your first recording with a short recording of nothing. 82 Chapter 7 Troubleshooting Tobii S32 User’s Manual To replace a bad recording before exiting Record Audio mode, that is how. And you can always record to another key before exiting Record Audio mode without affecting the first recording. Just remember to press the Mode button when you are finished with your recordings, then they will be saved and be ready to activate (see Using the S32 > Recording). I can’t get the recording to stop playing. Playback of any kind (audio or IR) as well as the Scanning process can be stopped at any time by pressing the Mode button (see Using the S32 > Playback > Aborting Playback or Scanning). The sound of my recording isn’t very good. If the sound of a recording isn’t very good you may not have been close enough to the microphone when you made the recording. Try again, make sure that you are within 10 cm (~ 4 in) of the microphone this time. Chapter 7 Troubleshooting 83 Tobii S32 User’s Manual I have recorded over the Example Cards, can I restore the original recordings? Example Cards can be replaced or restored both through Tobii’s Page Set website, PageSetCentral and through the included software Tobii Symbolmate (see Example Cards > Replacing and Restoring Example Cards). I have tried everything else and the S32 just doesn’t seen to be working properly. First, be sure that you have read this User’s Manual thoroughly, there are a number of intentional features created for certain types of users that might be perceived as the device malfunctioning. See the appropriate sections of the User’s Manual and this Troubleshooting section. If all else fails, before contacting your reseller, try removing one of the batteries (thus shutting down the device completely) and waiting a few minutes before re-inserting it. This will restart the device, and can plausibly solve your issue. None of your saved information will be lost. See Introduction > Customer Support and the back of the manual for Customer Support information for your area. Before contacting Tobii Support, please contact your local reseller. 84 Chapter 7 Troubleshooting Tobii S32 User’s Manual Specifications Functions and Features S32 Touch USB Port Press Time Control Speaker Volume Control Environmental Control Keypad Lock Recording Audio Recording IR Signals Playback Audio Playback IR Intelligent Card ID Combination Keys (coming soon)* Functions and features followed by an asterisk (*) are only available through the combined use of the Tobii S32 and SymbolMate (version 1.1 and later). S32 Scan Key Clustering* Timed Functions* Function Queuing* On/Off Functions* Activate while Hold* Headphone Preview Port Toy Interface Ports Switch Ports USB Port Environmental Control Press Time Control Speaker Volume Control Headphone Volume Control Scan Speed Control Single Switch Button Double Switch Button Step Scan Mode Row/Column Scan Mode Column/Row Scan Mode Random Scan Mode Keypad Lock Recording Audio Recording IR Signals Playback Audio Playback IR Intelligent Card ID Combination Keys (coming soon)* Key Clustering* Timed Functions* Function Queuing* On/Off Functions* Activate while Hold* Chapter 8 Specifications 85 Tobii S32 User’s Manual Technical Specifications Keyguards 1, 2, 4, 8, 16, 32 Key Layout Dimensions (W x H x D) Weight (Including Batteries and Keyguard) Speakers 840g (29.6 oz.) 1 Mono Microphone 1 Optimum Recording Distance Batteries < 15 cm (~5.9 in) 4 Type AA Battery Life (depending on battery manufacturer) Recording Months ~ 60 hours Activity Levels 192 Free Levels / 63 Factory Set Levels Activity Level Identification Cards (W x H): Can be printed by SymbolMate on an A4 or Letter sized paper with hash lines. 86 31 cm x 24,8 cm x 3 cm (~12.2 in x 9.8 in x 1.2 in) Chapter 8 Specifications Barcode on Card, Barcode Reader on S32 27.0 cm x 16.4 cm (~10.6 in x 6.4 in) Tobii S32 User’s Manual Environmental Control SD Card IR (infrared) through Tirda™ circuit 2 GB Port (S32 Touch) 1 x Mini USB Type B Port Ports (S32 Scan) 1 x Mini USB Type B Port 1 x 3.5 mm Headphone Port 2 x 3.5 mm Toy Interface Ports 2 x 3.5 mm Switch Ports Input Method (S32 Touch) Touch Keypad Input Method (S32 Scan) Touch Keypad Automatic Scanning (1 Switch) Step Scanning (2 Switches) Scan Patterns (S32 Scan) Linear, Row/Column, Column/Row, Random Scan Speed (S32 Scan) Mounting Toy Interface (Max Specifications) Side Caps 8 Speeds 75 mm x 75 mm VESA-Mount ready 24V / 500mA 4 (Black, Blue, Green, Red) Chapter 8 Specifications 87 Tobii S32 User’s Manual Medical Device Standard (Class 1/Type B) US Standard Consumer Safety Specification on Toy Safety ASTM F963-08 /Toy Safety Standard (SSEN 71-1:2005+A6:2008) US Federal Hazardous Substances Act 16 CFR 1500.44 Compliances CPSC 16CFR 1303 Lead in Coatings RoHS Compliant Class B Digital Device/ FCC Part 15 88 Chapter 8 Specifications Tobii_manual_S32_V1_0_24052010_UsEng www.tobii.com Tobii Support SWEDEN GERMANY USA JAPAN Phone: +46 8 522 950 20 Phone: +49 69 24 75 03 4-28 Toll-Free: +1-800-793-9227 Phone: +1-781-461-8200 Phone: +81-3-5793-3316 [email protected] [email protected] [email protected] [email protected] Support hours: 8 am - 6 pm Between July-August: 9am - 5pm Support hours: 8 am - 6 pm Between July-August: 9am - 5pm Support hours: 9 am - 9 pm Support hours: 9 am - 5.30 pm (Central European Time, GMT +1) (Central European Time, GMT +1) (US Eastern Starndard Time, GMT -6) (Japan Standard Time, GMT +9) © Tobii . Illustrations and specifications do not necessarily apply to products and services offered in each local market. Technical specifications are subject to change without prior notice. All other trademarks are the property of their respective owners. ® Europe, Middle East, Asia Tobii Technology AB CENTRAL EUROPE Tobii Technology GmbH NORWAY Tobii Norge ASIA Tobii Technology, Ltd. NORTH AMERICA Tobii ATI Karlsrovägen 2D S-182 53 Danderyd Sweden Niedenau 45 D-60325 Frankfurt am Main Germany Thormøhlens gate 55 5008 Bergen Norway 3-4-13 Takanawa, Minato-ku Tokyo 108-0074 Japan 333 Elm Street Dedham, MA 02026 USA Phone : +46 8 663 69 90 Fax: +46 8 30 14 00 Phone: +49 69 24 75 03 40 Fax: +49 69 24 75 03 429 Phone: +47 55 55 10 60 Fax: +47 55 55 10 61 Phone: +81-3-5793-3316 Fax: +81-3-5793-3317 Toll-Free: 800-793-9227 Phone: 781-461-8200 Fax: 781-461-8213 www.tobii.com [email protected] www.tobii.com [email protected] www.tobii.com [email protected] www.tobii.com [email protected] www.tobiiATI.com [email protected]