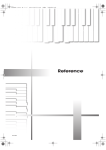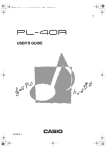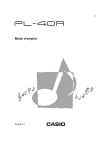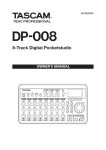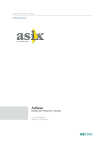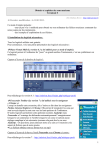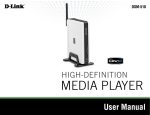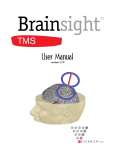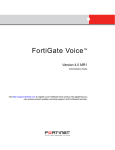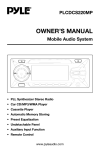Download PL-40R 2 - Support
Transcript
PL40NE01-1.book 33 ページ 2002年7月23日 火曜日 午後6時52分 Applying Effects to Tones Applying Effects to Tones 1 4 Selector dial 2 [ ]/[ ] 3 EFFECT/(L. METER) [+]/[–] This piano provides you with a selection of effects that you can apply to tones. Effect Blocks The following shows how the effects of this piano are organized. Configuring Effect Settings Use the following procedures to configure the DSP, reverb, or chorus effects. To configure the DSP effect setting 1. 2. Press the EFFECT/(L. METER) button. Press the [ ] button twice to display the DSP effect setting screen. J DSP DSP effects are applied to the connection between the sound source and output (PA). You can select distortion and modulation effects. J REVERB Reverb simulates the acoustics of specific types of environments. You can choose from among 8 different reverb effects, including “Room” and “Hall”. J CHORUS 3. Use the [+] and [–] buttons or the selector dial to select a DSP effect type. Select “OFF” to turn off the DSP effect. The display exits the DSP effect setting screen if you do not perform any operation for about 10 seconds. You can also exit the DSP effect setting screen by pressing the EXIT/NO button. The chorus effect gives sound greater depth by causing it to vibrate. You can choose from among 8 different chorus effects, including “Chorus” and “Flanger”. See the list on page A-11 for information about the types of DSP, CHORUS and REVERB effects that are available. 426-E-035A E-33 PL40NE01-1.book 34 ページ 2002年7月23日 火曜日 午後6時52分 Applying Effects to Tones To configure the reverb effect setting 1. 2. Press the EFFECT/(L. METER) button. Use the [+] and [–] buttons or the selector dial to select a reverb effect type. Select “OFF” to turn off the reverb effect. The display exits the reverb effect setting screen if you do not perform any operation for about 10 seconds. You can also exit the reverb effect setting screen by pressing the EXIT/NO button. To configure the chorus effect setting 1. 2. 3. Press the EFFECT/(L. METER) button. Press the [ ] button to display the chorus effect setting screen. Playing a demo tune (page E-11) automatically changes the effect to the one that is assigned to the tune. You cannot change or cancel a demo tune effect. Changing the effect setting while sound is being output by the piano causes a slight break in the sound when the effect changes. A number of tones, called “DSP tones” include automatic DSP settings to bring out the full effect of the tone. If you assign a DSP tone to a keyboard part (Upper1, Upper2, Lower1, or Lower2), DSP turns on automatically and the DSP selection changes*1 in accordance with the settings of the DSP tone. Also, the mixer Mode DSP on/off setting for the keyboard part to which the DSP tone is assigned is turned on.*2 *1. When the mixer Mode DSP setting is turned on for Upper1, the DSP selection and mixer Mode DSP on/off setting of Upper2, Lower1, and Lower2 are unchanged, even if you assign a DSP tone to them. *2. The mixer Mode DSP on/off settings for all the other parts are automatically turned off. Because of this, DSP effects previously applied to these parts are cancelled, which can make their tone sound different. Whether or not an effect is applied to the parts that are sounding also depends on mixer Mode Reverb Send, Chorus Send, and DSP on/off settings. See “Using the Mixer” on page E-46 for more information. The reverb and chorus of parts whose mixer Mode DSP setting is turned on is determined by the system setting of the keyboard settings, and not by mixer Mode settings. See “Keyboard Settings” on page E-71 for more information. Use the [+] and [–] buttons or the selector dial to select a chorus effect type. Select “OFF” to turn off the chorus effect. The display exits the chorus effect setting screen if you do not perform any operation for about 10 seconds. You can also exit the chorus effect setting screen by pressing the EXIT/NO button. E-34 426-E-036A PL40NE01-1.book 35 ページ 2002年7月23日 火曜日 午後6時52分 Using the Advanced Lesson System to Play Back a Music Library Tune Using the Advanced Lesson System to Play Back a Music Library Tune 1 4 7 Selector dial [+]/[–] PLAY/PAUSE 2 5 8 [ ]/[ ] TEMPO [ ]/[ 3 6 9 ] REW/PREV 3. Selecting a Tune 4. While the Music Library tune selection screen is on the display, use the [ ] and [ ] buttons to select the Music Library group you want. Use the [+] and [–] buttons or the selector dial to select the song you want. Example: See the Tune Reference at the back of this manual (page A-15) for information about the Music Library group for each of the built-in tunes. Press the [+] button six times. Press the MUSIC LIBRARY button. This causes the Music Library Mode indicator lamp to light, and displays the Music Library tune selection screen. The display exits the Music Library tune selection screen if you do not perform any operation for about 10 seconds. You can also exit the Music Library tune selection screen by pressing the EXIT/NO button. If you do not perform any operation within about 10 seconds, the display changes to the main Music Library screen. Pressing the MUSIC LIBRARY button or the [ [ ] buttons displays the Music Library tune selection screen again. 426-E-037A FF/NEXT To select “Nocturne 9-2”, first press the [ ] button once to select the Music Library group. To select a tune 2. STOP Example: The music library contains a wide variety of built-in tunes, ranging from the classics to popular standards. 1. MUSIC LIBRARY When you press the EXIT/NO button again to exit the Music Library Mode, a number of parameters are restored to settings that were in effect when you entered the Music Library Mode. See the “Recall Items” column of the “Parameter List” at the back of this manual (page A-17) for information about which parameter settings are restored. ]/ E-35 PL40NE01-1.book 36 ページ 2002年7月23日 火曜日 午後6時52分 Using the Advanced Lesson System to Play Back a Music Library Tune Playing a Tune To play a tune 1. 2. Select the tune you want to play. Press the PLAY/PAUSE button to start play of the tune. 1 2 3. Fingering 1 2 3 4 5 6 Note pitch Tempo value Measure number Beat number Dynamic mark Measure number Beat number Key Lighting Precaution To stop play, press the STOP button. The tune you select continues to play until you stop it. To turn off repeat play, select “Off” for the “Repeat” setting on the “Setting: Lesson” screen (page E-75). While a tune is playing, you can change to another tune. The change is made as soon as you select a different tune, even if the current tune is not finished playing. Key Lighting System Operation and Display Contents During Music Library Play Keyboard keys light to show the keys that should be pressed to play along with Music Library tunes as they play back. At the same time, the display shows fingerings, chord forms, notes, tempo and other information. Avoid using the key lighting system in a dark or dimly lit room. The lighting or flashing of the red key lights can cause an unpleasant effect in the dark. Adjusting the Tempo Each tune has a preset default tempo (beats per minute) that is set automatically whenever you select a tune. While the tune is playing, you can change the tempo setting to a value in the range of 30 to 255. To adjust the tempo 1. While the indicator lamp above the TEMPO buttons is lit, use the TEMPO buttons [ ]/[ or the selector dial to adjust the tempo. ] The TEMPO button indicator lamp is not lit and tempo adjustment cannot be performed while the menu screen is on the display. To exit the menu screen and return to the tone/rhythm screen, press the FUNCTION button. [ ] (+) ..... Increase tempo (make it faster) [ ] (–) ..... Decrease tempo (make it slower) Pressing both the [ ] and [ ] TEMPO buttons at the same time automatically returns the currently selected rhythm to its default tempo. A number of tunes have tempo changes part way through in order to produce specific musical effects. E-36 426-E-038A PL40NE01-1.book 37 ページ 2002年7月23日 火曜日 午後6時52分 Using the Advanced Lesson System to Play Back a Music Library Tune Pausing Playback Skipping Forward To pause playback To skip forward 1. 2. Press the PLAY/PAUSE button while a tune is playing to pause it. Pressing the PLAY/PAUSE button again resumes play from the point where it was paused. 1. While a tune is playing or paused, hold down the FF/NEXT button to skip forward, in onemeasure steps. The measure and beat numbers on the display change to indicate the current location. 2. After you press STOP to stop playback, pressing PLAY/ PAUSE restarts play from the beginning of the tune. Release the FF/NEXT button to start song playback from the measure whose number is shown on the display. Skipping forward cannot be performed while playback is stopped. Skipping Back To skip back 1. While a tune is playing or paused, hold down the REW/PREV button to skip back, in onemeasure steps. The measure and beat numbers on the display change to indicate the current location. 2. Release the REW/PREV button to start song playback from the measure whose number is shown on the display. Skipping back cannot be performed while playback is stopped. Looping a Musical Phrase Each of the built-in tunes is divided into fixed-length phrases. You can select the phrase you want and “loop” it, which means that the phrase plays again and again until you stop it. You can also define your own phrase for looping. To loop a preset phrase 1. While tune playback is paused or in progress, press the PHRASE REPEAT button. This causes the indicator lamp above the button to light. After a short beat count*, the first phrase of the current tune starts to loop. * Only when Pre Count is turned on. See “Setting: Lesson” on page E-75 for more information. To move to the phrase before the current one, press the REW/PREV button once. To move to the phrase following the current one, press the FF/ NEXT button. 426-E-039A E-37 PL40NE01-1.book 38 ページ 2002年7月23日 火曜日 午後6時52分 Using the Advanced Lesson System to Play Back a Music Library Tune To create and loop your own phrase Use the following procedure when you want to define your own phrase for repeat play. 1. 2. While the tune that contains the phrase you want to create is playing, hold down the PHRASE REPEAT button and press the REW/ PREW button when playback reaches the point you want to define as the beginning of the loop. Next, hold down the PHRASE REPEAT button and press the FF/NEXT button when playback reaches the point you want to define as the end of the loop. This causes playback to loop between the start point and the end point you defined. E-38 426-E-040A PL40NE01-1.book 39 ページ 2002年7月23日 火曜日 午後6時52分 Using the Advanced Lesson System to Practice Along with a Music Library Tune Using the Advanced Lesson System to Practice Along with a Music Library Tune 1 4 ARRANGE. LEVEL START 2 5 LESSON PART 3 6 END Arrangement Levels The built-in tunes have three different arrangements, which differ according to level of difficulty. You can select the arrangement level that suits your particular abilities and needs. The following describes the level of difficulty for each of the arrangement levels. STEP 1~3 AREA Some tunes have fewer than three arrangement levels. If a tune has only one arrangement level, the arrangement is the same, regardless of which arrangement level is selected. If a tune has only two arrangement levels, the arrangement is the same for Arrangement Level A and Arrangement Level B. For details, see the “Song List” at the back of this manual (page A-15). J Arrangement Level A Much easier than the original arrangement of the tune. (1 or 2 notes for left-hand and right-hand parts, 1 or two notes per measure for left hand part) Selecting the Part You Want to Practice J Arrangement Level B Easier than the original arrangement of the tune. (1 note for left-hand part, rhythm same as original) You can set up 3-step lesson for practice of the left-hand or the right-hand part only, or for practice of the parts for both hands at the same time. J Arrangement Level C Same level of difficulty as the original arrangement of the tune. To select a part for practice 1. To select an arrangement level 1. 426-E-041A Press the LESSON PART button to cycle through the practice parts (L, R, L+R (BOTH)) until the one you want is displayed. L : Practice the left-hand part Press the ARRANGE. LEVEL button to cycle through the arrangement level settings (LevelA, Level-B, Level-C) until the one you want is displayed. R : Practice the right-hand part L+R (BOTH) : Practice the part for both hands E-39 PL40NE01-1.book 40 ページ 2002年7月23日 火曜日 午後6時52分 Using the Advanced Lesson System to Practice Along with a Music Library Tune Tune Types and Supported Parts 3. Press any keyboard keys to play the melody (right hand part). J Two-hand Accompaniment Tunes Piano Right Hand + Piano Left Hand (+ Obbligato) J Auto Accompaniment Tunes The key for the next note to be played flashes while the keyboard waits for you to play it. When you press any key to play the note, the key remains lit as the note plays. Melody (Right Hand) + auto accompaniment (Left Hand) + Obbligato 3-Step Lesson Accompaniment (or the left-hand part) waits until you press any keyboard key. The accompaniment notes stop playing automatically if you do not press any key within about 10 seconds after the flashing starts. Pressing a keyboard key restarts accompaniment. The 3-step lesson feature takes you through the three distinct steps described below to help you learn to play tunes on the piano. If you accidentally press more than one key in succession, accompaniment is played for the corresponding number of notes. Step 1 – Master the timing. In this step, pressing any key on the keyboard plays the correct note, so you can concentrate on getting the timing right without worrying about playing the right note. The submelody (obbligato) waits until you press a key before proceeding to the next phrase. 1. 2. Pressing more than one key at the same time counts as a single melody note. Pressing a key while another key is held down is counted as two melody notes. 4. To stop play at any time, press the STOP or START/STOP button. Select the Music Library tune you want to use. Press the STEP 1 button to start Step 1 play. After a count sounds*, the keyboard stands by and waits for you to play the first note of the tune. * Only when Pre Count is turned on. See “Setting: Lesson” on page E-75 for more information. You can also use fast forward and fast reverse operations with Step 1 play. You can use phrase repeat with Step 1. Key Lighting and Display Indicators During Step 1 and Step 2 During lesson Step 1 and Step 2, notes, their lengths, and keys you need to press to play them are indicated as described below. J Note 1 2 Fingering Note pitch The keyboard key you should press lights. The actual note is shown in the staff notation area of the display. The display also shows the fingers you should use to play notes. J Note length The length of a note is indicated by how long the note remains in the on-screen staff after you press the required key. E-40 426-E-042A PL40NE01-1.book 41 ページ 2002年7月23日 火曜日 午後6時52分 Using the Advanced Lesson System to Practice Along with a Music Library Tune J Next note The keyboard key you will need to press next flashes. One beat before you need to press the keys, the rate of flashing becomes twice as fast. With lesson Step 1 and Step 2, keyboard lighting and onscreen keyboard indication is turned off as soon as you press the applicable keyboard key. For information aout note length, check the on-screen staff notation. Step 2 – Master the melody. In this step, you use the display to learn which fingers you should use and how loud or soft to play, and the key light system to learn which keyboard keys to press. The submelody (obbligato) waits until your play the correct note, so you can learn at your own pace. 1. 2. Select the Music Library tune you want to use. Press the STEP 2 button to start Step 2 play. After a count sounds*, the keyboard stands by and waits for you to play the first note of the tune. * Only when Pre Count is turned on. See “Setting: Lesson” on page E-75 for more information. Step 1 and Step 2 Key Light System Operation 3. The following describes how the key light system works during Step1 and Step 2 play. Follow the key light system to press the correct keyboard keys and play the melody (right hand part). ■ The key for the next note to be played flashes relativly slowy. ↓ The key for the next note to be played flashes while the keyboard waits for you to play it. When you press any key to play the note, the key remains lit as the note plays. ■ One beat before you need to play the note, the key starts to flash quickly. ↓ ↓ Accompaniment (or the left-hand part) waits until you press the flashing keyboard key. The accompaniment notes stop playing automatically if you do not press the flashing key within about 10 seconds after the flashing starts. Pressing the flashing key restarts accompaniment. ■ The key light goes out when you press the key. If more than one key lights when you are using a two-hand tune, it means that you must press all of the keys that are lit. ■ The key remains lit, without flashing, when the digital piano is standing by waiting for you to play it. 4. To stop play at any time, press the STOP or START/STOP button. You can also use fast forward and fast reverse operations with Step 2 play. You can use phrase repeat with Step 2. See “Looping a Musical Phrase” on page E-37. 426-E-043A E-41 PL40NE01-1.book 42 ページ 2002年7月23日 火曜日 午後6時52分 Using the Advanced Lesson System to Practice Along with a Music Library Tune Dynamic Marks The dynamic marks listed below appear on the display while Music Library tunes are playing. Adjust the pressure you apply to the keyboard in accordance with the mark that is on the display. pianissimo: Very soft Use the lesson setting menu to turn voice fingering guide on and off. See “Setting: Lesson” on page E-75 for more information. Note that voice fingering guide is available in either English or Japanese. Use the lesson setting menu to select the language you want to use. See “Setting: Lesson” on page E-75 for more information. piano: Soft mezzo piano: Moderately soft mezzo forte: Moderately loud Step 3 – Play at normal speed. forte: Loud fortissimo: Very loud crescendo: Gradually louder decrescendo: Gradually softer Crossed Finger Indications This is where you enjoy actually playing the tunes you learn using Step 1 and Step 2. The key light system still shows you which keyboard keys to press, but accompaniment proceeds at normal speed regardless of whether or not you play the correct notes. 1. 2. Display for playing the notes below with the right hand only 1 Crossed finger display Press the STEP 3 button to start Step 3 play. Accompaniment (left hand part) starts to play at normal speed. The display also shows when you have to cross fingers to play notes, and in which direction your fingers should cross. Example: Select the Music Library tune you want to play. 3. 4. Follow the key light system to press the correct keyboard keys and play the melody (right hand part). To stop play at any time, press the STOP or START/STOP button. The display indicates that the index finger should cross over the thumb. Voice Fingering Guide Voice fingering guide uses a simulated human voice to call out fingering numbers during Step 1 and Step 2 one-hand part practice. If you need to press a key with your thumb, for example, voice fingering guide says, “One!” In the case of a chord to be played with your thumb, middle and little finger, voice fingering guide says, “One, three, five!” voice fingering guide calls out fingerings only when you do not press the proper key when you should. E-42 With Step 3 of two-hand practice, key lighting also indicates note length. In this case, lighting indicates the keys you should press, but the next key to be pressed does not flash. With Step 3, the finger number for the next note does not appear on the display. Only the finger number of the current note is displayed. You can also use pause, fast forward and fast reverse operations with Step 3 play. If you change the step, arrangement level, or lesson part during step lesson playback, the change goes into effect from the currently playing measure. 426-E-044A PL40NE01-1.book 43 ページ 2002年7月23日 火曜日 午後6時52分 Using the Advanced Lesson System to Practice Along with a Music Library Tune Key Lighting and Display Indicators During Step 3 During lesson Step 3, notes, their lengths, and keys you need to press to play them are indicated as described below. Changing the Lesson Part Tone You can select from among 271 built-in tones for the lesson part. You can even change the lesson part tone setting while lesson play is in progress. See “Selecting a Tone” on page E-18 for more information. J Note The keyboard key you should press lights. The actual note is shown in the staff notation area of the display. The display also shows the fingers you should use to play notes. Specifying the tune number for the same tune that is currently selected returns the tone to the default setting for that tune. J Note length You should keep a keyboard key depressed as long as it remains lit. The note remains in the on-screen staff notation and the on-screen fingering remain on the display for the duration of the note. J Next note In Step 3, the key for the next note to be played does not flash. 3-Step Lesson Tempo Setting Use the procedure under “Adjusting the Tempo” on page E-26 to adjust the tempo for 3-step lesson play. Things you can do during 3-Step Lesson Pressing the PLAY/PAUSE button during Step 1, 2, or 3 play pauses the step lesson. Pressing PLAY/PAUSE again resumes normal (non-lesson) playback of the tune from the measure where you paused the step lesson. Pressing a step selector button while the lesson is paused resumes accompaniment for the corresponding step from the measure where the lesson was paused. Pressing the step selector button for the same step where you paused the lesson restarts the lesson from the beginning, using the same step. You can use repeat during a lesson (Step 1, 2, or 3) and during normal playback. You can turn on a pre-count to sound at the beginning of the song or at a repeat start point. See “Setting: Lesson” on page E-75 for more information. 426-E-045A E-43 PL40NE01-1.book 44 ページ 2002年7月23日 火曜日 午後6時52分 426-E-046A PL40NE01-1.book 426-E-047A 45 ページ 2002年7月23日 火曜日 午後6時52分 PL40NE01-1.book 46 ページ 2002年7月23日 火曜日 午後6時52分 Using the Mixer Using the Mixer 1 4 7 LAYER/(GROUP A/B) [ ]/[ 2 5 ] PART/(MIXER) 3 6 ENTER/YES Selector dial [+]/[–] EXIT/NO Types of Parts Parts As mentioned above, the word “part” as used in relation to this piano has the same meaning as it does in an orchestra or band. It also refers to the Upper1, Upper2, Lower1, and Lower2 parts of the keyboard that you use when layering or splitting keyboard tones (page E-19). The following example shows a typical list of parts when you are using auto accompaniment with Upper1 and Upper2 tones layered in the melody keyboard range. This piano is capable of producing a total of 30 different parts. Parts can be broadly classified as one of two different groups: Group A and Group B. J Group A Upper1 Group A parts are the ones the piano normally uses for auto accompaniments and to produce the notes you play. There are 14 Group A parts, including six “melody parts” (for keyboard notes), and eight “accompaniment parts” (for auto accompaniment). 2 Upper2 J Group B 3 Perc. (Percussion) 4 Drum There are 16 Group B parts that the piano uses for sounding MIDI input from an external source. Each of the Group B parts also corresponds to one of the 16 tracks of the piano’s sequencer (page E-53). 5 Bass 1 Melody Keyboard 6 Chord1 Accompaniment 7 Chord2 8 Chord3 9 Chord4 10 Chord5 Much like a real band, auto accompaniment patterns and patterns you create with the sequencer are played using multiple “parts”, such as chords, bass, and drum parts. The mixer provides you with the means to turn individual parts on (so they sound) and off (so they don’t), and to change the tone, volume, pan, effect, and other parameters of each part. E-46 426-E-048A PL40NE01-1.book 47 ページ 2002年7月23日 火曜日 午後6時52分 Using the Mixer The following is a general overview of the parts described above. Group Name Part Type Part Name Description Upper1 These parts are used for keyboard play. See “Upper1, Upper2, Lower1, Lower2” on page E-19. Upper2 Lower1 Melody Lower2 Group A Internal [A] Harmo1 (auto harmonize 1) Harmo2 (auto harmonize 2) Perc. (Percussion) Harmonize notes used for auto harmonize. See “Using Auto Harmonize” on page E-29. Auto accompaniment parts. See “Using Auto Accompaniment” on page E-23. Drum Accompaniment Bass Chord1 to Chord5 Group B External [B] — Pt1 to Pt16 (Part 1 to Part 16) Select the Group A to make layer, split, or auto accompaniment settings. Changing the Parameters of a Part Use the following procedure to change the parameters of each individual part. These parts correspond to external tracks 1 to 16 when recording or playing back with the sequencer. They are also used when sounding MIDI input from an external source. See “Using MIDI” on page E-66. Select the Group B to make MIDI or sequencer settings. 3. Use the [ ] and [ ] buttons or the selector dial to select the part you want. To change part parameters 1. While holding down the FUNCTION button, press the PART/(MIXER) button. 4. This causes “MIXER” to appear on the display. 5. Press the ENTER/YES button to display the sub menu. Use the [ ] and [ ] buttons to select parameter whose setting you want to change. See “Parameter List” on page A-17 for more information about parameters. 2. While holding down the FUNCTION button, press the LAYER/(GROUP A/B) button to toggle between the two groups and display the one you want. Group A: [A] Group B: [B] 426-E-049A E-47 PL40NE01-1.book 48 ページ 2002年7月23日 火曜日 午後6時52分 Using the Mixer 6. Use the [+] and [–] buttons or the selector dial to change the setting of the currently selected parameter. Press the EXIT/NO button to return to the part selection screen in step 3 of this procedure. Any time during the above procedure, you can select another part by pressing the PART/ (MIXER) button. 7. Repeat steps 2 through 6 to change the settings of other parameters if you want. When changing parameter settings, you can play notes on the keyboard as you change parameter settings to see what effect your settings have. 8. After you are finished making the settings you want, press the EXIT/NO button. Mixer Parameters This section provides detailed explanations of each of the mixer parameters, and their setting ranges. Tone Parameters J Part On/Off: On, Off This parameter can be used to turn each part on (sounds) and off (does not sound). The current on/off status of a part is indicated by the on-screen level meter. See “Level Meter Screen” on page E-13 for more information. J Volume: 0 to 127 This parameter adjusts the overall volume of each part. J Pan: –64 to 63* Use this parameter to adjust the pan setting (volume balance between the left and right speakers). A value of 0 puts the speakers in balance, so the stereo center is halfway between the two speakers. A smaller value shifts the stereo center left, while a larger value shifts it right. * When “On” is selected for the DSP you are using, these settings are applied in accordance with each DSP parameter setting. Effect Parameters The mixer lets you control the effects applied to each individual part, making it different from the Effect Mode, whose settings are applied to all parts in general. J Tone: 271 J Reverb Send: 0 to 127 This parameter controls the tones assigned to each part. This parameter controls how much reverb is applied to a part. A setting of 0 turns reverb off, while a setting of 127 applies maximum reverb. You can also change the tone assignment with the TONE buttons. The tone you select is applied to the currently selected part. Use DRUM tone group values for the “Drum” and “Percussion” parts. You cannot select DRUM tone group values for “Bass”, or “Chord” parts. Changing the tone assigned to the Upper1 also changes the tone assigned to Harmo1. Changing the tone assigned to the Upper2 also changes the tone assigned to Harmo2. E-48 J Chorus Send: 0 to 127 This parameter controls how much chorus send is applied to a part. A setting of 0 turns chorus send off, while a setting of 127 applies maximum chorus send. “Chorus Send” does not work with drum sounds. J DSP: On, Off You can use this parameter to turn DSP off for a particular channel, or to turn it on. 426-E-050A PL40NE01-1.book 49 ページ 2002年7月23日 火曜日 午後6時52分 Using the Mixer Tuning Parameters You can use these parameters to individually tune each of the parts individually. J Coarse Tune: –24 to 24 This parameter tunes individual parts in semitone units, which means that changing the value by 1 changes the tuning by one semitone. The setting you make here is added to the transpose setting described in “Transposing the Piano” on page E-31. “Coarse Tune” does not work with drum sounds. J Fine Tune: –64 to 63 This parameter allows fine tuning of individual parts. A setting of –64 lowers the tuning by one semitone from normal, while 63 represents a rise of one semitone. This setting is applied by combining it with the “Tune setting” item of the Keyboard Settings. 426-E-051A E-49 PL40NE01-1.book 50 ページ 2002年7月23日 火曜日 午後6時52分 Registration Memory Registration Memory 1 4 ENTER/YES BANK 2 5 EXIT/NO 3 REGISTRATION STORE Registration Memory Features Registration memory contents can be saved and recalled while any one of the following conditions exists. Reigstration memory lets you store uo to 16 keyboard setups (4 sets × 4 banks) for instant recall whenever you need them. The following is a list of settings that are saved in registration memory. * While the normal tone name and rhythm name screen is on the display * During song sequencer playback or playback standby * During song sequencer recording (registration memory recall only) Registration Memory Settings Rhythm Tempo Layer on/off Split on/off Auto harmonize on/off Initial Settings BANK A Area TONE RHYTHM Sustain length 1 004:E.Piano1 16Beat 1 Reverb type 2 Stereo Piano 8Beat 1 DSP type 3 004:E.Piano1 Pop Rock 2 Part on/off (Group A) 4 Full Organ R&B Area TONE RHYTHM 1 022:Harmnica Shuffle Pop 1 2 Flute 8Beat Ballad 2 3 091:SpaceChr 16Beat Ballad 3 4 030:Dist.Gt1 Rock 1 Auto harmonize type Chorus type J The following settings are saved for the melody part. Part tone setting Part pan Part volume Coarse tuning Fine tuning Part reverb level Part chorus level BANK B Part DSP on/off E-50 426-E-052A PL40NE01-1.book 51 ページ 2002年7月23日 火曜日 午後6時52分 Registration Memory BANK C Area TONE RHYTHM 1 Clavi Dance 1 2 017*PercOrg2 Swing 1 3 Flute Bossa Nova 1 4 Strings 1 Broadway Area TONE RHYTHM 1 Stereo Piano Piano Ballad 1 2 Mellow Piano Jazz Waltz 3 Stereo Piano Arpeggio 1 4 Stereo Piano 2Beat BANK D To save a setup in registration memory 1. Select a tone and rhythm, and otherwise set up the keyboard the way you want it. See “Registration Memory Settings” on page E-50 for details on what data is stored in the registration memory. 2. Use the BANK button to select the bank you want. Note that the display exits the registration memory save screen if you do not change the setting within 10 seconds after displaying it. If this happens, press the BANK button again. Example: BANK A selected. Setup Names You can assign setups into one of 16 areas, which you can select using BANK buttons 1 through 4 and the four REGISTRATION buttons. Area names range from A-1 through D-4 as shown below. 3. While holding down the STORE button, press a REGISTRATION button (1 to 4). Example: The following display appears when you press the 2 button. 4. 1 2 Use the BANK button to select the bank. Each press of the BANK button cycle through the bank numbers from A to D. Pressing one of the REGISTRATION buttons (1 to 4) selects the corresponding area in the currently selected bank. The bank (A to D) and area (1 to 4) where the setup was stored appears on the display momentarily. After the bank and area disappear, release the REGISTRATION and STORE buttons. Whenever you save a setup and assign it a setup name, any setup data previously assigned to that name is replaced with the new data. 426-E-053A E-51 PL40NE01-1.book 52 ページ 2002年7月23日 火曜日 午後6時52分 Registration Memory To recall a setup from registration memory 1. 2. Use the BANK button to select the bank. Press the REGISTRATION button (1 to 4) for the area whose setup you want to recall. The bank (A to D) and area (1 to 4) from which the setup was recalled appears on the display momentarily. Pressing a REGISTRATION button without using the BANK button to select a bank first recalls the setup from the area in the bank you last selected. E-52 426-E-054A PL40NE01-1.book 53 ページ 2002年7月23日 火曜日 午後6時52分 Using the Sequencer Using the Sequencer 1 4 7 SEQUENCER ENTER/YES 2 5 Selector dial 3 6 START/STOP [ ]/[ ] [+]/[–] EXIT/NO The sequencer provides you with powerful tools for recording up to 10 songs into piano memory. You can record auto accompaniments and the notes you play with them, or you can build your creation part-by-part using the sequencer’s 17 tracks. How the Sequencer Works About Tracks The sequencer’s system track is used for recording auto accompaniments. More precisely, it records the eight parts that make up auto accompaniment, the four melody parts (Upper1, Upper2, Lower1, Lower2), and two parts required for harmony when auto harmonize is turned on. Each of the 16 tracks can be used to record the notes played for one particular musical instrument (tone). About Songs and Tracks The sequencer provides you with capabilities that are similar to a tape recorder. You can record things you play on the keyboard and play them back. There is enough memory to store about 15,500 notes, and this total memory can be divided between up to 10 “songs”. Each song consists of up to 17 tracks, one system track and 16 tracks numbered 1 through 16. You can record tracks one at a time and then play them back at the same time, which layers everything together and give you the potential of becoming a one-person orchestra. Each track is independent of the others. This means that if you make a mistake while recording, you need only to rerecord one track. You should use Tracks 1 through 9 and Tracks 11 through 16 mainly for non-drum sound tones, and Track 10 mainly for drum sound tones. Otherwise, tones may not be correct during playback or when saving data to an SMF file. Recording Techniques There are two techniques you can use for sequencer recording: realtime recording and punch in recording. J Realtime Recording With realtime recording, you record what you play on the keyboard as you play it. J Punch In Recording This method lets you re-record from a specific section of a song that is already in memory. You can use punch-in recording to correct mistakes you made during real-time recording. 426-E-055A E-53 PL40NE01-1.book 54 ページ 2002年7月23日 火曜日 午後6時52分 Using the Sequencer Sequencer Record Data The following are the three basic types of data recorded by the sequencer. The time signture setting (stored in the song header). Initial track parameters (stored in the song header). Parameter changes and operations performed during recording (stored at the point in the recording where you make them). You should also note that the data you can record in the system track is different from the data you can record in the 16 tracks. J Parameter Changes and Operations During System Track Recording Notes played on the keyboard (including chords in the accompaniment keyboard range) Pedal operations Rhythm changes Tone changes Tempo changes Auto accompaniment mode changes Auto accompaniment controller operations (except for START/STOP button): INTRO, FILL-IN, BREAK, VARIATION 1/2, SYNCHRO START/STOP, ENDING. Accompaniment keyboard range chords Effect type changes For more detailed information about the data that can be recorded in each track, see the “Parameter List” at the back of this User’s Guide (page A-17). Track 1 to 16 Data J Initial Track Parameters Parameters Applied to All Tracks The settings of the parameters listed below are stored as header data and applied to all tracks. You cannot change these settings part way through a song or for a particular track. Time signature (0, 2/4 to 7/4, 9/4, 12/4, 3/8, 5/8, 6/8, 7/8, 9/ 8, 12/8) Effect type Tune setting (Master Tune, Baroque Pitch, Temperament) When you start recording of the track, the settings of these parameters are stored in the song header. You can change these settings using the procedure under “Changing Song Header Data” on page E-60. Tone assignment Mixer settings J Parameter Setting Changes and Operations During Track 1 to 16 Recording Melody notes played on the keyboard Pedal operations System Track Data Tone changes J System Track Initial Parameters When you start recording of the track, the settings of these system tarck parameters are stored in the song header. You can change these settings using the procedure under “Changing Song Header Data” on page E-60. Rhythm selection Tone settings Upper1, Upper2, Lower1, Lower2 tones, on/off status, split point setting Tempo Transpose Mixer settings Settings are recorded for each auto accompaniment and melody part and cannot be changed (except for mixer volume) once recording starts. Auto accompaniment mode Auto harmonize on/off status E-54 426-E-056A PL40NE01-1.book 55 ページ 2002年7月23日 火曜日 午後6時52分 Using the Sequencer Sequencer Memory Capacity You can store about 15,500 notes in sequencer memory, which can be divided among up to 10 songs. You can use all 15,500 notes for a single song, if you want. Remaining memory capacity is indicated by a percentage value that appears for a few seconds after you enter record standby. Recording stops automatically when memory becomes full. Play of the auto accompaniment or rhythm pattern you are using also stops when memory becomes full. You can record up to 1,000 measures per tune. Memory Data Notes Starting a record operation deletes any data currently stored in the selected song area. Sequencer memory contents are retained even when you turn off the piano. Power required for memory storage is supplied by a built-in back-up lithium battery. See “Lithium Battery” on page E-90 for important information about the lithium battery. Turning off piano power while a record operation is in progress or standing by causes all sequencer contents to be deleted. 426-E-057A E-55 PL40NE01-1.book 56 ページ 2002年7月23日 火曜日 午後6時52分 Using the Sequencer Sequencer Main Menus and Sub Menus The following describes how to navigate around the sequencer mode’s main menus and sub menus to select functions and configure settings. Each press of the SEQUENCER button toggles between the play standby screen and the Main Menu. When you press the EXIT/NO button to exit the sequencer Mode, a number of parameters are restored to settings that were in effect when you entered the sequencer Mode. See the “Recall Items” column of the “Parameter List” at the back of this manual for information about which parameter settings are restored (page A-17). Each press of ENTER/YES while the “Delete” menu is on the display accesses the “Delete” sub menu. The main menu that appears first is the one that was on the display when you last exited the main menus to the play standby screen. The “Delete” sub menu that appears first is the one that was on the display when you last exited the “Delete” sub menus. E-56 426-E-058A PL40NE01-1.book 57 ページ 2002年7月23日 火曜日 午後6時52分 Using the Sequencer Realtime Recording 6. You can use the mixer to change the parameters of auto accompaniment and melody parts. Realtime Recording to the System Track The following procedure contains only the most basic steps for realtime recording. For other techniques you can use during this procedure, see “Other System Track Realtime Recording Techniques” on page E-58. 1. After making the settings you want, press the EXIT/NO button to return to the recording screen. 7. Press the SEQUENCER button. Select the song area to which you want to record. Press RECORD button to enter the Realtime Record Mode. The button’s indicator lamp flashes and the sequencer goes into system track record standby. This causes the button’s indicator lamp to light, indicating that sequencer is turned on. 2. If you want to change mixer parameter settings, hold down the FUNCTION button and press PART/(MIXER) button and then configure the settings you want. 8. Play something on the keyboard to start actual recording. Use [+]/[–] buttons or the selector dial to select a song area number in the range of 1 to 10. After a few seconds, the display changes to the play standby. You can also display the play standby by pressing the EXIT/NO button. 3. ]/[ ] buttons to select the setting you Specify the time signature and make any metronome settings you want to use while recording. Use “Metronome Setting 5 : “Metro”” in the Setting Mode on page E-63 to make metronome settings. During recording, the metronome sounds (but is not recorded) according to the settings you made in step 4. 9. Make the piano control panel settings you want to use when you start your recording. Select the tone, rhythm, and auto accompaniment mode using the same procedures as those for normal keyboard play. “Other System Track Realtime Recording Techniques” on page E-58 also contains related information about these settings. See “System Track Data” on page E-54 for information about what parameters you can set prior to recording. 426-E-059A Play what you want on the keyboard. Auto accompaniment chord changes, as well as pedal and other operations are also recorded. After you select a setting, press the SEQUENCER button or the EXIT/NO button to return to the play standby screen. 5. Current measure and beat numbers If you want to input rests (blank spaces) at the beginning of a song, press the START/STOP button to start recording, and then input as many rests as you want. Next, play what you want on the keyboard. Press the SEQUENCER button to display the main sequencer menu. Use the [ want. 4. 1 See “System Track Data” on page E-54 for more information about the type of data that is recorded. 10. After you are finished playing what you want, press the START/STOP button to stop recording and change to the sequencer’s playback screen. Pressing the START/STOP button at this time plays back what you just recorded. See “Playing Back from Sequencer Memory” on page E-60 for more information about playback. E-57 PL40NE01-1.book 58 ページ 2002年7月23日 火曜日 午後6時52分 Using the Sequencer Realtime Recording to Tracks 1 to 16 Using the Realtime Record Mode to record to a track that already contains data replaces the existing data with the new recording. If you make a mistake while recording, you can start over again from step 1 of the above procedure, or you can use punch in recording (page E-59) to make modifications. Other System Track Realtime Recording Techniques J To record without auto accompaniment In step 5 of the above procedure, turn off auto accompaniment (so none of the lamps above the MODE button are lit). Use Tracks 1 through 16 to add other parts to the accompaniment and keyboard notes you record in the system track. You can then turn tracks on and off during playback to create the arrangement you want. The recording procedure for tracks 1 through 16 is basically the same as that for recording to the system track. Skip the first two steps of the procedure if you go into the recording of other tracks directly after you finish recording the system track. 1. This causes the button’s indicator lamp to light, indicating that sequencer is turned on. 2. Select the song area to which you want to record. Use [+]/[–] buttons or the selector dial to select a song area number in the range of 1 to 10. You can turn auto accompaniment on or off part way through a recording, if you want. After a few seconds, the display changes to the play standby. You can also display the play standby by pressing the EXIT/NO button. J To use synchro start to start recording At any time before you perform step 5 of the above procedure, press the SYNCHRO START/STOP button. Press the SEQUENCER button. 3. Select the track you want to record. Press the SEQUENCER button to display the main menu, and then select “TrackSelect”. Both auto accompaniment and recording will start when you play a chord in the accompaniment keyboard range during record standby prior to step 7. J To insert an intro, fill-in, break, etc. You can use any of the following buttons during realtime system track recording: INTRO, FILL-IN, BREAK, VARIATION 1/2, SYNCHRO START/STOP, ENDING. A track that already contains recorded data is indicated on the display by “ ”. ∗ J To synchro start recording with an intro pattern At any time before you perform step 5 of the above procedure, press the SYNCHRO START/STOP button and then press INTRO. Use the [+] and [–] buttons or the selector dial to select a track. 4. Recording will start and the intro will play, followed by auto accompaniment when you play a chord in the accompaniment keyboard range during record standby prior to step 7. You do not need to specify a time signature here if you already have one recorded in the system track. J To start rhythm pattern play part way through a recording In step 6 of the above procedure, turn off auto accompaniment (so none of the lamps above the MODE button are lit). After recording is started, press one of the VARIATION 1/2 buttons to start rhythm play (without chords). Now you can use the MODE button to select an auto accompaniment mode and play chords on the accompaniment keyboard. E-58 Specify the time signature and make any metronome settings you want to use while recording. After you select a setting, press the SEQUENCER button or the EXIT/NO button to return to the play standby screen. 5. Make the piano control panel settings you want to use when you start your recording. Select the tone and tempo setting using the same procedures as those for normal keyboard play. The tempo setting you used for last track recorded in a song is used as that song’s initial default tempo setting for playback. 426-E-060A PL40NE01-1.book 59 ページ 2002年7月23日 火曜日 午後6時52分 Using the Sequencer 6. If you want to change mixer parameter settings, hold down the FUNCTION button and press PART/(MIXER) button and then configure the settings you want. After setting the parameters you want, press the EXIT/NO button to return to the recording screen. 7. 8. Press the RECORD button. This puts the sequencer into record standby. Play something on the keyboard to start actual recording. If you want to start recording without playing anything on the keyboard, press the START/ STOP button. A blank space (a series of rests) is recorded until you play something. During recording, the metronome sounds (but is not recorded) according to current metronome parameter settings. 9. Play what you want on the keyboard. Pedal and other operations are also recorded. See “Track 1 to 16 Data” on page E-54 for more information about the type of data that is recorded. 10. After you are finished playing what you want, press the START/STOP button to stop recording and change to the sequencer’s playback screen. Pressing the START/STOP button at this time plays back what you just recorded. See “Playing Back from Sequencer Memory” on page E-60 for more information about playback. Modifying Recorded Data with Punch In Recording Use punch in recording to make changes in parts you have already recorded in a track. With punch in recording, you listen to the playback of previous recording, and start playing on the keyboard from the point where you want to make your modifications. Everything up to the point where you start playing is retained, but everything after that point is replaced with your new input. Using Punch In Recording Note that you should skip the first two steps of the following procedure when you go into punch in recording to modify something you have just recorded. 1. Press the SEQUENCER button. This causes the button’s indicator lamp to light, indicating that sequencer is turned on. 2. Select the song area that contains the song whose data you want to modify. Use [+]/[–] buttons or the selector dial to select a song area number in the range of 1 to 10. 3. 4. Using the Realtime Record Mode to record to a track that already contains data replaces the existing data with the new recording. If you make a mistake while recording, you can start over again from step 1 of the above procedure, or use punch in recording (page E-59) to make modifications. If you want to use the metronome during recording, make the required metronome settings. Select the track whose contents you want to modify. Use the [ ] button to select “TrackSelect”. Use the [+] and [–] buttons or the selector dial to select a track. After you select a setting, press the SEQUENCER button or the EXIT/NO button to return to the play standby screen. 5. Press the ENTER/YES button. This enters the punch-in mode and causes the RECORD button’s indicator lamp to flash. 426-E-061A E-59 PL40NE01-1.book 60 ページ 2002年7月23日 火曜日 午後6時52分 Using the Sequencer 6. 7. Press the START/STOP button to start playback of the selected track. When playback reaches the point from which you want to modify the track contents, start playing the new notes on the keyboard. Recording starts and playback of the track’s current contents stops as soon as you play something on the keyboard. 8. After you are finished playing what you want, press the START/STOP button to stop recording and change to the sequencer’s playback screen. You can change the playback tone after starting playback of the track’s contents in step 6, but the tone setting you make is not recorded. After you start punch in recording (in step 7), any changes you make in parameter settings are recorded just as they are during normal recording. Playing Back from Sequencer Memory Use the following procedure when you want to play back the contents of sequencer memory. Skip steps 1 and 2 of the following procedure if you have just finished a real-time recording operation. To play back from Sequencer memory 1. Press the SEQUENCER button. This causes the button’s indicator lamp to light, indicating that sequencer is turned on. 2. Select the user song area that contains the song you want to play back. Use the [+] and [–] buttons or the selector dial to select the song area (Song 1~10). Changing Song Header Data 3. Press the START/STOP button to start playback. Use the TEMPO buttons [ the playback tempo. You can use the following procedure to change the initial mixer, tempo and other settings stored in the song header. ] and [ ] to adjust See the notes below for other operations you can perform during playback. To change the song header data 1. 2. Press the SEQUENCER button. Select the song area that contains the song whose header data you want to change. Use the [+]/[–] buttons or the selector dial to select a song area number in the range of 1 to 10. 3. 4. Set the tempo, mixer, and other song header parameters you want. Press the RECORD button. This causes the current panel settings to replace the song header parameter settings of the currently selected song. Press the EXIT/NO button to change from the remaining memory screen to the record standby screen (which shows the tone and rhythm). The record standby screen appears automatically after about 10 seconds if you do not perform any operation while the remaining memory screen is on the display. 5. E-60 4. Press the START/STOP button again to stop playback. Pressing the START/STOP button starts playback from the beginning of the selected song. You can play along on the keyboard during sequencer playback. You can use layer and split for keyboard play. You can use the mixer to adjust the volume level and stereo points of the playback track. Such settings are output from MIDI OUT when they are made. You cannot change the MODE button setting during sequencer playback. During song playback, you can display a level meter screen that shows the volume level of each part, as well as the each part’s on/off status. See “Level Meter Screen” on page E-13 for more information. Press the EXIT/NO button. 426-E-062A PL40NE01-1.book 61 ページ 2002年7月23日 火曜日 午後6時52分 Using the Sequencer Configuring Global Recording Settings and Operations The following are global settings you can configure and operations you can perform for recording with the sequencer. 1 Song selection 2 Recording track 3 Quantize execute 4 Meter 5 Metronome setting 6 Song name 7 Track delete 8 Song delete 9 All song delete To make global settings 1. Press the SEQUENCER button once. This causes the button’s indicator lamp to light, indicating that sequencer is turned on. 2. Select the user song area that contains the song whose global settings you want to change. Use the [+] and [–] buttons or the selector dial to select the song area (Song 1~10). After a few seconds, the display changes to the play standby. You can also display the play standby by pressing the EXIT/NO button. 3. Press the SEQUENCER button to display a main menu, and then use the [ item whose setting you want to change. ] and [ ] buttons to display the To display the “Delete” sub menu, first display the “Delete” main menu, and then press the ENTER/YES button. The numbers to the right of the sample displays below correspond to the following sections that provide details on each setting. 4. When the item you want is on the screen, change it to the setting you want. See the explanations following this procedure for details on making each setting. 5. After the settings are the way you want, press the SEQUENCER button or the EXIT/NO button. This returns to the sequencer play standby screen. 426-E-063A E-61 PL40NE01-1.book 62 ページ 2002年7月23日 火曜日 午後6時52分 Using the Sequencer Song Selection 1 : “Song Select” You can use this screen to specify a song number from 1 to 10. It comes in handy if you did not have a song selected when you displayed the sequencer main menu, or if you want to change the current song setting. Recording Track 2 : “TrackSelect” This setting selects the track for recording. 2. 3. Press the ENTER/YES button. In response to the confirmation message (SURE?) that appears, press the ENTER/YES button to execute the quantize operation, or the EXIT/NO button to cancel the operation. This performs the quantize operation. The message “Completed!” appears on the display for about one second, and then the piano returns to main menu (Quantize) screen. If there is not enough sequencer memory available, the message “Error! Memory Full” appears on the display and the quantize operation is not performed. Quantize Execute 3 : “Quantize” This setting determines the quantize* value after recording. After recording, quantize adjusts the timing of notes input to each track on the keyboard to match those selected by the setting you make here. * The track that is affected by the quantize operation is the one that was selected when you displayed the global setting screen. 1. Use the [+] and [–] buttons or the selector dial to change the setting. Display Indicator 4 4T 8 Quantize quarter notes Quantize quarter triplicate notes Quantize 8 th notes 8T Quantize 8 th triplicate notes 16 Quantize 16 th notes (initial value) 16 T 32 32 T 64 E-62 Meaning Quantize 16 th triplicate notes Quantize 32 nd notes Meter 4 : “Beat” This setting specifies the meter of the song. If a song is already recorded with a rhythm, the meter of the rhythm is set automatically. Setting Setting 0 12 / 4 2/4 3/8 3/4 5/8 4 / 4 (initial value) 6/8 5/4 7/8 6/4 9/8 7/4 12 / 8 9/4 Quantize 32 nd triplicate notes Quantize 64 th notes Use the [+] and [–] buttons or the selector dial to change the setting. 426-E-064A PL40NE01-1.book 63 ページ 2002年7月23日 火曜日 午後6時52分 Using the Sequencer Metronome Setting 5 : “Metro” J Letters and Numerals The table below shows the letters and numerals that you can input for a song name. This setting controls whether or not the metronome sounds during sequencer recording. Display Indicator Meaning Off Metronome off On Metronome on Metronome sound: The first beat is a chime, followed by a standard metronome click for the other beats. Use the [+] and [–] buttons or the selector dial to change the metronome setting. Song Name 6 : “SongName” You can use this screen to assign a name to the currently selected song. 1. 2. On the sequencer sub menu, select “SongNameEdit”, and then press the ENTER/ YES button. Use [+] and [–] or the selector dial to scroll through letters at the current cursor location. Use the [ ]/[ and right. 3. Track Delete 7 : “DeleteTrack” Use the following procedure to delete the track associated with the currently selected track. A track that already contains recorded data is indicated on the display by “ ”. 1. ] buttons to move the cursor left Use the [+] and [–] buttons or the selector dial to select the track you want to delete, and then press the ENTER/YES button. In response to the confirmation message (SURE?) that appears, press the ENTER/YES button to execute the delete operation, or the EXIT/NO button to cancel the operation. After you are finished inputting the name, press the ENTER/YES button to save the song under the name you specified. The message “Completed!” appears on the display for about one second, and then the piano returns to main menu (SongNameEdt) screen. ∗ To exit the procedure without deleting anything, press the EXIT/NO button here. 2. Press the ENTER/YES button to delete the track. The message “Completed!” appears on the display for about one second, and then the piano returns to Delete sub menu (DeleteTrack) screen. 426-E-065A E-63 PL40NE01-1.book 64 ページ 2002年7月23日 火曜日 午後6時52分 Using the Sequencer Song Delete 8 : “DeleteSong” Use this operation to delete a song from a specific user song area. A song that already contains recorded data is indicated on the display by “ ”. 1. ∗ Use the [+] and [–] buttons or the selector dial to select the song you want to delete, and then press the ENTER/YES button. In response to the confirmation message (SURE?) that appears, press the ENTER/YES button to execute the delete operation, or the EXIT/NO button to cancel the operation. Press the EXIT/NO button to abort the delete operation without deleting anything. 2. Press the ENTER/YES button to delete the song. The message “Completed!” appears on the display for about one second, and then the piano returns to Delete sub menu (DeleteSong) screen. All Song Delete 9 : “DeleteSongAll” Use the following procedure when you want to delete all songs in memory. 1. Press the ENTER/YES button. In response to the confirmation message (SURE?) that appears, press the ENTER/YES button to execute the delete operation, or the EXIT/NO button to cancel the operation. To exit the procedure without deleting anything, press the EXIT/NO button here. 2. Press the ENTER/YES button to delete all the songs. The message “Completed!” appears on the display for about one second, and then the piano returns to Delete sub menu (DeleteSongAll) screen. E-64 426-E-066A PL40NE01-1.book 426-E-067A 65 ページ 2002年7月23日 火曜日 午後6時52分 PL40NE01-1.book 66 ページ 2002年7月23日 火曜日 午後6時52分 Using MIDI Using MIDI What is MIDI? The letters “MIDI” stand for “Musical Instrument Digital Interface”, which is the name of a worldwide standard for digital signals and connectors that makes it possible to exchange musical data between musical instruments and computers (devices) produced by different manufacturers. MIDI compatible equipment can exchange keyboard key press, key release, tone change, and other data as “messages”. Though you do not need any special knowledge about MIDI to use this piano as a stand-alone unit, MIDI operations require a bit of specialized knowledge. This section provides you with an overview of MIDI that will help to get you going. MIDI Connections MIDI messages are sent out through the MIDI OUT terminal of one device to the MIDI IN terminal of another device over a MIDI cable. To send a message from this piano to another device, for example, you must use a MIDI cable to connect the MIDI OUT terminal of this piano to the MIDI IN terminal of the other device. To send MIDI messages back to this piano, you need to use a MIDI cable to connect the other device’s MIDI OUT terminal to the MIDI IN terminal of this piano. To use a computer or other MIDI device to record and playback the MIDI data produced by this piano, you must connect the MIDI IN and MIDI OUT terminals of both devices in order to send and receive data. There is a third MIDI terminal named MIDI THRU, which passes any MIDI messages received by the MIDI IN terminal on to another device. 1 Computer, etc. This piano also has a USB terminal that can be used to connect to a computer. See “Connecting to a Computer” on page E-69 for more information. E-66 MIDI Channels MIDI allows you to send the data for multiple parts at the same time, with each part being sent over a separate “MIDI channel”. There are 16 MIDI channels, numbered 1 through 16, and MIDI channel data is always included whenever you exchange data (key press, pedal operation, etc.). This piano is equipped with “multi-timbre” capabilities, which means it can receive messages over all 16 MIDI channels and play up to 16 parts at the same time. Keyboard and pedal operations performed on this piano are sent out by selecting a MIDI channel (1 to 16) and then sending the appropriate message. General MIDI Though MIDI makes it possible to exchange musical data between devices produced by different manufacturers, MIDI musical data does not indicate the actual notes themselves, but rather information on whether a keyboard key is pressed or released, and the tone number. If tone number 1 on a keyboard produced by Company A is PIANO while tone number 1 on a Company B’s keyboard is BASS, for example, data that is played using the PIANO tone on Company A’s keyboard will be played using the BASS tone on Company B’s keyboard. If a computer, sequencer or other device with auto accompaniment capabilities is used to produce music data for the Company A keyboard which has 16 parts (16 channels) and then that data is sent to the Company B keyboard which can receive only 10 parts (10 channels), some of the parts will not sound. To overcome problems such as these, the industry has come up with standard numbering for tones, pads, and other general factors that determine the sound source configuration. This standard is called “General MIDI”. General MIDI defines the tone numbering sequence, the drum sound numbering sequence, the number of MIDI channels that can be used, and other general factors that determine the sound source configuration. Because of this, musical data produced on a General MIDI sound source can be played back using similar tones and identical nuances as the original, even when played on another manufacturer’s sound source. This piano conforms to General MIDI standards, so it can be connected to a computer or other device and used to play back General MIDI data that has been purchased, downloaded from the Internet, or obtained from any other source. 426-E-068A PL40NE01-1.book 67 ページ 2002年7月23日 火曜日 午後6時52分 Using MIDI Sending and Receiving MIDI Messages This piano can send notes you play on the keyboard, as well as auto accompaniment patterns and sequencer playback as MIDI messages to another device. MIDI Message Receive J Multi Channel Receive The 16 external parts can be used to receive data over 16 MIDI message channels at the same time. Receive channel assignments for each part can be made using the “MIDI Receive Channel” parameter (page E-80). J Chord Changes when Using Auto Accompaniment MIDI Send Data J Keyboard Play Each keyboard part (Upper1, Upper2, Lower1, Lower2) can be sent over its own individual MIDI channel. When auto harmonize is turned on, harmonize notes are also sent over each individual MIDI channel. MIDI messages received from an external device can be interpreted as chord changes as specified by the fingerings supported by the auto accompaniment system of this piano. Use the “MIDI In Chord Judge” parameter (page E-79) to turn this capability on and off. See the MIDI Implementation Chart at the back of this User’s Guide for more information about each MIDI message. J Auto Accompaniment Play Each accompaniment part can be sent over its own individual MIDI channel. The “Accomp MIDI Out” parameter (page E-79) is used to specify whether a part is sent. J Sequencer Playback The following describes how track data can be sent over individual MIDI channels. System Track Each part (Group A) that makes up the system track can be sent over its own individual MIDI channel. Tracks 1 through 16 Tracks 1 through 16 correspond to Group B parts 1 through 16. Each part can be sent over its own individual MIDI channel. J Part Send Channels Use the procedure on page E-71 and the information on page E-79 to assign a send channel for each part. 426-E-069A E-67 PL40NE01-1.book 68 ページ 2002年7月23日 火曜日 午後6時52分 Using MIDI MIDI Settings You can change the settings of a number of parameters that control how MIDI messages are sent and received. MIDI Parameters You can use the keyboard settings procedure (page E-71) to change the settings of the MIDI parameters described in the table below. See page E-72 for details about the setting procedure. The reference pages in the table show where you should go for more information about each parameter. Setting/Menu Description Reference Page Navigate Channel (Navi. Ch) Specifies the MIDI channel whose Note On message data lights the keyboard keys. E-79 Accomp MIDI Out (Accomp MidiOut) Specifies whether this piano’s accompaniment is sent as MIDI messages. E-79 MIDI In Chord Judge (MidiIn ChordJdg) Specifies whether MIDI messages received from an external device should be interpreted as auto accompaniment chord changes. E-79 Real Time Message Out (RealTim Message) Specifies whether real-time messages (FA, FC, F8) should be output. Device ID Specifies the MIDI device ID for this piano. E-79 Local Control Specifies whether or not this keyboard should sound each part in accordance with the piano’s local control* settings. MIDI send/receive is performed regardless of local settings. E-79 MIDI Transmit Channel (MIDI Tx Ch) Specifies whether MIDI messages are sent for each part of this piano, and the send channel for each part. E-79 MIDI Receive Channel (MIDI Rx Ch) Specifies whether MIDI messages are received for each part of this piano, and the receive channel for each part. E-80 E-79 * The term “local control” as used here refers to keyboard play, playback of song data, and other control operations and functions setting of this piano. J MIDI In Chord Judge J Accomp MIDI Out (Accompaniment MIDI Out) This parameter determines whether note data received from an external device should be interpreted as an auto accompaniment chord fingering. Turn on this parameter when you want to control auto accompaniment chords from a computer or other external device. Turn on this parameter when you want sound auto accompaniment on an external devices sound source. On Causes note data input through MIDI IN to be interpreted as auto accompaniment chord fingerings. Note data received over the channel specified as Part 1 by the receive channel setting parameter described on page E-80 is interpreted as auto accompaniment chord fingerings. On Outputs auto accompaniment as MIDI messages through the piano’s MIDI OUT terminal. Off Does not output auto accompaniment. Off Turns off “MIDI In Chord Judge”. E-68 426-E-070A PL40NE01-1.book 69 ページ 2002年7月23日 火曜日 午後6時52分 Using MIDI J Device ID A device ID is a number used by system exclusive messages to tell one device from another. When you specify a device ID for this piano, it recognizes (receives) only system exclusive messages that include the same device ID number. You should assign device IDs when you are using an external synthesizer to control multiple PL-40R units. Doing so makes it possible to send a system exclusive message to a specific PL40R unit. Connecting to a Computer You can use the digital piano’s USB terminal to connect to a computer. Using the USB Port Note that you need to purchase a commercially available USB cable to connect the digital piano to a computer using the USB port. Once you establish a USB connection between the digital piano and a computer, you can exchange data between them. To connect to a computer using the USB port 1. On the computer to which you plan to connect, install the USB driver that comes on the CDROM that comes bundled with the digital piano. For information about installing the driver, navigate to one of the language directories located in the root directory of the bundled “PL40R USB Manual and Driver CD-ROM”, and read the contents of the “readme.txt” file. 2. 426-E-071A 1 2 3 4 Computer USB port USB cable USB connector Digital piano USB port USB Mode and MIDI Mode Your digital piano has two data communication modes: a USB Mode and a MIDI Mode. The MIDI Mode is used when sending and receiving data over the PL-40R’s MIDI terminals. The USB Mode is used when sending and receiving data over the PL-40R’s USB port. In the USB Mode, the digital piano’s MIDI IN/OUT terminals can be used for MIDI transfer of data from a computer. They cannot be used to send data from the digital piano. The MIDI (USB) function is disabled during demo tune play, in the Music Library Mode (while Music Library Mode lamp is lit), and while the keyboard is lit due to Demo2 (power on alert) operation. Use a commercially available USB cable to connect the digital piano to the computer. E-69 PL40NE01-1.book 70 ページ 2002年7月23日 火曜日 午後6時52分 Using MIDI USB Mode/MIDI Mode Switching The digital piano enters the USB mode automatically whenever a connection is established between the digital piano and the USB driver running on a connected computer. Any other time (when there is no USB connection between the digital piano and a computer), the digital piano is in the MIDI Mode. USB Mode Obtaining USB Driver Upgrades and the Latest PL-40R Information J CASIO MUSIC SITE The CASIO MUSIC SITE is an Internet site where you can download the most update version of the USB driver, and find out the latest news and important announcements about the PL-40R. It is recommended that you occasionally visit the CASIO MUSIC SITE to keep up to date about the PL-40R. ∗ CASIO MUSIC SITE http://music.casio.com/ MIDI Mode If you connect to a computer via the USB port before turning on power, the initial screen displays “USB” for about one second when you turn on power. 1. 2. 3. Go to the above URL. Select a region or country. Select the PL-40R service you want. Note that the service you should use depends on the area or country. The “USB” indicator appears for about one second to indicate the USB Mode whenever you connect to a computer via the USB port. “MIDI” is displayed for about one second to indicate the MIDI Mode whenever you disconnect the USB cable from the digital piano. E-70 426-E-072A PL40NE01-1.book 71 ページ 2002年7月23日 火曜日 午後6時52分 Keyboard Settings Keyboard Settings 1 4 Selector dial FUNCTION 2 5 [ ]/[ ] 3 6 [+]/[–] ENTER/YES EXIT/NO This section provides details of all the settings you can make on this piano. Using the Keyboard Setup Menus Setting Types The table below shows the parameters whose settings you can change. Setting/Menu Description Page Tune Fine adjustment of overall piano tuning Sound Brilliance and equalizer settings E-75 Lesson Specifies settings related to Music Library play and lessons. E-75 General Touch response, metronome volume, memory back up, and other general settings E-76 Display Display brightness, language, etc. E-76 Pedal Assignment of effects to pedals, and effect settings E-77 Accomp Settings for auto accompaniment E-78 MIDI MIDI settings E-79 MIDI Transmit Channel (MIDI Tx Ch) MIDI send channel setting MIDI Receive Channel (MIDI Rx Ch) MIDI receive channel setting System Piano master volume, effect adjustments, etc. E-80 Initialize Reset operations to initialize all settings to initial factory defaults or to reset specific settings E-81 426-E-073A E-31, 73 E-79 E-80 E-71 PL40NE01-1.book 72 ページ 2002年7月23日 火曜日 午後6時52分 Keyboard Settings To use the keyboard setup menus 1. 2. 3. 4. Press the FUNCTION button. While a main menu screen is on the display, use the [ whose settings you want to configure. ] and [ ] buttons to display the main menu item Press ENTER/YES to display the sub menu of the displayed main menu item. Use the [ ] and [ ] buttons to display the sub menu item you want. Keyboard Settings Main Menus and Sub Menus Text inside the boxes above show what appears on the digital piano’s display. E-72 426-E-074A PL40NE01-1.book 73 ページ 2002年7月23日 火曜日 午後6時52分 Keyboard Settings 5. Use [+] and [–] or the selector dial to change the setting. Settings you make are applied even if you do not press the ENTER/YES button. Pressing [+] and [–] at the same time returns the display value to its initial default. See the following section titled “Parameter Setting Items” for details on each setting. 6. After making the settings you want, press the FUNCTION button or EXIT/NO button to clear the setting screen. Parameter Setting Items See the “Parameter List” at the back of this manual for initial default settings (page A-17). Setting: Tune Main Menu Tune Sub Menu Settings Description Master Tune (Master) 415.3 Hz ~ 466.2 Hz Specifies the frequency of A4. The initial default setting is A4=440.0Hz. See “Tuning the Piano” on page E-31 for more information. Baroque Pitch (Baroque) On (A4=415.3Hz), Off Turning on Baroque Pitch automatically changes the tuning of the keyboard to Baroque era standard pitch, which is about a semitone lower than modern pitch. The initial default setting is Off. Stretch Tune (Stretch) On, Off Selecting Off disables the piano tone tuning curve (higher high range, lower low range). The initial default setting is On. The tuning curve is not suitable for classical tuning. Specifying classical tuning as the temperament type causes the Stretch Tune setting to return to Off automatically. Even when Stretch Tune is turned on, the tuning curve is not applied to non-piano tones. Temperament Type (Temp Type) 426-E-075A Besides the normally used Equal Temperament, you can select from among six other classical temperaments. The initial default setting is Equal Temperament (Equal). Equal Temperament (Equal) The octave is divided into 12 equal parts and assigned to white and black keys. This is the tuning normally used for today’s keyboard musical instruments. Just Major Intonation (JustMaj) Historically, this temperament came into being with the development of triads. Within a single tonality (major key), essential major triads produce perfectly harmonious, beautiful sound. Just Major Intonation also, however, includes dissonant intervals, and its weakness is a lack of modulation freedom, etc. E-73 PL40NE01-1.book 74 ページ 2002年7月23日 火曜日 午後6時52分 Keyboard Settings Main Menu Sub Menu Temperament Root (Temp Root) E-74 Settings Description Just Minor Intonation (JustMin) This temperament arranges just major intonation to provide perfect harmony within a single tonality (minor key). Within the 12 notes, 11 of the notes are the same pitch as just major intonation. Pythagorean System (Pythago) This temperament, which uses a 12-note octave, is thought to be the oldest. Of the 12 types of perfect fifths that can be played, 11 are in perfect harmony. Thirds are unharmonious and dissonant, and are appropriate for melody play. Mean – Tone System (Mean) This highly practical temperament provides many of the merits (beautiful triads) of just intonation, plus modulation capabilities. It was used as a keyboard tuning method for a long period following the Renaissance. Werckmeister (Werck) This is a kind of unequal temperament that allows play of all tonality. It is believed that Bach’s “The Well-Tempered Clavier” was written using this temperament. Using a root of C makes the dominant tonality of the white keys close to mean-tone, and the dominant tonality of the black keys close to Pythagorean System. Kirnberger (Kirnber) This is also a type of unequal temperament, which is also similar to the Werckmeister tuning described above. The chromatic differential of the white key dominant tonality and black key dominant tonality is more pronounced. # b # C, C , D, E , E, F, F , b b G, A , A, B , B Specifies the root of a temperament. The initial default setting is C. Selecting a different root for equal temperament does not make a difference in the sound, but a difference can be noted with classical temperaments. For classical temperaments other than Werckmeister and Kirnberger, specify the tonality keynote of the piece you are playing when using a classical temperament. 426-E-076A PL40NE01-1.book 75 ページ 2002年7月23日 火曜日 午後6時52分 Keyboard Settings Setting: Sound Main Menu Sound Sub Menu Settings Description Brilliance –12 to 0 to 12 Controls the brilliance of the tone. A negative value produces a softer are tone, while a positive value produces a harder tone. Equalizer : Speaker 1, 2, 3 Adjusts speaker sound quality in accordance with the location of the speakers. This setting is not applied to headphone output. 1 : Bright sound Recommened when the digital piano is located away from walls, in front of a curtain, etc. 2 : Normal sound Recommended when the digital piano is located in front of a covered wall or other surface that absorbs sound, and when the audience is located in back of the digital piano. 3 : Soft sound Recommened when the digital piano is located in front of a wall or other hard surface that reflects sound. Setting: Lesson Main Menu Lesson 426-E-077A Sub Menu Settings Description Speak English (Eng), Japanese (Jpn), Off Controls voice fingering guide. Repeat On, Off Turns loop play on and off. Pre Count On, Off Switches the count that sounds before accompaniments or lessons on and off. E-75 PL40NE01-1.book 76 ページ 2002年7月23日 火曜日 午後6時52分 Keyboard Settings Setting: General Main Menu General Sub Menu Touch Settings Description Light Relatively light touch Normal Normal touch response Heavy Relatively heavy touch required to increase sound volume. Off Touch response off. Sound output not affected by pressure applied to the keyboard. Metronome Volume (MetroVol) 000 to 127 Specifies metronome volume. Also controls voice fingering guide volume. Memory Back Up (Back Up) On, Off Specifies whether settings should be backed up when the piano is turned off. See the “Parameter List” at the back of this manual for information about what items are backed up (page A-17). Demo 2 On, Off Turns the power on alert feature on and off. Setting: Display Main Menu Display E-76 Sub Menu Settings Description Contrast 0 to 127 Adjusts screen brightness. Display Hold (Hold) On, Off Turning on this item leaves the current screen on the display without auto return to the main display. Language English (Eng), Japanese (Jpn) Specifies Japanese or English as the display language. 426-E-078A PL40NE01-1.book 77 ページ 2002年7月23日 火曜日 午後6時52分 Keyboard Settings Setting: Pedal Main Menu Pedal Sub Menu Assign Left (Assign L) Sustain Length (Sus Length) 426-E-079A Settings Description Specifies the function of the pedal connected to the SOFT/SOSTENUTO jack. Soft Soft pedal Sostenuto Sostenuto pedal Fill-In Pedal performs same function as the FILL-IN button. Break Pedal performs same function as the BREAK button. Synchro Pedal performs same function as the SYNCHRO START/ STOP button. Auto Harmonize (AutoHarmo) Pedal applies “Auto Harmonize”. On Bass Chord (OnBassChord) Pedal toggles on bass on and off. See page E-78 for more information about “On Bass Chord”. Chord Judge Available (ChordJudge) Makes chord judge available in the FULL RANGE CHORD mode, only while the pedal is depressed. This feature makes it possible to momentarily turn FULL RANGE CHORD on and off as required. DSP Pedal toggles DSP on and off. 1 to 63, Hold This setting specifies how long the volume of the sound is sustained while the damper pedal is depressed. Hold is the maximum sustain time, and with an organ type tone the sound continues as long as the damper pedal is depressed. A value specifies the sustain time, with sustain being maintained longer as the value becomes greater. E-77 PL40NE01-1.book 78 ページ 2002年7月23日 火曜日 午後6時52分 Keyboard Settings Setting: Accomp Main Menu Accomp Sub Menu Settings Description Chord Hold (Hold Chord) On, Off Specifies whether auto accompaniment chords should continue to play after the keys in the accompaniment keyboard range are released. On causes auto accompaniment chords to continue, while Off causes chords to stop, but rhythm continues. Lower Hold (Hold Lower) On, Off Specifies whether the lower parts (Lower1, Lower2) should continue (On) to play or stop (Off) during auto accompaniment after keys are released. On adds more depth to accompaniments. Mixer Hold (Hold Mixer) On, Off Specifies whether accompaniment part mixer settings should be retained. Off causes settings assigned to each rhythm to be applied each time a rhythm is selected. On saves mixer settings to be retained, even when you change to another rhythm.*1 On Bass Chord (Chord OnBass) On, Off Specifies whether the lowest note you play when using an inverted fingering of a chord in the accompaniment keyboard range during auto accompaniment should be interpreted as a bass note. On causes the lowest note of an inverted form chord to be interpreted as a bass note, while Off causes the inverted form chord to sound normally.*2 Tension Chord (Chord Tension) On, Off Enables and disables recognition of tension chords during auto accompaniment play. On enables recognition, while Off disables recognition. 6th Chord (Chord 6th) On, Off Enables and disables recognition of 6th and m6th fingerings during auto accompaniment play. On enables recognition, while Off disables recognition.*3 *1. Rhythm elements are preset with optimum default mixer settings, which are normally applied automatically when you use auto accompaniment. Turning on “Mixer Hold” uses your settings instead of the preset defaults. *2. This setting is mainly used with the FINGERED auto accompaniment mode, and it helps to turn it on when you want to play “on bass chords” within the relatively limited accompaniment keyboard range. You can leave this setting off if you are playing both the bass note and the other notes of the chord in the accompaniment keyboard range. Even when “On Bass Chord” is turned off, a chord in the accompaniment keyboard range with a fingering that separates the lowest note and the next lowest note by five tones or more is always interpreted as an “on bass chord” whose root is the lowest note. *3. Examples Off: Interpreted as Am7 On: Interpreted as C6 E-78 426-E-080A PL40NE01-1.book 79 ページ 2002年7月23日 火曜日 午後6時52分 Keyboard Settings Setting: MIDI Main Menu MIDI MIDI Transmit Channel (MIDI Tx Ch) Group A 426-E-081A Sub Menu Settings Description Navigate Channel R (Navi. Ch R PART) 1 to 16, Off Specifies the MIDI channel whose Note On message data lights keyboard keys for the right hand part. Navigate Channel L (Navi. Ch L PART) 1 to 16, Off Specifies the MIDI channel whose Note On message data lights keyboard keys for the left hand part. Accomp MIDI Out (Accomp MidiOut) On, Off Specifies whether this piano’s accompaniment is sent as MIDI messages.* MIDI In Chord Judge (MidiIn ChordJdg) On, Off Specifies whether accompaniment range MIDI Note On messages received from an external device should be interpreted as auto accompaniment chords. Real Time Message Out (RealTim Message) On, Off Specifies whether real-time messages (FA, FC, F8) should be output. Device ID 1 to 32 Specifies the MIDI device ID for this piano. Local Control On, Off Specifies whether or not this piano should sound each part in accordance with the piano’s local control settings. Group A, B, Off Specifies whether this piano’s Group A part or Group B part accompaniment should be sent as MIDI channel messages, or whether neither should be sent. When Group A is specified, you can specify send channels for each of the Group A parts (Upper1 to Chord5) noted below. When Group B is specified, you can specify send channels for each of the Group B parts (Part1 to 16) noted below. Upper1 1 to 16, Off Upper2 1 to 16, Off Specifies whether MIDI messages are sent for Group A parts of this piano, and the send channel for Group A parts. Lower1 1 to 16, Off Lower2 1 to 16, Off Harmo1 1 to 16, Off Harmo2 1 to 16, Off Percussion (Perc.) 1 to 16, Off Drum 1 to 16, Off Bass 1 to 16, Off Chord1 1 to 16, Off Chord2 1 to 16, Off Chord3 1 to 16, Off Chord4 1 to 16, Off E-79 PL40NE01-1.book 80 ページ 2002年7月23日 火曜日 午後6時52分 Keyboard Settings Main Menu Group B Sub Menu Settings Chord5 1 to 16, Off Part1 1 to 16, Off ″ ∼ Part16 1 to 16, Off Part1 1 to 16, Off ″ ∼ MIDI Receive Channel (MIDI Rx Ch) Part16 Description Specifies whether MIDI messages are received for Group B parts of this piano, and the receive channel for Group B parts. 1 to 16, Off * Whenever you turn on Accomp MIDI Out, the MIDI Tx setting becomes Group A and a message appears asking if you want to make the settings (initial defaults, etc.) required for each part. Setting: System Main Menu System E-80 Sub Menu Settings Description DSP Volume 0 to 127 Adjusts the volume of the part to which effect DSP is being applied. This volume setting is multiplied by the mixer Volume setting. DSP Pan –64 to 63 Adjusts the pan (stereo position) of the part to which effect DSP is being applied. DSP Reverb Send (DSP RevSend) 0 to 127 Adjusts the reverb send of the part to which effect DSP is being applied. The mixer Mode reverb send setting is disabled. DSP Chorus Send (DSP ChoSend) 0 to 127 Adjusts the chorus send of the part to which effect DSP is being applied. The mixer Mode chorus send setting is disabled. Total Master Volume (Total M.Volume) 0 to 127 Adjusts overall piano volume. Total Master Pan (Total M.Pan) –64 to 63 Adjusts overall piano pan (stereo position). 426-E-082A PL40NE01-1.book 81 ページ 2002年7月23日 火曜日 午後6時52分 Keyboard Settings Setting: Initialize Main Menu Initialize 426-E-083A Sub Menu Description Group B Initializes Group B parts when MIDI IN is used. Parameter All Returns all parameters to their initial default settings. All Returns the piano to its initial factory defaults. Deletes all data, including sequencer data. E-81 PL40NE01-1.book 82 ページ 2002年7月23日 火曜日 午後6時52分 426-E-084A