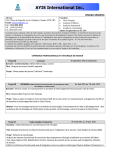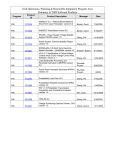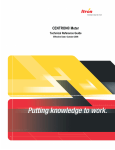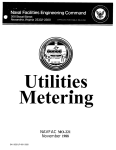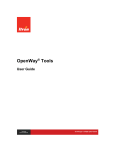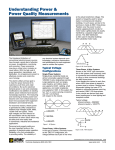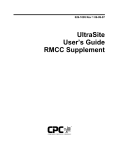Download User Manual - EnergyDirect
Transcript
ENERGYDIRECT USER MANUAL User Reference Manual Document Number: EnergyDirect-SCS-2014-07 Document Version: EnergyDirect 5.0 Last Updated: 11/23/2015 Copyright © 2015, Southern Company Services. All Rights Reserved. —i— ENERGYDIRECT USER MANUAL Copyright Notice The information contained herein is confidential and proprietary to: Southern Company 30 Ivan Allen Jr. Blvd., NW Atlanta, GA 30308 This information may not be copied, excerpted, or reproduced by any means including but not limited to: photocopy, electronic imaging, or other technology present or future, without the express written permission of Southern Company. Trademarks Microsoft® and Visual FoxPro® are registered trademarks of Microsoft Corporation. Excel is a product of Microsoft Corporation. Copyright © 2015, Southern Company Services. All Rights Reserved. — ii — ENERGYDIRECT USER MANUAL Table of Contents 1 OVERVIEW................................................................................................................. 1-1 1.1 System Overview ................................................................................................. 1-1 1.2 Authorized User Permission ................................................................................... 1-1 1.3 Points of Contact.................................................................................................. 1-1 1.4 Essential Terms and Concepts ............................................................................... 1-2 1.4.1 What is an EnergyDirect.com Account? .......................................................... 1-2 1.4.2 Types of Account Users ................................................................................ 1-2 1.4.3 Subscriptions:.............................................................................................. 1-6 2 ENERGYDIRECT APPLICATION GETTING STARTED ....................................................... 2-9 2.1 Logging On – EnergyDirect Welcome Page ............................................................. 2-9 2.1.1 Browser Requirements ................................................................................. 2-9 2.1.2 New Users? ................................................................................................2-10 2.1.3 About Your Profile.......................................................................................2-11 2.1.4 Forgot Password? .......................................................................................2-13 2.2 Adding Accounts .................................................................................................2-13 2.2.1 Adding accounts to your profile ....................................................................2-13 2.2.2 Entering Account Details .............................................................................2-18 2.3 The Landing Page ...............................................................................................2-20 2.3.1 Understanding the Basic Layout ...................................................................2-20 2.4 Retrieving Accounts.............................................................................................2-22 2.4.1 To view accounts in your profile, complete the following steps: ......................2-22 2.5 Ready to Go .......................................................................................................2-22 3 SYSTEM FUNCTIONALITIES........................................................................................3-23 3.1 Viewing Billing Information ..................................................................................3-23 3.2 Viewing Interval Data Information ........................................................................3-24 3.2.1 Graph and Navigator Band Interaction explanation ........................................3-26 3.2.2 Trend Analysis ............................................................................................3-28 3.2.3 Selecting Individual Meter: ..........................................................................3-33 3.2.4 Statistics Summary Slide Out Report.............................................................3-34 3.3 Bill Allocation ......................................................................................................3-35 3.4 Viewing RTP Prices and Using the Snapshot Generator ...........................................3-36 3.5 Printing Account Graphs and Tables......................................................................3-39 3.6 Downloading Report Data (detailed description and steps) .....................................3-40 4 ACCOUNT MAINTENANCE ..........................................................................................4-42 4.1 ACCOUNT DETAILS .............................................................................................4-42 4.1.1 Editing an Account’s definition or removing an Account ..................................4-42 4.1.2 Controlling Account Access ..........................................................................4-43 4.2 Changing an Account’s viewing privileges ..............................................................4-44 4.2.1 Changing Account privileges by changing an Account’s Subscription level ........4-44 4.3 ALERTS ..............................................................................................................4-45 4.3.1 Viewing Alert Thresholds .............................................................................4-45 4.3.2 Removing and adding alert criteria ...............................................................4-46 4.4 User Metrics .......................................................................................................4-47 4.4.1 Setting up User Metrics ...............................................................................4-47 4.4.2 Creating Metrics reports and Adding User Metrics graphs to Summary View .....4-50 Copyright © 2015, Southern Company Services. All Rights Reserved. — iii — ENERGYDIRECT USER MANUAL 5 6 7 8 4.5 Creating and using Account Portfolios ...................................................................4-55 4.5.1 Setting up a Portfolio ..................................................................................4-56 4.5.2 Using a Portfolio’s Summary View ................................................................4-57 4.5.3 Using other Portfolio Views ..........................................................................4-59 4.5.4 Printing Portfolio graphs and tables ..............................................................4-59 4.5.5 Downloading Portfolio Reports .....................................................................4-60 4.5.6 Editing a Portfolio .......................................................................................4-61 4.6 Defining an Account’s Summary View ...................................................................4-61 4.6.1 What is in the Summary View?.....................................................................4-61 4.6.2 Specifying the graphs that appear ................................................................4-63 ADDITIONAL FUNCTIONALITY....................................................................................5-66 5.1 Message Center ..................................................................................................5-66 5.1.1 Overview ...................................................................................................5-66 5.1.2 Message Options-Schedules .........................................................................5-67 5.1.3 Received Messages (Inbox/Notifications) ......................................................5-68 5.2 Maintaining your Profile .......................................................................................5-69 5.3 Contact Us..........................................................................................................5-69 5.4 EnergyDirect Premium RT (Real Time) ..................................................................5-70 5.4.1 Getting to the Premium RT Information ........................................................5-70 5.4.2 Navigating Premium RT ...............................................................................5-71 5.4.3 Managing Alarms ........................................................................................5-72 5.4.4 Violation Reports ........................................................................................5-74 5.4.5 Manage Contacts ........................................................................................5-74 5.4.6 Manage Groups ..........................................................................................5-75 5.4.7 The User Section ........................................................................................5-75 5.4.8 Additional Information.................................................................................5-76 APPENDIX B: SYSTEM ICONS .....................................................................................6-78 APPENDIX C: GLOSSARY ............................................................................................7-80 INDEX ......................................................................................................................8-86 Copyright © 2015, Southern Company Services. All Rights Reserved. — iv — ENERGYDIRECT USER MANUAL 1 OVERVIEW Thank you for using EnergyDirect.com! The Web site is a valuable tool exclusively for Southern Company's business customers. With this site, you can view your billing and energy usage information through charts and graphs that you can customize for your particular needs. These analysis tools provide valuable insights that let you track past and real time energy consumption, compare usage between facilities, and make well-informed energy decisions. This reference manual is designed to provide you instructions on how to use EnergyDirect.com's many features. The tutorial is organized into the individual taskoriented lessons below. 1.1 System Overview EnergyDirect is an online energy management tool for business class customers. It enables you to access current and historical energy usage and cost information. The data that you access comes from stored records for your electric accounts and meters. It provides electric usage data combined with useful tools to analyze the effect of operating decisions to maximize cost savings. You can make informed decisions about your energy use and make the most from your energy purchase. 1.2 Authorized User Permission Users of EnergyDirect must have an active business account within one of the Southern Company subsidiaries: Alabama Power, Georgia Power, Gulf Power or Mississippi Power. To access the account data through EnergyDirect, a user must register and account by providing profile information on the user, business and account specific information including the account number and web access code. For the protection of our user’s information, enhanced security measures have been implemented to include a formal approval process to the site information. More information on this process can be found in Section 4.1. 1.3 Points of Contact For further information or assistance with EnergyDirect please use the following numbers to speak with one of our Customer Care representatives. Reports Alabama Power – #1-888-430-5787 (7:00am- 6:00pm) o Mail to: [email protected] Georgia Power –#1-888-655-5888 (7:00am – 7:00 pm) o Mail to: [email protected] Gulf Power –#1-800-225-5797 (8:00am – 8:00pm) Page 1-1 ENERGYDIRECT USER MANUAL o Mail to: [email protected] Mississippi Power -#1-800-532-1502 (7:30am – 5:30pm) o Mail to: [email protected] Southern Company -#888-660-5890 o Mail to: [email protected] 1.4 Essential Terms and Concepts This section will cover a few fundamental terms and concepts that you should know in order to use EnergyDirect.com effectively. 1.4.1 What is an EnergyDirect.com Account? EnergyDirect.com lets you access current and historical energy usage and cost information online. The data that you access comes from stored records for your actual utility accounts and meters. An EnergyDirect.com Account is EnergyDirect.com's fundamental management unit. Behind the scenes, each EnergyDirect.com Account is linked to the records for a single actual utility account and meter. However, an EnergyDirect.com Account puts a convenient and flexible face on the raw data. For example, for each EnergyDirect.com Account (from here on, simply called Account), you can: give the Account a useful name, such as "Decatur Warehouse." decide how to view the usage and billing data behind the Account by choosing the particular customized graphs and reports that you want displayed download or print displayed graphs and reports be automatically alerted when usage or billing for an Account exceeds thresholds that you specify real time alerts are available under the Premium RT Package Note: Some features are only available for optional higher EnergyDirect.com subscription levels (as described in detail later in this lesson). You decide which Accounts you want to include in your viewing list. Each time you sign in, EnergyDirect.com remembers and restores that list of Accounts and your preferred settings for each Account. 1.4.2 Types of Account Users When an EnergyDirect.com Account is initially set up, the person who adds it becomes the Primary User (the primary user should only be an employee of the company and not a contractor or consultant) for the Account. For example, the Primary User might be a company's Energy Manager, Owner, or Comptroller who sets up an EnergyDirect.com Account for each of the company's utility accounts and meters. The EnergyDirect.com Terms & Conditions require the primary user be an employee of the company. When the Primary User sets up an Account, they give the Account a default name, define the Reports Page 1-2 ENERGYDIRECT USER MANUAL facility type and facility square footage associated with the Account and set up the level of security linked to the account. A Primary User on an Account has the following special capabilities: Grants or Denies access to other users to access the account Specifies the Subscription level of the account, which determines the features and viewing privileges that are available for the account. How to Grant/Deny Access: One way to grant account access to a user is to click Users & Permissions, type in user Name, Logon ID or email address and click Add User as shown below: If a Secondary User requested access to the Account for which you are a Primary User (see “How to become a Secondary User on an Account”), you will receive an “Access Request” email: Reports Page 1-3 ENERGYDIRECT USER MANUAL Click Approve button to grant access to Secondary User or Deny to deny access. This will take you to energyDirect.com Login page. Enter your logon User ID and Password and click” Log in”: Reports Page 1-4 ENERGYDIRECT USER MANUAL You will be presented with the page below. You can now close the browser window. Another way to grant access to the Secondary User…Login to EnergyDirect.com and click Users & Permissions link in the left navigation bar for the Account for which Secondary User request access: As a Primary User, you will be presented with the screen below. It will have a Pending access request from Secondary User. Reports Page 1-5 ENERGYDIRECT USER MANUAL Click Approve button (or Decline if needed) to grant user access to the Account. Secondary User will receive an email notifying of access granted (or denied). This completes process of granting account access to the Secondary User. Account will be added to the Secondary User’s profile. All other users on the Account are called Secondary Users. Each Secondary User has full viewing rights to all of the account's energy usage and billing information, and can establish their own Account name, set their own viewing preferences, and define their own custom reports (within the limits of the Account's Subscription level). However, a Secondary User on an Account cannot change the Account's associated facility type or square footage, grant access to other users, or change the Account's Subscription level. As a Secondary User, before you can view information for your account you have to request account access and have it granted by the Primary User of the account. For steps on How to become a Secondary User on an Account see section 2.2.1 “Adding accounts to your profile”. 1.4.3 Subscriptions: Subscription levels let you choose the features that you need. EnergyDirect has several account options tailored to meet your specific information needs. Reports Page 1-6 ENERGYDIRECT USER MANUAL Available Subscription Levels: This no-cost package provides access to monthly and historical energy usage costs. This is useful in helping you make smart energy purchasing decisions, identifying usage and billing trends, and comparing facilities. Customers that have Accounts on a Real Time Pricing (RTP) rate can view their daily or hourly prices. This optional package contains all of the features of the Standard package plus more available graphs, the ability to add Alert conditions and usage metrics and download historical energy usage in spreadsheet format. This lets you manage more complex energy purchases and easily identify exceptions for budgeting purposes. This optional package contains all of the features of the Standard Plus package plus access to hourly usage information for previous month through meter reading. This "interval data" is useful for analyzing and comparing load shapes, tracking production trends, performing bill audits, and identifying energy efficiency opportunities. The Snapshot Generator serves as a planning tool to help assist you in planning your energy consumption. An account's energy usage and energy cost can be viewed Reports Page 1-7 ENERGYDIRECT USER MANUAL on an interval-by-interval basis. Accounts that have utility owned submetering can view usage from each individual contributor channel. The primary user on the account can also edit the channel name and give it a unique descriptor/name. The Bill Allocator can be used to allocate cost to different channels/departments based on usage or demand. This package requires special equipment called an interval meter. This optional package provides a comprehensive set of options for viewing energy usage data. All of the features of the packages listed above are included. This package offers access to usage information as recently as the previous day. This information helps in measuring response to energy prices (RTP), verifying curtailment compliance, and auditing a facility's production performance. This package also requires special equipment called an interval meter. This optional package provides the user with all the benefits of the packages listed above but adds the ability to look at usage in near-realtime. By installing additional equipment at the customer facility we can show usage for any pulse meter, set threshold alarms, all in near-realtime - as much as every five minutes this helps customers manage their load preventing a new billing demand from being set. The Primary User for an Account has the opportunity to choose the initial Subscription level when they create the Account. Furthermore, only the Primary User can change an Account's Subscription. Note: Your current Subscription for an Account may affect your use of this tutorial. For example, a lesson may describe tasks or features that are unavailable with your current Subscription. Section 4.2.1 includes instructions on viewing and changing the Subscription level for an Account. Reports Page 1-8 ENERGYDIRECT USER MANUAL 2 ENERGYDIRECT APPLICATION GETTING STARTED In this section, you will learn how to log on to EnergyDirect, Create a Username and Password, Retrieve a forgotten password, Become familiar with the defaulted site landing page, Adding accounts, Retrieving accounts, and Adding portfolio’s to your profile. Once you complete this set up process you will be ready to go! 2.1 Logging On – EnergyDirect Welcome Page Access Energy Direct www.EnergyDirect.com Get started by logging in and go. Highlights of the Welcome Page: Product Features Plan and Price Comparison Marketing Programs Customer Testimonials Secure Log In 2.1.1 Browser Requirements EnergyDirect is supported by Internet Explorer version 9 and above including Edge as well as Google Chrome, FireFox and Safari. Users in IE versions below IE9 may experience various issues and will need to upgrade their browser. As they attempt to log in to EnergyDirect, the following warning message will be displayed if their browser does not meet browser requirements: Reports Page 2-9 ENERGYDIRECT USER MANUAL 2.1.2 New Users? Get quick access by registering as a new user. Complete user profile information to create a username and password for easy, quick account access. Tip: To bypass this entry each time you access the account simply check the box located below the field to save your username. For security purposes, your password will be required each time you enter the site. Reports Page 2-10 ENERGYDIRECT USER MANUAL 2.1.3 About Your Profile Your EnergyDirect.com Profile, which you created when you first signed on, contains important information about you that helps us to serve you better. Please note that this information is stored on secure servers and is never shared with third parties. For us to continue serving you effectively, it is important that you maintain your Profile information. For example, if your title, telephone, or email address changes, you should update that information in your Profile. To access and edit your Profile information, do the following: 1. Click your Name located on the top right corner of the page. Click User Settings and your Profile information will appear. 2. Click Edit: Reports Page 2-11 ENERGYDIRECT USER MANUAL 3. You will prompted to log in again: 4. After logging in you will be presented with the page with your profile information. Edit your profile, scroll down and click the Submit button: Reports Page 2-12 ENERGYDIRECT USER MANUAL 5. Your profile is now updated. 2.1.4 Forgot Password? Click on the Forgot Password link and it will take you to a new screen where you will enter your Username for which you would like to reset the password. After entering the name you will click the “Next >>” button. Internal Users will be asked to change their password using Control+Alt+Delete, External Users will be sent an email with the password reset. 2.2 Adding Accounts When an account is setup in EnergyDirect.com for the first time you will be set up as the primary user allowing you to manage account. If the account is already in EnergyDirect.com and has a Primary user then you will be set up as a secondary user once the Primary user has granted you access to the account. 2.2.1 Adding accounts to your profile Retrieve your account number (10 digit number) and access code (6 digit number) from you billing statement. Reports Page 2-13 ENERGYDIRECT USER MANUAL How to become a Secondary User on an Account: If you already registered for EnergyDirect.com, log in to EnergyDirect.com and click Add Account link. If not registered yet, then create your profile and logon User Id as described in section 2.1.2 “New User?”. Enter Account Number and Access Code (found on your monthly utility bill) for which an EnergyDirect.com Account already exists (because the Account has already been created by the person who is the Account's Primary User), click Next: Reports Page 2-14 ENERGYDIRECT USER MANUAL You will be presented with a screen below: Click Save and you will be presented with a confirmation screen as shown below: Reports Page 2-15 ENERGYDIRECT USER MANUAL Also, you will receive Pending Access confirmation email: Reports Page 2-16 ENERGYDIRECT USER MANUAL Primary User for the Account will receive an email with your request for access approval. Once account access is granted, you will receive Access Granted Confirmation email: This completes adding Account to the Secondary User’s profile in EnergyDirect. As a Secondary User, you can now view billing information and other information depending on the Account Subscription (see 1.4.3 Subscriptions section below). Next time you log in to EnergyDirect.com you will get a notification in EnergyDirect – Number of Messages in the top navigation bar will be incremented by 1 as shown below: This will notify you that the Primary User has granted you access to view the account. Click Messages and then click Notifications if you do not see notifications. Reports Page 2-17 ENERGYDIRECT USER MANUAL You can now go into My Accounts, and the new account should appear in the account list: 2.2.2 Entering Account Details Go to the Details located on the left navigation bar. Information and options that appear may vary slightly depending on whether an EnergyDirect.com Account already exists for the Account Number and Account Access Code that you entered. Reports Page 2-18 ENERGYDIRECT USER MANUAL For example, if the Account already exists, the displayed information includes the name of the Primary User who "owns" the account. The sample below is for an existing account. Edit the displayed information as follows: Reports Page 2-19 ENERGYDIRECT USER MANUAL 1. The Account Information and Utility Information sections show details from the utility account records for the Account Number and Account Access Code that you entered. Review this information to be sure this is the correct account. If it is not, click and then select another account. 2. After confirming the correct utility account and meter are selected, enter a useful and descriptive name for the Account in the Account Description field. For example, an ACME Engineering account may have "ACME, Inc." on the electric bill, but you might want to call it "Consulting Division HQ." 3. If you are the Primary User for the Account, you can also edit the information in the Square Footage. To do this, type the approximate square footage of the facility in the Sq. Ft. entry box if applicable (for instance, square footage would not apply to a meter for a pumping station). Note. The Sq. Ft. entries will be used in future reporting and analysis features. When finished entering any information, click . Congratulations! The Account is now added to your list (under Accounts in the Navigation Bar on the left side of the EnergyDirect.com page). Each time you sign in to our site, your full list of Accounts will appear. The new Account's currently defined Summary View appears in the main display panel. You can customize that view as described in the next lesson. 2.3 The Landing Page 2.3.1 Understanding the Basic Layout * Specifics of this page will be covered in later tutorials. Once your user ID and password have been confirmed, you will enter EnergyDirect on the Billing Information page. This page is the defaulted landing page and will appear each time you log in to the site. Reports Page 2-20 ENERGYDIRECT USER MANUAL B D A C A B C D Reports Account Specific Navigation Bar. Includes account actions: Billing Information, Interval Data, Snapshot Generator, Bill Allocation, Bill Estimation, Account Details, Alerts, Users and Permissions, Reports, Subscriptions, and RTP (if applicable). Account User Setting Bar. This navigation bar includes user specific options such as an interactive Messaging Center (see section 5 for more information), Help Center, Contact Us links, Specific User Settings, and Logout Option. Highlighted in the red navigation includes your top 5 favorite accounts, options to view and add Portfolios and Accounts. Report and Charting Area. This area is defaults to General Billing Information. Default views can be modified and saved for quicker view when you enter the site the next time. In this area, you will utilize time controls to modify time periods, select the graph display format, download, Email or print the viewing information. Account Detail Information. This displays account specific information such as subscription level, account, account representative, and most recent bill images. Page 2-21 ENERGYDIRECT USER MANUAL 2.4 Retrieving Accounts Once accounts have been added to your profile you may begin to use the tools and features available to analyze your usage data. My accounts allow you to view one single account at a time. If you would like to view multiple accounts at one time a Portfolio will be required. (Please see Portfolios in 4.5 for more information.) 2.4.1 To view accounts in your profile, complete the following steps: 1) Select My Accounts from the top right red navigation bar. 2) If you have more than one account in your profile, Accounts will appear in Alphabetical order. To View an account, simply hover your mouse over the account desired. A view button will appear on the account line. 3) Select View by clicking on the pop up view button. 4) Account will open to the Billing Information default landing page. 2.5 Ready to Go By completing the above steps you have now successfully registered as an EnergyDirect user, created a unique username and password, added accounts to your profile, learned how to retrieve and view those accounts, and created portfolios for multi-site comparison. You are now ready to begin analyzing your electric usage. Reports Page 2-22 ENERGYDIRECT USER MANUAL 3 SYSTEM FUNCTIONALITIES 3.1 Viewing Billing Information The Billing Information page shows a table listing an Account's historical billing data. To view this page, do the following: 1. If the Account that you want to view Billing Information for is not selected, click on the name of that Account (under the My Accounts button in the Navigation Bar). 2. In the Left Navigation Bar, click The Billing Information page appears. At the top of the page is a header showing the Account name, billing name and address, Customer Service contact, and Customer Primary Contact (Primary User for the Account). Below this header is a table of billing information, similar to the sample below. If you like, you can change the type of information that is displayed and the time period for which it is displayed. To do this, use the Display and Time Period selection boxes to choose the Reports Page 3-23 ENERGYDIRECT USER MANUAL desired options, and then click the Submit button. If you want details about the information in the table, click the Explain Report link below the table. A. Changes the different type of data to display. Note: “Incremental Analysis” option is currently available only for GPC RTP accounts. B. Changes how the data is displayed in the graph area, data view, bar chart, line chart, and area chart are the selectable options. C. References the columns of data a. You can click to sort by ascending or descending D. Display Options: a. is the download feature, CSV or PDF file Note: A PDF download is not available for reports with greater than 7 columns. b. brings up the print screen version of the data displayed c. allows you to email your current view of the graph area d. allows you to change the settings of the current view e. displays help options on the screen to better describe your current view Note. The options that appear in the Display and Time Period drop down lists vary depending on the rate and Subscription for the Account. 3.2 Viewing Interval Data Information Note. Interval data viewing features require a subscription level of Premium or higher and special equipment called an "interval meter". To upgrade to an interval meter, please contact your Southern Company account representative. To upgrade an Account's Subscription, (see section 4.2 for more information). Reports Page 3-24 ENERGYDIRECT USER MANUAL Interval Data is a history of the electrical usage for a facility as recorded by a special interval meter. Typically, the meter records the usage in 15, 30 or 60 minute intervals. The meter measures the usage (in kWh) constantly. After the interval ends, the meter stores the number of kWh of energy in a file. By the time you see the information, it is usually converted into a kW value for each interval. Not all meters are capable of measuring every interval of information. Some meters can only record the total energy (kWh), and some meters can only record the single highest peak kW for the month. An interval meter will record the kW value for each interval in the billing period. Some rates need all of this information, but some rates do not. In the same way, not all customers need access to the individual interval data. Some customers only want the summary data, like you would find on a bill. To view interval data for an Account, do the following: 1. If the Account that you want to view Interval Data for is not selected, click on the name of that Account (under the My Accounts button in the Navigation Bar). 2. In the Left Navigation Bar, click Interval Data under the Billing Information arrow dropdown. The Interval Data page appears. At the top of the page is a header showing the Account name, billing name and address, Customer Service contact, and Customer Primary Contact (Primary User for the Account). Below this header is a set of display controls and a graph, similar to the sample below: Reports Page 3-25 ENERGYDIRECT USER MANUAL If you like, you can change the type of information displayed and the time period for which it is displayed. To do this, use the Left Axis and Right Axis selection boxes to change the type of information that is displayed. You can choose between kW, kW and CBL, kVA, kVAR, and Power Factor on the Left Axis. The Right Axis, allows you to add Temperature, RTP Prices, and Historical Load Data to the Report. To adjust the time period displayed, use the Calendar buttons below the Display Dropdown box. If you have an account with multiple billing channels behind primary meter, you can choose to view these channels individually by clicking on the wording (not clicking the check box) of one from the 'Source Box' below the Time Period control panel. The data displayed will be for that channel/meter only. 3.2.1 Graph and Navigator Band Interaction explanation Reports Translated into words it means: For graphs > (Day Range Start) to <= (Day Range End), the data will be displayed as (Rollup). If you select 6/1 – 6/23, the navigator will be rolled to hourly (although you will see it as days) and you will see navigator load shape as hourly. *The start and stop date control the navigator only.* The chart will be determined by the column “SHOW” and the interval range associated w/ “SHOW”. In the example I just gave (6/1 – 6/23) SHOW will be 1 day. Logic is applied to find the most granular rollup based on “SHOW” and “MAX SELECT”. *The navigator selector bands determine the chart rollup.* The default display will be (# of days/weeks/months shown). If the user expands the navigator selector bands, the default data display will be maintained until the number of Page 3-26 ENERGYDIRECT USER MANUAL plotted points exceeds (Max # Selected). Once (Max # Selectable) is exceeded the data will roll up to the next level. However; not necessarily the “next” level. It could skip a level depending on max select. Logic will find most granular rollup for the selected range. If the user contracts the bands, the system will adjust to provide the most granular rollup level that can be displayed. If you hover cursor over the data point on the graph, it will display a box with description of what the data point represents: the value, the date/time stamp, if it represents Actual or calculated Average value, and the name of the determinant (e.g., <Meter #>-KW-TOT, RTP Price, etc.). Graph on Interval Data page will display raw interval data only Level 1: Zero – 2 days o Georgia Power Company shows 24 hours and hour intervals on X Axis, 30 minute intervals on the line graph and in the table with one full day in the navigator. Clicking on the Peak doesn’t drill in to a lower level. o Georgia Power Company shows 48 hours and hour intervals on X Axis, 30 minute intervals on the line graph and in the table with one of the 2 days highlighted in the navigator (the one with the peak). Clicking on the Peak doesn’t drill in to a lower level. Level 2: 2 to 31 Days o Georgia Power Company shows 6 days and hour intervals on X Axis, 30 minute intervals on the line graph with the day with the peak shown 6 full days in the navigator with the focus on the day with the peak. Clicking on the Peak doesn’t drill in to a lower level. Clicking on the Peak doesn’t drill in to a lower level. o Georgia Power Company shows 4 weeks (5/25-6/26) 31 days and 2 day intervals on X Axis, day intervals on the line graph with the month with the peak showing 2 days intervals in the navigator with the focus on the month with the peak. Clicking on the Peak drills in to the day with the peak shown with 30 minute intervals and the X Axis is now hours for the day with the peak. The Navigator is now showing 5 days with focus on the one day with the peak Level 3: 31-365 Days Reports Page 3-27 ENERGYDIRECT USER MANUAL o Georgia Power Company shows 12 months (7/1/13-6/27/14) and daily intervals on X Axis, with day intervals on the line graph with the day with the peak day shown. 12 full months in the navigator with 18-19 day tick marks with the focus on the month with the peak. No drill done yet o Clicking on the Peak drills in to the day with the peak shown with 30 minute intervals on the line graph and the X Axis is now hours for the 24 hours with the peak. The Navigator is now showing 12 months with focus on the 18 day window with the peak Level 4: 365 to 1,000 days o Georgia Power Company shows 26 months (5/1/12-6/27/14) with weekly intervals on the X-Axis and on the line graph. 26 months shown on the Navigator with 2 months highlighted. Peak displayed as 7/22/12 @ 12am o Clicking on the Peak the first time drills in to the day level with the peak shown with day intervals on the line graph and the X Axis is now days for the month with the peak. The Navigator is now showing 26 months with focus on the 2 week window with the peak o Clicking on the Peak the second time drills in to the day with the peak shown with 30 minute intervals on the line graph and the X Axis is now hours for the 24 hours with the peak. The Navigator is now showing 26 months with focus on the 2 week window with the peak Level 5: 1,000 – 3,650 days (show12 months –focus peak 1-max select 120) o Georgia Power Company shows 40 months (4/28/2011-7/29/2014) with weekly intervals on the X-Axis and on the line graph. 40 months shown on the Navigator with 12 months highlighted. Peak displayed as 7/22/12 @ 12am o Clicking on the Peak the first time drills in to the day level with the peak shown with day intervals on the line graph and the X Axis is now days for the month with the peak. The Navigator is now showing 40 months with focus on the 2 week window with the peak o Clicking on the Peak the second time drills in to the day with the peak shown with 30 minute intervals on the line graph and the X Axis is now hours for the 24 hours with the peak. The Navigator is now showing 40 months with focus on the 2 week window with the peak 3.2.2 Trend Analysis To view the Trend Analysis information select the ‘Trend Analysis’ tab on the right side of the page. This tab presents the load shape using raw interval data for selected dates and determinants for the left and right Y-axis. Reports Page 3-28 ENERGYDIRECT USER MANUAL Reports Page 3-29 ENERGYDIRECT USER MANUAL The following information will be displayed: Reports Page 3-30 ENERGYDIRECT USER MANUAL Select the Reports icon to print the information. Page 3-31 ENERGYDIRECT USER MANUAL Reports Page 3-32 ENERGYDIRECT USER MANUAL 3.2.3 Selecting Individual Meter: If you have an account with multiple billing channels behind primary meter, you can choose to view these channels individually and compare it to the Total by clicking on the check box (not clicking the wording) of one from the 'Source Box' below the Time Period control panel. The data displayed will be for that channel/meter only. Selecting Individual Meter and Total: Reports Page 3-33 ENERGYDIRECT USER MANUAL To edit the Channel names to something more meaningful to you, simply choose 'Set-up', then 'Channel Edit'. Only the account's Primary User or the Client Manager on the account will be able to edit the Channel Name field. 3.2.4 Statistics Summary Slide Out Report Click the Statistics tab on the right side of the pain. See sample image below. The Statistics Summary slide out will give you details into the interval data you currently have displayed, such as: Bottom 3 maximum and minimum values; the average; total duration hours; total for that time frame, historical 3 year date range; etc. Note: if you have one or more meters or demands shown, they will be shown in the Statistics pop up. If you want details about the information in the graph, click the Explain Report link below the graph. Reports Page 3-34 ENERGYDIRECT USER MANUAL 3.3 Bill Allocation The Bill Allocation feature will allocate cost to your various channels/departments based on usage or demand. This feature is available with Premium or higher subscription packages. To view the Bill Allocation page, do the following: 1. If the Account that you want to allocate is not selected, click on the name of the Account (under the My Accounts link in the top right Navigation Bar). 2. In the left Navigation Bar, click Bill Allocation under the Billing Information arrow dropdown. The Bill Allocation page appears. At the top of the page is a header showing the Account name, billing name and address, Customer Service contact, and Customer Primary Contact (Primary User for the Account). Below this header is the Bill Allocation report, similar to the sample below. If you like, you can change the information that is displayed in the report: To choose the monthly bill you would like to allocate, use the Amount For drop down. Choose to allocate the amount among your utility channels based on energy in kWh or by demand in kW or kWh, by selecting the appropriate icon Reports . Page 3-35 ENERGYDIRECT USER MANUAL Last, you may choose to allocate based on the usage during the utility billing period (default dates) or choose custom dates to match your production or accounting period. Click the 'Refresh Chart' button to generate the new report. Note: The range of data is unlimited. Click the 'Refresh Chart' button to generate the new report. 3.4 Viewing RTP Prices and Using the Snapshot Generator Customers on a Real Time Pricing Tariff (RTP) can check their Day Ahead and Hour Ahead prices on the RTP prices page. The RTP page is available with all five subscription packages. To view this page, do the following: 1. If the Account that you want to view RTP prices for is not selected, click on the name of that Account (under the My Accounts link in the top right Navigation Bar). 2. In the left Navigator Bar, select the RTP link. (If you do not see the RTP link, it may be because your user ID has not been given RTP rights. To get RTP rights for your user ID, contact your Client Manager or customer service). The RTP Page appears and will automatically be refreshed every 30 minutes while being displayed on the screen. At the top of the page is a header showing the Account name, Billing name and address, Customer Service contact and Customer Primary Contact (Primary User for the Account). Below this header is a table of current day price information. On the right, there will be a graph of current day price information as well as next day's price information, similar to the sample below. Reports Page 3-36 ENERGYDIRECT USER MANUAL To view past or future prices, simply select a different day using the Calendar Selection tool. To download RTP Prices, click the below. icon and select the Historical Prices drop down as seen To download past or future prices, simply select a different day using the Calendar Selection tool seen below. Please note the special instructions on the Historical Pricing pop up page for the different download formats, also seen below. Reports Page 3-37 ENERGYDIRECT USER MANUAL To view actual energy, baseline energy, incremental energy, and incremental cost, all in one report, click Snapshot under the Billing Information arrow dropdown, in the left Navigation Bar. Note. The Snapshot Generator is only available with the Premium and Premium Plus subscription packages. The Snapshot Generator page appears, detailing a monthly summary report, similar to the example below. Reports Page 3-38 ENERGYDIRECT USER MANUAL To view past data, simply select a different date range using the Calendar Selection tool and click the Submit button. To view a more detailed, hour ending report of a single day, simply click on the highlighted day to drill down. Or, select that day using the Calendar Selection tool, click on the 'Detailed Report' radio button and click the 'Refresh' button to generate a new report. 3.5 Printing Account Graphs and Tables EnergyDirect.com offers a print-ready version of the following Account views: Summary View Billing Information Interval Data Bill Allocator RTP Prices Snapshot Generator To access the print-ready view, first display the desired account screen above. Then, select the icon in the upper right hand corner of the screen where the following icons are located . The print-ready information will appear in a separate window, similar to the example below. The Reports Page 3-39 ENERGYDIRECT USER MANUAL print-ready view shows the account header in the upper left corner. For your company's security, a special footer also appears that lists the person who printed the report and the Account's Primary User. To print a hardcopy of this view, select "Print" from the "File " menu, or click on your browser's printer icon. 3.6 Downloading Report Data (detailed description and steps) EnergyDirect.com offers the option of downloading data from the following Account views to a file on your computer: Summary View Reports Page 3-40 ENERGYDIRECT USER MANUAL Billing Information Interval Data Bill Allocator RTP Prices Snapshot Generator In the case of graphs, the data used to generate a graph is downloaded. In the case of a table (like the Billing Information view), the data in the table is downloaded. To download data from a view, first display the desired view in the main EnergyDirect.com screen. Then, click the icons are located icon in the upper right hand corner of the screen where the following . To Download a CSV file: You will see a pop up once the Download Icon is clicked, select the CSV option. Shown in the sample image below. Depending on the version of Windows you are on, the download may either be a pop up screen or be shown at the bottom of your screen. Follow the usual steps you would normally follow when opening or saving a downloaded CSV file. To Download a PDF file: You will see a pop up once the Download Icon is clicked, select the PDF option. Shown in the sample image below. Once PDF is clicked, the PDF report will open in a separate browser tab. You can then save the PDF from there or print if you wish. Reports Page 3-41 ENERGYDIRECT USER MANUAL 4 ACCOUNT MAINTENANCE 4.1 ACCOUNT DETAILS 4.1.1 Editing an Account’s definition or removing an Account You may change the name of an Account or remove an Account from your list of Accounts. If you are the Primary User for the account, you may also change the type of facility and the square footage. To make such changes, do the following: 1. If the Account that you want to edit is not selected, click My Accounts in the top right Navigation Bar. 2. To edit your account details, click Details in left Navigation bar. Reports Page 4-42 ENERGYDIRECT USER MANUAL 3. Make desired changes to the Account as follows: To change the Account name, click the Edit button, enter the new Account name and press Save. To change the square footage (only if you are the Primary User), click the Edit button next to the Square Footage field, then type the new square footage of the facility and then press Save. To Upload a Logo to the Account, click the Upload button below the current Logo, select Browse in the pop up window, find the file you want, upload it and then press save. 4.1.2 Controlling Account Access If you are the Primary User of an Account, you can add or remove authorized users who have access to the Account, as follows: Important. Before you can grant access to new user, they must have already accessed EnergyDirect.com and signed up as a new user. To grant them access to an Account, you will need to know the EnergyDirect.com User ID that they use to sign in. 1. If the Account that you want to edit is not selected, click My Accounts in the top right Navigation Bar, click on the name of the Account. 2. In the left Navigation bar, click Users & Permissions. The Users & Permissions page appears, similar to the sample below. 3. Add or remove users as follows: To terminate access to the Account for a current user, click Delete button for the appropriate user. The User Name disappears from the list. Note. Terminating a user's access to an Account does not prevent the user from logging in to EnergyDirect.com. Instead, it simply removes the Account from the user's list of Accounts. Reports Page 4-43 ENERGYDIRECT USER MANUAL To grant access to a new user, enter the User ID of the new user in the Add User field, once you select the new User, click the + Add User button. The Grant Access to Additional Users section expands to offer new options, as described next. 4.2 Changing an Account’s viewing privileges 4.2.1 Changing Account privileges by changing an Account’s Subscription level From time to time you may want to upgrade or downgrade your EnergyDirect.com subscription level for an Account. However, only the Primary User of an Account can change its subscription level. This is accomplished as follows: Note. If you are not the Primary User for an Account, click the Primary Contact link on this page to initiate an email to the Primary User to request a subscription change. 1. If the Account you are changing the Subscription for is not selected, click the name of that Account (in the My Accounts button in the top right Navigation Bar). 2. In the left Navigation Bar, click Subscription. The Subscription page appears, similar to the sample below. 3. You can now proceed in either of the following ways: If you already know which Subscription package you want, click on the desired news Subscription box, and then click the Upgrade or Downgrade button that appears next to the Subscription Price. If you want more details on a particular Subscription package before deciding, the Reports Page 4-44 ENERGYDIRECT USER MANUAL Subscription box you wish to learn more about. You will notice the Subscription box you chose now has the ability to scroll down/up to display more detailed information. You can see this in the sample image above, in the Premium Real Time Subscription box. Once you click the Confirm Order button, the Subscription change for this Account is submitted. The new privileges become effective immediately (except previous day Interval Metering, if applicable, may take a few days to become available). The billing amount will become effective the first of the next month unless you entered a Promotional Code that delays initial billing. Note. If the Primary User for an Account changes the Subscription, it affects the viewing privileges of all Secondary Users with access to the Account. These Secondary Users view the Account information through the Subscription package chosen by the Primary User. If the Primary User upgrades his Account, all Secondary Users will have access to the added information that comes with the higher Subscription. 4.3 ALERTS 4.3.1 Viewing Alert Thresholds Note. Only Accounts with a Subscription level of Standard Plus or higher support the Alerts feature. To upgrade an Account's Subscription see section 4.2 for more information. 1. Click Alerts in the left Navigation Bar shown in the image below Reports Page 4-45 ENERGYDIRECT USER MANUAL The Alerts Setup page appears, similar to the sample below. At the top is the name of the Account for which you are setting Alert options. The Alerts section lists all alert thresholds that are currently defined for this Account. After the Account goes through billing each month, we evaluate your defined threshold criteria against actual data values for the month. If a value meets your threshold criteria, the Account is flagged with a corresponding alert. The next time you sign in, any Accounts with alerts appear when you click the Alerts button in the left Navigation Bar. Clicking the Account Name displays the alerts. The alerts for an Account also appear in the Account's Summary View. You can remove and add alert criteria as described next. At this time, the Alerts feature is only real time with Premium RT level (see lesson 10 for Premium RT information) and does not send you a page, email or other real time notification. 4.3.2 Removing and adding alert criteria Note. Only Accounts with a Subscription level of Standard Plus or higher support the Alerts feature. To upgrade an Account's Subscription see section 4.2 for more information. Use the Alerts page to remove and add alert thresholds as described below. To remove a currently defined alert threshold Click related to the appropriate Alert threshold. The removed alert will not be triggered in later months even if the account exceeds the previously defined threshold. To define a new alert threshold Define the alert criteria by clicking the Reports as shown in the image below: Page 4-46 ENERGYDIRECT USER MANUAL 1. Click on the Data Field selection box and, in the drop down list, choose the type of measurement that should be compared. 2. Click on the Operator selection box and, in the drop down list, choose the type of comparison that should be used. 3. In the Threshold selection box, enter the threshold value that the selected type of measurement should be compared against. 4. When all criteria are set, click the button. To edit an existing alert threshold Click next to the threshold, edit the Alert and click Save. The changes in alert criteria are now set and will be evaluated after the next billing cycle. 4.4 User Metrics EnergyDirect.com's User Metrics feature lets you compare energy usage to your production data, or to any other metric that is important to you in the way that it affects your energy usage. For example, you can set up User Metrics that causes EnergyDirect.com to create a graph comparing energy dollars per ton of widgets produced, or energy use per hospital bed. Note. Only Accounts with a Subscription level of Standard Plus or higher support the User Metrics features. To upgrade an Account's Subscription see section 4.2 for more information. 4.4.1 Setting up User Metrics 1. Click User Metrics in the Left Navigation bar Reports Page 4-47 ENERGYDIRECT USER MANUAL 2. Make sure is selected for the data to be displayed: 3. On the right side of the page you will see the following icons: 4. Click the “Cogwheel”; a display menu will appear: Select User Metric. Reports Page 4-48 ENERGYDIRECT USER MANUAL 5. Click The User Metrics Setup page appears, similar to the sample below. 6. In the Name field, type a descriptive name for the report (for example, "Production Efficiency"). 7. In the Unit of Measure field, type the appropriate unit (such as "tons of widgets"). 8. Enter the first piece of historical data as follows: o In the Quantity box, enter the number of units of the item for that month and year (for example, if the plant built 5345 tons of widgets that month, enter 5345). o Click on the Start Date box and choose the month and year for which you wish to enter data. o In the Quantity box, enter the number of units of the item for that month and year (for example, if the plant built 5345 tons of widgets that month, enter 5345). o Click the save button. It appears in the Report Dropdown section. 9. To Add or Edit a New Record to an existing report: o Click the Expand/Collapse “triangle” as shown in the image below. o Reports Click + Add new record as shown in the image below to add a new record Page 4-49 ENERGYDIRECT USER MANUAL o Follow the instructions from step 8 to fill out a new record o o Click the button to save the new record. To update and existing record, click the Edit button shown in the image above. o Edit the appropriate fields, when finished click the button. You can now create Metrics reports using the metric just created and add User Metrics graphs to Account's Summary View, as described next. 4.4.2 Creating Metrics reports and Adding User Metrics graphs to Summary View After adding your User Metrics Data for an account, you can create User Metrics reports as follows: 1. If the correct Account is not selected, click on the name of that Account in the My Accounts drop down in the top right Navigation bar. 2. Click User Metrics link in the left navigation bar – see steps 1 and 2 in the previous section 4.4.1 Setting up User Metrics. 3. Make sure that Metrics Template is displayed in the dropdown list - see step 2 in the previous section 4.4.1 Setting up User Metrics. Reports Page 4-50 ENERGYDIRECT USER MANUAL Note. “Metrics Template” is a global report which should be used as a starting point for ANY user defined Metrics report. Please be sure to create your own local copy of the “Metrics Template” before adding metrics to report. “Metrics Template” has two predefined columns as show below – Total kWh and Average Cost. Any user can add up to five report columns with values derived from the custom User Metric: User Metric itself $/User Metrics kWh/User Metric User Metric/$ User Metric/kWh. You can use only ONE metric for each report. If you want to use another metric for the same account, you have to create a separate Metrics report. 4. Click the “Cogwheel” located on the right side of the page. Then click Axis. 5. Click Save New Report to create your local report copy. Reports Page 4-51 ENERGYDIRECT USER MANUAL 6. When prompted type in your report name and click Save. 7. You will be presented with a User Metrics page with your local Metrics report Name displayed in the dropdown list as shown below. Click the “Cogwheel” located on the right side of the page. Then click Axis. Reports Page 4-52 ENERGYDIRECT USER MANUAL 8. You are now ready to start adding metrics report columns. 9. At the bottom of the page Click + Add Data: 10. This will display a list of report columns available for your metrics: 11. Select the column you would like to add to your metrics report, one at a time. Then click Add Data again. Repeat this step as many times as needed. 12. You will see selected metric column(s) displayed as shown below: Reports Page 4-53 ENERGYDIRECT USER MANUAL 13. Click Update to save changes to your local My Metrics Report. It will display your metrics report as shown below: 14. You just finished creating your local Metrics report. Reports Page 4-54 ENERGYDIRECT USER MANUAL 15. Your report will now be selectable from the Summary View drop downs. See image below. Note. For a detailed description of each graph type, see the online Help. Important. Remember that you should continue entering new metrics data each month to keep your User Metrics graphs current. To do this, use the + Add New Record section of the User Metrics page (accessed by selecting the Account and then choosing the “Cogwheel” then selecting User Metrics in the dropdown). 4.5 Creating and using Account Portfolios You can optionally organize Accounts into custom collections called Portfolios. For example, you might set up Portfolios by facility type, such as "Warehouses" and "Sales Offices", or by geography, such as "Atlanta Sites" and "Decatur Sites." You have complete flexibility to decide. By grouping several Accounts into a Portfolio, you also get special reporting options that compare or total energy usage and billing information across the Accounts. Please note that Portfolios are only available with Standard Plus and higher subscription packages. Reports Page 4-55 ENERGYDIRECT USER MANUAL 4.5.1 Setting up a Portfolio 1. In the top right Navigation Bar, click My Accounts. 2. The My Accounts page appears, similar to the sample below. Your available accounts will be listed. Click the check box for corresponding boxes for the accounts you want to add to the portfolio. Then click the +Add Portfolio button in the top right. In the entry box that pops up, type a useful and descriptive name for the Portfolio (such as "Manufacturing" or "Atlanta Facilities"). Then click Save 3. The Available Accounts section lists all Accounts that are available to be added to this Portfolio. To add an Account, check the corresponding boxes for the accounts you want to add to the portfolio in the Available Accounts section. The Account appears in the Accounts in Portfolio section, which lists all Accounts in this Portfolio. 4. If you inadvertently add the wrong Account, you can remove it by: Click the expand/collapse triangle on the left of the page. Press the X Delete button in the Portfolios’ section of the expanded account for the appropriate Portfolio you want the account removed from. Sample image below. Reports Page 4-56 ENERGYDIRECT USER MANUAL Note. If an account without interval data is combined in a portfolio with an account that does have interval data, the accounts without interval data will register a zero on the graph. The Portfolio is now added to your list (under My Portfolios in the top right Navigation Bar). The new Portfolio's Summary View appears in the main display panel. 4.5.2 Using a Portfolio’s Summary View To display the Summary View for a particular Portfolio, do the following: 1. Click My Portfolios in the top right Navigation Bar 2. In the list of Portfolios, hover over the Portfolio for which you want to display the Summary View. Click the View button when it appears. Sample image below. 3. The Summary View for the selected Portfolio now appears, similar to the example below. Reports Page 4-57 ENERGYDIRECT USER MANUAL 4. To change the chart type(between Table, Column, Line and Area), click the drop down will appear, like the image shown below. .A 5. For each graph category, there are two graph types - Stack and Group. The Stack option displays a cumulative version of the graph in which each Account's graphed amount is stacked on the others. The Group option displays a comparative version of the graph in which each Account's graphed amount is placed beside the others. If you want details about the information in a displayed graph, click the Explain Graph link below the graph. Note. The information appearing in a Portfolio view is limited by the Account in the Portfolio with the lowest viewing privileges (i.e., the lowest Subscription). For example, if an account without Reports Page 4-58 ENERGYDIRECT USER MANUAL interval data is combined in a portfolio with an interval data account, the accounts without interval data will register a zero on the graph. 4.5.3 Using other Portfolio Views In addition to the Summary View for a Portfolio, EnergyDirect.com offers two other views: Billing Information view (cumulative for all Accounts in the Portfolio) Interval Data view (cumulative for all Accounts in the Portfolio; this requires an interval meter and a Premium or higher Subscription for all accounts in the Portfolio) Note. The information appearing in a Portfolio view is limited by the Account in the Portfolio with the lowest viewing privileges (i.e., the lowest Subscription). For example, if an account without interval data is combined in a portfolio with an interval data acount, the accounts without interval data will register a zero on the graph. To display these views for a particular Portfolio, do the following: 1. Click My Portfolios in the top right Navigation Bar 2. In the list of Portfolios, hover over the Portfolio for which you want to display the Summary View. Click the View button when it appears. 3. In the Portfolio Menu Bar at the top of page, click either or to choose the desired view. The controls in the Billing Information and Interval Data views operate just like their counterparts for an Account. 4.5.4 Printing Portfolio graphs and tables EnergyDirect.com offers a print-ready version of the following Portfolio views: Summary View Billing Information Interval Data To see the print-ready view, first display the desired Summary View, Billing Information, or Interval Data for the Portfolio in the main EnergyDirect.com screen. Then, select the the upper right hand corner of the screen where the following icons are located icon in . Reports Page 4-59 ENERGYDIRECT USER MANUAL The print-ready information will appear in a separate window, just as it does for print-ready views for an Account. To print a hard copy of this view, please select "Print" from your browser's "File" menu, or click on your browser's "Print" icon. 4.5.5 Downloading Portfolio Reports EnergyDirect.com offers the option of downloading data from the following Portfolio views to a file on your computer: Summary View Billing Information Interval Data In the case of graphs, the data used to generate a graph is downloaded. In the case of a table (like the Billing Information view), the data in the table is downloaded. To download data from a Portfolio view, first display the desired view in the main EnergyDirect.com screen. Then, click the where the following icons are located icon in the upper right hand corner of the screen . To Download a CSV file: You will see a pop up once the Download Icon is clicked, select the CSV option. Shown in the sample image below. Depending on the version of Windows you are on, the download may either be a pop up screen or be shown at the bottom of your screen. Follow the usual steps you would normally follow when opening or saving a downloaded CSV file. To Download a PDF file: You will see a pop up once the Download Icon is clicked, select the PDF option. Shown in the sample image below. Reports Page 4-60 ENERGYDIRECT USER MANUAL Once PDF is clicked, the PDF report will open in a separate browser tab. You can then save the PDF from there or print if you wish. 4.5.6 Editing a Portfolio You can change the name of a Portfolio and also change the Accounts that it contains, as follows: 1. Click My Portfolios in the top right Navigation Bar 2. In the list of Portfolios, hover over the Portfolio for which you want to Edit. Sample image below. 3. Make desired changes to the Portfolio as follows: 4. To change the Portfolio name, hover over the Portfolio’s Name field, click the Edit button. Change the name to what you want, when finished, click the save button 5. To add an Account, hover over the Portfolio’s Accounts field, click the Edit button. An expanded Accounts section will appear. Click the + Add New Account button. An account search pop up will appear, search for your account, when found select the account and then press the Update button. 6. To remove an Account, Press the X Delete button in the expanded Accounts section for the appropriate Portfolio you want the account removed from. 7. If you want to remove an Entire Portfolio, click the check box of the Portfolio you wish to be deleted. Then press the Delete button in the top right corner. 4.6 Defining an Account’s Summary View 4.6.1 What is in the Summary View? 1. If the Account that you want to view is not selected, click My Accounts in the top right Navigation Bar, click on the name of the Account. Reports Page 4-61 ENERGYDIRECT USER MANUAL 2. In the left Navigation bar, click the Billing Information drop down, then click Summary View. The Summary View page appears, similar to the sample below. An Account's Summary View gives you a view of key metrics for the Account. A sample appears below: The screen shows the following: Graphs. A user-specified set of 4 graphs that show monthly billing and usage information for the Account. The 4 graphs default to: Electric Service Total; Demand Report Summary; Average Cost Summary; and Energy Use Summary. You can customize the set of graphs that appear. For Accounts subscribed to the Standard Plus package or higher, you can also customize the alarm thresholds that are used to determine when Alerts appear. Note. Customization that you perform only affects your views of the Account, which are stored for your next visit. Other users who share the Account are not affected since they have their own stored view options. Reports Page 4-62 ENERGYDIRECT USER MANUAL 4.6.2 Specifying the graphs that appear 1. If the Account that you want to view is not selected, click My Accounts in the top right Navigation Bar, click on the name of the Account. 2. In the left Navigation bar, click the Billing Information drop down, then click Summary View. The Summary View page appears, similar to the sample below. 3. For certain graphs, after you change the report you will need to change the determinant, example shown in the image below. Reports Page 4-63 ENERGYDIRECT USER MANUAL 4. To change the type of graph displayed click the icon being pointed to in the image below and click the appropriate graph in the pop up 5. To change the date range for the date use the calendar icons next to the Start and Stop dates, when finished with the date range click Reports . Page 4-64 ENERGYDIRECT USER MANUAL Note. For a detailed description of each graph type, see the online Help. Also, note that the User Metric Graphs are optional custom The Summary View for the Account now reappears with the new set of graphs. Reports Page 4-65 ENERGYDIRECT USER MANUAL 5 ADDITIONAL FUNCTIONALITY 5.1 Message Center 5.1.1 Overview Click Messages in the top header bar. The Messages page appears, similar to the sample below. When you receive a new Message you will see the number of new Messages that you have above the Messages in the top header bar. When you open the Message page, you will notice the new Message will pop up in the appropriate Message Areas. Reports Page 5-66 ENERGYDIRECT USER MANUAL Notifications, Inbox, Alerts, Requests; Sent and Schedules are available to be managed in Messages. You will notice the majority of the screen is filled with one of the above Message options. To make one of the 5 selections on the right the main selection, click the appropriate button. Once a Message option is the main selection, it will have more options available. More Message options will be explained in further detail in the next section. 5.1.2 Message Options-Schedules When Schedules is selected, all Alerts for all of your Accounts will appear in the majority of the screen. Sample image shown below. You will notice that this display shows the frequency of each Alert. From this view you can delete an Alert by pressing the Reports button. Page 5-67 ENERGYDIRECT USER MANUAL 5.1.3 Received Messages (Inbox/Notifications) You will notice when you select a received message you will have two options appear in the top right of the Inbox display. Sample image shown below. To forward the message to another person, click the Forward button. A screen similar to the one below will appear. Fill out the To field with the appropriate email address. If you would like to include a message with the Forward, fill in the Additional Message field. Reports Page 5-68 ENERGYDIRECT USER MANUAL 5.2 Maintaining your Profile Your EnergyDirect.com Profile, which you created when you first signed on, contains important information about you that helps us to serve you better. Please note that this information is stored on secure servers and is never shared with third parties. For us to continue serving you effectively, it is important that you maintain your Profile information. For example, if your title, telephone, or email address changes, you should update that information in your Profile. To access and edit your Profile information, do the following: 1. Click your Name located on the top right corner of the page. Click User Settings and your Profile information will appear. 2. Edit the information as needed (scroll down to access the last few fields). 3. After editing is complete, scroll down and click the Save button. Your profile is now updated. 5.3 Contact Us The Contact Us menu provides a means of communicating Bugs and Suggestions as well as sending an email to the Project Management Team with EnergyDirect. 1. Select the Contact Us Menu, select Bugs and Suggestions 2. Users can search for existing suggestions or submit new suggestions for the Project Management Team. The Search Suggestions field will allow users to search for any existing suggestions already submitted to the Project Managers at EnergyDirect. Reports Page 5-69 ENERGYDIRECT USER MANUAL 3. To submit a new suggestion - Enter a title in the Subject field, followed by adding the suggestion in the ‘Your Suggestion’ area. After the information has been entered select the appropriate radio button to show if the suggestion is a Bug . 4. To send an email to the Project Manager Team – Select the Contact Us Menu, select Email Us. The Microsoft Outlook application will be displayed with the appropriate email address pre-populated. 5.4 EnergyDirect Premium RT (Real Time) The Premium RT package allows customers to view their energy usage in near Real-time. Using a device installed at the meter, called a Gateway, we can monitor the pulse outputs of that meter and display those outputs as much as every five minutes. Customers can now manage their usage demand and take action before a new demand 5.4.1 Getting to the Premium RT Information After logging into EnergyDirect.com, and selecting the appropriate Account, Select the Premium RT button located on the top right hand side of the screen Reports Page 5-70 ENERGYDIRECT USER MANUAL EnergyDirect Premium RT will open in a new window 5.4.2 Navigating Premium RT The Left Tool Bar Using the Left tool bar you can look at the data for Electric Usage 1. Average Demand When you log into the RT site the above screen will pull up. It is an average demand over the time period selected for each data point. Reports Page 5-71 ENERGYDIRECT USER MANUAL 2. Peak Demand This allows you to see the average peak demand over the time period selected for each data point 3. Load Duration Displays demand, sorted in descending order, over the graph time period selected. This is commonly used to evaluate energy utilization. 4. Peak / Off peak usage Here you can view your usage based on the peak / off peak schedule that you design. See below in the User Section for details on how to change the schedule. 5. Energy Displays the "raw" kWh readings 5.4.3 Managing Alarms Here you can set Alarm Thresholds to notify you when a specific meter goes over or under a predetermined usage. Reports Page 5-72 ENERGYDIRECT USER MANUAL View Alarms This section allows you to view the different alarms you have set for each meter point. Site Name: Choose the Location you wish to view Alarm Level: Determine the alarm level you want either Meter-based or gateway based. To explain further, alarms can be set at an individual meter level (Meter-based Alarms) or at for a group of meters or for a site-total level that monitors and alarms based on the total load from multiple meters (Gateway-based Alarms) Site Meters: Choose the meter you wish to view The alarm for the selected meter will appear at the bottom of the screen. If no alarms have been set for the selected meter you will be notified of that as well. Reports Page 5-73 ENERGYDIRECT USER MANUAL 5.4.4 Violation Reports Here you can view all recent violation reports or select by specified time frame in which you wish to view. To view recent violations simply click the recent violations link and the most recent violations will be displayed. To view by: Site Name: Simply choose the location you wish to view Start Date/End Date: To view by date select the start and en dates of the period you wish to view Sort by: This option allows you to sort violations by date, alarm level (meter based or gateway based). A meter based alarm will determine if a value has been exceeded. A good example is kW on a particular meter. A gateway based alarm communicates based on the total gateway and not an individual meter. In other words, entire metering for the gateway may be off. If that situation occurs, the notification goes out that the gateway is in out. Gateways Gateway Set-up: Under the Gateway link you can view the set up of each Gateway Meter Status: This allows you to see the current status of each meter being read. You can view the starting date the meter was set up and the last reading interval of the meter. Virtual Meters: This allows you to look at any virtual meters that you may have set up. For example you may want to look the total sum of the five meter points that make up a specific building on your grounds. A virtual meter allows you to set up tracking by adding these meters together giving you one virtual meter output. In order to set up a virtual meter you will need to contact the EnergyDirect project office. 5.4.5 Manage Contacts View Contacts: This allows you to see who is set up to be the contacts at each Gateway site. Those set up as contacts will receive Alarm notifications when a threshold violation is met. Update Contacts: Here you can add, update and delete contact information for receiving alarm threshold notifications. To Add Notify Information: Select Add Notify Information located just under site name and location. Choose method you wish to be notified and enter the information. Choose from the following: Text Pager Numeric Pager E-Mail Fax Phone 1 Phone 2 Mobile International Phone Reports Page 5-74 ENERGYDIRECT USER MANUAL Click when the section is updated. To Update Notify Information This allows you update contact information that may have changed such as an e-mail address or a cell phone number. Click to save information. Delete Notification Information Here you can choose to delete notifications of violations. Simply check the box of the notification you wish to delete. Click . 5.4.6 Manage Groups This feature allows a user to combine site meters into analysis groups. At the account level, sites can be combined into site groups for further comparison and analysis. This is a reserved function. Contact the Project Office if you need to use this feature. Using the Electric Usage Data In EnergyDirect Premium RT you have the ability to look at up to 8 meter points in Real Time. Below the graphical data, the user section allows you to select how you wish to view the data. 5.4.7 The User Section Top Four Icons Graph Icon: After changing any selection of data in this section you must use the graph icon to refresh the data. HTML icon: This icon allows you to change the view from graphical to HTML format. Excel Icon: Click this icon to export the data to Microsoft Excel. Print: Select the print icon for a printable version of the data. Left Hand Side of Table: On the left hand side of the user section you can select which meters to view by checking the box Reports Page 5-75 ENERGYDIRECT USER MANUAL located to the meter description. The descriptions of the meters will be set up upon installation of the system. Moving right across the screen, the maximum, average and minimum usage is listed for the time frame you select. Right Hand Side of Table: On the right hand side of the user section you can control how to view the data. View: This allows you to select the individual detail or the aggregate of the meters being tracked. You can also select the type of graph you wish to view the data. View or Modify Peak off Peak Schedule: (Only available in the Peak / Off Peak view) from left toolbar. Select the data point which you wish to set using the drop down box located in upper left corner. Simply set up the peak/off peak periods using the on peak off peak Schedule feature. 5.4.8 Additional Information Access Level: This determines the view used to display the data to the user. For the most part, customers will see information at the site level which will display all gateways located at that site. If metering groups are defined (e.g. - Gas, Electric, Water), an option will appear (Meter Groups) to look at the collections on one graph. There is also a Provider level that will allow viewing across all accounts with installed gateways. This is primarily for the Project Office. Options: Allows you to add a trend line for the group average of all the meter points. Start Date: This allows you to select the starting period of the usage you wish to view. You can either manually enter the date (mm/dd/yyyy) and the time (hh:mm:ss) manually or can select the calendar icon and pick the date you wish to view and input the time. End Date: This allows you to select the ending period of the usage you wish to view. You can either manually enter the date (mm/dd/yyyy) and the time (hh:mm:ss) manually or can select the calendar icon and pick the date you wish to view and input the time. Interval: this allows you to see and select the increments of time you wish to see the data. Drilling down to a minute, five minutes, fifteen minutes, days, weeks up to a month are all options. The data will be presented as the average over the time period you select. Range: This allows you to select a range of days/weeks/months in which to view the peak demand. It is only available in the Peak Demand View from the Left toolbar link. Time Zone: The time zone should be set to the time zone where the business is located. If not, you can change the time zone to reflect what you wish to see. Choose Second Axis: This allows you to overlay weather data over usage to help determine the impact the weather is having on usage. (Only available under the Average Demand and the Energy Data Views from the Left toolbar links) Second Axis Displayed: This allows you to select bar graphs, or line graphs, for the secondary axis. (Only available under the Average Demand and the Energy Data Views from the Left toolbar Reports Page 5-76 ENERGYDIRECT USER MANUAL links) Reports Page 5-77 ENERGYDIRECT USER MANUAL 6 APPENDIX B: SYSTEM ICONS Icon Description Location Save changes Help Views/fields in a report on or off Information Expand View Collapse View .Adobe Acrobat .PDF Report available Download report in .PDF or .CSV format Print report to your default printer Email report Move up and down on a page Table layout for report Bar Chart layout for report Stacked Bar Chart layout for report Line Chart layout for report Reports Page 6-78 ENERGYDIRECT USER MANUAL Icon Description Location Area Chart layout for report Favorites off (gray) Favorites on (red) Delete function inactive/unavailable Delete function active/available Tool bar for paging back and forth Pencil for Editing field Refresh and/or update display Calendar for choosing dates Collapse navigation panel Expand navigation panel Reports Page 6-79 ENERGYDIRECT USER MANUAL 7 APPENDIX C: GLOSSARY Term or Acronym Definition ABC This is a test123. CSS maintains an access code for each valid account in the Southern system. The code is displayed on the bill sent to the customer. To sign up for EnergyDirect, an external user must supply the valid account number and the associated access code. EnergyDirect validates the code against CSS before adding the account to the user’s profile. Access Code CSS maintains an access code for each valid account in the Southern system. The code is displayed on the bill sent to the customer. To sign up for EnergyDirect, an external user must supply the valid account number and the associated access code. EnergyDirect validates the code against CSS before adding the account to the user’s profile. As Delivered This term is used in conjunction with a customer that has the ability to generate electricity as well as consume it. In this case, the operating company needs to be able to measure electricity delivered to the customer as well as energy received from the customer. This term refers to energy the operating company delivers to the customer. This term is used in conjunction with a customer that has the ability to generate electricity as well as consume it. In this case, the operating company needs to be able to measure electricity delivered to the customer as well as energy received from the customer. This term refers to energy the operating company receives from the customer and consequently needs to credit the customer. Tool in EnergyDirect used to allocate costs based on the ratio of contributor energy to total energy. It is only valid for those customers at the premium subscription level or above that have totalized accounts (multiple meters). As Received Bill Allocator BillCalc Tool in BillGen that EnergyDirect accesses via a web service. It allows customers that have been set up for it to use the bill calculation component in BillGen to calculate their bills. The customers must be subscribed at the Premium Plus level or above. There is a set up and validation process that takes place prior to the customer being allowed to utilize the application. CBL Customer Baseline Load. Used for a 2 part Real Time Pricing tariff. It is that load that the customer and Georgia Power Reports Page 7-80 ENERGYDIRECT USER MANUAL Company agree to be base line. It gets evaluated at a base tariff rate and not the incremental rate. Contributor Channel LDA, LDV metering term. On an account with multiple meter points, each individual meter is considered a contributor. The account is billed on the sum of these contributors. This is sometimes referred to as a Totalized account. In LDA/LDV it is designated by KW-CONx where x denotes the channel number. Hours Use of Demand (HUD) This is a calculation to allocate energy into buckets for tariff purposes. In general large users get a break on costs the more energy they use. Take the demand and multiply it times the number of hours to determine the energy bucket to use. 30KW * 200hours = 3,000,000KWh. Most pricing breaks occur at 200HUD intervals. What this means is that this customer, with this demand, would not see a price break until they use more energy than 3,000,000 KWhs. Internal User Anyone with a @southernco.com domain is considered an Internal User. Internal users have different privileges than an external user does. Interval Data Any time related data. For EnergyDirect, it primarily refers to meter load data obtained from LDV/LDA database. The interval for Georgia Power Company meter data is 30 minutes, for the other operating companies, it is 15 minutes. The term also encompasses RTP data (hourly) and weather data (hourly) KVA Demand measurement. The term stands for KiloVoltAmperes and it is sometimes call “apparent” power. It is used by APC and MPC as the primary demand calculation. Demand measures work capacity. This demand measurement is the vector sum of KW and KVAR. It is the demand that must be planned for at the power plant. KVAR Demand measurement. The term stands for KiloVoltAmperesReactive. This is a measurement used to determine the demand that required for a system to operate but does no “work”. For example, a fluorescent light requires the ballast to be charged in order to work, The demand necessary to charge the ballast is Reactive Demand. The demand (load) Reports Page 7-81 ENERGYDIRECT USER MANUAL required to then create light is KW demand. The vector sum of the two is KVA demand. That is the demand the operating company needs to generate. KW Demand measurement. The term stands for KiloWatts and is sometimes called “real” power. It is used by Georgia Power Company and Gulf power in tariff calculations and is the standard demand term for all Southern Company tariff calculations. If a customer is a KVA customer, we will still calculate a KW demand for that customer as well. It measures true work at the customer site. LDA Load Data Analysis. This is the proper name for the interval data database used by EnergyDirect. LDV Load Data Viewer. This is the name for the viewing tool developed to see the data in the LDA database. It has been replaced by eLDV as a tool. The term has also come to be synonymous with LDA in referring to the database. Load Factor (LF) The ratio, in percent, of the average demand over a designated period of time to the maximum demand occurring in that period. Load factor is calculated by the formula Portfolio A collection of accounts created by the user out of the accounts in their profile. It can be as small as two and as large as the profile itself. Common data is displayed. For example, if all accounts in the profile are RTP type, then incremental data is displayed along with energy and cost. If there is a mix of accounts, only energy and cost will display. Power Factor The ratio of real power (kW) to apparent power (kVA) for any given load and time, usually expressed as a percentage. Tariffs for industrial customers usually contain a penalty if the customer does not maintain a power factor of 95% or better. (In other words, they are inefficient) PriceGen® Application supplied by Ventyx Corporation. Its primary purpose is to generate marginal electric prices based on 7 input parameters. We call this Real Time Prices. Reports Page 7-82 ENERGYDIRECT USER MANUAL PriceLoader A dot.NET In-house application. Its purpose is to take prices generated from PriceGen and load them into database tables (MWEBDB) for use by EnergyDirect. It currently runs on the Opalis server (GAXGPBA18). It could be replaced one day if the decision is made to use a PriceGen webservice to provide RTP prices to EnergyDirect. Primary External This is the user login ID that has total control of the account in EnergyDirect. By default, the first external (non-southernco.com domain) user to add an account to a profile is the Primary External user. That can be changed by a user with Admin rights. This IDs privileges include: - Ability to upgrade and downgrade an account - Set security level on an account - Grant/Deny access to other external users of an account - Display on the main page an email link to contact them - Edit channel names for totalized accounts Profile All of the accounts that are registered to an individual user. RTP Real Time Pricing. This is a class of tariffs offered to large commercial and industrial customers that allows access to hour by hour incremental energy pricing. Currently only Mississippi does not offer an RTP tariff to their customers. RTP prices are generated using a program called PriceGen® RTP Adjustable Georgia RTP tariff where a customer has negotiated an adjusted CBL that is billed at a contracted price. This customer is interested in their base charge (CBL), their contracted adjustable charge, and their incremental charge (RTP) RTP Day Ahead Georgia RTP tariff that locks a full days prices in for the customer. Prices are published by 4:00pm the day before they are effective. These prices are for customers that can adjust their operations on a day to day basis to respond to prices. RTP Hour Ahead Georgia RTP tariff that locks prices in for the customer on an hour by hour basis. Prices are published 65 minutes prior to being effective. This tariff is directed towards those large customers that can quickly change processes to reduce load. RTP Two Part Georgia Power RTP. This refers to the fact that there is a certain amount of energy (CBL) that is charged against a traditional tariff. Reports Page 7-83 ENERGYDIRECT USER MANUAL RTP WebService RTPNotify Secondary External SnapShot Generator Subscription level Reports Any energy exceeding that threshold is charged at incremental prices (RTP). APC and Gulf use one part RTP where all energy is charged at the incremental price. This is a web service that was written to provide RTP customers that utilize Programmable Logic Controllers (computers) in their process a way to interface and download prices directly to their system without an interactive login. Users are provided access to implementation examples and a complete Visual Studio solution that they can imbed into their code. The are required to create a non-interactive user ID for this purpose via the RTPWeb Access Request page. A dot.NET in-house program that currently runs hourly on the Opalis Batch Server (GAXGPBA18). It is a service that RTP customers can subscribe to for notification purposes. The customers will go to the RTP page and click on set up notification. The users will set a threshold, timeframe, and email address. RTPNotify will evaluate the next hours published prices against the user’s settings. If the price exceeds the threshold and occurs within the timeframe, an email is sent to the customer informing them of that fact. This is the user login ID that has limited control of the account in EnergyDirect. By default, any external (non-southernco.com domain) user to add an account to a profile after the Primary External user is a secondary user. The secondary user inherits the subscription level of set by the primary. The user can customize local views of the account but cannot commit to any subscription changes. Tool in EnergyDirect used to allocate usage and costs based on interval data. It is only valid for those customers at the premium subscription level or above. Non-RTP customers see the usage allocated by interval. RTP customers see the same usage along with incremental usage and incremental costs. EnergyDirect is has fee based subscriptions levels that allow a customer increasing access to information based on the subscription. Please refer to the Subscription page in EnergyDirect for a detailed explanation. Currently there are 5 different subscriptions: - Standard : Free - Standard Plus : $30/month (can be volume discounted) - Premium : $50/month - Premium Plus : $90/month - Premium RTP : $150/month (can be volume discounted) All Premium packages allow access to interval data. All Standard packages have no access to interval data or interval based tools. Page 7-84 ENERGYDIRECT USER MANUAL Tariff Group Tariff groups were created to simplify reporting. Reports are developed and visible based on Tariff Groups, not individual tariffs. The concept is that all Georgia RTP accounts show basically the same information. All Georgia RTP accounts (with the exception of RTP Adjustable) are assigned to Tariff Group T060. Reports are tied to that group and one set of reports is now valid for multiple tariffs. Tariff Schedule Tariff Schedules are synonymous with Rates or Rate Schedule. This is the published rate that defines how a customer is billed for electricity. In EnergyDirect, each Tariff Schedule is assigned a unique ID. This ID is generated by the download process from CSS to EnergyDirect. Periodically new tariffs are generated and need to be assigned to a Tariff Group and made active in EnergyDirect. This will then allow a customer to add an account to EnergyDirect that uses that tariff. Totalized Channel Sum of the contributor channels. This is the channel that a customer will be billed on at the end of the month. In LDA/LDV it is designated as the KW-TOT channel. Reports Page 7-85 ENERGYDIRECT USER MANUAL 8 INDEX Copyright © 2014, Southern Company Services. All Rights Reserved. 8-86