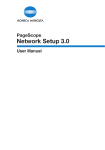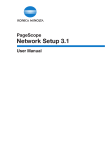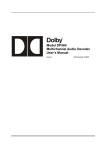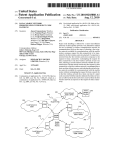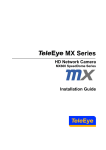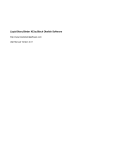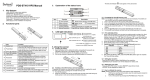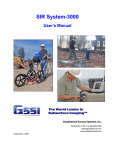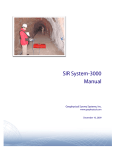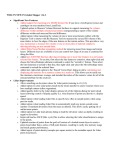Download GPRSoft™ User Guide
Transcript
Geoscanners AB GPRSoft™ User Guide verEN1.7.34 Copyright 1989 - 2011 © Geoscanners AB 1/97 Geoscanners AB GPRSoft™ User Guide.............................................................................................1 Introduction.......................................................................................................4 About This Documentation............................................................................................ 4 Hardware Requirements............................................................................................... 4 Install and register your GPRSoft™ License..........................................................................4 Upgrades and Support.................................................................................................. 6 Technical Support....................................................................................................... 6 Overview...........................................................................................................7 File menu.........................................................................................................13 Open window........................................................................................................... 15 Saving files............................................................................................................. 16 Print window........................................................................................................... 18 PDF....................................................................................................................... 20 Projects...........................................................................................................23 General Settings....................................................................................................... 27 Waterfall Settings window........................................................................................... 29 View Settings Window................................................................................................ 31 Rulers Settings......................................................................................................... 33 Header.................................................................................................................. 35 View menu........................................................................................................37 Multi-view.............................................................................................................. 37 Edit Menu.........................................................................................................40 Compress Data......................................................................................................... 43 Join Files............................................................................................................... 43 Cut Data................................................................................................................. 44 Marker Tools............................................................................................................ 45 Object tools............................................................................................................ 47 Analysis menu....................................................................................................49 Palette Window........................................................................................................ 51 Palette creation..................................................................................................................52 Edit Palette........................................................................................................................54 Coordinates window................................................................................................... 56 Processing menu.................................................................................................59 Filters................................................................................................................... 64 Background Removal.................................................................................................. 66 Gain Function.......................................................................................................... 67 Surface.................................................................................................................. 68 Local Peaks............................................................................................................. 69 Velocity Analysis Tool.................................................................................................71 Hyperbola Fitting.................................................................................................................71 Slope Fitting.......................................................................................................................74 Migration Adaptation............................................................................................................76 Topography correction................................................................................................78 Resampling............................................................................................................. 80 Layers................................................................................................................... 82 Create/Edit........................................................................................................................83 Layer Settings.....................................................................................................................87 Load................................................................................................................................88 Report .............................................................................................................................88 Macros................................................................................................................... 91 Hotkey shortcuts................................................................................................94 Feature matrix...................................................................................................95 Copyright 1989 - 2011 © Geoscanners AB 2/97 Geoscanners AB Thank you for purchasing the GPRSoft™ software package. We have tried to create a powerful, yet simple to use, software package for the analysis and post-processing of ground penetrating radar data. Please read carefully all the documentation included with the software and keep your copy updated from our company's website at http://www.geoscanners.com/ If you need technical assistance or there are any bugs or problems you would like to report, please contact us at [email protected] Geoscanners AB Development team Copyright 1989 - 2011 © Geoscanners AB 3/97 Geoscanners AB Introduction About This Documentation This document is an Instruction Manual for all versions of GPRSoft®. Some of the features explained here might only be present in GPRSoft®PRO version of the software. Please check in the features matrix which features are available in your particular version. A more comprehensive and regularly updated manual can be found in the download section of our company's website. Other good sources of support can be the company's Dokuwiki and the GPR forum. Hardware Requirements GPRSoft™Std and GPRSoft™PRO will run with a minimum set of hardware requirements: OS Windows 32-bit XP (SP3) or later CPU 1.6GHZ or faster 1GByte of RAM or more USB2.0 Port (if connecting the hardware dongle) Install and register your GPRSoft™ License. GPRSoft™ can be purchased with an installation CD and a dongle or just a download link depending on the kind of license you have purchased. The USB hardware dongle is supplied to you with all the required drivers and software for a successful installation. In the case that you have purchased the software with a hardware dongle you can install the software in any PC you would like to, but for obvious reasons it can be only use in one of them at the same time. If you have purchased the software without a dongle then the software is locked to the PC you used when registering your license. In that case the software cannot be installed and used in any other PC. Depending on the type of media and license you have purchased these are the steps you have to go through in order to install and activate the software: Step 1. Installing the software If you have purchased the software on CD: insert the installation CD into the optical reader in your computer and wait for the splash screen interface to become active. Press the button named with the product you wish to install (GPRSoft™PRO, GPRSoft™Std, GAS™) and follow the instructions in the dialogues. (If the CD does not auto-start, go to My Computer->optical drive you have inserted the disk to>double-click on the Autorun.exe) If you have purchased the downloadable setup file: download the file to you´re computer and unpack the content of the compressed file into a folder of your choice. Navigate to the folder you unpacked the content to and double-click the Autorun.exe. Wait for the splash screen interface to become active. Press the button named with the product you wish to install (GPRSoft™PRO, GPRSoft™Std, GAS™) and follow the instructions in the dialogues. Copyright 1989 - 2011 © Geoscanners AB 4/97 Geoscanners AB Splash screen installation interface Step 2. Registering the software If you have purchased a hardware dongle license insert the USB dongle at the free USB port and at first software startup you´ll be presented with the form (see Picture 1.) where you have to fill your user name,organisation (the Dongle ID number will be auto-inputted for you) and there is a field for the licence code. In order to get the code you have to provide us with the rest of the information from the form and the easiest way to achieve this is by pressing the button "Send e-mail" (if you don´t like the auto opening of your email client, you can do it manually, but be sure to type all of the info from the form in the mail and send it to [email protected] ) . In the next 48 hours you will get a response e-mail with the licence code. Start the software again and input the acquired licence code into the licence code field and then press register button. For the future starting of the software the only thing you need to do is insert the dongle into the usb port before starting the program. This procedure needs to be done for every computer you plan to use the software on. Picture 1. Registration form for the USB dongle licence If you´ve purchased the computer lock license instead, you will be presented with the similar form (Picture 2.). You have to fill your user name,organisation (the Machine ID number will be auto inputted for you) and there is a field for the licence code. In order to get the code you have to provide us with the rest of the information from the form and the easiest way to achieve this is by pressing the button "Send e-mail" (if you don´t like the auto opening of your email client, you can do it manually, but be sure to Copyright 1989 - 2011 © Geoscanners AB 5/97 Geoscanners AB type all of the info from the form in the mail and send it to [email protected] ) . In the next 48 hours you will get a response e-mail with the licence code. Start the software again and input the acquired licence code into the licence code field and then press register button. This license is bound to the computer you install the software! Picture 2. Registration form for the computer-lock licence Upgrades and Support GPRSoft™ is undergoing constant improvement and refinement. Future upgrades will include an improved interface,ability to operate with new data formats and processes, together with new processing functions and presentation facilities. Please keep your copy of the software up to date by downloading and installing the latest releases. At Geoscanners AB we are always glad to receive customer feedback. All suggestions about new functions or improvements of existing ones are considered and implemented as soon as we possibly can. For feedback and suggestions you can contact us by e-mail [email protected] with the subject containing "feedback" . Upgrades and support is free of charge during the first twelve months following the purchase of the software. Beyond this initial period an annual fee will be charged in order for the end customer to have access to the new upgrades and features. However, if you decide not to purchase the service agreement you will be able to continue using the software with the last downloaded version indefinitely. Technical Support Full technical support, via telephone, fax or email, is provided free of charge. If you have a problem then please consult this manual first, if you don't find the answer to your question then please try the Dokuwiki and/or the GPR forum where most questions have already been answered. In the event that you cannot find the answer then please contact Geoscanners AB for a solution. When you call, fax or email please be prepared to supply the following information: Your name, organization and GPRSoft™ license number (appears in the about window in your software) The type of hardware you are using (processor speed, graphics card and available RAM) Copyright 1989 - 2011 © Geoscanners AB 6/97 Geoscanners AB Operating system and Microsoft .NET framework version Details of the problem you are experiencing - please be as specific as possible. The exact error number and location reported if one occurred How you have tried to solve the problem An excellent source of information and "know how" for GPRSoft™ are the video tutorials posted in our website. Although some of the features are not explained,one might find it more understandable by watching videos of GPRSoft™ in action. Overview GPRSoft™ has a very easy to manage work flow. It can be summarized by the following actions: Import the required file, analyze it, process it and finally save it or print it. Throughout this manual each of these work flow moments will be explained so you can use your software to the maximum of its capabilities. In GPRSoft™ we have several menus, toolbars, statusbars, and navigation buttons. In order to make your work more efficient and less time consuming, please spend some time to familiarize first with this menus and toolbars . Please note that whenever a larger and more explicit explanation is available a link will be present to follow it instead of plain text. Also note that the toolbars duplicate only the mostly used of the commands accessible in the menus. The File menu and toolbar The file menu and toolbar: Copyright 1989 - 2011 © Geoscanners AB 7/97 Geoscanners AB Import or open file also available in the toolbar or by pressing the Ctrl+O hotkey combination Save file also available in the toolbar or by pressing the CTRL+S hotkey combination The save as .. also available by pressing the Ctrl+Shift+S hotkey combination Batch saving is an advanced tool and is available only in the GPRSoft®PRO version Print is also available in the toolbar or by pressing the Ctrl+P combination PDF creator also available in the toolbar Screen dump also available in the toolbar or by pressing the Ctrl+Alt+A combination Recent file .... recently used files list Exit The file menu deals with operations on the file and no processing or transformations on the original data are performed at this point. Even when saving the other types of files then the *.gsf file, using the "save button" is always a "save as" operation instead of a save only operation. The save only operation is available only for Geoscanners AB GSF proprietary file format and it is accessible only from the file menu, not from the toolbar. The Project menu The project menu: Open project opens the already existing project New project starts a new project and creates a folder to keep all the files inside Rename changes the name of the existing folder The project menu deals with operations on the group of files creating a project/survey/3D grid survey. By keeping together radar files,notes, GPS data, images,notes etc. in a straightforward tree-structured manner, you get a project organized and ready for interpretation and presentation in no time. Please read the more detailed explanation in the section dedicated to projects. The Settings menu and toolbar The settings menu and toolbar: General settings also available on the toolbar Rulers also available on the toolbar Header also available on the toolbar The settings menu allows you to control the software behavior and to see the information embedded in the header of the data files. Please do not underestimate the many available ways of presenting the data that GPRSoft™ has to offer. Different view configurations will definitely present the data in ways better Copyright 1989 - 2011 © Geoscanners AB 8/97 Geoscanners AB suited for interpretation and detection objects or layers in the data. Adjusting these viewing options may prove extremely useful in interpreting the collected data. The View menu and toolbar The view menu and toolbar: 1.A-Scan + B-Scan ,also available in the toolbar and by pressing the Alt+A hotkey combination 2.B-Scan only, also available in the toolbar and by pressing the Alt+B hotkey combination 3.Wiggle traces, also available in the toolbar and by pressing the Alt+W hotkey combination 4. Multiview, also available in the toolbar and by pressing the CTRL+V hotkey combination The view menu, as its name indicates, controls the way the data will be presented. The first view is when the data is presented as a B-Scan or collection of all single traces with a color palette attached, plus the trace that the cursor is pointing at each moment. The palette for the B-Scan and its corresponding transform can be assigned or modified in the palette window. The color for the line and the background in the A-Scan section of this view are controlled by the trace settings in the general settings window, waterfall tab. The second available view is the B-Scan only, this is exactly the same as the previous one, but it doesn't have the A-Scan on the right side of the window. This viewing option is particularly useful when all the processing has been done and the interpretation part begins. Having the A-Scan to the right can at the same time be very useful but also very distracting from the features in the main profile. The third option is the one allowing you to present the data as a gather of traces. All the necessary control functions for this kind of view are listed under the waterfall tab in the general settings window. There are many users that find the "wiggle" trace viewing option a very important tool in the interpretation of layers in geological applications. Finally the Multiview option allows for maximum of 4 files to be presented and scrolled through the same window. For more details see the Multiview section. Copyright 1989 - 2011 © Geoscanners AB 9/97 Geoscanners AB The Edit menu and toolbar The edit menu and toolbar: Undo also available in the toolbar and by pressing Ctrl+Z hotkey combination Redo,also available in the toolbar and by pressing Ctrl+Y hotkey combination Skip traces, also available in the toolbar and by pressing Ctrl+K hotkey combination Compress,also available in the toolbar and by pressing Ctrl+C hotkey combination Join ,also available in the toolbar and by pressing Ctrl+J hotkey combination Cut,also available in the toolbar and by pressing Ctrl+Del hotkey combination Crop,also available in the toolbar and by pressing Alt+C hotkey combination Normalize,also available in the toolbar and by pressing Ctrl+N hotkey combination Reverse also available in the toolbar and by pressing Ctrl+R hotkey combination Marker tools also available in the toolbar and by pressing the Alt+M hotkey combination Object tools, also available in the toolbar and by pressing the Alt+O hotkey combination The edit menu contains all the necessary tools to modify the collected data in ways it will better suit our interpretation process. Warning! This tools do manipulate the data contents and unless you are absolutely sure this is what you want it to be, the save operation is heavily discouraged. In many cases a save as operation is more adequate to ensure the integrity of the original data. Taking a survey can take from minutes to hours, writing over useful data sets takes only seconds. The Analysis menu and toolbar The analysis menu and toolbar: Palette, also available in the toolbar Copyright 1989 - 2011 © Geoscanners AB 10/97 Geoscanners AB Zoom,also available in the toolbar FFT - Full FFT and Partial FFT also available in the toolbar Point info,also available in the toolbar Coordinates, also available in the toolbar This menu has six tools to provide you with all the necessary means for analyzing the collected data. Please note that these functions do not change the contents of your data, but merely analyze them or change the representation of the data. The Processing menu and toolbar The Processing menu and toolbar: Basic Filters, also available in the toolbar and by pressing the Ctrl+F hotkey combination Background removal, also available in the toolbar and by pressing the Ctrl+B hotkey combination Gain functions, also available in the toolbar and by pressing the Ctrl+G hotkey combination Dewow function, also available in the toolbar and by pressing the Ctrl+D hotkey combination DC-removal, also available in the toolbar and by pressing the Alt+D hotkey combination Surface adjustment, also available in the toolbar and by pressing the Ctrl+U hotkey combination Stack traces, also available in the toolbar and by pressing the Ctrl+T hotkey combination Local peaks, also available in the toolbar and by pressing the Ctrl+L hotkey combination Advanced Migration tool, also available in the toolbar and by pressing the Ctrl+M hotkey combination Velocity analysis tool, also available in the toolbar and by pressing the Ctrl+A hotkey combination Envelope also available in the toolbar and by pressing the Ctrl+E hotkey combination Macro also available in the toolbar Copyright 1989 - 2011 © Geoscanners AB 11/97 Geoscanners AB Layers also available in the toolbar and by pressing the Ctrl+Alt+L hotkey combination Batch processing also available in the toolbar and by pressing the Ctrl+Alt+B hotkey combination Resampling also available in the toolbar and by pressing the Ctrl+Alt+R hotkey combination Topographic correction also available in the toolbar and by pressing the Ctrl+Alt+T hotkey combination This is certainly the most populated and the fastest expanding menu and toolbar in GPRSoft®. The processing menu is where all the manipulation of the data file takes place and getting acquainted with it is a sure way to get the most out of your investment in GPRSoft®. The basic processing functions provide all the necessary tools to improve the collected data. We have tried to be as innovative and accurate as possible with these set of functions and most of the time it will suffice to perform a successful interpretation of the majority of the data files. Advanced tools are only available in the GPRSoft®PRO version of the software as they further expand the options available in the software to produce even more complex interpretations and final reporting/presentation output. Check the Feature Matrix for the rest of the differences between PRO and Std version. The navigation buttons and infobar These features are located at the lower right (navigation buttons) and in the lower left (infobar) corner of your work space in the status bar. Navigation buttons are used to navigate easily through the collected data. Their functions are from left to right as described below: Go to start - sets the data display to the beginning of file Rewind fast - slides the data display to the beginning of the file fast Rewind slow - slides the data display to the beginning of the file Stop rewind or forward - stops the sliding movement Move forward - slides the data display to the end of the file Fast forward - slides the data display to the end of the file fast Go to end of file - sets the data display to the end of file It is worth noting that it is possible to move the data to the left or to the right using the left and right arrows of your keyboard. This is very useful when small steps are required as the opposite to "browsing" the profile and searching for specific features in it. The infobar provides you real-time information about the file you are working on and the values for the specific position under the cursor on the fly (similar to the point info). Copyright 1989 - 2011 © Geoscanners AB 12/97 Geoscanners AB File menu This is the main toolbar for opening, saving, taking screen dumps of the data and printing files. Please note that the "save" function in the toolbar is actually the Save as.. function instead. This is just a precaution measure to avoid overwriting the original data by accident. Open/Import File By pressing this button a file can be imported into GPRSoft®. It is important to notice that no changes will be made to the original data file while processing it in GPRSoft®. The process of importing the data has been done in a way that it doesn't differ in any way from opening a file under any Windows® application. When this button is pressed the explorer dialogue box opens where you can select the file you need to import. It is important to notice that GPRSoft™ can open multiple files simultaneously, use the CTRL or SHIFT key on your keyboard while selecting files with your mouse to select more than one file at the time. After pressing the open button the software starts to import the file and two things appear in the status bar that weren't there from the start: The progress bar with information on the file being imported and The abort button Press the abort button if you decide to exit the import operation. Save File This button will invoke the dialogue box to save the file as one of the supported ground penetrating radar Copyright 1989 - 2011 © Geoscanners AB 13/97 Geoscanners AB or seismic data files. When saving the file in this way all the processing that was applied to it will remain. Please note that saving a *.gsf file to any other data file format will result in losses of important information such as GPS positions and marker locations. When saving the file as a Sensors and Software file format both the textual header and the trace header are written to the output file. Batch saving This tool allows you to convert and save multiple files of one format into any other (supported by the GPRSoft®) file format in one go and is only available in the GPRSoft®PRO version of the software. This tool might be of use if you either prefer to work with a certain type of format or you are obliged to deliver the results of your work acceptable for someone else software/further analysis. Print This button opens the dialogue box to enter all the parameters for printing your data file. Different settings are available and our printing engine is one of the fastest in the industry. PDF Creator This function is very unique to our ground penetrating radar software. You don't need to have any PDF distiller installed on your computer to output professionally looking and very small footprint portable documents. Several parameters are fully customizable in the dialogue box for this function. Screen Dump This function makes a screen dump of the selected active window. It can save the image data in several picture formats such as bmp, gif, png, jpg and tiff. The generated screen dump may have the rulers and labels included or not depending on the settings in the general settings window under general tab. Copyright 1989 - 2011 © Geoscanners AB 14/97 Geoscanners AB Open window The open window is nothing else than the familiar Windows explorer window. It is important to note that GPRSoft™ is capable of opening several files simultaneously. To open multiple files at once click on all the files you need to open while holding down the Ctrl/Shift key. Explorer Area Select the file you want to import by clicking on it with the mouse. File Type Use this drop down menu to select which kind of ground penetrating radar or seismic file you want to open. The default file type can be set in the general settings under "Default extension". Cancel button Press this button to close the import window without importing anything. Copyright 1989 - 2011 © Geoscanners AB 15/97 Geoscanners AB Open button Press this button to import the selected files into GPRSoft®. File name field Type here the file name if you know it. This function is very useful for long lists of files in one folder. Saving files Save This option is only available from the file menu or by pressing the proper hotkey combination. This is the only operation in GPRSoft™ that will rewrite the original file so we implemented as many possible safety measures in order to avoid accidental loss of data. This function is only available for GSF file format files and it is greyed out when any other kind of file format is active in the working space. For other file formats the saving function is replaced by Save as.. option in order to provide you with the additional check-up dialogue and avoiding the unintentional overwrite of data. Use this function with care, it is easy to overwrite original data files and their recovery might only be possible by doing the survey again. Save as This option provides you with the standard Windows Save as ... dialogue box which allows you to change the folder, name, type of file to be saved to. Batch saving This tool allows you to convert and save multiple files of one format into any other (supported by the GPRSoft®) file format in one go and is only available in the GPRSoft®PRO version of the software. This tool might be of use if you either prefer to work with a certain type of format or you are obliged to deliver the results of your work acceptable for someone else software/further analysis. Copyright 1989 - 2011 © Geoscanners AB 16/97 Geoscanners AB Copyright 1989 - 2011 © Geoscanners AB 17/97 Geoscanners AB Print window This dialogue window controls the way the printing function works. GPRSoft™ does not just print some pictures, but instead it recreates them from the available data with the settings you have specified in this window. Print area In this section we select the area of the B-Scan that we want to print. GPRSoft™ is capable of printing the entire profile or only specified sections of it. Traces per page Type in this field the amount of traces you want to print when printing. This option is available while printing only one page or the entire file. Printing more traces in one page will give you a better overview of the profile, but small reflections may get heavily contracted and there is a chance to loose them. Start Trace This option makes possible to select from which trace your print job should start. If you have selected to print only one page then the amount of traces that are going to be printed is regulated by the traces per page field. Amount of pages Copyright 1989 - 2011 © Geoscanners AB 18/97 Geoscanners AB Select how many pages need to be printed, all pages or only one page. If the "Start from trace" field is selected the print all file/print only one page will start printing from that specific trace. Also the amount of traces per page will be taken into account. Header Enter in this field the header for all printouts. The text must be less or equal to 255 characters. Footer Enter in this field the footer for all printouts. The text must be less or equal to 255 characters. Action buttons Press cancel to exit this window without doing any print job or press print to invoke the printer dialogue window to select the printer, orientation, copies etc. Copyright 1989 - 2011 © Geoscanners AB 19/97 Geoscanners AB PDF This dialogue window controls the way the integrated PDF printing function works. By checking out the form options you have the ability to produce the professionally looking portable document files based on your preferences and needs. Copyright 1989 - 2011 © Geoscanners AB 20/97 Geoscanners AB Print Area In this section we select the area of the B-Scan that we want to output as a PDF file. All Print the entire file in pages containing the same amount of traces as the ones set by the general settings view tab . Print Current Window Only the traces displayed in the current window will be printed out. This means that whatever the current window is showing will be printed out disregarding whether this is the start of the file or not. Print Traces Select this option to print a range of traces in single pages with the amount of traces per page as specified in the general settings view tab. Banner Selecting this option will create a PDF that prints all of the traces in one single page. Define traces This selection is available only when the print area is selected as "Print Traces" or "Banner". Enter the start and ending points into the fields for the data block you need to include in the output PDF. Paper This section permits to specify the orientation and the paper format in which the resulting PDF file will be stored. Page orientations can be either Landscape or Portrait and under Paper formats you´ll find some of the more often used paper formats (letter, A4, A3 etc.). Resolution By default this is set to 72dpi, but it is possible to produce PDF with high resolutions (up to 900dpi) as a preproduction step for publishing in magazines or scientific papers. Header Enter in this field the header for all printouts. It will be printed as a centered title above the each portion/page of the file printed out. The text must be less or equal to 255 characters. Footer Enter in this field the footer for all printouts. It will be printed as a centered name field below each portion/page of the file printed out. The text must be less or equal to 255 characters. Copyright 1989 - 2011 © Geoscanners AB 21/97 Geoscanners AB Save PDF as Specify the name for the PDF file you are about to create. Path You can type here the complete path to the location where you want the output PDF file to be stored. Alternatively press the button browse to select the location using windows explorer. Action buttons Press cancel to exit this window without doing any print job or press OK to start producing the PDF output. The browse button is used to help you choose the folder for the output. Progress bar Shows the progress of producing the output file. Copyright 1989 - 2011 © Geoscanners AB 22/97 Geoscanners AB Projects The project menu deals with operations on the group of files creating a project/survey/3D grid survey. By keeping together radar files,notes, GPS data, images,notes etc. in a straightforward tree-structured manner, you get a project organized and ready for interpretation and presentation in no time. However in order to get the most of the this feature in the GPRSoft™ take some time to get acquainted with the approach to creating, editing and using the project structure to your benefit. Copyright 1989 - 2011 © Geoscanners AB 23/97 Geoscanners AB Project bar Inside this bar, by default pinned to the left of your workspace, you will find all of your project groups. The project group is named same as the project and you can add or delete groups from the list by rightclicking on the free space inside the bar and checking the option from the context menu. Project name Project name button shows the name of the project your working with and by pressing the double up/down arrow you can roll-up or down the projects tree structure. Project tree structure This area shows the actual tree structure of your project. It is a fair duplicate of the tree and file structure of the projects data that will be built on your hard drive, saved in one top folder named depending on the choice you've made while creating the project. At first the project folders are empty and you will go through a series of adding items to their corresponding folders in the structure. All of the adding, creating and removing of the files can be done by right-clicking above the folder or file name in the structure, that you wish to change, which will pop-up the context menu: Copyright 1989 - 2011 © Geoscanners AB 24/97 Geoscanners AB Certain commands will only be available for some of the folders, and some of the folders will automatically accept the files created (layers, reports, PDF) for the data found in the Data folder. The folder structure is as follows: Data folder This folders is to be used for storing the GPR files and macros to be used on those same files. This is the only folder in the structure that you have to fill. After adding the files and pressing the + sign besides the folder icon you will have quick access to all of the files in the project by simply clicking on them. GE output GE output folder is used as a container for any *.kmz files used to export your data to Google Earth. GPS All GPS data concerning the set of files in the Data folder goes here. Images If you've done some photographing while on the survey - either of the site, certain surface anomaly or you and the equipment - add them into this folder. Also any other graphic appendix is best placed here. The reason for that is that if you double click on any of the image files you've placed here they will be viewable in a pop-up window inside the GPRSoft™ at once. Layers Keep layer files (*.gprsl) in this folder. You can add them if you have previously made them, or consequently save them in this folder if creating them from the files in the Data folder (the Save layer location will by default show the location of this folder in the dialogue). Notes Any notes done while doing the survey or while doing the processing can be added or created (press create New to open your default *.txt processor). The notes are *.txt file so they can be reopened in different programs as well. PDF You can drop any PDF concerning your survey here, but the main idea is that if you use the internal PDF distiller feature in the GPRSoft™ for the files located in the Data folder, the default output location in the PDF tool dialogue will be this folder. Also if double clicked they will be opened in a pop-up inside the GPRSoft™ environment. Reports Report files from Layer tools get to be placed into this folder for easy access. As with the layers folder Copyright 1989 - 2011 © Geoscanners AB 25/97 Geoscanners AB they can be added if done before creating the project, but will also be saved here by default setting if created for the files in the Data folder (the Save report location will by default show the location of this folder in the dialogue). Settings menu This toolbar has all the settings that control the way your software opens and displays the data files every time it is accessed. Here you also find the button to access the file header of your profile if such is available in the active profile. General settings Press this button to invoke the general settings window. Rulers settings This button opens the rulers settings where you can adjust all the scales to the way that best fits your needs. File header Press this icon to open the window containing all the information it is possible to retrieve from your data file. This includes, file name, location, size and many more parameters. See the appropriate section to learn more about this feature. Copyright 1989 - 2011 © Geoscanners AB 26/97 Geoscanners AB General Settings The general settings dialog window has three different tabs that allow you to set up specific settings of your software which we have grouped according to their common functionality. The first tab of the general settings window controls the default values for file extensions, amount of traces in each B-Scan, amounts of undo/redo steps and many more. Language Dropdown list of available interface languages. If there is no translation to your language and you would like to contribute the translation, please contact the support team at [email protected]. Default extension Sets the default extension in the explorer browser when a new data file is going to be loaded into GPRSoft. Select from this drop down menu the type of files you want to open more often. This is done so you don't need to browse through all the available extensions every time you need to open a file that is not set as the default for the software. FFT X-Scale Options Select the FFT X-scale distribution, linear or logarithmic one. The default is linear, but many times it is Copyright 1989 - 2011 © Geoscanners AB 27/97 Geoscanners AB much better to use logarithmic frequency scale to find out larger changes and ignore the smaller ones. Display Mode Select with these radio buttons the way you want the FFT to be presented, in average mode or using peak hold. In average mode the FFT presented is the average of the FFT from several traces. In peak hold mode the presented FFT is a collection of all maximum values of the FFT from all the loaded into the FFT window traces. FFT Size Because ground penetrating radar files can be extremely big we have two different modes of computing the FFT for them. Using the fast option only certain amount of traces will be used for computing the FFT. The full option on the other hand will take into consideration all the available traces for computing the FFT of the data file. It is obvious that using the full FFT option will give the best results, but at the same time it will take longer time to process. Undo/Redo Depth GPRSoft stores all the modified data in separate files in order to be able to retrieve it very quickly if it is necessary to make comparisons. This means every time a processing is applied to the data a separate file is created to remember all the changes and that subsequently takes some memory from the computer resources. If there are many files loaded concurrently and several steps of processing are carried on, then the amount of memory in the host computer may fail to store all of it. In this field it is possible to enter the depth of the undo and redo steps or to put it in other words, how much memory is allowed to be taken for each loaded file. This amount can be set lower if too many files are required to be open at the same time, or alternatively it can be set higher if only one or two files are loaded concurrently. It is important to understand that this setting is up to the way you as the end user are accustomed to work. If many files are loaded at once then lower values might be more appropriated and vice versa. Surface Correction This box allows you to choose between automatic Surface correction or some start time specified by you. The automatic surface correction will attempt to find the time zero for each and every trace in your data file based on a set of parameters. This can sometimes result in a "jagged" upper part of the B-Scan, but more often than not it will render a better result than the start time mode of the automatic surface correction. The start time surface correction is completely based on your decision on where exactly the time zero should be. Please understand that for air launched antennas this can be wrong since vertical antenna movements will cause the starting point to go up and down. For applications like concrete assessment with ground coupled antennas this might be a better approach though. DZT Saving options The data in GSSI dzt file format is organized strictly in traces containing a power of two amount of samples. For that reason it is necessary to specify the way you want the non power of two files will be Copyright 1989 - 2011 © Geoscanners AB 28/97 Geoscanners AB saved as DZT. The DZT is proprietary file format from GSSI. The DZT file format accepts only a power of two number of samples and therefore when translating files from other formats one must take care of accommodating the amount of samples to a power of two. Select the truncate option if you want the amount of samples to be cut down until they fit a power of two number of samples. Select the padding option if you want the amount of samples filled up with zeroes until a power of two number of samples is reached. Screen dump Option to decide which area of the screen is going to be used for the Screen dump function. Action buttons Apply all the changes done in any of the tabs without making them final (you can watch on the screen the effects of the new settings). OK confirms the changes done and exits this dialogue window Cancel the changes and exit this dialogue window. Waterfall Settings window This tab of the general settings window controls the way the B-Scan or waterfall diagram should look like. For B-Scan type of waterfall diagram there is not many options to set, but for the wiggle trace one Copyright 1989 - 2011 © Geoscanners AB 29/97 Geoscanners AB requires to have a better control. All the control you need for the wiggle trace can be found here. Output View Select with the aid of the radio button the default kind of B-Scan display when opening files. You can select to have A and B-Scan, B-Scan only or Wiggle Trace. Trace Settings Select the default colors for the background and the line in the A-Scan window. Markers In this section you can select to show the markers and the way they are going to be presented (full trace length or shorter). You can also change the color of the marker to suite better the chosen color palette. If you bought the GPRSoft®PRO version of the software there are some additional options that can be found in the Marker Tools. Wiggle Trace Section In this section all the settings pertaining the wiggle trace can be customized. The result of your settings can be viewed immediately by pressing the apply button. Wiggle Amplitude Enter in this field the amount of pixels the full swing of the signal can occupy. Wiggle Separation Enter the separation in pixels between the centers of two consecutive wiggles. Chop Mode In this section one selects the type of fill appropriated for the collected data. It is possible to choose between positive or negative fill. As before, by pressing the apply button one can see immediately the effects of the changes. The fill percentage indicates the amount of the full amplitude that will be filled up with the polygon. Action buttons Apply all the changes done in any of the tabs without making them final (you can watch on the screen the effects of the new settings). OK confirms the changes done and exits this dialogue window Cancel the changes and exit this dialogue window. Copyright 1989 - 2011 © Geoscanners AB 30/97 Geoscanners AB View Settings Window This tab of the general settings provides all the control necessary to adjust the way the data is presented to your particular needs and preferences. Traces/Distance Select the type of horizontal control you want to use to decide how much data is going to be loaded in the viewing area of the B-Scan. It can be selected between traces/window or alternatively units of distance/window. When using the units of distance/window the selected type of measuring system will define the units, meters or feet. Traces or Units/Window Enter in the box the amount of traces or units you would like to see in each presented frame in the screen. Please notice that if you need to remove extra traces or to compress the B-scan, then there are better ways of accomplishing that. Time/Samples Select the type of vertical control you want to use to decide how much data is going to be loaded in the viewing area of the B-Scan. It can be selected between samples/window or alternatively nanoseconds/window. Copyright 1989 - 2011 © Geoscanners AB 31/97 Geoscanners AB Start/End Interval Specify here the start and the end of samples or time to be shown in the vertical view of the data. Graphic crop Determines if drag-cursor selection is available for the Crop function. Show Grid Check this box if yo want to get the horizontal and vertical gridlines overlayed on your data for easy readouts. Restore original button If you get lost entering different settings that don't add up well, or your colleague is using odd ones then press this button to restore the original settings. Lock Aspect Ratio When making changes on the vertical or horizontal view the data might start to look "funny". One of the reasons is that the aspect ratio of the image the B-Scan is presenting is not the familiar one. Check this box in order to lock the aspect ratio of the horizontal vs vertical scales. Polarity Most GPR data files are arranged in a way that the transmitted pulse has a negative-positive-negative going kind of shape. However, sometimes that's not the case and depending on your usual preferences you can experience trouble interpreting the data. Check this button to change the polarity of the data so it can be shown in the way you are used to. Action buttons Apply all the changes done in any of the tabs without making them final (you can watch on the screen the effects of the new settings). OK confirms the changes done and exits this dialogue window Cancel the changes and exit this dialogue window. Rulers Settings Copyright 1989 - 2011 © Geoscanners AB 32/97 Geoscanners AB The ruler settings dialogue window offers access to all the settings that control the way the scales look and the measurement system the software is using for all its functions. Units Select the units to use in the horizontal distance scale and vertical depth scales, metric and imperial units are supported. If you have selected metric then meters and centimeters are available, if you select imperial then feet and inches are the choices. Size Select from this drop down menu the correct unit of measurement meters/centimeters if metric system was selected or feet/inches if imperial system was chosen. Scale color Select the color of the scales here. It is important to notice that this settings are not global, that means one can have different windows opened simultaneously with different scale colors. Show labels This check box enables and disables the labels around the scales. The default setting is enable. Copyright 1989 - 2011 © Geoscanners AB 33/97 Geoscanners AB Scale Mode Select from this drop down menu the mode for the horizontal scale. It can be distance or traces. When distance is selected and the imported file has the required information then the horizontal scale shows the distance in the units selected from the units drop down menu . When the imported file doesn't have the required information then only traces mode is available and this button is greyed out. Left Scale Mode This drop down button selects the type of scale for the vertical left scale, it can be time, depth or elevation. This is very convenient since one can have different types of scales for the left and the right of the b-scan. Show scale Enables or disables the presentation of the vertical left scale. The default is enabled. Right Scale Mode This drop down button selects the type of scale for the vertical right scale, it can be time, depth or elevation. This is very convenient since one can have different types of scales for the left and the right side of the b-scan. Show scale Enables or disables the presentation of the vertical right scale. The default is enabled. Show scale This check box enables disables the display of the horizontal scale in your b-scan window. Action buttons Press OK button to accept the changes you have made and exit the ruler settings window. Press Apply to apply the changes to the active b-scan window without exiting the rulers settings dialogue box. Press Cancel to exit without applying any changes. Header Copyright 1989 - 2011 © Geoscanners AB 34/97 Geoscanners AB This window presents all the information data it was possible to retrieve from the original data file header. It is also possible to add text to those file extensions supporting that feature. The dielectric constant specified by the file can also be altered here. Data file information In this section of the File info dialogue box we can read the properties of the data file such as, name, path, size and creation date. Dielectric constant field When the data file is loaded into GPRSoft™ the software will try to read the stored value for the average dielectric constant for the area where the file was collected. If it fails to do so, a default value of 9 will be used instead. If for some reasons the value displayed here is incorrect you can type in a new value and press OK. GPRSoft will ask if you really want to change the stored value for the dielectric constant and it is your decision whether to do it or not. By changing this value you will change the way software calculates and creates vertical representation of data (depth) so be sure of what you are about to do. Copyright 1989 - 2011 © Geoscanners AB 35/97 Geoscanners AB Embedded Data This box presents all the embedded data that was possible to retrieve from the original data file. Total amount of traces The total amount of traces in the file is presented here. Text area This is the text area, if some message was embedded within the data file then it will be displayed here. One can also type in a message and save it in the data file to those file extensions supporting this feature. Action buttons Press OK to apply the new dielectric constant value and/or a text message. Alternatively press cancel to exit. Copyright 1989 - 2011 © Geoscanners AB 36/97 Geoscanners AB View menu Multi-view This tool can be used to create a single, paralleled view for several files starting at the same baseline or for a visual comparison of the same file in different stages of processing (e.g. raw file versus the interpreted data). The selected window will accept 4 files at most and the only parameter that has to be unique for them is the number of traces/meter value. From the multi-view window you can observe, interpret and print out the simultaneous view of the selected files. List of files The list of files you can import into multi-view. Members of Multi-view Copyright 1989 - 2011 © Geoscanners AB 37/97 Geoscanners AB This list represents the members of the Multi-view window and their order top to bottom file. Input Transfer the selected file or files from the list of available files to the Multi-view members list Restore Transfer the selected file from the Multi-view list back to the original file. Vertical rulers Select measuring unit for the left and right vertical scales. Depth or time scales available. Horizontal ruler Select the horizontal ruler measuring unit, either distance or traces. Separator Check if you want to have a line separator between files in the Multi-view. You are free to change the color of the separator by clicking on the colored button (opens Window standard Color picker dialogue box). File common settings Copyright 1989 - 2011 © Geoscanners AB 38/97 Geoscanners AB This section shows the information on the selected files. Alignment Select the aligning option for the files. The files will be aligned by either the longest member of the multi-view list or the shortest one respectfully. Action buttons When satisfied with the selections you've made press Apply to create a Multi-view window or press Cancel to exit without changes. Restore All button Restore all button is to be used for restoring the entire Multi-view set to it's original file members. Important! Last two files in the Multi-view can be removed from the list only by this button. Order By pressing up or down arrow rearrange the position of the selected file in the members list and Multiview respectfully. Copyright 1989 - 2011 © Geoscanners AB 39/97 Geoscanners AB Edit Menu The edit menu presents the possibility to the end customer to modify the way the data is stored in the original file. That is, the amount of traces in the file, the amount of samples, the way the spatial coordinates are related to the data and the starting position of the acquired profile. The edit menu also contains the undo and redo buttons that affect not only processes accessed from the edit menu, but also processes accessed from the processing menu. Undo/Redo Functions The purpose of this menu is straight forward, you can undo or redo processing that you have done to each individual data file. The undo-redo combo acts separately on each open file and has its own history of processing. The depth of the undo redo operation is defined in the general settings window in the Undo Redo Step field. Please keep in mind that many steps can be used, but the amount of RAM consumed by the software will increase proportionally. Skip Traces Sometimes while collecting data in time mode the hyperbolas can get smeared out, invoke the skip function with this button to exclude some traces in order to make the hyperbolas more distinct. Please pay attention to the fact that this function does not average adjacent traces, but just discards traces with the specified ratio (in order to get the averaged data output use Compress data or Stack traces instead). For instance, if you specify to skip one trace it will discard every second trace in the file resulting in a much more compact file and "focused" data. It is important to note that if the original file had fast changing profiles or the amount of traces per unit is scarce this function can hide important features in the data. Copyright 1989 - 2011 © Geoscanners AB 40/97 Geoscanners AB Compress Data It can be sometimes very useful to compress the data for very large files with slow changing features in the data. Use this button to call the dialogue box setting up this function. The data can be compressed in the horizontal or vertical directions. The compression in the horizontal direction is accomplished by averaging the adjacent traces and writing back the result as one trace. The compression in the vertical direction is performed in the same way as the horizontal compression, only in this case, the adjacent samples are averaged instead of traces. Select the type of compression you wish to accomplish and the index for it. The index is the amount of adjacent traces or samples to consider for the averaging function (depending on the type of compression, horizontal or vertical). Please keep in mind that compressing the data can hide or distort the information within, if Nyquist's sampling criteria is violated. Join Files This function permits to join together as one, any two files with similar properties. The important parameters are the amount of samples/scan and the range of the file. If these two parameters are identical then it is possible to join to files together as one. The files can be arranged to be joined in any of the two possible ways, first file ending with second file beginning or vice versa. These settings are available in the join window right after the function has been loaded. Cut Data Remove sections of data which are irrelevant or undesirable. After pressing this button select with the mouse the starting point of the data you want to cut. Press down the left button on your mouse and drag to select the section you want to cut, release the button when done. A new dialogue box will appear with the information of the data section you want to cut out. Press OK to confirm and carry on the exclusion of the data section or press cancel to exit without any changes to the data. Warning! The data block selected (and confirmed) is going to be removed from the data file. Crop Data Use this button to select some part of the data and disregard the rest. It works in just an opposite way the cut function does. It leaves in the file the selected data instead of removing it. There are many occasions when only a part of a larger file is of interest (to send to a colleague for instance). In these cases the crop function is a very handy tool - crop the required part of the file and save it with a different file name in order to keep the original data intact. Copyright 1989 - 2011 © Geoscanners AB 41/97 Geoscanners AB Distance Normalization This function attempts to correct the amount of traces between markers in order to create a constant amount of traces between the markers. By "stretching" or "compressing" the data between the markers this function makes the distances between the markers equal. This is necessary in cases when variations on the speed of the survey have created more or less traces between markers that otherwise are at equal distances from one another. Please note that distance normalization will not work on files where the markers information is missing. In order to manipulate the markers (missing, double or additional user markers that get in the way) before the normalization use the Marker tools first. You will be prompted to enter the correct distance between the markers and the amount of traces per unit of distance. The units to use in all the calculations, metric or imperial are the ones selected in the rulers settings window. Profile Reversal Press this button to reverse the file, in such a way the last trace becomes the first one and vice versa. This function can be extremely useful in cases when several files have been collected in alternating directions or on a grid. Applying this function to all odd or even files will put all of them in the same direction making the work of a time slicing algorithm possible. If there is a coordinates file associated with the file being reversed then the coordinates file will be modified accordingly to reflect the true positions of the traces in the reversed file. Marker tools A set of tools for manipulating and changing the marker data in the file. More details are in the Marker tools section. Object tools A simple set of tools to comment, stamp, draw over your data. The comments can be saved with the data or printed directly. See object tools for details. Copyright 1989 - 2011 © Geoscanners AB 42/97 Geoscanners AB Compress Data The compress data dialogue box contains the settings for the type of compression to be carried on and the index (amount) of samples/traces to be averaged. Keep always in mind that averaging too many samples or traces can distort the original data substantially. As a simple rule, try to locate some features in the data before applying this function and check afterwards that they haven't been distorted too much, by the applied process. Join Files This function permits to join together as one, any two files with similar properties. The important parameters are the amount of samples/scan and the range of the file. If these two parameters are identical then it is possible to join to files together as one. The first file is selected as the one being active in the software and the second file is loaded from any location you specify from the explorer window after you press the button "File Nr2".Two files can be joined together as one in any of the two possible ways by checking the order radio buttons. Copyright 1989 - 2011 © Geoscanners AB 43/97 Geoscanners AB Cut Data This is the Cut dialogue window. Press OK if you are satisfied with the location of the the data block to remove. If you are not satisfied with the selection you can either cancel the process or alternatively you can manually enter the starting and ending traces numbers for the block to be removed. Copyright 1989 - 2011 © Geoscanners AB 44/97 Geoscanners AB Marker Tools Distance marker settings Distance marker settings in the marker tools give you some additional options to the ones found in the General settings. You can choose the size, type of line and color for the distance markers and whether to show them or not. User marker settings Copyright 1989 - 2011 © Geoscanners AB 45/97 Geoscanners AB User marker settings are available only in this tool. As for the Distance markers you can set the size, type of line and color to represent the user markers and whether to show them or not. Search markers Search markers section gives you the ability to view your data based on the marker information stored in the file or make changes to the marker information for the file. For that matter you can use Go To, Previous and Next buttons to scroll to the position in the file where a marker is present. In addition to changing the position based on the marker number, you can choose to jump to the position based on the trace number. Once you've selected the marker (or position for one, based on traces) you can use Edit marker buttons to change an aspect of it. Edit markers Edit markers section of the Marker tools gives you the tools to Delete, Add, change the Type of marker from distance to user once you've selected it with the Search marker options. There is also an Interactive button which will hide the Marker tools window and allow you to move through the file in the usual manner and make the changes directly (when you are in the position to make the changes, right-click the mouse and you'll be presented with the context menu with all the available commands to be applied). To show the marker tools window click on the Marker tools icon again Action buttons Press Apply to preview the changes you've implemented or press OK to close this tool window and keep the changes you've made. By pressing Cancel you can close the tool window without applying any of the changes. Information bar Information bar shows the summary on the marker information for the file you are working on. Copyright 1989 - 2011 © Geoscanners AB 46/97 Geoscanners AB Object tools This a unique set of tools (when compared to other GPR software products) gives you the opportunity to create the complete and understandable output report for your clients and at the same time never leave the GPRSoft®PRO program environment. Warning! After you are done with the mark-up and commenting, don't forget to save the file in the .gof format so you can return to the work you've done at any time and import it back to the GPRSoft®PRO for additional comments, printing etc. Outline tool Outline tool lets you draw an outline over the data so you mark-up a feature in it. When selected it will show an additional toolbar: You can choose a line, ellipse, circle, rectangle or curve to do the job from a drop down menu. You can also set the color,type of line and width in pixels for it: Text box Copyright 1989 - 2011 © Geoscanners AB 47/97 Geoscanners AB The textbox tool lets you type in some text over the data (a place to put your explanation of the feature in the data). When selected it will open a new toolbar to set the options for the text: Here you can select the color for the text, does the text box have a borders or not, background color for the text box, font, bold or italic and finally the size of font. Solid shapes Shapes tool allows you to draw color-filled shapes over your data. When selected it will open a new toolbar to set the options for the Shapes: Here you can select the color, type of shape (Circle, Ellipse,Rectangle) and transparency for this object so it doesn't hide the feature you've marked. Select Select a previously inserted object to move or delete it. Copyright 1989 - 2011 © Geoscanners AB 48/97 Geoscanners AB Analysis menu This menu has six tools to provide you with all the necessary means for analyzing the collected data and changing some of the viewing aspects for the data. Palette This button activates the palette dialogue box where it is possible to load, create or modify color schemes applied to the waterfall diagram. Zoom Press this button to activate the zoom mode. Place the cursor of your mouse over the point where you want to start zooming, press the left button and drag to select the area you want to zoom. Release the left button to carry on with the zoom, click once with the right button of your mouse to return to normal mode again. Please notice that the vertical scales will be adjusted accordingly with the selected area of the zoom. Point Info Press this button to activate the point info mode. Hover with the cursor of your mouse over the data window and click left mouse button to select the point where you need to read the information from. A window will appear with all the available data for that particular point. Click again in another location to get the info there. When you don't want to select more points deactivate the point info mode by closing the point info window or pressing again the point info button. Copyright 1989 - 2011 © Geoscanners AB 49/97 Geoscanners AB Coordinates This function opens the coordinates window and allows the user to manage options for the GPS information available for the opened profile. Full FFT performs a full FFT of the entire data file and presents it in a way that can be printed out with the X axis presented in a logarithmic or a linear scale. The information about the peak frequency and individual values can be obtained here. Partial FFT Press this button to perform a partial FFT analysis. Press this button to calculate the FFT of a selected area. Hover with the cursor of your mouse over the data window, press your left button and drag to select the area which you want to include in the FFT calculation, release the button to proceed. A new window with the FFT of the selected area will appear. This tool is very useful when you need to find out the frequency content of isolated events, for instance the transmitted pulse frequency or the frequency of some noisy area. Knowing the major frequency components of the noisy area can prove very helpful in setting up the proper filter parameters. Copyright 1989 - 2011 © Geoscanners AB 50/97 Geoscanners AB Palette Window Main tool for manipulating the color schemes implemented in the waterfall diagram. Selected palette Click on any of the available palettes to make it active. The active palette will be surrounded with a red frame. New Press this button to invoke the palette creation window. Edit Press this button to load the palette edit window where you can modify the selected palette Copyright 1989 - 2011 © Geoscanners AB 51/97 Geoscanners AB Load This button will load the standard Windows browser where you can find and load palettes into GPRSoft. Restore default Restores the 8 palette selection to the default palettes. Accept Press this button to accept the changes and exit. Exit Press this button to exit without changes. Palette creation The palette creation tool offers 16 major colors for creating a palette. One can select each and everyone of them or just a few. Here the applied transform function is selected and a graphical representation of it is provided. Copyright 1989 - 2011 © Geoscanners AB 52/97 Geoscanners AB Color Selector Mark the check box under the color you want to implement, click on the picture with the brush/color to call the Windows color picker to select the required color. Proceed with all the required transitions in the same way. Palette preview When all the colors selection has been done, the amount of transitions selected and the transform type chosen press create to see the resulting palette in this preview field. Transitions By choosing the color depth either 16 or 256 you can choose how the transitions between colors are going to occur. 16 colors depth will give you a more crude transition, but with more contrast. 256 colors on the other hand is going to give you much more smoother transitions and more possible shades of the colors in between the chosen ones. Transform Transform options gives 8 preset values for additional coloring enhancements for the palette. Depending on the data values and their presence and distribution you can use this presets to improve the viewing experience of the data. Transform preview Transform preview field gives you the view of the transform that it applies to the palette. Action buttons When all the colors selection has been done, the amount of transitions selected and the transform type chosen press create to see the resulting palette in the preview field. Press apply to see on the current BScan how does the newly created palette look like. Press cancel if you don't want to apply any changes or press OK to replace the selected palette in the palette window with the newly created one. Copyright 1989 - 2011 © Geoscanners AB 53/97 Geoscanners AB Edit Palette The edit palette window allows you to make modifications to the existing palettes (color schemes for the waterfall). Color selector This section of the dialogue box allows you to select 16 major colors that will be used to create the palette. Mark the check box under the color you want to implement. Click on the picture with the brush/color to call the Windows color picker to select the required color. Proceed with all the required transitions in the same way. Palette preview When all the colors selection has been done, the amount of transitions selected and the transform type chosen press create to see the resulting palette in this preview field. Color transitions By choosing the color depth either 16 or 256 you can choose how the transitions between colors are going to occur. 16 colors depth will give you a more crude transition, but with more contrast. 256 colors on the Copyright 1989 - 2011 © Geoscanners AB 54/97 Geoscanners AB other hand is going to give you much more smoother transitions and more possible shades of the colors in between the chosen ones. Transform option Transform options gives 8 preset values for additional coloring enhancements for the palette. Depending on the data values and their presence and distribution you can use this presets to improve the viewing experience of the data. Transform preview Transform preview field gives you the view of the transform that it applies to the palette. Action buttons When all the colors selection has been done, the amount of transitions selected and the transform type chosen press create to see the resulting palette in the palette preview filed. Press apply to see on the current B-Scan how does the newly created palette look like. Press exit if you don't want to apply any changes or press OK to replace the selected palette in the palette window with the newly created one. Copyright 1989 - 2011 © Geoscanners AB 55/97 Geoscanners AB Coordinates window Coordinates window gives you all the tools needed to set up the options for the GPS information you are going to use along with the GPR data you recorded. Profile name Profile name field shows the name of the profile the GPS coordinates settings are going to be applied to. Open GPS file If you are not using the *.gsf files (which store the GPS data together with the GPR data) or you have to import the GPS data from other source (if your GPS system doesn't have a direct output of NMEA-0183 strings, but rather makes a GPS log that needs to be processed afterwards) by pressing this button it will allow you to import the GPS file applicable to the profile at hand. Copyright 1989 - 2011 © Geoscanners AB 56/97 Geoscanners AB Grid settings Grid settings section allows you to select the proper values for the Datum, Grid and the number of decimal places in order to get the GPS information stored/imported to the GPR data to be in compliance with the geographic/geodesy/navigation coordinate system you are using in your country. In other words it will read and treat the GPS data values in a proper way so they represent actual positions in maps and geodetic reports with the same settings for the starting points and layout of the grid. For more information on the Datum and Grid see World Geodetic System. GPS markers setting GPS marker settings section allows you to activate and adjust the way GPS markers are overlayed/showed with your GPR data. Show fiducial markers will skip any GPS markers available in the GPS file that seem to be out of place in regard of the general survey line (on lower class GPS systems "jumping" points may occur - sudden jumps of the GPS points due to low precision and lack of stability in the GPS system). Show GPS Markers and show GPS Data on B scan will overlay the GPS information over your B scan. In the number filed below these options you can choose how many GPS information points you want per meter. Additionally you can change the color of the GPS markers and whether the GPS coordinates numbers are shown as a top or bottom scale. Distance settings Distance settings give you the choice to calculate and show the distances (horizontal progress) in your profile either from the GPS data or the data acquired with the survey wheel. Also for the distance Copyright 1989 - 2011 © Geoscanners AB 57/97 Geoscanners AB calculation you can choose between two methods of calculation: Pythagoras or Vincenty's formula. By checking the interpolate checkbox you can have the software smooth the data even more by interpolating the points. Save options Save file as... options have all the options you need to save and reuse or export the GPS information to a file. First you decide in which format to save the files. You can choose between tab/space delimited text file(*.txt), a comma separated GPS format (*.csv) or the Layer reports file which is our own formatting of the file which is found also in the layer reports section (*.txt) Secondly choose the output format for the latitude and longitude values from the drop down list. Finally, don't forget to press Save button to save the GPS data into a file with the options you've selected. Action buttons Press apply to view the changes you've made and then press OK to exit this window and confirm the changes. If you wish to close the window without applying the changes just press Exit. Copyright 1989 - 2011 © Geoscanners AB 58/97 Geoscanners AB Processing menu This menu contains all the processing tools available in the current version of GPRSoft. Please refer to each individual function description to better understand how to use it. Filters This button invokes the filter dialogue box where you can set and apply the filtering options for the data. Background Removal Press this button to open the background removal dialogue box. Gain Function Call the gain function dialogue box by pressing this button. Dewow Function The dewow function corrects for signal aberrations caused by applied range gain. This button will call function to correct for that. An automatic time window will be selected for you based on the period of the peak frequency. If you consider it to be too long or too short, then it is possible to enter your own time window to carry on with the filter. Copyright 1989 - 2011 © Geoscanners AB 59/97 Geoscanners AB The dewow function can be thought of as a low pass filter, in many cases a correct value for the low pass cut-off frequency in the filters menu can yield much better results than this function. DC Removal This function removes the "zero" mean value from every trace in the loaded profile. This subsequently restores the symmetry of the signal around a center value in the amplitude scale. Sometimes the DC offset can be small and insignificant, however it can mask small reflections if one is using narrow palettes in the B-Scan display. A clear sign of the presence of DC offsets is when the general background in a otherwise clean data is not the same color as the central color in you palette. Surface This function activates the Surface correction tool. Each trace will be corrected in the time direction by the user entered start or zero time, alternatively each trace will be automatically corrected using the information collected from the data if the auto option was selected in the general settings dialogue box. Please keep in mind that in both cases the data is not shifted up in the time direction, but instead the part of the data preceding the start time is removed from the file. The time scale and the file header will be updated accordingly. When the static correction is performed automatically then a correction for jitter in the antenna sampler can be accomplished, yielding a more stable and smooth data. Velocity Analysis Invokes the velocity analysis toolbar. Copyright 1989 - 2011 © Geoscanners AB 60/97 Geoscanners AB Stack Traces The situation here is similar to the one with the skip traces function, only instead of skipping or excluding the traces we stack them. Press this button to call the dialogue box. Local Peaks This function extracts the local peaks according to a set of parameters specified by the user. Migration Opens a dialogue box and migrates the reflections in the data file based on user parameters. For additional options concerning migration see the Velocity analysis tools also. Envelope This function applies a Hilbert transform to the data and presents the envelope of the data with the same color scale as the profile was viewed from the start. Copyright 1989 - 2011 © Geoscanners AB 61/97 Geoscanners AB Topography correction Most GPR surveys are done on the surface of the materials, these can be the surface of the ground, a concrete floor, the ice surface on a lake etc. For this reason most profiles will look like the surface is always straight. We know however, this is not the case and in many occasions the features below the surface might be interpreted better if the shape of the surface is also taken into account. The topography correction tool does just that, it corrects your profile so they will look like a section of the ground viewed from the side. For the .gsf files the topography data is stored inside the file during the recording if there was a GPS unit attached. For adding the topography later on during the processing or for another file format please follow the instructions found in the topography section. Resampling There are GPR control units that allow the customer to select the amount of samples only as a power of two number, that is 128, 256, 512 and so on. There are some other units that have amount of samples which are not a power of two numbers. Independently on the kind of GPR control unit that has been used to collect the data, there is always a chance that adapting the amount of samples can yield better results. A downsampling of data for instance acts as a low pass filter, while an upsampling of the data may increase the resolution of the data to some degree. This last operation might be required for some tools to work, like the topography correction for instance. Details on resampling are in the resampling section. Layers This button invokes the layer tool sidebar which contains all the necessary tools for layer interpretation, saving and presenting the results. The layer tool is an important addition to your toolbox when interpreting road survey data or any other data containing information about layered materials. Please read a more detailed information on how to use this tool in the section dedicated to the layer tool. Batch process The batch processing tool is used to process from a few profiles up to 100 files simultaneously. It applies the same processing flow to all files as this processing flow is loaded from a previously saved macro file. Copyright 1989 - 2011 © Geoscanners AB 62/97 Geoscanners AB Macro Records, saves and loads macro functions containing a specific set of processing functions to be applied to the data in one profile or multiple ones using the batch processing function. Please read the more detailed explanation in the section dedicated to macros. Copyright 1989 - 2011 © Geoscanners AB 63/97 Geoscanners AB Filters This is the control for all the filters available in GPRSoft®. HP Cursor This cursor specifies the cut off frequency for the high pass filter. Select it first using the radio button in the cursors frequency controls. Hover now with the mouse cursor over the spectrum plot and click in the place where you want the cut off frequency to be placed. The selected value will be displayed in the high pass cut off frequency field of the cursors frequency controls. LP Cursor This cursor specifies the cut off frequency for the low pass filter. Select it first using the radio button in the cursors frequency controls. Hover now with the mouse cursor over the spectrum plot and click in the place where you want the cut off frequency to be placed. The selected value will be displayed in the low pass cut off frequency field of the cursors frequency controls. Copyright 1989 - 2011 © Geoscanners AB 64/97 Geoscanners AB Filter Type In this section we select the type of filter that will be applied to the data file. You can choose among IIR filter, FIR filter and FFT filter. Please notice that only one filter type can be chosen at one time, but you are free to repeat this operation as many times as required. In other words, one could apply a IIR filter first, then in a second pass a FIR filter and in a third pass a FFT filter if required. Cursors/Frequency Controls Select with the radio buttons which cut off cursor is active at the moment. Alternatively one can type in the desired low and high pass cut off frequencies, the cursors will place themselves accordingly. FFT horizontal scale Selects the horizontal scale for the spectrum diagram, one can choose between logarithmic or linear. Action buttons By pressing the apply filter button you can apply the selected type and values for the filter on to the data. Print button will printout the resulting spectrum. Ground penetrating radar files can be quite long and therefore the filter function can sometimes take some time to complete so if you want to abort the function process press the stop button. Exit button closes this dialogue box. Copyright 1989 - 2011 © Geoscanners AB 65/97 Geoscanners AB Background Removal This function first calculates an average of the background noise depending on the input parameters and then subtracts the resulting trace from each and every trace in the profile. Background Index Type in the amount of traces used to find out the average background that will be later subtracted Background Depth Check this box if you want to apply the background removal function to a part of the trace only. Interval parameters Use this box to enter the start and stop positions for the partial background removal. It is possible to select between time scale or sample number. Action buttons Press Cancel to exit without applying any background removal function or press OK to apply the changes. Ground penetrating radar files can be quite long and therefore the background removal function can sometimes take some time to complete so if you want to abort the function process press the stop button. Copyright 1989 - 2011 © Geoscanners AB 66/97 Geoscanners AB Gain Function This is the gain function tool that allows you to amplify the signal along the range. Function type Selects the type of gain function you wish to apply. GPRSoft™ has several gain profiles to choose from: 1) Linear: this is a linear function of the type G(t) = a*A(t)+b 2) Logarithmic: this is a logarithmic function of the type G(t) = a*LOG(A(t))+b 3) Squares: this is a quadratic function of the type G(t) = (A(t))^2+b 4) Custom: this is a function that the user programs using the gain points values in the gain control, up to ten gain values are possible. 5) AGC: Automatic Gain Control function. This function will attempt to adjust the gain according to the specified window. Please be careful when applying AGC this can be a very good tool or a very deceiving one depending on how do you set it up. Points The custom gain function allows you to use up to ten points to setup the function. With this drop down menu you can select the amount of points you need to control. The unused gain points will be greyed out and you won't be able to select them. All the other gain functions use a default of two points, the first one at the beginning of the trace and the second one at the end of the trace. By adjusting the gain points different gain profiles can be obtained. Gain Control In order to apply the gain to the trace you must select the starting and ending values for the gain. Then the software according to the selected function type will calculate all the values for the range gain. In the case of the custom gain function you have more points to adjust your custom gain profile. Please select the amount of points you need to adjust with the aid of the points drop down menu. Copyright 1989 - 2011 © Geoscanners AB 67/97 Geoscanners AB Preview window In this area you will be able to preview how the parameters you have entered will affect a single scan trace (chosen by the Scan Nr). Adjust gain scale Adjusts the Gain(dB) scale on the left of the preview window. Scan Nr. Use this control to select the scan number presented in the preview window. Sometimes the first few data traces are not representative of the entire profile and that is why we might need to select some other scan trace numbers along the profile to adjust the gain function. Action buttons Press OK button in order to apply the selected gain function to entire file or press cancel to exit this dialogue without applying changes. Ground penetrating radar files can be quite long and therefore the gain function can sometimes take some time to complete so if you want to abort the function process press the stop button. Surface Press the surface correction button to activate the processing tool. An arrow on the left scale and a red line throughout your data window will appear to indicate the surface level. Point with your mouse cursor to the arrow or in the viewing field and move it up or down accordingly. Press the left mouse button to select the proper level. A new window informing you of the selected level will appear. You can accept this level or you can enter in the selected time zero field manually. Copyright 1989 - 2011 © Geoscanners AB 68/97 Geoscanners AB Press OK to carry on, or cancel to exit. Local Peaks By setting a few parameters you can have the software automatically find the peak values ( values that usually represent objects or layer boundaries). The rest of the data will be "attenuated" so you can have a better look at the actual peaks. Polarity Choose which peaks should be taken into account: all, just the positive or just the negative ones. Range Copyright 1989 - 2011 © Geoscanners AB 69/97 Geoscanners AB You can set the range block in which the algorithm is going to look for the local peaks. The block is defined by a start and end value which can be measured in samples or time. Peaks amount The number of peaks to be selected in the vertical pass through the specified trace and range. Pick width The number of adjacent traces to take into account when searching for peaks. Threshold Threshold for the variance of amplitude between the adjacent calculated groups Action button By pressing OK you start the processing. Exit button closes the dialogue without changes. Ground penetrating radar files can be quite long and therefore this function can sometimes take some time to complete so if you want to abort the function process press the stop button. Copyright 1989 - 2011 © Geoscanners AB 70/97 Geoscanners AB Velocity Analysis Tool The majority of GPR surveys deal with finding something buried in the ground at certain distance. The radar however doesn't provide information about distance or depth for that matter, but only the travel time to the feature and back. Knowing the dielectric constant for the media under investigation provides us with the knowledge of the depth to the buried object, layer or anomaly in general. The dielectric constant however, is not an easy parameter to measure and therefore some special tools are needed for just that purpose. Finding out the velocity in the media gives us direct value of the dielectric constant using a simple formula. That's what the velocity analysis tool does. It helps us estimate the velocity in the media and subsequently to find out value for the relative dielectric constant. We have available at the moment three different ways of measuring the velocity in the media: Hyperbola fitting, Slope fitting and finally Migration adaptation. Hyperbola Fitting Copyright 1989 - 2011 © Geoscanners AB 71/97 Geoscanners AB The hyperbola fitting is the first of the tools available for velocity analysis. As its name suggests hyperbola features in the data are required in order for it to work. Like with all the other tools for velocity analysis it is very important that the top of the data file has been already adjusted to reflect the time zero without any offsets. Failure to do so will result in erroneous values been obtained. The pipe radius is by default zero, but we strongly recommend that if the dimensions of the pipe are known then please not to overlook this setting. Also if there is a known dielectric value, this tool can provide us with the ability to find out the precise radius of the pipe in reverse. File Name GPRSoft can load simultaneously several files, but the velocity tool can be used to analyze only one at the time. That is why the name of the file we are currently analyzing is displayed here. When the velocity analysis tool is invoked the file corresponding to the window that was active at that moment becomes the file the velocity analysis tool will be applied to. Pipe Radius The physical size of the buried pipe will have effect on the hyperbola we are using for the velocity analysis. The default is zero, or a point reflector, but if you know or have an estimate of the pipe radius then by all means enter it to get the best possible results with this tool. Don't forget to press the apply button after your have typed in the new value. Angle Using this slider and the plus and minus buttons one should be able to match the calculated hyperbola to the hyperbola from the radar data. Use the slider for rough adjustments and the plus and minus buttons for more precise fine adjustment. Width (Traces) Enter in this box the amount of traces the hyperbola will occupy in the horizontal direction. The larger the hyperbolas in the data the more precise one can match them with the calculated ones. Use this setting to adjust the width of the calculated hyperbola accordingly. Again, don't forget to press the apply button to make your changes effective. Color Copyright 1989 - 2011 © Geoscanners AB 72/97 Geoscanners AB Click on this area with the left button of your mouse to invoke the color picker window where you can select the proper color for your hyperbola depending on your selected color palette (in this way you can get a better distinction of the hyperbola from the background file). Set This is the first step in using the hyperbola fitting tool, press the button to place a new hyperbola with the specified color on the B-Scan of your selected file. When the new hyperbola appears, you can specify with the pointer of your mouse anywhere within the BScan and press the left button of it to relocate the hyperbola to the desired destination. Done When the hyperbola has been properly fitted and you don't want to make any other changes then press the button done to accept the values. You can continue adding hyperbolas to your analysis by using the combination of Set/Done as many times as necessary. Delete If a hyperbola is no longer required it can be deleted from the analysis by pressing this button. Please note that the selected hyperbola will be deleted and not any other. Select a hyperbola by clicking on its velocity label or by clicking with the left button of your mouse on the hyperbola row in the value table. Value Table This table summarizes all the parameters for all the hyperbolas in the analysis. Different layers can and most probably will have different relative dielectric permittivity and therefore more than one hyperbola might be needed. Apply RDP Since the whole point in doing the hyperbola analysis was to get the relative dielectric permittivity then the natural thing to do is to apply the newly found value for the RDP to the data file so the vertical depth scales can be properly adjusted. Copyright 1989 - 2011 © Geoscanners AB 73/97 Geoscanners AB Slope Fitting There are times, specially in geological surveys, when unshielded antennas can create false layers in the data. This happens because unshielded antennas can pick up on objects above the ground and if those objects are metallic or good reflectors in general they can create slopes in the data. The slope fitting tool can be extremely useful in finding and recognizing false layers from real ones. By adjusting the calculated superimposed slope to the slope under investigation the velocity of propagation to that layer can be calculated and if it matches the velocity of propagation through air then you will know you are viewing a false layer in the data. Another application of the slope fitting tool is to find out velocity information in CMP gathers, adjusting the slope to fit the slopes in the CMP gather one can find out the velocity and therefore the relative dielectric permittivity. Angle (0 to 180) With the aid of this slider adjust the angle of the calculated slope to make it fit the slope in the data. Use the slider for coarse adjustment and the minus and plus signs for a finer adjustment. Width(traces) Copyright 1989 - 2011 © Geoscanners AB 74/97 Geoscanners AB As with the hyperbola fitting tool use this parameter to control how wide your calculated slope will extend over the B-Scan. After you have entered the desired value press the Apply button to make the changes effective. Line Color Press this area to select the color for the calculated slope you want to superimpose on the B-Scan (in this way you can get a better distinction of the calculated slope from the background file). Set This button will put a slope on the B-Scan so you can adjust it further on. Point with the cursor on the BScan where you want the lower point of the slope to be located and press with the left button of your mouse to move the slope to the new location. When you are satisfied with the location you may start adjusting the angle of the slope. The white square with numbers on it is the velocity label and shows the velocity in meters/nanosecond. Done When the slope has been located in the correct position and the angle adjusted accordingly, press this button so no other changes are applied to this slope any more. You may at any time press the required slope in the value table to select it again and further adjust it if necessary. Delete Use this button to delete any unwanted slopes you have previously placed. Please note that the selected slope will be deleted and all the others will be left untouched. Value Table In this table the information on each created slope is displayed. This table is also used to select one of the slopes on the B-Scan. Please keep in mind that the slopes on the B-Scan can also be selected by clicking on their corresponding velocity label, the white square with the velocity values in it. Copyright 1989 - 2011 © Geoscanners AB 75/97 Geoscanners AB Apply RDP Use this button to apply the RDP of the selected slope to the data file. Migration Adaptation The migration adaptation is another tool for finding out the average velocity in the media where the file was collected. As with all the other velocity analysis tools, please make sure that the surface level is properly adjusted and the data is as clean as possible. In this tool the approach for finding the average relative dielectric permittivity is a bit different in a way - nothing is drawn on the B-Scan. You will adjust the velocity value using the speed slider and apply the migration to the data. When the hyperbolas collapse into dots the correct velocity has been selected. If the hyperbolas turn into "smiles" then the selected velocity is too high, if the hyperbolas still look like hyperbolas then the velocity is too low. Velocity slider With the aid of this slide the average velocity of the profile can be adjusted. Use the handle to achieve coarse changes and the minus and plus buttons to do fine adjustments on the value of the velocity and therefore the relative dielectric permittivity. Velocity(m/ns) Copyright 1989 - 2011 © Geoscanners AB 76/97 Geoscanners AB This box will show the change of value made by the slider. Optionally you can directly type in the value of the average velocity of the profile into this box. Calculated RDP The value of the calculated relative dielectric permittivity will be adjusted automatically. Hyperbola Width Type in this box the size of the hyperbola to be migrated. Selecting too small values will cause lines on the data, while selecting too high values may cause false migrated hyperbolas to appear. Experiment a little bit with this value until you get the desired results. Overall Gain Since the hyperbola is created by ray paths coming to the object and back at different distances, then these reflections will suffer different attenuation through the media. This overall gain setting allows you to compensate for these losses in the media by amplifying the signal in accordance with the traveled distance. Once again, this parameter requires a little bit of experimentation setting too high or too low values will produce unexpected results. Apply When you have entered all the parameters as the velocity, hyperbola width and the overall gain, press this button to apply the migration and see if the parameters were the ones needed. If the profile hyperbolas collapse into dots then your estimated parameters are successful ones. If the hyperbolas don't collapse into dots or become "smiles" then you need to try other parameters. Reset This button resets the previous performed migration and restore the original data. Apply RDP Apply the value for the relative dielectric permittivity that you have found to the data file header. This will also cause that the depth scales will adjust themselves accordingly. Copyright 1989 - 2011 © Geoscanners AB 77/97 Geoscanners AB Topography correction This tool gives you the option of taking into account the shape of the surface while interpreting the features below the surface. On some occasions it can provide you with a better overall conclusions. In order to do so GPRSoft®PRO uses either the data written in the .gsf files during the recording or by importing the topographic info from an external file. If you need to use this option but are not sure how the external file should look like you can always press the red question mark beside the Load from the external file option where there will always be the most accurate information concerning your version of the GPRSoft®PRO. Target filename Shows the selected file name that the topographic correction is applied to. Load from external file option This selection allows you to choose between the topographic data being stored in the file (only for the .gsf files recorded with the GPS unit attached) and an external file. Copyright 1989 - 2011 © Geoscanners AB 78/97 Geoscanners AB Interpolation Interpolation selection allows you to choose if interpolation on the topographic data is going to occur and what function should be used for that interpolation (linear, cubic spline, 2nd order poly nominal). Type of topography let's you specify between smoothly changing altitudes or rough jumps in between them. Output file Specify the name of the output file. Load coord.file Press Load button in order to load external topographic data from a file. Action buttons Press OK to process and save the topographically corrected file, or press exit to close this dialogue box without any changes to the file. Copyright 1989 - 2011 © Geoscanners AB 79/97 Geoscanners AB Resampling This is the resampling dialogue window. By adjusting the options you are able to resample your data in a manner that gets your data improved for interpretation. Resampling type Chose the type of resampling you wish to apply to the data. You have 4 possible options for the type: Upsampling - as the name suggest by checking this option the data will be resampled so the end amount of samples will be more then you started with. Useful for increasing the resolution of the data at some degree. Be careful not to over do it, the new data can only be calculated from the existing one so don't expect new information from the resampled data, but use it as a means to process the data in an easier way. Linear interpolation - this type of resampling will smooth the data by interpolating a new value between the values determined by the resampling value. Downsampling - does the opposite thing that the upsampling does and reduces the number of samples. Copyright 1989 - 2011 © Geoscanners AB 80/97 Geoscanners AB When used, it works as a low pass filter and in some cases it can remove the clutter from the data and improve your interpretation of the data. Decimation - does the downsampling in a manner that it eradicates samples (based on the parameter value) from the data Resampling value type You can resample the data by either using a factor (the value to divide or multiply the starting number of samples) or a total amount of samples in the processed output. Resampling value Depending on the type you choose in the previous control here you input either the factor for calculation or the amount of output samples you are aiming at. Output file name Specify the output name of the file. Action buttons Press OK to start the process and open the save as dialogue afterwards or press Exit to close this dialogue box without changes. Copyright 1989 - 2011 © Geoscanners AB 81/97 Geoscanners AB Layers The layers toolbox has all the necessary functions to create and load layer information files together with a powerful report tool. All these functions are very different in nature and therefore they have been divided into three logical sections to make clear their use and functionality. We will explain here how to use each and everyone of them. Create/Edit Expand this section to create or edit layers. Load Expand this section to load previously created layer information files. Reports Expand this section to create reports based on the layer information. Copyright 1989 - 2011 © Geoscanners AB 82/97 Geoscanners AB Create/Edit In this section you have different tools for creating, selecting, modifying and saving layers. Amount of Layers This informative label will keep us informed about the amount of layers we have already created without the need of opening the drop down selector. Copyright 1989 - 2011 © Geoscanners AB 83/97 Geoscanners AB Layer Selector Press the right arrow on the drop down button to see all available layers. Hover with your mouse over the one you want to make available for all the editing tools and press on it to select it. There is always at least one layer in the list (even an empty one - with no information stored in it) Color and Velocity This is another informative label to let us know which color the selected layer has and the assigned velocity for it. Layer Settings Pressing this button will invoke the layer settings dialogue box where you will be able to change the name of the layer, the color and the assigned velocity information. Add Layer Pressing this button will add a new empty layer to the list in the layer selector drop down menu. The added layer will obtain a default name, color and velocity information that you are able to edit at any time in the layer settings . Delete Layer This button will cause the deletion of the selected layer in the layer selector and all the information associated with it. Remove section Press this button to enter the edit mode for a specific layer. While in the edit mode it is not possible to add, delete or raise layers. Hover with the pointer of your mouse to the starting point of your editing section and drag it to the ending point of the section you want to remove. It doesn't matter where on the vertical scale the pointer is because this tool will make changes only to the chosen layer based on traces not on samples. While dragging you'll see a net over the section you want to remove. When the button is released a dialogue box will appear asking you to accept the selection or alternatively to enter numeric values for the starting and ending traces. Copyright 1989 - 2011 © Geoscanners AB 84/97 Geoscanners AB Raise Layer This tool is particularly useful for layer information captured from helicopters or any other air launched antennas where the first layer will actually reveal the topography of the ground under the collecting device. While this is in many cases good it can create problems to follow up or even interpret layer information. The raised layer will become then the "virtual' surface of the ground such as if the survey was collected with a ground coupled antenna. Pick Method box This box shows which method for picking the layer is selected from the three available options, phase, point and manual. Phase When this picking method is selected the phase properties box with all the parameters in it will govern the way the layer is acquired. To start the picking process place the pointer of your mouse over the place in the B-scan where the phase will be found and afterwards followed. For this kind of picking method it is extremely useful to have the A-scan view active so you can see clearly the phase you are selecting. Press with the left button of your mouse and a cross will appear on the selected point. If you don't like your selection then point to a more appropriated place and press again to move the cross to the correct place. Now press the button find to start processing the layer. Manual This method of layer pick is similar to the point method in that it is also a plain graphical tool with absolute disregard to the actual data on those points. You may think of it as a tracing pen on a carbon copy paper. Move the pointer of your mouse to the point where you want to start and press the left button to start, move the cursor and a line will appear delineating the layer you have interpreted. Do not forget to press the done button when finished. Point This method is more of a manual and graphical way of layer pick with disregard for the actual data in the file. For the trained surveyor this in many cases can be a more suitable option to achieve the desired results. Make sure the method is selected with the radio button and then hover with the pointer of your mouse to the starting place and press, move the pointer to the next place and press. A line joining the two points will appear on the screen showing your selection, move the pointer to a new place and press again and the line will continue to the new place. You can repeat this as many times as you want, but keep in mind that advancing through the file has to be done manually by using the navigation buttons or by pressing the left or right arrows on your keyboard. Don't forget to press the button done when you are satisfied with the created layer. Copyright 1989 - 2011 © Geoscanners AB 85/97 Geoscanners AB Cycle Width This box is related to the phase layer pick. Type in here the cycle width in nanoseconds you'll allow the automatic tool to search for the required phase information. Type of follow up Select with this radio button how do you want the phase layer pick to work, in a continuous mode or in segments. In case you need the tool to work in segments then don't forget to specify the interval of the segment in traces, the default is 100 traces interval. Amount of Traces Specify here the amount of traces the intervals for the phase layer pick will contain. Find Press this button to start the phase layer pick automatic tool. Stop Sometimes the file to interpret is quite long and when using the phase layer pick it can go wrong in some places. Use this button to stop the automatic interpretation of the layer and restart the interpretation with different parameters or manually to avoid layer picker to go wrong again. Done/Activate This button has a dual function it serves as the activation of the selected layer in the layer selector and at the same time it serves as the ending of a layer pick operation. Press this button to end a layer pick operation and the label "Activate" will appear on it, press "Activate" and the label "Done" will appear making possible to use the layer pick tools. Save Save all the layer information in an ASCII compliant file so you can open it later on in GPRSoft PRO or any other software of your choice. Copyright 1989 - 2011 © Geoscanners AB 86/97 Geoscanners AB Follow up progress bar Progress bar indicating how far in the file size the phase layer pick tool has gone. Layer Settings This dialogue box is used to modify the properties of the selected layer in the layer selector. Layer Color Press with the left button of your mouse on the colored box to invoke the windows color picker to select a new color for your layer. Velocity Specify in this field the correct velocity for this layer. Layer Name Type in this field a more descriptive name for your layer than the default numbered ones, for instance, snow layer, asphalt etc. Action buttons Press OK to accept the changes to the layer or press Cancel to exit this dialogue box without applying any changes to the layer. Copyright 1989 - 2011 © Geoscanners AB 87/97 Geoscanners AB Load This is the second section of the layers toolbox and is used to control the way the layers are displayed on your screen and to load previously created layer information files. Show B-scan Select this option if you want the layer to be superimposed to the B-scan. This is the normal way of analyzing the layer information. Don't show B-scan When this option is selected only the layer information on a white background is shown. This is useful to see the overall trend of the layers through the collected data line. Split Window This is actually a very nice feature of GPRSoft PRO non existent in other software packages on the market. By selecting this option of the radio button it is possible to see simultaneously the B-Scan and the corresponding layer information in two separate screens with all the scales. Both views will move synchronously when browsing through the file. Load Use this button to invoke the explorer dialogue box where you can select the layer information file to load into GPRSoft PRO. Report This is the third section of the layer toolbox and is used to generate reports based on the information gathered by the layers. The reports will be saved in an ASCII compliant .txt file so you can open or import it later on in any other program you want. Copyright 1989 - 2011 © Geoscanners AB 88/97 Geoscanners AB Reporting scope The report tool can export the information for the entire file or for the specified interval. Interval parameters Copyright 1989 - 2011 © Geoscanners AB 89/97 Geoscanners AB Specify the starting and ending point for the report interval (values in distance or traces) Apply scope Applies the chosen values for the report scope Select layers Select the layer you want the report to be created from by clicking the layers name in the list (for multiple layers use CTRL and SHIFT while clicking). Press the confirm button when satisfied with the selection. Report options Check the boxes for the values you want to be included in the report file. Copyright 1989 - 2011 © Geoscanners AB 90/97 Geoscanners AB Output folder Type the name of the output folder or press Browse... to specify the location. Create report Press this button to create the report. Macros Macros in GPRSoft®PRO are just a way of automating a certain set of functions that are applied to any number of files. This is necessary when a large amount of files must be processed using the same type of actions and with the same parameters. A good example of this is when a collection of files composing a 3D grid must be preprocessed in order for the 3D tool to be successful. The macro dialogue box is the main control to create, open, modify or run macros. Here we can see all the available macros and the action and parameters of each one when selected. Copyright 1989 - 2011 © Geoscanners AB 91/97 Geoscanners AB Available Macros In this box a list of all available macros are presented, if the amount of macros is too large then a vertical scroll bar will appear allowing to browse through them. The macro highlighted in blue is the selected one and all the information and operations in this dialogue box will be based on it. Actions and parameters This box shows a list of the functions the selected macro will apply to the files and its parameters. This list is showing the actions and parameters for the selected macro in the box of available macros. To select another macro just click on it in the list of available macros and the functions and parameters for it will appear in the actions and parameters box. Progress bars These progress bars show the type of function being applied and the progress of it. The upper bar shows the overall progress of the entire macro, while the lower one shows the function being applied at the moment and the progress of it. Create New Pressing this button will start the macro recording mode, the "Macros" dialogue box closes and the recording label for the macros will appear and the label "rec macro" will flash green and red while in recording mode. Now you simply process a single file as you would usually do. After finishing the processing press the pause button and it will stop the recording of the macro. A new window will then appear showing you the recorded operations together with the parameters for each and every one of them and ask for the name for the newly created macro. This macro will become available in the list of available macros. Copyright 1989 - 2011 © Geoscanners AB 92/97 Geoscanners AB Delete It is possible to delete the selected macro from the list of available macros with this button. Rename Press this button to rename the selected macro. Run Pressing this button will start to perform the sequence of operations for the selected macro on the active window of your GPRSoft work space. The overall progress of the completion of the macro will be displayed on the progress bar together with the progress of the current operation. Cancel Press this button to exit the macro dialogue box without doing anything. Copyright 1989 - 2011 © Geoscanners AB 93/97 Geoscanners AB Hotkey shortcuts Section Hotkey Shortcut Function ---------------------------------------------------------------------------------------------------------------------------- File Ctrl + O Ctrl + S Ctrl + Shift + S Ctrl + P Ctrl+Alt+A Open data file Save an active file Open Save as... dialogue Invokes the print dialogue window Create a screen dump ---------------------------------------------------------------------------------------------------------------------------- View Alt + A Alt + B Alt + W CTRL+V Line + trace view Line view (B-Scan, waterfall) Wiggle trace view Opens the Multiview dialogue box ---------------------------------------------------------------------------------------------------------------------------- Edit Ctrl + Z Ctrl + Y Ctrl+K Ctrl+C Ctrl+J Ctrl+Del Alt+C Ctrl+R Ctrl+N Alt+M Alt+O Undo last change Redo last change Invoke Skip function dialogue box Invoke Compress data dialogue box Invoke join files dialogue box Cut data from profile Select area to crop Reverse file Start normalization dialogue box Opens marker tools window Shows Objects toolbar ---------------------------------------------------------------------------------------------------------------------------- Processing Ctrl + F Ctrl + B Ctrl + G Ctrl + D Alt + D Ctrl + U Ctrl+T Ctrl+L Ctrl+A Ctrl+M Ctrl+E Ctrl+Alt+L Ctrl+Alt+B Ctrl+Alt+R Ctrl+Alt+T Invokes filter dialogue window Background filter Invokes gain function dialogue window Applies dewow function Applies DC removal Activates surface function Invokes stack function Opens Local peaks dialogue box Opens the Velocity analysis bar Opens the migrate dialogue window Envelope function Opens layers bar Opens batch processing dialogue box Opens the resampling tools Opens Topography correction window ---------------------------------------------------------------------------------------------------------------------------- Copyright 1989 - 2011 © Geoscanners AB 94/97 Geoscanners AB Feature matrix Feature Description Standard Edition Open .GSF, .DZT, .RD3, .DT1, .SEGY, .SGY, .DT Open .GOF Save file as: .GSF, .DZT, .RD3 Save file as : .GOF Batch saving function Fully customizable print function Create fully customizable PDF files PDF Generator supports dpi from 72 to 900 Creates Banner PDF printouts Screen dump of B-Scan as .BMP, .GIF, .PNG, .JPG, .TIF Processing Undo/Redo with custom amount of steps Data view as B-Scan, B+A-Scan, A-Scan, Wiggle Fully customizable horizontal and vertical scales Create, Load, Editing of color scales (palettes) Fully customizable wiggle view by several parameters Selectable vertical and horizontal viewing sections Visible grid and signal polarity change Skip traces Copyright 1989 - 2011 © Geoscanners AB 95/97 PRO Edition Geoscanners AB Feature Description Standard Edition Compress data Joining two files (files with the same parameters) Cut out unwanted data blocks Crop wanted data into more manageable file sizes Reverse file collection, first trace becomes last Zooming function with adjusted scales Point info on any part of the displayed window FFT analysis of data, partial and complete DC removal function Filter function, IIR, FIR and FFT (boxcar) Background removal, partial or complete Dewow function (LP filter based on weighted average) Gain function (linear, log, squares, custom) Gain function AGC Static correction, manual and automatic Stack function Velocity analysis tool (hyperbola, slope, migration) Local peaks detection and emphasizing tool Migration tool Macro creation, loading and editing function Copyright 1989 - 2011 © Geoscanners AB 96/97 PRO Edition Geoscanners AB Feature Description Standard Edition Layer tool (create, load, edit, reports) Batch function 3D creating and processing tool (3D module required) Coordinates module (GPS coordinates and grids) Distance normalization Envelope function Topography correction, internal or external data Elevation vertical scales Resampling, four different modes supported Multiview Objects Marker tools Multilanguage Copyright 1989 - 2011 © Geoscanners AB 97/97 PRO Edition