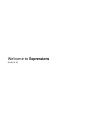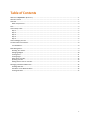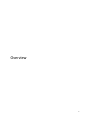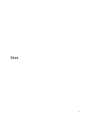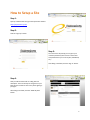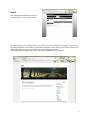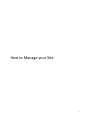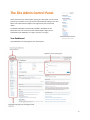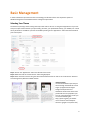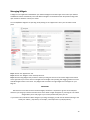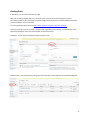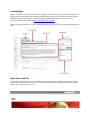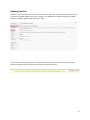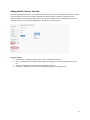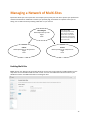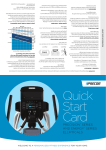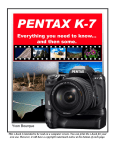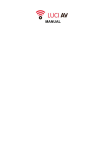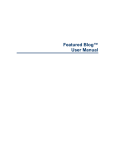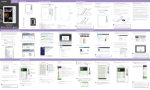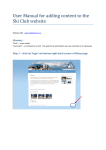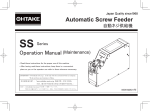Download Welcome to Expressions - Answers
Transcript
Welcome to Expressions (Draft v1.3) Table of Contents Welcome to Expressions (Draft v1.2) ...........................................................................................................................1 Table of Contents ..........................................................................................................................................................1 Overview ........................................................................................................................................................................2 What is Expressions? .................................................................................................................................................3 Sites ...............................................................................................................................................................................4 How to Setup a Site .......................................................................................................................................................5 Step 1: ........................................................................................................................................................................5 Step 2: ........................................................................................................................................................................5 Step 3: ........................................................................................................................................................................5 Step 4: ........................................................................................................................................................................5 Step 5: ........................................................................................................................................................................6 How to Manage your Site ..............................................................................................................................................7 The Site Admin Control Panel ........................................................................................................................................8 Your Dashboard .........................................................................................................................................................8 Basic Management ........................................................................................................................................................9 Selecting Your Theme ................................................................................................................................................9 Managing Widgets ...................................................................................................................................................10 Creating Posts ..........................................................................................................................................................11 Creating Pages .........................................................................................................................................................12 Quick Access Tool Bar ..............................................................................................................................................12 Updating Your Site ...................................................................................................................................................13 Adding New SU Users to Your Site ...........................................................................................................................14 Managing a Network of Multi-Sites .............................................................................................................................15 Enabling Multi-Site ..................................................................................................................................................15 Site Admin versus Network Admin ..........................................................................................................................16 Creating Sub-Sites ....................................................................................................................................................17 1 Overview 2 What is Expressions? Expressions.syr.edu is a service provided by the Online Platforms group of the SU Information and Technology Services Department. Expressions is a web place where students, staff, and faulty can create a website/blog that is affiliated with the university. Your blog can be a personal space or a professional space depending on your needs and interests. Or, with the multi-site capability, you could create one for both areas of your life. Expressions is a platform which allows the Syracuse University community to expand communication and networking while providing space for creativity and individual expression to flourish. Expressions uses WordPress web software as a service host which capitalizes on the user-friendly nature of one of the nation’s largest blog creation sites. You can learn more about WordPress by visiting http://wordpress.org/ 3 Sites 4 How to Setup a Site Step 1: Open up a web browser and go to the Expressions website. https://Expressions.syr.edu Step 2: Click the “Sign Up!” button. Step 3: The next screen will prompt you to type in your netid and password (note: this is the same netid and password that you use for myslice, blackboard, etc.) After filling in the fields, click the “Sign In” button. Step 4: Next you will be asked to fill out a blog title and description. These can always be changed once your blog has been created so don’t worry about getting it just right! After filling in the fields, click the “Make My Site!” button. 5 Step 5: Once the blog has finished being created you should click on the “Visit your site” button. This will bring you to your new blog! Now you can customize it and start making posts and pages. There are a few tips that are important to know about using WordPress included in the next section of this manual, however more detailed and extensive support can be found at the WordPress support website: http://codex.wordpress.org/Getting_Started_with_WordPress#WordPress_for_Beginners 6 How to Manage your Site 7 The Site Admin Control Panel This is where all of your customization, posting, etc. takes place. It is the control panel for your website. You can get to your control panel by clicking on the “Site Admin” link underneath the widget on the right side of your screen titled “Meta.” The default CAS-plugin is automatically installed in Wordpress so that Expressions users can use their SU netid and password to login. Prior to authentication the Meta links are “Login” and “Non – SU Login.” Your Dashboard Your Dashboard is the front page for your control panel. 8 Basic Management In order to familiarize you with some of the terminology and functions of the most important aspects of WordPress blogs this manual addresses basic management procedures. Selecting Your Theme The theme of your blog is the first thing that anyone who visits it will see. It is the general appearance of your site and you can pick a theme that fits your personality, your likes, your professional identity, your hobbies, etc. A wide variety of themes is available to you and is accessible by clicking on the “Appearance” tab on the left hand side of your control panel. Step 1: Click on the “Appearance” tab on the left side of the screen. Step 2: Make sure that the “Install Themes” tab is being displayed. Step 3: Either search for a theme using the search field and feature filter or click on the “Find Themes” button to scroll through many different available themes. Important Note: It is recommended that you find your theme through the WordPress search engine (as opposed to through a Google search) because nonWordPress themes have shown to be problematic and can jeopardize your site. For more information on this you can visit the following site: http://wpmu.org/why-you-shouldnever-search-for-free-wordpressthemes-in-google-or-anywhere-else/ 9 Managing Widgets A widget is a mini application embedded on your website. Widgets are the little apps on the side of your website and different themes automatically come with different widgets. The initial theme that all expressions blogs have upon creation is called the “twenty ten” theme. You can add/delete widgets from your blog site by clicking on the “Appearance” tab in your site admin control panel. Step 1: Click on the “Appearance” tab. Step 2: Click on the “Widgets” tab on the drop-down list. Step 3: Click and drag widgets that you want to add to your blog site into one of the various widget areas located on the right side of your screen. Remove a widget from the widget area by clicking and dragging it back over to the available widgets section in the center. Any widgets that are listed in the right widget areas will appear on your blog site. IMPORTANT Not all themes come with the same standard widgets, therefore it is important to go into the control panel whenever you change your theme and make sure that the “Meta” widget will appear on your blog site. The “Meta” widget allows you to easily login to your control panel directly from your site. If you choose not to include the “Meta” widget on your blog’s mainpage, you will need to add the following to the end of your address, “/wp-admin/” for example, “netid.expressions.syr.edu/wp-admin/” 10 Creating Posts In WordPress, you can write either posts or pages. When you're writing a regular blog entry, you write a post. Posts are the entries that display in reverse chronological order on your home page. In contrast to pages, posts usually have comments fields beneath them and are included in your site's RSS feed. For more information about posts visit http://codex.wordpress.org/Posts_Add_New_SubPanel There are two ways to post to your blog - either through a QuickPress post located on you Dashboard or more extensively through the “Post” tab on the left side of your Control Panel. QuickPress - use this format to quickly and easily compose a post Extensive Posts – use this format for posting when want to develop a more significant and customized blog post 11 Creating Pages Pages, on the other hand, are for content such as "About Me," "Contact Me," etc. Pages live outside of the normal blog chronology, and are often used to present information about yourself or your site that is somehow timeless -information that is always applicable. You can use Pages to organize and manage any amount of content. For more information about pages visit http://codex.wordpress.org/Pages Pages are essentially stable posts - they are available to viewers on the front screen of your blog through tabs at all times. Quick Access Tool Bar A new feature of WordPress 3.1 is the quick access tool bar located both at the top of your blog screen and your admin screen. Use this for quick access to your common actions; for example, switching sites in multi-site, adding pages or posts, viewing comments, etc. 12 Updating Your Site WordPress will occasionally come out with new versions which offer better services than previous versions. You can check for available updates to your site by clicking on the “DashBoard” dropdown and then the “Updates” button. Any available updates will be visible in this space. You may also be notified of any updates by a yellow banner that will pop up at the top of your Control Panel. Review the update and follow the link and instructions provided in the banner. 13 Adding New SU Users to Your Site One feature that Expressions offers is the ability to add users to your blog. This is particularly useful if, for example, a professor wants to create a course blog and include all of his/her students as authors. Simply click on the “Users” dropdown on the left side of your control panel and click “Add New SU User.” After filling in their netid assign them a role from the provided dropdown list. See below for role descriptions. Summary of Roles Administrator - Somebody who has access to all the administration features Editor - Somebody who can publish and manage posts and pages as well as manage other users' posts, etc. Author - Somebody who can publish and manage their own posts Contributor - Somebody who can write and manage their posts but not publish them 14 Managing a Network of Multi-Sites Expressions allows you to set up sub-sites. For example you may want your main site to present your professional résumé material while an additional is used for your personal page, and another for a specific course you are taking. You are able to do this by enabling “Multi-Site” to your account. Main Blogsite Netid.expressions.syr.edu Pages Posts Subsite Netid.expressions.syr.edu/personal Pages Posts These sites are NOT automatically linked to each other- they are completely separate sites. If you wish to connect them, simply provide links to each as you would any other relevant site. Subsite Netid.expressions.syr.edu/SUcourse Pages Posts Enabling Multi-Site Step 1: Click on the “Settings” tab on the life side of the screen. Click on the option for “Enable multisite” on the drop down. Fill out information fields and click “Install.” You have now added the multi-site function to your WordPress account. See additional section on creating sub-sites. 15 Site Admin versus Network Admin A new feature of WordPress 3.1 is the ability to switch between Site Admin and Network Admin simply by clicking on the circled link in the upper right corner of the screen. It is important to note that whenever you see “Network Admin” in the upper right, this means that you are currently in the “Site Admin” space. On the other hand, when you see “Site Admin” in the upper right, this means that you are currently in the “Network Admin” space. You can also quickly determine which space you are working in by noting which heading is located in the upper left on the screen. Site Admin Space Network Admin Space Site Admin In the Site Admin space you can manage one specific site at a time. The changes that you make in the Site Admin are only reflected on the site that you have open. vs. Network Admin In the Network Admin space you can manage your network of sites. The changes that you make in the Network Admin are reflected in ALL of your sites. 16 Creating Sub-Sites Step 1: Click on “Network Admin” Step 2: Once you are in the “Network Admin” space click on the “Sites” tab on the left side of the screen. Choose “Add New” from the dropdown. Step 3: Fill out “Add New Site” info and click “Add Site” You have now created a new sub-site. You can manage this site by clicking on the “Sites” tab and hovering over the site you wish you manage. Then click “Dashboard.” This brings you to the “Site Admin” for your site. 17