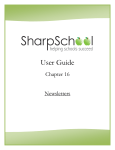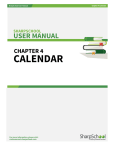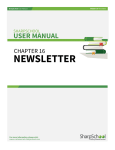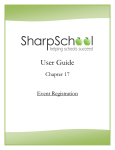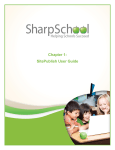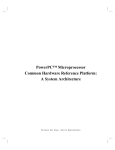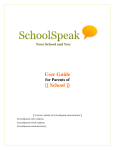Download Chapter 4 - Calendar
Transcript
User Guide Chapter 4 Calendar SharpSchool User Manual Chapter 4: Calendar Table of Contents Calendar ......................................................................................................................................................... 4 I. II. Adding and Removing Events ............................................................................................................ 4 1) Editing an Event ........................................................................................................................ 9 2) Deleting an Event ...................................................................................................................... 9 Publishing Events ............................................................................................................................ 10 1) Publishing events to another calendar....................................................................................... 10 2) Merging Calendars.................................................................................................................... 14 3) Viewing events from other calendars ........................................................................................ 16 Filtering Events ............................................................................................................................ 17 III. 2) 3) Security and Activity......................................................................................................................... 18 1) Changing Permissions .............................................................................................................. 18 2) Approval .................................................................................................................................. 20 3) Activity .................................................................................................................................... 22 Enrolling in Events .......................................................................................................................... 23 2|Page SharpSchool User Manual Chapter 4: Calendar Index of Figures and Tables Figure 1: Login Page...................................................................................................................................... 4 Figure 2: Calendar......................................................................................................................................... 5 Figure 3: Adding an Event ............................................................................................................................ 6 Figure 4: Calendar - Creating the Event ....................................................................................................... 7 Figure 5: Editing an Event............................................................................................................................. 9 Figure 6: Deleting an Event ........................................................................................................................ 10 Figure 7: Creating a Published Event ......................................................................................................... 11 Figure 8: Publishing an Event to Another Calendar .................................................................................. 12 Figure 9: Selecting the Calendars to Publish To ........................................................................................ 13 Figure 10: Editing the Calendar .................................................................................................................. 14 Figure 11: Merging Calendars .................................................................................................................... 15 Figure 12: Approving Submitted Events .................................................................................................... 15 Figure 13: Selecting Calendars to View Events.......................................................................................... 16 Figure 14: Filtering Events .......................................................................................................................... 17 Figure 15: Security Permissions ................................................................................................................. 18 Figure 16: Adding Users to Grant Permissions To ..................................................................................... 19 Figure 17: The User Picker.......................................................................................................................... 19 Figure 18: Actual Permissions .................................................................................................................... 21 Figure 19: Approvals................................................................................................................................... 21 Figure 20: Approving Submitted Events .................................................................................................... 22 Figure 21: Activity....................................................................................................................................... 22 Figure 22: Subscribing to Activity Updates................................................................................................ 23 Figure 23: Enrolling in an Event ................................................................................................................. 24 Figure 24: Unenrolling from an Event........................................................................................................ 24 3|Page SharpSchool User Manual Chapter 4: Calendar Calendar Using the Classroom Calendars, teachers can ensure that students and parents are always aware of upcoming assignments and deadlines. This is also a great place to publish notifications about other important events such as field trips, holidays and other school events. Eventscan also be sent to other calendars so others are always aware of your important dates. In order to access your Calendar, you must first log into your site using your Username and Password. Figure 1: Login Page 1) If you have not yet registered with the site you can request access by clicking on the Signup button. This will prompt you to create a profile which will automatically submitted to an administrator for approval. 2) If you have already registered but have forgotten your password, simply click on Forgot Password to retrieve it. I. Adding and Removing Events 4|Page SharpSchool User Manual Chapter 4: Calendar To access the calendar assigned to your teacher page click on the Calendar link from the left navigation bar of your teacher page. This will lead you to a blank calendar page. Figure 2: Calendar To add an event to the calendar: 1) Click on 5|Page SharpSchool User Manual Chapter 4: Calendar Figure 3: Adding an Event 6|Page SharpSchool User Manual Chapter 4: Calendar On the ensuing page, add information about the event in the relevant fields and click Create Event Figure 4: Calendar - Creating the Event 7|Page SharpSchool User Manual Chapter 4: Calendar a) Subject: The name of your event b) Location: Where the event is taking place c) Start Date: The date and time on which the event is starting. Use the Date Picker button to select the day from a calendar or enter the date manually d) End Date: The date and time on which the event ends. Use the Date Picker button to select the day from a calendar or enter the date manually Repeating Events: Check the Click Icon to Repeat box to have an event i) occur more than once at regular intervals. Check the days of the week the event should occur on. The Repeat Pattern drop-down enables you to decide the frequency with which the event occurs. Lastly, select how many times the event should repeat, or No End if the event should be repeated indefinitely e) Category: Choose from a list of preset categories (not a mandatory selection). Choosing a category for your event allows it to be filtered by that category. It also selects a color and icon for your event, which you can change f) Color: The color of the text displayed on your calendar for your event. You can choose More Colors at the bottom of the color selection pop-up to select from a larger range of colors, or even input one by its RGB value g) Icon: The image displayed beside your event name on your calendar. This is not a mandatory element h) Participants: The individuals that are selected to be part of the event. By signing up for an event, the participants are notified by e-mail of the event, and the event is published on that individual’s calendar within their workspace (Workspaces are part of the Advanced SharpSchool package) i. Members: With the User Picker, choose members from your organization’s database ii. Non-Members: Enroll external individuals by filling in their email address, using a comma to separate them 8|Page SharpSchool User Manual Chapter 4: Calendar i) Description: Fill out the details of the event using the WYSIWYG (What You See Is What You Get) editor j) Published Calendars: Publish created events onto other calendars so that others can see your event. Refer to Section II: Publishing Events for more details on how to publish events. 1) Editing an Event 1) To edit an event within your calendar, first click on the event you wish to edit 2) Click on the Edit tab Figure 5: Editing an Event 3) When you have finished making your changes, click on Update Event 2) Deleting an Event 1) To delete an event within your calendar, first click on the event you wish to remove 9|Page SharpSchool User Manual Chapter 4: 4 Calendar 2) Click on the Delete button Figure 6: Deleting an Event 3) You will be prompted whether or not you’d like to delete this event. Clicking OK O will permanently remove this event from your calendar as well as any other calendars in which it has been published Note: Regarding repeating events events, when you click on the Delete button you will be prompted to select whether you’d like to delete the event just for that day or for every instance of that event. II. Publishing Events 1) Publishing events to another calendar To publish a new event onto another calendar: 10 | P a g e SharpSchool User Manual 1) Click on Chapter 4: Calendar to create an event Figure 7: Creating a Published Event Tip: You can also choose to publish existing events from your calendar to another by clicking on the event, and then by clicking on the Edit tab 2) Click on the Select calendars link in the Published Calendars field 11 | P a g e SharpSchool User Manual Chapter 4: Calendar Figure 8: Publishing an Event to Another Calendar 12 | P a g e SharpSchool User Manual Chapter 4: 4 Calendar 1) Within the directory, locate the calendars you wish to have your event published to and click on the checkboxes beside them Figure 9: Selecting the Calendars to Publish To When you have selected all of the calendars you wish to have your event published to, click OK. 2) Click Create Event to finish publishing your event. Note:: Unless you have security permissions to create or write events on the calendars you published to, the event will not be immediately published on those calendars. They require approval by someone who has Full Control permissions. See Section IV: Security Securit and Activity for more information on security permissions. 13 | P a g e SharpSchool User Manual Chapter 4: Calendar 2) Merging Calendars To setup your Calendar so that all events created on it are also published on another calendar: 1) Click on the Edit tab of your calendar Figure 10: Editing the Calendar 1) Click on the Select calendars link in the Merged Calendars field 14 | P a g e SharpSchool User Manual Chapter 4: Calendar Figure 11: Merging Calendars 2) Within the directory, locate the calendars you wish to have events published to and click on the checkboxes beside them Figure 12: Approving Submitted Events 3) When you have selected all of the calendars you wish to be merged with yours, click OK. 4) Click Update Calendar to finish merging calendars 15 | P a g e SharpSchool User Manual Chapter 4: Calendar 3) Viewing events from other calendars To view events published on other calendars from within your own calendar: 1) Click on the Select events from other calendars drop down link 2) Within the directory, locate the calendars whose events you wish to view and click on the checkboxes beside them Figure 13: Selecting Calendars to View Events 16 | P a g e SharpSchool User Manual Chapter 4: Calendar 3) When you have selected all of the applicable calendars, click View Selected Calendars. This will populate your calendar with the selected calendars’ events. III. Filtering Events You can choose to view only events belonging to specific categories on your calendar. The list of available categories is designated by your administrator; be sure to contact your system administrator if you wish to edit the list of event categories. To filter your calendar events by categories: 1) Click on the Filter Events link at the top of your calendar Figure 14: Filtering Events 1) Check the boxes beside all event categories you wish to view 17 | P a g e SharpSchool User Manual Chapter 4: 4 Calendar 2) Click Filter when you have selected your event categories. Your calendar will now show all events that belong to the selected event categories. Note: Events are not filtered out as a default setting. If you navigate away from your calendar and the return, your events will return to the default status and be unfiltered. 2) Security and Activity 1) Changing Permissions You can designate which users can see, create, edit or delete events within your calendar. To do so, click on the Security tab. Figure 15: Security Permissions i. Direct Permissions 18 | P a g e SharpSchool User Manual Chapter 4: Calendar Within Direct Permissions you can assign security permissions on your calendar to other users. First, click Add to select the users to grant permissions to. A window will pop up Figure 16: Adding Users to Grant Permissions To 1) From this window select the users or groups you’d like to grant permissions to by clicking their name and clicking Add. When you have selected your users, click OK Figure 17: The User Picker 19 | P a g e SharpSchool User Manual Chapter 4: Calendar 2) To individually assign permissions to each user, click on the beside their name. From here you can assign specific permissions Permission What it Allows You to Do Create Can create events Delete Can delete events Read Can view the calendar Write Can make changes to events Full Control All of the above, as well as the ability to approve submitted events, and the ability to assign permissions to others ii. Actual Permissions Actual Permissions allows you to view what permissions specific users have on your calendar. Users higher up the security hierarchy may already have permissions to your calendar. Users with entire site permissions (or higher tiers of security hierarchy) may have permissions to your calendar if you have the Allow Inheritable Permissions From Parent to Propagate to This Object checkbox selected on the Direct Permissions screen. 2) Approval Other teachers may wish to publish events to your calendar. Unless they have Create or Write permissions to your calendar, any events they publish to your calendar will require your approval before they are visible. To view the status of events published to your calendar: 20 | P a g e SharpSchool User Manual Chapter 4: Calendar Figure 18: Actual Permissions 1) Click on the Approval tab Figure 19: Approvals 21 | P a g e SharpSchool User Manual Chapter 4: Calendar 2) Here you will see all the events that have been published on your calendar, as well as any pending requests. Click Approve to publish an event to your calendar, or click Reject if you do not wish to publish the event. You may change this status at any time. Figure 20: Approving Submitted Events 3) Activity You can track all changes made to your calendar or the events within. To do so, simply click on the Activity tab. Figure 21: Activity 22 | P a g e SharpSchool User Manual Chapter 4: Calendar Here it will tell you what changes were made, when they were made and by whom. If you wish to receive e-mail alerts about changes made to your calendar, click on the Subscribe link. Figure 22: Subscribing to Activity Updates 3) Enrolling in Events You can enroll yourself in published events to let others know that you will be attending as well as having that event published to your personal calendar on your workspace (Workspaces are part of the Advanced SharpSchool package). You will receive e-mail notifications for events that you have enrolled in. To enroll in an event: 1) Click on the event you wish to enroll yourself in 23 | P a g e SharpSchool User Manual Chapter 4: Calendar 2) Click on the Enroll button Figure 23: Enrolling in an Event 3) If you are already enrolled in an event, you can un-enroll yourself by clicking on the Unenroll button. Figure 24: Unenrolling from an Event Tip: You can enroll participants to events you publish by clicking the button on the Create Event or Edit Event screens. This notifies the individual about the event by e-mail and publishes the event on the personal calendar within their workspace (Workspaces are part of the Advanced SharpSchool package). 24 | P a g e