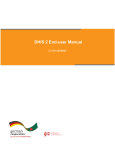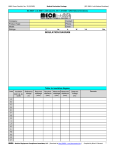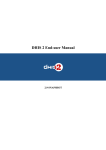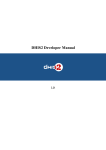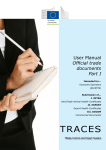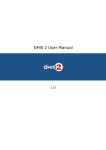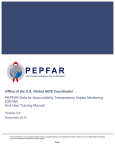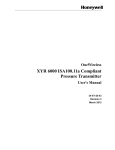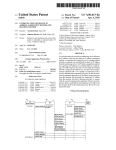Download DHIS End User Manual - Tanzania_Zero Draft
Transcript
UNITED REPUBLIC OF TANZANIA UNIVERSITY OF DAR ES SALAAM DHIS 2 END USER MANUAL 1 Contents Chapter 1: Introduction to DHIS.................................................................................................................... 4 1.1 What is DHIS? ...................................................................................................................................... 4 1.1.1 Features in Brief ........................................................................................................................... 4 1.2 Getting Started with DHIS ................................................................................................................... 5 1.2.1 Opening DHIS 2 ............................................................................................................................ 5 1.2.2 Logging in and out ........................................................................................................................ 5 1.2.3 Menus and Navigation ................................................................................................................. 6 Chapter 2: Data Entry .................................................................................................................................... 8 2.1 Data entry with DHIS 2 ........................................................................................................................ 8 2.2 Entering data ....................................................................................................................................... 9 2.3 Offline data entry .............................................................................................................................. 10 Chapter 3: Data Quality............................................................................................................................... 12 3.1 Overview of Data Quality Checks ...................................................................................................... 12 3.2 During Data Entry .............................................................................................................................. 12 3.3 Validation Rules ................................................................................................................................. 13 3.3.1 Running Validation Rules............................................................................................................ 14 3.3.2 Validation Rules in Data Entry .................................................................................................... 15 Chapter 4: Indicator .................................................................................................................................... 16 Chapter 5: Reports ...................................................................................................................................... 17 5.1 Reporting Functionality in DHIS 2 ..................................................................................................... 17 5.2 Dashboard Report ............................................................................................................................. 17 5.3 Standard Report ................................................................................................................................ 19 5.4 Dataset Report .................................................................................................................................. 19 5.5 Reporting Rate Summary .................................................................................................................. 21 5.6 Organisation Unit Report .................................................................................................................. 22 5.7 Report Tables..................................................................................................................................... 23 5.8 Pivot Table ......................................................................................................................................... 25 Chapter 6: Data Visualizer........................................................................................................................... 26 6.1 Data Visualizer overview ................................................................................................................... 26 6.2 Selecting chart type .......................................................................................................................... 26 6.3. Selecting series, category and filter ................................................................................................. 27 6.4. Selecting indicators and data elements ........................................................................................... 28 6.5. Selecting periods .............................................................................................................................. 28 6.6. Selecting organisation units ............................................................................................................. 28 6.7. Selecting chart options .................................................................................................................... 28 6.8. Displaying a chart ............................................................................................................................. 29 6.9. Displaying a data table ..................................................................................................................... 29 6.10. Downloading chart as image or PDF .............................................................................................. 30 6.11. Saving chart as favourite ................................................................................................................ 30 6.12. Exiting the data visualizer module ................................................................................................. 30 2 Chapter 7: GIS ............................................................................................................................................. 31 7.1. GIS module overview ....................................................................................................................... 31 7.2. Thematic mapping ........................................................................................................................... 31 7.2.1. Thematic layer 1 and 2 .............................................................................................................. 31 7.2.2. Facility layer .............................................................................................................................. 33 7.2.3. Symbol layer .............................................................................................................................. 34 7.3. Tools ................................................................................................................................................. 35 7.3.1. Register favorite map views ...................................................................................................... 35 7.3.2. Register legend sets .................................................................................................................. 35 7.3.3. Exporting/saving map images ................................................................................................... 35 7.3.4. Measure distance ...................................................................................................................... 35 3 Chapter 1: Introduction to DHIS 1.1 What is DHIS? DHIS is an acronym for District Health Information Software. The development of this started all the way in 1997 in South Africa. The first version of it, DHIS 1.X was a Microsoft Office application which was distributed freely to users. Tanzania, in the course of piloting in Kibaha and Bagamoyo was using the DHI2 1.X version as well as Tanzania Zanzibar, where the DHIS 1.X started to be used in 2005. In 2005, based on the various comments and feedback from the field level use, the University of Oslo initiated the process of developing the second version of DHIS. Using a modular structure DIHS2, was developed based on the data warehousing principles. DHIS 2 is platform independent (the first one could not run on Ubuntu) and can run on both on-line (with the internet) and offline (without the internet) modes. It is also a multi-language enabled and integrated with various other applications such as Geographic Information Systems (GIS) and Microsoft Excel. 1.1.1 Features in Brief The DHIS is meant to help the Health Management in making right decisions based on the information collected. Its features can be summarized using the classical definition of the system which comprises of input, process and output. Input: DHIS provides user-friendly interface for users to enter data. The screens for data entry do mimic the paper forms. Processes: DHIS automatically computes sums, indicators and even checking the validity of the data to make sure the data entered reflects the reality on the ground Output: Provide different tools for reporting – both for automated routine reports and analysis reports, and in addition provide the user with functionality and flexibility to make their user defined reports. Much of these features and their details will be found in the subsequent sections of this manual. 4 1.2 Getting Started with DHIS 1.2.1 Opening DHIS 2 The DHIS 2 is a web-based application and is available in an Internet browser (an application you use to access internet e.g. Internet explorer, Mozilla Firefox, Google Chrome, Opera, etc). For fast access and consistent styles we recommend Mozilla Firefox and Google chrome. Open your browser and in the address field you type in the URL of the DHIS 2 i.e dhis.moh.go.tz. You will then see the login screen of DHIS 2. 1.2.2 Logging in and out Once you see the blue login screen of DHIS 2 you must enter your user name and password to log in to the application. If the login is not successful you will be notified that the username or password is incorrect and asked to re-enter these credentials. Once you have successfully logged in you will see the DHIS Dashboard where you can immediately monitor the latest data in your selected charts and access your favourite DHIS sites (reports, maps etc). When you have finished your DHIS 2 session we recommend that you log out before closing the browser. Use the log out link in the upper right corner and you will be returned to the log in screen. 5 1.2.3 Menus and Navigation The DHIS 2 has two menu systems; the top menu which leads to the various modules, and the left side menu inside most modules to navigate between features inside each module. The DHIS 2 symbol in the top left corner is a fast link to the user-defined start page, the home page. Often this is set to the dashboard module. The logout button is on the far right of the top menu. The top menu The DHIS consists of various modules (major components) which each have specific features, such as data entry, reporting, dashboard, GIS, Mobile, etc. You can access these modules from the top menu either under Maintenance or Services. Maintenance is mostly used by system administrators that maintain the system and might not be visible, depending on the privilege. Services, on the other hand, is where you will find the more operational features like data entry, data quality and reporting. Under the top menu item Help you can access the built-in user manual, update your user details, or view information about the running DHIS application. To move to a new module you need to move the mouse pointer to one of the top menu items; Maintenance, Services, or Help. Then a submenu with modules will appear. Click on the module you want to open. Navigation inside modules When you open most of the modules you will see the module main page which lists the major sub-modules or features in the middle of the screen with a short description. Simply click on the feature you would like to open. When inside a module you will always see the left side menu with links to its features. Use this menu to jump between features. 6 The data entry and dashboard modules do not have a menu system as they only contain one feature; everything is in one page, so no need for a menu there. 7 Chapter 2: Data Entry 2.1 Data entry with DHIS 2 To open the data entry window click on the services tab displayed in the main menu. A drop down menu will appear listing the services provided by DHIS 2. Click on the Data Entry option. Accessing the data Entry Module in the DHIS2 Important is to understand that, for each data to be valid in the DHIS 2 it should be associated with three (3) parameters (where, what and when). Where is for the health facility (organisation Unit), what dataset/form/element (dataset) and when the data is for (period). All these three parameters are predefined by the administrators of the DHIS; the job in the data entry is just to select which one. The following screen, shows how to select the above three parameters. 8 2.2 Entering data To start entering data the first step is to open the correct form. Follow these steps: 1. Locate the orgunit you want to register data for in the tree menu to the left. Expand and close branches by clicking on the +/- symbols. There are more than 21 regions in Tanzania mainland, each of which has an average of six districts. However, the reporting units in the HMIS are the health facilities. You have, therefore, to zoom in to the health facility to start data entry 2. Select a data set from the dropdown list of data sets available to your selected orgunit.. The datasets, in its simplest, is a form in which data are entered. The number of datasets is therefore equivalent to the number of forms available. 3. Select a period to register data for. The available periods are controlled by the dataset's period type (reporting frequency). You can jump a year back or forward by using the prev year and Next year buttons. Simply start entering data by clicking inside the first field and type in the value. Move to the next field using the Tab button. Shift+Tab will take you back one step. The values are saved immediately and do not require any save/finished button click. A green field indicates that the 9 value has been saved in the system (on the server). On a slow connection it might take some time before the values are saved. 2.3 Offline data entry As long as you logged in to the system when there is internet connection, you do not lose data when the connection is cut off. All this time, when you don’t have connection data will be stored in your local computer (automatically) and when the internet connection is re-established, data are sent to the server. When the server is able to be reached through the Internet connection, a message is displayed at the top of the data entry screen below. If the Internet connection should disconnect for some reason during the data entry process, this will be detected by the application, and you will be informed that your data will be stored locally. Data entry can proceed as normal. Once you have entered all of the necessary data, and the application detects that the server is back on-line, you will be informed that you have data which needs to be synchronized with the server. 10 Once the data has successfully synchronized with the server, you will receive a confirmation message that the data has been successfully uploaded to the server. 11 Chapter 3: Data Quality 3.1 Overview of Data Quality Checks For the data to be useful leading to proper management decisions, its quality becomes the first concern. This tells how much reliable the data is for decision making and planning. All the quality attributes have to be adhered to for the data to be of good quality. Some of these attributes are; i. Correctness: Data should be within the normal range for data collected at that facility. There should be no gross discrepancies when compared with data from related data elements. ii. Completeness: Data for all data elements for all health facilities should be submitted. iii. Consistency: Data should be consistent with data entered during earlier months and years while allowing for changes with reorganization, increased work load, etc. and consistent with other similar facilities. iv. Timeliness: All data from all reporting orgunits should be submitted at the appointed time. Quality Assurance is a step by step process, from the health facility registration, to the health manager in the District to as far as the data manager in the Ministry level. Everyone has to take their part. Obviously, data quality starts with the paper form. It starts by looking at the form identifying gaps, identifying outliers and other things. Then, data entry to the DHIS which has mechanisms for that. The following subsections give a brief introduction to data quality in the DHIS. 3.2 During Data Entry It sometimes happens that you don’t trust the value you are about to key-in top DHIS. In this case, double-click the same field you were to enter data. The results will be as shown in the screen below. 12 This small screen is specific for the data you have just double-clicked. The name of the data element is shown in its title bar, the blue strip. The screen has two parts; i. The lower part shows the history of your data, what the values were for the last 12 months. This helps figuring out whether the one you want to enter is reasonable or not. ii. The upper part gives you the average of the already entered values, 2.8 for this case, and also gives you the possibility to restrict entry by assigning the minimum and maximum value. 3.3 Validation Rules These are rules often set by the administrators to help you establish whether the data is valid or not. Validation rules are a comparison based validations where two or more data elements are compared. They are just set to alert you of the possible problems with your data. Consider the elements “ANC Clients Tested for HIV” and “ANC Clients Tested HIV+”. Obviously, many are testing and few turn out Positive. In this case the former is greater than the latter. In the system, this might be set as a validation rule in the following way 13 Left Side ANC Clients Tested for HIV Operator >= Right Side ANC Clients Tested HIV+”. When you run this validation rule, therefore, you want to identify where has this comparison been violated. 3.3.1 Running Validation Rules You can access Validation Rule Analysis from the Services->Data Quality menu. Then, click the Validation Rule Analysis option. The following screen will appear. i. To select data to validate first, enter a start date and an end date for which data should be included in the analysis. The date picker widget may be used to select dates. ii. Second, choose between including all validation rules or all validation rules from a single group. iii. Third, choose the data source for the validation between the captured data or aggregate data. iv. Fourth, select the organisation unit. Finally, click validates. The following screen will appear. 14 3.3.2 Validation Rules in Data Entry Validation rules can also be run in the course of entering data, before one commits “complete”. This will run the entire validation rule for the available selections (the organisation unit, data set and period. Below each data entry form there is a button for running validation rules. After entry of the data, the user can press. 15 Chapter 4: Indicator 16 Chapter 5: Reports 5.1 Reporting Functionality in DHIS 2 There are several reports ways to view and use the data through reports. Reports in this case mean different presentations – charts, graphs, tables and others. All these reports can be obtained when you go to Services Reports. Then a number of reports will be displayed, both in the middle panel and the left panel. The following sections are explaining the details of some of the reporting functionalities in the DHIS. 5.2 Dashboard Report The dashboard is the first sight you get when you log in to the DHIS 2. It is the same logic as the car dashboard, where the driver sees the important indicators as he drives. Every user has his own dashboard, and a dashboard consists of at least 4 chart areas to the right and 3 short cut areas to the left. 17 The blue background contains the contents of the reports available, already developed. You then pick the one you want and go on. It replaces the existing report The dashboard is often customised by the user themselves and each time a user logs in to the system they will find the dashboard elements. They have a choice to change the presentations they want. Each presentation has, on its left, three links – Insert, Close and Clear. 18 5.3 Standard Report You access the available reports from the Services drop-down menu, by selecting Reports. The report menu found in the left bar, has the options, just click Standard Report. A list of all predefined reports will appear in the main window. You run/view a report by clicking on the white and green arrow next to the report you want. You will then see a report parameter window where you must select the values needed for orgunit and/or reporting month, depending on what has been defined in the underlying report table(s). Click on "Get Report" when you are ready. The report will either appear directly in your browser or be available as a .pdf file for download, depending on your browser settings for handling pdf files. You can save the file and keep it locally on your computer for later use. Note: For any requirement of reports which are not in the list, please communicate with the technical team so they define it for your use. 5.4 Dataset Report EPI, VCT, STI have been using reports which aggregate values for a number of facility. A district coordinator would, for each month, sum up values from individual facilities and fill it in the monthly form, as a district form. This is a Dataset Report. In DHIS, this process is automatic. Provided all the facilities have their data entered, then a dataset report would give the aggregate 19 report form. It can also be generated for just one facility. Dataset Report is a printer friendly view of the data entry screen filled with either raw or aggregated data. You can access the available reports from the Services drop-down menu, by selecting Reports. The report menu found in the left bar, has the options, just click Dataset Report. A criteria window below will appear and you be will required to select Dataset, Reporting period and use data for selected unit only which is option when you want a report for orgunit that has children and data collected directly in that unit and Reporting Organization unit. After selecting the criteria for the report, click “Get Report” button. The report will appear on your screen. You can choose to Download the report as .pdf file or excel file for later use. 20 5.5 Reporting Rate Summary Reporting rate summary helps in establishing who has reported and who has not, who has reported on time and who has not, at any reporting level. There are three ways one can establish this; based on the completed form, or compulsory data elements and registered data values. Experience, however, shows that most reports are generated based on completed form (default). You can access the available reports from the Services drop-down menu, by selecting Reports. The report menu found in the left bar, has the options, just click Reporting rate summary. 21 You can therefore decide to view it in the manner you want. PDF or as Excel or CSV. The following is a report example. 5.6 Organisation Unit Report These are reports meant for establishing the distribution of the Organisation Units in the health sector. There are two reporting options; 1) based on the ownership – who owns it, the government, faith based, private etc and 2) based on type – what kind of an institution it is, a hospital, a health centre, a dispensary and others. It is even more useful as it gives in aggregate forms. That’s in one region, how many are faith-based, how many are public how many hospitals etc. To run the report you need to go to Services (in the top menus) Reports Reports. 22 Organisation Unit With the above selection we expect to see the data for the ownership (option on the right) for all facilities under Pwani region (orange – selection on the left). You can click on either Get Report to get the table-based presentation or Get chart to get the same result in a chart. The following presentation is what comes out after commanding ‘Get Report’ 5.7 Report Tables Report tables are one of the more basic report options, but are fast and simple to use. To run a report table first navigate to the list of available report tables in Services->Reports->Report Tables and the click on the Green and white arrow (the first symbol in the operations list) next to the report table you want to view. Report parameters: Most report tables have parameters, which means that you can filter which orgunits and/or periods you want in the report. This makes the reports much more reusable. When you run the report table a Report parameter window will open and ask the user to input values for the selected parameters. The possible parameters are Reporting Month and Organisation Unit, and either one of these or both will show in the window. After selecting the values click on the Get Report button. 23 Export/view options: When the report table is ready it will be displayed in a html view. The report table can be exported to pdf (for better printing and easier saving), excel, csv, and also to a standard report format (Jasper) with a nicer table and a chart shown in pdf, or as a jasper design file for further improvements and changes to the report design before uploading it as a standard report (see the Creating standard reports section). 24 5.8 Pivot Table Pivot tables are one of the powerful functionalities of DHIS. It is this functionality that one can view data in different dimensions (period, organisation units, etc). They are, as all reports, found under Services (in the top menu) Reports Pivot Tables. The diagram on the left shows how one picks the data to be displayed in the pivot tables. Once all the options have been selected, a window displaying the required data will appear below the options. The following is the display when the input was Jan – March 2012 (period), Pwani Region (Organisation Unit) for data elements (NOT indicators). 25 Chapter 6: Data Visualizer 6.1 Data Visualizer overview The data visualizer module enables users to easily create dynamic data analysis and visualizations through charts and data tables. You can access this module by going to "Services Data Visualizer" in the main menu. The image below shows the viewport of the module. For a quick start: i. Look under the "Indicator" heading and select an indicator group from the list of groups. ii. Look under "Available indicators" and select a few indicators from the list by doubleclicking on them. iii. Click "Update" in the top bar and see the chart unfold. The data visualizer is designed firstly to be easy-to-use - you can simply select the indicators, data elements, periods and organisation units you want to include and click "Update" to get your visualization. Secondly it is designed to be fast and work well over poor Internet connections charts are generated in the web browser and very little data is transferred over the Internet. 6.2 Selecting chart type The visualizer module provides seven different chart types, each with different characteristics. You can select the type of your chart by clicking on one of the icons in top left bar titled "Chart type". i. Column chart: Chart which displays information as vertical rectangular columns with lengths proportional to the values they represent. Useful eg. for comparing performance of different districts. 26 ii. iii. iv. v. vi. vii. Stacked column chart: Chart with vertical rectangular columns where bars representing multiple categories are stacked on top of each other. Useful eg. for displaying trends or sums of related data elements. Bar chart: Same as column chart, only with horizontal bars. Stacked bar chart: Same as stacked column chart, only with horizontal bars. Line chart: Graph which displays information as a series of points connected by straight lines. Also referred to as time series. Useful eg. to visualize trends in indicator data over multiple time periods. Area chart: Chart which is based on line chart, with the space between the axis and the line filled with colors and the lines stacked on top of each other. Useful for comparing the trends of related indicators. Pie chart: Circular chart divided into sectors (or slices). Useful eg. to visualize the proportion of data for individual data elements compared to the total sum of all data elements in the chart. 6.3. Selecting series, category and filter This section lets you define which dimension of the data you want to appear as series, category and filter. This asks for a closer explanation. Dimension in this regard refers to the elements which describe the data values in the system.We have three main dimensions in the system: i. Data: Includes data elements and indicators, describing the phenomena or event of the data. ii. Periods: Describes when the event took place. iii. Organisation units: Describes where the event took place. The visualization module lets you use these dimensions completely flexible in terms of appearing as series, categories and filter. Understanding these concepts is most easily done by looking at the screenshot from the opening page below: 27 More formally this can be described as following: i. Series: A series is a set of continuous, related elements (eg. periods or data elements) which you want to visualize in order to emphasize trends or relations in its data. ii. Categories: A category is a set of elements (eg. indicators or organisation units) for which you want to compare its data. iii. Filter: Since most charts are two-dimensional, a filter must be used on the third dimension in order to use only a single element for the chart to become meaningful. 6.4. Selecting indicators and data elements The visualizer module can display any number of indicators and data elements in a chart and data table. Both indicators and data elements can be selected and appear together in the same chart. You can select indicators by clicking at the "Indicators" header and selecting an indicator group from the list of groups below it. This will make the indicators in the selected group appear in the list under "Available indicators" to the left. From that list you can double click on any indicator in order to select it, this will move it to the list under "Selected indicators". Alternatively you can mark one or more indicators and click the single-arrow button. To select all indicators you simply click on the double-arrow button. To deselect indicators you can do correspondingly in the "Selected indicators" list. To select data elements click on the "Data elements" header. The same principle for selecting and deselecting applies as for indicators. 6.5. Selecting periods To select periods click on the "Periods" header. You can select any number of periods from the set of periods listed under the header, such as "Last month", "Months this year" and "Last 5 years". The names should be fairly self descriptive. All periods are relative to the current date, meaning that if the current month is March and you select "Last month", the month of February will be included in the chart. 6.6. Selecting organisation units You can select which organisation units to include in the chart by clicking on the "Organisation units" header. This section features a tree including all organisaiton units in the system. You can select any of the organisation units by clicking on them. If you want to select multiple, arbitrary organisation units you can press the Ctrl button and then click away in the tree. If you want to include all organisation units existing directly under a specific organisation unit (the children of the parent organisation unit in other terms) you can right-click on the organisation unit and select "Select all children". 6.7. Selecting chart options To set your preferred chart options you can click on the "Chart options" header. The available options are trend line (makes sense when periods are selected as category dimension), hide chart 28 subtitle, hide chart legend, include current user's organsation unit in the chart, x and y axis labels, target line value and label. Please note that the chart options are not yet implemented in the data visualizer module. They will however take effect for the image (PNG) version of the charts which can be accessed by creating a chart favourite and including it on your personal dashboard in the dashboard module. 6.8. Displaying a chart You can display a chart based on your selections simply by clicking the "Update" button on the top centre menu. This requires that you have selected one or more elements from all of the three dimensions - data, periods and organisation units. Note that "Months this year" from the period dimension and the root organisation unit are selected by default. Notice that you can hide and show individual data series in the chart by clicking directly on the series label in the chart they appear either at the top or at the left of the chart. If you want to give the chart more space on your screen you can click on the triple-arrow button on the top centre menu. This will collapse the left side menu. You can get this menu back by clicking on the same button again. 6.9. Displaying a data table After you have rendered a chart you can display the data in a table by clicking on the "Data table" button on the top centre menu (next to "Update"). This will show a table with four columns, one for data (meaning data element or indicator), period, organisation unit and data value. This table can be sorted ascending or descending on any of the columns. 29 6.10. Downloading chart as image or PDF After you have rendered a chart you can save that view as file and download it to your local computer by clicking on "Save as" on the top centre menu. You can select between PNG (image) or PDF. The file will be automatically downloaded to your computer - for instance can you now embed the image file into a text document as part of a report. 6.11. Saving chart as favourite Once you have rendered a chart you can save it as a favorite. Click on the "Favorites" button on the top menu and then on the "Manage favorites" link. In the name field enter the desired name for your chart. By ticking the "System" checkbox the chart will be visible to all users of the system, if you do not tick it the chart will be visible only to yourself. This requres that your user account has the privilege to create system charts. You can rename any favorite by selecting it in the list, modifying its name in the name input field and clicking "Rename". You can delete any favourite by selecting it and then clicking "Delete". These favorite charts can later be included on your personal dashboard. After saving you can navigate to the dashboard module, click on the "Insert" link over the chart areas and select your preferred chart. 6.12. Exiting the data visualizer module If you want to exit the module and go back to the DHIS start page you can click on the "Exit" button to the right side of the top centre menu. 30 Chapter 7: GIS 7.1. GIS module overview You can access the GIS module from the Services -> GIS link in the top menu. The picture below shows the GIS viewport. On the right hand side there is a panel called "Map layers". There are three available "base layers", which meansbackground map, including OpenStreetMap and Google Maps. You may click the text to open a context menu that lets you adjust the opacity/transparency of the background. "Overlays" are described later in this chapter. The final four layers are the vector layers which the user has at his disposal for thematic mapping. You may use this layer tree to show/hide layers by checking/uncheking their checkbox. The next panel called "Cursor position" tells you at what longitude and latitude your mouse cursor is positioned. The "Feature data" panel provides you with quick information on the organisation units you mouse hover in your thematic maps. Finally there is a legend panel for all the thematic layers. The picture below shows the map toolbar: The "Map" buttons from the left: "Zoom in", "Zoom out", "Zoom to visible extent" (all thematic map data fits inside the viewport). The "Layers" buttons from the left: "Thematic layer 1", "Thematic layer 2", "Facility layer", "Symbol layer". The "Tools" buttons from the left: "Favorite map views", "Predefines legend sets", "Export map to PNG", "Measure distances on map". The two final buttons are "Administrator settings" and "Help". 7.2. Thematic mapping This section describes the four vector layers which the user has at his disposal for thematic mapping: "Thematic layer 1", "Thematic layer 2", "Facility layer" and "Symbol layer". 7.2.1. Thematic layer 1 and 2 The two thematic layer panels let you use your data for thematic mapping. All you need to do is selecting your desired indicator/dataelement-period-map combination, then the organisation unit level and finally the parent to define the boundary. If your database has coordinates for these organisation units they will appear on the map. 31 You may choose between legend types: automatic and predefined. Automatic means that the application will create a legend set for you based on your what method, number of classes, low color and high color you select. Method alludes to the size of the legend classes. Set to Equal intervals they will be “highest map value – lowest map value / number of classes”. Set to Equal group count the legend creator will try to distribute the organisation units evenly. Choose Fixed bounds and you may define your own class break values, type e.g. “20,40,60” using a comma to separate each of them. The legend will appear as an even gradation from the start color to the end color. Predefined legend sets are described in Section 7.3.2, “Register legend sets”. Low radius and high radius only have effect on points (facilities) and decides the the circle radius for points with the lowest and highest value. The map view combo box lists all map views (favorites) saved by the user. The settings that are stored in the map view is automatically applied to the thematic map panel. Favorite map views are described inSection 7.3.1, “Register favorite map views”. All available layer options are now grouped together in the thematic layer menu, see picture below. 32 Edit layer: Opens up the layer configuration window, see the thematic mapping screenshot. Refresh: Refreshes the map boundaries, data and legend. Usually not necessary. Clear: Clears the entire layer, i.e. the configuration window, the map and the legend panel. Filter: Opens up the filter window and lets you filter out organisation units from the map by value. Search: Opens up the search window and lets you search for and locate organisation units on the map. Labels: Opens up the label window and lets you add labels to the organisation units on the map. Opacity: Set the layer opacity/transparency to 10, 20, 30, 40, 50, 60, 70, 80, 90 or 100%. Higher values of opacity make the layer more transparent, so that the underlying layer is more visible. An opacity level of zero will provide a fully opaque layer. History: Provides you with a list of your 10 previous maps/selections. They are temporary and thus gone when the application is restarted. 7.2.2. Facility layer This layer displays icons that represent facilities based on the facility type. Currently, "Type" is the only supported group set. Polygons will not show up on the map, so make sure to select a facility level. Click an icon on the map to open the context menu with two options. "Show information sheet" provides you with data for several data elements for this organisation unit. The data element group and period type are "system settings" called "Infrastructural data elements" and "Infrastructural period type". The second option in the context menu is "Relocate" 33 and lets you graphically move the organisation unit to a different location. The new coordinate will be stored permanently. 7.2.3. Symbol layer This layer displays icons that represent areas/polygons like provinces, districts etc instead of facilities/points. Thus, in this layer you are not supposed to select a facility level, but instead a level of provinces, districts etc. In order to render this layer you need to create a predefined legend set of images, described in Section 7.3.2, “Register legend sets”. 34 7.3. Tools This section describes the available GIS tools, which are available on the "Tools" section of the map toolbar. 7.3.1. Register favorite map views Click the "Favorite map views" button (star icon) on the toolbar to get the context menu. The first option is "Manage favorites" which opens up a window where you are supposed to type the name of the favorite and select the layer you want to save. If you are an administrator you can check the "System" checkbox to make the favorite available to all users. From the bottom combobox you may delete a favorite or add it to the DHIS 2 dashboard. 7.3.2. Register legend sets Example usage (vaccination coverage): Firstly, create the legends that are going to constitute the legend set. The first one could be "Low bad" (display name), 0 (start value), 30 (end value), red (color). Then create "Medium" / 30 / 70 / yellow and finally "High good" / 70 / 100 / green. Now, open the "legend set" panel, type e.g. "High is good" as display name and select the desired legends below. Multi-select your three legends by pressing and holding the Ctrl/ Shift button when selecting. Then click the register button to store the legend set. Assign indicators/data elements to your legend set in one of the two last panels. Select the legend set in the combo box and multi-select items in the list below. Click the assign button to update the legend set. Please see the referred window in section 1.1. 7.3.3. Exporting/saving map images Click the image icon on the map toolbar and the print window will open. Title: Image title, will appear as a headline in the image. Layers: Choose whether polygons, points or both will be printed. Width/Height: The pixel resolution of the image. Choose among the predefined "small" (800x600), "medium" (1190x880), "large" (1920x1200) or type the exact number of pixels yourself (type the number only, avoid text like "px"). If you want to exclude the legend from the image, untick the legend checkbox. Finally click the export button to print the image (PNG). Please see the referred window in section 1.1. 7.3.4. Measure distance Click the two-way arrow icon on the map toolbar to enter measuring mode. Now, click your desired start location on the map and a dotted line will follow the cursor toward your destination. Single click to create a line point, double click to finish the line. To exit measuring mode, click the toolbar icon again or close the window. 35