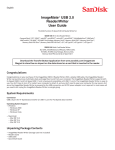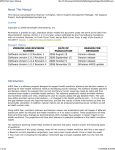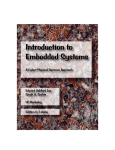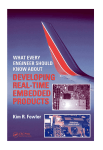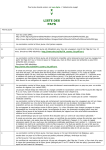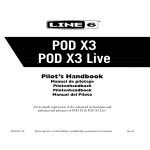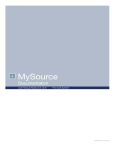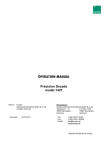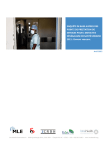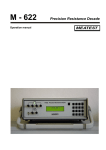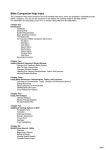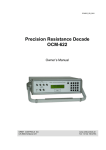Download User Manual For
Transcript
Human Resource Information System User Manual For _____________________________________________ The Anglican Medical Services (AMS) of the Anglican Diocese of Namibia Sponsored by: User Manual For Anglican Medical Services APPROVALS AND AUTHORIZATIONS Ver.No 1.0 Date Prepared By Leena Shailemo Reviewed By Change Summary/ Remarks Initial Document 1.1 1.2 ii User Manual For Anglican Medical Services 1 Table of Contents 2 ACRONYMS, ABBREVIATIONS AND TERMINOLOGY ................................................... viii 3 OVERVIEW ........................................................................................................................ 1 4 SYSTEM SUMMARY .......................................................................................................... 2 5 4.1 Configuration ............................................................................................................... 2 4.2 Accessing iHRIS Manage ............................................................................................ 2 4.3 Accessing the System on a Computer: ........................................................................ 2 4.4 Accessing the System from a Shared Network ............................................................ 2 4.5 System Security ........................................................................................................... 2 4.5.1 Physical Security .................................................................................................. 2 4.5.2 Logical Security .................................................................................................... 3 4.6 Change Management Procedures ............................................................................... 3 4.7 Backup and Disaster Recovery Plan ............................................................................ 4 4.8 User Support Procedures............................................................................................. 4 4.9 Data Completeness and Accuracy ............................................................................... 4 GETTING STARTED .......................................................................................................... 5 5.1 6. Logging On & Navigation ............................................................................................. 5 5.1.1 Toolbar ................................................................................................................. 6 5.1.2 Menu-options ........................................................................................................ 7 ADMINISTER DATABASE .................................................................................................. 9 5.2 Create Job Structure .................................................................................................... 9 5.2.1 Cadres .................................................................................................................. 9 5.2.2 Job Classifications ...............................................................................................10 5.2.3 Salary Grades ......................................................................................................11 5.2.4 Salary Notches ....................................................................................................12 5.2.5 Job.......................................................................................................................13 iii User Manual For Anglican Medical Services 5.3 Manage Positions .......................................................................................................14 5.3.1 Salary Sources ....................................................................................................14 5.3.2 Positions (by Facility) ...........................................................................................15 5.3.3 Positions (by Status) ............................................................................................16 5.3.4 Terms of Appointment..........................................................................................17 5.4 Organization Lists .......................................................................................................17 5.4.1 Facility Type ........................................................................................................17 5.4.2 Office/Facility .......................................................................................................18 5.4.3 Department and Section ......................................................................................20 5.4.4 Registration Councils ...........................................................................................22 5.5 Employee Lists ...........................................................................................................24 5.5.1 Education Type ....................................................................................................24 5.5.2 Qualification .........................................................................................................26 5.5.3 Language.............................................................................................................27 5.5.4 Competency Type ................................................................................................29 5.5.5 Competency ........................................................................................................30 5.5.6 Competency Evaluation .......................................................................................32 5.5.7 Identification Type ................................................................................................33 5.5.8 Benefit Type ........................................................................................................34 5.5.9 Marital Status .......................................................................................................36 5.5.10 Reasons for Movement ........................................................................................37 5.5.11 Incident Type .......................................................................................................38 5.5.12 Disciplinary Action Type .......................................................................................39 5.5.13 Disciplinary Offence .............................................................................................39 5.6 Planning Information ...................................................................................................40 5.6.1 Establishment Type .............................................................................................40 iv User Manual For Anglican Medical Services 5.6.2 Establishment Period ...........................................................................................40 5.6.3 Establishments ....................................................................................................41 5.7 5.7.1 Leave Type ..........................................................................................................42 5.7.2 Public Holiday ......................................................................................................44 5.8 Geographic Information ..............................................................................................44 5.8.1 Country ................................................................................................................44 5.8.2 Region .................................................................................................................45 5.8.3 District..................................................................................................................46 5.8.4 Town/Constituency ..............................................................................................47 5.8.5 Currency ..............................................................................................................49 5.9 6 Leave Management ....................................................................................................42 Training Course Information ........................................................................................50 5.9.1 Training Courses .................................................................................................50 5.9.2 Scheduled Training Courses ................................................................................51 5.9.3 Status of a Training Course .................................................................................51 5.9.4 Requestors of a Training Course .........................................................................52 5.9.5 Category of a Training Course .............................................................................53 5.9.6 Continuing Education Course ..............................................................................53 MANAGING EMPLOYEE RECORDS ................................................................................54 6.1 Manage Staff Members ...............................................................................................54 6.1.1 Add Staff Member ................................................................................................54 6.1.1 Set position ..........................................................................................................55 6.1.2 Add Demographic Information .............................................................................56 6.1.3 Add Identifications ...............................................................................................58 6.2 Add/Update Contact Information .................................................................................61 6.3 Employee Leave Information ......................................................................................63 v User Manual For Anglican Medical Services 6.4 6.4.1 Add a Benefit .......................................................................................................65 6.4.2 Record a Termination ..........................................................................................67 6.4.3 Record a Position Change ...................................................................................69 6.5 7 8 Add/Update Position Information.................................................................................65 Professional and registration information ....................................................................71 6.5.1 Add Registration ..................................................................................................71 6.5.2 Add Language Proficiency ...................................................................................73 6.5.3 Add a Competency ..............................................................................................74 6.6 Disciplinary Actions information ..................................................................................75 6.7 Workplace Incidents....................................................................................................77 6.8 Employment History ....................................................................................................79 6.9 Education History ........................................................................................................82 6.10 Scanned Paper Records .............................................................................................83 SEARCH ............................................................................................................................85 7.1 Recent Changes .........................................................................................................85 7.2 Search Position...........................................................................................................86 7.3 Search people.............................................................................................................87 REPORTS .........................................................................................................................90 8.1 Summary Reports .......................................................................................................90 8.2 AMS staff reports ........................................................................................................90 8.3 Establishment .............................................................................................................91 8.4 Facility Report .............................................................................................................91 8.5 Affirmative Action Reports...........................................................................................91 8.6 Position Reports .........................................................................................................91 8.7 Search ........................................................................................................................92 8.8 Staff Contact Details ...................................................................................................92 vi User Manual For Anglican Medical Services 8.9 Tabular report formats ................................................................................................94 8.10 Graphical Report Formats ...........................................................................................97 9 Report Views .....................................................................................................................99 9.1 Creating and Editing report views ...............................................................................99 10 IHRIS MANAGE FREQUENTLY ASKED QUESTIONS ................................................104 11 ACKNOWLEDGEMENTS AND THANKS .....................................................................107 12 APPENDIX ...................................................................................................................109 vii User Manual For Anglican Medical Services TABLE OF FIGURE 2 ACRONYMS, ABBREVIATIONS AND TERMINOLOGY Acronyms/ Explanation Abbreviation AMS Anglican Medical Services MoHSS Ministry of Health and Social Services CEUs Continuing Education Units HRIS Human Resources Information Systems iHRIS Suite The software developed by Capacity, a USAID funded initiative, which consists of three (3) modules namely Manage, Qualify and Plan. iHRIS Manage Human Resource Information System developed to manage health workers information. Job An job refers to occupation on the organizational structure. Position Each job will have at least one position. Position refers to the number of people that can be appointed per job e.g. for the job Medical Superintendent, the approved number of position is 1, so there will be only 1 position for a Medical Superintendent Cadre Cadre refers to a classification for clinical health workers. Job Classification Job classification refers to a classification for administrative workers Vacant This is status information for a position – when a position has a status of open, it means it is vacant. viii User Manual For Anglican Medical Services Filled This is status information for a position – when a position has a status of closed, it means it is filled. Discontinued This is status information for a position – when a position has a status of discontinued, it means it is no longer part of the approved Staff Establishment. Staff Establishment This is another name for the organization’s structure or organization’s chart. Department Department and section as per organizational structure have been combined in the system e.g. The Department Administrative Support Services with the subsection Finance have been setup as Admin – Finance. OSS Open Source Software PHP PHP: Hypertext Preprocessor HR Human Resource CEUs Continuing Education Units ix User Manual For Anglican Medical Services 3 OVERVIEW IHRIS Manage consists of several key modules designed to store and report position, employee and job applicant information: User Management: Create and manage password-protected user accounts to control access to the system. Accounts are role-based so that non-authorized user actions and data sets are hidden from the user. Only users with Administrator rights have access to this function. System Configuration: Turn on and off modules and set options for each module to customize the system and its features. Only users with Administrator rights have access to this function. Database Management: Design a standard data structure by creating lists of items to be tracked in the database such as geographical locations, offices and facilities. Only users with Administrator rights have access to this function. Position Management: Create positions with standardized descriptions, codes and qualifications within the organizational structure and manage the hiring, transfer and promotion process. Employee Management: Match an employee to a position, record important information about an employee and maintain a record of the employee's complete work history with the organization. In-service Training Management: Track in-service trainings that employees have completed and assess competencies and continuing education credits earned from training (turned off by default). Search: Search for employee and applicant records in the system. Custom Reporting: Create reports to aggregate and analyze data in a variety of ways to answer key management and policy questions as well as generate staff lists and directories. User Guidance Page 1 User Manual For Anglican Medical Services 4 SYSTEM SUMMARY 4.1 Configuration Architecture: The system has client-server architecture and is web-based. Although the system will only be accessible to AMS users initially, the architecture allows that it can be accessible via the internet providing certain security measures have been put in place. OS, DB, and Programming Language: The system is developed to run on Open Source Software (OSS) which keeps the licensing costs to a minimum. iHRIS Manage is installed on Ubuntu, an OSS that is totally free and developed in South Africa. The database is MySQL and the programming language used to develop the software is PHP, both also OSS. User Interface: The system has a graphical user interface which makes it intuitive to use for users that are already familiar with computers. 4.2 Accessing iHRIS Manage IHRIS Manage is a database management system which can be accessed from a computer or from a shared network. 4.3 Accessing the System on a Computer: To access this system on your computer, it must have been installed with an iHRIS Manage icon on your desktop. Double click on the iHRIS Manage icon and wait for the system to start then login. Another way of accessing the system is to right click on the iHRIS Manage icon, select open and wait for the system to start before login. 4.4 Accessing the System from a Shared Network When accessing iHRIS Manage on the network, you need the address of the computer where iHRIS Manage is installed. This could be on the internet or local area network (LAN). For the districts, the system is accessed on LAN by typing (IP address/AMS) in the web browser (e.g. Mozilla Firefox, internet explorer). 4.5 4.5.1 System Security Physical Security The server will be located at AMS. User Guidance Page 2 User Manual For Anglican Medical Services Users are responsible for the physical security of their own computers, and have to ensure that when they leave their workstations unattended, they need to either log out of iHRIS Manage or lock their workstations so that no-one can access the system using their log-on information. 4.5.2 Logical Security IHRIS Manage provide for 4 levels of user access as described below. Administrator: has full access to the system and can create new users and change users’ passwords. Executive Manager: Generates reports in order to analyse data; can search for and view any record, but cannot enter data into the system. Cannot create new users or change users’ passwords. HR Manager: Manages system data, including correcting data and managing data selection lists; can search for, view, enter data and correct any record and generate any report. Cannot create new users or change users’ passwords. HR Staff: Enters and updates records and positions; can generate any report. Cannot create new users or change users’ passwords. Training Manager: sets up the in-service training management program, schedules employees for trainings and evaluates employees’ performance in trainings. Cannot create new users or change users’ passwords. 4.6 Change Management Procedures To protect the integrity of one’s data and to maintain buy-in from all stakeholders, it is important to follow a change management process to ensure that the impact of proposed changes are documented and the effect on data, processes and reports are fully understood and approved by all stakeholders. Great effort was put to ensure standardization between the HR terminology for MoHSS and AMS, so both stakeholders should approve all changes to the system. User Guidance Page 3 User Manual For Anglican Medical Services The following steps should be incorporated in the process: a) Develop a Request for Change (RFC) b) Initiate the development project – if the change request will have an impact on the software, this process must include functional testing by the developers. c) User Testing – this process is a collaborative process between the developer(s) and the users with the users required to signoff of changes. Existing functionality should also be reviewed to ensure they were not affected by the change. Implement the change – maintain version control 4.7 Backup and Disaster Recovery Plan A backup and disaster recovery plan will be drafted for the system by the time the system is live to ensure that AMS is able to recover the data from backups in the event of a disaster. Backups should be regular and stored off site with at least quarterly tests to ensure we are able to retrieve data from backup mediums. 4.8 User Support Procedures In order to ensure users get the support they require to continue using the system, User Support procedures will be drafted and communicated to all users. Such procedures should allow for all user support requests to be logged and tracked ensuring all user requests is satisfactorily concluded. 4.9 Data Completeness and Accuracy In order to go-live with the system, we have started with employee files of AMS. These might not have all the information of the staff members. AMS have to ensure that employee files are up to date or verify the data through requesting staff members to complete data capturing sheets and/or hand in certified copies of e.g. qualifications and other information that are currently not on the employee file. The completed data capturing sheets can then be used to complete the staff member’s information in the system. Secondly, in order to place reliance on the information we retrieve from the system, we have to ensure that the data is accurate. This process usually entails comparing the information of a staff member in the system to the information that is in the staff member’s file and the payroll. User Guidance Page 4 User Manual For Anglican Medical Services 5 5.1 GETTING STARTED Logging On & Navigation Enter your username and password and click on Login or press <Enter> remember both your username and password is case-sensitive. User Guidance Page 5 User Manual For Anglican Medical Services Toolbar 5.1.1 Toolbar The iHRIS Manage toolbar is situated at the top of the screen which is available at all times from anywhere in the system. It has the following menu-options: <Home>: This option will bring you back to the main screen from anywhere in the system. <Manual>: This option will help you to perform some specific tasks on the system. <Feedback>: This option will allow you to submit comments to the iHRIS Manage developer team. < iHRIS Manage Website>: This option will open a new browser window with the Global iHRIS Manage Strengthening home page. User Guidance Page 6 User Manual For Anglican Medical Services 5.1.2 Menu-options The following menu options are available in iHRIS Manage, and will be referred to in this manual as first-level menu options. <Manage Staff Members>This menu-option will take you to the screen where you can add a new staff member <Search Records> this menu-option will allow you to search for a person or a position. This is from where you will do enquiries as well <View Reports>This menu-option will take you to the reporting section <Configure System> This menu-option will take you to the section from where you can customize drop-down menus also called creating and maintaining the master data. You will need to have the appropriate privileges to see this menu option. Master data is the information in the system that changes infrequently and is used in building up drop-down lists where users can select a value instead of having to enter it. <Change Password> Passwords are case-sensitive in iHRIS Manage. You should change your default password to ensure that no-one uses your logon details to access the system unauthorized. If you’ve selected a Configure System on menu option, the options available under that Configure System will be displayed on the left-hand side of the screen as illustrated in the figure below. Note: Not all users will have access to this function. User Guidance Page 7 User Manual For Anglican Medical Services Sub-menu functions available under the first-level menu option <Configure System> User Guidance Page 8 User Manual For Anglican Medical Services 6. ADMINISTER DATABASE To ensure that standard data types such as countries, regions, districts, marital status, reasons for position changes, facility and department names, and the like are enforced across the system, those standard data types must be created as lists. These lists are used to create selection menus that provide options for selection when adding records, jobs and positions. Click Configure System and then click Administer Database to create and update standard lists of data for selection in system menus. Only the HR Manager and System Administrator can create data types. Administer database is composed of several sections i.e. Geographic Information, Organization Lists, Employee Lists, Create Job Structure, Manage Positions, 5.2 5.2.1 Create Job Structure Cadres A cadre is a broad category of health workers characterized by the specific training, certification or other qualifications required to practice or be licensed in that field. Examples of cadres include Nurse, Physician and Pharmacist. Each job can be linked to one cadre for reporting purposes. You may add new cadres or edit any cadre that was previously added. Under the "Create Job Structure" section, select Cadres. The Cadre page opens, showing all cadres entered in the database. Either click on Add New Cadre or select existing cadre and then click Update This Information to edit it. User Guidance Page 9 User Manual For Anglican Medical Services The Cadre form opens. Enter the Name of the cadre. Click Confirm and confirm that the name entered is correct. If it is not correct, click Edit to change it. If it is, click Save to save it. 5.2.2 Job Classifications This provides a way to groups jobs for reporting purposes e.g. possible job classifications could be Management, Senior Management, Executive Management to allow for reports to be generated giving the number of job per job classification. This classification could possibly be used for affirmative action (previously disadvantage people). Under the "Create Job Structure" section, select Job Classifications. The Job Classification page opens, showing all job classifications entered in the database. Either click on Add New Job Classification or select an existing job classification and then click Update This Information to edit it. Enter the Name of the job classification. Enter a brief Description of the job classification (optional). Enter a Code for the job classification (optional). User Guidance Page 10 User Manual For Anglican Medical Services Click Confirm and confirm that the name entered is correct. If it is not correct, click Edit to change it. If it is, click Save to save it. 5.2.3 Salary Grades This is where all the salary grades are defined, notches and minimum and maximum amounts per notch are set up. Under the "Create Job Structure" section, select Salary Grades The Salary Grades page opens, showing all salary grades entered in the database. Either clicks Add New Salary Grade or selects an existing salary grade and then click Update This Information to edit it. Enter the Name, or identifier, of the salary grade. Select occupation Select a Currency for the starting salary and enter the amount of the Start salary (the lowest salary in the band). User Guidance Page 11 User Manual For Anglican Medical Services Select a Currency for the ending salary and enter the amount of the End salary (the highest salary in the band). Click Confirm and confirm that the name entered is correct. If it is not correct, click Edit to change it. If it is, click Save to save it. 5.2.4 Salary Notches Under the "Create Job Structure" section, select Salary Notch. The Salary Notches page opens, showing all Salary Notches entered in the database. Either clicks Add New Salary notch or selects an existing Salary Notches and then click Update This Information to edit it. Enter the Name of the Salary notch. Select occupation and enter the amount of salary. User Guidance Page 12 User Manual For Anglican Medical Services Click Confirm and confirm that the name entered is correct. If it is not correct, click Edit to change it. If it is, click Save to save it. 5.2.5 Job A job is a general set of qualifications, duties and responsibilities as specified in a job description. Each job may be linked to a cadre, job classification and salary grade. There may be multiple instances of the same job within an organization. Each of these instances is filled by one employee and is referred to as a position. Before a position can be created in the system, its generic job must be added. NB: Only the HR Manager or System Administrator can add or edit jobs The Job form opens. Enter a Title for the job. Enter a Code for the job (optional). Enter a Description for the job (optional). Select the Salary Grade for the job (optional). Select the Cadre for the job (optional). Only select a cadre for health professional jobs. Select the Classification for the job (optional). User Guidance Page 13 User Manual For Anglican Medical Services Click Confirm and confirm that the name entered is correct. If it is not correct, click Edit to change it. If it is, click Save to save it. 5.3 5.3.1 Manage Positions Salary Sources You define all possible salary sources here e.g. USAID, GRN, etc. Benefits can be linked to a salary source as well, so one can ultimately retrieve information on which salaries and benefits are e.g. paid by donors’. The Salary Source form opens. Enter the Name of the salary source. Click Confirm and confirm that the name entered is correct. If it is not correct, click Edit to change it. If it is, click Save to save it. User Guidance Page 14 User Manual For Anglican Medical Services 5.3.2 Positions (by Facility) Each job will have at least one position. Position refers to the number of people that can be appointed per job e.g. for the job medical superintendent. The Position form opens. Select the Job for the new position. Enter the Position Title (this may be the same as the job title). Enter a Position Description as an addendum to the job description (optional). If there are one or more salary sources to track for the position, select them in the Source box; to select more than one salary source, hold down the CTRL key while clicking the name of each salary source Enter any comments or notes about the position in the Position Comments box (optional). Enter the Position Code. Either type or select the code and title of the position that will supervise this position under Supervisor (optional). Select the office or facility where the position is located in the Facility menu. Select the Section and Department where the position is located (optional). User Guidance Page 15 User Manual For Anglican Medical Services Select the Position Type (optional). Click Confirm and confirm that the name entered is correct. If it is not correct, click Edit to change it. If it is, click Save to save it. 5.3.3 Positions (by Status) Select Positions (by Status) to add or edit a position based on its status as open, closed or discontinued. User Guidance Page 16 User Manual For Anglican Medical Services 5.3.4 Terms of Appointment MOHSS use 12 months term of appointment, but AMS is set to use 12 months and 6 months appointment. The Term of Appointment form opens. Enter the Name of the position type. Click Confirm and confirm that the name entered is correct. If it is not correct, click Edit to change it. If it is, click Save to save it. 5.4 Organization Lists 5.4.1 Facility Type The facility type classifies each office and facility in the organization for reporting and organizational purposes. For MOHSS, these refer to the facilities as per Position List approved by the Organizational Structure. For AMS, these refer to all the AMS facilities Examples of facility types include Office, Hospital and Clinic. Specify at least one facility type. Click Configure System then click Administer Database. Click on Facility Type. User Guidance Page 17 User Manual For Anglican Medical Services The Facility Type. Page opens, showing all types entered in the database. Either Click Add New Facility Type or select an existing Facility Type and click Update This Information to edit it. Figure 1: Update Facility Type The Facility Type form opens. Enter the Name of the facility type. Click Confirm to confirm that the name entered is correct. 5.4.2 Office/Facility Facility is specific division within an organization that is defined by having its own budget and often has a unique facility code. Often a facility is responsible for providing health care services. User Guidance Page 18 User Manual For Anglican Medical Services Click on Facility then Facility page opens. Click on View to view all Facilities entered in the database. Either Click Add New Facility or select an existing Facility and click Update This Information to edit it. User Guidance Page 19 User Manual For Anglican Medical Services Select a Facility Type for the office or facility. Enter the Contact Information for the office or facility (optional).Under Location, either type the name of the district where the office or facility is located, or click Select Value and select the Country, Region and District where the office or facility is located. Click Confirm and confirm that the information entered is correct. If it is not correct, click Edit to change it. If it is, click Save to save it. 5.4.3 Department and Section A Department and section as per organizational structure have been provided in the system e.g. The Department Administrative Support Services with the subsection cleaning services. Click Configure System then click Administer Database. Click on Department User Guidance Page 20 User Manual For Anglican Medical Services The Department page opens, showing all departments entered in the database. Either Click Add New Department or select an existing Department and click Update This Information to edit it User Guidance Page 21 User Manual For Anglican Medical Services Enter the Name of the department. Click Confirm and confirm that the name entered is correct. If it is not correct, click Edit to change it. If it is, click Save to save it. 5.4.4 Registration Councils A registration council is the professional association or licensing board that registers health professionals, such as nurses or midwives. If you need to track these registrations or licenses for your employees, enter the name of at least one registration council for selection. Click Configure System then click Administer Database. Click on Registration Council User Guidance Page 22 User Manual For Anglican Medical Services The Registration Council page opens, showing all Registration Councils entered in the database. Either Click Add New Registration Council or select an existing Registration Council and click Update This Information to edit it. User Guidance Page 23 User Manual For Anglican Medical Services Enter the Name of the Registration Council. Click Confirm and confirm that the name entered is correct. If it is not correct, click Edit to change it. If it is, click Save to save it. 5.5 5.5.1 Employee Lists Education Type These are setup to refer to the different types of qualification namely degree, diploma, certificate, etc. Click Configure System then click Administer Database Click on Education Type/Level User Guidance Page 24 User Manual For Anglican Medical Services The Education Type/Level page opens, showing all Education Types/Levels entered in the database. Either Click Add Education Type/Level or select an Education Type/Level and click Update This Information to edit it. Figure 2: view add new Education type Add new education type Click confirm and click save User Guidance Page 25 User Manual For Anglican Medical Services 5.5.2 Qualification These are setup to refer to the different qualifications and is linked to Education type so before you can add a qualification, there must be an Education type to link the qualification to e.g. for education type = Degree, you can add Bachelor of Science, Bachelor of Commerce, etc. Click Configure System then click Administer Database Click on Qualification User Guidance Page 26 User Manual For Anglican Medical Services Figure 3: view and add new qualification The qualification page opens, click view to show all qualifications entered in the database. Either Click Add New Qualification or select a qualification and click Update This Information to edit it. Click confirm and click save 5.5.3 Language These are employee’s native languages. Click Configure System then click Administer Database Click on Language User Guidance Page 27 User Manual For Anglican Medical Services Figure 4: view and add new language The Language page opens, showing all Languages entered in the database. Either Click Language or select a Language and click Update This Information to edit it. User Guidance Page 28 User Manual For Anglican Medical Services Figure 5: Update Language Click Confirm and confirm that the name entered is correct. If it is not correct, click Edit to change it. If it is, click Save to save it. 5.5.4 Competency Type A competency type is a broad category for organizing competencies, or skills in which employees have been assessed as competent. Examples of competency types include Driving License, Computer Skills, Competency types combined with competencies comprise your organization's competency mode. Click Configure System then click Administer Database Click on Competency Type The Competency Type page opens, showing all Competency Types entered in the database. User Guidance Page 29 User Manual For Anglican Medical Services Figure 6: View and Add new competency type Either Click Add Competency Type or select a Competency Type and click Update This Information to edit it. Figure 7: Update competency type Enter the Name of the competency type. Click Confirm and confirm that the name entered is correct. If it is not correct, click Edit to 5.5.5 Competency A skill performed to a specific standard under specific conditions. When an employee has been assessed as having a particular competency, that competency can be added to the employee's record. Competencies may also be earned by completing training courses. User Guidance Page 30 User Manual For Anglican Medical Services Figure 8: View and Add new competency Either Click Add Competency or select a Competency Update This Information to edit it. Figure 9: Update competency Enter a Name for the competency. Select the Competency Type for the competency. User Guidance Page 31 User Manual For Anglican Medical Services Enter any Notes about the competency (optional). Click Confirm and confirm that the name entered is correct. If it is not correct, click Edit to change it. If it is, click Save to save it. 5.5.6 Competency Evaluation To assess an employee in a particular competency, each evaluation option must be added for selection when making the assessment. For example, you might enter "Competent," "Not Competent" and "Not Assessed" as options to select for the evaluation. Figure 10 : View and Add new competency evaluation The Competency Evaluation page opens, showing all Competency Evaluations entered in the database. Either click on Add Competency Evaluation or select a Competency Evaluation and click Update This Information to edit it. User Guidance Page 32 User Manual For Anglican Medical Services Figure 11: Update competency evaluation Enter the Name of the competency evaluation. Click Confirm and confirm that the name entered is correct. If it is not correct, click Edit to change it. If it is, click Save to save it. 5.5.7 Identification Type Identification types are the means used to identify a person and is the employee code and the passport number. Before you can add the passport number and/or employee code of a staff member, the identification type must be created. Click Configure System then click Administer Database Click on Identification Type The Identification Type page opens, showing all Identification Types entered in the database. Figure 12: View and Add new Identification type User Guidance Page 33 User Manual For Anglican Medical Services Either Click Add Identification Type or select an Identification Type and click Update This Information to edit it. Figure 13: Update Identification type Enter the Name of the identification type. Click Confirm and confirm that the name entered is correct. If it is not correct, click Edit to change it. If it is, click Save to save it. 5.5.8 Benefit Type A type of payment made to an employee that is separate from the employee's salary; the payment may be one-time or recurring. Click Configure System then click Administer Database Click on Benefit/Allowance Type The Benefit/Allowance Type page opens, showing all Benefit/Allowance Types entered in the database. User Guidance Page 34 User Manual For Anglican Medical Services Figure 14 : View and Add new Benefit type Either Click Add Benefit/Allowance Type or select a Benefit/Allowance Type and click Update This Information to edit it. Figure 15: Update Benefit type Click Confirm and confirm that the name entered is correct. If it is not correct, click Edit to change it. If it is, click Save to save it. User Guidance Page 35 User Manual For Anglican Medical Services 5.5.9 Marital Status Marital status can take the following values: Single, Married, Divorced and Widowed Click Configure System then click Administer Database Click on Marital Status The Marital Status page opens, showing all Marital Status entered in the database. Figure 16: View and Add new marital status Either Click Add Marital Status or select a Marital Status and click Update This Information to edit it. Figure 17: Update marital status Enter the Name of the marital status. Click Confirm and confirm that the name entered is correct. If it is not correct, click Edit to change it. If it is, click Save to save it. User Guidance Page 36 User Manual For Anglican Medical Services 5.5.10 Reasons for Movement Are used to classify the reasons why an employee has left the employment of the organization or has changed positions. Examples of reasons for movement include Promotion, Termination, Layoff, Illness, Death and Out Migration. Click Configure System then click Administer Database Click on Reason for Departure Figure 18: Add new reason for movement The Reason for Movement page opens, showing all reasons for movement entered in the database. Either Click Add Reason for Departure or select a Reason for Departure or click Update This Information to edit it. User Guidance Page 37 User Manual For Anglican Medical Services Figure 19: Update Reason for movement 5.5.11 Incident Type Click Configure System then click Administer Database Click on Incident Type The Incident Type page opens, showing all Incident Types entered in the database. Click on Add new Incident Type or enter the name of incident type, click on confirm and save and click Update This Information to edit it. User Guidance Page 38 User Manual For Anglican Medical Services 5.5.12 Disciplinary Action Type Click Configure System then click Administer Database Click on Disciplinary Action Type The Disciplinary Action Type page opens, showing all Disciplinary Action Type entered in the database. Click on Add new Disciplinary Action Type or enter the name of Disciplinary Action Type, click on confirm and save or click Update This Information to edit it. 5.5.13 Disciplinary Offence Click Configure System then click Administer Database Click on Disciplinary Offence User Guidance Page 39 User Manual For Anglican Medical Services The Disciplinary Offence page opens, showing all Disciplinary Offence entered in the database. Click on Add new Disciplinary Offence or enter the name of Disciplinary Offence, click on confirm and save or click Update This Information to edit it 5.6 5.6.1 Planning Information Establishment Type Click Configure System then click Administer Database Click on Establishment Type The Establishment Type page opens, showing all Establishment Type entered in the database. Click on Add new Establishment Type and enter the name of Establishment Type, click on confirm and save or click Update This Information to edit it 5.6.2 Establishment Period Click Configure System then click Administer Database Click on Establishment Type User Guidance Page 40 User Manual For Anglican Medical Services The Establishment Type page opens, showing all Establishment Type entered in the database. Click on Add new Establishment Type and select Establishment Type and Year of Applicability, click on confirm and save or click Update This Information to edit it 5.6.3 Establishments Click Configure System then click Administer Database Click on Establishment User Guidance Page 41 User Manual For Anglican Medical Services The Establishment page opens, showing all Establishment entered in the database. Click on Add new Establishment and select Establishment period, select Facility, select Job and enter Number of Health Workers in Establishment click on confirm and save or click Update This Information to edit it. 5.7 5.7.1 Leave Management Leave Type Click Configure System then click Administer Database Click on Leave Type User Guidance Page 42 User Manual For Anglican Medical Services The Establishment page opens, showing all Establishment entered in the database. Click on Add new Establishment and Enter name of leave type Establishment period, Enter Number of Leave Length Select Yes /No for Carry Over Allowed Enter number of Carry over Days Allowed Enter number of Recurrence Click on confirm and save or click Update This Information to edit it. User Guidance Page 43 User Manual For Anglican Medical Services 5.7.2 Public Holiday Click Configure System then click Administer Database Click on Public Holiday The Public Holiday page opens, showing all Public Holiday entered in the database. Click on Add a Public Holiday or enter the name of Public Holiday and select Public Holiday Date, click on confirm and save or click Update This Information to edit it. 5.8 5.8.1 Geographic Information Country Country is an independent nation state e.g. Namibia, Zimbabwe. For AMS as many countries can be created, to track employees’ nationalities, but only Namibia will be linked to geographical location. Click Configure System then click Administer Database. Click on Country The Country page opens, showing all Countries entered in the database. Either Click Add New Country or select an existing Country and click Update This Information to edit it. User Guidance Page 44 User Manual For Anglican Medical Services Figure 20: add a Country 5.8.2 Region A region is a major subdivision of a country. Region choices depend on which country is selected; only a region that is associated with a particular country can be chosen when that country is selected e.g. Oshana, Oshikoto etc. Click Configure System then click Administer Database. Click on Region The Region page opens, click on View to see all Regions entered in the database. Figure 21: add new region Either Click Add New Region or select an existing Region and click Update This Information to edit it. User Guidance Page 45 User Manual For Anglican Medical Services Figure 22: update region 5.8.3 District District is smaller geographic unit within a region created by the central government for easy administration. For AMS all have been set up and linked to national regions E.g. Oniipa is linked to Oshikoto region. User Guidance Page 46 User Manual For Anglican Medical Services Figure 23: View and add new district 5.8.4 Town/Constituency A Town/Constituency is a smaller geographical division within a district. Town/Constituency choices depend on which district is selected; only a Town/Constituency that is associated with a particular district can be chosen after that district is selected. For any district entered in the system, you may add multiple Town/Constituencies From the home page or left menu, click Administer Database under Configure System. In the "Geographic Information" section, select Town/Constituency. The Town/Constituency page opens. Click Add New Town/Constituency. (To edit an existing Town/Constituency, type or select the district where it is located and click the View button; then click the Town/Constituency’s name and click Update This Information.) User Guidance Page 47 User Manual For Anglican Medical Services Enter or exit the Name of the Town/Constituency. The Town/Constituency form opens. Type the name of the District or select the Country, the Region and the District in which the Town/Constituency is located. Click Confirm and confirm that the information entered is correct. If it is not correct, click Edit to change it. If it is, click Save to save it. User Guidance Page 48 User Manual For Anglican Medical Services 5.8.5 Currency The medium of exchange of money used in a country or other location. Currency is used for defining how salaries and benefits are paid – again it should be remembered that this information will be management information only and is not linked to the payroll. The base currency used is the Namibian Dollar (N$). Either Click Add New Currency or select an existing Currency and click Update This Information to edit it. The Currency form opens. Enter the Currency Code, an abbreviation that will identify the currency in selection menus. Enter the Name of the currency (optional). Select the Country for the currency (optional). Enter the Symbol for the currency; the symbol will also appear in selection menus (optional). Click Confirm and confirm that the information entered is correct. If it is not correct, click Edit to change it. If it is, click Save to save it. User Guidance Page 49 User Manual For Anglican Medical Services 5.9 Training Course Information 5.9.1 Training Courses A training course is a course that an employee may take to gain new competencies or continuing education credits. A training course covers only one topic, but it may have multiple classes that are available for employees to attend. Either the Training Manager or the HR Manager can add a training course. In the "Training Course Information" section, select Training Courses. Select Add New Training Course and click the Add button, or select an existing training course to edit from the menu. Enter the Name of the training course. Select the Category of the training course. Enter the Topic of the course Select any CEUs (continuing education units) earned by completing the course; hold down the CTRL key and click to select more than one. Select the training course Status. Click on Confirm, then click save. User Guidance Page 50 User Manual For Anglican Medical Services 5.9.2 Scheduled Training Courses After adding a training course, you need to schedule at least one class for that course. The class information includes the dates of the class and the location where the class is given. When an employee is scheduled to take a training course, that employee is assigned to one of these classes. A training course can have several classes. Under "Scheduled Courses" click Schedule a Course. Enter the Maximum Number of Students who can attend the class. Select the Start Date and End Date for the class (today's date is entered for both by default). Enter any Notes about the class. Enter the class's Site, or the location where the class is taking place. Enter the name(s) of the class's Instructors, if known. Select the Country, District and Town/Constituency where the class is located (optional). Click Confirm and confirm that the information entered is correct. If it is not correct, click Edit to change it. If it is, click Save to save it. 5.9.3 Status of a Training Course Status classifies whether the course is open, closed or any other status of your choosing. At least one status should be added. In the "Training Course Information" section, select Status of a Training Course. 1. Either select Add New Training Course Status or select an existing status to edit. User Guidance Page 51 User Manual For Anglican Medical Services 2. Enter the Name of the status. Click Confirm and confirm that the information entered is correct. If it is not correct, click Edit to change it. If it is, click Save to save it. 5.9.4 Requestors of a Training Course The training course requestors are any person or group who requests that an employee attend a training course. Examples of requestors include the employee, the employee's supervisor, the human resources department or a donor organization. In the "Training Course Information" section, select Requestors of a Training Course. Either select Add New Training Requestor or select an existing requestor name to edit. Enter the Name of the requestor. Click Confirm and confirm that the information entered is correct. If it is not correct, click Edit to change it. If it is, click Save to save it. User Guidance Page 52 User Manual For Anglican Medical Services 5.9.5 Category of a Training Course A pre-service, multi-year educational program offered by a training institution that, when completed, qualifies a person to be registered or licensed in a particular cadre. In the "Training Course Information" section, select Category of a Training Course. a) Either select Add New Training Course Category or select an existing category to edit. b) Enter the Name of the category. Click Confirm and confirm that the information entered is correct. If it is not correct, click Edit to change it. If it is, click Save to save it. 5.9.6 Continuing Education Course Continuing education courses provide official continuing education units (CEUs) for employees, which may be needed to renew a license or obtain professional registration. A training course can be associated with more than one continuing education course. Using CEUs is optional. In the "Training Course Information" section, select Continuing Education Course. Either select Add New Continuing Education Course and click the Add button, or select an existing course to edit from the menu and click the View button, then click Update This Information. Enter the Name of the continuing education course. Enter the number of Credit Hours earned by completing the course. User Guidance Page 53 User Manual For Anglican Medical Services Click Confirm and confirm that the information entered is correct. If it is not correct, click Edit to change it. If it is, click Save to save it. 6 MANAGING EMPLOYEE RECORDS 6.1 Manage Staff Members Manage Staff Member to add a new employee or applicant record to the system. If you were using the job application module, you can also complete applications for open positions, review completed applications and assign a position to the successful applicant. 6.1.1 Add Staff Member To track of employee in formation in the database a records for that employee by clicking on Add Employee option. Certain information is required to start a new record. Once the record is generated, additional options for adding data about the employee will become available. The Add Employee form opens. User Guidance Page 54 User Manual For Anglican Medical Services 1. Enter the employee's Surname, First Name and any Other Names in the appropriate fields. 2. Select the employee's Nationality from the menu. 3. Type or select the name of the employee's country, region and district of residence under Residence. 4. Click Confirm and confirm that the information entered is correct. 6.1.1 Set position This step will appoint the person in his/her new position in the facility he/she has been transferred to. The Make a Job Offer form opens Select the position and salary notch The Start Date for the new position is set to today's date by default. If this is not correct, change it. User Guidance Page 55 User Manual For Anglican Medical Services Click Confirm and confirm that the information entered is correct. If it is not correct, click update this information Edit to change it. If it is, click Save to save it. 6.1.2 Add Demographic Information Add demographic information about the employee for reporting purposes. Demographic information includes date of birth, gender, marital status and number of dependents. User Guidance Page 56 User Manual For Anglican Medical Services In the employee's record under the "Individual Information" section, click Add Demographic Information. The Demographic Information form opens. 1. Set the employee's Date of Birth. 2. Select the employee's Gender. 3. Select the employee's Marital Status. 4. Enter the Number of Dependents for the employee. 5. Click Confirm and confirm that the information entered is correct. User Guidance Page 57 User Manual For Anglican Medical Services 6. If it is not correct, click Edit to change it. If it is, click Save to save it. The demographic information that you just entered displays in the employee's record. If any of the information needs to be changed, click Update this information to edit it. 6.1.3 Add Identifications Your organization may require one or more identifications from employees and job applicants. Add this identification information to the employee's record. Multiple identifications may be added for a single employee. In the employee's record under the "Individual Information" section, click Add Identification. The Identification form opens. User Guidance Page 58 User Manual For Anglican Medical Services 1. Select the Identification Type. 2. Enter the number or other identifier for the identification in the Identification Number box. 3. Select the Country of Issue 4. Enter Place of Issue 5. Click Confirm and confirm that the information entered is correct. If it is not correct, click Edit to change it. If it is, click Save to save it User Guidance Page 59 User Manual For Anglican Medical Services If any of the identification information needs to be changed, click Update this information beside the incorrect identification to edit it. User Guidance Page 60 User Manual For Anglican Medical Services 6.2 Add/Update Contact Information For each employee in the system, whether an employee or a job applicant, four types of contact information may be added: personal, or home, contact; work contact; emergency contact; and other contact. Only one contact may be added for each type. Contact information may be added at any time after the record is created. All contact fields are optional. The Contact Information form opens. 1. Enter the full Mailing Address. 2. Enter a primary Telephone Number. 3. Enter an Alternate Telephone Number, such as a mobile phone. 4. Enter a Fax Number. 5. Enter an Email Address. 6. Enter any Notes, such as the name of an emergency contact. User Guidance Page 61 User Manual For Anglican Medical Services 7. Click Confirm and confirm that the information entered is correct. If it is not correct, click Edit to change it. If it is, click Save to save it The contact information that you just entered displays in the employee's record. Repeat these steps for each type of contact to add for the employee. User Guidance Page 62 User Manual For Anglican Medical Services If any of the information needs to be changed, click Update this information beside the incorrect contact information to edit it 6.3 Employee Leave Information The Leave Information form opens. 1. Enter type of Leave Applied for. 2. Enter Number of Days requested. 3. Enter Leave Start Date. 4. Enter Leave End Date. 5. Enter an Email Address. 6. Enter number of Remaining Leave days User Guidance Page 63 User Manual For Anglican Medical Services 7. Click Confirm and confirm that the information entered is correct. 8. If it is not correct, click Edit to change it. If it is, click Save to save it User Guidance Page 64 User Manual For Anglican Medical Services If any of the information needs to be changed, click Update this information beside the incorrect the Leave Information to edit it. 6.4 Add/Update Position Information 6.4.1 Add a Benefit If an employee receives an irregular or one-time benefit or special payment -- such as an allowance, travel advance or relocation payment -- in addition to the regular salary, that can be noted in the employee's record under the employee's Position Information. Click Add Benefit/Special Payment. The Benefits form opens. 1. Select the Benefit Type. 2. Select the Source of the payment. 3. Select the Currency for the payment and enter the Amount. 4. Select the Start Date of the payment. User Guidance Page 65 User Manual For Anglican Medical Services 5. Select the End Date of the payment. 6. Select the Recurrence Frequency of the payment: once, weekly, monthly or yearly. If the frequency is set to "once," the start date and end date should be the same or the end date may not be entered. 7. Click Confirm and confirm that the information entered is correct. If it is not correct, click Edit to change it. If it is, click Save to save it. The information that you just entered displays in the employee's record under the "Position Information" section. Additional benefits or special payments can now be added. For each new benefit, click Add User Guidance Page 66 User Manual For Anglican Medical Services Benefit/Special Payment and follow these same steps. If any of the benefits information needs to be changed, click Update this information beside the incorrect benefit to edit it. 6.4.2 Record a Termination When an employee leaves the employment of the organization, the date of and reason for departure should be recorded in the employee's record. The employee will become an inactive (or "old") employee in the system, but the employee's data will still be available for historical reporting. Under Position Information section click Record a Termination The Record a Termination form opens. 1. The End Date for employment is set to today's date by default. If that is not correct, change the date. 2. Select the Reason for Termination. User Guidance Page 67 User Manual For Anglican Medical Services 3. Select the New Status for the position: Open or Discontinued; if the position is marked "Open," it will be available for assignment to another employee or applicant. 4. Click Confirm and confirm that the information entered is correct. If it is not correct, click Edit to change it. If it is, click Save to save it User Guidance Page 68 User Manual For Anglican Medical Services The information that you just entered displays in the employee's record under the "Position Information" section. 6.4.3 Record a Position Change When an employee changes from one position to another in the organization, the position change should be recorded in the employee's record. All of the positions that the employee has held in the organization are saved to the employee's Position History, which can be reviewed at any time. Under the position Information, click Change Position. The Make a Job Offer form opens, showing the current position title and start date. 1. Either type or select the position code and title of the new Position. 2. The Start Date for the new position is set to today's date by default. If this is not correct, change it. This will also be the end date for the employee's old position. 3. Select the Currency and enter the amount of the Salary for the new position; this may be the same as the employee's previous salary. 4. Under Reason for Termination, select the reason for the position change. 5. Select the New Status for the position: Open or Discontinued; if the position is marked "Open," it will be available for assignment to another employee or applicant. User Guidance Page 69 User Manual For Anglican Medical Services 6. Click Confirm and confirm that the information entered is correct. If it is not correct, click Edit to change it. If it is, click Save to save it. The information that you just entered displays in the employee's record under the "Position Information" section. User Guidance Page 70 User Manual For Anglican Medical Services Click View Position History under the "Position Information" section to view a list of all the positions that the employee has held in the organization, their start dates and end dates, and the reasons why the employee left each position. 6.5 Professional and registration information 6.5.1 Add Registration Many health workers are required to be registered or licensing by a professional licensing board or registration council. Track your employees' registrations or licenses by adding a registration to employees' records. In the employee's record, click Qualifications in the side menu to jump to the "Qualifications" section of the record. Click Add Registration. The Registration form opens. 1. Select the Registration Council that issued the license or registration. User Guidance Page 71 User Manual For Anglican Medical Services 2. Enter the Registration Number or License Number. 3. For a registration, select the Registration Date. For a license, enter the License Expiration Date. 4. Click Confirm and confirm that the information entered is correct. If it is not correct, click Edit to change it. If it is, click Save to save it. User Guidance Page 72 User Manual For Anglican Medical Services The registration or license information appears on the employee's record under the "Qualifications" section. Repeat these steps for each registration or license that the health worker holds. 6.5.2 Add Language Proficiency To track employees' and applicants' foreign language skills, add language proficiencies to a employee's record. Proficiency level in speaking, reading and writing each language can be recorded separately. In the employee's record, click Qualifications in the side menu to jump to the "Qualifications" section of the record. Click Add Language Proficiency. The Language form opens. 1. Select the Language to add. 2. Select the employee's Speaking Proficiency in that language: Elementary, Limited Working, Professional Working, Full Professional or Fluent. 3. Select the employee's Reading Proficiency in that language. 4. Select the employee's Writing Proficiency in that language. User Guidance Page 73 User Manual For Anglican Medical Services 5. Click Confirm and confirm that the information entered is correct. If it is not correct, click Edit to change it. If it is, click Save to save it. The language information appears on the employee's record under the "Qualifications" section. Repeat these steps for each language in which the employee is proficient. If any of the language information needs to be changed, click Update this information beside the language proficiency to edit it. 6.5.3 Add a Competency To track employees' and applicants' competencies--specific skills that may qualify that employee for a particular job--add competencies to an employee's record. Each competency is grouped under a broad category, or competency type. An employee's competencies can be evaluated, and evaluations can be updated and tracked in the employee's evaluation history. In the employee's record, click Qualifications in the side menu to jump to the "Qualifications" section of the record. Click Add Competency. The Competency form opens. 1. Under Competency select or type the competency type and then the competency to add. User Guidance Page 74 User Manual For Anglican Medical Services 2. If the employee has been evaluated for the competency, select the Evaluation result (optional). 3. Select the date the employee was Last Evaluated (optional). 4. Click Confirm and confirm that the information entered is correct. If it is not correct, click Edit to change it. If it is, click Save to save it. The competency appears on the employee's record under the "Qualifications" section. Repeat these steps for each competency that the employee has. Update an evaluation by clicking Update This Information beside the competency's name. After adding the competency, you can review the evaluation history of a single competency by clicking View Evaluation History beside the competency's name, or view all competency evaluations for the employee by clicking Competency Evaluations at the top of the "Qualifications" section. 6.6 Disciplinary Actions information In the employee's record under "Current Disciplinary Actions," click New Action. User Guidance Page 75 User Manual For Anglican Medical Services To view a record of all disciplinary actions, click History. If any of the disciplinary action information needs to be changed, The Add/Update Disciplinary Action form opens. 1. From the drop down menu, select offence. 2. From the drop down menu, Action Taken. 3. Select the Date of Discussion, Start of Applicability and End of Applicability, using the date pickers. User Guidance Page 76 User Manual For Anglican Medical Services 4. Use the text boxes to record People Present and any Notes. Click Confirm and confirm that the information entered is correct. 5. If it is not correct, click Edit to change it. If it is, click Save to save it. NB: The disciplinary action information that you just entered displays in the employee's record. Additional disciplinary actions can now be added. For each disciplinary action, click New Action 6. 6.7 Click Correct this information beside the incorrect information to edit it. Workplace Incidents In the person's record under "Current Disciplinary Actions," click Report Action. The Add/Update Workplace Incidents form opens. 1. From the drop down menu, select the Accident Type. 2. Select the Date of Discussion and Start of Applicability, using the date pickers. 3. Use the text boxes to record People involved and follow-up required User Guidance Page 77 User Manual For Anglican Medical Services 4. Click Confirm and confirm that the information entered is correct. If it is not correct, click Edit to change it. If it is, click Save to save it. The disciplinary action information that you just entered displays in the employee's record. Additional disciplinary actions can now be added. For each disciplinary action, click New Action. To view a record of all disciplinary actions, click History. If any of the disciplinary action information needs to be changed, click Correct this information beside the incorrect information to edit it User Guidance Page 78 User Manual For Anglican Medical Services 6.8 Employment History As part of completing the job application, the applicant's employment history should be recorded. The employment history can also be added to the record of any employee of the organization. In the person's record, click Employment History in the left menu to jump to the "Employment History" section. Click Add Employment. The Employment History form opens. 1. In the "Company Information" section, enter the Company Name where the person previously worked. 2. Enter the Company Address (optional). 3. Enter the Company Telephone (optional). 4. Enter the name of the applicant's Supervisor (optional). 5. Under OK to Contact? Select Yes or No for whether it is OK to contact the applicant's former employer. 6. Enter the Reason for leaving the former employer (optional). 7. In the "Position Information" section, enter the Date Started at that employer. 8. Select the Currency for and enter the amount of the Starting Wage (optional). 9. Enter the title of the Starting Position (optional). 10. Enter the Date Ended; leave this field blank of the applicant is presently employed by the company. 11. Select the Currency for and enter the amount of the Ending Wage (optional). 12. Enter the title of the Ending Position at the company (optional). 13. Enter the Job Responsibilities (optional). User Guidance Page 79 User Manual For Anglican Medical Services 14. Click Confirm and confirm that the information entered is correct. If it is not correct, click Edit to change it. If it is, click Save to save it. User Guidance Page 80 User Manual For Anglican Medical Services 15. If it is not correct, click Edit to change it. If it is, click Save to save it. User Guidance Page 81 User Manual For Anglican Medical Services The past employment displays in the person's record under the "Employment History" section. Click Update This Information beside the employer to edit any of the fields, if necessary. NB: Repeat this process for each former employer. 6.9 Education History As part of completing the job application, the applicant's education history should be recorded. The education history can also be added to the record of any employee of the organization. In the person's record, click Education History in the left menu to jump to the "Education History" section. Click Add Education. The Education History form opens. 1. Enter the Institution Name. 2. Enter the Institution Location (optional). 3. Select the Year of Graduation; leave this option blank if education is still in process. 4. Type or select the Qualification Name earned. 5. Enter the Major (optional). User Guidance Page 82 User Manual For Anglican Medical Services 6. Click Confirm and confirm that the information entered is correct 7. If it is not correct, click Edit to change it. If it is, click Save to save it. 6.10 Scanned Paper Records In the Employee’s record under ‘Scanned Paper Records”, Click on Add Scanned Paper Records User Guidance Page 83 User Manual For Anglican Medical Services The Add/Update Scanned Paper Records form opens. 1. Browse Image for the document (Optional). 2. Browse the Document (ID ,qualification) 3. Enter the Date 4. Enter Description of uploaded document 5. Click Confirm and confirm that the information entered is correct User Guidance Page 84 User Manual For Anglican Medical Services 6. If it is not correct, click Edit to change it. If it is, click Save to save it. Repeat this process for each document to be uploaded. 7. The past employment displays in the person's record under the “Scanned Paper Records " section. Click Update this information. 7 7.1 SEARCH Recent Changes Locate a recent change made to a form or record, including recently added records. These changes may not show up in other reports or searches for 20 minutes (after change made). From the Home page or left menu, click Search Records. On the Search Records page, click Recent Changes. The Search form opens. Select to view recent changes to Person or Position. If an option is not selected, all records will be searched. User Guidance Page 85 User Manual For Anglican Medical Services Click the View button to show all matching results. A list of matching records with changes made today will be displayed. You can also choose to review changes made Yesterday or Last Week. Click on the record you want to review. 7.2 Search Position Position, as an instance of a job/, reflects the number of staff that can be employed per job e.g. if the job is Medical Superintendent, the approved number of people that can be employed is 1, so there will only be one position for that job. User Guidance Page 86 User Manual For Anglican Medical Services NB: To avoid duplication you need to determine if the position already exists by using the search functionality in the system. If the position was previously occupied, you will not need to create a new position and you can proceed to the next step. To see if the position already exists, click on <Search Records>. Figure 24: Search Records All jobs have been added as part of Master Data; so you can click on the drop-down menu for Job and select the job for which you want to search an existing position, select it and click on <Search>. In the event of an existing position being found, an error message will be displayed above indicating that a position has already been created for the “Medical Superintendent” job. When there is no error, we will proceed with creating the position. To do this, click on <Configure System> and then select <Administer Database> and then <Positions (by Facility)> since we are familiar with the staff list and the facility where the person is working, it is the quickest way to add a position. 7.3 Search people We now need to allocate the position we created, to the staff member we captured. We do this by clicking on <Search Records> and then on <Search People> and entering the staff member’s surname as shown below and clicking on <View >. User Guidance Page 87 User Manual For Anglican Medical Services Figure 25: Search for staff member In the Employee Status menu, select the type of record to search for: Applicant, Employee, Old Employee or Old Applicant. Leave blank to search all employees. Limit the search to a particular facility by selecting that facility name from the Facility menu. Leave blank to search all facilities. Limit the search to a particular job by selecting that job title from the Job menu. Leave blank to search all jobs. Enter the person's Surname to find a single record or leave blank to find multiple records. User Guidance Page 88 User Manual For Anglican Medical Services A list of matching records displays. Click the name of the person whose record you want to review. To search again, select new options from the Search form and click View. User Guidance Page 89 User Manual For Anglican Medical Services 8 REPORTS To access any report of interest, click View Reports. A list of reports will appear. 8.1 Summary Reports Budget Summary Report -- This report gives a budget summary for all departments. It will list total salary expenditures per department. Age Distribution -- This report provides the age distribution of staff. Classification Breakdown -- this report returns the number of jobs per job classification. Jobs must be linked to a classification (Section Error! Bookmark not defined.) before this report can be used. Hires per Year -- This report returns the number of vacancies that were filled in a particular year. Job Breakdown -- This report returns a count per job. Further options can be selected e.g. to return the count per job for only a specific facility or department, etc. Nationality Breakdown This report returns a count per Nationality. Further options can be selected e.g. to return the count per nationality for only a specific facility or department, etc. Retirement Planning -- This report will return the total number of staff due for retirement based on the date of birth. 8.2 Staff movement summary report -- Displays the number of movements per reason of movement AMS staff reports Appointment Report Contract status list -- This report shows filled positions with contract details Detailed budget report -- Detailed budget report Disciplinary Action Report Leave Report Appointment and last movement date -- Displays appointment and last movement date per employee Current staff -- List of current staff User Guidance Page 90 User Manual For Anglican Medical Services Position History Qualification Information -- This report shows all the qualifications of employees, and the year obtained. Staff Retirement Date -- Staff retirement dates early retirement date is at the age of 55 and the normal retirement date is at the age of 60. Staff Movement Details -- Staff Movement Details Workplace Incident Salary Increment 8.3 Establishment 8.4 Staff Establishment Report Facility Report These reports pertain only to offices or facilities entered in the system. They can be filtered by the facility type and by the country and district where the facility is located. 8.5 Facility List -- A list of all facilities. Affirmative Action Reports Namibian Affirmative Summary report -- Affirmative summary report for Namibian employees , limited by jobal class, Nationality, Affirmative Action -- All occupations and the gender of the staff member occupying it Non-Namibian Affirmative Summary -- Affirmative summary report for Non-Namibian employees , limited by occupational class, Non-Namibian Nationality & gender 8.6 Position Reports These reports pertain only to positions entered in the system. They can be filtered by job, facility and department where the position is located, position status, cadre and job classification. Position List -- a list of all positions with their status i.e. open (vacant) or closed (filled) Position Open Duration -- The length in days each position was open before being filled. User Guidance Page 91 User Manual For Anglican Medical Services 8.7 Search These reports enable users to search for specific employee's record by the employee's surname, status, job or facility where the employee is deployed. The same report can be accessed from the Search Records screen. Search Staff Members -- Search all person records in the system. Staff ID Number -- search staff by identification number 8.8 Staff Contact Details Emergency Contact List -- This report will only return emergency contact information if it has been added for staff. Home Contact List -- This report will return all staff home contacts information if it has been added. Salary List -- This report will return starting and current salary only if it has been added and kept updated for staff. Staff Directory -- This report will return a list of all staff with their work contact information. Below is a description of the process to export any reports. User Guidance Page 92 User Manual For Anglican Medical Services Figure 26: Reports Click the desired tabular report e.g. Staff Directory (Staff List). There are two types of reports i.e. User Guidance Page 93 User Manual For Anglican Medical Services 8.9 Table format Graphical and Tabular report formats Figure 27: Tabular report To create a pdf file of the above report, click the Print button User Guidance Page 94 User Manual For Anglican Medical Services Change paper size & orientation and Print Figure 28: Report printing option To create an Excel file of the above report, click the Export button User Guidance Page 95 User Manual For Anglican Medical Services Figure 29: exporting Report Click the Export button again User Guidance Page 96 User Manual For Anglican Medical Services Figure 30: Opening report in excel To view the report without saving, choose Open With. Select Save File to save the report. Note: This file opens or saves as * .CSV. To change the file format, Go to File menu, select Save As, type file name, under save as type choose Excel 97-2003 workbook from the drop down menu. 8.10 Graphical Report Formats Follow the above steps as used to display the tabular report format to get graphical report be clicking Chart button Figure 31: Graphical report User Guidance Page 97 User Manual For Anglican Medical Services Click the Chart Button to display summary information in chart format. Note: This button is only applicable to reports with not more than two fields where one field is numeric. Figure 32: Report filter Use Apply Limits button to filter and narrow the search scope for the selected report. User Guidance Page 98 User Manual For Anglican Medical Services Select the desired chart style here. Figure 33: Report Chart Option Choose the desired chart format from Chart Style drop down menu, Choose the way you wish to select fields to display from the Displayed Fields. Note: Using the procedure above, will help to produce the necessary reports as desired by the user 9 Report Views Report views define how data are displayed in a report. Multiple report views can be created for the same report so that data may be aggregated and analyzed in various ways. For each report, data can be displayed either as a table or as a chart. The data may also be exported for further analysis, or the report may be printed. 9.1 Creating and Editing report views Administrators and Managers can create new report views or edit views that have already been defined. At least one report view must be defined before a report can be run. Other users may run any report view, but they cannot create new views. Creating report views requires some knowledge of the data fields used in iHRIS manage. User Guidance Page 99 User Manual For Anglican Medical Services Note: Unless you understand these fields, you should not edit or delete the existing report views predefined in HRIS. All changes will be addressed through Change Management process. To create report views, click Configure System under "Manage Reports” click Report Views. Type the name of the report view, select the affliated report, type a short description of the report view & click update Figure 34: Creating Report The pop up screen displaying the message ‘successfully updated values’ click Close User Guidance Page 100 User Manual For Anglican Medical Services This is a pop up screen Figure 35: Updates report Note: The following steps also apply to editing an existing report view Locate the newly created or existing report view and click on edit in order to activate or edit the fields to be seen in the view respectively. User Guidance Page 101 User Manual For Anglican Medical Services Figure 36: Report view Click in the check box to enable the field. To change order of display of the fields on the report, point on the field name hold and drag to a desired order. User Guidance Page 102 User Manual For Anglican Medical Services Check box that is enabled Figure 37: Select report field After selecting all the desired fields and arrangement, Click Update The pop up screen displaying the message ‘successfully updated values’ click Close User Guidance Page 103 User Manual For Anglican Medical Services 10 IHRIS MANAGE FREQUENTLY ASKED QUESTIONS 1. How do I change someone’s position information, if he/she has been transferred within the same organization? First create the new position in that facility where the person has been transferred to Click on Configure system Click on Administer databaseClick on position by facility Click on Add New Position Select the new job of the person if the position name is different from the job then change it Select the facility of the personSelect the department of the person Click on confirm and save Second we search for the person and record the transfer Click on search recordsClick on search peopleType the person’s name and click search Click on the person’s name in the report to open his/her pageClick on Position information on the left menu or scroll down to position informationClick on change position, Select the new position Fill in the salary, Terms of employment and DSC minute if known Choose a reason for transfer Select what happens to the status of the current position Click on confirm and save 2. If he/she has left the organization’s service? Click on search recordsClick on search peopleType the person’s name and click search Click on the person’s name in the report to open his/her pageScroll down to position information Click on record a departure, Select what happens to the status of the current position Fill in the end date Choose a reason for movementClick on confirm and save. 3. How do I assign a position for a new person in the service? First create the new position in that facility where the person has been posted Click on Configure system Click on Administer database Click on position by facility Click on Add New Position Select the new job of the person if the position name is different from the job then change itSelect the facility of the personSelect the department of the person Click on confirm and save Second we search for the person to assign the position User Guidance Page 104 User Manual For Anglican Medical Services Click on search recordsClick on search peopleType the person’s name and click search Click on the person’s name in the report to open his/her pageScroll down to position information - Click on record a movement Select what happens to the status of the current position - Fill in the end dateChoose a reason for departureClick on confirm and save 4. What happens to the old positions when people change, transfer or depart There are three options that can happen to any position Open - Meaning it’s free, it’s in the system and no one is occupying it Closed - Meaning it’s taken up by someone Discontinued – Meaning it has been eliminated from the staffing norms/establishment. When a position is left, by default the position become open, but one can decide to discontinue during the process when you are changing position. If it stays open then when a new employee comes into service we do not have to create it again. To view open positions: Click on view reportsClick on position reports On the filters down select open and click on Apply limits. 5. How do I populate (add fields in) the drop down menus? Click on Configure systemClick on Administer database (There is a list of all the fields in the drop down menus) - Click on the one you want to populate Click on Add New …Enter the required fieldsClick on confirm and save 6. How do I add a new person in the system? Click on Manage PeopleClick on Add PersonFill in the first individual informationClick on confirm and save. Click on Add Demographic information which is tabFill in the required fieldsClick on confirms and save. Before you click on set position make sure you first create it. After creating the position then assign it to the person. Then add all the necessary information on the person’s page 7. Can the system work without internet? Yes, the system can work without internet. User Guidance Page 105 User Manual For Anglican Medical Services The system can run on a computer that is not connected to internet. It can also be access from several offices within the building through the LAN with or without internet. 8. How is the system backed up and where is it done? The system does an automatic backup on the local computer every day after hours. 9. Deleting records: This function is currently reserved for advanced systems administrator and is subject to approval. 10. What to put in comments and notes sections? Any information deemed to be useful in relation to that section and is not captured by any of the field designed in iHRIS manage. 11. Why do I continue to see a person in the system when I recorded a movement? When you record a movement, the person’s record is not permanently deleted from the database but is deactivated from the staff list. This simply means that the person’s record is removed from the active staff list. To view active staff, go to “view report” and select “staff list”. However, the person’s record will continue to be available in the system and can be viewed through searching the database via “search records”. 12. Search records and staff lists gives a different number Numbers on staff list and search list will vary because of the explanation given in the question 13. How do I know the records entered on a particular day? To get information on record entered on a particular day i.e. not more than one week, click on search records, select recent changes and choose the option of your interest. 14. How can I tell who accessed the system and what they did? The system keeps a log of all operations and it’s accessible by the System Administrator User Guidance Page 106 User Manual For Anglican Medical Services 11 ACKNOWLEDGEMENTS AND THANKS This user manual has taken a team effort to compile and it would not have been possible without Lena’s dedication and commitment! And a big thank you to the rest of the iHRIS Manage Namibian team that helped with the reviewing and the binding and even recording the steps! Our sincere thanks and appreciation for your assistance and cooperation to you all! User Guidance Page 107 User Manual For Anglican Medical Services THE FUTURE WITH iHRIS MANAGE BEFORE iHRIS Figure 38; before iHRIS User Guidance AFTER iHRIS Figure 39: after iHRIS Page 108 User Manual For Anglican Medical Services 12 APPENDIX Roles Administrators Users IntraHealth Team Privileges Have full access to the system and can create new users and change users’ passwords. Executive Managers Simon Mathias Have access to Generate reports in order to analyse data; can search for and view any record but cannot enter data into the system. NB: Cannot create new users or change users’ passwords. HR Manager Grape Shimwefeleni Manages system data, including correcting data and managing data selection lists; can search for, view, enter data and correct any record and generate any report. NB: Cannot create new users or change users’ passwords HR Staff Nandi Ngolo Enters and updates records and positions; Eunice Nakwatumba Can generate any report. Philemon Thomas NB: Cannot create new users or change users’ passwords. Training Manager Ottilie Nambambi Training Manager: Sets up the in-service training management program, schedules employees for trainings and evaluates employees’ performance in trainings. Cannot create new users or change users’ passwords. User Guidance Page 109