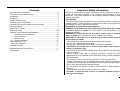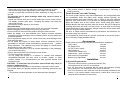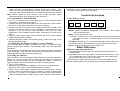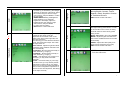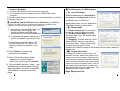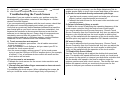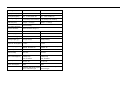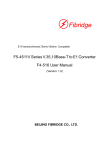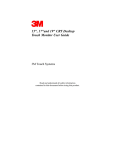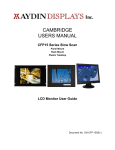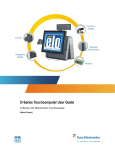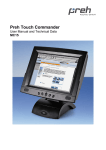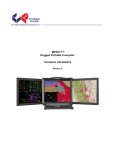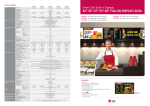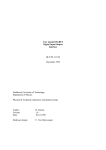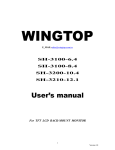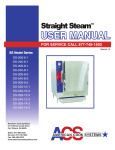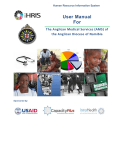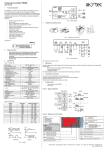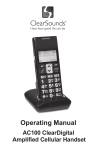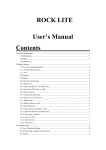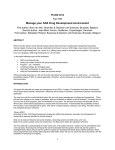Download User Manual - Edinburgh Projector Sales
Transcript
TOUCH SCREEN User Manual 1 Contents Important Safety Information Important Safety information.............................................................1-2 Touch Screen Care and Cleaning ......................................................3 accessories ........................................................................................3 installation............................................................................................4 System Requirements.........................................................................4 Read and understand all safety information before using this product. Follow all instructions marked on the product and described in this document. Pay close attention to the following installation warnings and safety precautions. Intended Use The touch monitor was designed for touch input and tested to replace an existing monitor. These monitors are intended for indoor use only and are not designed for use in hazardous locations. Explanation of Signal Word Consequences DANGER: To avoid the risk of fire and/or explosion which will result in serious injury or death: Do not install or use this product in a hazardous location. WARNING:To avoid the risk of fire which could result in serious injury or death:Do not remove the cover or back of the monitor. CAUTION:To avoid the risk of electric shock which could result in serious injury or death: •This device must be operated with the original power supply, •Do not use a damaged power supply. •Do not use a power cord that is frayed or otherwise damaged. CAUTION:To avoid the risk of electric shock which may result in minor or moderate injury: •The socket-outlet should be installed near the equipment and should be easily accessible. •Use a power cable that is properly grounded. Always use the appropriate AC cord certified for the individual country. Some examples are listed below: •Do not service the monitor Do not remove the cover or back of the monitor.There are no user serviceable parts inside. Refer all servicing to qualified service personnel. The backlight inverter output is at high voltage. •Do not use non-conforming replacement parts. •Do not expose the monitor to rain or other sources of water,steam,or moisture. •Do not place foreign objects on the monitor or its cables. CAUTION: To avoid the risk of minor or moderate personal injury or damage to the monitor: Connecting the Touch Monitor.............................................................4 Connecting the Monitor Cables to your Computer...............................5 Testing the Monitor...............................................................................5 Controls & Functions...........................................................................5 Basic OSD setup..............................................................................6-8 Installing Touch Software and calibration...........................................9 (一)Calibrating the TouchScreen..................................................10 (二)Sound Settings.......................................................................11 (三)Mouse mode...........................................................................11 (四)Screen placement..................................................................11 Edge Adjustment Tab........................................................................6 Testing the Calibration......................................................................6 Uninstall the driver: ..........................................................................6 Troubleshooting the Touch Screen......................................................6 specification......................................................................................6 1 • Never wall-mount the monitor without the locking mechanism in place. • Use an anchoring system appropriate for the weight of the product. • Consult a construction professional before attempting to hang the unit on the wall. To avoid the risk of glass breakage which may result in minor or moderate injury: • Handle the monitor with care to avoid breaking the touch screen sensor. The display contains glass parts. Dropping the display may cause the glass parts to break. • Do not place foreign objects on the monitor. Important Notes: •Plug powercord into appropriate power source & a grounded receptacle. •When unplugging power supply cord, pull on plug not cord. •Do not connect or disconnect this product during an electrical storm. •Install the display in a well-ventilated area. Always maintain adequate ventilation to protect the display from overheating and to ensure reliable and continued operation. •Do not expose this display to heat. Passive heat may cause damage to the case and other parts. •Do not install this display in areas where extreme vibrations may be generated.For example, nearby manufacturing equipment may produce strong vibrations. The vibrations may cause the display to exhibit picture discoloration or poor video quality. • Product weight varies from 10 to 24 pounds depending on the packaging, use caution when lifting. • Ensure that metal does not contact the touch screen. • To avoid ergonomic concerns: Do not install the monitor in a manner or location with awkward accessibility.Extended use may result in muscle, tendon, or fixed posture strains. It is recommended you take periodic breaks from continuous use. CAUTION:To avoid the risk of electric shock which may result in minor or moderate injury: Liquid is spilled into the product or the product is exposed to rain or water. The product does not operate properly when operating instructions are followed. •The product has been dropped or the case has been damaged. 2 •The product shows a distinct change in performance, indicating a need for service. Touch Screen Care and Cleaning The touch screen requires very little maintenance. We recommends that you periodically clean the glass touch screen surface.Typically, an isopropyl alcohol and water solution ratio of 50:50 is the best cleaning agent for your touch screen. You can also use straight isopropyl alcohol. Apply the cleaner with a soft, lint-free cloth. Avoid using gritty cloths. Always dampen the cloth and then clean the screen. Be sure to spray the cleaning liquid onto the cloth, not the screen, so that drips do not seep inside the display or stain the bezel. Always handle the touch screen with care. Do not pull or stress cables. •Be sure to follow solvent manufacturer's precautions and directions for use when using any solvents. •It is important to avoid using any caustic chemicals on the touch screen. Do not use any vinegar-based solutions. Accessories Please check the following listed accessories before installation: VGA cable one pcs AC Power Cord one pcs AC /DC Power supply one pcs User’s Manual one pcs Touchscreen software CD one pcs Foam blocks (with out frame) four pcs Wall-mount kit (if applicable) one set one set Bracket kit (if applicable) Installation (1)System Requirements The touch monitor requires a personal computer (PC). The requirements for your PC are as follows: •Your PC must have an available RS-232 serial communication (COM) port or USB port. You connect the touch screen to this port. •Your PC must have a video card and video driver already installed for the monitor. If you need to install a video card or a video driver, refer to your computer documentation for instructions. 3 When choosing your workspace, select a sturdy, level surface. Also, make sure you can easily access the back of the touch monitor and the computer. Easy access helps ensure a smooth setup of the touch monitor. Note: Before setting up your monitor, refer to the Important Safety Information section at the beginning of this document. preference. Refer to Basic OSD setup for more information on using the on-screen menu to adjust the video display. (2) Connecting the Touch Monitor 1.Video Display Controls 1.Turn off your computer.You should always turn off the computer Before connecting or disconnecting any device. 2. Connect one end of the VGA cable to the VGA connector on the monitor. Connect the other end to the video card in your computer. 3. Connect one end of the touch screen cable (either serial or USB) to the monitor. Connect the other end to an available port on the back of your computer. If you are using a USB connection, make sure you have installed the Touch Software drivers before connecting the touch screen cable. 4. Plug the AC/DC power supply into the monitor. Be sure to use the power supply included with the monitor. 5. Connect the power cable to the AC/DC supply. Connect the other end to the appropriate AC outlet. (3) Connecting the Monitor Cables to your Computer You should be sure all cable connections are secure -- tighten all cable screws. Shaking and vibration may dislodge cables that are improperly connected. Route all wiring and cabling away from heat sources and sharp metal edges to avoid damage. Also, keep the touch screen cable away from sources of electromagnetic and radio frequency interference. (4) Testing the Monitor After connection, turn on the power switch located on the rear(or side) bezel. Before you test your touch monitor, make sure all cables are connected properly and routed through the cable management system. Be sure to tighten all cable screws.To test that the monitor is working properly: 1. Turn on your computer. 2. Make sure the video image is displayed. If it is not, turn on your monitor. Ensure the LED is blue – red indicates power but no signal. 3. Make sure the video image is centered within the screen area. Use the monitor controls to adjust the image, if necessary. Perform an Auto Config first, then if you wish you can adjust the horizontal and vertical position, contrast, and brightness to better suit your video card and your personal 4 Controls & Functions AUTO MENU MENU + - POWER “AUTO”: Performs automatic configuration of the Phase, Clock, vertical, and horizontal position. “Menu”: Shows or hides the menu. “-/ -/Left’ : Enables you to scroll backwards through items on the menu -/ -- decrease the value of selected option or move to the previous menu item. “+/ +/Right”: Enables you to scroll forward through items on the menu +/ increase the value of selected option or move to the next menu item. “Power”: press this button to turn on or off the unit. Basic OSD setup OSD setup under VGA input mode 1) Pressing MENU will pull up the On Screen Display (OSD) menu, as shown below. 2) Highlights the current menu option or saves the current setting. Press or + to change the value. Press “menu” choose to save setttings and press “auto” to Cancel the current operation 3) EXIT:Exits the OSD menu and choose to save any settings (or not). *Note: the setting interface only available when connected with computer 5 Language Misc AUTO CONFIG: :If you change your display to Windows shut down mode, this adjustment will work better. Click on the "Start" button at the bottom right side, and then click Shut Down. This will bring you to the Windows shutdown mode. Then select Auto Adjust. The screen will adjust within 4S AUTO COLOR:Adjusts the gain and offset of the Red, Green and Blue channels on the ADC automatically. H POSITION :Moves image horizontally on screen either left (-) or right (+). V POSITION :Moves images vertically on screen either left (-) or right (+). PHASE:If the phase of your monitor is not fine-tuned, you may observe unstable horizontal CLOCK:If the clock setting of your image is not fine-tuned, you may observe periodic vertical bars of video noise on your image. These bars of noise are usually adjusted out when an Auto Configuration is performed. If the bars of noise are still present, this setting can be adjust manually. LANGUAGE: :Selects a language among English, German, French, Spanish, Italian, Simplified Chinese or Traditional Chinese. EXIT:Exits the current OSD menu RESET: Resets the control functions back to the original factory preset values. In order for the Recall function to work, the timing must fall under one of the factory preset timing modes. BLUE: :blue screen , ON or OFF COLOR MODE: :Adjusts the gain and offset of the Red, Green and Blue channels on the ADC automatically. SHARP: :Adjusts the video quality to be sharp or blurry (special for text mode). EXIT:Exits the current OSD menu EXIT Exits the OSD menu . Exit Color Image Setting 6 CONTRAST:Selecting the Contrast option increases (+) or decreases (-) the strength (lightness or dimness) of the image. Adjust the contrast using the -/left and +/right arrow buttons, and press MENU to confirm the new setting. BRIGHTNESS:Selecting the Brightness option will allow you to adjust the brightness of the display. Adjust the brightness using the -/left and +/right arrow buttons, and press MENU to confirm the new setting. EXIT:Exits the current OSD menu 7 Ⅰ Connect Hardware 1) Connect VGA with the VGA port on host computer 2) Put interface of touch screen into port of COM/USB on host computer 3) Connect power adapter with power port on the backside of monitor. 4) Startup computer Ⅱ. Installing Touch Software and calibration(e.g USB2.0) caution:if an older version of touchscreen software is installed in your computer, you should uninstall the older version first. 1) connect the supplied USB cable to a free port on your computer .the system will detect the USB driver automatically.(Found New Hardware) 2) A message will appear advising the device is installed and ready to use. 3) Insert the touchscreen driver CD. Run the“setup.exe” file. When the following dialog box appears , click Next 4) Click Finish to complete the touchscreen installation 5) Click "Finish" will pop-up "digital signature not found" window, press"yes" continuing the installation 6) Through digital signature, driver, and installed pop-up control panel Through digital signatures, the drive to complete the installation, and pop-up control panel 8 Ⅲ Set Parameter of COM Interface (Ⅰ)Sound Settings: Select audible beep on touch down, touch up, or no beep at all. Click on the Beep button to select the appropriate option for your application. The default setting is touch down (Ⅱ)Mouse mode 1)."Click on touch up" touch screen for just the time to respond to body; 2)."Click on touch down" body for the finger away from the screen when the response; 3)."Dragging" function with the "touch when clicking", but they can drag in the screen body; "Drag, double-click" function with the "drag", but to increase the effective range of the double-click to make it easier to double-click. (Ⅲ)Screen placement To associate or link a touch screen to a particular monitor, select that monitor and simply touch a touch screen. Note that the monitors have colored frames that will blink when selected and match the touch screen frame once they have been linked Click on the screen placement button to select the appropriate option for your application. The default setting is Single monitor. Edge Adjustment Tab 9 Once you calibrate the touch screen, the cursor should be located directly beneath your finger when you touch the screen. However, this may make it difficult to touch items at the very edges of the screen. The Edge Adjustment tab enables you to define an offset area in which the cursor moves closer to the edges of the screen so you can easily and more precisely select small items, such as single words, the Windows Start button, check boxes, or radio buttons.For example, if you have a row of buttons along the left edge of your touch screen, you may want to set an edge adjustment to enable users to easily activate these buttons.Because each edge is independent of the other, you only need to adjust the left margin to accommodate this row of buttons. (Ⅳ)Calibrating the TouchScreen click”start” program touch screen utility calibrate Touch the screen positioning your fingertip to completely cover the red target. This position is calculated upon liftoff and when you remove you finger,the second calibration target appears in the lower right conner of the touch screen. Repeat these instructions for additional calibration targets. When touching the calibration target, make sure to: 1).Face the monitor directly. 2).Perform the calibration in the position (sitting or standing) you expect to normally use the touch screen. 3).Touch the calibration target firmly and precisely with your fingertip. During Calibration, be careful to keep your fingernails and other fingers away from the touch screen as you touch the target. •Selecting Yes will keep the new calibration settings. •If you select Cancel, it will be pre-calibration setting again. (Ⅴ)Testing the Calibration If you accidentally liftoff from the screen in the wrong place during calibration, you will distort the touch screen calibration. Test by touching several points on the screen to make sure you are satisfied with the calibration results. The cursor should be located underneath your finger or pen when you touch the screen. Repeat the Calibration process until you are satisfied. Recalibrate the touch screen if any of the following tests fail. • Touch random points on the screen. The cursor should be located underneath your finger or pen when you touch the screen. • Drag your finger across the screen and check that the cursor follows your movements. • Touch each corner and along the edges of the screen. Verify that the cursor reaches the full image area of the screen. Be sure you can touch and activate all icons and menus across the entire screen. •If you are using a TouchPen, repeat the calibration procedure with the pen. • If you need to recalibrate the screen, make sure to touch the targets carefully. It is possible that one of your touches did not register properly or you accidentally touched the screen in the wrong place during calibration. For example, if you touch beyond the targets or into the non-image area, you will distort the touch screen calibration. 2、 、Uninstall the driver: A:click”start” program touch screen utility B:click Finish to complete the driver uninstall. Troubleshooting the Touch Screen uninstall 11 Overview:If you are unable to resolve your problem using the troubleshooting information contained in this chapter or contact related Technical Support. If you are experiencing problems with the touch screen, check that all cables are connected properly and restart your system. Verify that any previously loaded hardware/software that used the same serial port as your touch screen has been uninstalled. Just because the hardware is disconnected does not mean that the software is not claiming the port. Ensure that all components are completely removed from the system files. To correct the communication settings in a Windows system, use the Windows Hardware Conflict Troubleshooter from Windows Help. 1) )Touch screen does not respond • Review the installation procedures. Are all cables connected to touch properly? • After you installed Touch Software, did you restart your PC to activate the touch screen driver? • Are the communication settings correct? Is the touch screen trying to use the COM port or IRQ of another device (for example, a mouse)? If so, a hardware device conflict will result and the touch screen will not work. 2) Touch screen is not accurate • Calibrate the touch screen for the current video resolution and operating system. 3 ) Cursor does not follow finger movement or does not reach the edges of the screen Try calibrating the touch screen. When calibrating the screen, be sure you touch the center of each target firmly and precisely. If additional tuning is necessary, use the Edge Adjustment Tab to enable greater ability to touch into corners and edges of the scree 4) Cursor is not located directly underneath your finger • Open the touch screen control panel and make sure all cursor 13 offsets (vertical, edge/horizontal) are turned off. • Calibrate the touch screen for the current video resolution and operating system. 5) Cursor is extremely jittery or erratic • Stabilize the cursor by adjusting the operating frequency of the touch screen controller using the touch screen control panel. You need to adjust the touch screen frequency. Choose Touch Screen Frequency from the Controller tab. Any time you adjust the frequency you should test how the touch screen is working and verify you are satisfied with the operation of the touch screen.Note that this option only applies to capacitive EX II based controllers. 6)Cursor is Jittery You need to adjust the touch screen frequency. Choose Touch Screen Frequency from the Controller tab. Any time you adjust the frequency you should test how the touch screen is working and verify you are satisfied with the operation of the touch screen. 7) )Double-Click Doesn't Work Use the Touch Settings tab to adjust the double-click speed and area. The double-click speed defines how quickly you must touch the screen for the system to interpret your actions as a double-click. Set the double-click speed in the slow to medium range for optimum performance with a touch screen. The double-click area defines the space in which you must touch the screen for the system to interpret your actions as a double-click. 15 Model no. TS08 TS10.4 Panel Type TS12.1 TS15 Display Area (H×V) 162×122mm 246.50 × 179.4mm Display Area (H×V) 278.3×209mm 304.128×228.096mm Touch panel(option) Saw、4-wire resistiv etc. Saw、4-wire resistiv etc. Touch panel(option) Saw、4-wire resistiv etc. Saw 4-wire resistive etc. Touching Life(typ.) ≥5000,0000 times(saw) ≥100,0000(4-wire resistive) Touching Life ≥5000,0000 times(saw) ≥100,0000(4-wire resistive) Pixel Pitch(mm) 0.0675(H)×0.02025(V) Pixel Pitch(mm) 0.3075(H)×0.3075(V) Touch Sensibility Touch Touch force Surface Hardness force lower 0.33(H)×0.33(V) than 80g(adjust allowed) Mohss hardness rating of 7. Best Resolution 800 x 600 Brightness( typ.) 200nit Contrast Ratio( typ.) Viewing Angle( typ.) Touch Sensibility Touch Lower than 80g(adjust allowed) force Surface Hardness 640x480, 800x600, 1024x768 0.297(H)×0.297(V) Mohss hardness rating of 7. Best Resolution 800 x 600 1024 x 768 350nit Brightness( typ.) 330nit 300nit 500:1 300:1 Contrast Ratio( typ.) 450:1 600:1 70º(H)/70º(V) 80º(H)/70º(V) Viewing Angle( typ.) 80º(H)/40º(V) 160º(H)/140º(V) 10/25ms <16ms English, French, German, Spanish. Chinese etc. English, French, German, Spanish. Chinese etc. Response Time(option) 10/15ms OSD Language(option) English, French, German, Spanish. Chinese etc. English, French, German, Spanish. Chinese etc. Work temperature -10-60℃ -10-60℃ Work temperature -10-60℃ -10-60℃ Work Humidity 20%-70% 20%-70% Work Humidity 20%-70% 20%-70% DC12V、 VGA USB1.1/RS232 etc. AC100-240V 50/60Hz DC 12V 2A DC12V、 VGA USB1.1 / RS232 etc. AC100-240V 50/60Hz DC 12V 4A <20W <20W Input Terminal(option) Power input Power consumption Metal case 20/40ms DC12V、 VGA DC12V、 VGA USB1.1/RS232 etc. USB1.1/RS232 etc. AC100-240V 50/60Hz DC 12V 2A <10W <10W Aluminum cabinets and open frame wall mount type Aluminum cabinets and open frame Response Time(optional) OSD Language(option) Input Terminal(option) Power input Power consumption Metal case Aluminum cabinets and open Aluminum cabinets and open frame wall mount type frame wall mount type Panel Type TS17 TS19 Display Area (H×V) 337.920 × 270.336mm 376.32 × 301.156mm Touch panel(option) Saw、4-wire resistiv etc. Saw、4-wire resistiv etc. Touching Life(typ.) ≥5000,0000 times(saw) ≥5000,0000 times(saw) ≥100,0000(4-wire resistive) ≥100,0000(4-wire resistive) Pixel Pitch(mm) 0.264(H)×0.264(V) 0.294(H)×0.294(V) Touch Sensibility Touch Lower than 80g force (adjust allowed) Surface Hardness Mohss hardness rating of 7. Best Resolution 1280 x 1024 1280 x 1024 Brightness( typ.) 300nit 350nit Contrast Ratio( typ.) 700:1 700:1 Viewing Angle( typ.) 120º(H)/140º(V) 150º(H)/160º(V) Response Time(option) 5~10ms 5~10ms OSD Language(option) English, French, German, English, French, German, Spanish. Spanish. Chinese etc. Chinese etc. Work temperature 0-50℃ 0-50℃ Work Humidity 20%-70% 20%-70% Input Terminal(option) BNC(In/out) Audio(in/out) VGA ,S-VIDEO BNC(In/out) Audio(in/out) VGA ,S-VIDEO Power input AC100-240V 50/60Hz DC 12V 4A AC100-240V 50/60Hz DC 12V 4A Power consumption <48W <48W Metal case Aluminum cabinets and open Aluminum cabinets and open frame wall mount type frame wall mount type