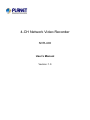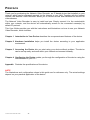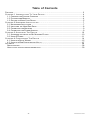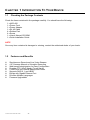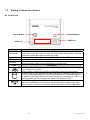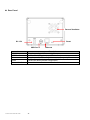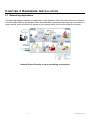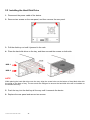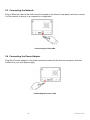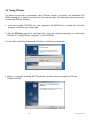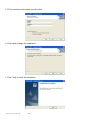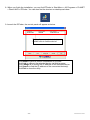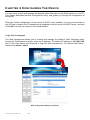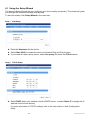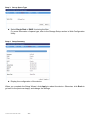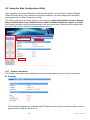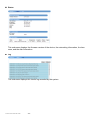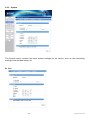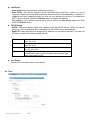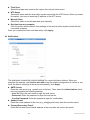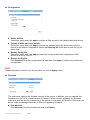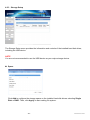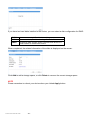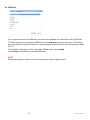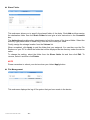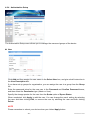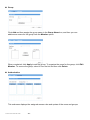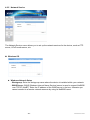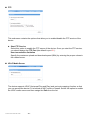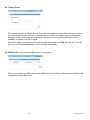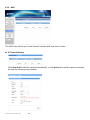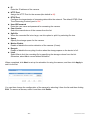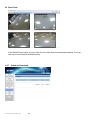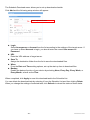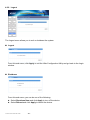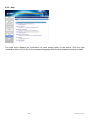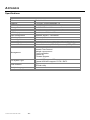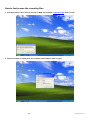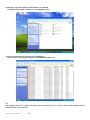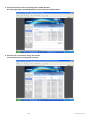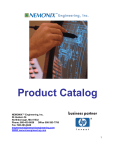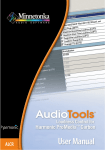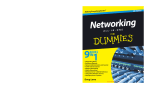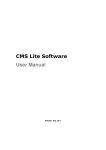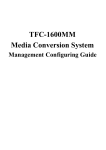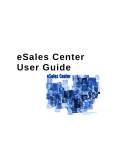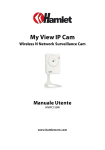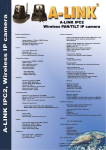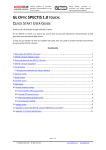Download 4-CH Network Video Recorder - PLANET Technology Corporation.
Transcript
4-CH Network Video Recorder NVR-400 User’s Manual Version: 1.0 Copyright Copyright (C) 2009 PLANET Technology Corp. All rights reserved. The products and programs described in this User’s Manual are licensed products of PLANET Technology, This User’s Manual contains proprietary information protected by copyright, and this User’s Manual and all accompanying hardware, software, and documentation are copyrighted. No part of this User’s Manual may be copied, photocopied, reproduced, translated, or reduced to any electronic medium or machine-readable form by any means by electronic or mechanical. Including photocopying, recording, or information storage and retrieval systems, for any purpose other than the purchaser's personal use, and without the prior express written permission of PLANET Technology. Disclaimer PLANET Technology does not warrant that the hardware will work properly in all environments and applications, and makes no warranty and representation, either implied or expressed, with respect to the quality, performance, merchantability, or fitness for a particular purpose. PLANET has made every effort to ensure that this User’s Manual is accurate; PLANET disclaims liability for any inaccuracies or omissions that may have occurred. Information in this User’s Manual is subject to change without notice and does not represent a commitment on the part of PLANET. PLANET assumes no responsibility for any inaccuracies that may be contained in this User’s Manual. PLANET makes no commitment to update or keep current the information in this User’s Manual, and reserves the right to make improvements to this User’s Manual and/or to the products described in this User’s Manual, at any time without notice. If you find information in this manual that is incorrect, misleading, or incomplete, we would appreciate your comments and suggestions. FCC Warning This equipment has been tested and found to comply with the limits for a Class A digital device, pursuant to Part 15 of the FCC Rules. These limits are designed to provide reasonable protection against harmful interference when the equipment is operated in a commercial environment. This equipment generates, uses, and can radiate radio frequency energy and, if not installed and used in accordance with the Instruction manual, may cause harmful interference to radio communications. Operation of this equipment in a residential area is likely to cause harmful interference in which case the user will be required to correct the interference at his own expense. CE mark Warning The is a class A device, In a domestic environment, this product may cause radio interference, in which case the user may be required to take adequate measures. Trademarks The PLANET logo is a trademark of PLANET Technology. This documentation may refer to numerous hardware and software products by their trade names. In most, if not all cases, these designations are claimed as trademarks or registered trademarks by their respective companies. WEEE Warning To avoid the potential effects on the environment and human health as a result of the presence of hazardous substances in electrical and electronic equipment, end users of electrical and electronic equipment should understand the meaning of the crossed-out wheeled bin symbol. Do not dispose of WEEE as unsorted municipal waste and have to collect such WEEE separately. Revision User’s Manual for PLANET 4-CH Network Video Recorder Model: NVR-400 Rev: 1.0 Part No.: EM-NVR400 -1- NVR-400 User Guide P REFACE Thank you for purchasing the Network Video Recorder, an IP based device that installed on your network, which can be managed remotely via the Internet or your LAN. Together with the Internet camera, the Network Video Recorder allows you to remote access and simultaneous record live video streams. The Network Video Recorder is easy to install and use. Simply connect it to the router/switch within your network, and the device will automatically access to the connected camera(s) by default IP protocol. This User Guide provides you with the instructions and illustrations on how to use your Network Video Recorder, which includes: Chapter 1 Introduction to Your Device describes the components and features of the device. Chapter 2 Hardware Installation helps you install the device according to your application environment. Chapter 3 Accessing the Device lets you start using your device without problem. The device can be set up easily and work within your network environment instantly. Chapter 4 Configuring the Device guides you through the configuration of the device using the Web browser on your PC. Appendix Provides the specifications of the device. NOTE The illustrations and configuration values in this guide are for reference only. The actual settings depend on your practical application of the device. 4-CH Network lVideo Recorder -2- Table of Contents P R E F A C E ........................................................................................................ 2 C H A P T E R 1 I N T R O D U C T I O N T O Y O U R D E V I C E ......................................................... 4 1.1 CHECKING THE PACKAGE CONTENTS ........................................................................................4 1.2 FEATURES AND BENEFITS .........................................................................................................4 1.3 GETTING TO KNOW YOUR DEVICE .............................................................................................5 C H A P T E R 2 H A R D W A R E I N S T A L L A T I O N .................................................................. 7 2.1 NETWORKING APPLICATION ......................................................................................................7 2.2 INSTALLING THE HARD DISK DRIVE ............................................................................................8 2.3 CONNECTING THE NETWORK ....................................................................................................9 2.4 CONNECTING THE POWER ADAPTER..........................................................................................9 C H A P T E R 3 A C C E S S I N G T H E D E V I C E .................................................................. 10 3.1 ACCESSING THE DEVICE VIA MY NETWORK PLACES ..................................................................10 3.2 USING IPFINDER ...................................................................................................................11 C H A P T E R 4 C O N F I G U R I N G T H E D E V I C E ............................................................... 14 4.1 USING THE SETUP WIZARD .....................................................................................................15 4.2 USING THE WEB CONFIGURATION UTILITY ...............................................................................17 A P P E N D I X ..................................................................................................... 38 SPECIFICATIONS ...........................................................................................................................38 HOW TO FAST ACCESS THE RECORDING FILES..................................................................................39 -3- NVR-400 User Guide C HAPTER 1 INTRODUCTION TO YOUR DEVICE 1.1 Checking the Package Contents Check the items contained in the package carefully. You should have the following: 1 x NVR-400 1 x Power Cord 1 x Power Adapter 1 x RJ-45 Cable 4 x Rubber Pad 4 x Screw 1 x User’s Manual CD-ROM 1 x Quick Installation Guide NOTE Once any item contained is damaged or missing, contact the authorized dealer of your locale. 1.2 Features and Benefits Simultaneous Record and Live Video Streams 4 IP Cameras Manual or Schedule Recording Web-based Administration for Easy Configuration Provides FTP, UPnP Media, iTunes Server 2 USB Ports for External Backup and Printer Supports RAID 0, 1 and JBOD Equips with Gigabit Ethernet Port Provides Multiple Languages Firmware Upgradable 4-CH Network lVideo Recorder -4- 1.3 Getting to Know Your Device Front Panel Power Button Unmount Button USB Port 1 LED Icons Item 1/2 Description Press to turn on the device. Press and hold for about five seconds to turn off. When you press the button to boot, the button start blinking Blue, and then becomes a steady Blue when the device is ready. Press to safely remove the connected USB device on the USB Port 1. Connect the external USB backup device. The LED icons on the front panel let you know the related status of your device. See the following table for more information of the LED icons. Description A steady Green (1000 Mbps) or Amber (10/100 Mbps) light indicates the device is connected to your LAN. When it blinks, the device is receiving/ transmitting data from/to the network. A steady Green light indicates the hard disk drive is installed in the device. A blinking Green light indicates the installed hard disk drive is reading/writing data. A steady Amber light indicates the hard disk drive is complete full (100%). A blinking Amber light indicates the hard disk drive is getting full (95%). 1/2 The LED off indicates no USB devices is connected to the device. When you connect the USB device to the device, the LED becomes a steady Green light. When it blinks, the device is receiving/ transmitting data from/to the USB device. Power Button Unmount Button USB Port 1 LED Icons Icon -5- NVR-400 User Guide Rear Panel Fan and Ventilator Reset DC 12V USB Port 2 Item DC 12V USB Port 2 Ethernet Reset Fan and Ventilator 4-CH Network lVideo Recorder Ethernet Description Plug the provided AC Power Adapter. Connect the USB printer (non-GDI interface). Plug the provided Ethernet Cable to connect to your LAN. Press to reset the device. Press and hold for about five seconds to resume the factory default configuration. Do not block or cover the ventilator for air circulation. -6- C HAPTER 2 H ARDWARE I NSTALLATION 2.1 Networking Application The following diagram explains the application of the Network Video Recorder within your network. In the illustration below, the Network Video Recorder and four Internet cameras are connected to a router/ switch, which minimize the impact of the network traffic for the users within the network. Network Video Recorder in your networking environment -7- NVR-400 User Guide 2.2 Installing the Hard Disk Drive 1. Disconnect the power cable of the device. 2. Remove two screws on the rear panel, and then remove the rear panel. 3. Pull the disk tray out until it jammed in the rack. 4. Place the hard disk drive on the tray, and then secured the screws on both side. HDD 1 HDD 2 NOTE While placing the hard disk drive onto the tray, align the screw holes on the bottom of hard disk drive with the studs on the base of tray. The two studs are designed to ensure the hard disk drive will be installed on the bracket securely. 5. Push the tray into the disk bay all the way until it connects the device. 6. Replace the rear panel and secure two screws. 4-CH Network lVideo Recorder -8- 2.3 Connecting the Network Plug an Ethernet cable to the LAN connector located on the device’s rear panel, and then connect it to the network or directly to a computer for configuration. Connecting the LAN cable 2.4 Connecting the Power Adapter Plug the AC power adapter to the power connector located on the device’s rear panel, and then connect it to your local power supply. Connecting the power cable -9- NVR-400 User Guide C HAPTER 3 A CCESSING T HE D EVICE 3.1 Accessing the device via My Network Places Since you have built a connection between the Network Video Recorder and your PC, you can easily access the device via My Network Places. 1. On your PC, click Start > My Network Places. 2. Find the device with its device named (such as NVR-400) in My Network Place. 3. Double-click the device icon. When the login window appears, enter the User name (the default is admin) and password (the default is admin), and then click OK to access the Network Video Recorder. 4-CH Network lVideo Recorder - 10 - 3.2 Using IPFinder The device comes with a conveniently utility, IPFinder, which is included in the Installation CDROM, allowing you to search the device on your network easily. The following instructions are how to install the IPFinder software. 1. Insert the bundled CD-ROM into your computer’s CD-ROM Drive to initiate the Auto-Run program. It will show you a web page. 2. Click the IPFinder hype-link to install this utility. If you don’t see the web page, you can find the IPFinder in F:\utility\IPFinder, suppose F is your CD-ROM. 3. If you didn’t install .Net Framework 2.0 before, it will help you install first. 4. When you complete installing .NET Framework, you will continue to install the IPFinder. Please click Next. - 11 - NVR-400 User Guide 5. Fill the customer information and click Next. 6. Click Install to begin the installation. 7. Click Finish to finish the installation. 4-CH Network lVideo Recorder - 12 - 8. When you finish the installation, you can find IPFinder in Start Menu > All Programs > PLANET > Planet NVR > IPFinder. You can also find the shortcut on desktop as below. 9. Launch the IPFinder, the control panel will appear as below. Display the connected device(s). Double click to link the device. Click About to get the Version information of IPFinder. Click Link to connect the selected device via Web browser. Click Change IP to modify the IP address of the selected device. Click Search to find the IP address of the connected device(s). Click Exit to close the utility. - 13 - NVR-400 User Guide C HAPTER 4 C ONFIGURING T HE D EVICE You can easily access and manage the Network Video Recorder via the Web browser of your PC. This chapter describes the Web Configuration Utility, and guides you through the configuration of the device. Since the default configuration of the device is DHCP mode enabled, you are recommended to use IPFinder to search the IP address that is assigned to the device by the DHCP server, and then click Link to access the camera via the Web browser. Login the Homepage The Web management allows you to access and manage the Network Video Recorder easily. Launch the Web browser and then enter the IP address. The default IP address is 192.168.0.100. And, fill the User Name and Password to login the Web management. The default User Name / Password is admin / admin. Web Configuration Utility of the device 4-CH Network lVideo Recorder - 14 - 4.1 Using the Setup Wizard The device’s Setup Wizard lets you configure your device easily and quickly. The wizard will guide you through the necessary settings step-by-step. To start the wizard, click Setup Wizard in the menu bar. Step 1. LAN Setup z Enter the Hostname for the device. z Select Start UPnP to enable the device’s Universal Plug and Play function. z If your network uses a proxy server, select Use proxy and enter the IP/Port values. Step 2. TCP/IP Setup z Select DHCP when your network uses the DHCP server; or select Static IP to assign the IP address for the device directly. For more information of TCP/IP settings, refer to the Lan section in Web Configuration Utility. - 15 - NVR-400 User Guide Step 3. Set up Space Type z Select Single Disk or RAID for storing the files. For more information of space type, refer to the Storage Setup section in Web Configuration Utility. Step 4. Setup Summary z Display the configuration of the device. When you complete the Setup Wizard, click Apply to reboot the device. Otherwise, click Back to go back to the previous step(s) and change the settings. 4-CH Network lVideo Recorder - 16 - 4.2 Using the Web Configuration Utility After completing the Setup Wizard and rebooting the device, you can start to use the Network Video Recorder within your network environment. However, you can configure the advanced settings through the Web Configuration Utility. The utility contains the following options in the menu bar: System Information, System, Storage Setup, Authorization Setup, Network Service, NVR, Schedule Download, Logout, and Help. Each option provides several related settings in the sub-menu area. Click the desired option from the menu bar and then select the related setting to set up. Sub-menu Menu bar 4.2.1 System Information The System Information menu displays the current configuration and events log of the device. Summary This sub-menu displays the hostname and IP address of the device, the date and time, and the network service that you have set up. - 17 - NVR-400 User Guide Status This sub-menu displays the firmware version of the device, the networking information, the time zone, and the disk information. Log This sub-menu displays the events log recorded by the system. 4-CH Network lVideo Recorder - 18 - 4.2.2 System The System menu contains the basic system settings for the device, such as the networking settings, time and date setup, etc. Lan - 19 - NVR-400 User Guide z LAN Setup - Hostname: Enter a descriptive name for the device. - Start UPnP: The device supports UPnP (Universal Plug and Play), which is a set of computer network protocols that enable the device-to-device interoperability. In addition, it supports port auto mapping function so that you can access the device if it is behind an NAT router or firewall. Select the Enable option to enable this feature. - Use proxy: If your network uses a proxy server, select the Use proxy option and then enter the IP/Port values. z TCP/IP Setup - DHCP: Select this option when your network uses the DHCP server. When the device starts up, it will be assigned an IP address from the DHCP server automatically. - Static IP: Select this option to assign the IP address for the device manually. You can use IPFinder to obtain the related setting values. IP Address Subnet Mask Gateway DNS 1/2 Enter the IP address of the device. The default setting is: 192.168.0.100. Enter the Subnet Mask of the device. The default setting is: 255.255.255.0. Enter the default Gateway of the device. The default setting is: 192.168.0.254. DNS (Domain Name System) translates domain names into IP addresses. Enter the Primary DNS and Secondary DNS that are provided by ISP. z Link Status Display the connection status of the device. Time 4-CH Network lVideo Recorder - 20 - z Time Zone Select the proper time zone for the region from the pull-down menu. z NTP Setup Select this option and the time will be synchronized with the NTP Server. When you select this option, you have to enter the IP address of the NTP server. z Manual Setup Select this option to set the date and time manually. z Get time from my computer Click the button and the date & time settings of the device will be synchronized with the connected computer. Once you complete the time and date setup, click Apply. Notification This sub-menu contains the required settings for e-mail notification feature. When you complete the settings, click Send a test mail to test the related configuration is correct or not. Once the device connects to the server successfully, click Apply. z SMTP Server Enter the mail server (e.g. mymail.com) in the box. Then, select the Authorization check box and complete the following settings: - User ID: Enter the user name to login the mail server. - Password: Enter the password to login the mail server. - Confirm Password: Enter the password again for confirmation. z Sender E-mail Enter the email address of the user (e.g. [email protected]) who will send the email. z Primary/Secondary E-mail Enter the first and second email address of the user who will receive the email. - 21 - NVR-400 User Guide Configuration z Delete all files Select this option and click Apply to delete all files stored on the installed hard disk drives. z Format all disks and reset default Select this option and click Apply to format the installed hard disk drives and reset the device to the default configuration. Select the Keep log file check box to save the log file when reset. z Backup Config file Select this option and click Apply to save the current customized configuration of the device as a file on your PC. z Restore Config file Click Browse to find the configuration file, and then click Apply to restore the customized configuration. NOTE Please remember to reboot your device when you clicked Apply button. Firmware This sub-menu displays the firmware version of the device. In addition, you can upgrade the firmware once you have a latest version of firmware. When you are upgrading the firmware, make sure that the device is connected to the power source during the process. Otherwise, the device might be damaged because of failure of upgrading firmware. z Firmware file Click Browse to find the firmware file and click Update. 4-CH Network lVideo Recorder - 22 - 4.2.3 Storage Setup The Storage Setup menu provides the information and controls of the installed hard disk drives, including the USB device. NOTE You are not recommended to use the USB device as your major storage device. Space Click Add to configure the storage space on the installed hard disk drives: selecting Single Disk or RAID. Then, click Apply to start making file system. - 23 - NVR-400 User Guide If you have two hard disks installed in the device, you can select a disk configuration for RAID: RAID 0 RAID 1 JBOD (not recommended) Provide data striping. (recommended) Provide mirroring over both disks. (maximum data storage space) Combine both drives in a linear fashion to create one volume. When completed, the related information of the disks is displayed on the screen. Click Add to add a storage space, or click Delete to remove the current storage space. NOTE Please remember to reboot your device when you clicked Apply button. 4-CH Network lVideo Recorder - 24 - USB Disk If you connect an external USB disk, this sub-menu displays the information of the USB disk. To safely remove the connected USB device, click unmount from this sub-menu. (The other way is pressing the Unmount button on the front panel of the device for disconnecting the USB Port 1.) To reload the information of the connected USB devices, click refresh. Click format to format the connected USB disk. NOTE Please remember to reboot your device when you clicked “apply” button. - 25 - NVR-400 User Guide Share Folder This sub-menu allows you to specify the shared folder of the disks. Click Add and then assign the destination folder from the Share Folder list and give a brief instruction in the Comment box. The Authority option allows the administrator to limit the usage of the shared folder. Select the authority type (Read/Write or Read Only) from the list to meet your need. Finally, assign the storage location from the Volume list. When completed, click Apply to add the folder that you assigned. You can then use the File Explorer on your PC to check the folder that will be displayed as the directory under the device name. To change the setting, select the folder from the Share folder list and then click Edit. To remove, select it and then click Delete. NOTE Please remember to reboot your device when you clicked Apply button. File Management This sub-menu displays the log of file system that you have made in the device. 4-CH Network lVideo Recorder - 26 - 4.2.4 Authorization Setup The Authorization Setup menu allows you to manage the users and groups of the device. User Click Add and then assign the user name in the Select User box, and give a brief instruction in the User Description box. If you have set up groups for organization, you can assign the user to a group from the Group list. Enter the password twice for the new user in the Password and Confirm Password boxes, and then select the Permission type (Admin or User). Specify the storage quotas for the user from the Quota option of Space Status. When completed, click Apply to add the user. You can change the user’s setting by selecting the user and then clicking Edit, or remove the user by selecting the user and then clicking Delete. NOTE Please remember to reboot your device when you clicked Apply button. - 27 - NVR-400 User Guide Group Click Add and then assign the group name in the Group Name box, and then you can add/remove users for the group from the Member option. When completed, click Apply to add the group. To organize the users for the group, click Edit Member. To remove the group, select it from the list and then click Delete. Authorization This sub-menu displays the assigned access rules and quotas of the users and groups. 4-CH Network lVideo Recorder - 28 - 4.2.5 Network Service The Network Service menu allows you to set up the network services for the device, such as FTP server, UPnP media server, etc. Windows OS z Windows Network Setup - Workgroup: Enter the workgroup name where the device is installed within your network. - WINS Server: WINS (Windows Internet Name Service) server is used to support NetBIOS over TCP/IP (NetBT). Enter the IP address of the WINS server in the box, otherwise you cannot connect to a remote network resource by using its NetBIOS name. - 29 - NVR-400 User Guide FTP This sub-menu contains the options that allow you to enable/disable the FTP service of the device. z Start FTP Service Select this option to enable the FTP server of the device. Once you start the FTP service, you should assign the FTP Port (the default is port 21) . User transmission limitation Specify the maximum upload and download speed (KB/s) by entering the proper values in the related boxes. UPnP Media Server The device supports UPnP (Universal Plug and Play) and port auto mapping function so that you can access the device if it is behind an NAT router or firewall. Select this option to enable the UPnP media server and then assign the Path from the list. 4-CH Network lVideo Recorder - 30 - iTunes Server The device features an iTunes Server. It provides the ability to share files to the computer on the local network running iTunes. If the function is enabled, the device will be automatically detected in the iTunes program and the files contained in the specified directory will be available to stream over the network. Select this option to enable the iTune server and then assign the Path from the list. You can also set up the Use Password to avoid unauthorized access. USB Printer (only when an USB printer is connected) When you connect an USB printer to the USB Port 2 of the device, this sub-menu displays the information of the USB printer. - 31 - NVR-400 User Guide 4.2.6 NVR The NVR menu allows you to add Internet cameras and view the live video. IP Camera Backup Click Auto Add to add the camera automatically, or click Add and to add the camera manually through the following setup window: 4-CH Network lVideo Recorder - 32 - z IP Enter the IP address of the camera. z HTTP Port Assign the HTTP Port for the camera (the default is 80). z RTSP Port Configure the transmission of streaming data within the network. The default RTSP (Real Time Streaming Protocol) port is 554. z User ID/Password Enter the user name and password for accessing the camera. z Cam Vendor Select the manufacturer of the camera from the list. z Split file When the recorded file is too large, use this option to split it by selecting file size. z Space Specify the storage space for the camera. z Motion Enable Enable of disable the motion detection of the camera (if have). z Recycle Enable of disable the recycling function when the storage space on the device is full. z Limit Select Yes to limit the recording file by specifying the storage volume from the list. Otherwise, select No to record without limitation. When completed, click Next to set up the schedule for using the camera, and then click Apply to add it to the list. You can then change the configuration of the camera by selecting it from the list and then clicking Edit. To remove a camera, select it and then click Delete. - 33 - NVR-400 User Guide Quad View In the Quad View screen, you can view the live video from the connected camera. You can view up to four cameras simultaneously. 4.2.7 Schedule Download 4-CH Network lVideo Recorder - 34 - The Schedule Download menu allows you to set up download schedule. Click Add and the following setup window will appear: Please input the file name. z Login Select Anonymous or Account from the list according to the settings of the target server. If you have to select Account to login, you should enter the correct User name and Password. z URL Enter the URL address of target server. z Save To Assign the destination folder from the list to save the downloaded files. z When From the Date and Time setting options, set up the start-up time to download files. z Backup Enable the backup function of your device by selecting None, Every Day, Every Week, or Every Month, as well as the Time. When completed, click Apply to save this download task to the Schedule List. You can delete the download task by selecting it from the Schedule List and then clicking Delete. When you change the settings of selected task, click Refresh to reload the status of these tasks. - 35 - NVR-400 User Guide 4.2.8 Logout The Logout menu allows you to exit or shutdown the system. Logout From this sub-menu, click Apply to exit the Web Configuration Utility and go back to the Login window. Shutdown From this sub-menu, you can do one of the following: z Select Shutdown Now and click Apply to turn off the device. z Select Reboot and click Apply to reboot the device. 4-CH Network lVideo Recorder - 36 - 4.2.9 Help The Help menu displays the information for each setting option of the device. Click the topic (marked as blue color) to link to the corresponding page and view the related information in detail. - 37 - NVR-400 User Guide A PPENDIX Specifications General OS Embedded Linux Ethernet 1 x RJ-45, 10/100/1000 Base-TX USB Interface 2 x USB2.0 for backup device and printer Storage Device 2 x 3.5” SATA hard disk Button Shut down button, Unmount button, Reset button LED Display 1 x LAN, 2 x HDD, 2 x USB HDD Configuration Standard, RAID 0, 1 and JBOD Video Input 4 channels IP camera Recording Mode Manual, Schedule Network Service TCP/IP, DHCP, DNS, HTTP, FTP, NTP, SMTP, UPnP Network File Protocol Microsoft Networks (CIFS/SMB), Internet (HTTP), FTP Management Web-based administration Network Time Protocol Multiple users account E-mail notification System log Firmware upgrade File System Type Internal HDD support: XFS External USB drive support: FAT32 / EXT3 User Interface IE browser IPFinder utility Multiple Language Yes 4-CH Network lVideo Recorder - 38 - How to fast access the recording files 1. Click Start menu > Run. Then fill the UNC of NVR. (For example: \\192.168.0.100). Enter to next. 2. Fill the username and password. (For example: admin/admin). Enter to login. - 39 - NVR-400 User Guide 3. After login, the share folder will be showed in the window. The default folder name of camera is “cam-ipaddress_port”. 4. Click one of the folders to access the recording files. The file name of recording files will be YYYY-MM-DD-hh-mm-ss.avi TIP We suggest using VLC player for playing the recording files if you don’t have further players which support codec of avi format. 4-CH Network lVideo Recorder - 40 - 5. You can find the records of recording files via Web browser. Go to Storage Setup > File Management. It shows the entire share folders. 6. Click the link of camera for listing the records. You can delete the recording files here only. - 41 - NVR-400 User Guide EC Declaration of Conformity For the following equipment: *Type of Product *Model Number : 4-Ch Network Video Recorder : NVR-400 * Produced by: Manufacturer‘s Name : Planet Technology Corp. Manufacturer‘s Address : 11F, No. 96, Min Chuan Road, Hsin Tien, Taipei, Taiwan, R.O.C. is herewith confirmed to comply with the requirements set out in the Council Directive on the Approximation of the Laws of the Member States relating to Electromagnetic Compatibility (89/336/EEC, 92/31/EEC, 93/68/EEC). For the evaluation regarding the Electromagnetic Compatibility, the following standards were applied: EN 55022 EN 61000-3-2 EN 61000-3-3 EN 55024 IEC 61000-4-2 IEC 61000-4-3 IEC 61000-4-4 IEC 61000-4-5 IEC 61000-4-6 IEC 61000-4-8 IEC 61000-4-11 (2006) (2006) (1995+A1: 2001 + A2: 2005) (1998+A1: 2001+A2: 2003) (1995 + A1: 1998 + A2: 2000) (2006) (2004) (2005) (2007) (1993 + A1: 2000) (2004) Responsible for marking this declaration if the: ⌧ Manufacturer Authorized representative established within the EU Authorized representative established within the EU (if applicable): Company Name: Planet Technology Corp. Company Address: 11F, No.96, Min Chuan Road, Hsin Tien, Taipei, Taiwan, R.O.C Person responsible for making this declaration Name, Surname Position / Title : Taiwan Place John Sung Product Manager 27 Feb., 2009 Date Legal Signature PLANET TECHNOLOGY CORPORATION e-mail: [email protected] http://www.planet.com.tw 11F, No. 96, Min Chuan Road, Hsin Tien, Taipei, Taiwan, R.O.C. Tel:886-2-2219-9518 Fax:886-2-2219-9528