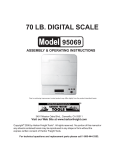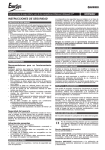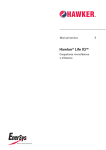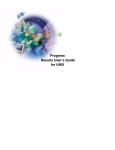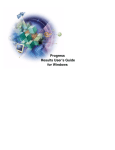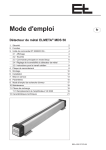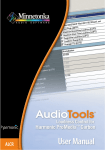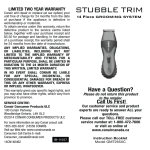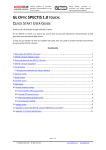Download eSales Center User Guide
Transcript
eSales Center User Guide Copyright 1999 NxTrend Technology, Inc.™ 5555 Tech Center Drive, Suite 300 Colorado Springs CO 80919 USA All Rights Reserved. Information in this document is subject to change without notice. The software described in this document is furnished under a license agreement or nondisclosure agreement. This software may be used or copied only in accordance with the terms of those agreements. This document may not, in whole or in part, be copied, photocopied, reproduced, translated, or reduced to any electronic medium or machine-readable form without the written permission of NxTrend Technology. Trademarks Alpha is a registered trademark of Compaq Computer Corporation. IBM is a registered trademark of International Business Machines Corporation. JAVA is a registered trademark of Sun Microsystems, Inc. Microsoft is a registered trademark, and IIS, Windows 95, NT, NT Server, and Windows Explorer are all trademarks of Microsoft Corporation. Netscape is a registered trademark of Netscape Communication Corporation. pcANYWHERE is a registered trademark of Symantec Corporation. PROGRESS and WebSpeed are registered trademarks of Progress Software Corporation. SX.enterprise is a trademark of NxTrend, Technology. Printed June 1999 Table of Contents ESALES CENTER .....................................................................................5 Using eSales Center ............................................................. 6 Accessing eSales Center ......................................................7 The Current Session ........................................................... 10 Orders.................................................................................11 Performing Searches .......................................................... 24 Table of Contents 3 4 Table of Contents e S a les C e nter ! Using eSales Center ! Accessing eSales Center ! The Current Session ! Orders ! Performing Searches eSales Center User Guide 5 Using eSales Center T his section will explain the basic functions of eSales Center and how to use it. Since the eSales Center templates are customizable, the format in which the information displays on your web site may be different than the examples shown. Menu Options When you click on a menu item from eSales Center, such as Accounts, the requested information is retrieved from your distributer’s host system and displayed to you. The menu options in eSales Center are as follows. Option 6 Description Accounts This function allows you to inquire on your account. Products This function allows you to search for product numbers, descriptions, and availability. Orders This function allows you to inquire about past and present orders. Current Order This function allows you to place your order or enter a quote. Back Orders This function displays current back orders. Session Info This function allows you to view current session information, change the default ship to, warehouse number, or page size for this session. eSales Center User Guide Accessing eSales Center A ccessing eSales Center requires a company number, operator initials and an operator password. The administrator sets up operators using the information provided by you through an email. While waiting for your login information, you can gain access to product information by entering wiiq in the Operator Initial and Password boxes. The following tasks are explained in this section: ♦ Requesting an eSales Center login ♦ Logging on to eSales Center Requesting an eSales Center login To request a login and password follow the steps below. 1 2 Access eSales Center. The following window displays: Click here to apply for a login and password. The following window displays: eSales Center User Guide 7 3 Enter your name, company name, office telephone number, fax number, and your email address. 4 Click Send Mail and an email notification will be sent to the administrator. After you have requested an eSales Center login, the administrator will send you all the information you need to begin using eSales Center. Logging on to eSales Center Follow the steps below to log on to eSales Center. 1 8 Access eSales Center. The following window displays: eSales Center User Guide 2 Enter your company number, operator initials, and password. 3 Click Log In. You now have access to the functions in eSales Center by using the menu bar at the top of the window. eSales Center User Guide 9 The Current Session T he Session Information window displays information about the active session, such as company number, operator, default ship to and warehouse. Each session lasts until the browser is closed. This window not only displays the current session information, it also contains boxes so that you can change session default information. Any session information that is changed is only valid for the current session. Displaying or changing current session information 10 1 Click Session Info on the menu bar. The Session Information window displays. 2 Select a ship to from the Ship To box. 3 Select a warehouse from the Warehouse box. 4 Enter the page size. The page size determines how many lines will display on the eSales Center window durring this session. Eight (8) lines is the default. 5 Click Update Session Parameters and all information you entered will take effect or click Reset and all information changed will revert to the original defaults. eSales Center User Guide Orders T his section describes tasks related to orders, such as placing orders and performing order inquiries. The Current Order window is where you enter your order, place quotes, add order notes and line comments. The following tasks are described in this chapter: ♦ Entering an order ♦ Canceling an order ♦ Inquiring on a present/past order ♦ Inquiring on a back order ♦ Entering a quote ♦ Adding/Deleting notes ♦ Adding/Deleting comments The Current Order Window Use the Current Order window to enter an order. You will be able to place an order or quote, and change information, such as purchase order number, or request date. The Current Order Display window is divided into three different sections. Header Section The first section, the order header, is the billing and default shipping information for the order. Enter your ship to, purchase order number, type of order, etc., into these boxes. When you change information in the left panel, new defaults will overwrite the defaults in the right panel; therefore, make changes to the left panel first. If you have more than one current order, there will be a selection list eSales Center User Guide 11 Updating header information It is important that you confirm your header information before you begin to add products to your order. You will not be able to access some of the boxes, such as Warehouse, after products have been added. 1 If you have multiple existing, select the order you wish to work on from the Other Warehouses box. 2 Enter any changes to the Ship to. Click Update Ship To. 3 Update or accept the ship to address default. 4 Enter a PO if required. 5 Select an order type. 6 Enter a requested date. 7 Enter a reference if desired. 8 From the Ship Via box, select a shipping method. Enter any shipping instructions if desired. 9 From the Disposition box, select a product disposition, such as normal, just in time, ship complete, tag and hold, or will call. 10 Enter or accept the warehouse default. 11 Click Apply Changes to Above Fields. Order Display Section The second section is the Order Display section. After a product has been entered in the Product Entry section or selected using the product searches, it displays in this section. Click Add or Modify Order Notes to add or change order notes. Click com in the Line column to add, delete or modify comments to line items. Click the product number to go to the Item Order/Inquiry window, which displays product information, such as available quantity, price, order minimum, unit of measure and allows you to change the product quantity. Click a description, if hyper-linked, for additional information such as vendor web links, product specifications and/or product pictures. Click the product quantity to change the product quantity or delete the line by changing the quantity to zero. 12 eSales Center User Guide Product Entry Section The third section is the Product Entry section. Use this section to enter the products you want to order. Enter the product’s part number and quantity, clicking GO after each product. If you do not know the product number, access the Product Inquiry window to search for a list of products and the corresponding product number. After you press GO on a line, the order total displays. You can continue entering products, place the order or delete the order. WARNING: Once you click Place Order you will not be able to delete the order using Delete Order. After you close eSales center, a created order that was not placed or deleted will, display next time you open eSales Center. Entering an order Follow the steps below to place an order. 1 Click Current Order from the menu bar. The Current Order window displays. eSales Center User Guide 13 2 If you have another order in progress, select the order from the Orders for Other Warehouses and Ship To. (A selection box will display when there are multiple orders present.) 3 From the header section of the window, make any changes to the left panel then click Update Ship To if you make changes to the ship to address. Next, make changes to the right panel and click Apply Changes to Above Fields. Note: You may only be able to enter quote orders. If this is the case, then the Order Type box will default QU-Quote order and you will not be able to change the order type. 14 4 Enter a product number in the Add Product to Order box. If you do not know the product number, access the Product Inquiry window by clicking Products. Refer to the section on performing Searches in this chapter for more information about product inquiries. 5 Enter a product quantity in the Qty box. 6 Click GO to add each product to your order. 7 Repeat steps 4 - 6 until all products are entered. eSales Center User Guide 8 Click Place Order. The Order Details window displays with your order number at the top as shown in the following window, or click Delete Order if you need to cancel the order. You will be asked to confirm your decision. After doing so, the Current Order window and a confirmation will display. If you want to delete a line, change the product quantity to zero. You cannot delete an order once it is placed. eSales Center User Guide 15 Canceling an order Once an order has been placed through eSales Center, it cannot be canceled from eSales Center. Placing a quote A quote order allows you to receive prices on products without actually submitting an order. A quote is entered like an order: substitutes that are established are displayed on the quote. However, a quote has no effect on inventory or account balances. It must be converted to a regular Stock order by your sales representative before it impacts your account balance. 1 16 Click Current Order from the menu bar. The Current Order window displays. eSales Center User Guide 2 Make any changes to the left panel of the header section first. Click Update Ship To if you have changed the ship to address. 3 In the right panel of the header section, select QU-Quote Order in the Order Type box. Make any other changes necessary to the right panel of the window. If can only place a quote, this box will automatically default as ‘QU’ and you will not be able to change the order type. 4 Click Apply Changes to Above boxes and all changes made will take effect. 5 Enter a product number in the Add Product to Order box. If you do not know the product number, access the Product Inquiry window by clicking Products from the menu bar. Refer to the section on Performing a Search in this chapter for more information about product inquiries. eSales Center User Guide 17 6 Enter a product quantity. 7 Click GO. 8 Repeat steps 5 - 7 until all products have been added to the order. 9 Click Place Order to place your quote. 10 Click Delete Order if you wish to cancel the quote. You will be asked to confirm your decision. Once you do, you will return to the main window and an order confirmation will display at the bottom of the window. 11 Click Place Order when you are finished adding products to your order. You will receive a quote confirmation similar to the following. 18 eSales Center User Guide Your quote has now been placed. Your sales representative will receive notification of the quote and then contact you. Comments and Notes Notes and comments are an excellent way to provide additional information about an order or line item. You have the option to attach notes to orders and/or attach comments to line items on your order. Notes and comments are similar in that they both provide electronic annotations that simulate the slips of paper you would normally attach to a paper order. Notes A note is a record attached to an entire order. There are order notes and products notes. Order notes can be viewed, modified, created, or deleted from the Current Order window. You can view notes the Order Details window by clicking View Order Notes. A product note is indicated by an ‘*’ or an exclamation point (!) next to a product number. The‘!’ means that the note is required; there is valuable information pertaining to the order or the product. You can only view product notes. NOTE: From the inquiry windows, you will only be able to view notes, not change them. Comments A comment is attached to a specific line in an order and is noted in the order display section by a com next to the product line number. From the Current Order window, you can add, change or delete a line comment. Access the Order Line Comment window by clicking com. eSales Center User Guide 19 Adding/deleting notes Follow the steps below to add or delete notes on an order. 20 1 Click Current Order from the menu bar. The Current Order window displays. 2 Click Add or Modify Order Notes to access the Order Notes window. eSales Center User Guide 3 Enter your note or modify existing notes in the notes text box. 4 Click Save Note to save your note, or click Delete Note to delete the note. Otherwise, click Back to go to the Current Order window with no changes being made. Adding/deleting comments Follow the steps below to add or delete comments on a line. 1 Click Current Order from the menu bar. The Current Order window displays. eSales Center User Guide 21 2 22 Click com in the Line column located in the Order Display section. The following window will display: eSales Center User Guide 3 Enter comments or modify existing comments in the comment area. 4 Click Save Comment to save the comment, or click Delete Comment to delete the entire the comment. Otherwise, click Back to return to the Current Order window. eSales Center User Guide 23 Performing Searches T he Product Inquiry window allows you to perform product searches using a combination of selections. The product inquiry will display information such as product availability, selling unit, and product number. Choose one of the three following methods: ♦ Performing keyword searches ♦ Performing product category searches ♦ Performing vendor searches Performing keyword searches You are not required to enter information in any of the Product Inquiry boxes, but the more information you enter, the more specific the search will be. 24 1 Click Products from the menu bar. The following Product Inquiry window displays. 2 In the Search By Product number, description or keywords area, enter a warehouse in the Whse box. Your default warehouse displays and depending on your security, you may not be able to change this box. 3 Enter a Keyword. Use this box in conjunction with the Method box. Enter one word for the Prouct or Description method. Enter five or less words for the Keyword method. 4 In the Method box, select Product, Description, or Keyword. 5 In the File box, select Stock Items, All Products, or Catalog Items. eSales Center User Guide 6 Click GO from the Search By Product number, description or keywords area to perform the search. Performing product category searches Product Categories are used to group products. You can use the product category to search for specific groups of products. Each product category is set up in SX.enterprise: Inventory Control Setup Products (ICSP) and Inventory Control Setup Categories (ICSC). 1 Click Products from the menu bar. The Product Inquiry window displays. 2 In the Search for Product Categories area, enter or accept your default warehouse. 3 Enter a product category description or leave blank for a broad search. 4 Click GO in the Search for Product Categories area. The Product Categories window displays your search results. eSales Center User Guide 25 26 5 Click a category to display a listing of all products in that category. The Product Listing window displays the product availability, minimum ordering quantities, and product status. 6 Click a product number to display more information about that product, such as available quantity and price. 7 If you want to add products from the list to your current order, enter the quantity of the product in the Order box and click Order. You can enter multiple quantities before clicking Order. eSales Center User Guide 8 If applicable, click Other WHSE’s in the Status column, for products available in other warehouses, or click Optional Products, Supersede Products, or Substitute Products in the Status column to display a list of these products and ordering capabilities. 9 Click Back To Product Categories to return to the Product Categories window, or click New Inquiry to return to the Product Inquiry window. Performing vendor searches When you perform a vendor product search you will be able to look up products that relate to that vendor. 1 Click Products from the menu bar. The Product Inquiry window displays. 2 In the Search for Vendors area, enter or accept your default warehouse. 3 Enter a vendor name, partial name or leave this box blank. The more detailed the information you enter, the more specific the results will be. 4 Click GO from the Search for Vendors area. The Vendor Listing window displays with your search results. eSales Center User Guide 27 5 Click a vendor number to display the Product Listing window, or click New Inquiry to return to the Product Inquiry window. Inquiring on an order Display information about an order by following the steps below. Enter a minimal amount of information to perform a general search. There are two different searches you can perform from this window: by order number or by search criteria. 28 1 Click Orders from the menu bar. The Order Inquiry window displays. 2 Enter the order number and suffix. If you do not know the order number, go to step 4. 3 Click GO to perform the search. eSales Center User Guide 4 Enter a warehouse in the Whse box. Your default warehouse displays and depending on your security, you may not be able to change this box. 5 Select an Order Type: either placed order or current order. A placed order is an order that has already been sent to your vendor. A current order is an order that has not been placed an displays in the Current Order window. 6 Select a transaction type or accept the default of All Types. 7 Select a Stage: Any Stage, Entered, Ordered, Picked, Shipped, Invoiced, or Paid. 8 Enter a date range (MM/DD/YY) or accept the default of January 1 of the current year through today. This will narrow the search for those orders placed within the date range. 9 Enter a purchase order number in the Your PO Number box. The search will be restricted to those orders that contain the specified purchase order. 10 Enter a product number in the Contains Product Number box. The search will be restricted to those orders that contain the specified product number. 11 Click GO to start the search. The Order Listing window displays with your search results. NOTE: From the Order Listing window you can drill-down into the Order Details window. Inquiring on a back order Display a list of back orders by following the steps below. 1 Click Back Orders from the menu bar. The Back Order Listing window displays. eSales Center User Guide 29 30 2 Click on a product number to display the Item/Order Inquiry Worksheet. If notes are attached to this product, an asterisk (*), or an exclamation potint (!) will display next to the product number. Click the ‘*’ or ‘!’ to display the notes. 3 Click Original Order No. to display the Order Details window. eSales Center User Guide