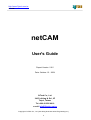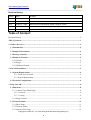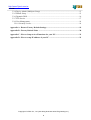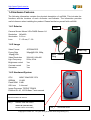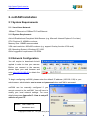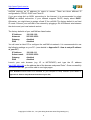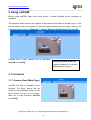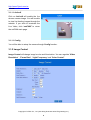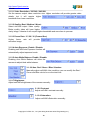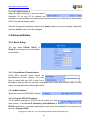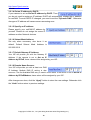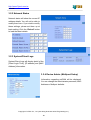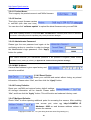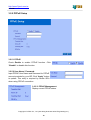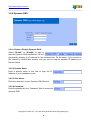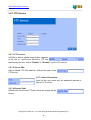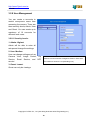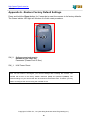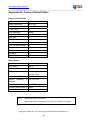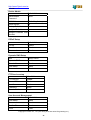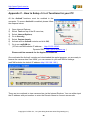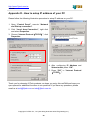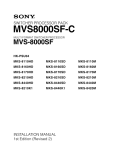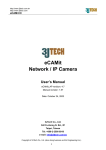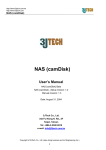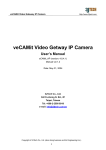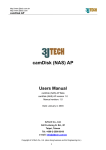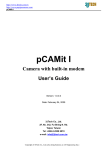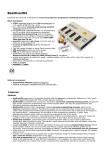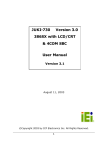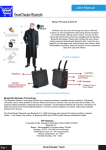Download netCAM - 3JTech
Transcript
http://www.3jtech.com.tw netCAM netCAM User's Guide Report Version: 2.0.5 Date: October 12,2004 3JTech Co., Ltd. 342 Fu-Hsing N. Rd., 2F Taipei, Taiwan Tel: +886-2-2500 6919 e-mail: [email protected] Copyright of 3JTech Co., Ltd. (also doing business as A3J Engineering Inc.) 1 http://www.3jtech.com.tw netCAM Revision History Version Date Changes 2.0.1 June 17, 2004 Release netCAM User Guides / James 2.0.2 August 4,2004 Change netCAM for netCAM and some photo / Angus & James. 2.0.3 August 4,2004 Add and revise netCAM User Guides / Angus & James. 2.0.4 October 6,2004 Add and revise netCAM User Guides / Angus & James. 2.0.5 October 12, 2004 Add and revise user’s manual / Andy Table of Content: Revision History ..................................................................................................................................2 Table of Content:.................................................................................................................................2 1. Product Overview ............................................................................................................................4 1.1 Introduction..............................................................................................................................4 1.2 Sample Environment ...............................................................................................................4 1.3 Package Contents .....................................................................................................................4 1.4 Hardware Features ..................................................................................................................5 1.4.1 Exterior ...............................................................................................................................5 1.4.2 Image...................................................................................................................................5 1.4.3 Hardware/System ................................................................................................................5 2. netCAM Installation........................................................................................................................6 2.1 System Requirements ..............................................................................................................6 2.1.1 Local Area Network:.......................................................................................................6 2.1.2 System Requirement: ......................................................................................................6 2.2 Network Configuration............................................................................................................6 3 Using netCAM..................................................................................................................................8 3.1 Functions...................................................................................................................................8 3.1.1 Camera View (Main Page) ..................................................................................................8 3.1.1.1 ActiveX ........................................................................................................................9 3.1.1.1 Config ..........................................................................................................................9 3.1.2 Image Control .....................................................................................................................9 3.2 Network/Admin...................................................................................................................... 11 3.2.1 Basic Setup........................................................................................................................ 11 3.2.2 Network Status..................................................................................................................13 3.2.3 System/Client Logs ...........................................................................................................13 Copyright of 3JTech Co., Ltd. (also doing business as A3J Engineering Inc.) 2 http://www.3jtech.com.tw netCAM 3.2.4 Device Admin (Multiport Setup) ......................................................................................13 3.2.5 PPPoE Setup .....................................................................................................................15 3.2.6 Dynamic DNS ...................................................................................................................16 3.2.7 FTP Service.......................................................................................................................17 3.2.8 User Management .............................................................................................................18 3.2.8.1 Security Levels:..........................................................................................................18 Appendix A - Restore Factory Default Settings.........................................................................19 Appendix B - Factory Default Value ..........................................................................................20 Appendix C - How to Setup ActiveX functions for your PC.....................................................22 Appendix D - How to setup IP address of your PC ..................................................................23 Copyright of 3JTech Co., Ltd. (also doing business as A3J Engineering Inc.) 3 http://www.3jtech.com.tw netCAM 1. Product Overview 1.1 Introduction Thank you for choosing 3JTech products for netCAM. netCAM is a colored camera with Built-in IP address, Ethernet Software Stacks and Protocols. Plug netCAM directly to a RJ45 Ethernet port and you will be able to watch camera sites real-time anywhere in the world. Furthermore you will be able to control the camera from any PC/Notebook over the Internet through a standard web browser. Connecting directly to Ethernet network system, netCAM is a standalone digital network camera with a built-in CPU and web server transmitting high quality images. 1.2 Sample Environment 1.3 Package Contents z z z z z z z 1 x netCAM Camera. 1 x Warranty Card. 1 x Operating CD (User’s Manual/Software) 1X Quick Installation Guide. 1 x RJ45 Ethernet cable. 1 x RJ22 Power Adapter & Trigger I/O Connection. 1 x For US standard AC plug Copyright of 3JTech Co., Ltd. (also doing business as A3J Engineering Inc.) 4 http://www.3jtech.com.tw netCAM 1.4 Hardware Features The following information contains the physical description of netCAM. This includes the functions and the locations of each connector and indicator. The information provides useful reference when installing the product. Please familiarize yourself with netCAM. 1.4.1 Exterior Lens Camera Sensor Micron VGA CMOS Sensor 1/4 Resolution 640x480 Illumination 2.0 Lux Lens F: 4.5 mm, F: 2.8 1.4.2 Image Video Format Frame Rate 15fps@VGA Video Resolution Light Frequency Brightness control Contrast control Saturation JPEG/MJPEG 30fps@QVGA, 20ftp, RJ45 Plug RJ11 Power Plug 320x240, 640x480 50Hz, 60Hz Yes Yes Yes 1.4.3 Hardware/System SW_2 CPU ARM7 32bit RISC CPU SDRAM 16 MB Flash ROM 2 MB OS Linux 2.4 kernel Image Processor TOPRO TP6800 Ethernet RJ-45, 10/100 Base-T auto-sensed SW_1 Note: User will be able to update and download the latest firmwares via internet. SW_2: Software reset and reset to default IP (192.168.1.99 ) SW_1: Please hold for 5 seconds ) H/W Power Reset Copyright of 3JTech Co., Ltd. (also doing business as A3J Engineering Inc.) 5 http://www.3jtech.com.tw netCAM 2. netCAM Installation 2.1 System Requirements 2.1.1 Local Area Network: 10Base-T Ethernet or 100BaseTX Fast Ethernet 2.1.2 System Requirement: ActiveX Enabled and Compliant Web Browser (e.g. Microsoft Internet Explore 5.0 or later) CPU: Pentium III, 450MHz or above Memory Size: 128MB recommended VGA card resolution: 800x600 or above (e.g. support Overlay function VGA card) OS (Operating System): Windows XP, 2000 Other suggestion requirement: CD-ROM. 2.2 Network Configuration You will require to download ActiveX applets in order to view your camera. Before you connect to the camera, please open your web browser and enter http://61.56.193.43 to obtain the applet. To begin configuring netCAM, please enter the default IP address (192.168.1.99) in your web browser. administrator user’s name and password when netCAM is accessed. netCAM can be manually configured if you cannot connect to the netCAM. You will have to modify your local network settings. For more detail please see Appendix D - How to setup IP address of your PC. Default Use’s name: root Password: admin Copyright of 3JTech Co., Ltd. (also doing business as A3J Engineering Inc.) 6 http://www.3jtech.com.tw netCAM netCAM requires an IP address for users to access. There are three different IP configurations; PPPoE, DHCP and Fixed IP. If you are using dial up ADSL connecting to the Internet, it is recommended to select PPPoE as default connection. If your network supports DHCP, simply select DHCP. Otherwise, you might have to assign a fixed IP for netCAM. The factory default is on fixed IP mode. Connect your netCAM to the network by plugging a RJ-45 Ethernet wire between the device and your local network socket. The factory defaults of your netCAM are listed below: IP Address Netmask Gateway DNS You will need a client 192.168.1.99 255.255.255.0 disabled disabled PC to configure the netCAM via network. It is recommended to use the following settings on your PC. (more details in Appendix D - How to setup IP address of your PC) IP Address 192.168.1.11 Subnet mask 255.255.255.0 Gateway disabled DNS disabled Launch your web browser (e.g. IE or NETSCAPE) and type the IP address http://192.168.1.99/ on the address bar of the browser and press “Enter”. Once successfully connect to netCAM, you will be able to see login pages. Note: ActiveX functions need to be activated on your computer to setup netCAM. (more details in Appendix C -How to Setup ActiveX functions of your PC.) Copyright of 3JTech Co., Ltd. (also doing business as A3J Engineering Inc.) 7 http://www.3jtech.com.tw netCAM 3 Using netCAM Before using netCAM, users must have Active X control installed on the computer or notebook. The camera’s default screen will appear as the shown below upon successful log in. If the picture screen does not appear or Internet Explore shows an error page, refer to the troubleshooting section in Appendix C - How to Setup ActiveX functions of your PC. netCAM has 2 main sections for its operation; Supporting Web Browsers: Internet Explorer 5.0 or above Netscape 6.0 or above ActiveX and Config. 3.1 Functions 3.1.1 Camera View (Main Page) netCAM will take a snapshot when initiated. The taken picture will be pasted on the webpage shown as the figure below. On top of the screen, there are 2 main functions; ActiveX and Config. Copyright of 3JTech Co., Ltd. (also doing business as A3J Engineering Inc.) 8 http://www.3jtech.com.tw netCAM 3.1.1.1 ActiveX Click on ActiveX will enable the live stream camera image. You will be able to view live feeding images through the website. If you wish to terminate the Live Video, click “netCAM” to return the netCAM main page. 3.1.1.1 Config You will be able to setup the camera though Config function. 3.1.2 Image Control Image Control will change image’s color and illumination. You can regulate “Video Resolution” , “Frame Rate”, “Light Frequency “and “Color Control”. Copyright of 3JTech Co., Ltd. (also doing business as A3J Engineering Inc.) 9 http://www.3jtech.com.tw netCAM 3.1.2.1 Video Resolution: 320*240 / 640*480: Set the camera output video resolution size. Higher resolution will provide greater video details, but it will require higher bandwidth then lower resolution. 3.1.2.2 Quality: Best / Medium / Worst: Select netCAM output Video quality. Better quality video will have higher clarity image. Likewise it will require higher bandwidth and more time to process. 3.1.2.3 Frame Rate: 15 / 20 / 30 (Frames/Sec): Higher frame rate will provide smoother image. 3.1.2.4 Auto Exposure: Enable / Disable: Enabling netCAM Auto Exposure function will automatically adjust exposure levels. 3.1.2.5 Auto White Balance: Enable / Disable: Enabling Auto White Balance will allow the camera to adjust ideal white balance. 3.1.2.6 Hue: Red / Green / Blue / Number: Manually adjust netCAM’s Hue condition; you can modify the Red / Green and Blue color’s hue or the total hue. 3.1.2.7 Brightness: Adjust netCAM’s brightness of the camera manually. 3.1.2.8 Contrast: Adjust netCAM’s contrast manually. 3.1.2.9 Saturation: Adjust netCAM’s Saturation manually. Copyright of 3JTech Co., Ltd. (also doing business as A3J Engineering Inc.) 10 http://www.3jtech.com.tw netCAM 3.1.2.10 Light Frequency: Adjust the light frequency to suit your area of operation. 50 Hz and 60 Hz variants are available to accommodate the different light frequencies found in USA (60 Hz) and Europe (50 Hz) for optimal image quality. After the changes are complete, please click “Apply” button to store the settings. Otherwise click the “Undo” button undo the changes. 3.2 Network/Admin 3.2.1 Basic Setup You can select PPPoE, DHCP or Fixed IP according to the local network environment. 3.2.1.1 Host Name & Domain Name: Some ISPs required these names as identifications to their network. You may have to check with your ISP to see if your Broadband Internet Service has been configured with a host and domain name. In most cases, leaving fields blank should also work. 3.2.1.2 MAC Address: Show the current netCAM MAC address. 3.2.1.3 Acquire PPPoE IP address: The IP address assigned by PPPoE may be outside your local area network. If the Get an IP Address by PPPoE/Modem is selected, you must set up the PPPoE configuration. It includes assigning the user name and password. You can set up to allocate “Dynamic DNS”. Copyright of 3JTech Co., Ltd. (also doing business as A3J Engineering Inc.) 11 http://www.3jtech.com.tw netCAM 3.2.1.4 Get an IP address by DHCP: If your camera is set as Get an IP address by DHCP. Then you do not need to assign an IP address. DHCP will automatically release the IP address for netCAM. To avoid DHCP IP changed, you need to set the “Dynamic DNS”. Otherwise changes of IP address will cause camera accessing error. 3.2.1.5 Specify an IP address: Please specify your netCAM IP address by yourself. Please do not assign the same IP address as other Network devices. 3.2.1.6 Subnet Mask Address: Set only when necessary, else leave it as default. Default Subnet Mask Address is 255.255.255.0 3.2.1.7 Default Gateway IP Address: Your ISP will provide you with the Gateway IP Address. If the camera is set to Get an IP Address by PPPoE, these values will be assigned by your ISP. 3.2.1.8 Domain Name Servers: Your ISP will provide you with at least one DNS IP Address. Multiple DNS IP setting is also common. The first available DNS entry is used in most cases. If the device is set to Get an IP Address by PPPoE/Modem, these values will be assigned by your ISP. After changes are done, click the “Apply” button to store the new settings. Otherwise click the “Undo” button return to previous settings. Copyright of 3JTech Co., Ltd. (also doing business as A3J Engineering Inc.) 12 http://www.3jtech.com.tw netCAM 3.2.2 Network Status Network status will show the current IP address details. You will not be able to modify them here. If you wish to modify these settings, please set them up at basic setting. Click the “Reload” button to load the latest details. 3.2.3 System/Client Logs System/Client Logs will display detail of the [Client Login Time], [IP address] and [MAC Address] information. 3.2.4 Device Admin (Multiport Setup) Information regarding netCAM will be displayed. You can change the administrator password, MAC Address or Multiport defaults. Copyright of 3JTech Co., Ltd. (also doing business as A3J Engineering Inc.) 13 http://www.3jtech.com.tw netCAM 3.2.4.1 Product Name: This is registry the products name in netCAM’s firmware. 3.2.4.2 Version: This is the current firmware version in netCAM (with date and time). You can also click “software update” to upload the latest firmware onto your netCAM. Note: When updating firmware, it is important NOT TO UNPLUG the camera’s power source or Ethernet connection. Interrupting firmware uploading may cause permanent damages. 3.2.4.3 Administrator Password: Please type the new password and again at the confirming section to reconfirm in order to change the Administrator’s login password,. Click “Apply” button for update. Note: Please remember your Administrator password. If the password is forgotten, please restore netCAM’s Factory setting by referring to Appendix A - Restore Factory Default Settings) 3.2.4.4 MAC Address: Camera Mac Address is given upon factory and cannot be modified. 3.2.4.5 Reset Device: Reset your netCAM and restart without losing any stored information. Please select “Yes”, and then click the “Apply” button. 3.2.4.6 Factory Defaults: Reset your netCAM and restore factory default settings. All storage information will be cleared. Please select “Yes”, and then click the “Apply” button. This will function as hardware’s factory reset. 3.2.4.7 Multiport Defaults: Check “Yes” to allow opening additional ports for accessing the camera. After enabling new access port, enter eg. http://<CAMERA IP Address>: 8080 on web browser address column to access the camera. Copyright of 3JTech Co., Ltd. (also doing business as A3J Engineering Inc.) 14 http://www.3jtech.com.tw netCAM 3.2.5 PPPoE Setup 3.2.5.1 PPPoE: Check Enable to enable PPPoE function. Click “Disable” to disable this function. 3.2.5.2 User Name / Password: Input PPPoE User Name and Password for PPPoE account provided by your ISP. Click “Apply” button to update. This entry is required by certain ISPs when using PPPoE connection. 3.2.5.3. PPPoE Management: Display current PPPoE status. Copyright of 3JTech Co., Ltd. (also doing business as A3J Engineering Inc.) 15 http://www.3jtech.com.tw netCAM 3.2.6 Dynamic DNS 3.2.6.1 Enable / Disable Dynamic DNS: Select “Enable” or “Disable” to start or stop the Dynamic DNS mechanism. ISP will dynamically allocate an IP address for the camera/router. Do the setup, if you connect to the Internet by ADSL/Cable modem, and you wish to map the dynamic IP address to a Domain Name. 3.2.6.2 Domain Name: Enter a domain name in this field to map the IP address of your broadband router. 3.2.6.3 User Name: Enter the username of your Dynamic DNS Service 3.2.6.4 Password: Enter the password in the “Password” field to access the dynamic DNS. Copyright of 3JTech Co., Ltd. (also doing business as A3J Engineering Inc.) 16 http://www.3jtech.com.tw netCAM 3.2.7 FTP Service 3.2.7.1 FTP service: netCAM is able to upload images/video captures at the rate of 1 picture per second to FTP site specified by the user. Select “Enable” or “Disable” use the FTP service. 3.2.7.2 Server URL: Define Upload FTP URL address. (Without the path of the FTP server) 3.2.7.3 User & Password: Input the the user name and the password required to login the FTP server. 3.2.7.4 Remote Path: Please enter the remote FTP path which the images will be stored. Copyright of 3JTech Co., Ltd. (also doing business as A3J Engineering Inc.) 17 http://www.3jtech.com.tw netCAM 3.2.8 User Management You can create a accounts to restrict anonymous users from accessing the camera. There are three security levels; Admin, User and Guest. You can create up to maximum of 16 accounts for different level users. 3.2.8.1 Security Levels: 1. Admin: Highest Admin will be able to enter all setups and change the settings. 2. User: Medium User can change settings such as Camera View, Image Control, Ftp Service, Email Service, and NTP service. Admin accounts cannot be changed to Guest or User level. The maximum account is 16 (excluding root). 3. Guest: Lowest Guest can only do viewings. Copyright of 3JTech Co., Ltd. (also doing business as A3J Engineering Inc.) 18 http://www.3jtech.com.tw netCAM Appendix A - Restore Factory Default Settings Press and hold the Reset button for 5 seconds to reset the camera to its factory defaults. The Green indictor LED light will lid when it is finish reset procedure. SW_2 SW_1 SW_2: Software reset and reset to Default IP (192.168.1.99) Parameter (Please Push 5 /Sec) SW_1: H/W Power Reset Note: You will need to reconfigure your camera settings after resetting the camera. The netCAM will recover to the factory default username (root) and password (admin). The network settings on your camera will also be restored to the default value. Therefore you may need to reconfigure the camera using the netCAM IP Lite. Copyright of 3JTech Co., Ltd. (also doing business as A3J Engineering Inc.) 19 http://www.3jtech.com.tw netCAM Appendix B - Factory Default Value Image Control Setup Item Default Value Video Resolution 640 x 480 Quality Best Frame Rate 15 Auto Exposure Enable Auto White Balance Enable Hue: Red 50 Hue: Green 50 Hue: Blue 50 Hue:General Number 50 Brightness 30 Contrast 40 Saturation 40 Light Frequency 60 Hz Basic Setup Item Default Value Host Name *Blank Domain Name *Blank IP Address Specify an IP address 192.168.1.99 Subnet Mask Address 255.255.255.0 Default Gateway address IP 192.168.1.254 Domain Name Server 1 168.95.1.1 Domain Name Server 2 *Blank Domain Name Server 3 *Blank Note: Blank means there is no Value. Mac address will be assigned by the 3JTech and cannot be changed Copyright of 3JTech Co., Ltd. (also doing business as A3J Engineering Inc.) 20 http://www.3jtech.com.tw netCAM Device Admin Item Default Value Administrator Password admin MAC Address *Default by factory Reset Device No Factory Defaults No Multiport Defaults No Multiport Defaults Port 0 Number PPPoE Setup Item Default Value PPPoE Disable User Name *Blank Password *Blank Dynamic DNS Setup Item Default Value Dynamic DNS Disable Domain Name *Blank User Name *Blank Password *Blank FTP Service setup Item Default Value FTP Service Disable Server URL *Blank User Name *Blank Password *Blank Remote Path *Blank User Account Management Item Default Value User Name *Blank Password *Blank Confirm Password *Blank Level Guest Copyright of 3JTech Co., Ltd. (also doing business as A3J Engineering Inc.) 21 http://www.3jtech.com.tw netCAM Appendix C - How to Setup ActiveX functions for your PC All the ActiveX functions must be enabled in the computer. To ensure ActiveX is enabled, please follow the steps as below: 1) Open Internet Explorer, 2) 3) 4) 5) 6) 7) Select Tools on top of the IE menu bar, Select Internet Options, Go to Security, Select Custom Levels, Activate all the ActiveX controls and click OK, Go to our netCAM site. (3JTech netCAM website IP address: http://61.56.193.43 Dynamic DNS:http://3jtech.dyndns.org. ) Please wait few seconds for the Applet to download. Once activated the ActiveX controls and downloaded the applet program, you are ready to browse the camera sites! And NOW, you can connect to your netCAM for settings. (netCAM website the default IP address http://192.168.1.99/ .) There are two methods to view camera sites via the Internet Explorer. You can either input the IP address with port number or enter the Domain Name to connect camera site. Copyright of 3JTech Co., Ltd. (also doing business as A3J Engineering Inc.) 22 http://www.3jtech.com.tw netCAM Appendix D - How to setup IP address of your PC Please follow the following illustration procedure to setup IP address on your PC. 1. Open “Control Panel”, execute “Network and Dial-up connection”. 2. Click “Local Area Connection”, right click and select Properties. 3. Choose “Internet Protocol(TCP/IP)”, click Properties. 4. After configuring IP Address and Subnet mask, press “OK”. 5. Press “OK” in “Internet Protocol (TCP/IP)”. Thank you for choosing 3JTech products; we hope you enjoy this netCAM and keep your eyes opened for additional functions to our products! If you have any questions, please email us at [email protected] or [email protected]. Copyright of 3JTech Co., Ltd. (also doing business as A3J Engineering Inc.) 23